Не работает мышка на ноутбуке и клавиатура: Страница не найдена — Компьютерная помощь
Содержание
Два способа исправить неработающие мышь и клавиатура в Windows 10
Компьютер без мыши и клавиатуры — это автомобиль без колес. Совершенно бесполезно, правда? Что ж, может быть, не совсем, но суть вы поняли. Эта аналогия описывает тяжелое положение некоторых пользователей Windows 10, которые не могут использовать свой компьютер из-за мышь И клавиатура не работает. По неизвестным причинам, если Остановка мыши وклавиатура Ваш компьютер с Windows внезапно перестал работать, в этом посте мы объяснили некоторые решения проблемы.
часто бывает глюк мышки И клавиатура после недавнего обновления операционной системы. Некоторые встроенные настройки и конфигурация Windows также могут привести к случайному сбою указанного устройства. Приведенные ниже решения должны помочь вам снова включить мышь и клавиатуру.
В этой статье
1. Быстрое решение: перезагрузите компьютер.
عندما мышь останавливается И клавиатура на вашем компьютере внезапно перестает работать на экране входа в систему, это может быть связано с тем, что Windows не смогла правильно распознать или загрузить драйверы, отвечающие за работу мыши и клавиатуры. Таким образом, простая перезагрузка компьютера может помочь перезапустить соединения между драйверами устройств и снова заставить мышь и клавиатуру работать.
Таким образом, простая перезагрузка компьютера может помочь перезапустить соединения между драйверами устройств и снова заставить мышь и клавиатуру работать.
Однако, поскольку клавиатура и мышь не работают, необходимо выполнить Жесткая перезагрузка. Если на вашем компьютере есть съемный аккумулятор, просто вытащите его, снова подключите и снова включите компьютер. Если аккумулятор несъемный, нажмите и удерживайте кнопку питания, чтобы выключить его вручную. Подождите от нескольких секунд до минуты, а затем нажмите кнопку питания, чтобы снова включить его.
Это должно помочь исправить проблемы с неактивной мышью и клавиатурой. Если проблема не устранена, а мышь и клавиатура не работают на экране приветствия / запуска, перейдите к следующему способу ниже.
2. Устранение неполадок безопасным методом
По словам некоторых пользователей Windows, которые сталкивались с его проблемами в прошлом, они могли использовать свою мышь и клавиатуру в Безопасный режим.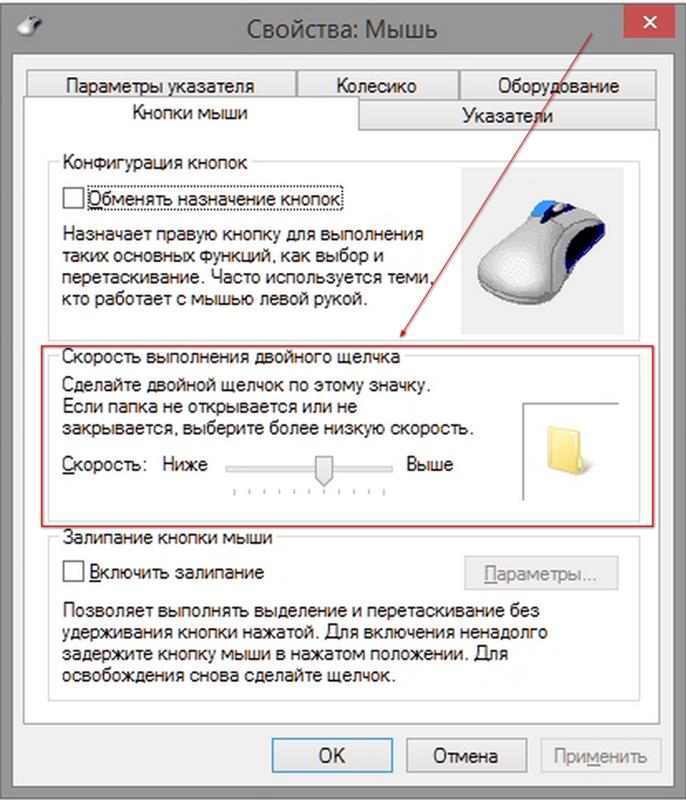 Попробуйте загрузить компьютер в безопасном режиме и попробуйте варианты устранения неполадок, перечисленные ниже (с 1 по 4).
Попробуйте загрузить компьютер в безопасном режиме и попробуйте варианты устранения неполадок, перечисленные ниже (с 1 по 4).
Вот как загрузить компьютер в безопасном режиме, если ваша мышь и клавиатура не работают.
Шаг 1: Выключите компьютер, нажав кнопку питания.
Шаг 2: Нажмите кнопку питания, чтобы снова включить его. Теперь, когда Windows загружается с вращающейся точкой на экране, нажмите и удерживайте кнопку питания, пока компьютер не выключится.
Шаг 3: Повторите этот процесс два или три раза. Сначала Windows обнаружит, что вы пытаетесь исправить некоторые проблемы, и автоматически загрузится в среду восстановления. Здесь вы сможете загрузиться в безопасном режиме.
Шаг 4: в окружающей среде восстановление , Нажмите найдите ошибки и исправьте их.
Шаг 5: Затем выберите Дополнительные параметры на экране устранения неполадок.
Шаг 6: Найдите настройки запускать.
Шаг 7: Нажмите кнопку перезапуска в правом нижнем углу страницы настроек запуска.
Это отобразит несколько вариантов запуска, из которых вы можете выбрать.
Шаг 8: Нажмите цифру 4 на клавиатуре Загружать мне «Безопасный режим с поддержкой сети».
Теперь, когда ваш компьютер находится в безопасном режиме, ваша мышь и клавиатура должны работать. Продолжайте использовать указанные ниже варианты устранения неполадок, чтобы исправить дефекты, которые мешают работе мыши и клавиатуры в обычном режиме загрузки.
1. Обновите / замените драйверы мыши и клавиатуры.
Если мышь и клавиатура вашего компьютера не работают при запуске, это может быть связано с тем, что их драйверы устарели и несовместимы с новой операционной системой, до которой вы обновились. Следуйте инструкциям, чтобы обновить или изменить драйверы мыши и клавиатуры.
Шаг 1: нажмите клавишу. Windows + X На клавиатуре включить меню быстрого доступа. Найдите «Диспетчер устройствИз меню.
Шаг 2: Нажмите на стрелка вниз Рядом с клавиатурой нажмите кнопку. мышь Щелкните правой кнопкой мыши «Драйвер клавиатуры» и выберите «Обновить программное обеспечение драйвера».
Шаг 3: На следующей странице выберите «Найдите на моем компьютере драйверы«.
Шаг 4: Теперь нажмите «Позвольте мне выбрать драйвер из списка доступных на моем компьютере».
Шаг 5: Снимите флажок «Показать совместимые устройства».
Шаг 6: Выберите драйвер, отличный от активного, и нажмите «следующий».
После завершения установки драйвера перезагрузите компьютер. Сделайте то же самое для драйвера мыши (в категории «Мыши и другие указывающие устройства») и проверьте, работают ли оба при перезапуске.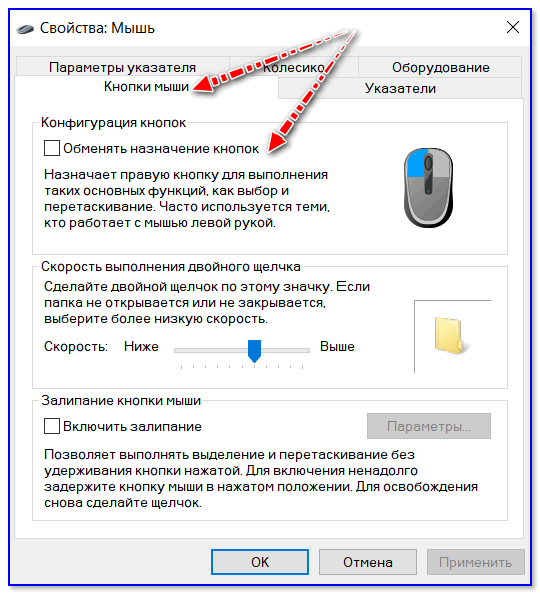 Если нет, попробуйте следующий метод, указанный ниже.
Если нет, попробуйте следующий метод, указанный ниже.
2. Быстрое выключение
Быстрый запуск — это функция, встроенная в Windows 10, которая помогает пользователям быстрее запускать свои ПК. Однако эта функция нередко вызывала проблемы с процессом завершения работы Windows и препятствовала запуску мыши и клавиатуры во время запуска. Отключение этой функции (при загрузке в безопасном режиме) может помочь решить проблему с мышью и клавиатурой.
Вот как отключить fastboot.
Шаг 1: Введите Панель управления в поле Поиск Windows , затем коснитесь Enter Открыть.
Шаг 2: Нажмите на «Оборудование и звук».
Шаг 3: Выберите параметры энергия.
Шаг 4: На правой панели нажмите «Выберите, что делает кнопка питания».
Шаг 5: После этого нажмите на опцию «Изменить настройки, которые в настоящее время недоступны».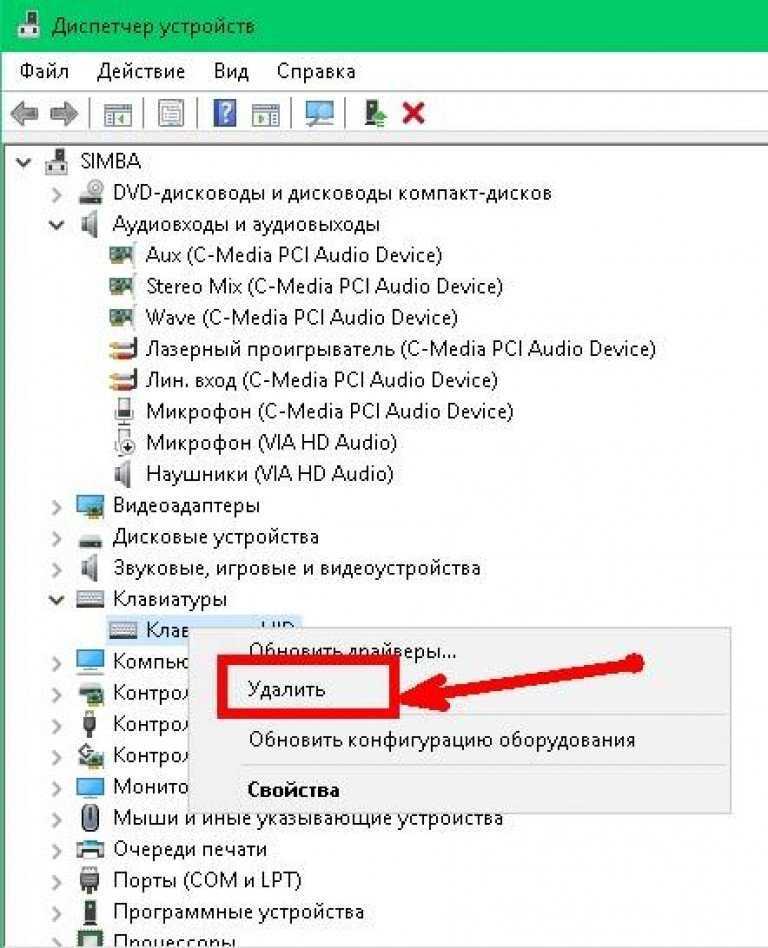
Шаг 6: Снимите флажок «Включить быстрый запуск (рекомендуется)и нажмите кнопкуСохранение изменений».
3. Удалите последнее обновление.
Если вы заметили, что ваша мышь и клавиатура перестают работать после установки обновления, возможно, обновление содержит ошибки. Вы должны удалить обновление, чтобы ваши устройства работали, пока не будет развернуто стабильное обновление, которое не приведет к сбою мыши и клавиатуры.
Загрузите компьютер в безопасном режиме и выполните следующие действия.
Шаг 1: нажмите клавишу. Кнопка Windows + I. На клавиатуре для запуска меню Настройки Windows.
Шаг 2: Найдите «Обновление и безопасность».
Шаг 3: В разделе Центр обновления Windows , Найти «Просмотреть историю обновлений».
Шаг 4: Нажмите Удалите обновления.
Откроется новое окно со списком всех обновлений, установленных на вашем компьютере. Эти обновления отсортированы по дате установки, поэтому вы можете легко определить последнее обновление, которое повредило компьютерную мышь и клавиатуру.
Шаг 5: Щелкните правой кнопкой мыши обновления, которые нужно удалить, выберите «Удалить» и следуйте подсказкам.
После удаления перезагрузите компьютер, и ваша мышь и клавиатура будут работать.
4. Восстановление системы
Если вы сделали резервную копию своего компьютера с помощью встроенного средства резервного копирования Windows до того, как мышь и клавиатура перестали работать, вы можете восстановить резервную копию, чтобы она снова заработала. Просто загрузите свой компьютер в расширенную среду восстановления и выполните следующие действия.
Шаг 1: Найдите найдите ошибки и исправьте их.
Шаг 2: Нажмите на Расширенные настройки.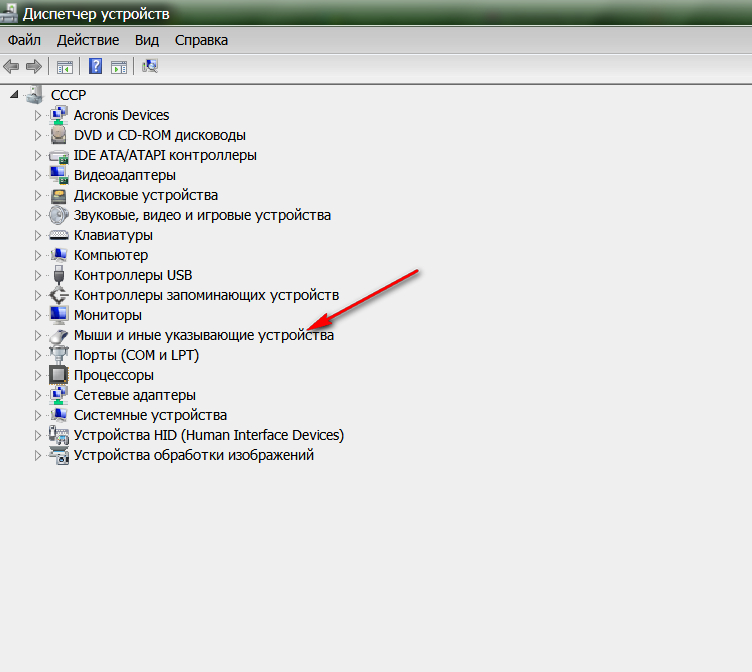
Шаг 3: Найдите восстановление системы.
Шаг 4: Затем выберите учетную запись или профиль пользователя, для которого вы хотите восстановить резервную копию.
Шаг 5: Введите пароль учетной записи, затем нажмите «Продолжить. Если для учетной записи нет пароля, оставьте поле пароля пустым и нажмите «Продолжить».
Шаг 6: Выберите данные резервной копии и следуйте подсказкам, чтобы восстановить их.
Примечание. Все изменения, внесенные в компьютер после последней точки резервного копирования/восстановления, будут потеряны. Обязательно сделайте резервную копию важных данных на внешнем диске, прежде чем продолжить восстановление системы.
Заставить вещи снова работать
В идеале обновления Windows содержат новые функции, которые улучшат ваш компьютер. Однако иногда эти обновления могут нарушить работу вашего компьютера; Например, проблема с мышью и клавиатурой. Если вы находитесь в этой лодке, любое из вышеперечисленных исправлений должно вернуть ваши компьютеры к нормальной работе.
Если вы находитесь в этой лодке, любое из вышеперечисленных исправлений должно вернуть ваши компьютеры к нормальной работе.
Из-за чего перестали работать клавиатура и мышь
Мышка и клавиатура являются основными устройствами ввода информации в любой компьютер. Тем неприятнее моменты, когда одна из них, или они обе выходят из строя. Что можно сделать и какие шаги предпринять, чтобы восстановить работоспособность и не допустить такого в будущем – давайте разберемся.
в статье не рассмотрен случай при котором беспроводные устройства не работают, из-за севших источников питания и способов их замены
Как обычно сначала локализуем проблему – возможны два случая.
В первом случае это неисправность устройства ввода (так в дальнейшем условимся называть и мышь, и клавиатуру), а во втором – устройства приема информации, в данном случае USB – контроллера. Для проверки попробуйте подключить неработающее устройство в другой порт USB, а для полной чистоты эксперимента попробуйте проверить работоспособность на другой машине. Если там устройства ввода работают, то проблема в материнской плате и никакого совета, кроме как нести компьютер в ремонт, дать нельзя.
Если там устройства ввода работают, то проблема в материнской плате и никакого совета, кроме как нести компьютер в ремонт, дать нельзя.
Небольшое отступление – в настоящий момент большинство устройств ввода подключаются к USB разъемам, однако пару-тройку лет назад для мышек и клавиатур был разработан специальный разъем PS/2. Одинаковый и для мышки, и для клавиатуры – отличались только цветом: для мышки зеленый разъем, для клавиатуры фиолетовый. Переставить пользователю их местами и наблюдать за мучениями было любимой шутках всех, кто мнил себя «хакерами». Так что если вам попался относительно старенький компьютер, на котором одновременно отказали и мышь, и клавиатура, то в первую очередь убедитесь в том, что они корректно подключены. И, да, согласно спецификации разъем PS/2 не поддерживал горячего переключения, и после проведения всех манипуляций компьютер необходимо было перезагрузить.
Но вернемся в наше время — неисправность локализована. Перестала работать мышь причина – механическое повреждение кабеля.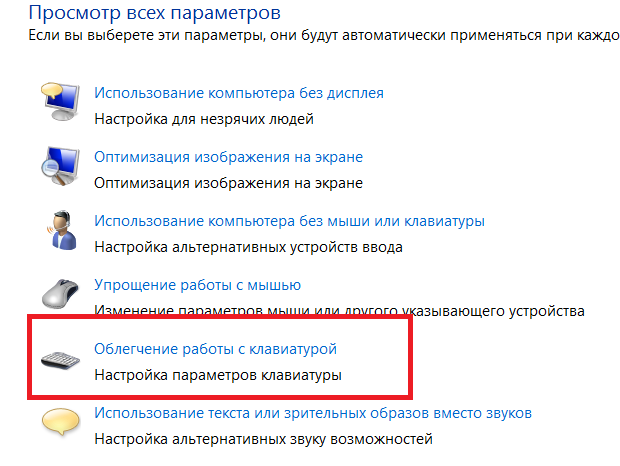 Что подразумевается под механическим повреждением – нарушение целостности защитной оболочки и возможное повреждение информационных жил. Причин множество – кошка, маленький ребенок, кабель случайно попал под монитор или на него неудачно наступили. Самое простое решение – купить новую мышь. А если хотите, чтобы история не повторилась, то возьмите беспроводную мышь – в ней кабель отсутствует как класс, а рука привыкает к тяжести всего за пару дней. Второй вариант – устройство дорогое и заменить его не по карману. Решение – при наличии необходимых навыков перепаять провода в месте механического повреждения кабеля. В случае относительно прямых рук довольно несложная операция, которая займет максимум полчаса.
Что подразумевается под механическим повреждением – нарушение целостности защитной оболочки и возможное повреждение информационных жил. Причин множество – кошка, маленький ребенок, кабель случайно попал под монитор или на него неудачно наступили. Самое простое решение – купить новую мышь. А если хотите, чтобы история не повторилась, то возьмите беспроводную мышь – в ней кабель отсутствует как класс, а рука привыкает к тяжести всего за пару дней. Второй вариант – устройство дорогое и заменить его не по карману. Решение – при наличии необходимых навыков перепаять провода в месте механического повреждения кабеля. В случае относительно прямых рук довольно несложная операция, которая займет максимум полчаса.
Следующий случай: перестала работать клавиатура – причина заключается в попадании сторонней жидкости внутрь корпуса. Заметим сразу – чем быстрее вы обесточите клавиатуру, тем больше шансов её спасти. Вариантов решения также два – замена, в случае невозможности – чистка. Высушиваем, а затем разбираем клавиатуру и аккуратно удаляем следы загрязнения ватой или ветошью, смоченной в спирте.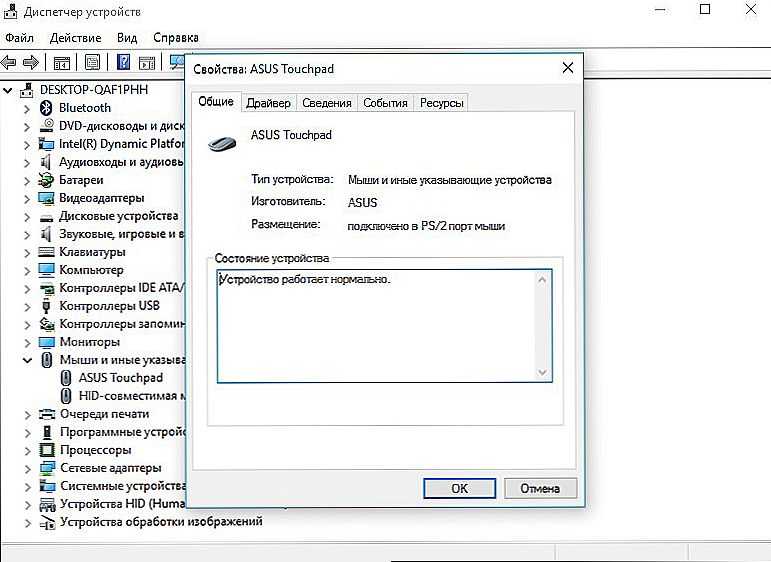 Никакой воды и щеток – терпеливая и медленная работа. После этого собираем устройство и надеемся на удачу – если жидкость не вызвала короткое замыкание и не сожгла контроллер, то клавиатура полностью восстановит свою работоспособность.
Никакой воды и щеток – терпеливая и медленная работа. После этого собираем устройство и надеемся на удачу – если жидкость не вызвала короткое замыкание и не сожгла контроллер, то клавиатура полностью восстановит свою работоспособность.
⚡️ Присоединяйтесь к нашему каналу в Telegram. Будьте в курсе последних новостей, советов и хитростей для смартфонов и компьютеров.
Эта запись была полезной?
Да (5)Нет
Перестала работать клавиатура ноутбука? Простые способы решения проблемы
— Реклама —
Неисправная клавиатура — одна из самых неприятных проблем, с которыми вы можете столкнуться при работе на ноутбуке. Практически невозможно выполнить какую-либо работу, если клавиатура вашего ноутбука перестала работать. Ремонт клавиатуры вашего ноутбука может стоить вам значительно больше, чем обычный ремонт клавиатуры ПК. К счастью, есть несколько шагов, которые вы можете предпринять, чтобы исправить это самостоятельно. В этой статье мы предлагаем вам несколько простых способов починить клавиатуру ноутбука, если она перестала работать.
К счастью, есть несколько шагов, которые вы можете предпринять, чтобы исправить это самостоятельно. В этой статье мы предлагаем вам несколько простых способов починить клавиатуру ноутбука, если она перестала работать.
Читайте также: Законны ли онлайн-казино в Сингапуре?
— Реклама —
Содержание
Перезагрузите ноутбук
— Реклама —
Перезагрузка компьютера должна быть первым шагом в диагностике или решении любой проблемы, с которой вы столкнулись. Любые фоновые проблемы устраняются перезагрузкой. Если ваша клавиатура полностью перестала работать, вы можете использовать сенсорную панель или мышь, чтобы перезагрузить ноутбук. Просто щелкните значок Windows в левом нижнем углу экрана и выберите параметр «Питание». Нажмите «Перезагрузить», чтобы перезагрузить ноутбук. Если сенсорная панель также не работает, вы можете выполнить аппаратный сброс, нажимая кнопку питания вашего ноутбука, пока он не выключится. Нажмите кнопку питания еще раз, чтобы перезагрузить компьютер.
Нажмите кнопку питания еще раз, чтобы перезагрузить компьютер.
Очистите клавиатуру
Частицы грязи и пыли часто скапливаются между клавишами и мешают их нормальной работе. В то время как вы не можете вытащить клавиши ноутбука, вы, безусловно, можете добраться до мелких щелей щеткой. Постарайтесь удалить как можно больше грязи и протрите ее салфеткой из микрофибры. Чтобы в будущем у вас не возникало проблем с клавиатурой, чистите клавиатуру раз в неделю. Пользователи ПК могут прочитать наше руководство по очистке клавиатуры здесь.
Используйте внешнюю клавиатуру
Попробуйте использовать внешнюю USB-клавиатуру. Большинство клавиатур в наши дни являются plug-n-play, то есть вам не нужно устанавливать драйверы перед их использованием. Использование внешней клавиатуры также поможет вам выяснить, связана ли проблема с клавиатурой вашего ноутбука с аппаратным или программным обеспечением. Если внешняя клавиатура работает нормально, проблема, скорее всего, связана с аппаратной частью клавиатуры вашего ноутбука.
Обновите или переустановите драйверы клавиатуры ноутбука
Время от времени драйверы клавиатуры нередко выходят из строя. К счастью, обновить драйвер довольно просто и легко. Вот как вы можете это сделать.
Шаг 1: Введите «Диспетчер устройств» в строке поиска в левом нижнем углу экрана и выберите его.
Шаг 2: Нажмите «Клавиатура», чтобы развернуть раздел.
Шаг 3: Щелкните правой кнопкой мыши клавиатуру, указанную в списке, и выберите «Обновить драйвер». Следуйте инструкциям на экране, и драйвер будет обновлен.
Если клавиатура по-прежнему не работает, попробуйте удалить драйвер, нажав «Удалить устройство» вместо «Обновить драйвер». Перезагрузите ноутбук. Операционная система автоматически загрузит необходимый драйвер для вашей клавиатуры.
Проверьте настройки языковой раскладки клавиатуры
Если какая-то клавиша не работает или печатает не ту букву, которая должна, рекомендуется проверить языковые настройки. Используйте это исправление, если клавиатура вашего ноутбука печатает неправильные символы. Вот как вы можете это сделать.
Используйте это исправление, если клавиатура вашего ноутбука печатает неправильные символы. Вот как вы можете это сделать.
Шаг 1: Щелкните значок Windows и выберите «Настройки».
Шаг 2: Нажмите «Время и язык» и выберите «Язык» в боковом меню.
Шаг 3: Убедитесь, что в разделе «Предпочитаемые языки» указаны соответствующие языки.
Шаг 4: Нажмите «Клавиатура» и выберите нужный язык ввода.
Вход в BIOS во время загрузки ноутбука
Быстрый способ выяснить, связана ли проблема с аппаратным или программным обеспечением, — войти в BIOS во время загрузки ноутбука. Чтобы войти в BIOS, вам нужно несколько раз нажать клавишу F2 или Delete во время загрузки вашего ноутбука. Ключ для входа в БИОС у разных ноутбуков разный. Проверьте, какой ключ открывает вам доступ к BIOS для вашего ноутбука, выполнив простой поиск в Google. Если вы не можете войти в BIOS, вы столкнулись с аппаратной проблемой. В противном случае это проблема, связанная с программным обеспечением.
В противном случае это проблема, связанная с программным обеспечением.
Читайте также: Ключевые технологические разработки в индустрии микробеттинга
Заключение
Это простые способы починить клавиатуру на вашем ноутбуке, если она перестала работать. Просмотрите эти исправления одно за другим, чтобы выяснить, в чем заключается проблема. Если вы нашли эти исправления полезными, сообщите нам об этом в комментариях! Если вы испробовали все методы, упомянутые выше, и по-прежнему не можете починить свой ноутбук, проблема, скорее всего, связана с аппаратным обеспечением, и вам нужно будет доставить свой ноутбук в ремонтный центр для дальнейшей диагностики.
Чтобы быть в курсе последних новостей о гаджетах и технологиях, а также обзоров гаджетов, следите за нами в Twitter, Facebook и Instagram. Чтобы получать новейшие видеоролики о технологиях и гаджетах, подпишитесь на наш канал YouTube. Вы также можете оставаться в курсе событий с помощью приложения Gadget Bridge для Android. Вы можете найти последние новости об автомобилях и велосипедах здесь.
Вы можете найти последние новости об автомобилях и велосипедах здесь.
— Реклама —
Поддержите нас
Мы — скромный медиа-сайт, пытающийся выжить! Как вы знаете, мы не размещаем никакие статьи, даже тематические статьи, за какой-либо моделью платного доступа или подписки. Помогите нам остаться на плаву, поддержите чем можете!
— Реклама —
— Реклама —
— Реклама —
— Реклама —
Следуйте за нами
Новости автомобилей и велосипедов
— Реклама —
Должен прочитать
— Реклама —
Последние видео
— Реклама —
— Реклама —
USB-клавиатура не работает на вашем Mac? Исправить • macReports
Как
Серхат Курт
Опубликовано
Время чтения: 4 минуты
В этой статье объясняется, как исправить ситуацию, когда USB-клавиатура Apple не работает должным образом. Если вы видите сообщение об ошибке, клавиши вашей клавиатуры внезапно перестают работать, ваш Mac больше не распознает вашу USB-клавиатуру, и вы не можете понять, почему; эта статья поможет вам решить вашу проблему.
Если вы видите сообщение об ошибке, клавиши вашей клавиатуры внезапно перестают работать, ваш Mac больше не распознает вашу USB-клавиатуру, и вы не можете понять, почему; эта статья поможет вам решить вашу проблему.
Это важная проблема, потому что вы не сможете использовать свой Mac без клавиатуры. Ваша клавиатура является основным способом ввода.
См. также: Проблема с двойным пробелом на клавиатуре.
Исправления USB-клавиатуры:
После каждого шага проверяйте, работает ли ваша клавиатура:
1. Перезагрузите Mac . Это просто, но эффективно. Перезагрузка Mac может решить вашу проблему. Чтобы перезагрузить Mac, щелкните меню Apple > «Перезагрузить».
2. Проверьте батареи клавиатуры, если применимо . В некоторых USB-клавиатурах есть батареи. Откройте аккумуляторную часть клавиатуры и проверьте правильность установки батарей. Также попробуйте заменить батарейки.
3. Проверьте соединения USB . Возможно, ваша клавиатура неправильно подключена к компьютеру. Попробуйте воспользоваться следующими советами:
Возможно, ваша клавиатура неправильно подключена к компьютеру. Попробуйте воспользоваться следующими советами:
- Если возможно, подключите кабель клавиатуры к другому порту USB на том же Mac.
- Надежно и надежно отключите клавиатуру и снова подключите ее к компьютеру Mac.
- Убедитесь, что ничто (мусор, грязь и т. д.) не препятствует соединению USB-порта. Если есть, попробуй удалить.
- Отключите все подключенные устройства от вашего Mac. Это может быть мышь, клавиатура, принтер и т. д. Теперь снова подключите клавиатуру и мышь к компьютеру. Если вы можете использовать клавиатуру сейчас, проблема может быть связана с одним из других устройств. Что вы можете сделать, так это попробовать переподключать их один за другим, пока не найдете устройство, вызывающее проблему.
4. Сбросьте SMC вашего Mac . У вашего USB-порта может быть проблема с питанием, и сброс настроек контроллера управления системой (SMC) может решить вашу проблему с клавиатурой.
- Весьма вероятно, что это настольный компьютер. Если это так, сбросить SMC очень просто. Выполните следующие действия:
- Выключите Mac, выбрав «Выключить» в меню Apple.
- Отключите его от электрической розетки.
- Подождите около 15 секунд.
- Теперь снова подключите его к розетке.
- Подождите еще 5 секунд.
- Теперь запустите свой Mac, нажав кнопку питания.
- Если это ноутбук Mac, действия немного отличаются. Ранее мы писали на эту тему. См. эту статью о том, как сбросить SMC.
5. Сбросьте NVRAM или PRAM на вашем Mac. Это очень просто. Вот как:
- Выключите свой Mac.
- Включите Mac и быстро нажмите одновременно клавиши Option, Command, P и R.
- Продолжайте удерживать клавиши около 20 секунд.
- Затем отпустите клавиши. Ваш Mac перезагрузится.
6. Обновите свой Mac. Обновите программное обеспечение на вашем Mac. Вот как:
Вот как:
- Если ваша текущая версия macOS — Mojave или более поздняя (например, Catalina): На вашем Mac перейдите в меню Apple > «Системные настройки» > «Обновление ПО». Это проверит наличие обновлений. Если доступно обновление, нажмите кнопку «Обновить сейчас».
- Другие версии macOS: запустите App Store на Mac и нажмите «Обновления».
7. Загрузитесь в безопасном режиме . Перезагрузите Mac в безопасном режиме. Вот как:
- Выключите свой Mac.
- Включите Mac и быстро нажмите и удерживайте клавишу Shift.
- Продолжайте удерживать клавишу Shift, пока не появится экран входа в систему. Безопасный режим может занять до 10 минут, так что наберитесь терпения.
- Когда ваш компьютер находится в безопасном режиме, проверьте свою клавиатуру, работает ли она сейчас?
- В любом случае перезагрузите Mac как обычно. Не нажимайте клавишу Shift.
- После перезагрузки компьютера снова проверьте клавиатуру.



