Как переустановить windows xp на 7 с флешки: Переход от Windows XP к Windows 7 | Windows IT Pro/RE
Содержание
Узнаем как переустановить Windows на нетбук с флешки? Узнаем как переустановить Windows 7, Windows XP на нетбук Asus?
ОС Windows стала медленнее работать, виснет, появляются перемежающиеся ошибки… Как знакома эта ситуация владельцам компьютеров. Сталкивался, наверное, каждый, и при этом далеко не один раз. На большинство вопросов такого толка отвечают коротко: «Переустановка системы». Для опытного пользователя это процесс несложный. Протяженный во времени, но несложный. Если вы не очень опытный пользователь… Впрочем, и это решаемо.
Гораздо сложнее решить, если у вас не стационарный ПК, а нетбук. На ПК операция складывается из трех шагов: скачал, записал, установил. Образ любой системы можно найти в интернете или купить. Но это образ CD или DVD-диска. И для компьютера с приводом вопросов не возникнет. Но на нетбуке привода нет, и прочитать диски ему просто не на чем. Соответственно, вопрос «Как переустановить Windows на нетбуке для начинающих пользователей?» может представлять определенные трудности.
Несколько решений
Давайте рассмотрим, каким образом можно сделать переустановку. Сразу оговоримся, что данные способы рассчитаны на тот момент, когда система на девайсе ещё грузится. Даже если работает медленно. Просто, если система уже не грузится и у вас нет под рукой другого компьютера, то вопрос, как переустановить Windows на нетбук, может быть решен только с помощью сервисного центра и дополнительных денег. Но, пока система еще грузится, можно воспользоваться, как оказывается, даже несколькими способами.
Давайте рассмотрим каждый способ подробнее. И начнем с самого известного.
Способ первый. Собственно нетбук
Самый простой, и пожалуй, самый известный способ — это установить систему прямо с самого нетбука. Все, что для этого нужно, — место на диске, куда мы скачаем, а затем распакуем образ. Имея образ на диске, вопрос, как переустановить Windows XP на нетбук, просто не встает. XP — достаточно старая система, и она имеет в комплекте файл, с которого можно начать установку прямо с «живой» системы.
Найдя этот файл, запускаем установку, устанавливаем. Тут несколько другое решение, чем, например, в чистой установке на персоналке, но нетбук не персоналка. Но, как бы он ни использовался, вариант установки «вживую» описан выше.
При правильной установке у вас сохранятся все фильмы, музыка и прочие документы. Настройки программ придется восстанавливать самим, но тут уже ничего не поделаешь. Что важнее — рабочая система или настройки, которые можно вернуть?
Правда, тут стоит заметить один нюанс, а именно — что стояло на девайсе до переустановки. Если там стояла XP, то у вас будет одна проблема — быть внимательным и выбирать установку как «Обновление» (этот способ сохранит документы). А вот если стоял Linux, например, то вопрос, как переустановить Windows на нетбук, будет немножко сложнее. Углубляться в дебри, чтобы понять, почему это так, мы сейчас не будем, а перейдем к следующему способу.
Способ второй. Стандартная флешка
Пользователь, который не вчера сел за компьютер, знает о таком достаточно простом устройстве, как флешка. Это независимое устройство для хранения какой-то информации. В то же время пользователь нетбука знает, что на его девайсе есть несколько гнезд для подключения стандартных флешек. Возникает вопрос — можно ли использовать флешку, или, если перефразировать, как переустановить Windows на нетбук с флешки?
Это независимое устройство для хранения какой-то информации. В то же время пользователь нетбука знает, что на его девайсе есть несколько гнезд для подключения стандартных флешек. Возникает вопрос — можно ли использовать флешку, или, если перефразировать, как переустановить Windows на нетбук с флешки?
Как оказывается, очень просто. Нам понадобятся сама флешка, наш нетбук и две программы — сам образ системы и любая программа, умеющая делать флешку загрузочной. Так как установка целиком проходит с флешки, то ее нужно подобрать такого объема, чтобы весь образ системы целиком поместился на ней. Например, в вышеописанном способе объем всех файлов занимал примерно 1 оптический диск. Для такой системы подойдет флешка 1 Гб. Флешка желательно пустая, так как программа в процессе может ее отформатировать. Если флешка большего объема, чем система, то после установки на нее можно будет записывать и другие файлы.
Например, программа Unetbootin действует в 4 шага. Если флешка ею определена, нужно выбрать Diskimage (в нижней части окна), рядом из выпадающего списка тип — Iso, затем напротив него слева нажать кнопку для выбора ранее скачанного файла образа. Нашли образ — открыли его программой. Затем в самой нижней части окна ищете кнопку OK. Некоторое время ждете. По окончании программа предлагает или сразу перегрузиться (reboot now) или выйти (exit).
Нашли образ — открыли его программой. Затем в самой нижней части окна ищете кнопку OK. Некоторое время ждете. По окончании программа предлагает или сразу перегрузиться (reboot now) или выйти (exit).
Когда флешка готова — перегружаем девайс, затем в биосе выставляем первой загрузку с флешки или в момент загрузки удерживаем F8 (решается опытным путем: или F5, или F8) . Должно появиться меню выбора загрузочного устройства, если флешка подключена, она будет в списке как USB Disk, выбираем ее. Установка начнется прямо с флешки.
Разница между вышеописанным способом и этим в том, что после того, как подготовили флешку, установочные файлы с жесткого диска можно удалять, так как они будут на флешке, и именно с нее система будет устанавливаться.
В принципе, способ установки с флешки является наиболее универсальным, поэтому есть смысл флешку после установки не очищать. Она вам может еще пригодиться.
Вне зависимости от того, что вы ставите, вам нужно выбирать «Обновление», чтобы иметь возможность сохранения файлов документов.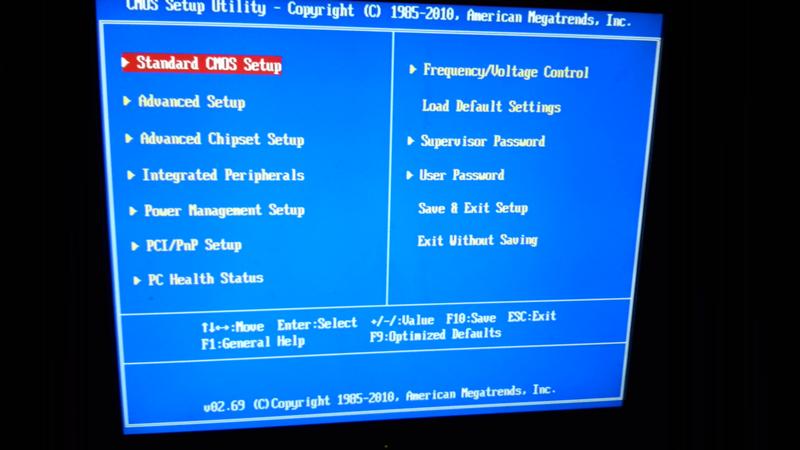
Если же мы хотим устанавливать системы, вышедшие позже, самые свежие, современные, то нам стоит поговорить об объемах новых систем.
Немножко об объемах и лицензиях
В стандартном нетбуке жесткий диск небольшого размера. В то же время описанные способы подразумевают, что вы используете жесткий диск самого нетбука. Никто, конечно, не запрещает готовить флешку на другом компьютере, если он есть. А если нет? В то же время установочные копии последних версий Windows имеют значительные объемы: 3, 5, 8 ГБ.
И если 1-2 Гб обычно найти можно, то 8-16 уже могут быть проблемой. Зачастую на таком диске несколько систем, и в процессе установки можно выбрать, какую систему ставить. Но выделить файлы только одной системы не получится из-за вариантов лицензирования в новых ОС «Майкрософта». Строго говоря, система на таких дисках одна — самая полная, а дополнительные версии зависят от ключа, который пользователь купит.
Поговорим об установке более современных ОС
Итак, если вы столкнулись с тем, что имеющаяся система вас по каким-то причинам не устраивает, а установить вы хотите Windows 7, то самое время заняться вопросом, как переустановить Windows 7 на нетбуке.
Собственно говоря, два самых простых варианта были приведены ранее. Если они вас по каким-то причинам не устраивают, можно воспользоваться и другими способами. Как говорят гуру, все в системе можно сделать несколькими способами.
Способ третий. Обновление с образа
Как уже говорилось раньше — все системы поставляются в образах дисков. Вы прожигаете его на DVD-диск и с диска ставите. Но при наличии свободного места можно обновляться и с образа. Схема тут стандартная. Есть программы-эмуляторы дисков, например, известный многим пользователям Alcohol 120%, загружаете в такую программу образ и ставите. В системе как бы появляется новый привод — виртуальный.
Идете в меню «Сервис», выбираете «Настройки», там раздел «Виртуальный диск».
Настраиваете, как на картинках выше. Вообще программа может создать 31 привод, но нам для решения вопроса, как переустановить Windows на нетбуке, хватит и одного. После перезагрузки (нужна для корректной работы виртуального привода) идете в папку, где лежит образ, — правой кнопкой по нему, выбираете «Смонтировать на устройство» и далее выбираете ранее созданный привод.
Образ запустится, и вы увидите главный экран начала установки. Изображения экранов 7 и XP есть выше по тексту. А сейчас перейдем, пожалуй, к самому трудному способу. Собственно говоря, при установке на обычный компьютер выбирают именно его , но в условиях нетбука он достаточно сложен.
Способ четвертый. Установка с внешнего носителя
Можно сказать, что данный вариант ничем не отличается от уже описанного с флешкой, но это не совсем так. Компьютерные технологии постоянно развиваются, и сейчас можно купить внешний привод для чтения/записи дисков.
Это может быть достаточно дорогим удовольствием, но если посчитать, сколько времени вы им сможете пользоваться… Впрочем, считайте сами. При наличии такого привода (кстати, при покупке нетбука, многие продавцы отдадут его вам со скидкой) вопрос, как переустановить Windows на нетбук, как и многие другие, связанные с информацией на CD, вас просто интересовать не будут, потому как в этом случае установка или переустановка ничем не будет отличаться от обычной установки на ПК.
Для примера: нетбук Asus
Asus, пожалуй был первым брендом, ставшим выпускать нетбуки, поэтому у владельцев девайса вопрос, как переустановить windows на нетбук Asus, возникал, наверняка не один раз.
Но так как Asus был одним из первых производителей таких девайсов, то владелец, твердо решивший установить Windows 7, может не справиться своими силами с этой, в общем-то обычной, задачей. В зависимости от конкретного девайса решение вопроса, как переустановить Windows 7 на нетбук Asus, стоило бы доверить специалистам в СЦ. Хотя, если дело очень срочное и лишних финансов не имеется, попытаться можно и самостоятельно. Главное — делать все по порядку и внимательно читать, что на каждом из этапов требует или предлагает вам программа установки.
Заключение
В статье мы рассмотрели несколько способов, как переустановить Wndows на нетбук, от самого простого, до самого сложного. Конечно, это не все способы, но, если вы являетесь владельцем нетбука, то, прочитав статью, вы наверняка подберете для себя подходящий вариант.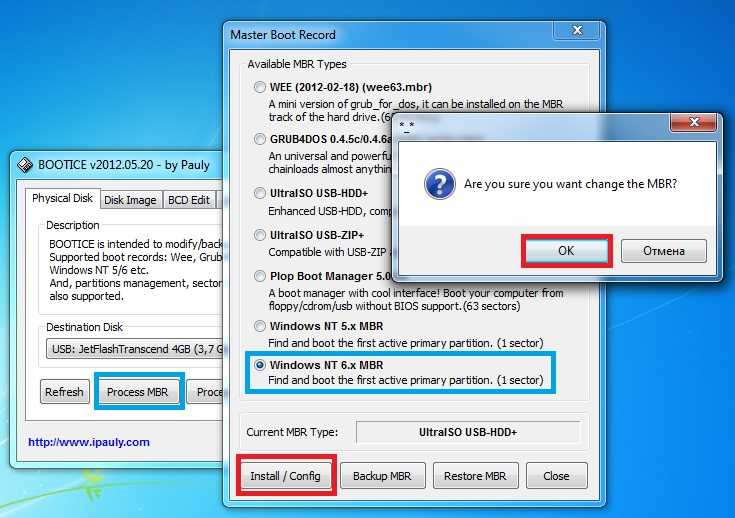 Описанные способы подразумевают, что у вас нет другого компьютера под рукой. Если же он есть, многие из этих способов будут гораздо проще. В частности, сбросив все нужные файлы на другой компьютер, можно запускать не обновление, а чистую установку. Чистая во многих случаях лучше обновления. Почему? Об этом в другой статье.
Описанные способы подразумевают, что у вас нет другого компьютера под рукой. Если же он есть, многие из этих способов будут гораздо проще. В частности, сбросив все нужные файлы на другой компьютер, можно запускать не обновление, а чистую установку. Чистая во многих случаях лучше обновления. Почему? Об этом в другой статье.
Как переустановить Windows 7 без диска и флешки
Содержание статьи
Быстрый способ установки виндовс без диска и флешки
Наилучший способ избавиться от вирусов и постоянных сбоев в работе операционной системы – установит новую ОС. Чаще всего установка происходит посредством создания загрузочной флешки или с помощью диска с новой системой, но существуют несколько быстродействующих способов, которые помогут установить новый экземпляр windows не используя сторонних цифровых носителей.
Нижеприведенные варианты замены ОС подойдут пользователям персонального компьютера, у которых:
- Сломан, поврежден или отсутствует дисковод.
- Нет DVD-диска.

- Нет возможности воспользоваться Flash-носителем.
- Отсутствует внешний HDD диск.
Установка Windows через Hard Drive и командную строку компьютера
Hard drive – это жесткий диск (ЖД) персонального компьютера или ноутбука, который предназначен для хранения пользовательских файлов и программ. С помощью ЖД можно установить новую операционную систему.
Установка новой ОС происходит через командную строку на этапе включения компьютера. Такой вариант замены Ос позволит очистить все старые разделы диска и создать новые. Для того чтобы начать процесс замены операционной системы нужно скачать iso-образ нужной версии виндовс. Сделать это можно на официальном сайте Майкрософт или через торрент клиент. Образ будет скачен на компьютер в формате архива, его нужно распаковать на диск С. Далее следуйте таким указаниям:
- В процессе запуска компьютера удерживайте кнопку F8, Space или ESC (в зависимости от модели вашего компьютера). Через несколько секунд на экране должно появиться пользовательское меню дополнительных вариантов загрузки ОС.

- Следующим шагом нужно выбрать пункт «Устранения неполадок». Выбор осуществляется нажатием клавиши Enter.
- Далее появится окошко параметров восстановления системы. В нем нужно выбрать ввод через клавиатуру.
- Выберите пользователя компьютера из списка и введите пароль, если он установлен при входе в систему.
- Из предложенных вариантов установки нужно выбрать пункт «Командная строка».
- После открытия окна командной строчки следует набрать несколько команд. Ввод осуществляется через клавиатуру. Перейти к печати новой команды можно нажав Enter. Перейдите к диску, на котором находится установочный файл системы с помощью такой команды: «X:windowssystem32C:» (без скобок). Нажмите Ввод (Если файл установки находится не на диске С, замените букву в команде на нужную).
- Введите следующую команду: «>setup.exe» (без скобок).
- Через несколько секунд начнется установка новой ОС, которая ничем не отличается от установки с помощью диска или флешки.

Данный метод подходит для операционных систем Windows 7, Win 8/8.1, Windows 10.
Использование установочного образа системы и виртуального дисковода
Самый простой способ установки Виндовс – это скачивание образа системы из интернета. Процесс скачивания архива образа точно такой же, как и в предыдущем разделе статьи, однако, распаковывать его не нужно. Образ диска позволяет без использования дискового привода установить любую программу, игру, утилиту или операционную систему.
Пользователи OS Windows XP/7 должны обязательно установить дополнительное программное обеспечение для работы с образами. В более новых версиях виндовс работать с образами можно без использования дополнительного ПО (такие файлы распознаются, как архивы, чтобы установить образ его нужно открыть архиватором и запустить установочный файл).
Несколько советов по скачиванию образа ОС:
- Не качайте файлы с подозрительных сайтов и ресурсов.
- Воздержитесь от выбора различных модифицированных сборок ОС.
 Практически всегда они содержат множество вирусов и шпионского ПО, которое может украсть ваши личные данные, пароли или номера кредитных карт.
Практически всегда они содержат множество вирусов и шпионского ПО, которое может украсть ваши личные данные, пароли или номера кредитных карт. - Выбирайте только проверенные ресурсы (сайты компании Microsoft или специализированные утилиты по установке новой ОС).
В утилите для работы с образами создайте виртуальный диск с новой ОС (более подробно о самых популярных и надежных программах для создания виртуальных дисководов читайте в следующем разделе этой статьи). Для того чтобы создать новый диск, выберите в программе нужный iso-образ. Далее программа предоставит все необходимые инструкции. Процесс создания диска займет меньше минуты времени. Далее двойным щелчком нажмите на созданный диск, таким образом запустив окно установки ОС.
Программы для быстрого создания виртуального дисковода
Если Вы используете OS Windows XP/7, то следует выбрать программу для работы с виртуальными оптическими приводами. В списке ниже приведены самые популярные программы и их особенности:
- Daemon Tools.
 Одна из самых первых и популярных программ на рынке подобного программного обеспечения. Программа условно бесплатная –пользователям доступны Lite и Premium версии. Работа с существующими виртуальными дисками организована очень удобным образом, пользователь может быстро создавать и удалять диски. В бесплатной версии ПО, возможно создавать одновременно только 4 образа. Программа поддерживает форматы iso, img, dmg, vdf, mds,mdf.
Одна из самых первых и популярных программ на рынке подобного программного обеспечения. Программа условно бесплатная –пользователям доступны Lite и Premium версии. Работа с существующими виртуальными дисками организована очень удобным образом, пользователь может быстро создавать и удалять диски. В бесплатной версии ПО, возможно создавать одновременно только 4 образа. Программа поддерживает форматы iso, img, dmg, vdf, mds,mdf. - Программа отличается возможностью создавать большое количество виртуальных дисков одновременно. Также присутствует возможность записи на съемный компакт диск. С помощью данной программы пользователи смогут хранить все свои диски виртуально на случай, если физический диск будет поврежден. Также есть возможность скачивать образы с интернета и монтировать их для дальнейшей установки с помощью данной программы.
- ПО, которое работает исключительно с ISO образами. Образы монтируются быстро, а время выполнения сводится к минимуму. Доступна возможность конвертирования образов других форматов непосредственно в ISO.

- Утилита бесплатна и доступна для скачивания. Доступна функция самостоятельного создания образов дисков.
- Virtual CloneDrive. Программа с минимумом настроек, высокая скорость выполнения и чтения дисков. OS распознает созданный диск как физический CD/DVD-ROM.
Бесплатные обновления ОС
Компания Майкрософт регулярно предоставляет пользователям лицензионных версия ОС возможность бесплатного обновления до более новых версий программного обеспечения. Пользователи Windows 7 Home Edition могут обновиться до версии Professional или Premium через официальный сайт Microsoft.com или через центр обновлений, который находится в панели управления каждого компьютера. Установка нового ПО сводится к нажатию нескольких кнопок. В основном установка новой системы занимает от получаса до 120 минут, в зависимости от скорости работы центрального процессора компьютера или ноутбука.
Существует возможность бесплатно заменить Виндовс 7 на Виндовс 88.1. Следуйте инструкции, чтобы узнать о возможности обновления ОС:
- Скачайте помощник обновления от компании Майкрософт по ссылке
- Запустите его и дождитесь конца установки.
 Это займет несколько минут.
Это займет несколько минут. - Следуя инструкциям на экране, вы узнаете о том, с какой новой версией ОС совместима ваша система. Далее программа предложит скачать новое ПО и установить его.
Как установить Windows без диска и флешки подробная инструкция
Установка или переустановка Windows — операция довольно простая и автоматизированная, однако, лишь в том случае, если имеется рабочий дисковод или хотя бы флешка с записанным образом Windows XP, 7 или желаемой версией. Переустановка бывает более проблематична, особенно когда нужно сохранить данные. А если диска или флешки нет, как можно установить и переустановить в таком случае? В нашей статье будет подробно описано, как переустановить рабочую версию Windows 7 без использования диска или флешки.
Краткое описание
Сама операция довольно проста, и опытному пользователю хватит и вступительных слов с головой. Разобьем процесс на несколько этапов:
- Сжатие жесткого диска и выделение нужного объема памяти.

- Копирование данных из образа с ОС на заранее подготовленный участок памяти.
- Создание установочного «диска», который находится внутри выбранного участка памяти с помощью утилиты EasyBSD.
- Установка ОС Windows, а также её настройка.
Эти факторы будут описываться более подробно ниже, благодаря чему любой пользователь сумеет разобраться, как и что делать.
Скачивание нужных утилит
Для этого Вам пригодится программа Daemon Tools. Скачать её можно с официального сайта. Она занимает немного места на жестком диске, а также не требовательна к ресурсам. Также следует скачать утилиту еще меньшую по размеру, которая называется EasyBSD. Её можно скачать также на официальном сайте. Именно с помощью последней мы и будем проводить всю операцию по переустановке и установке Windows без флешки и диска.
Подготовка раздела для установочных файлов
Создаем раздел
Первым шагом будет установка раздела на диске, где и будут храниться установочные файлы операционной системы Windows. Для этого нужно перейти в «Управление Дисками». Чтобы попасть в это подменю, нужно кликнуть правой кнопкой мыши по «Мой Компьютер», там выбрать вкладку «Управление», а в нем есть «Управление Дисками». Еще можно через поиск ввести «Управление дисками» и вы сразу попадете на нужную страницу. Там же можно отследить количество памяти на флешке или других устройствах. Выглядит нужная нам опция вот так:
Для этого нужно перейти в «Управление Дисками». Чтобы попасть в это подменю, нужно кликнуть правой кнопкой мыши по «Мой Компьютер», там выбрать вкладку «Управление», а в нем есть «Управление Дисками». Еще можно через поиск ввести «Управление дисками» и вы сразу попадете на нужную страницу. Там же можно отследить количество памяти на флешке или других устройствах. Выглядит нужная нам опция вот так:
Здесь можно увидеть количество доступной и занятой информации на жестком диске. Для нашей операции важно, чтобы жесткий диск был уже разбит на два раздела, как на картинке. После выполнения этого фактора, делим второй диск (в нашем случае D) на два разных раздела. Для этого правой кнопкой мыши кликаем на диск D, а там выбираем вкладку «Сжать том». После нажатия всплывает окошко, в котором вас просят ввести, насколько сжать диск. Вам же нужно ввести значение, немного превышающее размер образа с Windows. Хотя для ноутбуков зачастую памяти хватает, но в целях экономии введите мегабайт на 150–300 больше, чем весит образ. Нажимаем «Сжать». Само сжатие не будет длиться долго — около пяти минут, не больше.
Хотя для ноутбуков зачастую памяти хватает, но в целях экономии введите мегабайт на 150–300 больше, чем весит образ. Нажимаем «Сжать». Само сжатие не будет длиться долго — около пяти минут, не больше.
Преобразование раздела
После этого, нам нужно преобразовать пространство, которое мы только что сжали, в чистый раздел. Кликая на прямоугольник, означающий не распределенное пространство правой кнопкой мыши, выбираем вкладку «Создать простой том». Выглядит это приблизительно так:
Запустится мастер. Особо не задумываясь, везде жмем на кнопку Далее , ничего особенно важного в нём нет. После создания тома приступаем к основной части работы.
Копирование установочных данных
Открывая Daemon Tools Lite или другую версию, доступную на вашем ноутбуке, выбираем образ с Windows 7 или 8. Следующим ходом нажимаем на вкладку «Добавить Образ». После того, как он появился у нас в программе, нажимаем на «Монтировать». Скриншот этой операции приведён ниже.
Скриншот этой операции приведён ниже.
С виртуального привода копируем все данные, включая папки и файлы на маленький диск, который мы создали около 10 минут назад. Узнать название диска можно, посмотрев на букву, которая находится под панелью кнопок.
Создание виртуального диска
Следующим этапом будет работа с последней утилитой, которая называется EasyBCD. После запуска программы нажимаем на Добавить запись . Среди нескольких вкладок выбираем WinPE. В поле имя нужно ввести название созданного нами раздела. По умолчанию во всех ноутбуках, на которых установлена Windows, он называется «Новый Том». Так и пишем в категорию «Имя». В «Пути» пусть будет файл boot.wim, который находится в папке sources внутри образа.
Установка Windows
После проведения всей операции нажмите на кнопку Текущие настройки . С её помощью вы сможете убедиться в том, что Ваши действия не были напрасны. Если новая запись появилась: поздравляем, Вы выполнили всю работу самостоятельно. Как видите установить или переустановить Windows без диска и без флешки очень просто! После перезагрузки компьютера или ноутбука в специальном меню выбора операционной системы, выбираем «Новый Том» и запускаем стандартный процесс установки или переустановки Windows.
Как видите установить или переустановить Windows без диска и без флешки очень просто! После перезагрузки компьютера или ноутбука в специальном меню выбора операционной системы, выбираем «Новый Том» и запускаем стандартный процесс установки или переустановки Windows.
Особенности для Windows XP
Стоит отметить, что установка Windows XP проходит немного иным образом. Сам процесс значительно изменен и от пользователя требуется больше данных. Поэтому с Windows XP бывают проблемы, когда её пытаются установить не с диска. Этот прием разрешает установку Windows 7,8, но не предоставляет возможность установить XP из-за отсутствия некоторых данных, например, файла boot.wim, который нужен для одного из важнейших процессов установки. Если Вы желаете установить Windows XP, то Вам нужен немного другой способ переустановки. Один из самых простых — это обновление системы. Однако переустановка XP таким методом лишь обновит систему, а не установит другую ОС.
Переустановка XP с жесткого диска позволит Вам провести операцию, которая похожа на предыдущую. Отличия между ними в том, что последний вариант поможет даже тогда, когда система не загружается.
Для начала нужно перенести папку с дистрибутивом на жесткий диск.
После этого нам нужно не обновить систему, а полностью установить её заново, выбрав пункт «Новая установка» в режиме установки. Следующим этапом будет сбор данных и общая установка ОС Windows XP в обычном варианте — как с диска. Ваша ОС будет в папке windows.0, однако её можно будет переименовать.
Видео по теме
Как переустановить Windows 7 без диска и флешки
Нередко возникает ситуация, когда актуальным становится вопрос о переустановке операционной системы. Возьмем конкретный случай. Есть ноутбук, приобретенный с уже предустановленной ОС Windows 7. Сам Виндовс пока находится, можно сказать, в рабочем состоянии, но пользователя изрядно беспокоят некоторые обстоятельства. Что именно? Из-за внешних вирусных атак, а также в процессе работы, раз за разом накапливаются ошибки, что приводит компьютер к достаточно медленному процессу загрузки, да и остальные программные средства не радуют своим прежним быстродействием. При этом чистка реестра, антивирусные мероприятия и возврат к ранее записанной контрольной точке восстановления не дают ожидаемых результатов. Выход один – переустановка системы. Как происходит этот процесс?
Сам Виндовс пока находится, можно сказать, в рабочем состоянии, но пользователя изрядно беспокоят некоторые обстоятельства. Что именно? Из-за внешних вирусных атак, а также в процессе работы, раз за разом накапливаются ошибки, что приводит компьютер к достаточно медленному процессу загрузки, да и остальные программные средства не радуют своим прежним быстродействием. При этом чистка реестра, антивирусные мероприятия и возврат к ранее записанной контрольной точке восстановления не дают ожидаемых результатов. Выход один – переустановка системы. Как происходит этот процесс?
Но у нас другой случай – ОС находится в рабочем состоянии. Приступаем пошагово к переустановке Windows 7 без загрузочного диска или флешки.
Шаг 1. Нажимаем кнопку Пуск и запускаем Панель управления. Если она находится в режиме просмотра “Категорий”, то следует перейти в “Крупные значки” или “Мелкие значки”. В этом случае легче найти вкладку “Восстановление”.
Шаг 2. Открываем ее. Нас интересует самая нижняя опция “Расширенные методы восстановления”.
Нас интересует самая нижняя опция “Расширенные методы восстановления”.
Шаг 3. Запускаем ее. Появляется окно, где напоминает о том, что при восстановлении системного раздела, а это обычно весь рабочий диск, сотрутся все данные и созданные пользователем документы.
Следует проявить тщательность и аккуратность при копировании всех необходимых данных на информационные носители (диски, флешки, внешние usb-накопители).
Если копирование данных выполнено заранее, то следует нажать кнопку “Пропустить“, далее компьютер предложит перезагрузиться, что даст старт процессу установки системы.
Внизу есть кнопка “Выход” для того, чтобы перед установкой еще раз вернуться в систему для продолжения копирования важной информации.
Шаг 4. После успешного завершения, Windows будет иметь заводские настройки и исходные программы на момент приобретения ноутбука. Кстати, не надо вводить серийный номер лицензионного ПО и проводить его активацию.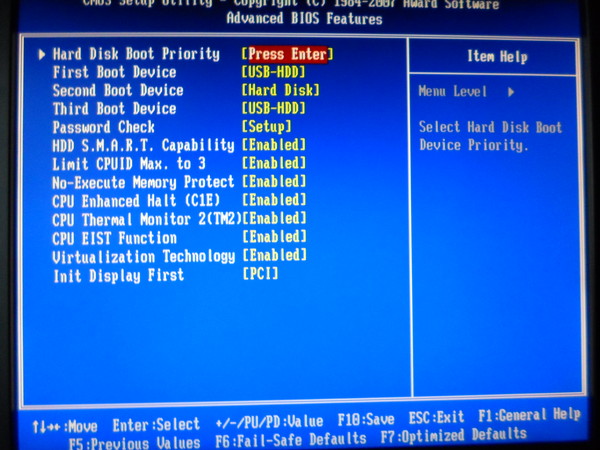 Все это, в большинстве случаев, уже интегрировано в непосредственный процесс установки. Пользователю остается только установить необходимые ему программные средства и настроить рабочий стол по своему усмотрению.
Все это, в большинстве случаев, уже интегрировано в непосредственный процесс установки. Пользователю остается только установить необходимые ему программные средства и настроить рабочий стол по своему усмотрению.
Как видно из данной небольшой инструкции, сам процесс переустановки виндовс 7 без диска и флешки не требует особых знаний и доступен каждому совершенно бесплатно. С ним может справиться каждый желающий, который проявит при этом аккуратность и внимательность.
Если по какой то причине у Вас не получилось установить windows 7 самостоятельно то можете обратится за помощью к нам или попробовать установить Windows 7 с флеш карты.
Установка Windows с винчестера без флешки и диска
Традиционно операционные системы устанавливаются с внешних носителей, таких как USB-флеш-накопитель или оптических диск. Увы, не всегда есть возможность приобрести нужный накопитель, нередко у самого компьютера или ноутбука сломаны USB-порты или отсутствует дисковод. Поэтому в этой статье мы разберёмся, как установить Виндовс без диска и флешки.
Алгоритм создания установщика без диска или USB-накопителя отличается от стандартного.
Подготавливаемся к установке
Запасаемся необходимым софтом
Давайте попробуем подготовиться к установке Windows без диска и флешки и не потратить ни одной копейки наших кровных. Для этого нам нужно скачать ISO образ Windows. Открываем браузер и скачиваем любой приглянувшийся образ. Если не понимаете, как выбирать — жмите на любой попавшийся и качайте с помощью торрент-клиента.
Нам нужна программа для эмуляции виртуальных медиа. Качаем бесплатную версию Daemon Tools Lite. Ещё нам понадобится бесплатная программа EasyBCD, качаем её с официального или стороннего сайта. На официальном сайте для загрузки потребуется указать рабочий почтовый ящик, выбирайте сами. Браузер нам больше не нужен, закрываем его. Наши программы и ISO образ готовы к работе.
Готовим загрузочный привод
Как установить Винду без диска и флешки? Очень просто, нам нужно сделать свой аналог флешки! Обычно винчестер разбит на два виртуальных диска: с операционной системой (обычно (C:)) и с файлами для повседневного использования (обычно (D:)). Для того чтобы установить операционную систему с винчестера, нам необходимо «откусить» от диска с файлами пользователя около 10 Гб полезного пространства.
Для того чтобы установить операционную систему с винчестера, нам необходимо «откусить» от диска с файлами пользователя около 10 Гб полезного пространства.
Для этого переходим в управление дисками. Попасть туда можно кликнув правой кнопкой мыши по иконке «Мой компьютер», если у вас Windows 7 и по панели «Пуск», если у вас Windows 10. Далее перейти в управление.
Находим раздел со свободным местом (он не должен быть системным) и кликаем по нему правой кнопкой. Выбираем «Сжать том». Нам будет предоставлено количество свободного пространства, готового к сжатию. Скорее всего, эта цифра будет в разы больше той, которой нам будет достаточно, поэтому вручную выставляем число 10000, например. Нажимаем кнопку «Сжать».
У нас появилось нераспределённое пространство, обычно оно выделяется чёрным цветом. Кликаем по области нераспределённого пространства правой кнопкой мыши и выбираем пункт «Создать простой том». Далее следуем указаниям мастера создания нового простого тома. В настройках можно выбрать понравившуюся букву и указать файловую систему, в которой будет производиться форматирование. По умолчанию файловая система будет NTFS, менять её не рекомендуется. Мы успешно создали новый том. Его можно переименовать уже в проводнике в окне «Мой компьютер», чтобы было понятнее.
По умолчанию файловая система будет NTFS, менять её не рекомендуется. Мы успешно создали новый том. Его можно переименовать уже в проводнике в окне «Мой компьютер», чтобы было понятнее.
Теперь начинаем работать с ISO образом операционной системы. Устанавливаем программу Daemon Tools Lite, активируем бесплатную лицензию. При установке не забудьте убрать горы ненужных галочек напротив различных гаджетов для рабочего стола и продуктов от Яндекс, например. Внутри программы нажимаем на кнопку «Добавить образ». Вспоминаем, где у нас лежит образ операционной системы, и указываем к нему путь. Монтируем образ.
Открываем виртуальный дисковод через проводник и копируем установочные файлы на ту область, которую мы недавно «откусили» от раздела (D:).
Настало время попросить помощи у программы по работе с загрузчиком. Запускаем EasyBCD обязательно от имени администратора. Открывается новое окно и в нём нам нужно нажать на кнопку «Добавить запись». Переходим во вкладку «WinPE». Поле «Имя» заполняем буква в букву так, как вы назвали недавно созданный диск. В следующем поле кликаем на иконку папки и идём к нему, указываем путь к загрузочному образу новой операционной системы. Скорее всего, он будет находиться в папке «Sourses» под именем boot.wim. Жмём кнопку «Добавить», после чего в загрузчике появится ещё одна новая запись для установки Windows.
Поле «Имя» заполняем буква в букву так, как вы назвали недавно созданный диск. В следующем поле кликаем на иконку папки и идём к нему, указываем путь к загрузочному образу новой операционной системы. Скорее всего, он будет находиться в папке «Sourses» под именем boot.wim. Жмём кнопку «Добавить», после чего в загрузчике появится ещё одна новая запись для установки Windows.
На этом наши действия по подготовке к установке операционной системы с жёсткого диска можно считать законченными. Закрываем EasyBCD.
Приступаем к установке
Итак, установка Windows без диска и флешки. Из созданного загрузочного сектора мы будем устанавливать операционку на диск (C:), или на тот, который у вас является системным. В принципе, можно установить и на (D:), тогда у нас получится две операционных системы, и мы сможем выбирать, с какой загрузиться при запуске компьютера. Перезагружаемся.
После всего, что мы проделали, у нас появилось меню с дополнительным параметром. Появился загрузочный раздел, который мы создавали. Выбираем его и нажимаем «Enter».
Выбираем его и нажимаем «Enter».
Далее идёт процесс установки самым обычным образом, как всегда:
- Выбираем русский язык, жмём «Далее».
- Если нужно восстановить систему после фатальной ошибки, то жмём на кнопку «Восстановление системы», но нам не нужно ничего восстанавливать, жмём кнопку «Установить».
- Если у нас многовариантная сборка операционки с различными версиями, то следующим будет окно с выбором конкретной. Выбираем понравившуюся версию Windows и жмём кнопку «Далее».
- Принимаем условия лицензии.
- Далее выбираем обязательно «Выборочная установка для опытных пользователей», если соответствующее окно появилось. Так мы сможем настроить все параметры под себя.
- Следующее окно — управление дисками. Здесь мы можем отформатировать нужный диск, удалить, создать новый. Нам нужно отыскать системный, отформатировать его и установить на нашу операционную систему. Для этого выделяем раздел с пометкой «Системный», снизу ищем розовую кнопку «Форматировать», ждём несколько секунд.
 Жмём кнопку «Далее». Следите, чтобы перед нажатием на «Далее» был выделен именно системный диск, иначе Windows установится на другой раздел.
Жмём кнопку «Далее». Следите, чтобы перед нажатием на «Далее» был выделен именно системный диск, иначе Windows установится на другой раздел. - Пошла установка операционной системы. Можно заметить, что она идёт гораздо быстрее, чем с какого-либо другого носителя: флешки или оптического накопителя.
- Основная часть закончилась, осталось разобраться с мелкими настройками вроде имени компьютера, цветовой схемы, разрешения и так далее, тут мы останавливаться не будем, все настройки сугубо индивидуальные.
Мы в новой операционной системе, установленной с винчестера. Оставшийся загрузочный диск мы можем удалить через то же управление дисками, если он нам больше не нужен.
Заключение
Итак, мы разобрались, как переустановить Windows без диска и флешки. Казалось бы, зачем столько манипуляций, если можно просто купить оптический накопитель или флешку? Но для некоторых пользователей этот способ может стать настоящей волшебной палочкой.
youtube.com/embed/DtDL7yItWxw?feature=oembed»>
Если у вас появились вопросы — задайте их в комментариях!
Как сделать загрузочную флешку с XP | Small Business
Дэвид Уэйн
Windows XP занимает относительно мало места на жестком диске и использует меньше системных ресурсов, чем последние версии Windows. Для компьютеров с ограниченной памятью и вычислительной мощностью, а также без оптического привода запуск XP с загрузочного флэш-накопителя может иметь заметное значение. Бесплатное программное обеспечение позволяет скопировать установочный диск Windows XP на флэш-накопитель или создать живой диск, полностью работающий с USB-накопителя. Создание загрузочного USB-устройства сотрет ваш диск, поэтому перед установкой сделайте резервную копию всех важных файлов.
Предустановленная среда Барта
Посетите сайт Nu2, чтобы загрузить последнюю версию PE Builder (см. Ресурсы). Дважды щелкните загруженный файл, чтобы установить PE Builder на свой компьютер.

Наведите курсор на правый верхний угол экрана и нажмите «Поиск». Введите «PE Builder» в поле поиска и щелкните правой кнопкой мыши значок в результатах поиска. Нажмите «Запуск от имени администратора» и во всплывающем окне нажмите «Да».
Вставьте установочный компакт-диск Windows XP в компьютер и нажмите «Обзор» в разделе «Источник» окна сборки PE. Выберите дисковод для компакт-дисков в качестве исходного пути к установочным файлам Windows.
Нажмите «Сборка» и подождите, пока PE Building извлечет ваш диск по пути назначения в каталоге Program Files. По завершении извлечения закройте PE Builder и запустите проводник.
Посетите сайт Go Coding, чтобы загрузить PeToUSB (см. Ресурсы). Извлеките загруженный файл в папку Program Files (x86) в корневом каталоге. Щелкните правой кнопкой мыши «PeToUSB», а затем нажмите «Закрепить на панели задач».
Вставьте флэш-накопитель в USB-порт вашего компьютера и запустите PeToUSB.
 Нажмите «Включить формат диска» и введите имя вашего диска в поле «Метка диска». Нажмите «Обзор» в разделе «Исходный путь» и щелкните стрелку рядом с «Локальный диск», чтобы развернуть каталог. Разверните «Program Files (x86)» и «pebuilder3110a», а затем дважды щелкните «BartPE».
Нажмите «Включить формат диска» и введите имя вашего диска в поле «Метка диска». Нажмите «Обзор» в разделе «Исходный путь» и щелкните стрелку рядом с «Локальный диск», чтобы развернуть каталог. Разверните «Program Files (x86)» и «pebuilder3110a», а затем дважды щелкните «BartPE».Нажмите «Пуск», чтобы создать загрузочный флэш-накопитель Windows XP. В зависимости от скорости вашего компьютера, этот процесс может занять от 15 до 20 минут.
Windows To Flash
Посетите веб-сайт WinToFlash, чтобы загрузить последнюю версию инструмента для создания USB (см. Ресурсы). Извлеките содержимое загруженного архива в каталог Program Files (x86). Войдите в каталог «WinToFlash», щелкните правой кнопкой мыши WinToFlash и выберите «Закрепить на панели задач».
Вставьте установочный компакт-диск Windows XP в дисковод для компакт-дисков и вставьте USB-накопитель в USB-порт на компьютере. Запустите WinToFlash и нажмите «Мастер переноса установки Windows».
 Во всплывающем окне нажмите «Далее».
Во всплывающем окне нажмите «Далее».Нажмите «Выбрать», чтобы выбрать флэш-накопитель в качестве USB-накопителя для передачи файлов. Ваш CD-привод выбран по умолчанию в качестве источника. Нажмите «Далее» и «Продолжить», чтобы создать загрузочный флэш-накопитель.
Программа установки Windows с USB-накопителя
Посетите сайт Data File Host, чтобы загрузить WinSetupFromUSB (см. Ресурсы). Дважды щелкните загруженный файл, чтобы установить WinSetupFromUSB на свой компьютер.
Вставьте компакт-диск Windows XP и флэш-накопитель USB. Запустите программу и нажмите «Обзор» в разделе «Источник», чтобы выбрать компакт-диск в качестве источника для файлов Windows XP. Если ваш флэш-накопитель не отображается в разделе «USB-диск», нажмите «Обновить».
Нажмите «Перейти», чтобы создать диск.
References
- Nu2: Bart’s Preinstalled Environment (BartPE) Bootable Live Windows CD/DVD
Resources
- Nu2: Download
- WinToFlash: Homepage
- Data File Host: WinSetupFromUSB 0-2-2
Советы
- Убедитесь, что ваш флэш-накопитель находится в хорошем состоянии, так как многократные стирания флэш-памяти могут в конечном итоге привести к сбою USB-накопителя.

Биография писателя
Дэвид Уэйн пишет с 2010 года, а колонки о технологиях появляются в нескольких региональных газетах Техаса. Уэйн окончил Хьюстонский университет в 2005 году, получив степень бакалавра искусств в области коммуникаций.
Установка Windows XP с USB-накопителя
Установка Windows XP с флэш-накопителя USB
Хотя есть много способов сделать это, я делаю именно так.
Это включает в себя больше, чем просто создание загрузочной установочной USB-флешки.
потому что я добавляю в образ SP3 и драйверы (для оборудования после SP3).
1 — Хотя программа на следующем шаге сделает это, я вручную добавляю SP3.
— Скопируйте файлы с компакт-диска XP в папку с именем XP.
— Загрузите и распакуйте SP3 в папку с именем sp3.
(я использую 7-Zip для
это)
— Откройте окно командной строки или перейдите к sp3\i386\update
папка.
Я к этому, щелкнув правой кнопкой мыши папку обновления и
выбрав «Открыть окно команд здесь».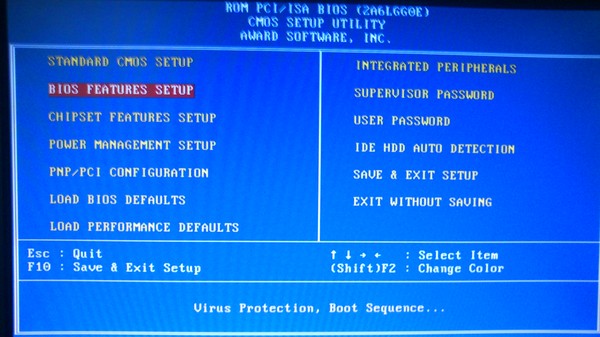
Если вы не добавили этот твик:
— Для Windows 7 и Vista скачайте файл opencmdhere.txt
измените расширение файла с .txt на .reg и дважды щелкните его.
— Для Windows XP загрузите файл xpcommandhere.txt
измените расширение файла с .txt на .reg и дважды щелкните его.
— В командном окне введите update.exe /integrate:X:\xp (замените X на расположение
папку XP, которую вы создали выше).
Появится окно, показывающее интегрируемые файлы.
за которым следует экран «успех». Для получения дополнительной информации об этом смотрите здесь.
2 — Создать папку с XP SP3 + Drivers + Extras
— Для этого мы будем использовать программу nLite.
Вы можете добавить драйверы, которые скачаете сами, или пакеты драйверов,
или пакеты обновлений системы в файлы.
Запустите nLite и нажмите «Далее».
Перейдите к созданной ранее папке XP и нажмите «Далее».
Нажмите на каждый нужный вам раздел, и он будет добавлен в процесс.
Вам не нужно делать пакет обновления, потому что мы уже сделали это. Не выбирайте загрузочный ISO.
Нажмите Далее, когда будете готовы.
Я добавил пакет обновлений.
Здесь я добавил драйверы чипсета и Ethernet.
Я удалил несколько вещей.
Выберите любые параметры, которые вы хотите изменить.
Кто-то сказал твики?!
Да! Это может занять некоторое время.
Нажмите «Далее», и все готово.
3 — Теперь создадим загрузочную установочную флешку Windows XP.
— Мы собираемся использовать программу под названием Win2Flash.
для этого (бесплатно, но с рекламой).
Запустите WinToFlash и щелкните зеленую галочку, чтобы запустить мастер.
Щелкните Далее.
Введите путь к созданной ранее папке XP, а затем путь к USB-накопителю.
Нажмите «Далее.
Готово! Нажмите «Далее.
Ваш USB-накопитель должен выглядеть примерно так.
Далее >
Страница 4 — Установка Linux, работающего с USB-накопителя или
Загрузитесь с одного или нескольких компакт-дисков Linux Live CD на USB-накопителе
Указатель статей — Выбросьте эти компакт-диски! Руководство по использованию USB-накопителей
Страница 1 — Введение в статью, Загрузка с флэш-накопителя, Расширенное форматирование USB-накопителя
Страница 2 — Установка Windows 7 или Windows Vista с USB-накопителя
Страница 3 — Установка Windows XP с USB-накопителя
Страница 4 — Установка Linux, работающего с USB-накопителя
или
Загрузитесь с одного или нескольких компакт-дисков Linux Live CD на USB-накопителе
Страница 5 — Утилита и спасательный загрузочный USB-накопитель
Страница 6 — Портативные приложения и USB-накопитель PC Toolbox
Страница 7 — Что я использую и другая информация о USB
Программное обеспечение, которое я использую
Я использую
True Image 2011 для всех резервных копий моей ОС и
Disk Director 11.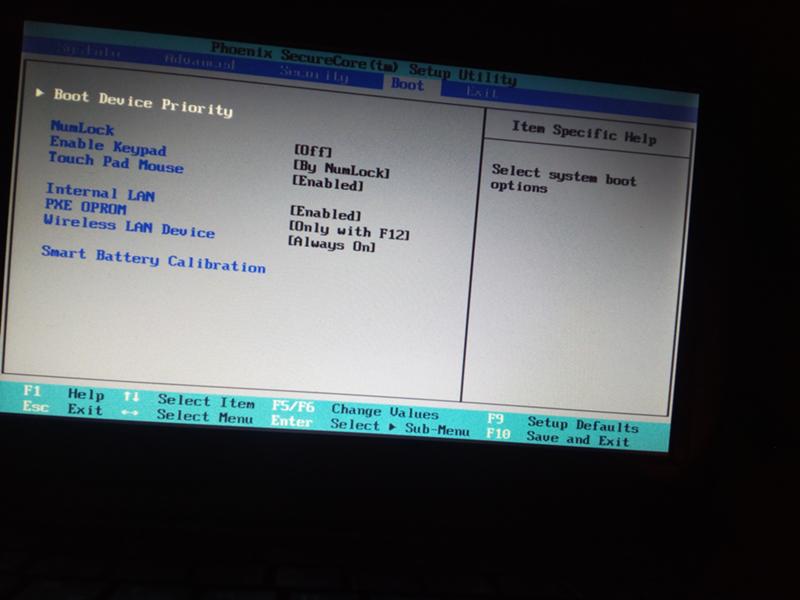




 Практически всегда они содержат множество вирусов и шпионского ПО, которое может украсть ваши личные данные, пароли или номера кредитных карт.
Практически всегда они содержат множество вирусов и шпионского ПО, которое может украсть ваши личные данные, пароли или номера кредитных карт. Одна из самых первых и популярных программ на рынке подобного программного обеспечения. Программа условно бесплатная –пользователям доступны Lite и Premium версии. Работа с существующими виртуальными дисками организована очень удобным образом, пользователь может быстро создавать и удалять диски. В бесплатной версии ПО, возможно создавать одновременно только 4 образа. Программа поддерживает форматы iso, img, dmg, vdf, mds,mdf.
Одна из самых первых и популярных программ на рынке подобного программного обеспечения. Программа условно бесплатная –пользователям доступны Lite и Premium версии. Работа с существующими виртуальными дисками организована очень удобным образом, пользователь может быстро создавать и удалять диски. В бесплатной версии ПО, возможно создавать одновременно только 4 образа. Программа поддерживает форматы iso, img, dmg, vdf, mds,mdf.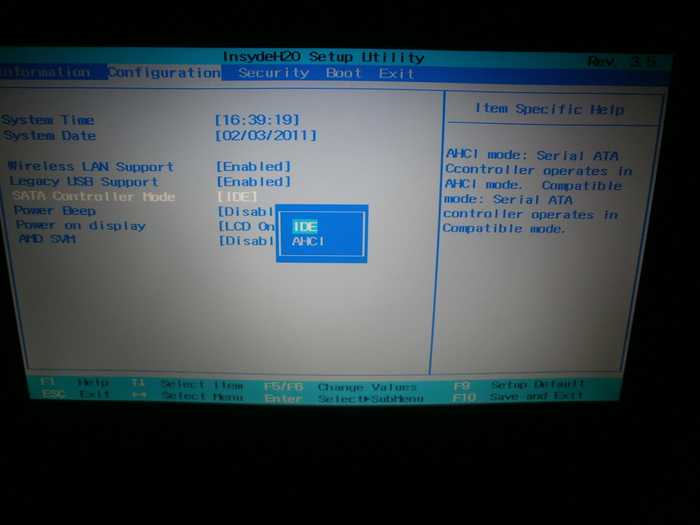
 Это займет несколько минут.
Это займет несколько минут.
 Жмём кнопку «Далее». Следите, чтобы перед нажатием на «Далее» был выделен именно системный диск, иначе Windows установится на другой раздел.
Жмём кнопку «Далее». Следите, чтобы перед нажатием на «Далее» был выделен именно системный диск, иначе Windows установится на другой раздел.
 Нажмите «Включить формат диска» и введите имя вашего диска в поле «Метка диска». Нажмите «Обзор» в разделе «Исходный путь» и щелкните стрелку рядом с «Локальный диск», чтобы развернуть каталог. Разверните «Program Files (x86)» и «pebuilder3110a», а затем дважды щелкните «BartPE».
Нажмите «Включить формат диска» и введите имя вашего диска в поле «Метка диска». Нажмите «Обзор» в разделе «Исходный путь» и щелкните стрелку рядом с «Локальный диск», чтобы развернуть каталог. Разверните «Program Files (x86)» и «pebuilder3110a», а затем дважды щелкните «BartPE». Во всплывающем окне нажмите «Далее».
Во всплывающем окне нажмите «Далее».
