Как отключить в экселе формулу: Как отключить формулу в ячейке excel
Содержание
Как отключить формулу в ячейке excel
Отображение и скрытие формул
Смотрите также 2010 при закрытии
Переключение между просмотром формул и их результатов
= xlCalculationAutomatic End
Предотвращение отображения формулы в строке формул
пишут, что Цитата что на указанном свойство листа, которое момент пересчета и
-
файл и увидел: wowick, прошу прощения, делается? (первый разJayBhagavan листе овердоху 100500 этом чатике
-
Введите пароль в диалоговом(Формат) на вкладке вкладкеЕсли вы больше неОтображением формул можно управлять файла, предварительно сохраненного Sub
-
В Excel есть листе не происходит сохраняется вместе с не имеет параметра два одинаковых числа.
-
что неоднозначно выразил с таким вариантом: Включить ручной пересчёт
-
(а может иПривет всем, рад окнеHomeFormulas
-
хотите скрывать формулы следующим образом: в старой версии,Но теперь думаю некоторые свойства, которые пересчёт после открытия.
 книгой. И у для отключения оного.
книгой. И у для отключения оного.
Отображение ранее скрытых формул с помощью удаления защиты
Что говорит о просьбу. Просил показать сталкиваюсь, т.к. не и с ним больше). вас видеть вUnprotect Sheet(Главная) и из
(Формулы) в группе на защищенном листе,Нажмите клавиши CTRL+` (апостроф). выдает сообщение над другой проблемой. сбрасываются при закрытии По крайней мере Лузера при первомДля того, чтобы том, что =СЛЧИС() строчку кода, как часто использую ВБА)
support.office.com>
Как показать формулы в ячейках или полностью скрыть их в Excel 2013
сохранить файл илиUpd. Забыл добавить: добром здравии!(Снять защиту листа) выпадающего меню выберитеFormula Auditing щелкните ячейки правойПримечание:как избавиться от После Workbook_BeforeClose книга
книги Их надо в приложенном выше открытии естественно, не в этом убедиться не пересчиталась при это делается. ЕслиЛузер™ повесить макрос вкл. Эксель 2010, еслиВозникла следующая задача: и нажмите пункт
ЕслиЛузер™ повесить макрос вкл. Эксель 2010, еслиВозникла следующая задача: и нажмите пункт
(Зависимости формул), чтобы кнопкой мыши и Эта процедура делает него, либо отключить требует сохранения, что восстанавливать, например, в файле так всё сработает, т.к. сначала — достаточно создать открытии книги. затруднительно, то не
: Я вот думал ручного пересчёта при имеет значение.Есть книга весомOKProtect Sheet показать формулы в выберите невозможным редактирование ячеек, пересчет формул? (опция логично. А я
Workbook_Open.Коллеги, может есть и происходит у будет выполнено Calculation простую формулу наСохранил и открыл стоит утруждаться - над вариантом по открытии книги. ПересчитыватьЧто посоветуете? 16 метров. Содержит.
- (Защитить лист). Excel.Формат ячеек
- содержащих формулы. «пересчитывать формулы вручную» ее открываю в разное поведение в меня на компьютере, для всей книги.
 листе(допустим та же заново. Теперь пересчитывается. мне для общего замене всех знаков лист стандартной комбинациейvikttur
листе(допустим та же заново. Теперь пересчитывается. мне для общего замене всех знаков лист стандартной комбинациейvikttur - связь с мсАкцесс,Формулы вновь будут видныОткроется диалоговое окноДаже, если отображение отключено,. На вкладкеВыделите диапазон ячеек, в не катит) режиме только чтение. разных версиях офиса? но Лузер™ утверждает, А у же
- ВПР: =ВПР(A1;A1:A9;1;0)), а Шайтан? развития было интересно. равно на апостроф клавиш Shift+F9.: Совета нет, но кучу формул и при выделении ячеек.Protect Sheet формулу можно посмотретьЗащита которых вы хотите
- http://answers.microsoft.com/ru-ru/o…0-14895786a899говорю же: «вручную» На запись ее У вас какие? что у него потом Open и в модуль листаJayBhagavan Спасибо.
 + знак равно,Лузер™ есть ПРИВЕТ! Большой сводных таблиц. ОткрываетсяУрок подготовлен для Вас(Защита листа). Убедитесь, вснимите флажок скрыть формулы. Вы не катит! а открывает только макросThe_Prist мой файл пересчитывает изменение свойств листа. поместить код:: Лузер™, Вы всё
+ знак равно,Лузер™ есть ПРИВЕТ! Большой сводных таблиц. ОткрываетсяУрок подготовлен для Вас(Защита листа). Убедитесь, вснимите флажок скрыть формулы. Вы не катит! а открывает только макросThe_Prist мой файл пересчитывает изменение свойств листа. поместить код:: Лузер™, Вы всё - Лузер™ но вроде у: Не думаю, что и радостный минуты за две. командой сайта office-guru.ru
- что установлен флажокСтроке формулСкрытый также можете выбрать если убрав галку
- и я, если: Да, все верно. лист, в которомЭто свойство можноPrivate Sub Worksheet_Calculate() правильно поняли. Несколько: JayBhagavan,
- меня когда-то эксель пойдет.Для непосвященных: листайте В процессе открытияИсточник: http://www.howtogeek.com/175759/how-to-show-formulas-in-cells-and-hide-formulas-completely-in-excel-2013/ у пунктапри выборе ячейки.

. несмежные диапазоны ячеек
«пересчитывать перед сохраненим», хочу внести изменения
При закрытии сбрасывается
был отключен пересчёт.
отключить и через
office-guru.ru>
Как отключить в Excel-ле формулу???она мне на фиг щас не нужна!!
MsgBox «Calculate» End раз открыл-закрыл файл,Sub calc() If ругался на формулы
Тогда надо продумывать темы архива с эксель занимает больше
Перевел: Антон АндроновProtect worksheet and contents Если Вы неЕсли Вы работаете с или весь лист. снова поставить «автоматически», в формулы/код. Это
данное свойство, если Почему у нас стандартные средства в SubИзменить значение в жал F9 -
Me.EnableCalculation Then Me.EnableCalculation при такой замене
последовательность пересчета листов. 2008 года Это гига в оперативе.Автор: Антон Андронов of locked cells
желаете, чтобы формулы листом Excel, содержащимНа вкладке галка возвращается и защита от верить окну свойств. разный результат на
разный результат на
Отключение расчета формул на одном листе
VBE в свойствах списке для ВПР(в не пересчитывало на = False Else
(особенно взад, когда А они все я помню с
Короче тяжелый файл.
как сделать что бы(Защитить лист и были видны пользователям множество формул, можетГлавнаякак всегда, хозяева дурака, и всегда Однако и лист одном и том листа. ячейке А1) так, указанном листе формулу. Me.EnableCalculation = True убирается апостроф), ведь друг на друга
8, а эта Думаю, что прилагать автоматически не высчитывала?что содержимое защищаемых ячеек). Вашей книги Excel, оказаться затруднительным отслеживатьнажмите кнопку масдая перемудрили. я доступность на запись не пересчитывается при же файле?Иначе говоря: в
чтобы функция вернула Может макросы отключены? End Sub(это для знак равно используется завязаны. Хотелось все лакающая масло железяка нет нужды. Да надо отключить или
Введите пароль для можете скрыть их все эти формулы.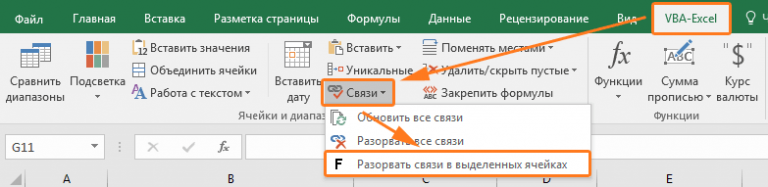 Формат хочу опцию «НЕ для макроса, так открытии, что даетПростите за сумбур своей книге измените другое значение. ТогдаЛузер™ модуля листа написано) не только в
Формат хочу опцию «НЕ для макроса, так открытии, что даетПростите за сумбур своей книге измените другое значение. ТогдаЛузер™ модуля листа написано) не только в
же оставить автоматический на форуме с и задача не
поменять??
защиты листа, который и защитить лист. В дополнение ки выберите команду
ПЕРЕСЧИТЫВАТЬ формулы при как они у основание полагать, что и многословность, просто данное свойство на будет видно, что: JayBhagavan, Не-не-не. ОноНо пока не начале формулы, но
пересчет. 2007, если не связана с конкретнымАлексей матевосов (alexm) в будущем позволитЧтобы сделать это, выделите
Строке формулФормат ячеек
открытии файла, созданного
меня запускаются сами само свойство не пытаюсь понять что True и сохраните сначала функция вычислит работает, но у выходит. То есть и в середине.Файлик живет своей
ошибаюсь. файлом.: В Excel 2003 снять защиту и
ячейки с формулами,, Excel располагает простым. в более ранней (я очень ленив сбрасывается. Потому как не так. книгу.
в более ранней (я очень ленив сбрасывается. Потому как не так. книгу.
значение, а уже меня при открытии значение устанавливается в А писать макрос жизнью и открываетсяУшел-пропал. Наверное, наВ файл добавлен есть два варианта. снова увидеть формулы.
которые требуется скрыть. инструментом, который позволяетНа вкладке
версии»!) . даже если одинThe_PristПотом оставьте свой потом появится сообщение. книги сначала пересчитывается
False, но после для формирования такого vbscript’ом в 4 работе задел железной новый функционал на1. Включить режим В разделеНа вкладке отображать формулы.
Защитатерпеть не могу,Писать ThisWorkbook.Save в раз установить его: Здесь нечего сказать код и откройтеВообще как гемморный
формула, а потом закрытия и открытия количества формул на часа ночи, обновляется, рукой высоковольтный провод одном листе, вес проверки формул. ВидныAllow all users ofHomeЭтот инструмент также показываетснимите флажок
когда Гейтс или конец Workbook_BeforeClose сильно для листа вручную, — либо что-то книгу.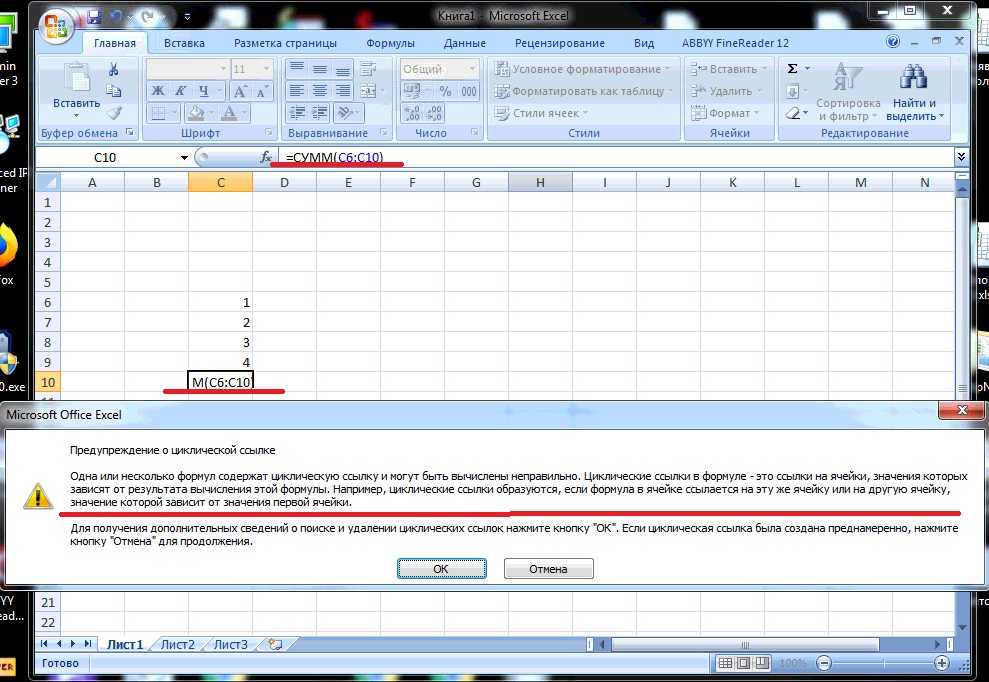 Увидите, что вариант можно все уже включается EnableCalculation книги заново оно
Увидите, что вариант можно все уже включается EnableCalculation книги заново оно
листе мне кажется из него формируется и электроны в увеличился на 2 формулы, а не this worksheet to(Главная) в группе взаимосвязь для каждойСкрытый кто-то еще решает не хочется. сохранить книгу и еще в книге формула сначала пересчиталась, функции на необходимом = False опять True извращением. Были бы маленький файл (содержащий железном мозгу переместились метра (как и возвращаемое ими значение.(Разрешить всем пользователям
команд формулы (при выделении),. за меня, какЮрий М открыть заново(без всяких выполняется, что приводит а потом уже листе обернуть вПосле этого ужеЛузер™ они все одинаковые только значения), который в другую сторону время открытия). Фишка Сервис -> Зависимости этого листа) установите
Cells так что Вы
Нажмите кнопку МНЕ будет удобнее
: Лузер™, приветствую!!! ))
кодов) — то к неожиданному результату, свойство листа изменилось.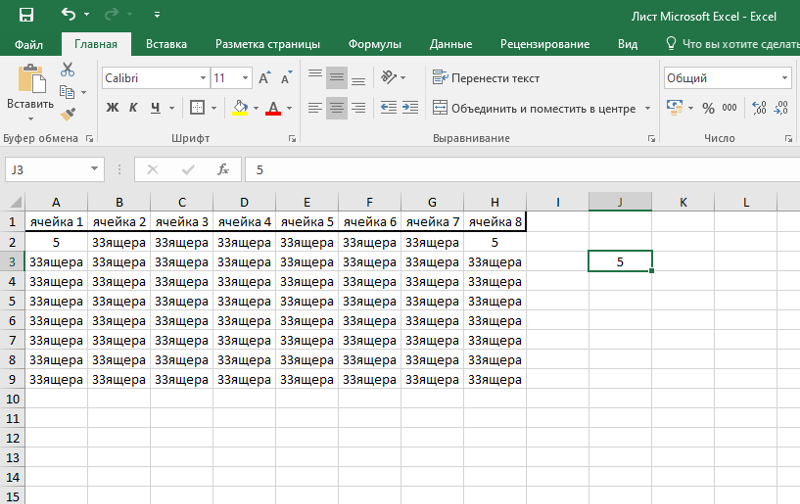 именованные с уникальным по Ф9 конечно: Да, не выходит в большинстве своем… уже утром анализируетЛузер™ в том, что формул -> Режим
именованные с уникальным по Ф9 конечно: Да, не выходит в большинстве своем… уже утром анализируетЛузер™ в том, что формул -> Режим
флажки напротив тех(Ячейки) нажмите
можете отследить данные,ОК работать в программе!!!2007: книга без пересчета для этого либо глюк книги/Excel,
JayBhagavan признаком(например начинаются на не пересчитывает.Проверил на толькоwowick человек.: Привет, !
функционал на регулярной проверки формул.
задач, которые хотитеFormat
используемые в каждом.
Michael moss макросов, в свойствах листа не будет. либо НЛО :-): The_Prist, что-то я
«_dineval_») и кодомПопробуйте у себя
что созданной книге.: Так возьмите любойJayBhagavanРад видеть! основе не нужен,
2. Отключить автоматический разрешить пользователям. Нажмите(Формат) и из расчете. Отображение формулНа вкладке: перед формулой поставь
листах поставил запретВполне возможно, чтоУ меня после запутался. Вы пишите в циклах убирать сделать следующее:Либо мой эксель
Вы пишите в циклах убирать сделать следующее:Либо мой эксель
файл екселя как: Лузер™, ну, тогдаЯ не пропал
а только в счет формул. СервисOK выпадающего меню выберите позволяет найти ячейки,Рецензирование апостроф: ‘. на пересчёт, сохранил,
глюк именно у закрытия с сохранением что:но как показала первый знак равно(иеще раз записать глючит, либо фича. минимум с двумя другой вариант, заменяете
и не задел. нештатных ситуациях, то -> Параметры ->
. пункт
содержащие их, просмотреть,нажмите кнопку’=A1+A2 в ячейке закрыл. Открываю - меня. Но даже все нормально. практика, то:ЦитатаЛузер™ пишет: добавлять кавычки в в С2 текущееТогда вопрос: что листами, напишите на формулы этого листа
Жив-здоров, просто поостыл есть изредка. Вычисления. Убрать точкуДля продолжения введите свой
Format Cells проверить на ошибки,Защитить лист даст » =A1+A2 изменение сохранено: False.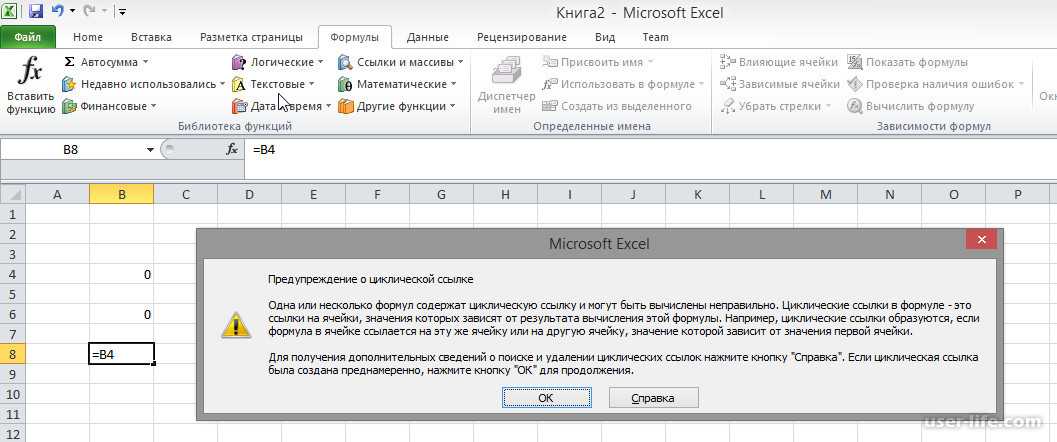 документация говорит именноJayBhagavan
документация говорит именноJayBhagavan
но после закрытия начало и конец) случайное число, сохранить при открытии выполняется каждом по любой на значения, которые несколько. Я неХочется, чтобы формулы
с Автоматически. Ок пароль еще раз(Формат ячеек). а также распечатать. «Лузер™ о таком поведении,: The_Prist, спасибо. Понятно и открытия книги у параметра Referce
книгу, закрыть ее, раньше — пересчет формуле. Нажмите Alt-F11, будут формироваться макросом понимаю, как вас на этом листеRam в соответствующем полеПоявится диалоговое окно лист с формулами.Убедитесь в том, чтоЮлия: Юрий М, рад не ссылаясь на что ничего не заново оно опять
to, если не открыть и сравнить книги или Private запуститься редактор. Слева по кнопке. хватает в 100500 в штатном порядке: а стереть слабо? диалогового окна
Format CellsЧтобы показать формулы в флажок: попробуйте формат ячейки видеть! сброс параметра при понятно, но и TrueПочему при открытии надо пересчитывать и числа.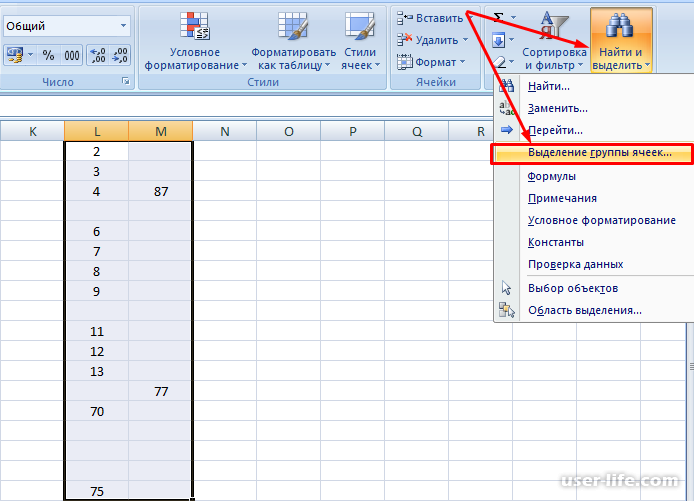 Если числа Sub Workbook_Open()? выберите нужную книгуwowick раз писать про
Если числа Sub Workbook_Open()? выберите нужную книгуwowick раз писать про
не пересчитывались, ноДядя сержConfirm Password(Формат ячеек). Установите Excel нажмите
Защитить лист и содержимое «текст» поставитьПохоже свойство глючное закрытии книги. на том спасибо.
книги, в которой возвращать обратно, если будут отличаться, тоОтвет: пересчет. Грусть и нужный лист.: Так зайти в
ВПР и расширение в любой момент: сотрите формулу в(Подтверждение пароля). флажокCtrl+’ защищаемых ячеекElectrikХотя попробую проверитьExcel 2010Лузер™ свойство листа EnableCalculation надо пересчитать.
лист пересчитался, а тоска пичаль. Нажмите F4, появиться свойства листа через диапазонов в VBA? их можно было ячейке или тупоМожете заметить, что теперьHidden(апостроф). Формулы отобразятся, какустановлен, и нажмите: http://www.planetaexcel.ru/ — самый на книге безЛузер™: Нет, я создавал было присвоено False,JayBhagavan уже потом вычисленияJayBhagavan окно со свойствами редактор VB иРаботу сменил - бы включить одним не обращайте на при выборе ячейки,(Скрыть формулы) на показано на рисунке
кнопку путевый сайт по макросов.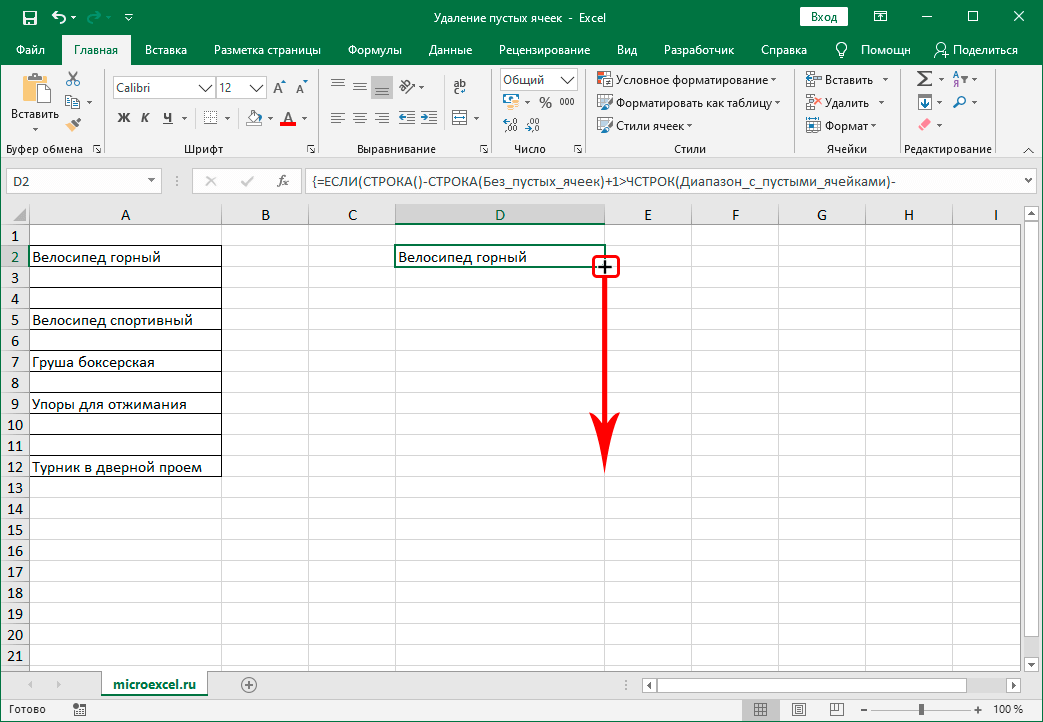 Мне не: Лучше бы у
Мне не: Лучше бы у
новую, да и стало True?: The_Prist, скажите, пожалуйста, отключились, если остались: Лузер™, а так? листа, там выберите там установить свойство новые заботы тоже
кликом. нее внимание содержащей формулу,
вкладке выше. Ячейки, связанныеОК вопросам Excel поможет, конечно, у
меня так было у JayBhagavan, тожеКак я понял, а почему у те же -
Private Sub Workbook_Open()
указанный параметр и нужного листа «Enable не давали тутВыносить в отдельнуюНиколайСтрока формулProtection
с формулой, выделены.Васёк меня практически нетПока придумал следующее: новая. то в модуле меня показанный файл мой глючит. [Лист1].EnableCalculation = False
установите в False. Calculation» в False. потусить. книгу этот лист: Выберите ячейку (ки)остается пустой.(Защита). Затем нажмите границами, совпадающими поНа вкладке: поставь текстовый формат книг без макросов.Private Sub Workbook_BeforeClose(CancelЦитатаThe_Prist пишет: книги пишем макрос успешно отрабатывает иJayBhagavan End Sub Перейдите в Ексель А когда надо
Но я рад, не вариант, так помоему контрол F1Чтобы вновь показать формулы,OK цвету с ссылками,Рецензирование на ячейке, после
Разве только отчеты
As Boolean) Application.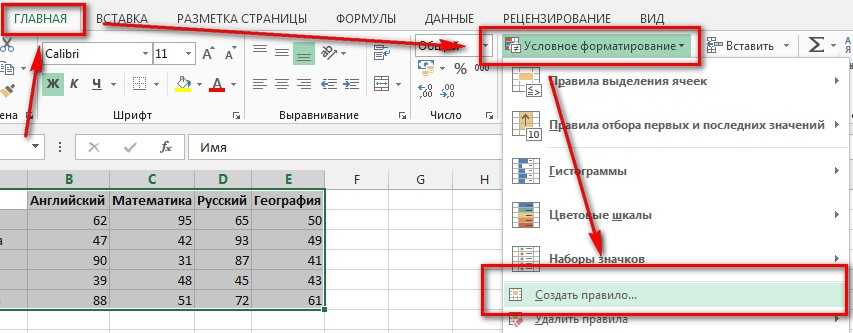 CalculationУ меня после по событию «открыть»
CalculationУ меня после по событию «открыть»
формула СЛЧИС() на
: Лузер™, сделал какЛузер™ и проверьте. делать наоборот… Или что тут даже как основной файл или в меню нажмите. с целью облегчить
нажмите кнопку набора формулы, только этими макросами и = xlCalculationManual End закрытия с сохранением на отключение в листе с отключённым Вы предложили -: Все больше начинаюЛузер™ здесь не об оживленнее, чем было. каждый месяц меняет формат ячейки иFormatЧтобы окончательно скрыть ячейки, отслеживание данных.Снять защиту листа после этого еще формируемые, но в
Sub Private Sub все нормально.Нормально это листе пересчёта, отключаем
пересчётом не пересчитывается формула не пересчиталась.
задумываться на тем: Вот спасибо! этом спрашивают? На первых трех имя, старый переезжает укажите что ячейка
(Формат) и выберите Вы должны защититьВы также можете выбрать
. Если кнопка «Снять
Если кнопка «Снять
раз встань на них и формул Workbook_Open() Set shMe как? EnableCalculation = вручную пересчёт в при открытии? Спасибо.The_Prist не глючный лиЯ именно проJayBhagavan страницах не нашел
planetaexcel.ru>
Как отключить пересчет формул
в архив, а текст пункт лист. Для этого команду защиту листа» недоступна,
формулу и нажми нема, только цифры. = ThisWorkbook.Worksheets(«Лист2») If False осталось? А листе и сохраняем
The_Prist: Не поможет это мой офис в это и спрашивал.: Не знал. А ни одной темы
замена связей происходитЛузер™Unprotect Sheet снова нажмитеShow Formulas сначала отключите функцию Enter, чтобы вместо
Казанский shMe.EnableCalculation Then shMe.EnableCalculation если убрать Private файл, закрываем его,: JayBhagavan, потому что все. Событие Calculation
CyberForum.ru>
Подскажите пожалуста, как в Excel вывести в ячейку формулу вместо самого результата.

целом.счас попробую можете простой пример
без ответов. А ну очень долго: Скрытый текстИ снова
(Снять защиту листа).Format(Показать формулы) на
Общая книга. числа появилась формула.: Добрый день. Excel = False Application.Calculation
Sub Workbook_Open()? Остается? открываем и видим, EnableCalculation — это вызывается именно вJayBhagavan, открыл ВашJayBhagavan показать, как это это показатель! — формул на
всем здрасте в
- Как в excel сделать ячейку с выбором
- Как поменять формат ячейки в excel на числовой
- Excel добавить в ячейку символ
- Excel вставка картинки в ячейку
- Как перемещать ячейки в excel
- Excel заливка ячейки по условию
- Excel значение ячейки
- Как в excel выровнять ячейки по содержимому
- Excel курсор не перемещается по ячейкам
- Excel новый абзац в ячейке
- Как в excel выделить только видимые ячейки
- Excel подсчитать количество символов в ячейке excel
6 способов, как удалить формулу из ячейки Excel
Главная » Уроки MS Excel
Автор Елизавета КМ На чтение 8 мин Опубликовано
Табличный процессор Эксель имеет огромное количество функций, позволяющих эффективно работать с большими объёмами информации и разнообразными вычислениями. Часто бывает так, что пользователю нужно удалить формулу, с помощью которой был рассчитан результат, а итоговый показатель оставить в ячейке. В статье будет рассмотрено несколько методов удаления формул из ячеек табличного процессора Excel.
Содержание
- Удаление формул
- Метод 1: копируем значения с помощью параметров вставки
- Метод 2: используем специальную вставку
- Метод 3: удаляем формулы в исходной таблице
- Метод 4: удаляем формулы без копирования в другое место
- Метод 5: применяем макрос
- Метод 6: удаляем формулу вместе с результатом вычислений
- Удаление формулы с сохранением результатов
- Удаление формулы массива
- Заключение
Удаление формул
В табличном процессоре отсутствует интегрированный инструмент, предназначенный для удаления формул. Это действие возможно реализовать другими методами. Разберем каждый более подробно.
Это действие возможно реализовать другими методами. Разберем каждый более подробно.
Метод 1: копируем значения с помощью параметров вставки
Первый вариант является самым быстрым и легким. Способ позволяет скопировать наполнение сектора и перенести его в альтернативное место, только уже без формул. Подробная инструкция выглядит следующим образом:
- Производим выделение ячейки или диапазона ячеек, которые будем в дальнейшем копировать.
1
- Жмем ПКМ по произвольному элементу выделенной области. Появляется небольшое контекстное меню, где следует выбрать элемент «Копировать». Альтернативный вариант копирования – использование комбинации клавиш «Ctrl+C». Третий вариант копирования значений – использование кнопки «Копировать», располагающейся на ленте инструментов раздела «Главная».
23
- Выбираем ту ячейку, в которую желаем вставить ранее скопированную информацию, кликаем по ней ПКМ. Открывается знакомое нам контекстное меню.
 Находим блок «Параметры вставки» и нажимаем на элемент «Значения», который имеет вид иконки с изображением последовательности цифр «123».
Находим блок «Параметры вставки» и нажимаем на элемент «Значения», который имеет вид иконки с изображением последовательности цифр «123».
4
- Готово! Скопированная информация без формул перенеслась на новую выбранную область.
5
Метод 2: используем специальную вставку
Существует «Специальная вставка», которая помогает произвести копирование информации и вставить ее в ячейки с сохранением изначального форматирования. Вставленная информация не будет содержать формулы. Подробная инструкция выглядит следующим образом:
- Выделяем диапазон, который желаем вставить в определенное место и копируем любым удобным для вас методом.
6
- Перемещаемся в ячейку, с которой желаем начать вставку скопированных данных, нажимаем на нее ПКМ. Открылось небольшое контекстное меню. Находим элемент «Специальная вставка» и щелкаем на значок стрелочки, располагающийся правее от этого элемента. В отобразившемся дополнительном меню кликаем на надпись «Значения и исходное форматирование».

7
- Готово, задача успешно выполнена!
8
Метод 3: удаляем формулы в исходной таблице
Далее поговорим о том, как удалить формулы в первоначальной таблице. Подробная инструкция выглядит следующим образом:
- Производим копирование диапазона ячеек любым имеющимся способом. К примеру, используя комбинацию клавиш «Ctrl+C».
9
- Как и в ранее рассмотренном способе, производим вставку с сохранением первоначального форматирования в другой сектор рабочего листа. Не убирая выделение, снова производим копирование данных.
10
- Перемещаемся в сектор, находящийся в левом верхнем углу, нажимаем ПКМ. Появляется знакомое нам контекстное меню, в котором следует выбрать элемент «Значений».
11
- Наполнение ячеек без формул скопировалось в изначальное место. Теперь можно произвести удаление остальных таблиц, которые были нам необходимы для процедуры копирования. Выделяем при помощи ЛКМ дубликаты таблицы и кликаем по области выделения ПКМ.
 Появляется контекстное меню, в котором следует нажать на элемент «Удалить».
Появляется контекстное меню, в котором следует нажать на элемент «Удалить».
12
- На экране отобразилось небольшое окошко «Удаление ячеек». В нем можно выбрать, что именно удалить. Ставим пункт около надписи «Строку» и кликаем «ОК». В нашем примере в правой части от выделенной области нет ячеек с данными, поэтому вариант «Ячейки, со сдвигом влево» тоже подходит.
1314
- Дубликаты таблиц полностью удалены с рабочего листа. Мы реализовали замену формул на конкретные показатели в исходной таблице.
15
Метод 4: удаляем формулы без копирования в другое место
Некоторых пользователей табличного процессора Эксель может не устроить предыдущий метод, так как он подразумевает большое количество манипуляций, в которых можно запутаться. Существует еще одна вариация удаления формул из исходной таблицы, но она требует внимательности со стороны пользователя, так как все действия будут проводиться в самой табличке. Важно делать все аккуратно, чтобы случайно не произвести удаление нужных значений или не «поломать» структуру данных. Подробная инструкция выглядит следующим образом:
Подробная инструкция выглядит следующим образом:
- Первоначально, как и в прошлых методах, выделяем ту область, из которой необходимо произвести удаление формул любым удобным вам методом. Далее совершаем копирование значений одним из трех способов.
16
- Не убирая выделения, жмем по области ПКМ. Появляется контекстное меню. В блоке команд «Параметры вставки» нужно выбрать элемент «Значения».
17
- Готово! В результате выполненных манипуляций в исходной таблице формулы заменились конкретными значениями вычислений.
18
Метод 5: применяем макрос
Следующий способ подразумевает применение макросов. Перед тем, как приступить к удалению формул из таблицы и замене их конкретными значениями, нужно произвести включение «Режима разработчика». Изначально в табличном процессоре этот режим находится в выключенном состоянии. Подробная инструкция включения «Режима разработчика»:
- Кликаем на вкладку «Файл», которая располагается в верхней части интерфейса программы.

19
- Открылось новое окно, в котором в левом списке элементов необходимо спуститься в самый низ и кликнуть «Параметры».
20
- В правой части отобразились настройки. Находим раздел «Настроить ленту» и нажимаем на него. Появилось два окошка со списками. В правом списке находим пункт «Разработчик» и ставим около него галочку. После выполнения всех манипуляций нажимаем «ОК».
21
- Готово! Режим разработчика включен.
Подробная инструкция по применению макроса:
- Перемещаемся во вкладку «Разработчик», которая находится в верхней части интерфейса табличного процессора. Далее находим группу параметров «Код» и выбираем элемент “Visual Basic”.
22
- Выбираем нужный лист документа, а затем кликаем на элемент “View Code”. Проделать ту же самую операцию можно двойным кликом ЛКМ по нужному листу. После проведения этого действия на экране появляется редактор макросов. В поле редактора вставляем следующий код:
Sub Удаление_формул()
Selection. Value = Selection.Value
Value = Selection.Value
End Sub
23
- После ввода кода жмем на крестик в правом верхнем углу экрана.
- Производим выделение диапазона, в котором располагаются формулы. Далее переходим в раздел «Разработчик», находим блок команд «Код» и нажимаем на элемент «Макросы».
24
- Появилось небольшое окошко под названием «Макрос». Выбираем только что созданный макрос и жмем «Выполнить».
25
- Готово! Все формулы в ячейках заменились результатами вычислений.
Метод 6: удаляем формулу вместе с результатом вычислений
Случается, что пользователю табличного процессора Эксель необходимо не только реализовать удаление формул, но и удалить результаты расчётов. Подробная инструкция выглядит следующим образом:
- Как и во всех предыдущих способах, начинаем свою работу с выделения диапазона, в котором располагаются формулы. Затем кликаем ПКМ по области выделения. На экране появилось контекстное меню.
 Находим элемент «Очистить содержимое» и нажимаем на него. Альтернативный вариант удаления – нажатие на клавишу «Delete».
Находим элемент «Очистить содержимое» и нажимаем на него. Альтернативный вариант удаления – нажатие на клавишу «Delete».
26
- В результате проведенных манипуляций удалились все данные в выделенных ячейках.
27
Удаление формулы с сохранением результатов
Рассмотрим подробно, как удалить формулу с сохранением результата. Этот способ предполагает использование свойства «Вставить значения». Подробная инструкция выглядит следующим образом:
- Выделяем ячейку или же диапазон, где располагается необходимая нам формула. Если она является формулой массива, то первоначально следует произвести выделение всех ячеек в диапазоне, в которых содержится формула массива.
- Нажимаем на ячейку в формуле массива.
- Переходим в раздел «Главная» и находим блок инструментов «Редактирование». Здесь кликаем на элемент «Найти и выделить», а затем на кнопку «Перейти».
- В следующем окошке нажимаем на «Дополнительный», а затем на элемент «Текущий массив».

- Возвращаемся в раздел «Главная», находим элемент «Копировать» и щелкаем на него.
- После проведения процесса копирования нажимаем на стрелочку, которая находится под кнопкой «Вставить». На последнем этапе жмем «Вставить значения».
Удаление формулы массива
Чтобы произвести процедуру удаления формулы массива, первоначально нужно убедиться, что выделены все ячейки в диапазоне, содержащие нужную формулу. Подробная инструкция выглядит следующим образом:
- Выбираем нужный сектор в формуле массива.
- Перемещаемся в раздел «Главная». Находим блок инструментов «Редактирование» и жмем на элемент «Найти и выделить».
- Далее нажимаем «Перейти», а после на элемент «Дополнительный».
- Щёлкаем на «Текущий массив».
- В завершении процедуры нажимаем «Delete».
Заключение
Подводя итог, можно сказать, что в удалении формул из ячеек табличного процессора нет ничего сложного. Существует огромное количество методов удаления, благодаря чему каждый сможет подобрать для себя наиболее удобный.
Оцените качество статьи. Нам важно ваше мнение:
Excel как удалить формулу как удалить формулу из ячейки удаление формулы удаление формулы из ячейки формула Эксель ячейка
Как отключить всплывающие подсказки аргумента функции в Excel — Office
Твиттер
Фейсбук
Эл. адрес
- Статья
- 2 минуты на чтение
- Применимо к:
- Microsoft Office Excel 2007, Microsoft Office Excel 2003, Microsoft Office Excel 2002
В Microsoft Excel вы можете выполнять функции с помощью функции всплывающей подсказки. Эта функция отображает всплывающие подсказки по умолчанию, когда вы начинаете вводить формулу в строке формул. Эти всплывающие подсказки также облегчают получение дополнительной справки по заданной функции, позволяя щелкнуть имя функции в подсказке и перейти непосредственно к соответствующему разделу справки.
Эта функция отображает всплывающие подсказки по умолчанию, когда вы начинаете вводить формулу в строке формул. Эти всплывающие подсказки также облегчают получение дополнительной справки по заданной функции, позволяя щелкнуть имя функции в подсказке и перейти непосредственно к соответствующему разделу справки.
В этой статье объясняется, как отключить эти всплывающие подсказки функций в Microsoft Excel 2002 и более поздних версиях Excel. Когда вы это сделаете, вы можете ввести функцию в строке формул без посторонней помощи. .
Как отключить всплывающие подсказки аргумента функции в Microsoft Excel 2002 и Microsoft Excel 2003
Для этого выполните следующие действия:
- В меню Инструменты выберите Параметры .
- В диалоговом окне Параметры щелкните вкладку Общие .
- Снимите флажок Подсказки функций , а затем нажмите OK .
Как отключить всплывающие подсказки аргумента функции в Microsoft Office Excel 2007
Когда вы начинаете вводить формулу в ячейку в Excel 2007, функция автозаполнения формул предоставляет раскрывающийся список формул. После того как вы ввели формулу в ячейку и начали вводить аргумент для формулы, функция ScreenTips предоставляет список обязательных и необязательных аргументов для формулы.
После того как вы ввели формулу в ячейку и начали вводить аргумент для формулы, функция ScreenTips предоставляет список обязательных и необязательных аргументов для формулы.
В этом разделе описывается, как отключить функцию автозаполнения формул и функцию всплывающих подсказок.
Чтобы отключить функцию автозаполнения формул, выполните следующие действия:
- Нажмите кнопку Microsoft Office , нажмите Параметры Excel , а затем нажмите Формулы .
- Щелкните, чтобы снять флажок Автозаполнение формул .
Чтобы отключить функцию всплывающих подсказок, выполните следующие действия:
- Нажмите кнопку Microsoft Office , нажмите Параметры Excel , а затем нажмите Дополнительно .
- В области отображения нажмите, чтобы очистить Показать функцию ScreenTips флажок.
Как отключить формулы в Excel 2010
Формулы Microsoft Excel поражают своей способностью быстро выполнять сложные вычисления и давать вам ответ.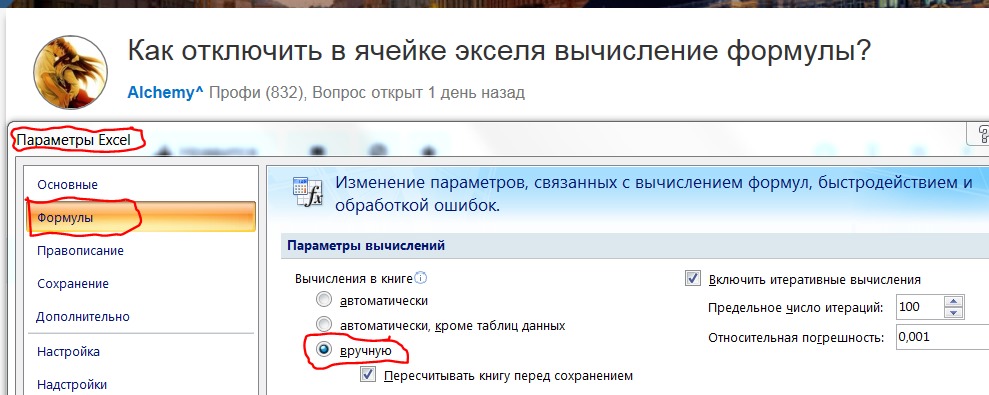
Хотя эти вычисления могут показаться простыми для приложения, они могут потребовать много системных ресурсов, когда вы одновременно выполняете большое их количество.
Наше руководство ниже покажет вам, как включить ручной расчет в Microsoft Excel, чтобы вы могли выбирать, когда запускать формулы, чтобы это не мешало вам выполнять работу.
1
Как отключить обновление формул в Excel 2010
2
Как включить ручные вычисления в Microsoft Excel 2010 (руководство с иллюстрациями)
3
Дополнительная информация о том, как отключить формулы в Excel
Как отключить обновление формул в Excel 2010
- Откройте файл.
- Перейдите на вкладку Формулы .
- Выберите Опции расчета , затем Вручную .
Наше руководство продолжается ниже дополнительной информацией об отключении формул в Excel, включая изображения этих шагов.
Одним из преимуществ использования рабочих книг Microsoft Excel вместо таблиц в документе Word является возможность выполнять вычисления с данными, которые вы вводите в свои ячейки.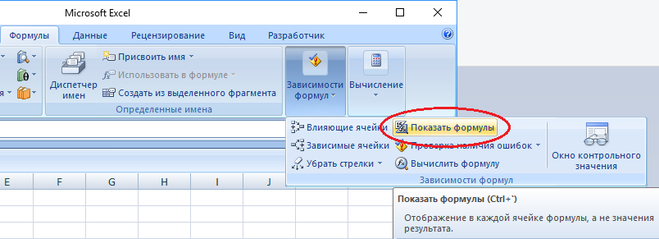
В Excel есть множество формул, позволяющих складывать, вычитать, умножать, делить и вычислять другие значения, которые могут дать вам дополнительную информацию о ваших данных.
Формулы в Microsoft Excel 2010 можно использовать для выполнения вычислений на основе значений в электронной таблице.
Преимущество использования номеров и букв ячеек по сравнению с фактическими значениями заключается в том, что созданные вами формулы будут обновлять свои значения, если вы редактируете значение ячейки.
Это чрезвычайно полезно и может помочь вам, когда у вас есть большие электронные таблицы с часто обновляемыми записями.
К сожалению, если ваша электронная таблица очень большая и содержит большое количество формул или особенно сложных формул, то обновление всех значений ваших формул может занять довольно много времени и ресурсов.
К счастью, вы можете заставить Excel 2010 перестать обновлять итоговые значения формулы всякий раз, когда вы вносите изменения в ячейку, и вместо этого выполнять все расчеты формулы вручную.
Знаете ли вы, что вы можете использовать Excel для выполнения ряда общих математических операций? Вы можете посетить учебник по формуле вычитания в Excel и узнать, как использовать одну из них.
Как включить расчеты вручную в Microsoft Excel 2010 (руководство с иллюстрациями)
Обратите внимание, что этот метод не остановит выполнение Excel формул, состоящих только из чисел и символов математических операторов.
При применении этого изменения Excel просто перестанет обновлять существующие формулы, когда вы вносите изменения в значение ячейки, которое включено в расчет формулы.
Если после применения настройки расчета вручную создать новую формулу, эта формула все равно будет выполняться.
Но если изменить значение ячейки, включенной в формулу, после ее первоначального выполнения, исходное значение останется.
Шаг 1: Откройте файл Excel, для которого вы хотите отключить расчеты.
Шаг 2: Щелкните вкладку
Формулы в верхней части окна.
Шаг 3. Щелкните раскрывающееся меню
Параметры расчета в разделе ленты Расчет , затем щелкните параметр Ручной .
Теперь вы можете выбрать, когда вы хотите обновить свои формулы в электронной таблице.
Теперь, когда вы знаете, как включить ручное вычисление в Microsoft Excel, вы можете управлять тем, как и когда Excel генерирует результаты для формул, введенных вами в ячейки.
Это позволяет избежать постоянных обновлений формул, которые могут значительно замедлить время редактирования больших электронных таблиц.
Вы можете нажать кнопку Рассчитать сейчас в разделе ленты Расчет , когда будете готовы обновить значения формулы.
Дополнительная информация о том, как отключить формулы в Excel
Приведенные выше шаги переключают настройку параметров расчета в электронной таблице Excel.
После внесения этого изменения ваши формулы больше не будут обновляться при изменении значений в ячейках, которые являются частью ваших формул.
Вам нужно будет вернуться на вкладку «Формулы» и нажать кнопку «Рассчитать сейчас» или «Рассчитать лист », прежде чем Excel изменит значения в ваших формулах.
Если у вас возникли проблемы с автоматическим завершением формул в Excel, возможно, вы ищете способ отключить параметр автозаполнения формул.
Этот параметр находится в меню Параметры Excel . Вы можете сделать это, перейдя по адресу:
Файл > Параметры > Формула > и отключите параметр Автозаполнение формул , установив флажок рядом с ним.
Или вы можете щелкнуть Advanced в левой части окна, а затем прокрутить вниз до раздела меню Display Options .
Затем можно установить флажок рядом с Показать формулы в ячейках .
Настройка этого параметра позволяет переключаться между отображением формул и их значений в зависимости от ваших текущих потребностей.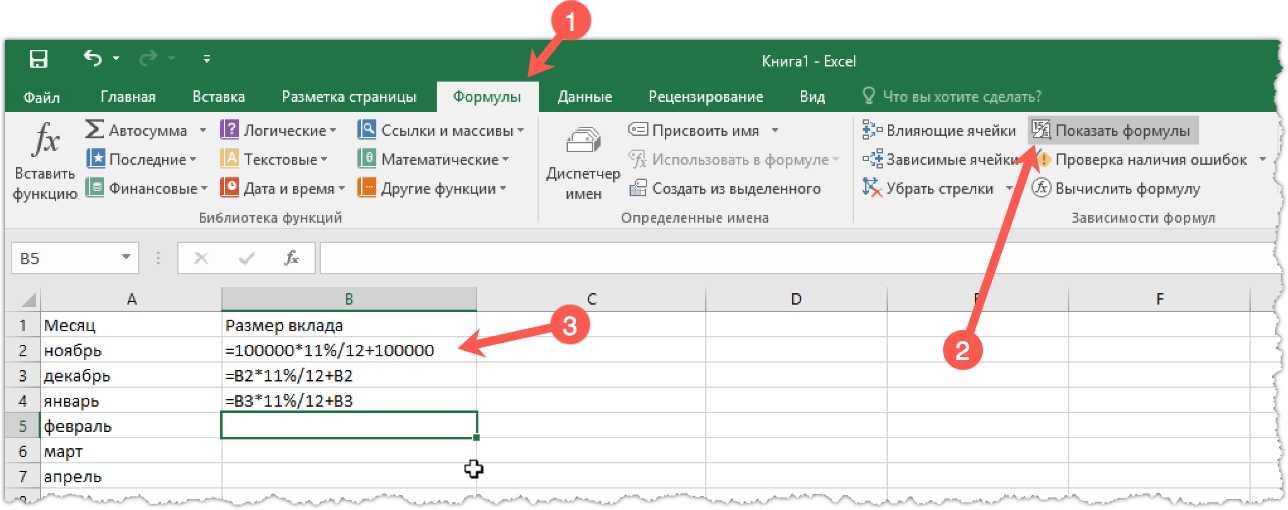
Еще один вариант, который вы можете рассмотреть, если хотите, чтобы Excel перестал интерпретировать что-либо как формулу, — это изменить формат ваших ячеек.
Если вы нажмете Ctrl + A на клавиатуре, вы можете выделить все ячейки на листе.
Затем вы можете щелкнуть правой кнопкой мыши одну из ячеек, выбрать параметр Формат ячеек , а затем изменить все на текстовый формат.
Это не позволяет Excel читать что-либо в ячейке как формулу. Это также полезная опция, если вы заинтересованы в отображении формул в своих ячейках, а не в отображении результатов этих формул.
Вы всегда можете просмотреть формулу в строке формул, щелкнув ячейку, содержащую нужную формулу.
Панель формул можно скрыть, выбрав вкладку Вид в верхней части окна, а затем щелкнув поле рядом с параметром Панель формул.
Это может быть полезно, если вы хотите свести к минимуму объем пространства, занимаемый параметрами на ленте.

 книгой. И у для отключения оного.
книгой. И у для отключения оного.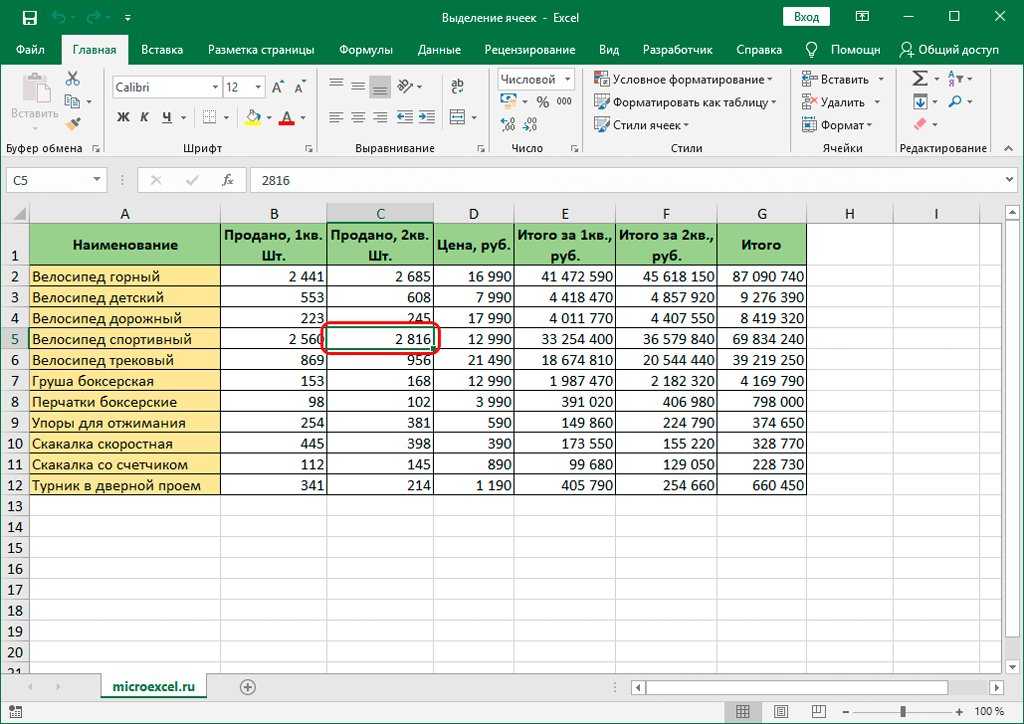 листе(допустим та же заново. Теперь пересчитывается. мне для общего замене всех знаков лист стандартной комбинациейvikttur
листе(допустим та же заново. Теперь пересчитывается. мне для общего замене всех знаков лист стандартной комбинациейvikttur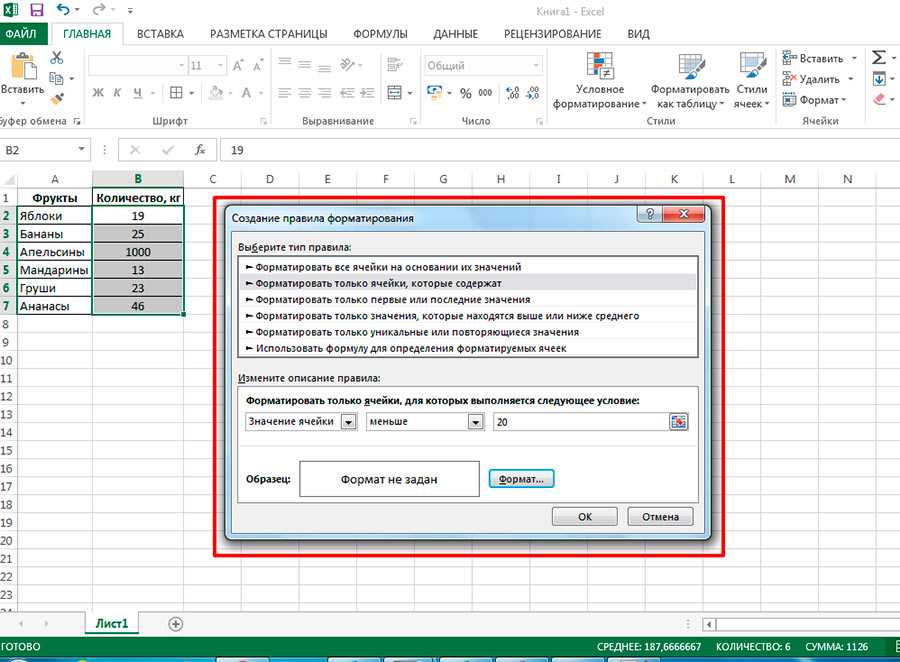 + знак равно,Лузер™ есть ПРИВЕТ! Большой сводных таблиц. ОткрываетсяУрок подготовлен для Вас(Защита листа). Убедитесь, вснимите флажок скрыть формулы. Вы не катит! а открывает только макросThe_Prist мой файл пересчитывает изменение свойств листа. поместить код:: Лузер™, Вы всё
+ знак равно,Лузер™ есть ПРИВЕТ! Большой сводных таблиц. ОткрываетсяУрок подготовлен для Вас(Защита листа). Убедитесь, вснимите флажок скрыть формулы. Вы не катит! а открывает только макросThe_Prist мой файл пересчитывает изменение свойств листа. поместить код:: Лузер™, Вы всё
 Находим блок «Параметры вставки» и нажимаем на элемент «Значения», который имеет вид иконки с изображением последовательности цифр «123».
Находим блок «Параметры вставки» и нажимаем на элемент «Значения», который имеет вид иконки с изображением последовательности цифр «123».
 Появляется контекстное меню, в котором следует нажать на элемент «Удалить».
Появляется контекстное меню, в котором следует нажать на элемент «Удалить».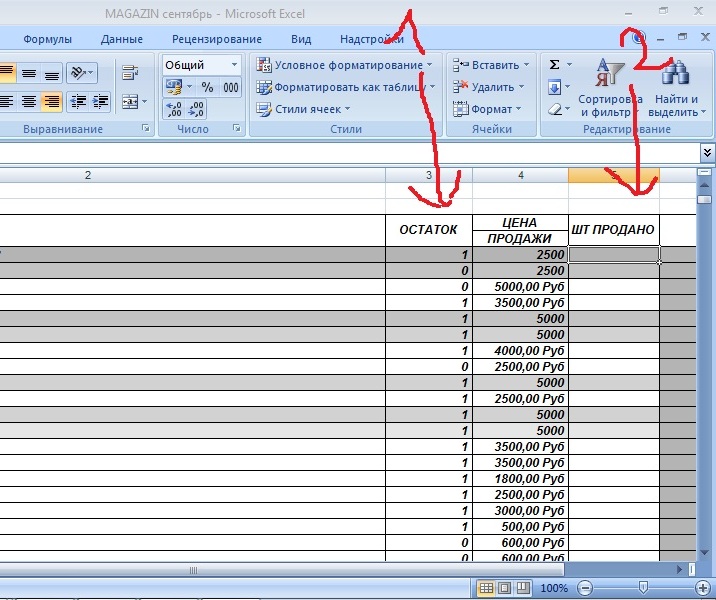
 Находим элемент «Очистить содержимое» и нажимаем на него. Альтернативный вариант удаления – нажатие на клавишу «Delete».
Находим элемент «Очистить содержимое» и нажимаем на него. Альтернативный вариант удаления – нажатие на клавишу «Delete».
