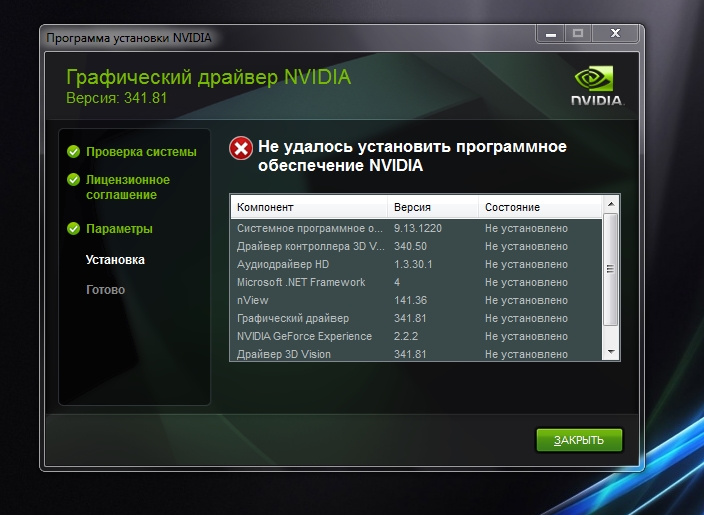Найти автоматически драйвер на видеокарту: Cкачать и обновить драйвера видеокарты для Windows 10/8/7
Содержание
Как найти драйвер для видеокарты?
Всем привет! Сегодня разберем, как найти драйвер для видеокарты, автоматически и вручную, в том числе для старой модели или операционной системы. О том, что такое драйвер простыми словами и для чего он, нужен, читайте здесь.
Как определить модель видеоадаптера на компьютере
Перед тем, как обновлять драйвер видеоадаптера на своем компьютере, в ряде случаев не помешает узнать модель детали.
Дело в том, что такое ПО выпускается под конкретную серию, и не всегда будет работать, если она отличается.
Если драйвер уже установлен и вы хотите установить другую версию, компонент корректно определяется операционной системой.
Посмотреть, какой именно видеоадаптер используется, можно через Диспетчер устройств. В Windows 10 нужно нажать кнопку «Пуск», затем «Параметры» (иконка в виде зубчатого колеса, в строке поиска ввести «Диспетчер» и выбрать подходящий вариант.
Раздел «Видеоадаптеры» обычно второй сверху. Там указана видеокарта, которая на данный момент используется компьютером.
Автоматическое обновление драйверов
Для видеокарт Nvidia GeForce в пакет ПО входит утилита GeForce Experience.
Она помогает настроить оптимальные параметры графики для каждой игры отдельно, в том числе в автоматическом режиме или вручную.
У АМД Радеон есть аналог этой программы, который называется Gaming Evolved.
Кроме настроек, эти приложения предлагают обновить драйвера. Как только для вашего видеоадаптера выпускается свежая ревизия.
Рекомендую всегда это делать, так как в новых версиях всегда доработаны возможные лаги, которые периодически возникают при работе любого софта.
На Виндовс 7 эти программы не то что, не работают правильно — они даже не устанавливаются, так как это одно из требований Microsoft, помогающих продвинуть «Десятку».
Если вы до сих пор используете эту или более старую версию ОС, обновить драйвера видеокарты до подходящей версии придется вручную.
Ручной поиск
Где их найти, сложностей у вас, скорее всего, не возникнет, так как все нужные драйвера можно найти на официальном сайте Нвидиа или АМД.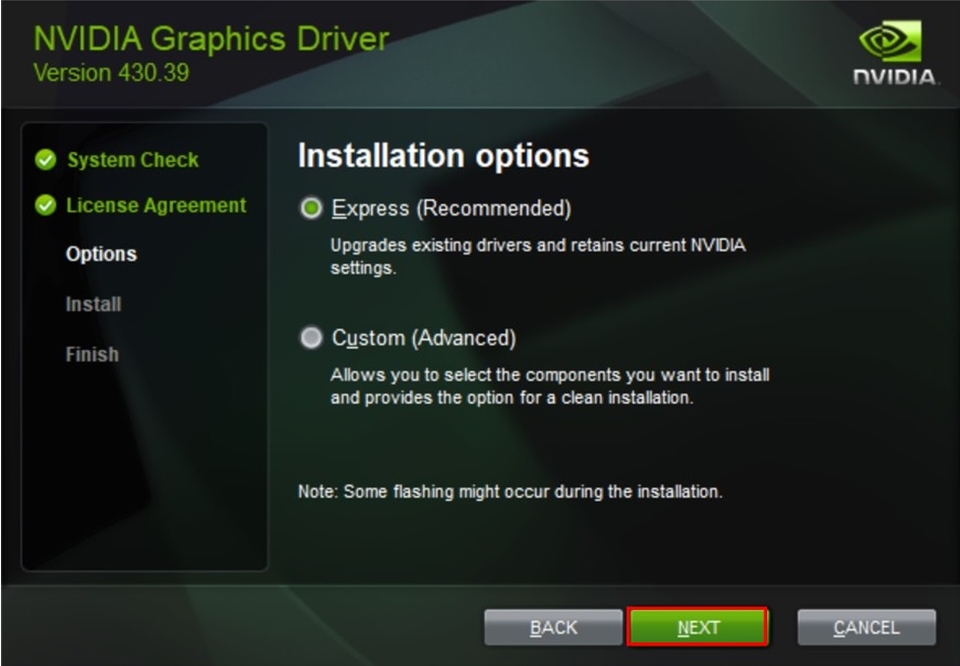
В случае с десяткой параллельно установится также GeForce Experience или Gaming Evolved. В более старых версиях Виндовс обновятся только сами драйвера.
Относительно того, что их нужно обновлять правильно, могу сказать только то, что более новая версия обычно ставится без всяких проблем, не выдавая уведомлений об ошибках.
Если вы хотите накатить сверху более старую версию, возможны сложности. Предварительно нужно будет удалить более новую версию и ставить ПО с нуля.
Также нужно учитывать, что некоторые версии драйверов заточены не под игры, а под другие задачи. Например, для майнинга или софта по 3D моделированию (типичный пример — AutoCAD и подобные приложения). Найти нужную версию в конкретном случае поможет уже только Гугл.
Советую искать ответы на тематических форумах, где общаются пользователи, которые в теме и дают самые подходящие ссылки.
Также советую почитать «Для чего нужен DirectX и что это такое?». Буду признателен всем, кто расшарит этот пост в социальных сетях. До скорой встречи!
До скорой встречи!
С уважением, автор блога Андрей Андреев.
Как обновить драйвер видеокарты NVidia или ATI Radeon?
Видеокарта — далеко не самое ценное устройство в системном блоке. Обычно она задействует свои резервы в лучшем случае на 10 процентов. Однако этого нельзя сказать о любителях поиграть в игрушки — вот где проявляется вся ценность графического адаптера!
Для видеокарт периодически выходят обновленные драйвера. Многие считают, что нет никакого смысла их обновлять и сильно ошибаются, ведь в новых версиях могут поддерживаться не поддерживаемые ранее игры, программы или параметры. Именно поэтому едва появилось обновление, нужно тут же его качать. Сделать это нетрудно, в чем вы можете удостовериться чуть ниже, а пока же напомним, что в настоящее время существует основных семейства видеочипов: GeForce от компании NVidia и Radeon от ATI соответственно. Остальные же чипы для игр практически не приспособлены, к тому же встречаются они в современном мире достаточно редко, так что про них говорить сегодня не будем.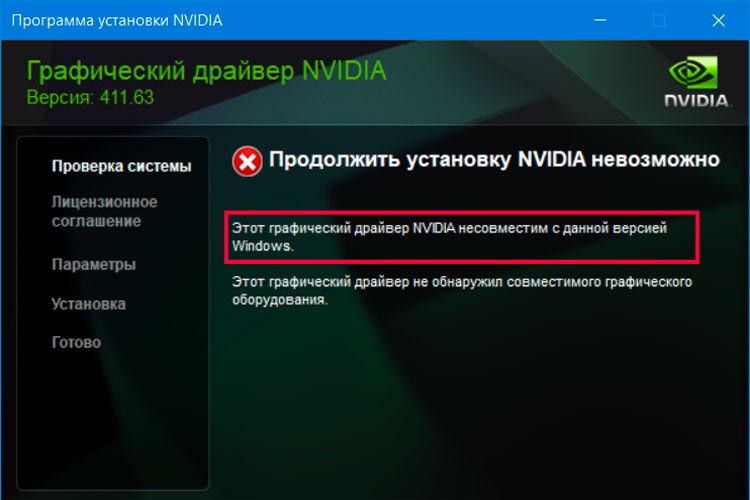
Между обновлением GeForce и Radeon практически нет разницы, в чем вы можете убедиться далее.
Если вы не знаете, какая у вас видеокарта, воспользуйтесь один из способов, приведенных на этой странице. Например, зайдите в диспетчер устройств и выберите вкладку «Видеоадаптеры». Через свойства можете выяснить текущую версию драйвера.
- Теперь вы знаете, что у вас видеокарта производства компании NVidia. Переходим на официальный сайт nvidia.ru и в верхнем меню выбираем раздел «Драйверы» — «Загрузить драйверы».
- Откроется новая страница. Здесь необходимо выбрать тип продукта (В нашем случае это GeForce), серию, операционную систему и язык. Не забываем нажать кнопку «Поиск».
- Перед вами появился результат поиска. Клацаем на кнопку «Загрузить сейчас», принимаем пользовательское соглашение и скачиваем файл на компьютер.
- После того, как файл скачается на компьютер, нажмите на него два раза левой кнопкой мыши и проследуйте всем рекомендациям.
 Драйвер будет установлен автоматически, потребуется перезагрузка компьютера.
Драйвер будет установлен автоматически, потребуется перезагрузка компьютера.
- Существует и другое решение. Для этого откройте диспетчер устройств, выберите свой графический адаптер, наведите на него курсор мыши, нажмите правой кнопкой и выберите раздел «Обновить драйверы…», как это показано на картинке ниже.
- В следующем окне нажмите на «Выполнить поиск драйверов на этом компьютере» и укажите пусть к файлу.
С драйверами Ati Radeon ситуация обстоит несколько иным образом. Если вы используете видеокарты данной компании, значит, у вас установлен AMD Catalyst Control Center. Его значок находится в трее. Нажимаете на него, откроется окно.
Нажимаете «Информация», дальше — «Обновление ПО». На новой вкладке нажмите «Проверить наличие обновлений сейчас». Если имеются обновления, вы можете загрузить их или посетить страницу загрузки драйверов на официальном сайте компании. Проще всего загрузить драйвера из программы.
Проще всего загрузить драйвера из программы.
Разумеется, вы можете зайти на официальный сайт компании Ati Radeon по адресу amd.com/ru и скачать драйвера вручную точно так же, как и в случае с NVidia.
Будут вопросы, обращайтесь.
Как автоматически определить видеокарту | Small Business
Автор John Papiewski Обновлено 12 марта 2019 г.
Хотя многие ПК поставляются с функциями видео, встроенными в , вы можете повысить производительность своего компьютера, добавив собственную видеокарту. Поскольку видеотехнологии быстро развиваются, а функции карт сильно различаются, вам может потребоваться рассмотреть несколько различных стратегий, чтобы ваш компьютер автоматически обнаруживал карту. Настройка BIOS вашего компьютера обеспечивает первый способ обнаружения карты. Вы также можете использовать Windows для его обнаружения или программное обеспечение, предоставленное производителем карты.
Обнаружение моей видеокарты (BIOS)
Перезагрузите компьютер. В первые несколько секунд запуска ПК отобразит сообщение с указанием: нажмите функциональную клавишу (например, F1 ) , чтобы войти в режим настройки. Нажмите клавишу, когда увидите сообщение.
Перемещайтесь по меню настройки с помощью клавиш со стрелками, пока не найдете такой раздел, как Бортовые устройства, Встроенные периферийные устройства, Дополнительно или Видео . Найдите меню, которое включает или отключает обнаружение видеокарты. Если он отключен, используйте меню, чтобы включить его; в противном случае оставьте его в покое. Например, вы можете нажать клавишу со стрелкой влево, чтобы изменить «Отключено» от до «Включено». Сохраните изменения и выйдите, нажав клавишу Escape ( Esc ), и следуйте инструкциям на экране, чтобы выйти из режима настройки.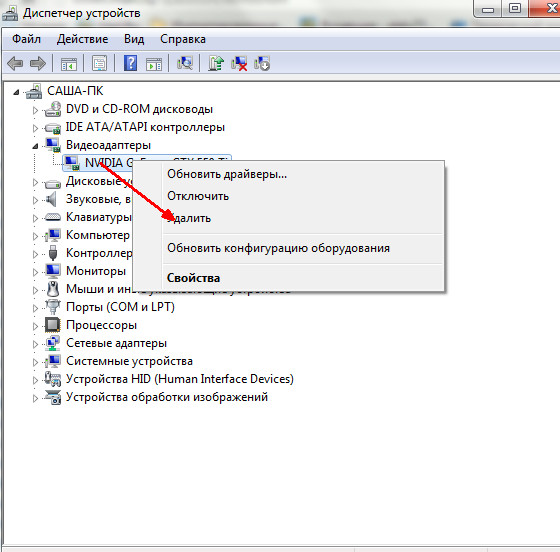
Обнаружение из Windows
Microsoft Windows 10 также может обнаруживать вашу видеокарту и отображать информацию в Диспетчере устройств. Чтобы увидеть карту в Windows 10, выполните следующие действия:
- Введите Диспетчер устройств в поле поиска в строке Панель задач .
- Нажмите Диспетчер устройств в меню результатов, когда оно появится. Когда открывается Диспетчер устройств, он отображает список категорий устройств.
- Щелкните значок для Адаптеры дисплея , чтобы развернуть его. Ваша карта может отображаться как базовый видеоадаптер Microsoft или может отображаться с названием поставщика видеокарты и номером модели.
- Щелкните правой кнопкой мыши соответствующий Значок адаптера дисплея и выберите Свойства в появившемся меню.

- Нажмите на вкладках ( Общие , Драйвер , Детали , События , Ресурсы для видеокарты ) 9.0 Информация о видеокарте 9.0007 ) Вкладка Driver позволяет обновлять, включать, отключать, удалять или откатывать программное обеспечение драйвера карты до предыдущей версии.
- Щелкните OK , чтобы закрыть окно Свойства .
Detect From Utility
Некоторые поставщики графических карт предоставляют служебное программное обеспечение на своих веб-сайтах. Это программное обеспечение может проверить ваш компьютер на пригодность — перед покупкой важно знать, что карта будет работать с вашим компьютером. Утилита также может найти карту, если она установлена, и обнаружить графический процессор , или графический процессор.
Программное обеспечение поставщика обычно поставляется в одной из двух форм: простая кнопка на веб-странице или программа, загружаемая по ссылке. Следуйте инструкциям на веб-странице производителя.
Метод кнопки веб-страницы прост: просто нажмите кнопку, подождите, пока облачное программное обеспечение проанализирует ваш компьютер, и прочитайте появившееся информационное сообщение.
Для устанавливаемой программы , выполните следующие действия:
- Щелкните ссылку для программного обеспечения, соответствующего вашей версии Windows, например Windows 10, 64-разрядная версия.
- Сохраните загруженный файл в папку Загрузки 9Папка 0008.
- Дважды щелкните файл , чтобы установить его, и введите свой пароль, если будет предложено.
- Следуйте инструкциям по установке .
- Щелкните значок утилиты , чтобы запустить программу, и подождите, пока она отобразит результаты.

Предупреждение
Убедитесь, что вы установили соответствующий драйвер видеокарты , i если вы еще этого не сделали. Пока вы этого не сделаете, дисплей может выглядеть искаженным.
Наконечник
Если у вас возникли проблемы с графической картой в Диспетчере устройств Windows, вам может потребоваться удалить драйвер устройства для карты, а затем переустановить драйвер.
Ссылки
- Университет Висконсина: загрузка меню загрузки и BIOS
- Microsoft: откройте диспетчер устройств
- HP: информация диспетчера устройств (Windows 10, 8)
Предупреждения
Writer Bio
Уроженец Чикаго Джон Папевски имеет многолетний опыт работы в области ИТ-консалтинга и работал с широким кругом компаний, включая финансы, недвижимость, распространение и издательское дело. Его статьи публиковались в различных изданиях, включая azcentral.com и seattlepi.com. Пожалуйста, никаких звонков/электронных писем с работы!
Его статьи публиковались в различных изданиях, включая azcentral.com и seattlepi.com. Пожалуйста, никаких звонков/электронных писем с работы!
Какая у меня видеокарта? Как проверить графический процессор и драйверы
iStockphoto/Getty Images
Важно поддерживать систему в актуальном состоянии. Центр обновления Windows — это, конечно же, ваша первая линия защиты. Вы всегда хотите убедиться, что ваш компьютер обновлен, особенно когда обнаруживаются новые недостатки безопасности нулевого дня и выпускаются исправления.
Но графическая подсистема вашего компьютера часто требует особого внимания. Независимо от того, используете ли вы компьютер в корпусе Tower с кучей карт, которые вы установили самостоятельно, или герметичный ноутбук, внутри есть графическая система, которая питает ваш экран.
Эта система называется графическим процессором или графическим процессором и отвечает за максимально быстрое получение кадров на экране.
Опытные игроки часто тратят сотни и даже тысячи долларов на графические процессоры.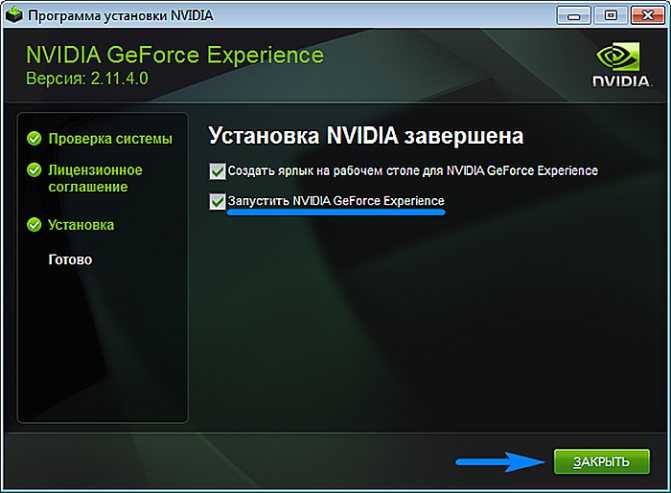 Некоторые ПК могут даже запускать два или три графических процессора одновременно. Для наших целей мы сосредоточимся на изучении того, какой графический процессор установлен и как поддерживать его в актуальном состоянии, предполагая, что это всего лишь один графический процессор. Если вы качаете что-то более сложное или мощное, сообщите нам об этом в комментариях ниже.
Некоторые ПК могут даже запускать два или три графических процессора одновременно. Для наших целей мы сосредоточимся на изучении того, какой графический процессор установлен и как поддерживать его в актуальном состоянии, предполагая, что это всего лишь один графический процессор. Если вы качаете что-то более сложное или мощное, сообщите нам об этом в комментариях ниже.
Также: Лучшие игровые графические процессоры от Nvidia и AMD
Еще одно замечание: GPU часто называют графической картой, потому что компьютеры Tower часто собираются с использованием отдельных карт. Ноутбуки иногда имеют графику игрового качества, но вместо того, чтобы иметь отдельные дискретные карты, эти ноутбуки получают свою графику от наборов микросхем, установленных на материнской плате ноутбука. В любом случае, все графические процессоры заставляют пиксели двигаться быстро.
Итак, давайте углубимся.
Какая у меня видеокарта? Как проверить GPU и драйверы
Давайте начнем, посмотрим, какая графическая система установлена на вашем ПК с Windows.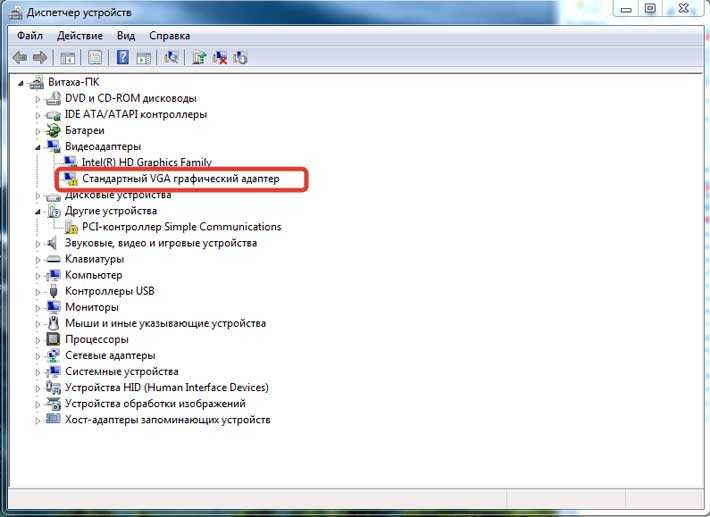 Это может быть отдельная карта или чипсет вашего компьютера. В любом случае, эти шаги работают.
Это может быть отдельная карта или чипсет вашего компьютера. В любом случае, эти шаги работают.
Скриншот Дэвида Гевирца/ZDNET Скриншот Дэвида Гевирца/ZDNET
Также: Что подарить игроку, у которого есть все?
Скриншот Дэвида Гевирца/ZDNET Скриншот Дэвида Гевирца/ZDNET Скриншот Дэвида Гевирца/ZDNET
Обновление графических драйверов
Теперь, когда вы знаете, какая у вас графическая система, вы можете загрузить и обновить драйверы. Сначала мы рассмотрим, как выполнить автоматическое обновление. Не все графические системы будут обновляться таким образом, поэтому мы покажем вам, как загружать драйверы от некоторых крупных поставщиков.
Также: Как купить компьютер для ребенка
Оставаясь на панели Advanced Display, давайте начнем.
1. Откройте свойства видеоадаптера
Нажмите синюю текстовую ссылку (в нашем случае это Свойства адаптера дисплея для дисплея 1 ), чтобы открыть первую панель сведений.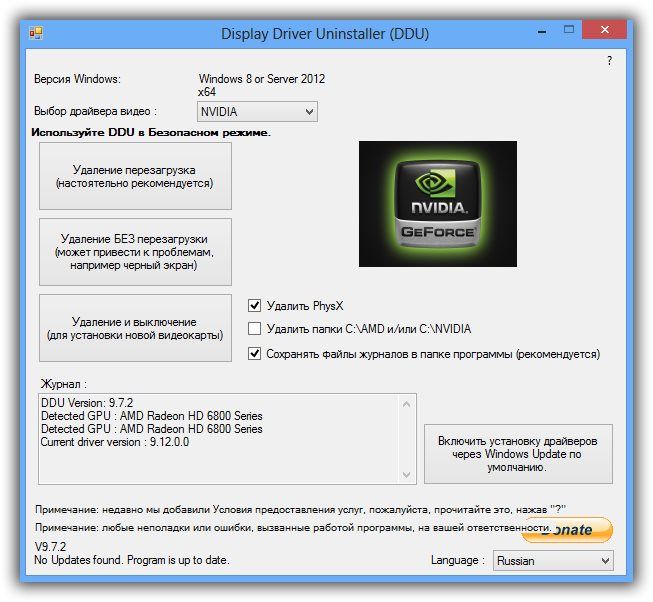
Скриншот Дэвида Гевирца/ZDNET
2. Откройте свойства драйвера
Затем нажмите кнопку «Свойства» во всплывающей панели. Откроется другое всплывающее окно, и здесь вы хотите перейти на вкладку «Драйверы».
Скриншот Дэвида Гевирца/ZDNET
3. Попробуйте выполнить автоматическое обновление
Нажмите кнопку Обновить драйвер , а затем нажмите Автоматический поиск драйверов . Это заставит Windows посмотреть, сможет ли она найти новый набор драйверов.
Скриншот Дэвида Гевирца/ZDNET
4. Получить статус драйвера
В моем случае Windows считает, что у меня установлены последние версии драйверов. Если бы я этого не сделал, Windows предложила бы мне установить обновленный набор. Но это не единственный способ добраться до водителей. Далее мы рассмотрим ручную загрузку драйверов с их сайтов поддержки.
Скриншот Дэвида Гевирца/ZDNET
Загрузка драйверов вручную
Один из наиболее эффективных способов обновления компьютера — перейти на сайты поставщиков и загрузить драйверы. Обычно я рекомендую сначала обратиться к поставщику вашего ПК, а затем к производителю графического адаптера. Это связано с тем, что драйверы от производителя ПК часто учитывают другие аппаратные элементы вашего компьютера, о которых производитель графики может не знать. В моем случае у меня есть ноутбук Asus.
Обычно я рекомендую сначала обратиться к поставщику вашего ПК, а затем к производителю графического адаптера. Это связано с тем, что драйверы от производителя ПК часто учитывают другие аппаратные элементы вашего компьютера, о которых производитель графики может не знать. В моем случае у меня есть ноутбук Asus.
1. Посетите сайт вашего поставщика
У большинства поставщиков ПК есть веб-сайты, и на большинстве этих сайтов есть кнопка «Поддержка», которая обычно содержит драйверы и другие загружаемые элементы. Вот версия Asus:
Скриншот Дэвида Гевирца/ZDNET
2. Введите информацию о модели
На многих сайтах поставщиков вы выбираете категорию продукта, а затем переходите к модели. Просто следуйте инструкциям и предоставьте сайту информацию, которую он запрашивает.
Скриншот Дэвида Гевирца/ZDNET
3. Посетите сайты производителей графических карт
Кроме того, посетите страницы загрузки драйверов для поставщиков графических карт. Большая тройка — это Nvidia, AMD и Intel.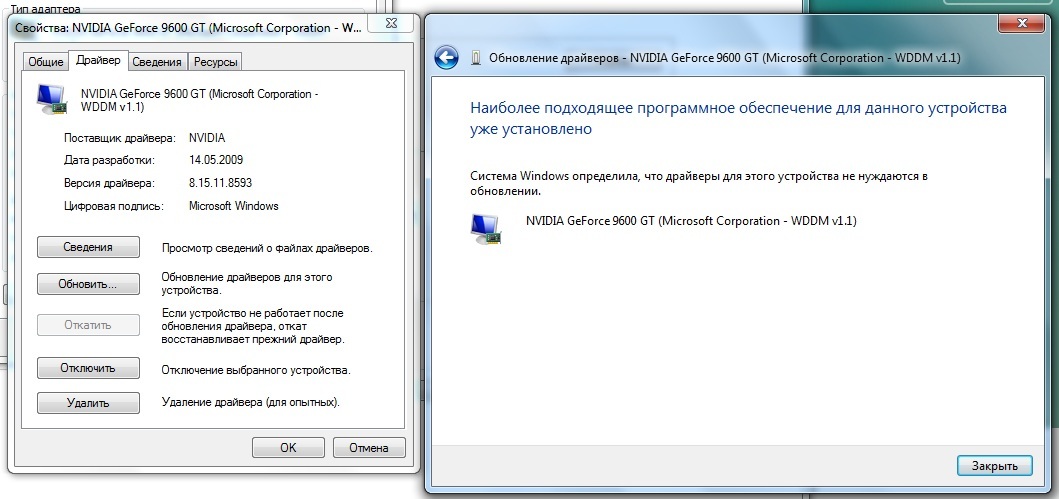

 Драйвер будет установлен автоматически, потребуется перезагрузка компьютера.
Драйвер будет установлен автоматически, потребуется перезагрузка компьютера.