Не работает мышка на ноутбуке и клавиатура: Почему не работает тачпад и клавиатура на ноутбуке?
Содержание
Клавиатура Fallout 4 не работает [быстро и легко]
- Мастер разделов
- Магия разделов
- Исправлено: клавиатура Fallout 4 не работает [быстро и легко]
Ариэль | Подписаться |
Последнее обновление
Во время игры многие пользователи сталкиваются с проблемой неработающей клавиатуры Fallout 4. Иногда эта проблема сопровождается неработающей мышью. Как исправить, что Fallout 4 не работает? Давайте изучим методы устранения неполадок вместе с MiniTool.
Почему клавиатура Fallout 4 не работает? Согласно отзывам игроков Fallout 4, эта неприятная ошибка часто вызвана устаревшим или неправильным драйвером клавиатуры. Кроме того, причиной проблемы также являются конфликты программного обеспечения и игровых контроллеров.
Многие пользователи сообщают, что решают проблему, просто перезапустив Fallout 4. Повторное подключение клавиатуры также может помочь устранить некоторые временные проблемы с клавиатурой. Здесь вы можете попробовать. Если 2 метода не могут решить проблему с неработающей клавиатурой в Fallout 4, не волнуйтесь, для вас есть еще 4 эффективных метода.
Здесь вы можете попробовать. Если 2 метода не могут решить проблему с неработающей клавиатурой в Fallout 4, не волнуйтесь, для вас есть еще 4 эффективных метода.
Исправление 1. Отредактируйте файл Fallout4Prefs
Согласно отзывам пользователей, проблема с неработающей клавиатурой Fallout 4 может быть устранена путем редактирования файла Fallout4Prefs. Таким образом, игровой контроллер будет отключен от использования вообще. Если вы больше не хотите использовать контроллер для игры, этот метод вам подходит.
Вот как это сделать:
Шаг 1. Нажмите клавиши Win + E , чтобы открыть проводник , а затем нажмите 9.0030 Этот компьютер ( Мой компьютер ).
Шаг 2. Выберите локальный диск и перейдите к Пользователи > имя вашей учетной записи > Документы > Мои игры > Fallout 4 .
Шаг 3. Щелкните правой кнопкой мыши файл с именем Fallout4Prefs и выберите, чтобы открыть его с помощью Notepad .
Шаг 4. Нажмите Изменить в верхнем меню и выберите в раскрывающемся меню пункт Найти , чтобы открыть окно поиска.
Шаг 5. Введите bGamepadEnable в поле поиска и измените его значение с 1 на 0 . Затем нажмите клавиши Ctrl + S , чтобы сохранить изменения и выйти.
Шаг 6. Запустите игру еще раз и проверьте, сохраняется ли проблема с неработающей клавиатурой Fallout 4.
Исправление 2. Отключить оверлей для Steam
Если вы играете в Steam, вам лучше отключить оверлей. Это связано с тем, что иногда оверлейные приложения могут привести к тому, что мышь и клавиатура Fallout 4 не работают. Вот как:
Шаг 1. Откройте клиент Steam и перейдите на вкладку Библиотека .
Шаг 2. Щелкните правой кнопкой мыши запись игры из списка игр и выберите Свойства .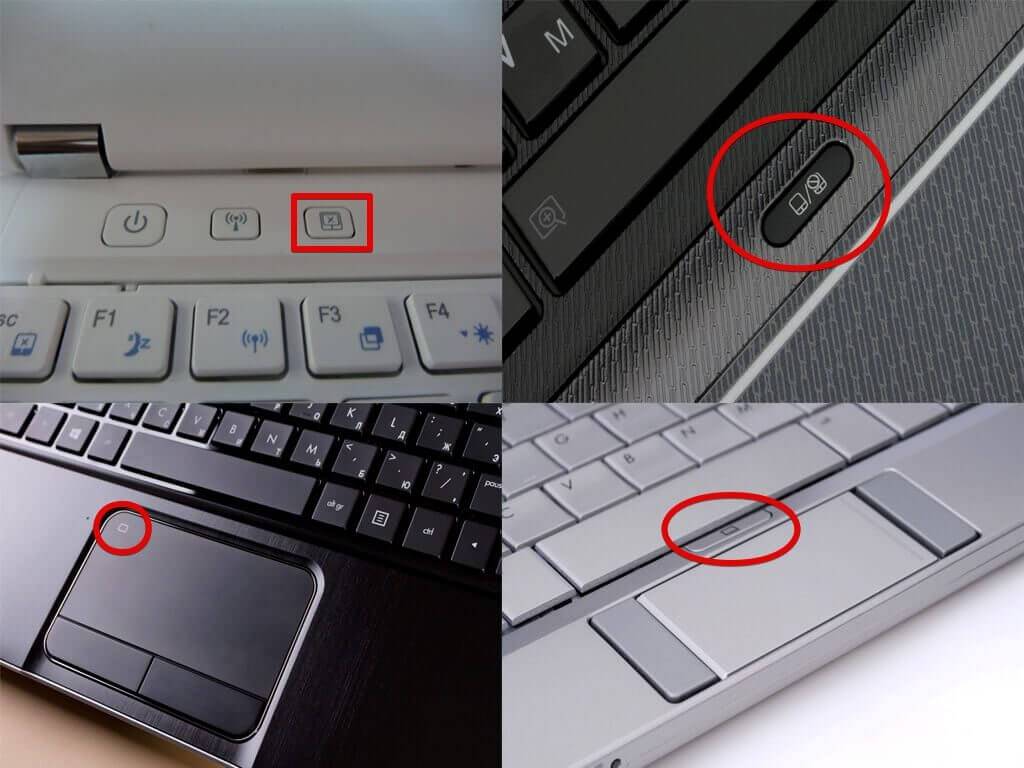
Шаг 3. На вкладке Общие снимите флажок рядом с Включить оверлей Steam во время игры .
—image from https://support.steampowered.com/
Шаг 4. Сохраните изменения и перезапустите игру, чтобы проверить, решена ли проблема с неработающими горячими клавишами в Fallout 4. .
Исправление 3. Удалите игровой контроллер из диспетчера устройств
Если вы не используете подключенный игровой контроллер, но по-прежнему не можете использовать клавиатуру, возможно, возникла проблема с игрой. Чтобы решить эту проблему, вы можете попробовать удалить игровой контроллер из диспетчера устройств. Для этого:
Шаг 1. Щелкните правой кнопкой мыши меню Пуск и выберите Диспетчер устройств во всплывающем меню.
Шаг 2. Расширение звуковых, видео и игровых контроллеров , и он покажет все установленные устройства.
Шаг 3. Щелкните правой кнопкой мыши каждый игровой контроллер в списке и выберите Удалить устройство в контекстном меню. Затем повторите этот шаг, чтобы удалить все игровые контроллеры.
Шаг 4. После завершения процесса перезагрузите компьютер и снова откройте игру, чтобы проверить, исправили ли вы неработающую клавиатуру в Fallout 4.
Исправление 4. Обновите драйвер клавиатуры
Как упоминалось выше, устаревший драйвер также является причиной того, что клавиатура Fallout 4 не работает. Чтобы исправить это, вы можете попробовать обновить драйвер клавиатуры до последней версии. Вот краткое руководство.
Шаг 1. Откройте окно диспетчера устройств описанным выше способом.
Шаг 2. Разверните категорию Клавиатуры , щелкните правой кнопкой мыши драйвер устройства и выберите Обновить драйвер .
Шаг 3. Нажмите Автоматический поиск обновленного программного обеспечения драйвера , чтобы обновить драйвер клавиатуры. Затем он автоматически обнаружит и установит последнюю версию драйвера устройства. Пожалуйста, следуйте инструкциям на экране, чтобы завершить обновление.
- Твиттер
- Линкедин
- Реддит
Об авторе
Комментарии пользователей :
404: Страница не найдена
Виртуальный рабочий стол
Страница, которую вы пытались открыть по этому адресу, похоже, не существует. Обычно это результат плохой или устаревшей ссылки. Мы извиняемся за любые неудобства.
Что я могу сделать сейчас?
Если вы впервые посещаете TechTarget, добро пожаловать! Извините за обстоятельства, при которых мы встречаемся. Вот куда вы можете пойти отсюда:
Поиск
- Узнайте последние новости.

- Наша домашняя страница содержит последнюю информацию о виртуальном рабочем столе.
- Наша страница «О нас» содержит дополнительную информацию о сайте, на котором вы находитесь, Virtual Desktop.
- Если вам нужно, свяжитесь с нами, мы будем рады услышать от вас.
Поиск по категории
Корпоративный настольный компьютер
-
Нужен ли macOS сторонний антивирус на предприятии?
Компьютеры Macизвестны своей безопасностью, но это не означает, что они защищены от вирусов и других угроз. ИТ-команды могут изучить …
-
Устройства, которые работают только с Microsoft Teams, в нашем будущем?Microsoft Teams постоянно расширяется и добавляет новые функции, так что же дальше с этой многофункциональной платформой? Может быть …
-
Настройка режима киоска Windows 11 4 различными способамиРежим киоска Windows 11 предлагает улучшения по сравнению с предыдущими версиями для администраторов настольных компьютеров.
 ИТ-специалисты должны изучить эти четыре метода и …
ИТ-специалисты должны изучить эти четыре метода и …
Облачные вычисления
-
Как создать оповещение CloudWatch для инстанса EC2Аварийные сигналы CloudWatch — это строительные блоки инструментов мониторинга и реагирования в AWS. Познакомьтесь с ними, создав Amazon…
-
5 способов восстановить виртуальную машину AzureСуществуют различные способы восстановления виртуальной машины Azure. Узнайте, почему вам нужно восстановить виртуальную машину, доступные методы восстановления и какие…
-
Преимущества и ограничения Google Cloud RecommenderРасходы на облако могут выйти из-под контроля, но такие службы, как Google Cloud Recommender, предоставляют информацию для оптимизации ваших рабочих нагрузок. Но…
SearchVMware
-
Пользователи VMware ESXi должны решить: остаться или уйти?Поскольку срок службы многих серверов VMware ESXi подходит к концу, пользователи должны принять решение о продлении существующих соглашений о поддержке, обновлении до версии 7.



 ИТ-специалисты должны изучить эти четыре метода и …
ИТ-специалисты должны изучить эти четыре метода и …
