Виндовс не видит клавиатуру: Не работает USB клавиатура в Windows 10. Как исправить?
Содержание
Windows 10 не видит клавиатуру
Ситуации, когда клавиатура не реагирует на нажатия происходят с пользователями достаточно часто. Еще это можно описать, как система не видит клавиатуру. Из механических проблем чаще всего встречаются такие, как загрязнения портов, окисление соединений, обрывы проводов, слабый контакт и так далее. Большинство из них решаются банальной чисткой и обжимом проводов. А вот с программной частью все не так просто.
Если штекер подключен надежно и механическая поломка исключена, то причин появления проблемы существует достаточно много, начиная от неисправности драйвера до вмешательства стороннего софта. Рассмотрим некоторые из них и способы решения неисправности.
Чтобы у вас получилось выполнить хоть какие-то действия необходимо первым делом включить экранную клавиатуру. Наиболее простым способом можно по праву считать комбинацию Win+Ctrl+O. Либо можно пойти более длинным путем.
1. Вводим в поле поиска Win 10 «Экранная клавиатура».
2. В случае если клавиатура не заработала, необходимо включить службу.
3. В поиске Windows вводим «Панель управления». Заходим в «Администрирование» — «Службы».
Для службы сенсорной клавиатуры и рукописного ввода задаем тип запуска «Автоматически».
Теперь можно выполнять дальнейшие действия.
Как мы знаем клавиатура не нуждается в ручной установке драйверов. Это значит что она автоматически подтягивает их, как только подключаешь к ПК. Таким образом первое, что мы можем предпринять, так это обновить драйвер или заново его установить, скажем так, в ручном режиме. С ноутбуком это делается так. Заходим на сайт производителя ноута, качаем необходимый драйвер и устанавливаем его. С ПК нужно будет воспроизвести более длинную цепочку действий.
1. Жмем ПКМ на «Пуск» и выбираем строку «Диспетчер устройств». Здесь нас интересует раздел «Клавиатуры».
2. Как обычно если мы видим предупреждающие значки рядом с клавиатурой, то становится ясно что она не работает, хотя и видна для ПК.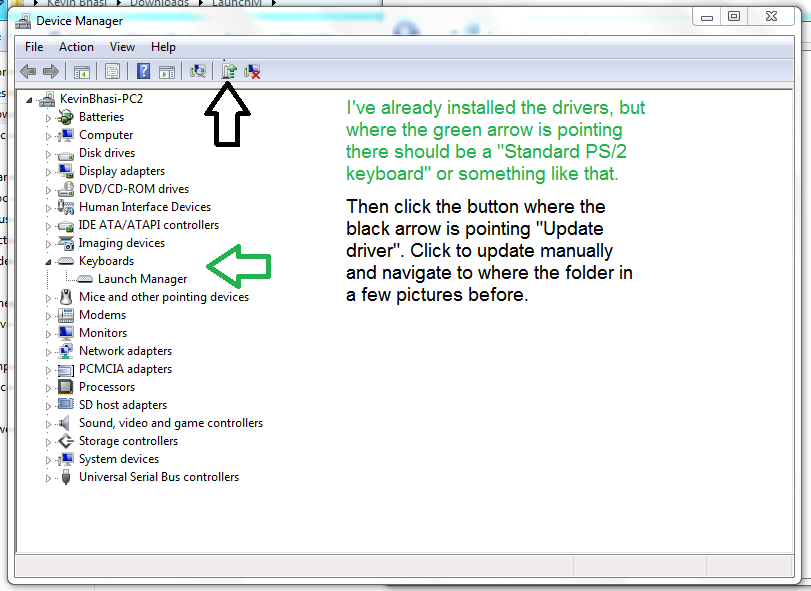 Если таковых не имеется жмем ПКМ на «Стандартная клавиатура PS/2» — «Обновить драйвер».
Если таковых не имеется жмем ПКМ на «Стандартная клавиатура PS/2» — «Обновить драйвер».
3. Из представленного выбора нас более привлекает «Автоматический поиск обновленных драйверов». Щелкаем по нему.
4. Перезагружаем компьютер.
5. Если этот вариант не сработал, то выбираем второй пункт, а именно «Найти драйверы на этом компьютере». Затем «Выбрать драйвер из списка доступных драйверов на компьютере» — «Стандартная клавиатура PS/2» и «Далее».
6. Опять же перезапускаем ПК.
Дрова могут обновиться также при обновлении системы. Хотя достаточно часто это также может стать и причиной отказа клавиатуры. Тут логично будет удалить драйвер вовсе. Вы спросите, как это может помочь? Дело в том, что при перезапуске компьютера винда сама его заново найдет и установит. Провернуть это можно так.
1. В Диспетчере устройств, также, как и в вышеописанных действиях, доходим до пункта «Стандартная клавиатура PS/2». Жмем ПКМ на него и выбираем «Удалить устройство».
2. Избавляемся от него и перезапускаем ПК.
Также не стоит забывать и о «задачах», которые могут по той или иной причине быть отключены. В данном случае нас интересует задача, которая отвечает за клавиатуру.
1. Нажимаем Win+R, прописываем taskschd.msc и соглашаемся.
2. Переходим по маршруту «Библиотека планировщика заданий» — «Microsoft» — «Windows».
3. Нажимаем на TextServicesFramework. Смотрим активна ли она. Если отключена, то щелкаем ПКМ и выбираем «Включить».
Также на неисправности клавиатуры, как и на все остальные неполадки, может влиять устаревший или криво установленный софт. В случае с клавой это может быть драйвер чипсета. В таком случае нам нужно посетить портал производителя ноута или материнки и загрузить его оттуда.
В системе существует один неприметный процесс, отключение которого приводит к неисправностям с клавиатурой, называется он ctfmon.exe. Работает он или нет можно узнать так.
1. Нажимаем Ctrl + Alt + Delete и выбираем «Диспетчер задач».
2. В разделе «Подробности» пытаемся отыскать необходимый нам процесс. Если он есть в перечне значит он активирован, если нет — то он не запущен и его необходимо запустить.
3. Щелкаем Win+R, вводим ctfmon.exe и подтверждаем.
4. Теперь Win+R, пишем regedit и кликаем на «Ок».
5. Проходим по маршруту
HKEY_LOCAL_MACHINE\SOFTWARE\Microsoft\Windows\CurrentVersion\Run
6. ПКМ клацаем на пустом месте и выбираем «Строковый параметр». В качестве названия печатаем «ctfmon».
7. В строке значение вводим
C:\Windows\System32\ctfmon.exe
8. Сохраняем настройки и перезапускаем ПК.
Вариантом решения также может выступать обращение к нашему средству устранения неполадок. Как обычно заходим в «Параметры» с помощью сочетания Win+I и переходим в главу «Обновление и безопасность». Далее выбираем «Устранение неполадок» — «Дополнительные средства устранения неполадок». В перечне выбираем «Клавиатура», запускаем помощника и следуем инструкциям.
Решение неисправности может также находиться и в BIOS.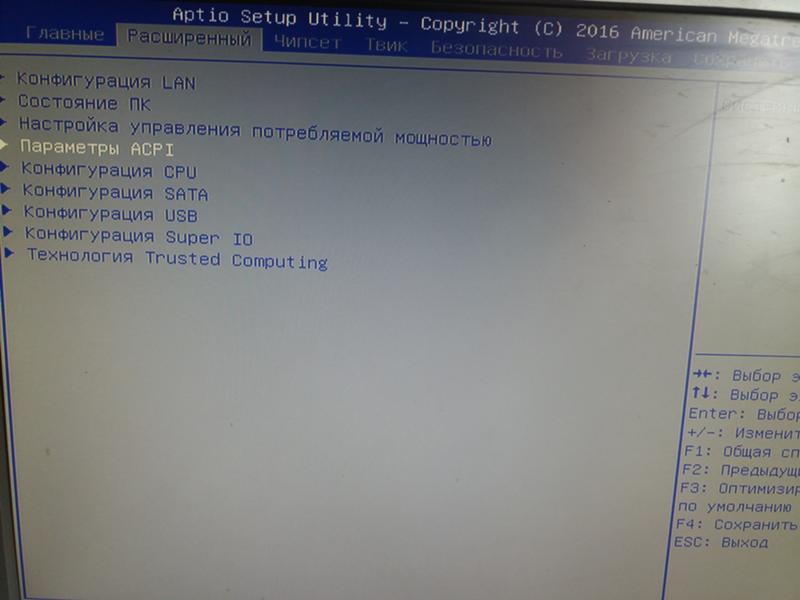 Такое происходит чаще всего при попытках его обновления. Чтобы исправить ситуацию нам необходимо следующее.
Такое происходит чаще всего при попытках его обновления. Чтобы исправить ситуацию нам необходимо следующее.
1. Перезагружаем ПК и заходим в BIOS. На разных моделях ноутбуков и материнских плат это делается по-разному.
2. Находим раздел, где находится список устройств и находим те, которые связаны с клавиатурой (например USB Key support или Legacy USB support).
3. Ставим им режим «Enabled».
4. Щелкаем F10.
Бывает такая ситуация, когда после завершения работы системы и включения ПК клавиатура не работает. Однако при перезагрузке начинает работать. Тут нужно отключить быстрый запуск.
1. Win+R. Вводим Control.exe. Подтверждаем.
2. Выбираем «Электропитание» — «Действия кнопок питания».
3. Щелкаем на надпись «Изменение параметров, которые сейчас недоступны».
4. Убираем галочку с «Включить быстрый запуск».
Еще раз хотелось бы отметить, если данные действия не помогут, то скорее всего проблема с самой клавиатурой. Рекомендуем подключить ее к другому ПК и проверить работоспособность оборудования.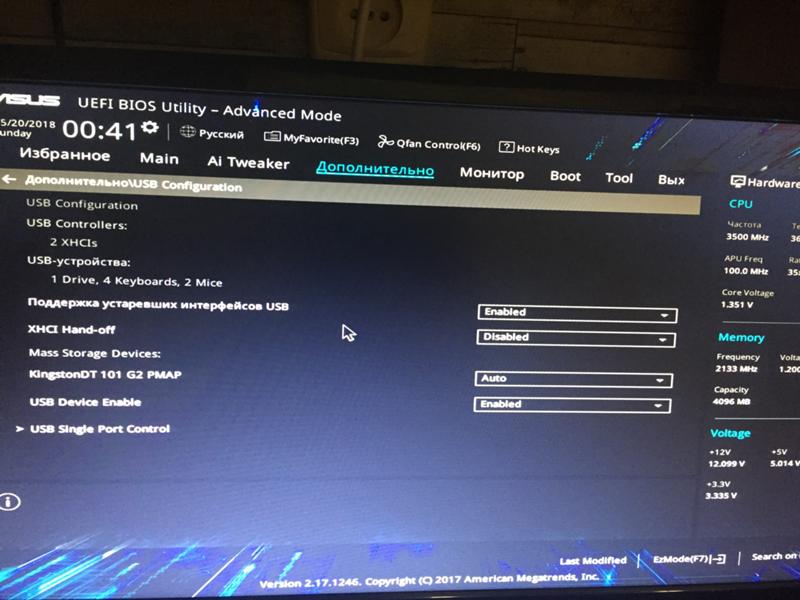
Windows 11 не видит клавиатуру? Примените эти исправления
Клавиатура не только помогает вам вводить буквы, цифры и специальные символы, но также упрощает наше основное использование ПК. Но что делать, если Windows 11 не обнаруживает клавиатуру?
О проблеме сообщили несколько пользователей, большинство из которых после сброса ОС до заводских настроек. С недоступной клавиатурой вам практически нечего делать.
В этом руководстве мы перечисляем причины проблемы, наиболее эффективные исправления, если Windows 11 не обнаруживает клавиатуру, а также шаги, позволяющие на данный момент использовать сенсорную клавиатуру.
Почему Windows 11 не обнаруживает подключенную клавиатуру?
Это может быть связано с рядом причин, в зависимости от того, проводная у вас клавиатура или беспроводная. Но одной из проблем, общих для обоих, являются проблемные драйверы или их отсутствие.
Кроме того, проблемы могут быть вызваны неправильным подключением, неправильно настроенными настройками или даже быстрым запуском. Если вы случайно можете определить основную проблему, просто перейдите к соответствующему исправлению и выполните его.
Если вы случайно можете определить основную проблему, просто перейдите к соответствующему исправлению и выполните его.
В случае, если вы не можете, не волнуйтесь! Выполните шаги в следующем разделе в той же последовательности, в которой они перечислены, чтобы быстро и эффективно устранить ошибку.
1. Выполните некоторые основные проверки
Сначала отсоедините клавиатуру, очистите порт USB и порт и проверьте кабели на наличие повреждений (для проводных клавиатур).
Если их нет, переподключите клавиатуру и посмотрите, работает ли она. Кроме того, попробуйте подключить его к другому порту в системе, просто чтобы убедиться, что порты не отключены.
Проверьте подключение клавиатурыЕсли это не работает, ваш подход должен заключаться в том, чтобы определить, связана ли проблема с клавиатурой или системой (ОС). Для этого подключите его к другому устройству и проверьте, работает ли оно.
В этом случае проблема связана с самим компьютером, а не с клавиатурой.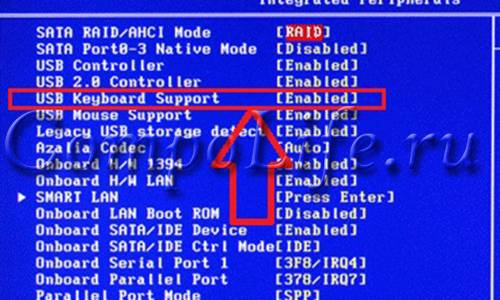 В этом случае перейдите к другим исправлениям, перечисленным далее.
В этом случае перейдите к другим исправлениям, перечисленным далее.
Если Windows 11 вообще не определяет клавиатуру в обеих системах, замените ее. Ознакомьтесь с нашим тщательно отобранным списком лучших клавиатур, доступных на рынке.
2. Проверьте, не отключены ли порты USB (для проводных клавиатур).
Во многих случаях именно отключенные порты USB приводили к тому, что Windows 11 не обнаруживала проблему с клавиатурой. Здесь вам нужно будет проверить, отключены ли порты USB в BIOS.
Для того, чтобы войти в БИОС, вам придется нажать либо, F2либо F12как только загорится экран при включении системы. Чтобы быть в безопасности, нажмите клавишу несколько раз.
В BIOS найдите параметр конфигурации USB, который обычно указан на вкладке « Дополнительно », и включите порты. Чтобы узнать точные шаги, мы рекомендуем вам зайти на официальный сайт производителя и просмотреть их часто задаваемые вопросы или раздел поддержки.
3. Запустите средство устранения неполадок с клавиатурой.
- Нажмите Windows+ I, чтобы запустить приложение « Настройки », и нажмите « Устранение неполадок » справа на вкладке « Система ».
- Затем нажмите « Другие средства устранения неполадок » .
- Найдите средство устранения неполадок с клавиатурой и нажмите кнопку « Выполнить» рядом с ним.
- При появлении запроса выберите соответствующий ответ и следуйте инструкциям на экране, чтобы завершить устранение неполадок.
Всякий раз, когда вы сталкиваетесь с какой-либо ошибкой в Windows, вам следует искать специальное встроенное средство устранения неполадок. Microsoft предлагает несколько из них, чтобы помочь пользователям диагностировать и устранять проблемы с системой.
4. Отключить быстрый запуск
- Нажмите Windows+ E, чтобы запустить проводник , щелкните значок карата в левом верхнем углу и выберите « Панель управления » из списка параметров в раскрывающемся меню.

- Нажмите « Система и безопасность» в появившихся здесь параметрах.
- Затем нажмите «Изменить действие кнопок питания » в разделе « Параметры электропитания» .
- Нажмите « Изменить параметры, которые в настоящее время недоступны» , чтобы отключить быстрый запуск.
- Наконец, снимите флажок « Включить быстрый запуск (рекомендуется) » и нажмите « Сохранить изменения » внизу.
5. Обновите драйвер клавиатуры
- Щелкните правой кнопкой мыши значок « Пуск » на панели задач или нажмите « Windows+ X», чтобы открыть меню « Быстрый доступ/Опытный пользователь », и выберите « Диспетчер устройств » в появившемся списке параметров.
- Дважды щелкните запись « Клавиатуры » , чтобы просмотреть различные устройства, перечисленные под ней.

- Теперь найдите проблемную клавиатуру, щелкните ее правой кнопкой мыши и выберите « Обновить драйвер » в контекстном меню.
- Затем выберите «Автоматический поиск драйверов » из двух вариантов, которые появляются в окне « Обновить драйверы » .
Драйверы играют решающую роль в функционировании каждого устройства, поскольку эти ретрансляционные команды между ОС и оборудованием. Если есть проблемы с драйвером, вы, вероятно, столкнетесь с проблемами. Там рекомендуется, чтобы у вас всегда была установлена последняя версия драйвера.
Перечисленный выше метод диспетчера устройств сканирует только более новые версии в системе, а не другие доступные источники. Поэтому, если вы не загрузили его ранее, Windows не сможет найти последнюю версию таким образом.
В этом случае мы рекомендуем вам найти последнюю версию драйвера в Центре обновления Windows или вручную загрузить программу установки драйвера с веб-сайта производителя и установить ее.
Если это звучит слишком сложно, вы также можете использовать надежное стороннее программное обеспечение. Мы рекомендуем использовать DriverFix, специальный инструмент, который сканирует все доступные источники на наличие последней версии и поддерживает установленные драйверы в актуальном состоянии.
6. Извлеките аккумулятор (для ноутбуков)
Часто известно, что аккумулятор ноутбука вызывает проблемы с клавиатурой, поскольку он находится прямо под ней. Когда батарея перегревается, это может повлиять на работу клавиатуры, и последняя может иногда не обнаруживаться в Windows 11.
В этом случае выключите систему, извлеките аккумулятор, подключите ноутбук к источнику питания и включите его. Если клавиатура теперь заработает, проблема, скорее всего, заключалась в аккумуляторе.
Лучше всего заменить неисправную батарею на оригинальную, предназначенную для вашего ноутбука. Никогда не используйте батареи местного производителя или батареи, не предназначенные специально для вашего устройства.
7. Сбросить Windows 11
Если вышеуказанные исправления не решили проблему обнаружения клавиатуры в Windows 11, вам следует переустановить ОС. Если вы начали сталкиваться с ошибкой сразу после ее предыдущего сброса, повторите все заново, это также может исправить ее.
Сбросить Windows 11
Вы можете легко восстановить заводские настройки Windows 11 как из самой системы, так и с помощью загрузочного USB-накопителя. После сброса Windows 11 клавиатура теперь будет обнаружена, и у вас больше не должно возникнуть с ней проблем.
Как включить сенсорную (виртуальную) клавиатуру в Windows 11?
Если Windows 11 не обнаруживает клавиатуру, это, безусловно, будет непросто. Даже вы столкнетесь с проблемами при выполнении перечисленных выше исправлений. В этом случае мы рекомендуем включить сенсорную клавиатуру.
Сенсорная (виртуальная) клавиатура в Windows 11
Хотя она рекламируется для устройств с сенсорным экраном, клавиатура будет работать так же хорошо на любом другом устройстве. Вместо использования сенсорной функции вам нужно будет нажать соответствующую клавишу.
Вместо использования сенсорной функции вам нужно будет нажать соответствующую клавишу.
Кроме того, у вас есть возможность настроить размер и фон клавиш, помимо размера и темы виртуальной клавиатуры.
Это все способы, которыми вы можете заставить систему определять клавиатуру в Windows 11. Как только проблема будет устранена, узнайте, как использовать сочетания клавиш в Windows 11.
Не стесняйтесь сообщить нам, какое исправление сработало для вас, в разделе комментариев ниже.
(решено) Как исправить проблему с клавиатурой, которая перестала работать в Windows 10
Клавиатура — это устройство, которое мы используем большую часть времени для связи с нашим компьютером. Однако, когда клавиатура перестает работать или ваш компьютер перестает обнаруживать вашу клавиатуру, вам остается использовать свой компьютер с ограниченными возможностями. Поэтому в этом руководстве мы обсудим как простые, так и продвинутые решения, которые обязательно помогут вам восстановить работу вашей клавиатуры.
Содержание
- Почему Клавиатура перестала работать?
- Как исправить проблему с неработающей клавиатурой
- Решение 1. Используйте виртуальную клавиатуру для проверки физической клавиатуры
- Решение 2. Клавиши фильтра должны быть отключены в настройках клавиатуры
- Решение 3. Используйте средство устранения неполадок клавиатуры
- Решение 4. Отключить быстрый запуск
- Решение 5. Отключить параметр «Разрешить отключение этого устройства для экономии энергии»
- Решение 6. Обновить драйвер клавиатуры
Прежде чем исправлять эту проблему, давайте выясним, почему возникла эта ошибка.
Почему Клавиатура перестала работать?
Может быть несколько причин, по которым клавиатура может перестать работать. Наиболее распространенные причины перечислены ниже:
- Ваша клавиатура, ее кабель или соединительный порт физически повреждены.
- Драйверы клавиатуры устарели или отсутствуют.

- Вы подключили клавиатуру не к тому порту USB.
- Неправильно настроены параметры питания.
- Ключи фильтра в Windows 10 могут создавать проблемы.
Решения, которые мы собираемся обсудить ниже, решают большинство из этих проблем.
Сначала активируйте экранную клавиатуру в Windows 10
Прежде чем приступать к устранению этой проблемы, лучше активировать экранную клавиатуру, чтобы вы могли быстро получить доступ к различным функциям вашего компьютера. Если вы не знаете, как включить экранную клавиатуру в Windows 10 , затем выполните шаги, указанные ниже.
1. Нажмите кнопку « Start » и выберите « Settings ».
2. Нажмите « Специальные возможности доступа ».
3. Выберите « Клавиатура » и под « Экранная клавиатура » переместите ползунок на « На ».
4. На экране появится клавиатура.
На экране появится клавиатура.
Теперь вы можете делать с этой клавиатурой все те вещи, которые вы делали с физической клавиатурой, но вам нужно использовать мышь, чтобы нажимать ее клавиши.
Как решить проблему с неработающей клавиатурой
Попробуйте решения, описанные ниже, один за другим, и, скорее всего, ваша проблема с неработающей клавиатурой в Windows 10 будет решена.
Решение 1. Используйте виртуальную клавиатуру для проверки физической клавиатуры
Это самое простое решение этой проблемы, и, как ни странно, оно работает в большинстве случаев. Просто одновременно нажмите клавиш Windows + пробел на экранной клавиатуре.
Теперь вы должны проверить свою физическую клавиатуру. Если это не работает, перейдите к следующему решению.
Решение 2. Клавиши фильтра должны быть отключены в настройках клавиатуры
Параметр ключа фильтра в Windows 10 может вызвать проблемы с клавиатурой, поскольку влияет на частоту повторения клавиатуры. Поэтому вы должны убедиться, что эта функция отключена в вашей Windows.
Поэтому вы должны убедиться, что эта функция отключена в вашей Windows.
1. Нажмите кнопку « Start » и выберите « Settings ».
2. Выберите « Специальные возможности доступа ».
3. Выберите ‘ Клавиатура » и в разделе « Ключи фильтра » убедитесь, что ползунок находится в положении « Off ». Если это « Вкл. », переместите ползунок в положение « Выкл. ».
Попробуйте использовать физическую клавиатуру. Если это не работает, перейдите к следующему решению.
Решение 3. Используйте средство устранения неполадок клавиатуры
В Windows 10 есть встроенное средство устранения неполадок для обнаружения и устранения проблем с клавиатурой. Вы можете использовать это приложение, чтобы исправить эту проблему.
1. В поле поиска введите ‘ Устраните неполадки ’ с помощью экранной клавиатуры. В результатах поиска выберите « Устранение неполадок ».
В результатах поиска выберите « Устранение неполадок ».
2. В окне «Устранение неполадок» выберите « Просмотреть все ».
3. Из списка выберите « Клавиатура ».
4. Нажмите « Далее ».
5. Подождите , пока Windows не обнаружит проблему с клавиатурой.
6. Если средство устранения неполадок обнаружит какую-либо проблему, следуйте инструкциям на экране для ее устранения. Если проблем не обнаружено, нажмите «9».0047 Закройте средство устранения неполадок ’.
Попробуйте использовать физическую клавиатуру. Если это не работает, перейдите к следующему решению.
Решение 4. Отключите быстрый запуск
Иногда параметры быстрого запуска в Windows могут нарушить работу клавиатуры. Попробуйте отключить эти настройки, чтобы устранить проблему.
1. Нажмите клавишу Windows + R с помощью экранной клавиатуры. Введите « control » и нажмите « OK ».
Введите « control » и нажмите « OK ».
2. В панели управления выберите ‘ Power Options ’.
3. Нажмите « Выберите, что делают кнопки питания ».
4. Нажмите « Изменить настройки, которые в данный момент недоступны ».
5. Снимите флажок « Включить быстрый запуск » и нажмите кнопку « Сохранить изменения ».
Проверьте, работает ли ваша физическая клавиатура. Если это все еще не работает, перейдите к следующему решению.
Решение 5. Отключите «Разрешить компьютеру отключать это устройство для экономии энергии» Вариант
Иногда настройки управления питанием Windows отключают беспроводной адаптер на вашем компьютере для экономии энергии. Это может привести к тому, что ваша клавиатура не будет обнаружена. Вам следует отключить этот параметр, особенно если вы используете беспроводную клавиатуру.
1. Введите « диспетчер устройств » в поле поиска с помощью экранной клавиатуры. В результатах поиска откройте « Диспетчер устройств ».
2. Разверните категорию « Контроллеры универсальной последовательной шины ». Щелкните правой кнопкой мыши на ‘ USB Root Hub » и выберите « Properties ». Сделайте это один за другим для всех записей корневого концентратора USB.
3. В свойствах корневого концентратора USB щелкните вкладку « Управление питанием » и снимите флажок « Разрешить компьютеру отключать это устройство для экономии энергии ».
4. Нажмите « Применить » и, наконец, нажмите « OK ».
Перезагрузите компьютер и проверьте, работает ли ваша физическая клавиатура. Если это не работает, перейдите к следующему решению.
Решение 6. Обновите драйвер клавиатуры
Обновление драйвера клавиатуры потенциально может решить эту проблему.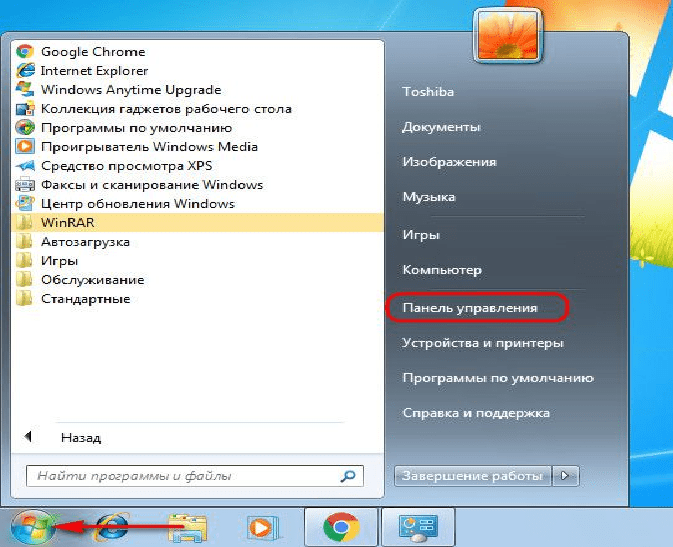 Чтобы обновить драйвер клавиатуры, выполните следующие действия.
Чтобы обновить драйвер клавиатуры, выполните следующие действия.
1. Введите « Устройство » в поле поиска с помощью экранной клавиатуры. В результатах поиска откройте « Диспетчер устройств ».
2. Разверните « Keyboards », затем щелкните правой кнопкой мыши клавиатуру и выберите « Update Driver Software » или « Update Driver 9».0048’.
3. Сначала попробуйте обновить драйвер автоматически, выбрав « Автоматический поиск обновленного программного обеспечения драйвера ».
Проверьте, работает ли ваша физическая клавиатура. Если это не работает, попробуйте следующий вариант.
4. Снова дойдите до экрана обновления драйвера, но на этот раз выберите « Поиск программного обеспечения драйвера на моем компьютере».
5. Выберите « Позвольте мне выбрать из списка драйверов устройств на моем компьютере ».
6. Найдите в списке нужный драйвер для вашей клавиатуры и нажмите « Next ».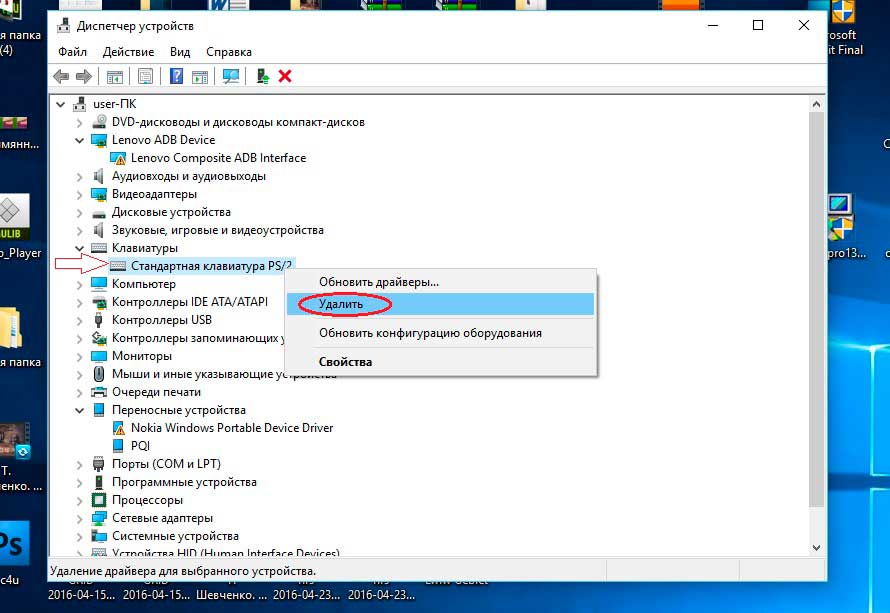
7. Дождитесь завершения процесса установки, затем перезагрузите компьютер.
Вот и все, вы успешно установили драйверы клавиатуры. Ваша физическая клавиатура должна работать правильно.
Сообщите нам в разделе комментариев ниже, если приведенные выше решения работают для вас.
клавиатура — установка метода ввода по умолчанию для экрана входа в Windows 10
спросил
Изменено
1 год, 9 месяцев назад
Просмотрено
145 тысяч раз
Я использую английскую версию Windows 10, но раскладку клавиатуры я установил на Немецкий (Швейцария) . Это отлично работает, если я вошел в систему со своим пользователем. Единственная доступная клавиатура — моя Немецкая (Швейцария) клавиатура , это именно то, что я хочу.
С другой стороны, на экране входа в систему доступны три клавиатуры (что тоже неплохо), но по умолчанию используется Немецкий (Германия) . Поскольку большинство спецсимволов находятся на разных клавишах, войти в систему сложно, разве что каждый раз переключать клавиатуру.
Как изменить метод ввода/раскладку клавиатуры по умолчанию для экрана входа в систему в Windows 10?
- окна
- клавиатура
- windows-10
- раскладка клавиатуры
- языки ввода
У меня был тот же вопрос, но с французским языком по умолчанию в Windows 10, а не с тем, который я хотел, поэтому я оказался здесь.
Ход очень близко. Я смог использовать его предложение, чтобы найти решение для меня. Это решение использует ваш текущий язык отображения и ввода для изменения экрана приветствия и возможно для новых учетных записей пользователей, если вы хотите. Поэтому убедитесь, что у вас есть настройки отображения и ввода при входе в систему, которые вы хотите применить к экрану входа, прежде чем выполнять шаги:
- Щелкните язык на панели задач.

- Затем щелкните Настройки языка.
- Внизу в разделе «Связанные настройки» нажмите «Дополнительные настройки даты, времени и региона», чтобы открыть панель управления
- Выберите опцию «Регион»
- Затем перейдите на крайнюю правую вкладку «Администрирование». (шаг HoD 2)
- В «Экране приветствия и новых учетных записях пользователей» нажмите «Копировать настройки». (шаг 3 HoD)
- Отметьте «Экран приветствия и системные учетные записи» (и «новые учетные записи пользователей», если вы хотите, чтобы он применялся и к ним). (шаг HoD 4)
- Нажмите «ОК». (Шаг HoD 5)
Я воспользовался предложением HoD, чтобы найти решение здесь. Это для Windows 8.1, но пока работает на 10.
Надеюсь, это поможет и вам!
11
У меня Win7, поэтому сегодня вечером я еще раз проверю на Win10, чтобы убедиться, что это все еще правильно.
Поэтому сначала настройте свои собственные настройки (язык, клавиатуру и т. д.) так, как вам нужно. Затем сделайте следующее:
д.) так, как вам нужно. Затем сделайте следующее:
- Откройте панель управления и откройте «Изменить клавиатуру или другие методы ввода»
- Откройте вкладку «Администрирование»
- Нажмите «Копировать настройки…»
- Отметьте «Экран приветствия и системные учетные записи» и «Новые учетные записи пользователей», если хотите.
- Нажмите «Применить», а затем «ОК».
3
В дополнение к принятому решению вы также должны сохранить язык для каждого приложения (при переключении между приложениями ваш язык также должен измениться).
Языковые настройки > Орфография, ввод и настройки клавиатуры (в разделе «Связанные настройки») > Дополнительные настройки клавиатуры (в разделе «Дополнительные настройки клавиатуры»). Установите флажок «Разрешить использовать другой метод ввода для каждого окна приложения».
Теперь на экране входа в систему будет английский язык.
4
Я использую параметры реестра групповой политики для настройки языка ввода экрана приветствия en-US по умолчанию на компьютерах домена.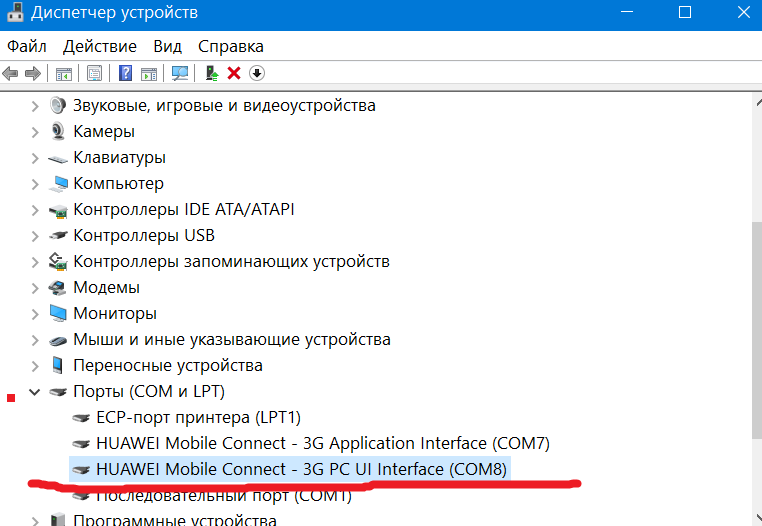 В одном ключе есть только два значения реестра:
В одном ключе есть только два значения реестра:
[HKEY_USERS\.DEFAULT\Keyboard Layout\Preload] "1"="00000409" "2"="00000419"
Я уверен, что язык ввода по умолчанию EN на экране приветствия. Это очень удобно, потому что имена пользователей также английские.
Но эта политика не работает на Win10 по умолчанию, «из коробки». И вот почему.
В Windows 8/8.1/10 есть недокументированная функция. Он выполняет автоматическое копирование настроек языка пользователя на экран входа в систему.
Эту функцию можно отключить с помощью локального или доменного объекта групповой политики здесь:
Конфигурация компьютера/Административные шаблоны/Система/Локальные службы/ Запретить копирование методов ввода пользователя в системную учетную запись для входа
«Эта политика запрещает автоматическое копирование методов ввода пользователя в системную учетную запись для использования на экране входа. Пользователь ограничен набором методов ввода, включенных в системной учетной записи. Обратите внимание, что это не влияет на доступность методов ввода пользователя на экране блокировки или с запросом UAC. Если политика включена, то пользователь получит включенные методы ввода для системной учетной записи на странице входа. Если политика отключена или не настроена, то пользователь сможет использовать методы ввода, включенные для его учетной записи пользователя, на странице входа».
Обратите внимание, что это не влияет на доступность методов ввода пользователя на экране блокировки или с запросом UAC. Если политика включена, то пользователь получит включенные методы ввода для системной учетной записи на странице входа. Если политика отключена или не настроена, то пользователь сможет использовать методы ввода, включенные для его учетной записи пользователя, на странице входа».
Просто включите его, и вы сможете управлять языком ввода на экране приветствия всего двумя значениями реестра.
1
Принятое решение от пользователя Ender может не работать, поскольку в нем отсутствует последний шаг.
Как говорится в ответе пользователя Александра Давиденко, есть еще один вариант, который автоматически отменит только что внесенные вами изменения, если вы будете следовать только ответу Эндера.
Для противодействия этому автоматическому возврату:
- Выполнить каждый шаг решения Эндера (8 шагов)
- Введите
Клавиша Windows + R, чтобы открыть окно «Выполнить».
- Введите «
gpedit.msc» и нажмите Enter, чтобы открыть «Редактор локальной групповой политики». - В левом дереве выберите
Локальная групповая политика > Конфигурация компьютера > Административные шаблоны - На правой панели откройте
Система > Локальные службы - Измените параметр »
Запретить копирование методов ввода пользователя в системную учетную запись для входа«доВключено.
Наконец-то вы сможете использовать текущую раскладку клавиатуры в качестве метода ввода по умолчанию на экране приветствия!
3
Win-X (или щелкните правой кнопкой мыши значок Windows на панели задач)
Настройки
Регион и язык
Связанные настройки — Дополнительные настройки даты, времени и региона
Язык — Изменение методов ввода метод)
Расширенные настройки
Переопределить метод ввода по умолчанию -> выбрать нужный основной язык ввода
Сохранить
, затем выполнить шаги, чтобы сохранить его на экране приветствия и/или Новый пользователь
1
Если вы используете на windows 7 / server 2003 раздел реестра
[HKEY_USERS\.DEFAULT\Keyboard Layout\Preload]
для установки раскладки клавиатуры для экрана запроса пароля, и эта раскладка не была по умолчанию для системы, теперь на windows 10 / server 2012-2016 вы должны добавить еще один ключ для этого:
[HKEY_LOCAL_MACHINE\SOFTWARE\Policies\Microsoft\Control Panel\International]
Пример: (для русского пользователя)
Редактор реестра Windows версии 5.00 [HKEY_USERS\.DEFAULT\Раскладка клавиатуры\Предварительная загрузка] "1"="00000409" "2"="00000419" [HKEY_LOCAL_MACHINE\ПРОГРАММНОЕ ОБЕСПЕЧЕНИЕ\Политики\Майкрософт\Панель управления\Международные] «Блокусеринпутметодсфорсигнин» = dword: 00000001
Сохраните это как файл .reg и запустите в каждой системе, в которой вы входите.
Я нашел решение, и оно еще проще.
Они просто заходят в «языковые настройки». Щелкните левой кнопкой мыши на языке вашей страны, затем опции. Если вы пойдете туда, там будет поле с надписью «добавить клавиатуру». Добавьте свой собственный макет и удалите макет по умолчанию. И готов. Когда вы запускаете Windows, вы делаете это на языке вашей страны, но с вашей персонализированной клавиатурой.
Добавьте свой собственный макет и удалите макет по умолчанию. И готов. Когда вы запускаете Windows, вы делаете это на языке вашей страны, но с вашей персонализированной клавиатурой.
Вам не нужно возиться с таким количеством настроек. Это было проще.
Поискал по всевозможным форумам и ответ был настолько очевиден, что его никто не видел.
Извините, если что-то не понял, я говорю по-испански и использую переводчик Google, чтобы сообщить вам об этом.
1
Зарегистрируйтесь или войдите в систему
Зарегистрируйтесь с помощью Google
Зарегистрироваться через Facebook
Зарегистрируйтесь, используя электронную почту и пароль
Опубликовать как гость
Электронная почта
Требуется, но не отображается
Опубликовать как гость
Электронная почта
Требуется, но не отображается
Нажимая «Опубликовать свой ответ», вы соглашаетесь с нашими условиями обслуживания и подтверждаете, что прочитали и поняли нашу политику конфиденциальности и кодекс поведения.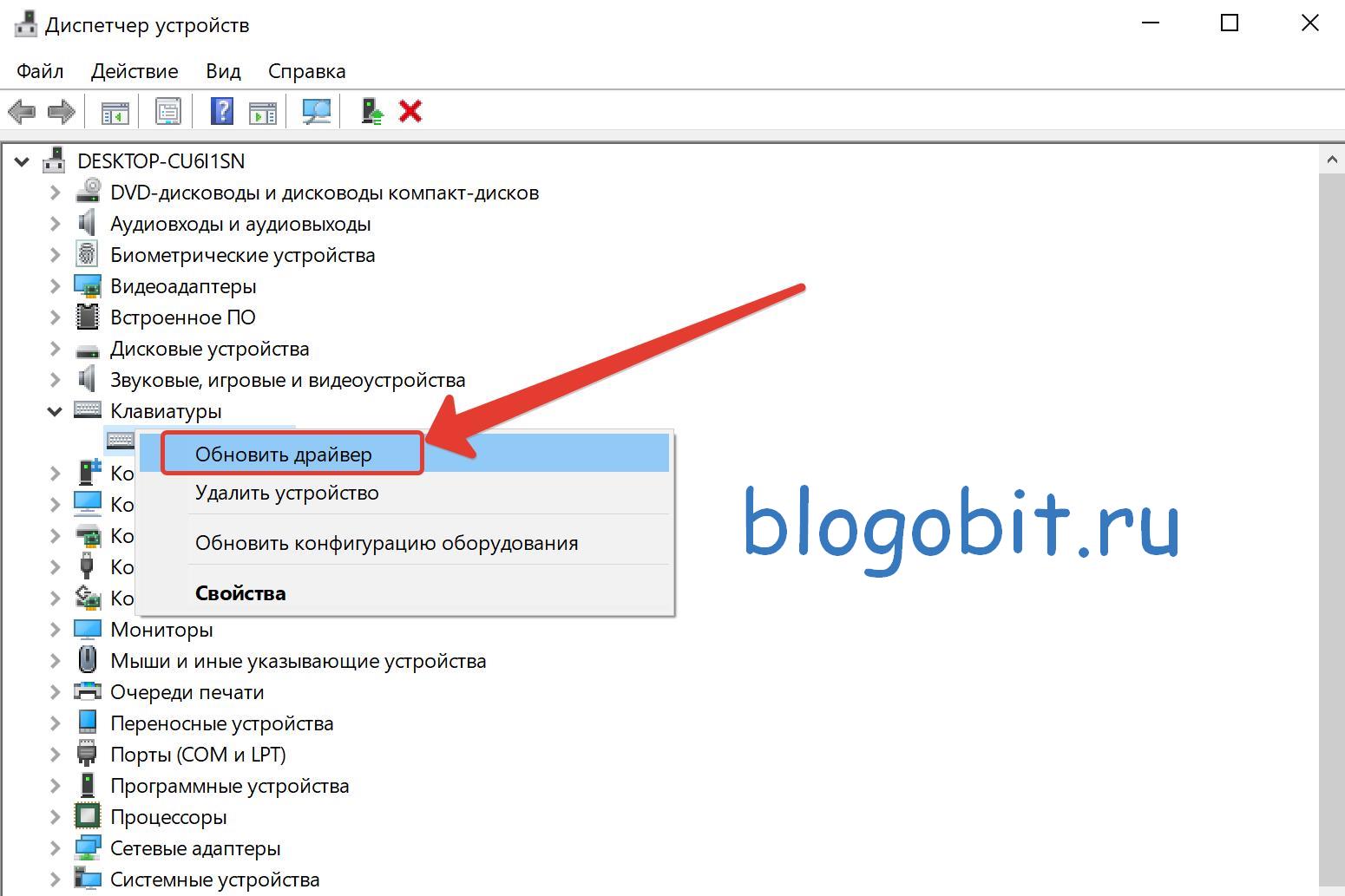





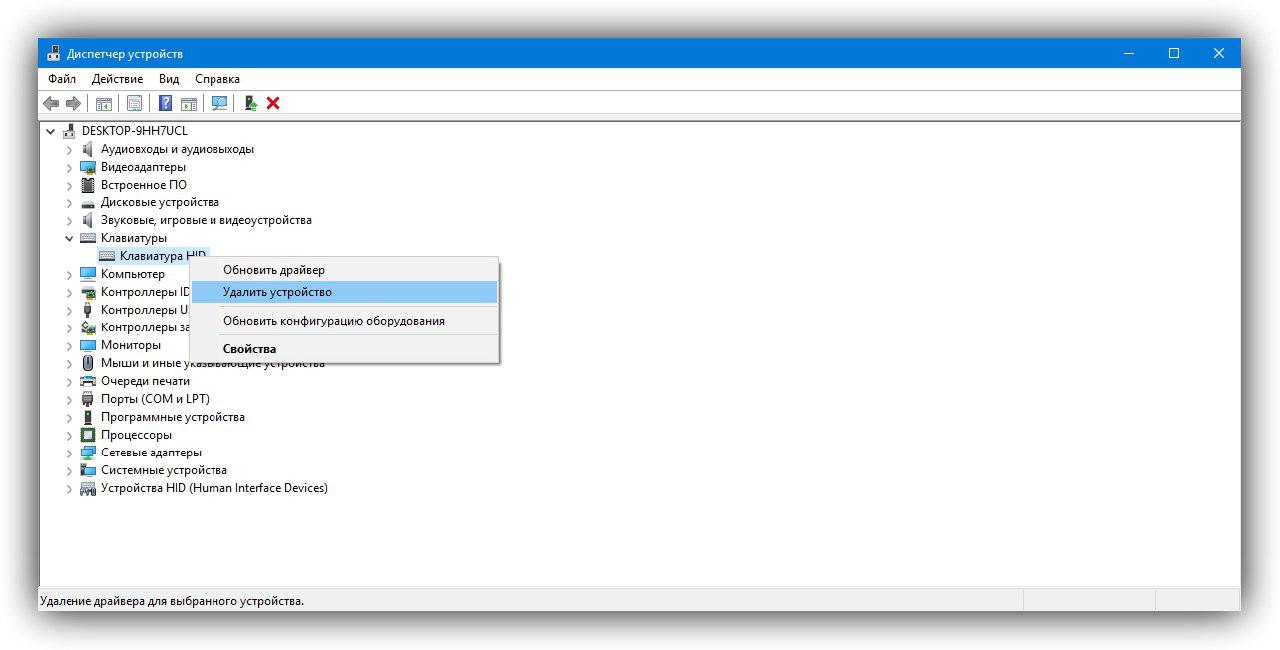
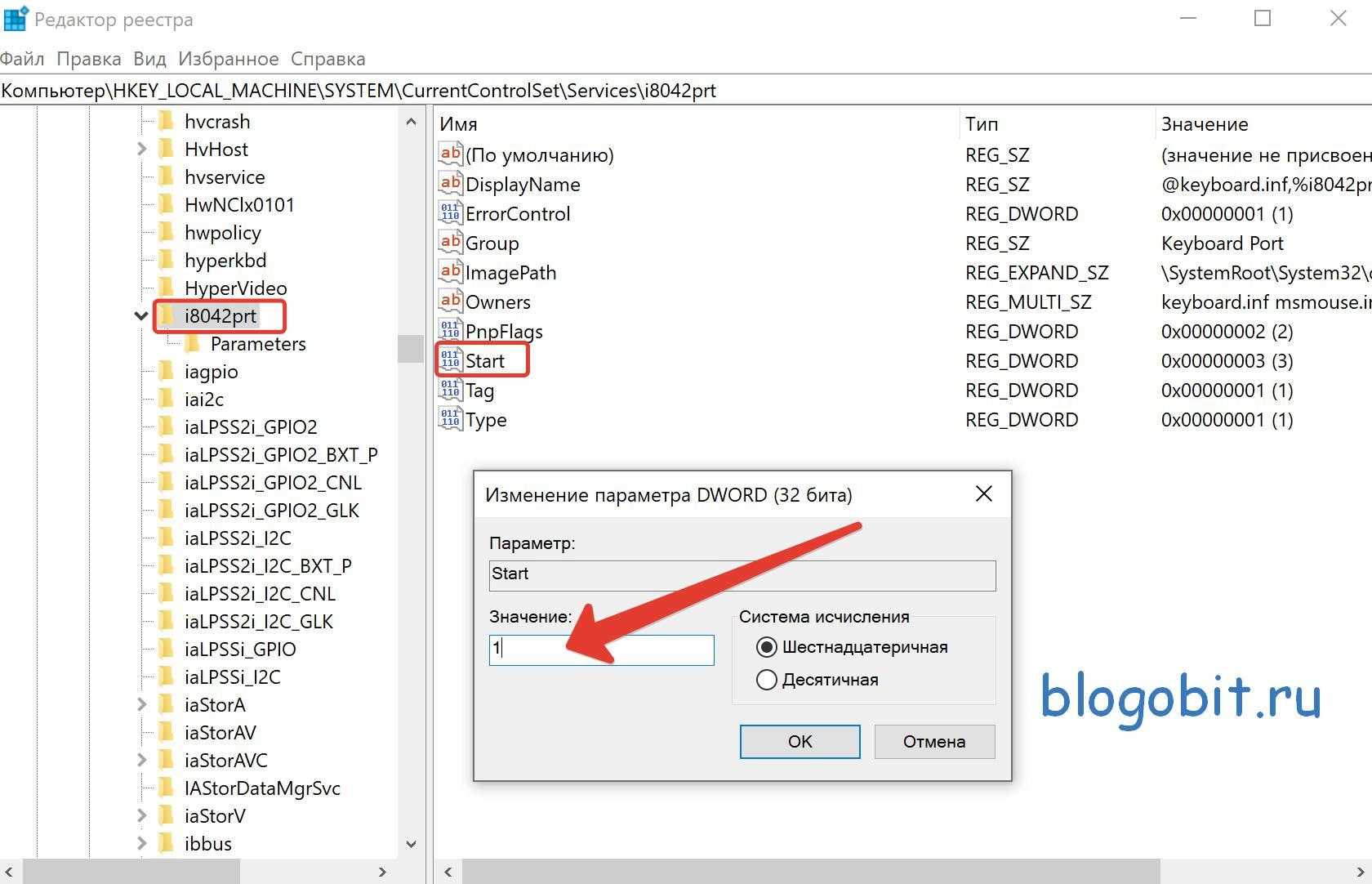 DEFAULT\Keyboard Layout\Preload]
DEFAULT\Keyboard Layout\Preload]
