В ноутбуке сбивается время и дата: Почему сбивается время на ноутбуке или компьютере
Содержание
Почему сбивается дата и время на Windows-компьютере?
Многие пользователи ПК могут столкнуться с одной неприятной проблемой — после очередного выключения и включения компьютера сбивается системное время и дата. Подобное может происходить по нескольким причинам. Разберемся в этом вопросе.
Села CMOS (BIOS) батарейка
Отсчет времени на компьютере осуществляется и при выключенном его состоянии. Для этого в материнской плате предусмотрен специальный микрочип, куда записана микропрограмма BIOS. В связке с ней работает другая микросхема — динамическая память CMOS, где BIOS сохраняет все свои настройки. Для отчета времени и хранения некоторых настроек этим микросхемам требуется постоянное электропитание.
При включенном компьютере энергия подается от штатного блока питания, а при выключенном — от встроенной в материнскую плату батарейки. Срок службы CMOS-батарейки может достигать 10 и даже 15 лет. Но это в случае, если она имеет высокое качество исполнения. Кроме того, никто не исключает возможность выхода батарейки из строя по различным причинам.
Как бы там ни было, при неисправной или севшей BIOS-батарейке системное время и дата на компьютере будет сбиваться (обнуляться) каждый раз после выключения или перезагрузки. Решение проблемы — заменить батарейку. Однако это не так просто, как может показаться, особенно — если дело касается ноутбука или нетбука.
Чтобы добраться до батарейки, в любом случае потребуется разбирать компьютер. Со стационарными (настольными) ПК все достаточно просто — требуется всего лишь снять крышку кейса, а затем осмотреть материнскую плату. Где-то на ее поверхности будет расположена батарейка. Например:
Чтобы извлечь батарейку, достаточно надавить на защелку (на изображении выше отмечена красным).
В некоторых случаях, BIOS-батарейка может располагаться в неудобном месте, например, прямо под слотом для установки видеокарты. Т.е. сначала нужно будет извлечь видеокарту.
Для замены батарейки на ноутбуках может потребовать полная его разборка. Однако конструкция многих лэптопов потребует только снятия задней крышки корпуса или одного из съемных отсеков. Например:
Например:
А здесь представлен еще один вариант установки батарейки на ноутбуках:
В данном случае батарейка крепится к материнской плате посредством собственного штекера. Они так и продаются.
Ошибки BIOS
Проблема может заключаться не только в батарейке, но и в самой микропрограмме BIOS. Программные сбои BIOS могут возникать по самым различным причинам. Для устранения неисправности можно попробовать сбросить настройки микропрограммы. Также некоторые версии BIOS можно перепрошить прямо из операционной системы, но делать это стоит только в самых крайних случаях (будет рассмотрено в последней главе статьи).
Для сброса BIOS можно воспользоваться аппаратным или программным способом. Первый предполагает извлечение полное обесточивание микрочипа. Т.е. нужно отключить от компьютера кабель питание или зарядное устройство (если это ноутбук) и извлечь ту самую батарейку из материнской платы на несколько секунд. При обесточивании все настройки BIOS будут сброшены.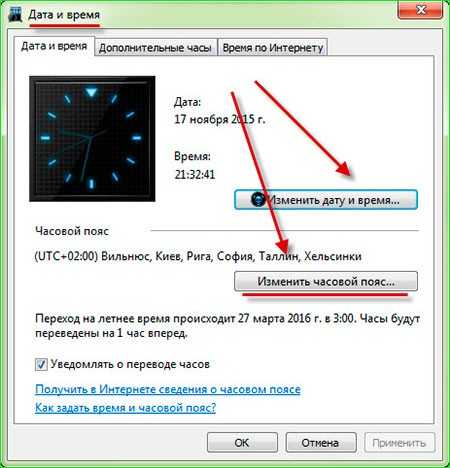
Второй способ — задействовать функцию сброса из пользовательского интерфейса. Чтобы войти в него, при включении компьютера следует нажимать на клавишу «F2», «F12» или «Delete». Возможно, что в вашем случае используется другая клавиша (способ входа в настройки BIOS можно узнать из техдокументации к материнской плате или на просторах интернета).
После входа в интерфейс BIOS останется найти и задействовать функцию сброса. Она может именоваться по-разному — «Load Setup Defaults», «Restore Defaults», «Load Defaults», «Load Optimized Defaults» и т.д. (зависит от производителя и версии BIOS). Данная функция может располагаться прямо в основном разделе настроек либо в одной из вкладок. Например:
В здесь, чтобы запустить функцию сброса, сначала нужно перейти во вкладку «Save & Exit».
После запуска функции, останется нажать кнопку «F10» для сохранения изменений в настройках. Компьютер перезагрузится, после чего нужно будет вновь зайти в интерфейс BIOS, чтобы выставить текущую дату и время.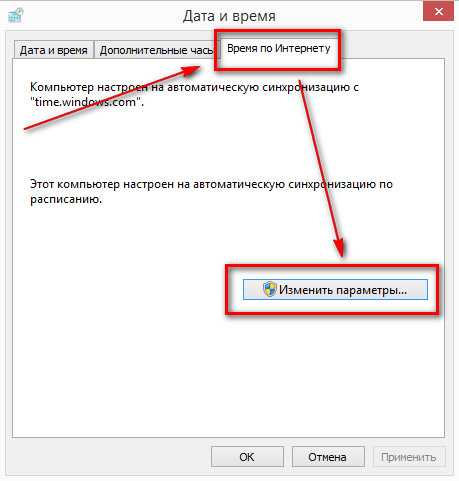 Для этого нужно найти пункты «System Date» и «System Time». Например:
Для этого нужно найти пункты «System Date» и «System Time». Например:
После установки даты и времени вновь нажмите «F10».
Неисправности операционной системы
Системное время может сбиваться и по вине неполадок в работе операционной системе, неправильных настроек даты и времени либо действий вредоносных программ. Прежде чем что-то исправлять, следует убедиться в наличии проблемы. Сделать это можно следующим образом:
- Выставите дату и время в настройках BIOS, сохраните изменения путем нажатия клавиши «F11».
- Находясь в интерфейсе BIOS, выключите компьютер путем нажатия кнопки питания, затем извлеките из него сетевой шнур или зарядное устройство.
- Спустя несколько секунд, включите компьютер и вновь войдите в настройки BIOS.
- Перейдите в раздел, где выставляется дата и время.
- Если время и дата не сбились, значит, с самим BIOS и материнской платой в целом все в порядке.
- После этого загрузите операционную систему, затем перезагрузите компьютер и вновь войдите в настройки BIOS.

- Если время и дата были изменены, проблему следует искать в операционной системе.
Первое, что требуется сделать — убедиться в отсутствии вредоносных программ на компьютере. Для этого достаточно просканировать его любым антивирусом со свежими версиями антивирусных баз. Также следует проверить настройки даты и времени на самом компьютере (на примере Windows 10):
- Кликните правой кнопкой мыши по часам в правом нижнем углу экрана и выберите в появившемся меню пункт «Настройка даты и времени».
- Первым делом выставите часовой пояс, в котором вы находитесь (можно узнать в интернете):
- Далее кликните по элементу «Дополнительные параметры даты и времени, региональные параметры».
- Откроется новое окно. Перейдите в раздел «Установка даты и времени».
Во вновь открывшемся окне откройте вкладку «Время по интернету».
- Нажмите на кнопку «Изменить параметры», затем установите галочку напротив «Синхронизировать с сервером времени в Интернете».

- Из списка ниже выберите любой сервер синхронизации, например, time.windows.com или timeserver.ru.
- Нажмите «Обновить сейчас», затем «ОК» и «Применить».
Теперь время на компьютере будет обновляться автоматически при наличии доступа в интернет.
Когда прошить BIOS?
Если никакие манипуляции с настройками BIOS и параметрами операционной системы не помогают, возможно, проблема заключается в прошивке BIOS. Рассматривать процедуру перепрошивки данной микропрограммы мы не будем, т.к. для разных моделей материнских плат это выполняется по-своему. Но об этом можно подробней узнать на сайте производителя материнской платы либо ноутбука. Если компьютер был приобретен недавно, скорее всего, вам будет достаточно скачать с сайта производителя обычную программу (файл «exe»), которую можно будет запустить прямо из Windows.
Обратите внимание, что неправильная прошивка BIOS может привести к полной неработоспособности материнской платы, что потребует обращения в сервисный центр.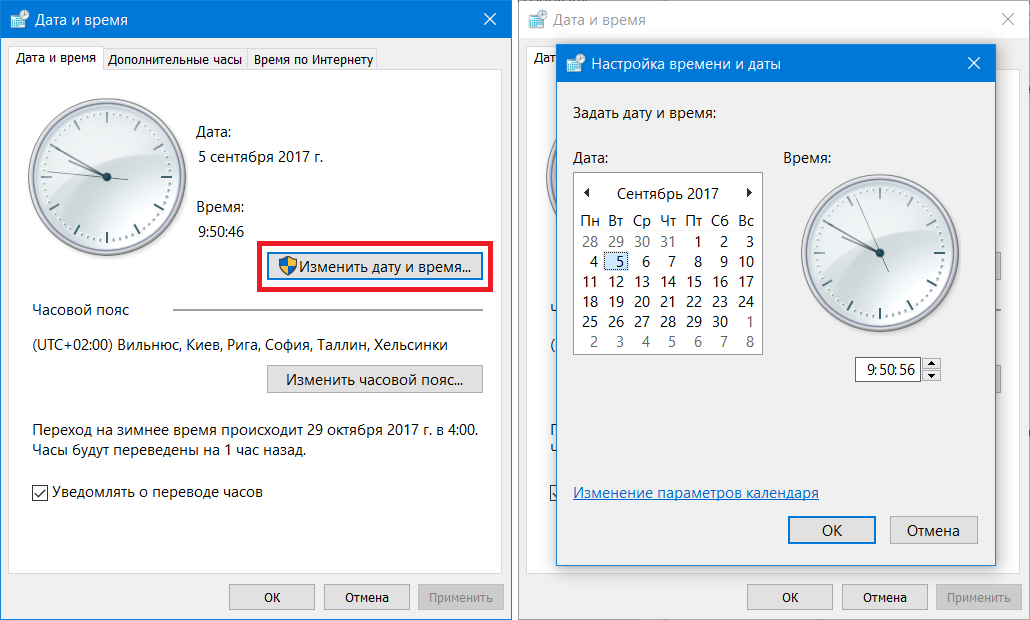 Поэтому эту задачу лучше доверить специалистам.
Поэтому эту задачу лучше доверить специалистам.
Как настроить время на ноутбуке Леново: как установить и поменять
Как настроить время на ноутбуке Леново? В операционной системе Windows 10 нужно нажать правой кнопкой на дату в правом нижнем углу и затем — на пункт Настроить дату и время. Необходимо поставить или снять отметку возле автоматической настройки, а затем выставить все значения. В других системах Windows можно воспользоваться Панелью управления.
Время может постоянно сбиваться по ряду причин, от севшей батарейки на материнской плате до вируса. Обо всех причинах и нюансах его установки на ноутбуке Леново я расскажу в статье ниже.
Зачем ноутбуку точное время
Когда большинство людей пользовалась компьютерами, не подключенными к интернету, то можно было выставить абсолютно любое время на своих Windows 95 или XP. Оно использовалась программами для расчета срока действия лицензии, а также применялось для вашего удобства.
Сейчас данная функция на ноутбуке используется намного шире. Соответствие компьютера и сети выступает первой проверкой, не заражён для этот ПК, всё ли с ним в порядке.
Соответствие компьютера и сети выступает первой проверкой, не заражён для этот ПК, всё ли с ним в порядке.
Поэтому если неправильно его настроить, это может привести к проблемам, источник которых вы не сможете понять сразу:
- нельзя обновить операционную систему;
- выдает ошибки антивирус;
- не удаётся произвести оплату с помощью интернет-банкинга;
- сайты в браузере показывают ошибку Неверный сертификат;
- не работает двойная аутентификация через Гугл аутентификатор и похожие приложения.
Как поменять время и дату на ноутбуке
Существует несколько способов, как поменять время на ноутбуке Леново: с помощью настроек и через BIOS.
Смена через BIOS наиболее универсальна, так как меняет настойку напрямую. Однако это не гибкий метод, поскольку при включении ПК Windows всё равно попытается выставить всё согласно своим настройкам.
Через BIOS
В данном методе вам нужно настроить всё в BIOS. Это можно сделать при старте компьютера Леново.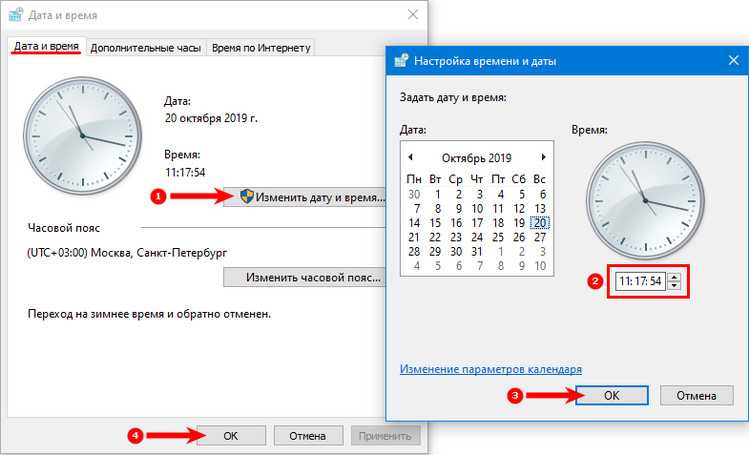
- Нажмите сочетание клавиш для входа в BIOS при запуске ПК. Для разных моделей ноутбуков Леново могут быть разные клавиши: Del, F2, F12 или другие кнопки. Подсказка об этом написана на экране при запуске.
- Пользуясь стрелочками и цифровыми кнопками, смените параметр на вкладке Main, то есть на главной вкладке БИОСа.
- Сохраните изменения, нажав F10 и затем Yes. Ноутбук будет перезагружен.
Через параметры Windows
Это более приемлемый метод, поскольку позволяет гибко установить время и настроить синхронизацию с сервером:
- Нажмите правой кнопкой на дату в правом нижнем углу на панели задач.
- Выберите пункт Настройка даты и времени.
- Вы можете выставить переключатели на значениях «Устанавливать время автоматически», «Устанавливать часовой пояс автоматически». В таком случае остальные пункты будут заблокированы. Если вы снимите какой-то переключатель, то сможете выставить вручную часовой пояс, настроить автоматический летний и зимний переход, если он есть в вашем месте расположения.

- Можно нажать на кнопку «Синхронизировать сейчас», чтобы синхронизировать Леново с интернетом.
Почему сбивается время и дата
Перед тем, как изменить время на ноутбуке Леново, необходимо выяснить, почему она сбилась. Ведь это может повториться и при следующем запуске — время также будет неправильным, и вам также придется его менять вручную. Самыми частыми причинами, почему сбивается этот параметр, являются следующие:
- Разрядилась батарейка BIOSа. Это небольшая батарейка-таблетка на материнской плате внутри корпуса ноутбука Леново. Обычно, её заряда хватает на несколько лет, но если по каким-то причинам она разрядилась, то БИОС не будет сохранять информацию. В таком случае, все параметры будут сбиваться каждый раз при запуске. Необходимо раскрыть корпус ноутбука, затем заменить батарейку.
- Действие вируса. Для каких-то своих целей программа-вирус может постоянно изменять эту настройку. Пользуйтесь актуальным антивирусом, регулярно проводите проверку компьютера.

- Вы используете какую-либо программу-активатор для того, чтобы отсрочить лицензию и пользоваться пробным периодом приложения. Такой активатор стоит удалить. Также можно удалить последние установленные приложения, и после этого посмотреть, не изменилась ли ситуация.
- Был настроен неправильный часовой пояс, и теперь Windows каждый раз автоматически подгоняет настройку под него.
- Если предыдущее варианты не помогают, то не исключена поломка в материнской плате Леново. Последнее что можно сделать — это переустановить ОС. Если проблема продолжится, то нужно отнести ноутбук в сервисный центр.
Теперь вы знаете, как установить время на ноутбуке Леново. Как видите, это очень просто, однако, как и везде, существуют свои нюансы. Помните, что правильно выставленное время — это залог вашей безопасности в сети и неочевидные решение многих проблем в интернете. Когда вы не знаете, в чем конкретно проблема, то проверьте этот параметр. Надеюсь, данная статья вам помогла.
Как изменить дату и время в Windows 10 (3 способа)
- Мастер разделов
- Магия разделов
- Как изменить дату и время в Windows 10 (3 способа)
Ирэн | Подписаться |
Последнее обновление
Знаете ли вы, как изменить время в Windows 10? Виндовс 10 позволяет вам изменить системную дату и время по своему усмотрению, но некоторые пользователи никогда не пытались это сделать. Это пошаговое руководство от MiniTool покажет вам, как изменить дату и время в Windows 10.
Хотя Windows 10 может автоматически определять часовой пояс и фактическое время, иногда возникают ошибки, и вам может потребоваться изменить их вручную. время, чтобы убедиться, что он отображает правильную информацию. А иногда вам также может понадобиться добавить несколько часов, отображаемых на вашем ПК для разных часовых поясов. В этом случае важно знать, чтобы изменить время Windows.
Ну как поменять данные и время на Windows 10? Если вы не знаете, как изменить время в Windows 10, вы можете попробовать методы, упомянутые в этом посте.
В этой статье представлены два метода времени изменения Windows 10. Кроме того, если вам нужно добавить часы для другого часового пояса, вы можете обратиться к шагам, описанным в этом посте.
Изменить время Windows 10 через панель задач
Вы можете получить доступ к настройкам данных и времени через панель задач. Теперь давайте посмотрим, как изменить время в Windows 10 через панель задач.
Шаг 1 . Щелкните правой кнопкой мыши значок часов на панели задач, а затем выберите Настройка данных/времени в контекстном меню.
Шаг 2 . Найдите раздел Дата и время и выключите Установите время автоматически .
Шаг 4. Затем нажмите кнопку Изменить в разделе Изменить дату и время.
Шаг 5. В окне Изменить данные и время соответственно установите правильную дату и время, а затем нажмите Измените , чтобы подтвердить изменения.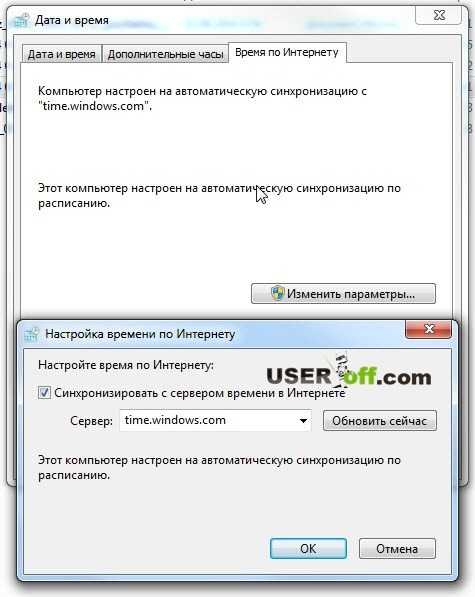
Изменить время Windows 10 через настройки
Вот еще один способ получить доступ к настройке даты и времени Windows 10. Выполните следующие действия, если вы не знаете, как изменить время в Windows 10.
Шаг 1 . Щелкните правой кнопкой мыши меню «Пуск» Windows и выберите Settings .
Шаг 2 . В окне настроек выберите Время и язык .
Шаг 3 . Отключите параметр Установить время автоматически , а затем нажмите Изменить под параметром Изменить дату и время.
Шаг 4 . Установите дату и время самостоятельно, а затем нажмите кнопку Изменить , чтобы изменения вступили в силу.
Как видите, шаги по изменению даты и времени в Windows 10 довольно просты. Если вам нужно изменить время Windows 10, просто следуйте пошаговой инструкции.
Установка новых часов для другого часового пояса
Помимо изменения даты и времени, Windows 10 также позволяет изменять часы для разных часовых поясов.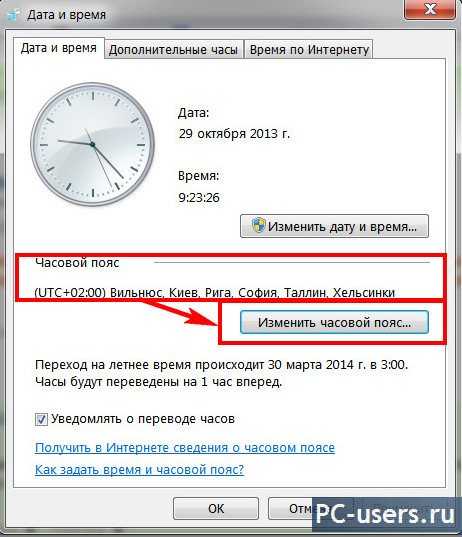 Если вы хотите установить два разных часа для двух разных стран и часовых поясов, вы можете установить разные часы.
Если вы хотите установить два разных часа для двух разных стран и часовых поясов, вы можете установить разные часы.
Шаг 1. На странице настройки даты и времени просто прокрутите вниз и нажмите Добавить часы для разных часовых поясов .
Шаг 2. Нажмите Показать эти часы во всплывающем окне. Затем выберите часовой пояс для новых часов.
Шаг 3. Щелкните Применить и OK , чтобы разрешить изменение.
Затем вернитесь на рабочий стол, и вы увидите, что на панели задач теперь отображаются два часа для разных часовых поясов.
Заключение
Теперь вы должны знать, как изменить время на компьютере с Windows 10. Если вам нужно изменить дату и время, просто следуйте инструкциям в этом посте.
- Твиттер
- Линкедин
- Реддит
Комментарии пользователей :
Как изменить формат даты и времени в Windows
Автор
Фавад Муртаза
Если вам нужны дата и время особым образом, вот как изменить их формат в Windows.
Форматы даты и времени, хотя и стандартизированы, варьируются от региона к региону. Таким образом, формат по умолчанию, с которым поставляется Windows, может быть не таким, к которому вы привыкли.
К счастью, изменить формат даты и времени в Windows довольно просто. Более того, вы даже можете определить свои собственные. Давайте посмотрим, как это сделать.
Как изменить формат даты и времени в приложении «Настройки»
Изменить формат даты и времени в Windows можно либо через приложение «Настройки», либо через панель управления. Хотя изменить форматы немного проще с помощью приложения «Настройки», панель управления предоставляет вам больше возможностей.
Давайте сначала посмотрим, как изменить формат даты и времени в приложении «Настройка». Вы найдете параметры на панели «Регион » в разделе «Время и язык» .
- Нажмите клавишу Win , введите «Регион» и выберите Настройки региона .
- На панели «Регион» прокрутите вниз и щелкните Изменить форматы данных .
- В разделе «Изменить форматы данных» у вас будет возможность изменить тип календаря , первый день недели , а также параметры для изменения форматов даты и времени.
Чтобы изменить формат даты, нажмите Короткая дата и Длинная дата раскрывающихся меню для отображения списка доступных параметров. Выберите любой, который вам нравится.
Windows отражает изменение формата даты на панели задач (короткая дата) и расширенное меню даты при нажатии даты на панели задач (длинная дата).
Изменение формата времени происходит по той же схеме. Нажмите на Short time и Long time , чтобы открыть доступные форматы.
И снова короткое время отображается на панели задач над датой, а длительное время отображается при развертывании панели даты на панели задач.
Как изменить форматы даты и времени с помощью панели управления
Хотя изменение форматов даты и времени из приложения «Настройки» немного отличается в Windows 10 и 11, изменение форматов внутри панели управления остается практически идентичным между двумя ОС.
- Сначала нажмите клавишу Win , введите «Панель управления» и выберите соответствующий параметр для запуска панели управления.
- Далее в разделе Часы и регион щелкните изменить дату, время или числовой формат , чтобы открыть панель Region .
- На панели «Регион» в разделе «Форматы даты и времени» вы найдете возможность выбрать Короткая дата , Длинная дата , Короткое время , Длинное время и Первый день недели из соответствующих раскрывающихся меню.
- По мере того, как вы переключаетесь между различными форматами, вы можете увидеть предварительный просмотр в разделе Примеры .
 Если вы довольны результатами, нажмите Применить.
Если вы довольны результатами, нажмите Применить.
Хотя стандартных форматов даты и времени в Windows достаточно для большинства людей, вы также можете определить собственные форматы.
Как определить пользовательский формат времени в Windows
Вы можете определить пользовательский формат времени в Windows на вкладке Region в панели управления.
- Откройте вкладку «Регион» через панель управления, выполнив действия, описанные выше.
- На вкладке «Регион» нажмите Дополнительные настройки в нижней части экрана. Нажмите Time на открывшейся панели.
- Прежде чем мы перейдем к определению нашего собственного формата времени, прочтите пояснения к символам, приведенным в нижней части панели «Настройка формата».
После того, как вы поймете, что означают различные символы, изменить формат времени в разделе Форматы времени будет относительно легко. Вы можете выбрать один из доступных раскрывающихся меню или определить свой собственный в Short time , Long Time, и т. д. Вы даже можете определить пользовательские символы для записи AM/PM.
Вы можете выбрать один из доступных раскрывающихся меню или определить свой собственный в Short time , Long Time, и т. д. Вы даже можете определить пользовательские символы для записи AM/PM.
Как определить пользовательский формат даты в Windows
На панели Customize Forma t нажмите вкладку Date , чтобы открыть параметры для изменения формата даты в Windows.
Опять же, прочитайте объяснение того, что означают различные обозначения в разделе Формат даты. Теперь вы можете установить свой собственный формат даты или выбрать из набора предварительно доступных из Короткая дата и раскрывающееся меню Длинная дата.
Варианты настройки Windows практически безграничны
Изменение формата даты и времени в Windows — это всего лишь капля в море по сравнению с количеством вариантов настройки, доступных на платформе.
От настройки экрана блокировки до использования пользовательских значков на рабочем столе — вы можете настроить Windows так, как вам хочется.


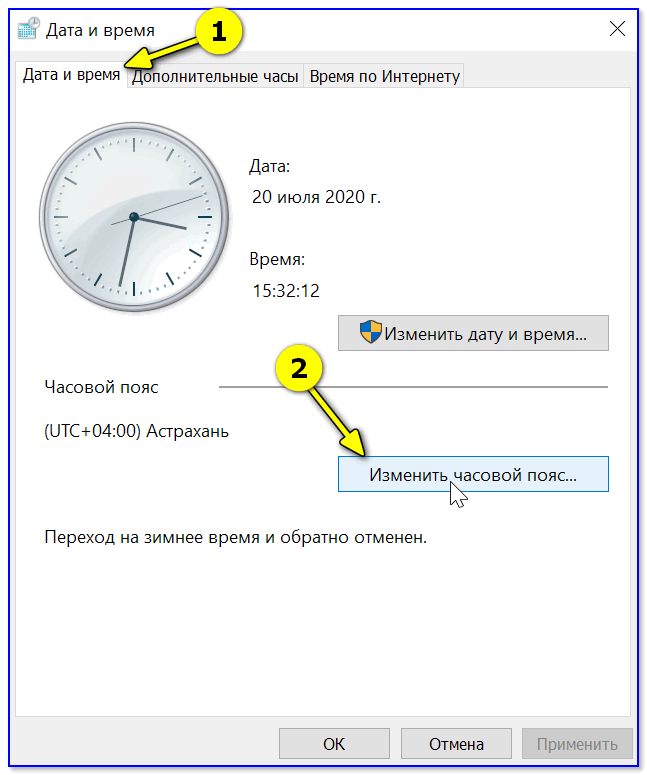

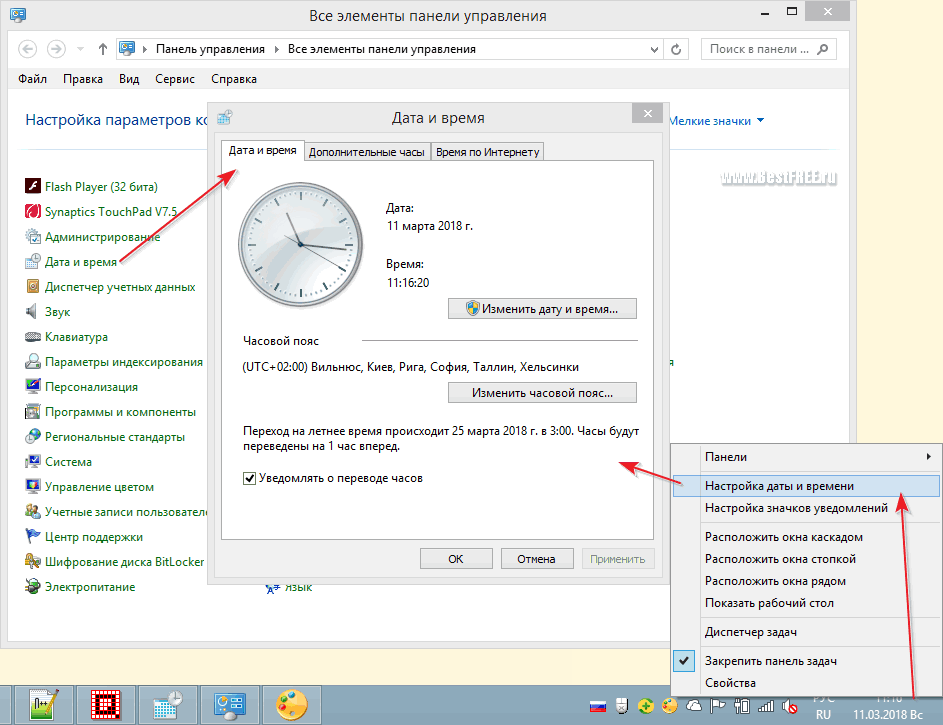
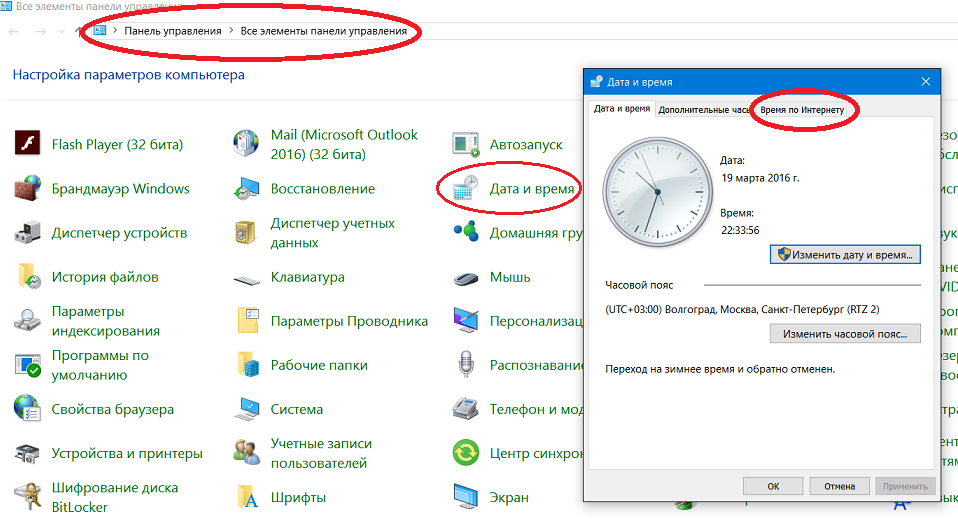 Если вы довольны результатами, нажмите Применить.
Если вы довольны результатами, нажмите Применить. 