Что делать если перестала работать клавиатура на ноутбуке: Что делать, если не работает клавиатура ноутбука?| ichip.ru
Содержание
Почему клавиатура вдруг перестала работать?
Если у вас возникли проблемы с клавиатурой на вашем ноутбуке, есть несколько элементов, которые вы должны проверить, прежде чем спешить с покупкой замены. Независимо от того, не реагирует ли ваша клавиатура вообще или не работают только определенные буквы или цифры, в этом разделе часто задаваемых вопросов будет представлен общий обзор того, как устранить неполадки на клавиатуре.
Если ваша клавиатура не набирает определенные клавиши или вообще не реагирует, необходимо выполнить несколько проверок в зависимости от типа клавиатуры для ноутбука, которую вы используете (проводная или беспроводная), какие клавиши не работают и когда происходит сбой.
Проблема, с которой вы столкнулись, может быть связана с аппаратным или программным обеспечением. Оба этих типа проблем вызовут разные проблемы.
Клавиши на моей клавиатуре не работают
Вы можете начать с проверки, что нет никаких физических препятствий — мелкого мусора или предметов под клавишами. Если есть, вы можете использовать вентилятор сжатого воздуха для клавиатуры, чтобы удалить их. Если проблема не исчезнет, продолжайте читать.
Если есть, вы можете использовать вентилятор сжатого воздуха для клавиатуры, чтобы удалить их. Если проблема не исчезнет, продолжайте читать.
Беспроводная клавиатура не печатает
Беспроводные клавиатуры могут работать через беспроводной USB-чип или Bluetooth. Первый шаг — убедиться, что клавиатура заряжена или в ней есть исправные батареи. В противном случае замените их или зарядите клавиатуру, прежде чем продолжить. Если вы используете беспроводной USB-чип, убедитесь, что он вставлен в правильный и исправный порт. Перезагрузите компьютер, чтобы проверить, работает ли он. Если клавиатура по-прежнему не отвечает, попробуйте переустановить правильный драйвер и снова перезагрузить компьютер.
Если вы используете Bluetooth, откройте приемник Bluetooth на компьютере и попробуйте выполнить сопряжение с устройством. Если это не удается, перезагрузите компьютер и включите и выключите клавиатуру перед повторной попыткой подключения. Кроме того, вы можете убедиться, что приемник Bluetooth вашего компьютера работает правильно, подключившись к другому устройству Bluetooth.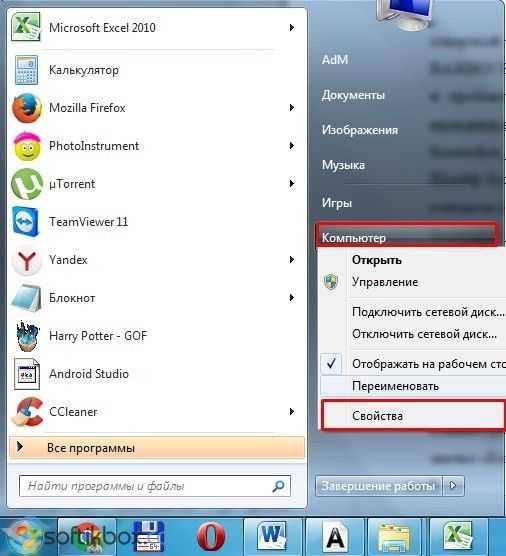
Если беспроводная клавиатура по-прежнему не работает на вашем компьютере, попробуйте переустановить драйвер, как указано выше.
Клавиатура ноутбука не печатает
Если клавиатура вашего ноутбука не работает, сначала попробуйте перезагрузить компьютер. Если клавиатура вашего ноутбука по-прежнему не работает, удалите настройку Keyboard Delay. Для этого в Windows 10 перейдите в «Настройки», «Управление системой», «Операции с клавиатурой» и отключите «Задержку клавиатуры». Если это по-прежнему не решает проблему, попробуйте переустановить драйвер, как указано выше. Если это не удастся, вам нужно будет рассмотреть возможность проверки ноутбука техническим специалистом, поскольку может быть проблема с компонентами, соединяющими вашу клавиатуру с материнской платой.
Если ваша клавиатура не печатает в некоторых программах, таких как Excel, закройте программу и перезагрузите компьютер. Если это не решит проблему, попробуйте переустановить драйвер клавиатуры.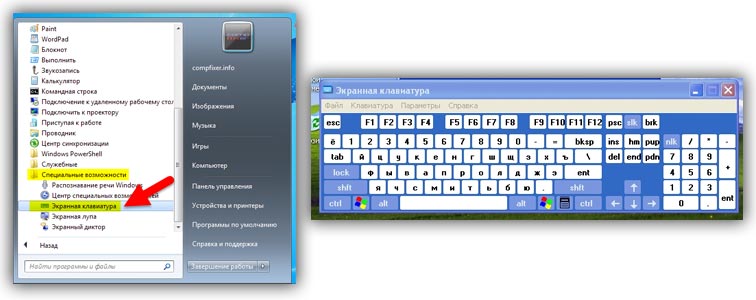
Клавиатура на MacBook или MacBook Pro не работает
Если у вас возникли проблемы на MacBook или MacBook Pro, сброс SMC (Контроллер управления системой) может решить проблему. Если на вашем Mac есть несъемный аккумулятор, перейдите в меню Apple и нажмите «Выключить» …. После выключения ноутбука нажмите и удерживайте клавиши Shift, Control, Option и Power в течение 10 секунд. После этого отпустите клавиши, снова включите MacBook и проверьте, можете ли вы снова печатать.
Если у вас старый MacBook со съемным аккумулятором, сначала выключите ноутбук из меню Apple, а затем извлеките аккумулятор. Затем нажмите и удерживайте кнопку питания в течение 5 секунд. Затем вставьте аккумулятор обратно в ноутбук и включите его. Проверьте, можете ли вы снова печатать.
Если клавиатура по-прежнему не работает, проблема может быть связана с оборудованием, и вам может потребоваться посетить сертифицированную ремонтную мастерскую, чтобы исправить ее.
Клавиатура не набирает определенные цифры или буквы
Часто, если клавиатура не реагирует на нажатие определенных клавиш, возникает проблема при запуске. Сначала перезагрузите портативный компьютер, затем проверьте, решает ли это проблему. Перед перезапуском очистите устройство и провод, чтобы убедиться в отсутствии физических повреждений оборудования. Кроме того, при перезапуске устройства извлеките аккумулятор и / или зарядное устройство и удерживайте кнопку питания в течение 60 секунд перед повторным подключением кабеля питания или аккумулятора и повторным включением питания.
Сначала перезагрузите портативный компьютер, затем проверьте, решает ли это проблему. Перед перезапуском очистите устройство и провод, чтобы убедиться в отсутствии физических повреждений оборудования. Кроме того, при перезапуске устройства извлеките аккумулятор и / или зарядное устройство и удерживайте кнопку питания в течение 60 секунд перед повторным подключением кабеля питания или аккумулятора и повторным включением питания.
Если ваша клавиатура вводит числа вместо символов, таких как решетка или знак решетки, убедитесь, что вы одновременно нажимаете клавишу Shift. Это может отличаться в зависимости от используемой клавиатуры.
Используйте визуальную клавиатуру (экранная клавиатура)
Если вы по-прежнему не можете заставить клавиатуру работать и вам нужно срочно набрать текст, вы можете использовать экранную клавиатуру. Это доступно для пользователей Mac и ПК и поможет временно решить вашу проблему.
Если вы используете ПК с Windows 10, выберите «Пуск», «Настройки», «Специальные возможности» и выберите «Клавиатура».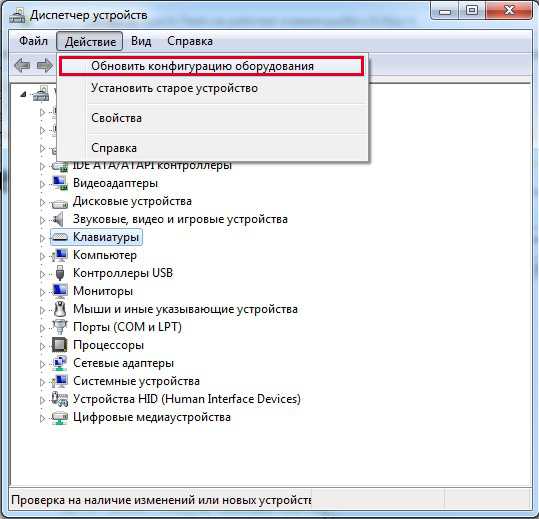 Затем активируйте экранную клавиатуру.
Затем активируйте экранную клавиатуру.
Чтобы активировать экранную клавиатуру на Mac, откройте «Системные настройки» и выберите «Клавиатура». Установите флажок «Показывать средства просмотра клавиатуры и символов в строке меню». На панели навигации Apple Mail щелкните значок клавиатуры. В открывшемся раскрывающемся списке выберите Показать средство просмотра клавиатуры.
Покупка новой клавиатуры
Возможно вашу клавиатуру уже никак не спасти, поэтому её придется только заменить. Поэтому предлагаем обратится к нашим специалистам, чтобы у вас была только качественная клавиатура. Мы — команда опытных ИТ-специалистов, обслуживающую всю Украину. У нас вы сможете купить комплектующие для своего ноутбука, на нашем сайте вы найдете не только свой любимый бренд, но и модель! Мы предоставляем полный набор ИТ-решений и услуги по ремонту ноутбуков. Если вы случайно пролили напиток, уронили его в воду или повредили клавиатуру, наши квалифицированные специалисты позаботятся о вашем ноутбуке.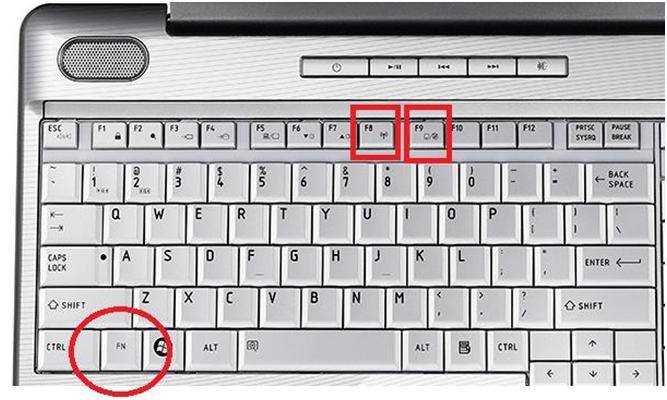 А также смогут подобрать достойную замену поврежденной детали. Для более подробной информации вы всегда сможете узнать у наших консультантов, все номера вы найдете в «Контактах».
А также смогут подобрать достойную замену поврежденной детали. Для более подробной информации вы всегда сможете узнать у наших консультантов, все номера вы найдете в «Контактах».
Последнее изменение: 09.07.2022
Клавиатура ноутбука не работает? 4 совета, как это исправить
Нажав на клавиатуру, ожидая увидеть текст на экране, но увидев только некоторые символы? Или хуже, никто из них?
Разблокируйте шпаргалку « Сочетания клавиш Windows 101 » прямо сейчас!
Это подпишет вас на нашу рассылку
Прочитайте нашу политику конфиденциальности
Без рабочей клавиатуры ваш компьютер бесполезен. Для ноутбуков это большая проблема, так как вы не можете просто поменять клавиатуру, как с настольным ПК.
Обслуживание компьютера должно стать привычкой. Но проблемы все еще могут поднять их уродливую голову. Если клавиатура вашего ноутбука перестала работать, вот что вам нужно знать, и как это исправить.
4 причины, по которым клавиатура вашего ноутбука перестала работать
Как правило, существует пять причин, по которым клавиатура вашего ноутбука перестала работать. У каждой причины есть свое исправление.
У каждой причины есть свое исправление.
- Плохой аппаратный драйвер: его можно переустановить или обновить.
- Грязь и пыль: может помочь очистка клавиатуры ноутбука.
- Плохое соединение: в некоторых случаях ваш ноутбук можно открыть и снова подключить клавиатуру. Существует вероятность того, что клавиатура неисправна, поэтому потребуется ее замена.
- Неправильные региональные настройки: некоторые символы не работают, потому что настройки клавиатуры настроены на использование неправильного региона или языка.
Как вы могли заметить, две из этих проблем легко решаются, тогда как две другие требуют немного больше работы. Чтобы еще больше усложнить ситуацию, любые действия по ремонту, требующие открытия ноутбука, будут отличаться в зависимости от производителя. Это может даже отличаться между моделями одного и того же производителя.
1. Обновление или откат драйверов клавиатуры ноутбука
Самый простой способ справиться с клавиатурой ноутбука, которая не работает, — обновить драйвер .
Сделайте это, нажав Пуск и войдя в диспетчер устройств . Значок диспетчера устройств появится в результатах, поэтому щелкните по нему. Просматривайте список устройств, пока не увидите Клавиатуры , затем разверните список. Щелкните правой кнопкой мыши на устройстве клавиатуры (обычно на стандартной клавиатуре PS / 2 ) и выберите « Свойства»> «Драйвер» .
Здесь нажмите « Обновить драйвер» и подождите, пока Windows найдет новый драйвер и установит его. Протестируйте клавиатуру с помощью текстового процессора или, возможно, приложения «Блокнот Windows» — теперь, если повезет, она должна работать.
Все еще не лучше?
На этот раз выберите « Удалить устройство» и дождитесь удаления драйвера. После этого вы должны перезагрузить Windows и подождать, пока драйвер будет переустановлен. Однако вы также можете использовать « Действие»> «Сканирование для изменений оборудования», чтобы предложить Windows установить драйвер.
Обратите внимание, что есть также опция « Откатить драйвер» . В большинстве случаев это будет недоступно, если не установлен новый драйвер, возможно, как часть Центра обновления Windows. Если эта опция доступна и ваша клавиатура перестала работать только недавно, нажмите « Откатить драйвер» и дождитесь появления нового драйвера.
2. Клавиатура ноутбука не работает? Убери это!
Чистка стандартной клавиатуры не легка; чистить клавиатуру ноутбука еще сложнее. Клавиатурам требуется определенное физическое взаимодействие, чтобы избавиться от грязи, и хотя это обычно просто сделать с помощью USB или беспроводной клавиатуры, на ноутбуке все по-другому.
По сути, вы не можете легко встряхнуть и постучать по задней части ноутбука, не рискуя повредить весь блок.
Однако вы можете удалить пыль и мусор с клавиатуры ноутбука, сначала выключив устройство, а затем перевернув его и осторожно постукивая по основанию. Затем вы должны провести пальцами по всем клавишам, когда устройство перевернуто, чтобы удалить оставшуюся грязь.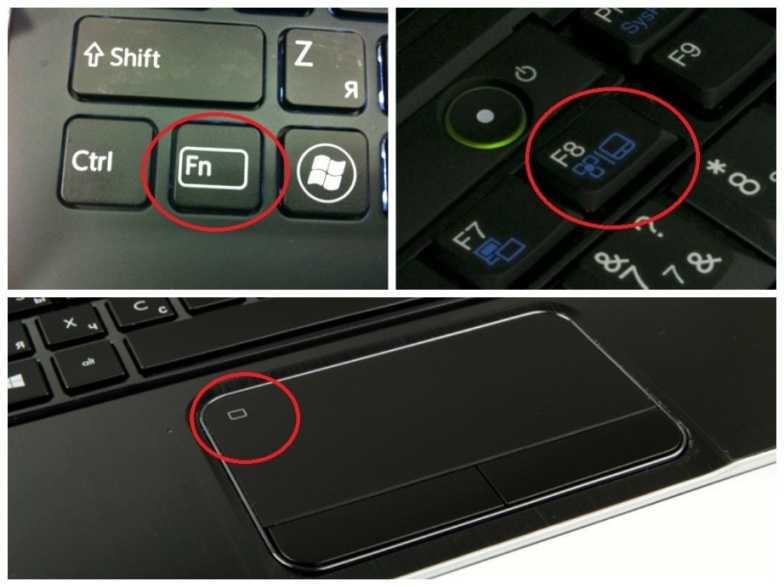
Обязательно очистите стол от грязи, когда закончите! Если есть грязь, которую вы не можете удалить, на этом этапе можно использовать баллончик со сжатым воздухом, или вместо этого вы можете использовать чистящую замазку для клавиатуры.
Обратите внимание, что очистка не может устранить глубокие неисправности, но поможет, если грязь мешает одной или нескольким клавишам работать должным образом.
Смотрите наше полное руководство по чистке клавиатуры. для получения дополнительной информации.
3. Заменить неисправную клавиатуру ноутбука
Если клавиатура физически повреждена или отсоединилась от материнской платы (возможно, из-за удара током), вам потребуется некоторое время, чтобы удалить компонент из ноутбука и либо заново установить соединение, либо заменить клавиатуру в целом.
Различные производители строят свои ноутбуки разными способами, что означает, что сложно определить одно исправление.
Однако открытие разных ноутбуков от одного и того же производителя обычно одинаково. Это значительно упрощает замену клавиатуры (или просто повторное подключение кабеля).
Это значительно упрощает замену клавиатуры (или просто повторное подключение кабеля).
Обратите внимание, что клавиатуры ноутбука, как правило, представляют собой герметичные блоки, поэтому, хотя клавиатура может быть лучше очищена после ее извлечения из ноутбука, вы не сможете легко проверить внутреннюю работу.
После того, как клавиатура удалена, вы сможете проверить ее серийный номер. Введите это в поле поиска на eBay, чтобы увидеть, можно ли его купить. Обычно они есть, но покупка замены клавиатуры ноутбука может быть дорогой.
Снимите клавиатуру ноутбука Dell, чтобы исправить это
Большинство клавиатур ноутбуков Dell относительно просты в удалении и не требуют отвертки.
В этом видео вы увидите, как отсоединить клавиатуру Dell Inspiron, используя пару пластиковых инструментов для открывания. После того, как клавиатура будет успешно отсоединена, вы увидите ленточный кабель и место его подключения к материнской плате.
Легко удалить клавиатуру ноутбука Toshiba, чтобы заменить его
Клавиатуры ноутбуков Toshiba намного сложнее отсоединить от корпуса.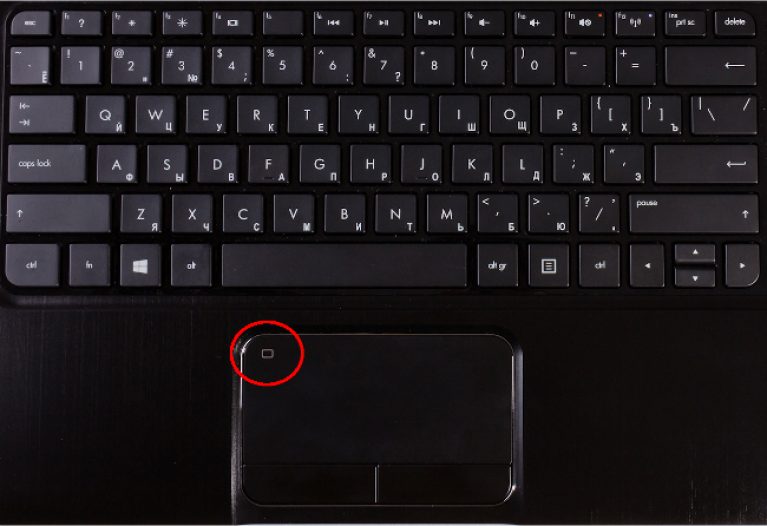 Нижняя часть ноутбука нуждается в удалении, что означает заботу обо всех винтах и проверку кабеля.
Нижняя часть ноутбука нуждается в удалении, что означает заботу обо всех винтах и проверку кабеля.
Есть большая вероятность, что это не то, что вы не хотите делать. Тем не менее, внимательно следуйте инструкциям, и вы обнаружите, что клавиатуру можно заменить.
Клавиатура ноутбука HP не работает? Рассмотрим внешнюю клавиатуру
Ноутбуки HP сложнее снять клавиатуру. Это зависит от того, какую модель вы используете. К счастью, более популярные модели, такие как Pavilion, имеют простой метод удаления клавиатуры. (Однако ноутбуки HP более высокого класса сложнее.)
Посмотрите на это как на комбинацию подходов Dell и Toshiba. Один винт должен быть удален с нижней стороны, а затем отсоединен от корпуса, аналогично ноутбуку Dell.
4. Что делать, если клавиша клавиатуры не работает?
Возникли проблемы с клавишей «@»? Не могу заставить Shift работать?
Если у вас возникают проблемы с неработающими клавишами клавиатуры, это может быть связано с настройками языка. После того, как вы установили, что проблема не в аппаратном обеспечении, это первое, что нужно проверить.
После того, как вы установили, что проблема не в аппаратном обеспечении, это первое, что нужно проверить.
Для проверки откройте текстовый редактор и нажмите соответствующую клавишу. Есть ли выход? Если это неправильный символ, то проблема почти наверняка связана с настройками языка. В разных регионах используются разные раскладки клавиатуры, в зависимости от того, как используются символы.
Вам нужно будет перенастроить региональные настройки в соответствии с клавиатурой. В Windows 10 сделайте это, нажав Windows + I и выбрав « Время и язык» > « Регион и язык» . Здесь нажмите Добавить язык и выберите правильный вариант для вашей клавиатуры.
Нажмите Далее, затем Установить и подождите немного, пока язык установлен. На экране «Регион и язык» в раскрывающемся меню « Языки» выберите новый язык.
Проверьте ваш ввод с клавиатуры снова; правильные символы теперь должны выводиться на дисплей.
Подобные настройки языка клавиатуры можно найти в macOS и Linux.
Можете ли вы починить неисправную клавиатуру ноутбука?
Ноутбук без рабочей клавиатуры может показаться огромным препятствием для производительности, но его можно починить. Это может потребовать некоторого простого обслуживания оборудования и программного обеспечения или может потребовать некоторого практического ремонта с внутренностями вашего ноутбука.
Или это может быть связано с тем, что для вашей клавиатуры применены неправильные региональные настройки.
Если вы не можете получить какую-либо радость с любым из этих исправлений, еще не все потеряно. Если ваш ноутбук находится на гарантии, или вы знаете о надежной ремонтной мастерской, вы сможете отремонтировать устройство с минимальными усилиями.
Между тем, клавиатура Bluetooth или USB может быть использована в качестве краткосрочной замены, и вы также можете использовать экранную клавиатуру Windows 10
Клавиатура ноутбука
перестала работать? Исправьте это сами с помощью этих простых шагов
Если у клавиатуры вашего ноутбука возникли проблемы, и вы ищете способы ее устранения, то этот пост для вас. Вы узнаете самый быстрый способ починить клавиатуру Hp, Dell, Lenovo или любого ноутбука с Windows прямо дома и без необходимости платить техническому специалисту за услугу. Это достаточно неприятно, когда вам приходится прекращать работу только потому, что буква «е» внезапно перестает работать или целые клавиши внезапно складываются, когда у вас есть задачи, которые нужно выполнить, и сроки, которые нужно уложиться. Вы можете избавить себя от хлопот, выполнив следующие шаги
Вы узнаете самый быстрый способ починить клавиатуру Hp, Dell, Lenovo или любого ноутбука с Windows прямо дома и без необходимости платить техническому специалисту за услугу. Это достаточно неприятно, когда вам приходится прекращать работу только потому, что буква «е» внезапно перестает работать или целые клавиши внезапно складываются, когда у вас есть задачи, которые нужно выполнить, и сроки, которые нужно уложиться. Вы можете избавить себя от хлопот, выполнив следующие шаги
Перезагрузите ноутбук
Это первый шаг к решению любой проблемы с электроникой. Просто выключите ноутбук и снова включите его через пару секунд. Это простое действие позволит вашему ноутбуку обновить все свои программы и даст вам новый старт с вашим ноутбуком. Это работает в большинстве случаев, когда проблема с клавиатурой не критична.
Извлечение аккумулятора ноутбука
Если перезагрузка ноутбука не помогает, не паникуйте. Пройдите лишнюю милю, удалив аккумулятор вашего ноутбука. Это приведет к полной перезагрузке ноутбука, и у него есть шанс исправить любую ошибку, которая могла возникнуть в ноутбуке.
Это приведет к полной перезагрузке ноутбука, и у него есть шанс исправить любую ошибку, которая могла возникнуть в ноутбуке.
Очистите клавиатуру ноутбука
Также может быть вероятность того, что проблема может быть вызвана скоплением мусора под колпачками клавиш. Устраните эти шансы, продув сильным воздухом те области, где могла быть захвачена грязь. Сделайте это пару раз, затем проверьте, нет ли изменений в положении клавиатуры. Если ничего, то пришло время перейти к более сложным вещам.
Клавиатура вашего ноутбука может просто иметь проблемы с аппаратным или программным обеспечением
Теперь мы переходим к мозговой части. Здесь вы должны выяснить, откуда на самом деле исходит проблема. Выясните, исходит ли неисправность от самой клавиатуры или это ошибка программного обеспечения. Программная проблема может дойти до того, что Windows не сможет распознать нажатые клавиши.
Чтобы узнать, вызвана ли проблема с клавиатурой программной или аппаратной ошибкой, перезагрузите ноутбук и попробуйте войти в BIOS (посмотрите в нижний угол экрана, чтобы увидеть клавишу, которую вы должны нажать, пока работает ноутбук).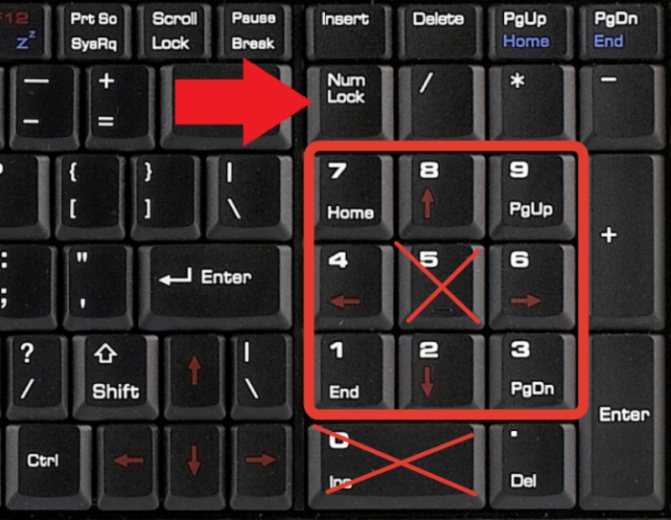 происходит перезагрузка.) Если вы можете войти в BIOS до запуска Windows, то будет очевидно, что на вашем ноутбуке возникла проблема с программным обеспечением, но если вы не можете войти в BIOS, вы можете сосредоточиться на решении аппаратной проблемы.
происходит перезагрузка.) Если вы можете войти в BIOS до запуска Windows, то будет очевидно, что на вашем ноутбуке возникла проблема с программным обеспечением, но если вы не можете войти в BIOS, вы можете сосредоточиться на решении аппаратной проблемы.
Сообщение по теме: Перед покупкой следующего ноутбука прочтите это! (Откроется в новой вкладке браузера)
Подключите внешнюю клавиатуру
Внешнюю клавиатуру
После того, как вы выяснили, что источником проблемы является программное обеспечение, подключите внешнюю клавиатуру, чтобы перейти к следующему этапу устранения неполадок. В большинстве случаев внешняя клавиатура будет работать независимо от того, есть ли у ноутбука программная или аппаратная проблема. Если у вас нет вечной клавиатуры, вы можете щелкнуть здесь, чтобы получить ее из нашей коллекции высокоэффективных клавиатур.
Обновите драйверы и настройки клавиатуры
Следующим шагом по устранению неполадок является обновление драйверов клавиатуры. Это связано с тем, что драйверы вашего ноутбука могут иногда сталкиваться с проблемами и приводить к неисправности ноутбука. Вы можете сделать это, выполнив следующие шаги;
Это связано с тем, что драйверы вашего ноутбука могут иногда сталкиваться с проблемами и приводить к неисправности ноутбука. Вы можете сделать это, выполнив следующие шаги;
- В строке поиска вашего ноутбука найдите «Диспетчер устройств».
- Щелкните раскрывающийся список слева от параметра «Клавиатура».
- Щелкните правой кнопкой мыши на клавиатуре и выберите «удалить устройство». На этом этапе не беспокойтесь, просто перезагрузите ноутбук, и Windows автоматически обнаружит обновленный драйвер и установит его, в результате чего клавиатура снова заработает.
Настройка параметров клавиатуры
Из-за настроек программного обеспечения вашей клавиатуры иногда может показаться, что клавиатура вышла из строя. Хотя эти настройки предназначены для лучшего, вы всегда можете сбросить их в соответствии со своими предпочтениями. В этом случае все, что вам нужно сделать, это внести некоторые коррективы здесь и там, и проблема будет устранена.
Если задержка повторения вашего ноутбука слишком длинная или короткая, или кажется, что ваш курсор не мигает, просто перейдите в строку поиска вашего ноутбука, введите «Панель управления», найдите «Клавиатура» в верхней правой строке поиска на «Управление». Страница панели». Вы должны перейти на эту страницу ниже, где вы можете настроить параметры клавиатуры
Исправить неправильные клавиши символов
В случае, если клавиатура выводит символы, отличные от тех, которые указаны на клавише, возможно, раскладка клавиатуры была изменена. Чтобы это исправить, просто найдите «Настройка языка» в строке поиска при запуске. Это приведет вас к панели «Настройка языка и клавиатуры». Теперь убедитесь, что на вашей клавиатуре установлена раскладка на родном языке, например, американская Qwerty.
Нажмите «Параметры» внизу этой страницы, чтобы перейти на другую страницу. Шаг 2
Символы клавиатуры слишком долго отображаются?
Если ваши символы на клавиатуре появляются с задержкой, это может быть связано с тем, что включена «Клавиша фильтра».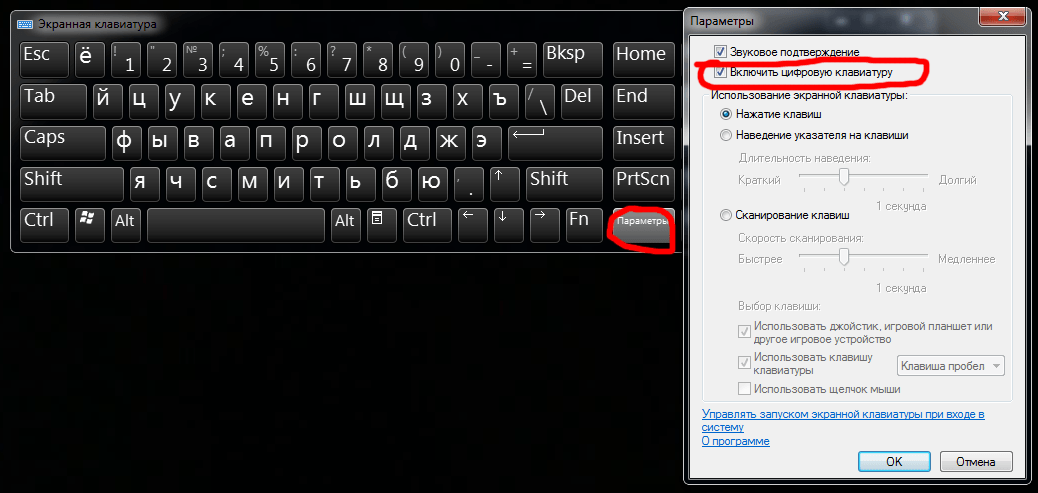 Для этого вам нужно будет найти ключ фильтра и отключить его. Сделайте это, выполнив поиск «Простота доступа» в меню запуска. Это приведет вас к панели «Простота доступа». Теперь обязательно отключите залипание клавиш и клавиши фильтра. Те должны решить эту проблему.
Для этого вам нужно будет найти ключ фильтра и отключить его. Сделайте это, выполнив поиск «Простота доступа» в меню запуска. Это приведет вас к панели «Простота доступа». Теперь обязательно отключите залипание клавиш и клавиши фильтра. Те должны решить эту проблему.
Проверка на наличие вирусов
Если ни одно из рекомендуемых действий не помогло устранить проблему с клавиатурой, возможно, программное обеспечение клавиатуры подверглось атаке какого-либо вируса. Мы рекомендуем вам выполнить сканирование на вирусы с помощью антивирусного программного обеспечения из нашей коллекции лучших стандартных антивирусных программ.
Если все эти шаги не увенчались успехом и ваша клавиатура по-прежнему не работает, вам придется обратиться за помощью к специалисту. Если вы купили клавиатуру в авторизованном магазине, таком как PC Place Nigeria, гарантия на вашу клавиатуру все еще может быть. Обратитесь в сервисный центр и попросите их исправить это для вас, но сначала не забудьте сделать резервную копию всех ваших данных на жестком диске перед отправкой. Таким образом, у вас все еще будет доступ к вашим важным данным, даже если ваш ноутбук находится в ремонте.
Таким образом, у вас все еще будет доступ к вашим важным данным, даже если ваш ноутбук находится в ремонте.
ремонт компьютера как hp key keyboard технология ноутбука
8 способов исправить неработающую клавиатуру ноутбука для Windows и Macbook
Клавиатура является одним из компонентов персонального компьютера (ПК) или ноутбука, который может быть сломан. Многие проблемы могут атаковать этот компонент, он запускался с кнопки ввода неправильного символа, непроработанной части или вообще не работал. Как правило, чтобы починить что-то сломанное, нам нужно знать, в чем причина или основная проблема, такая как попадание пыли, брызг воды и т. д. Но, к счастью, у большинства из нас возникает та же проблема, что и клавиатура, которая внезапно не работает, и мы не знаем точно причины. На самом деле есть несколько способов исправить неработающую клавиатуру ноутбука, прежде чем вы отправитесь в сервисный центр ноутбука или компьютера.
Теперь я поделюсь 8 способами исправить неработающую клавиатуру ноутбука, эти способы вы можете попробовать на Macbook. Вот способы, которыми вы можете попытаться починить клавиатуру:
Вот способы, которыми вы можете попытаться починить клавиатуру:
1. Перезагрузите свой ноутбук
Перезагрузка вашего ноутбука — это первый способ, который вы должны сделать, прежде чем пытаться использовать другой способ. Доказано, что перезагрузка ноутбука напрямую может решить многие проблемы в операционной системе. если его не удалось перезапустить, вы можете нажать кнопку питания через секунду, пока свет вашего ноутбука не погаснет. Если вы перезагрузились, но никаких изменений нет или клавиатура вашего ноутбука не работает. Взгляните на другие способы
2. Проверка на Num Lock
Второй, иногда причиной неработающей клавиатуры является наша собственная ошибка. Это происходит как раз потому, что мы активируем Num Lock, нажимая комбинированную определенную кнопку. Так что, когда Num Lock активен, появляющийся символ будет отличаться от кнопки, которую мы нажимаем. Чтобы отключить эту кнопку Num Lock, одновременно нажмите кнопку « Fn » и « NumLk » на клавиатуре.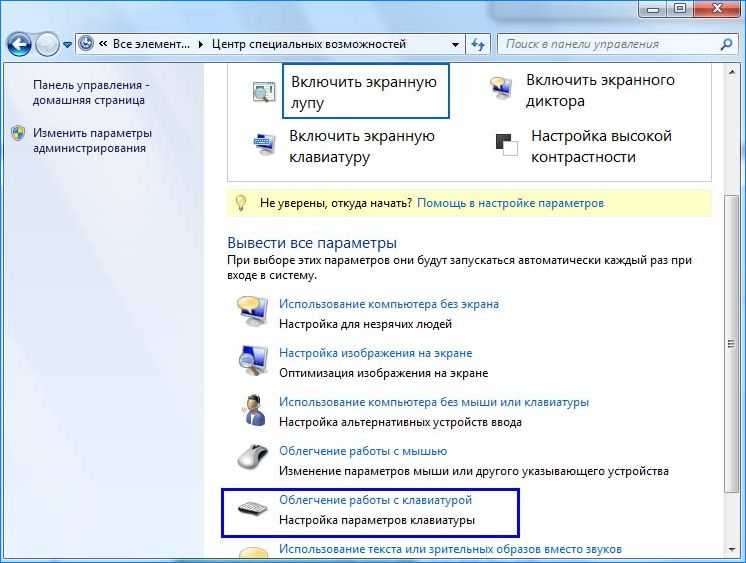 Для нескольких видов ноутбуков нужно нажать « CapsLk » и « NumLk » одновременно. Если обе эти комбинации не сработали, вам необходимо обратиться в службу поддержки производителя вашего ноутбука, чтобы сообщить вам, как отключить Num Lock.
Для нескольких видов ноутбуков нужно нажать « CapsLk » и « NumLk » одновременно. Если обе эти комбинации не сработали, вам необходимо обратиться в службу поддержки производителя вашего ноутбука, чтобы сообщить вам, как отключить Num Lock.
3. Лечение восстановления системы
Если вы уверены, что ваша клавиатура не работает должным образом после загрузки и установки какой-либо программы, взгляните на восстановление системы. Для Windows 8 и Windows 7 нажмите Menu , затем выполните поиск « Recovery ». А для Windows XP нажмите Пуск — Все программы — Аксессуары — Системные инструменты , затем выберите «Восстановление системы». Выполнив это восстановление системы, ваш ноутбук вернется в последнее состояние перед установкой или загрузкой этой проблемной программы. Некоторые программы, установленные после установки этой программы, будут удалены. Так что сначала сделайте резервную копию важных данных, прежде чем делать это.
Так что сначала сделайте резервную копию важных данных, прежде чем делать это.
4. Неправильный драйвер
Следующим способом исправить неработающую клавиатуру ноутбука является драйвер. Ошибка в драйвере также вызовет проблему сломанной клавиатуры, которая не может нормально работать. Согласно PC Mag, это происходит только потому, что вы только что установили программное обеспечение на третьей стороне, атаковали каким-то вирусом и т. д. Чтобы проверить это, вы можете открыть диспетчер устройств, а затем посмотреть на клавиатуру. Если желтого треугольника нет, можно быть уверенным, что проблема в драйвере клавиатуры. Вам необходимо загрузить последнюю версию драйвера клавиатуры на сайте вашего ноутбука. Вы также можете попробовать этот способ, если ваша клавиатура не определяется ноутбуком.
5. Очистка клавиатуры от грязи и пыли
Это одна из наиболее частых проблем, из-за которой клавиатура нашего ноутбука не работает. Грязь и пыль расположены на каждом месте кнопки клавиатуры, так что она покрывает компонент внутри. Чем длиннее ваш ноутбук, тем больше грязи. Простой способ очистить его, наклоняя и переворачивая ноутбук с 45 до 75 градусов, встряхивая его. Вы также можете использовать специальное чистящее средство для своей клавиатуры, например, небольшой пылесос для удаления пыли.
Чем длиннее ваш ноутбук, тем больше грязи. Простой способ очистить его, наклоняя и переворачивая ноутбук с 45 до 75 градусов, встряхивая его. Вы также можете использовать специальное чистящее средство для своей клавиатуры, например, небольшой пылесос для удаления пыли.
Если ваша клавиатура не работала только из-за того, что ее забрызгало водой, вам необходимо просушить внутреннюю часть. Отсоедините кнопку, протрите плату гладкой тканью или ватными палочками, пропитанными спиртом. Отложить кнопку клавиатуры на самом деле немного сложно, и для этого нужен специальный специалист. Если вы не освоили его хорошо, вам не нужно этого делать, потому что я просто беспокоюсь, что это сделает его хуже.
6. Снимите аккумулятор
Если некоторые кнопки на клавиатуре не работают должным образом, попробуйте сбросить их. Таким образом, ваш ноутбук вернется к последнему состоянию, как и раньше. Вот способы:
- Выключите ноутбук.
- Отложите аккумулятор и адаптер, подождите минуту.

- Нажмите и удерживайте кнопку питания в течение 60 секунд.
- Установите аккумулятор на место
- Включите снова.
- Свободный разъем
Проблема с клавиатурой, которая не обнаруживается, может быть решена путем установки драйвера, но если ваша клавиатура по-прежнему не может обнаружить, вероятно, возникла большая проблема с разъемом, например сломанный, смешанный, расщепленный или даже разъединенный.
7. Используйте клавиатуру USB или беспроводную связь
Если все способы, которые вы применяли, не сработали. Затем вам нужно довести его до ИТ-специалиста, который обслуживает его. Если это все еще на гарантии, обычно вам не нужно платить за ремонт. Но если ваша гарантия закончилась, значит, вам нужно оплатить ремонт и за новую клавиатуру.
Если вы думаете, что почините в эксперте с высокой ценой, вам просто нужно сначала починить USB-клавиатуру. Внешнюю клавиатуру USB можно использовать напрямую, подключив ее к порту USB, или даже использовать беспроводную клавиатуру. Функция беспроводной клавиатуры, используемая при простом соединении Bluetooth и не занимающая много места
Функция беспроводной клавиатуры, используемая при простом соединении Bluetooth и не занимающая много места
8. Используйте экранную клавиатуру
Последний способ, если клавиатура вашего ноутбука не работает, используйте экранную клавиатуру. Если у вас нет времени покупать новую USB-клавиатуру, но вам действительно нужна клавиатура для набора текста, вы можете попробовать использовать экранную клавиатуру. Чтобы использовать его, вы можете выполнить следующие шаги. Сначала нажмите Пуск , а затем выберите Программа – Аксессуары – Специальные возможности, затем выберите Экранная клавиатура. Если вам нужен простой способ, просто введите Клавиатура в поиске Windows, после чего вы увидите меню экранной клавиатуры. Функции этой экранной клавиатуры такие же, как и у обычной клавиатуры. Но вы должны управлять им с помощью мыши или сенсорной панели. Даже это было так сложно, но иногда это помогало тебе.
Итак, это 8 способов исправить неработающую клавиатуру ноутбука на Windows или Macbook.


