Не работает мышка что делать беспроводная: Не работает беспроводная мышка, что делать?
Содержание
FIX: Беспроводная мышь не работает
Кевин Эрроуз30 апреля 2023 г.
2 минуты чтения
Кевин является сертифицированным сетевым инженером появились на рынке . Эти беспроводные мыши, такие как Optical Mouse , Laser Mouse и Bluetooth Mouse , могут отправлять и получать сигналы, передаваемые с небольшого USB-ключа , который поставляется с ними. Однако из-за большого количества задействованных компонентов (мышь, ключ и батареи, встроенные в мышь) устранение неполадок требует извлечения батарей, повторной установки ключа в другой USB-порт и поворота мыши.0009 ВКЛ/ВЫКЛ с помощью переключателя, расположенного под мышью. В этом руководстве я расскажу вам, как это сделать.
Способ 1. Проверка заряда аккумулятора беспроводной мыши
Проверьте состояние аккумуляторов беспроводной мыши и при необходимости замените их, если его уровень упадет ниже определенного уровня, мышь перестанет работать. На большинстве мышей это обозначается красным светом, однако если красного света нет или какой-либо другой индикации; замените батареи.
На большинстве мышей это обозначается красным светом, однако если красного света нет или какой-либо другой индикации; замените батареи.
Чтобы проверить аккумулятор оптической мыши : посмотрите на красный свет , исходящий снизу.
Чтобы проверить аккумулятор лазерной мыши : См. индикатор питания
Чтобы проверить аккумулятор мыши Bluetooth: Перейдите в «Пуск» > «Панель управления» > «Мышь» > Bluetooth и проверьте « Оставшийся заряд аккумулятора» ” Статус
Способ 2. Извлеките и подключите USB-приемник и аккумулятор беспроводной мыши
Во многих случаях проблема устраняется автоматически путем простого извлечения USB-приемника и аккумуляторов для беспроводной мыши на 5 секунд , а затем их повторного подключения.
Способ 3: поиск изменений в оборудовании
Хотя этот метод не очень эффективен, поскольку большинство устройств подключаются по принципу plug-n-play, обнаруживаются автоматически, но его все же следует попробовать.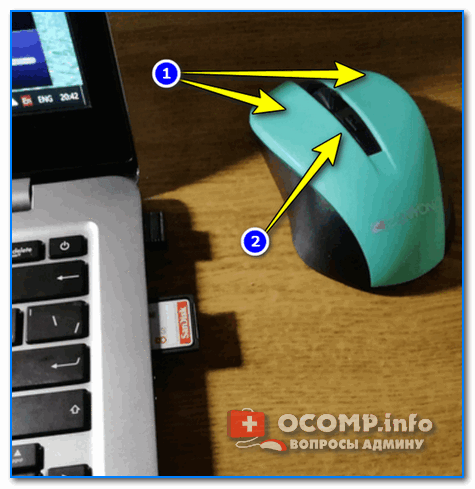 Диспетчер устройств позволяет вам заставить систему сканировать и обнаруживать любое оборудование. Иногда, если мышь не обнаружена, это может помочь протолкнуть ее.
Диспетчер устройств позволяет вам заставить систему сканировать и обнаруживать любое оборудование. Иногда, если мышь не обнаружена, это может помочь протолкнуть ее.
Чтобы открыть Диспетчер устройств, удерживайте клавиш Windows + R и введите « hdwwiz.cpl ». Нажмите «ОК». Найдите « Мыши и другие указывающие устройства » и нажмите на него. Нажмите «Действие» в верхнем меню и выберите «Сканировать на наличие изменений оборудования».
Метод 4: повторная синхронизация беспроводной мыши с USB-приемником
Нажмите кнопку Connect на USB-приемнике , индикатор на приемнике начнет мигать. (Пропустите этот шаг, если на вашем устройстве нет кнопки). Если на экране компьютера появится диалоговое окно; следуйте инструкциям, в противном случае перейдите к следующему шагу. Нажмите и отпустите Подключить кнопку на нижней части мыши. У некоторых может быть микропереключатель, который можно нажимать и отпускать с помощью ручки или булавки. Ваша мышь синхронизируется с приемником , если мигание прекращается или на приемнике горит постоянный зеленый свет .
Ваша мышь синхронизируется с приемником , если мигание прекращается или на приемнике горит постоянный зеленый свет .
Способ 5: попробуйте другой порт или компьютер
Если вышеупомянутые методы не работают, подключите беспроводную мышь к другому USB-порту на вашем компьютере или любом другом компьютере и проверьте, работает ли он. Если он показывает такое же поведение, значит, мышь неисправна и ее необходимо заменить.
ОБ АВТОРЕ
Как исправить «Беспроводная мышь не работает» в Windows
« Беспроводная мышь » — отличное устройство для выполнения прокрутки. Он портативный и удобный в использовании. Однако сбой в работе беспроводной мыши может произойти, если указатель мыши не синхронизируется с жестом или мышь перестает работать через некоторое время. С этим конкретным ограничением можно столкнуться из-за устаревших драйверов или проблем с управлением питанием.
В этой статье будут рассмотрены подходы к решению проблем с беспроводной мышью в Windows 10.
Как исправить проблему «Беспроводная мышь не работает» в Windows 10?
Чтобы решить проблему «Беспроводная мышь не работает» в Windows 10, рассмотрите следующие исправления:
- Перезагрузите ПК/ноутбук.
- Отключить функцию быстрого запуска.
- Переустановите драйвер мыши.
- Запустите ПК/ноутбук в режиме чистой загрузки.
- Настройка/корректировка параметров управления питанием.
- Проверить наличие последних обновлений Windows.
Исправление 1: перезагрузите ПК/ноутбук
Перезапуск системы творит чудеса, устраняя множество проблем. Поэтому выполните эту операцию и посмотрите, сохранилась ли неисправность беспроводной мыши. Если это так, перейдите к следующему исправлению.
Исправление 2. Отключение функции быстрого запуска
Функция « Fast Startup » загружает ПК/портативный компьютер быстрее, чем при обычной загрузке. Отключение этой функции также может устранить неисправность беспроводной мыши. Чтобы выполнить это исправление, выполните указанные ниже шаги.
Отключение этой функции также может устранить неисправность беспроводной мыши. Чтобы выполнить это исправление, выполните указанные ниже шаги.
Шаг 1: Откройте «Панель управления»
В меню «Пуск» откройте « Панель управления »:
Шаг 2: Перенаправьте/перейдите к «Параметры электропитания»
Теперь переключитесь на « Все элементы панели управления-> Параметры питания »:
из открытого окна, выберите « Выберите кнопку питания »:
Шаг 3: Отключить Функция
Здесь нажмите « Изменить параметры, которые в данный момент недоступны » и отключите функцию быстрого запуска, сняв выбранный флажок:
После применения всех шагов перезагрузите ПК. Теперь все драйверы будут инициализированы при запуске, поэтому время, необходимое для запуска ПК/ноутбука, может увеличиться.
Исправление 3.
 Переустановите драйвер мыши
Переустановите драйвер мыши
Проблемы с оборудованием можно устранить, переустановив соответствующий драйвер. Для этого выполните перечисленные ниже шаги.
Шаг 1: Откройте «Диспетчер устройств»
Прежде всего, нажмите клавиши « Windows + X » и выберите « Диспетчер устройств », чтобы открыть диспетчер устройств:
Шаг 2: Обновите драйвер мыши
Теперь разверните параметр « Мыши и другие указывающие устройства », щелкните правой кнопкой мыши драйвер и выберите « Обновить драйвер »:
Шаг 3: Найдите драйверы мыши
Здесь выберите второй вариант поиска и установки драйвера мыши вручную:
Шаг 4: Назначьте драйвер
Теперь выберите выделенную опцию для поиска доступных драйверов для вашего ПК/ноутбука:
Шаг 5: Установите драйвер мыши
Наконец , убедитесь что флажок « Показать совместимое оборудование » не установлен. После этого выберите драйвер мыши из данного списка и нажмите « Next », чтобы установить драйвер:
После этого выберите драйвер мыши из данного списка и нажмите « Next », чтобы установить драйвер:
После этого перезагрузите компьютер и повторите все вышеперечисленные шаги, пока не появится следующее окно. Здесь отметьте « Показать совместимое оборудование ”флажок. Кроме того, выберите правильный драйвер для ПК/ноутбука и нажмите « Next »:
После применения этого подхода проверьте, устранена ли возникшая проблема. В противном случае переходите к следующему подходу.
Исправление 4. Запуск ПК/ноутбука в режиме чистой загрузки
Режим « Чистая загрузка » запускает Windows с ограниченными ресурсами для обнаружения фоновой программы, мешающей работе программы. Следовательно, реализация этого подхода также помогает избавиться от обсуждаемой ошибки. Для этого используйте приведенные ниже шаги.
Шаг 1: Перейдите в «Конфигурация системы»
Введите « msconfig » в поле «Выполнить», чтобы открыть « Конфигурация системы »:
Шаг 2: Откройте вкладку «Службы»
Сейчас, перейдите на вкладку « Услуги ». Отметьте выделенный флажок и нажмите кнопку « Отключить все ».0009 Откройте Диспетчер задач ”:
Отметьте выделенный флажок и нажмите кнопку « Отключить все ».0009 Откройте Диспетчер задач ”:
Шаг 4: Отключите приложения
Во всплывающем окне ниже отключите указанные приложения одно за другим:
Перезагрузите компьютер, и система будет загружена в чистом виде. режиме, и обнаруженное ограничение, скорее всего, исчезнет.
Исправление 5: Настройка параметров управления питанием
Экономия энергии может отключить определенные устройства, что приведет к неисправности беспроводной мыши. Поэтому отключите эту функцию, выполнив приведенные ниже шаги.
Шаг 1. Перейдите к свойствам USB-драйвера
В « Device Manager » щелкните правой кнопкой мыши свой USB-драйвер и выберите « Properties »:
Шаг 2: Отключите сохранение Функция питания
В показанном ниже всплывающем окне снимите выделенный флажок, чтобы отключить функцию « энергосбережение », и нажмите « OK », чтобы завершить процесс:
После этого проверьте, исчезла ли обсуждаемая проблема.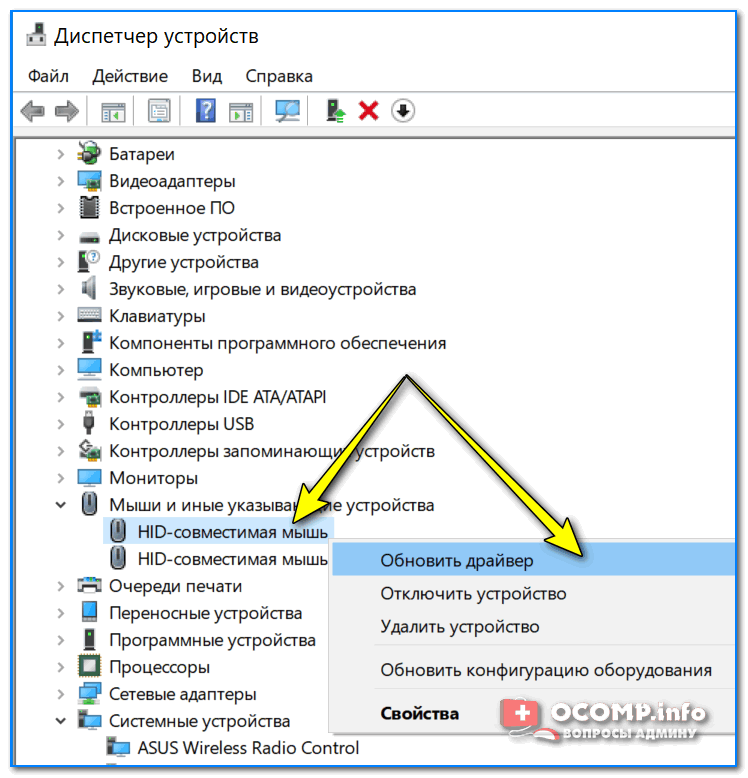 .
.
Исправление 6: проверьте наличие последних обновлений Windows
Если ни один из вышеперечисленных подходов не сработал, попробуйте обновить файл Windows. Обновленная Windows улучшает совместимость как программного, так и аппаратного обеспечения. Таким образом, обновление Windows также может быть эффективным для решения проблем, связанных с беспроводной мышью.
Чтобы применить этот подход, выполните следующие действия.
Шаг 1: Откройте «Обновление и безопасность»
Сначала откройте « Настройки-> Обновление и безопасность» ”:
Шаг 2: Проверьте наличие обновлений Windows
Теперь нажмите выделенную кнопку, чтобы проверить наличие доступных обновлений и установить их:
Всплывающее окно ниже показывает, что проверить и установить:
После обновления Windows проверьте, устранена ли обсуждаемая проблема сейчас.
Заключение
Чтобы решить проблему « Беспроводная мышь не работает » в Windows 10, перезагрузите ПК/ноутбук, отключите функцию быстрого запуска, переустановите драйвер мыши, запустите ПК/ноутбук в режиме чистой загрузки, настройте Параметры управления питанием или проверьте наличие последних обновлений Windows.

