Как войти в безопасном режиме в виндовс 10: Как войти в безопасный режим в Windows 10 — ThinkPad
Содержание
3 способа, как войти в безопасный режим Windows 10?
В новой версии Windows появилось много разных функций, которые для кого-то полезны, а для кого-то нет. Некоторым пользователям будет сложно адаптироваться в Windows 10. Хоть она и похожа на восьмерку, но все же от нее отличается. Отличия эти касаются не только внешнего вида, но и расположением элементов и функций.
Изменению подверглось и меню безопасного режима, точнее сказать, не всегда удается нажатием клавиши F8 туда попасть. Конечно, у меня уже есть статьи на тему безопасного режима в Windows 8 и 8.1 и данные руководства без сомнения подойдут для Windows 10, но в данной статье мы разберем способы конкретно для десятки.
Как зайти в безопасный режим Windows 10
Понятно дело, что безопасный режим нужен для многих целей, которые в основном связаны с реанимированием системы, хотя есть и другие причины, например, удаление вредоносного ПО, сброс пароля администратора, проверка программ и многое другое.
Если вы знаете, что делать, но нужен безопасный режим, то я покажу как в него попасть на Windows 10. Некоторые методы могут быть заимствованы из других моих статей.
Некоторые методы могут быть заимствованы из других моих статей.
Советую прочитать – Безопасный режим Windows
Настройки конфигурации системы
Есть в любой из версий Windows конфигурация, в которой мы можем делать некоторые настройки. И вот, что нужно делать:
Откройте окно «Выполнить», нажатием клавиш Win+R и введите команду msconfig.
В открывшемся окне перейдите во вкладочку «Загрузка» и чуть ниже отметьте галочкой пункт «Безопасный режим», чекбокс переставьте на «Минимальный».
Если вам нужен безопасный режим (БР) с поддержкой командной строки, то выделите вариант «Другая оболочка», с поддержкой сети нужно переставить чекбокс на вариант «Сеть».
Примените изменения и перезагрузите компьютер, вы попадете в безопасный режим Windows 10, где можете делать то, что задумали.
Чтобы загружаться в систему нормально в безопасном режиме зайдите в конфигурацию системы (msconfig) и снимите галочку с пункта «Безопасный режим».
Вариант конкретно для Windows 10
Это интересно: Что следует знать перед установкой Windows?
Стало ясно, что если у вас стоит десятка, то при нажатии клавиши F8, при загрузке Windows, в БР вы не перейдете, а еще бывает и msconfig не помогает, поэтому есть еще один метод загрузки БР в параметрах системы.
Откройте окно «Параметры», для чего нажмите сочетание клавиш Win+I, заходим в пункт «Обновление и безопасность».
В открывшемся разделе, слева переходим на вкладку «Восстановление» и чуть ниже будет вариант «Особые варианты загрузки», чтобы эту функцию использовать, нажмите там кнопку «Перезагрузить сейчас».
После перезагрузки тут же появится синее окно с выбором параметров. Первым делом нажмите на пункт «Поиск и устранение неисправностей», далее идем в «Дополнительные параметры» и там выбираем раздел «Параметры загрузки». Там будет одна кнопка «Перезагрузить», ее вы и должны нажать.
После этого вы снова увидите синее окно, где с помощью клавиш F1-F9, либо просто цифр от 1 до 9 вы можете выбрать то, что вам нужно. В данном случае необходимо нажать F4, F5 или F6, либо цифрами.
Если выбирать ничего не собираетесь, то жмите кнопку Enter.
Использование установочного диска
Это интересно: Что такое безопасная загрузка Secure Boot?
Выше указанные способы были самими простыми, хотя для некоторых оказывается наоборот, но я стараюсь расписать все максимально просто и понятно для любого пользователя, даже школьника. Следующий этап, который вы, возможно, будете совершать – использование установочного диска или флешки с Windows. Данный метод используется, когда вышеуказанные способы не помогли, либо не понятны.
Следующий этап, который вы, возможно, будете совершать – использование установочного диска или флешки с Windows. Данный метод используется, когда вышеуказанные способы не помогли, либо не понятны.
Загрузитесь с загрузочного носителя, пока не появится предложение об установке Windows. Вместо нажатия по кнопке установить вы должны нажать на пункт «Восстановление системы», находящийся слева внизу.
Откроется окно с настройками, где нажимаете на раздел «Диагностика», потом «Дополнительные параметры» и в следующем окне жмете по «Командная строка».
Чтобы открыть командную строку быстрее нажмите сочетание клавиш Shift+F10, теперь рассмотрим команды:
- bcdedit /set {default} safeboot minimal – команда запускает безопасный режим с минимальными настройками;
- bcdedit /set {default} safeboot network – запуск БР с поддержкой сети.
Чтобы загрузить БР с командной строкой, нужно по очереди ввести эти команды:
- bcdedit /set {default} safeboot minimal.

- bcdedit /set {default} safebootalternateshell yes.
Это интересно: Включить или отключить быстрый запуск Windows 10
Теперь просто перезагрузите компьютер, и вы уже окажетесь в меню безопасного режима.
Чтобы отключить безопасный режим вам нужно использовать командную строку и ввести туда команду bcdedit /deletevalue {default} safeboot, иначе вы все время будете в него загружаться.
Надеюсь эта статья вам поможет, если что-то не понятно, пишем в комментариях.
Как войти в безопасный режим в Windows 10
Безопасный режим из настроек
Безопасный режим с экрана входа
Безопасный режим с черного или пустого экрана
Выйти из безопасного режима
Служба поддержки Microsoft использует безопасный режим в Windows 10 для устранения проблем, которые могут возникнуть с Windows 10. Запустив компьютер в безопасном режиме, вы запускаете Windows 10 в простом состоянии, часто ограничивая количество доступных вам файлов и драйверов. Если у вас возникла проблема в Windows 10 и вы перевели свой компьютер в безопасный режим, вы сможете исключить проблему, вызванную настройками по умолчанию и базовыми драйверами устройств.
Если у вас возникла проблема в Windows 10 и вы перевели свой компьютер в безопасный режим, вы сможете исключить проблему, вызванную настройками по умолчанию и базовыми драйверами устройств.
В Windows 10 есть собственный инструмент устранения неполадок, но он не всегда точен, и вам, возможно, придется провести дополнительные исследования, если проблема, с которой вы столкнулись, связана с изменением в реестре Windows или с использованием сторонней программы. В Windows 10 есть две версии безопасного режима; Безопасный режим и безопасный режим с загрузкой сетевых драйверов. Единственное различие между ними заключается в том, что безопасный режим с поддержкой сети включает в себя необходимые сетевые драйверы и службы, необходимые для доступа в Интернет или доступа к другим компьютерам по вашей Wi-Fi.
У вас есть три варианта доступа к безопасному режиму в Windows 10; через Настройки, экран приветствия входа в систему или с черного или пустого экрана с помощью кнопки питания вашего ПК.
Безопасный режим из настроек
Чтобы получить доступ к безопасному режиму из настроек, вам необходимо выполнить следующие действия:
1 Нажмите клавишу с логотипом Windows + I на клавиатуре, чтобы перейти непосредственно в настройки. Если на вашем компьютере нет клавиши с логотипом Windows, вы можете нажать кнопку «Пуск» и выбрать значок шестеренки, чтобы перейти в «Настройки».
2 Выберите «Обновление и безопасность»> «Восстановление».
3 В разделе «Расширенный запуск» выберите «Перезагрузить сейчас». 4 После перезагрузки ПК с Windows 10 вы попадете на экран «Выберите параметр», выберите «Устранение неполадок»> «Дополнительные параметры»> «Параметры запуска»> «Перезагрузить».
5 После перезагрузки ПК с Windows 10 вам будет предоставлен список опций. Отсюда нажмите F4, чтобы запустить компьютер в безопасном режиме, нажмите F5, чтобы запустить компьютер в безопасном режиме с загрузкой сетевых драйверов.
Безопасный режим с экрана входа
На экране входа вы можете получить доступ к тому же меню, к которому вы получили доступ, запустив безопасный режим из настроек:
1 Перезагрузите компьютер с Windows 10 с экрана входа, удерживая нажатой клавишу Shift (влево или вправо), одновременно выбирая Нажмите кнопку питания и выберите «Перезагрузить» в правом нижнем углу экрана входа.
2 После перезагрузки компьютера вы попадете на тот же экран «Выберите параметр», который был показан ранее.
Выберите Устранение неполадок> Дополнительные параметры> Параметры запуска> Перезагрузить.
3 После перезагрузки ПК с Windows 10 вам будет предоставлен список опций. Отсюда нажмите F4, чтобы запустить компьютер в безопасном режиме, нажмитеF5, чтобы запустить компьютер в безопасном режиме с загрузкой сетевых драйверов.
Безопасный режим с черного или пустого экрана
Обратите внимание: если Bitlocker включен, вам понадобится ключ Bitlocker ID, чтобы запустить компьютер с Windows 10 в безопасном режиме.
Чтобы запустить компьютер с Windows 10 в безопасном режиме с пустого или черного экрана, вам необходимо сначала войти в среду восстановления Windows (winRE). Вам нужно будет иметь возможность выключать устройство 3 раза и 3 раза. Когда вы включите компьютер в третий раз, ваш компьютер должен автоматически войти в WinRE.
Теперь, когда вы находитесь в WinRE, выполните те же действия, что и для входа в безопасный режим с загрузкой сетевых драйверов :
1 На экране «Выберите параметр» выберите «Устранение неполадок»> «Дополнительные параметры»> «Параметры запуска»> «Перезагрузить».
2 После перезагрузки ПК с Windows 10 нажмите F5чтобы запустить компьютер в безопасном режиме с загрузкой сетевых драйверов.
При обнаружении черного или пустого экрана вам понадобится безопасный режим с подключением к сети, потому что вам нужен доступ к Интернету, чтобы устранить неполадки и найти корень проблемы. Если вы не можете найти корень проблемы, возможно, вам придется снова загрузить и установить Windows 10. Вот почему вам нужен безопасный режим с загрузкой сетевых драйверов, а не просто безопасный режим.
Если вы не можете найти корень проблемы, возможно, вам придется снова загрузить и установить Windows 10. Вот почему вам нужен безопасный режим с загрузкой сетевых драйверов, а не просто безопасный режим.
Выйти из безопасного режима
Если вы хотите выйти из безопасного режима в Windows 10, вам нужно сделать следующее:
1 Нажмите клавишу с логотипом Windows + R или введите «Выполнить» в меню «Пуск».
2 Введите «msconfig» в поле «Выполнить открытый» и нажмите клавишу «Ввод» (или нажмите кнопку «ОК» ).
3 Выберите вкладку Boot.
4 В разделе «Параметры загрузки» снимите флажок «Безопасная загрузка».
5 Щелкните OK, чтобы применить изменения.
Для более продвинутых пользователей Windows 10 выход из безопасного режима в Windows 10 также является простым способом входа в безопасный режим в Windows 10. Однако вам необходимо знать свой ключ BitLocker, чтобы использовать эту опцию для входа в безопасный режим. Режим. Так что это может быть не самый практичный способ войти в безопасный режим в Windows 10.
Режим. Так что это может быть не самый практичный способ войти в безопасный режим в Windows 10.
Источник записи: www.onmsft.com
Как запустить Windows в безопасном режиме (Руководство 2023)
Автор Norbert Webb 3 комментариев
Запустите Windows в безопасном режиме, чтобы сузить источник проблемы
Содержание
- Запустите Windows в безопасном режиме, чтобы сузить источник проблемы
- Как Запустить Windows в безопасном режиме в Windows 11, 10, 8, 8.1, 7, Vista или XP?
- Загрузка в безопасном режиме в Windows XP/Vista/7
- Запуск Windows в безопасном режиме (Руководство по Windows 7/8/10/11)
Безопасный режим Windows — это диагностическая среда Windows, которая запускает операционную систему только с основными службами, программами и драйверами. Загрузка в этом режиме является типичным шагом перед устранением проблем, связанных с безопасностью, удалением вирусов, исправлением ошибок и другими проблемами. Вы можете выбирать между базовым, сетевым режимом или режимом командной строки в зависимости от задач, которые необходимо выполнить.
Вы можете выбирать между базовым, сетевым режимом или режимом командной строки в зависимости от задач, которые необходимо выполнить.
Загрузка Windows в безопасном режиме запускает операционную систему с ограниченным набором программ, драйверов и служб. Если ошибка не возникает в безопасном режиме, это означает, что проблема не вызвана стандартными программами, устройствами или настройками Windows. По этой причине загрузка в этом режиме часто используется при исправлении распространенных ошибок, таких как На вашем ПК возникла проблема и требуется перезагрузка или Video_Scheduler_Internal_Error.
Загрузитесь в безопасном режиме, чтобы исправить различные проблемы Microsoft Windows.
Раньше самым популярным способом запуска Windows в безопасном режиме во время загрузки было нажатие клавиши F8, но в настоящее время это не так. Поэтому крайне важно изучить новые способы запуска Windows в безопасном режиме на компьютерах Dell, HP и других.
Режим доступен в нескольких вариантах, каждый из которых используется для решения различных проблем, перечисленных ниже.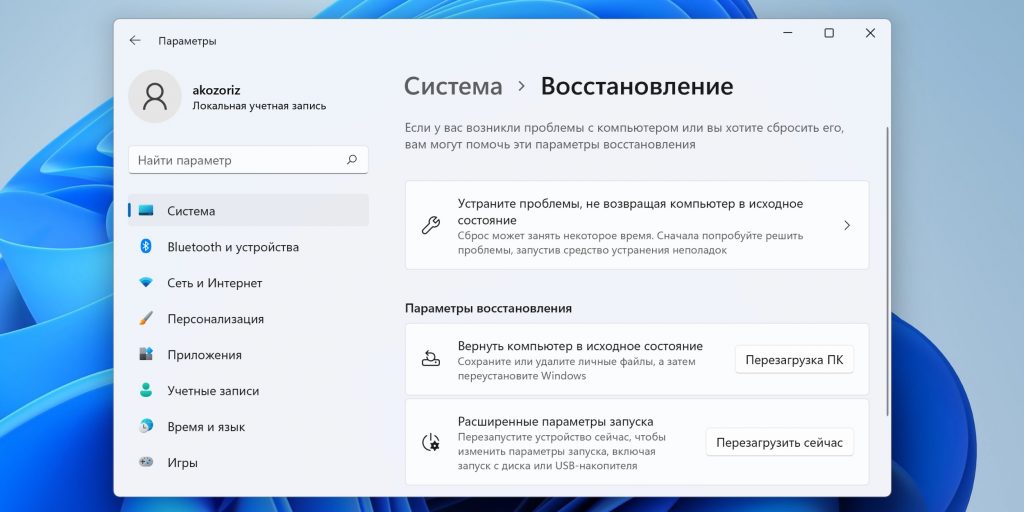
- Безопасный режим . Запускает компьютер с основными драйверами и службами.
- Безопасный режим с поддержкой сети . Запускает ПК с основными драйверами и службами, а также добавляет те, которые необходимы для работы подключения к Интернету. Это чрезвычайно полезно, когда вы считаете, что вам понадобится средство устранения неполадок или доступ в Интернет для загрузки необходимых файлов или обновлений.
- Безопасный режим с командной строкой . Этот режим удобен, когда панель задач, рабочий стол или меню «Пуск» вообще не загружаются.
Существует множество способов загрузки Windows в указанном режиме. Однако параметры для разных версий операционной системы Windows немного отличаются. Поэтому мы рекомендуем ознакомиться с инструкциями, подготовленными исключительно для вашей версии Microsoft Windows (7/Vista/XP, Windows 8 и 8.1, Windows 10 и Windows 11). Вы также можете посмотреть видеогид, который мы предоставляем.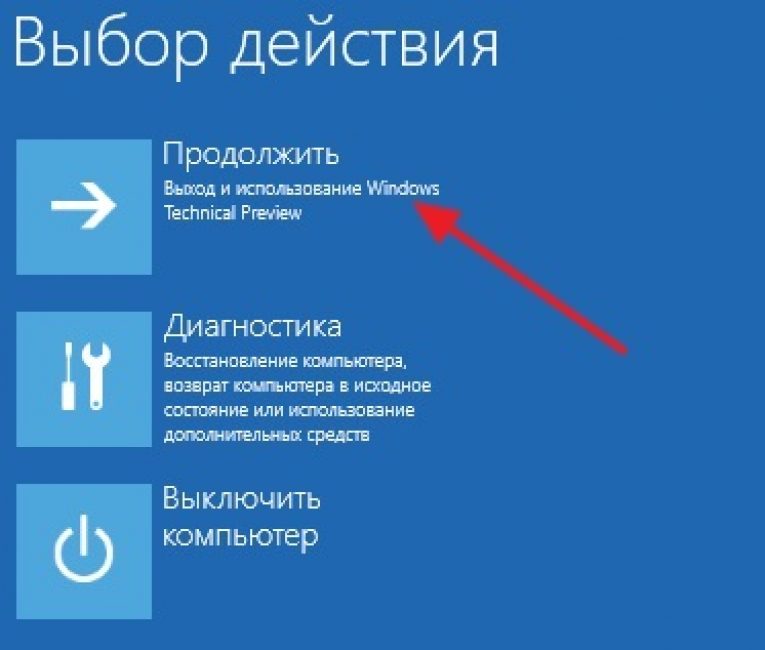
Как запустить Windows в безопасном режиме в Windows 11, 10, 8, 8.1, 7, Vista или XP?
Загрузка в безопасном режиме в Windows XP/Vista/7
Если вы используете одну из этих старых версий Windows, ваше решение включает использование старой доброй клавиши F8.
- Нажмите кнопку питания, чтобы включить компьютер. Немедленно начните нажимать клавишу F8 с интервалом в 1 секунду. Продолжайте нажимать клавишу несколько раз. Подождите, пока ваш компьютер не отобразит информацию об оборудовании и не начнет тест памяти. Затем вы увидите Расширенные параметры загрузки меню на экране.
- Здесь вам нужно будет перемещаться с помощью клавиш со стрелками на клавиатуре. Выберите запуск Windows в безопасном режиме (базовый, с поддержкой сети или с командной строкой) . Нажмите Введите для подтверждения.
- Подождите, пока запустится операционная система.
 Делайте все, что вы хотели сделать в описанном режиме компьютера, и чтобы вернуться в обычный режим, повторите шаги 1-3, но выберите Запустить Windows в обычном режиме вместо этого. Нажмите Введите для подтверждения.
Делайте все, что вы хотели сделать в описанном режиме компьютера, и чтобы вернуться в обычный режим, повторите шаги 1-3, но выберите Запустить Windows в обычном режиме вместо этого. Нажмите Введите для подтверждения.
Примечание. Вы также можете попробовать использовать клавиши Shift+F8 вместе. Продолжайте нажимать их оба несколько раз, как описано ранее.
Запуск Windows в безопасном режиме (Руководство по Windows 7/8/10/11)
Способ 1. Использование панели «Конфигурация системы»
Этот метод основан на панели «Конфигурация системы» и загружается в выбранный вами режим, пока вы решите не к. Это работает для Windows 7, 8, 10, 11. Это также самый простой способ перевести Windows 10 в безопасный режим.
- Чтобы запустить панель «Конфигурация системы», нажмите клавишу Windows + R , затем в командной строке «Выполнить» введите msconfig, нажмите , затем введите .

- Перейдите на вкладку Boot и посмотрите параметры загрузки. Ставим галочку на Безопасная загрузка и далее выбираем нужный вам способ.
- Минимальный просто загружается в Безопасный режим;
- Альтернативная оболочка загружается в режиме командной строки;
- Восстановление Active Directory загружается в режим, позволяющий восстанавливать сервер Active Directory;
- Сеть загружается в режим с сетью.
- После выбора режима нажмите Применить и ОК.
- Вам будет предложено перезагрузить компьютер. Нажмите Перезапустить для подтверждения. Теперь компьютер загружается в выбранный вами режим. Всякий раз, когда вы хотите выйти из безопасного режима и войти в обычный, повторите шаги 1-4, но убедитесь, что вы сняли флажок с параметра «Безопасный режим» в «Конфигурация системы» > вкладка «Загрузка» .
Способ 2.
 Доступ к средствам устранения неполадок
Доступ к средствам устранения неполадок
Если вы ищете способ войти в безопасный режим в Windows 11, 10 или 8, вам следует ознакомиться с методами, описанными ниже. Прежде всего, выберите способ доступа к средствам устранения неполадок — от этого зависит, сможете ли вы запустить операционную систему или нет. Приведенное ниже руководство охватывает оба метода.
Шаг 1. Доступ к средствам устранения неполадок
Если ваш компьютер загружается нормально, попробуйте загрузиться в безопасном режиме (Windows 8, 10 или 11) без F8.
- Все, что вам нужно сделать, это включить компьютер и нажать Перезагрузить , удерживая клавишу Shift . Вы можете найти кнопку Restart на экране входа в систему или в меню Windows (показано ниже).
- Другой способ войти в безопасный режим — через настройки Windows. Нажмите одновременно клавишу Windows + I ; это открывает приложение Settings .
 Здесь найдите параметр Update and Security и щелкните его. Теперь перейдите к Восстановление вкладка. Вы увидите панель Advanced Startup , нажмите Restart Now под ней.
Здесь найдите параметр Update and Security и щелкните его. Теперь перейдите к Восстановление вкладка. Вы увидите панель Advanced Startup , нажмите Restart Now под ней.
Теперь, если ваш компьютер вообще не запускается должным образом, попробуйте один из следующих способов.
Если у вас возникли проблемы с запуском операционной системы, попробуйте загрузиться с USB-накопителя. Вы можете сделать это, используя другой компьютер. Вы также можете попробовать метод с клавишей F8, но он работает не во всех случаях — это зависит от модели вашего компьютера. Каким бы способом вы ни вошли в режим восстановления, он позволит вам загрузить Windows в безопасном режиме.
Шаг 2. Использование параметров устранения неполадок
Методы, описанные ранее, дадут вам доступ к специальному меню, в котором вы сможете выбрать один из предоставленных инструментов устранения неполадок.
- В этом меню выберите Устранение неполадок, затем Дополнительные параметры .
- Здесь выберите Параметры запуска (или Параметры запуска Windows ). Наконец, нажмите кнопку Restart .
- Здесь выберите один из F1-F9кнопки, в зависимости от того, что вы хотите сделать (в данном случае F4, F5 или F6 ).
Не смущайтесь, если после перезагрузки ваш компьютер отображает черный экран с теми же параметрами — используйте клавиши со стрелками, чтобы выбрать правильный выбор безопасного режима, и просто нажмите , введите , чтобы продолжить.
Способ 3. Принудительный вход в режим автоматического восстановления в Windows 10
Прерывание нормального запуска Windows три раза подряд запускает режим автоматического восстановления. Вы можете использовать этот режим для запуска Windows 10 в безопасном режиме во время загрузки. Чтобы запустить автоматическое восстановление, вы должны прервать нормальный запуск Windows 10 три раза подряд. Внимательно следуйте данному руководству.
Вы можете использовать этот режим для запуска Windows 10 в безопасном режиме во время загрузки. Чтобы запустить автоматическое восстановление, вы должны прервать нормальный запуск Windows 10 три раза подряд. Внимательно следуйте данному руководству.
- Чтобы прервать запуск, нажмите кнопку Power или Reset. Если вы используете кнопку питания, вам может потребоваться удерживать ее нажатой не менее 4 секунд для принудительного выключения. Затем включите компьютер, снова принудительно выключите его. Нужно включить — принудительно выключить (прервать запуск) три раза подряд.
- Вы поймете, что Windows пытается получить доступ к режиму автоматического восстановления, когда на экране появится сообщение « Подготовка к автоматическому восстановлению ».
- Вас могут попросить выбрать учетную запись пользователя. Выберите тот, у которого есть права администратора, и введите пароль для него.

- Дождитесь загрузки Windows. Когда вас спросят, хотите ли вы перезапустить или ввести Дополнительные параметры , выберите второй вариант.
- Следуйте инструкциям, приведенным в методе 3.2.
Если вы используете Windows 10 и у вас возникают проблемы с пустым экраном устройства, мы рекомендуем ознакомиться с предложениями, представленными на официальном сайте Microsoft.
Этот пост был впервые опубликован 28 октября 2018 г. и обновлено 16 октября 202 2 .
Норберт Уэбб
Норберт Уэбб — руководитель группы Geek’s Advice. Он является главным редактором сайта, который контролирует качество публикуемого контента. Этот человек также любит читать новости кибербезопасности, тестировать новое программное обеспечение и делиться своими мыслями о нем. Норберт говорит, что его страсть к информационным технологиям была одним из лучших решений, которые он когда-либо принимал.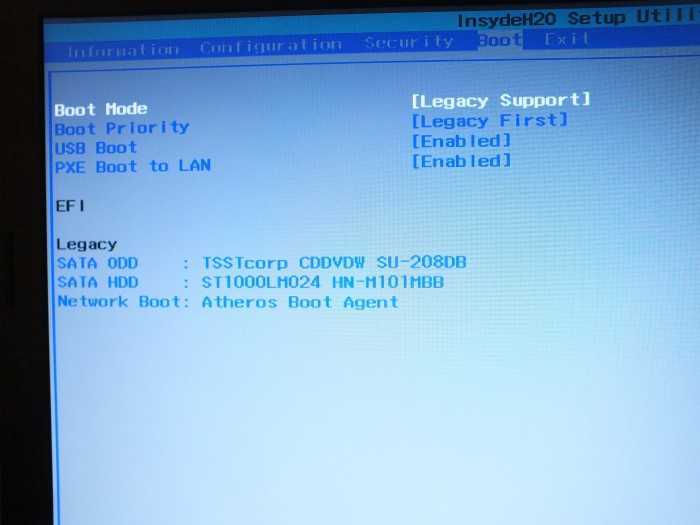 «Мне не хочется работать, пока я занимаюсь любимым делом». Однако у компьютерщика есть и другие интересы, такие как сноубординг и путешествия.
«Мне не хочется работать, пока я занимаюсь любимым делом». Однако у компьютерщика есть и другие интересы, такие как сноубординг и путешествия.
Рубрики: Учебники С тегами: Безопасный режим, Windows
Взаимодействие с читателем
Как добавить безопасный режим в меню загрузки в Windows 11
- Мастер разделов
- Диспетчер разделов
- Как добавить безопасный режим в меню загрузки в Windows 11
Линда | Подписаться |
Последнее обновление
Windows 11 — это новая ОС, выпущенная Microsoft. Сбои при загрузке могут возникать легче, если вы настроите его. Для устранения неполадок ПК с Windows, который не загружается должным образом, вам может потребоваться войти в безопасный режим. Этот пост от мастера создания разделов MiniTool показывает вам , как добавить безопасный режим в меню загрузки Windows 11, чтобы вам было легче войти в этот режим.
В Windows вы используете BCDEdit для изменения параметров загрузки. Но перед настройкой параметров BCDEdit вам может потребоваться отключить или приостановить BitLocker и безопасную загрузку на компьютере. Затем вы можете следовать приведенному ниже руководству, чтобы добавить безопасный режим в меню загрузки:
Но перед настройкой параметров BCDEdit вам может потребоваться отключить или приостановить BitLocker и безопасную загрузку на компьютере. Затем вы можете следовать приведенному ниже руководству, чтобы добавить безопасный режим в меню загрузки:
Шаг 1: Скопируйте идентификационный номер вашего ПК.
- Щелкните значок поиска Windows 11 и введите « cmd » в строке поиска.
- В списке результатов щелкните правой кнопкой мыши Командная строка и выберите Запуск от имени администратора .
- В окне командной строки введите команду « bcdedit /enum/v » и нажмите Введите .
- Скопируйте номер идентификатора в буфер обмена Windows 11.
- Введите команду bcdedit /copy {ваш идентификационный номер} /d «Безопасный режим Windows» . Когда вы вводите номер идентификатора, вы можете вставить его напрямую. Если эта команда выполнена успешно, этот компьютер сообщит вам об этом.
 В команде «/d» означает описание. Это текст/имя, отображаемое в меню загрузки. Вы можете изменить его соответствующим образом.
В команде «/d» означает описание. Это текст/имя, отображаемое в меню загрузки. Вы можете изменить его соответствующим образом.
Приведенные выше команды просто копируют исходный вариант загрузки и снова добавляют его в меню загрузки. Если вы сейчас перезагрузите компьютер, вы увидите два варианта загрузки с разными именами/описаниями (Windows 11 и безопасный режим Windows), но на самом деле они одинаковы.
Независимо от того, какой вариант загрузки вы выберете, вы сразу войдете в обычную Windows 11 (не в безопасный режим). Итак, вам нужно настроить вариант загрузки Windows Safe Mode.
Шаг 2: Настройте параметр загрузки Windows в безопасном режиме.
- Нажмите клавишу Windows + R и нажмите Введите , чтобы вызвать окно Выполнить .
- В поле Выполнить введите « msconfig » и нажмите . Введите , чтобы открыть Конфигурация системы Окно.



 Делайте все, что вы хотели сделать в описанном режиме компьютера, и чтобы вернуться в обычный режим, повторите шаги 1-3, но выберите Запустить Windows в обычном режиме вместо этого. Нажмите Введите для подтверждения.
Делайте все, что вы хотели сделать в описанном режиме компьютера, и чтобы вернуться в обычный режим, повторите шаги 1-3, но выберите Запустить Windows в обычном режиме вместо этого. Нажмите Введите для подтверждения.
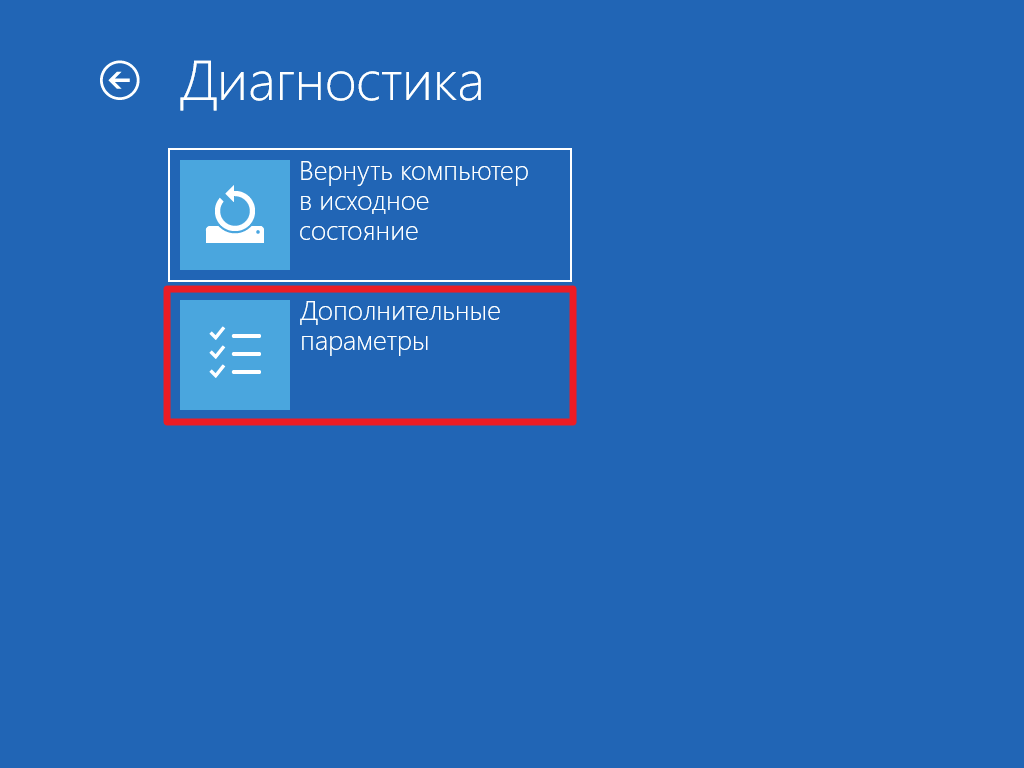 Здесь найдите параметр Update and Security и щелкните его. Теперь перейдите к Восстановление вкладка. Вы увидите панель Advanced Startup , нажмите Restart Now под ней.
Здесь найдите параметр Update and Security и щелкните его. Теперь перейдите к Восстановление вкладка. Вы увидите панель Advanced Startup , нажмите Restart Now под ней.
 В команде «/d» означает описание. Это текст/имя, отображаемое в меню загрузки. Вы можете изменить его соответствующим образом.
В команде «/d» означает описание. Это текст/имя, отображаемое в меню загрузки. Вы можете изменить его соответствующим образом.
