Откат через биос: Как восстановить Виндовс 10 через БИОС: способы отката системы
Содержание
Восстановление Windows 10 через Bios: как перезапустить систему пошагово
Содержание:
- Почему не получается восстановить Windows 10 с помощью встроенного средства
- Как через BIOS восстановить систему Windows 10
- Способ восстановления через безопасный режим
- Обнуление среды БИОС
При возникновении проблем с функционированием Windows 10 операционную систему приходится восстанавливать. Основные особенности выполнения поставленной задачи будут представлены в данной статье.
Почему не получается восстановить Windows 10 с помощью встроенного средства
Опытные специалисты обозначили несколько распространённых причин такого обстоятельства:
- В работе ОС произошёл системный сбой. В сложившейся ситуации надо зайти на рабочий стол системы, чтобы откатить её до работающего состояния через встроенное средство, или выполнять восстановление через BIOS.
- Индивидуальные настройки администратора. Иногда функция восстановления отключена по умолчанию.

- Вирусное заражение ПК. Вредоносное ПО, появившееся на компьютере, может заблокировать работу специальных средств и функций системы. В данной ситуации проще провести произвести восстановление системы Windows 10 через BIOS, чем чистить ПК от вирусов.
Стандартное средство восстановления операционных систем семейства Виндовс
Обратите внимание! Восстановление Виндовс 10 через БИОС предполагает соблюдение определённого алгоритма действий. О нём пойдёт речь в следующем разделе статьи.
Как через BIOS восстановить систему Windows 10
Как восстановить Виндовс 7 через Биос — откат системы пошагово
Восстановление системы через БИОС Windows 10 можно максимально быстро осуществить по следующему алгоритму:
- Подготовить загрузочную флешку с ISO-образом системы и вставить её в разъём USB на корпусе ПК. Скачать загрузочный образ десятки можно с официального сайта компании Microsoft в интернете.
- При включении ПК несколько раз тапнуть по кнопочке «Delete» для входа в BIOS.

- Зайти во вкладку, отвечающую за загрузку с внешних устройств. Обычно этот раздел называется «Boot» в англоязычных версиях БИОС.
- Среди представленного списка устройств выбрать название своего накопителя и выделить его, перемещаясь по меню посредством нажатия на стрелки «Вверх» и «Вниз» с клавиатуры. Нельзя выбирать жёсткий диск.
- Тапнуть по «Enter» и указать в отобразившемся окошке цифру. В данной ситуации это должна быть единичка, чтобы выставить флешку на первое место. Впоследствии ПК загрузится именно с этого устройства.
- Save изменения и перезагрузить компьютер. После перезапуска появится окошко установщика операционки.
- Выставить любые параметры в первом окне и тапунть по «Далее».
- Щёлкнуть по строчке «Восстановление системы», которая будет отображена внизу левого угла следующего окошка.
- В меню выбора действия нажать по кнопке «Диагностика». В этом окне ещё можно всё вернуть назад.
- Отобразится меню восстановления системы, где пользователь должен будет выбрать точку восстановления из списка представленных.
 Выбирать следует по дате создания точки. Указывать нужно точку, соответствующую дате, когда ПК ещё нормально функционировал.
Выбирать следует по дате создания точки. Указывать нужно точку, соответствующую дате, когда ПК ещё нормально функционировал. - Тапнуть по кнопке «Далее» после выбора.
Стандартный БИОС материнской платы от компании Gigabyte
Остается дождаться завершения процедуры возвращения операционки к исходному состоянию. Этот процесс может длиться на протяжении часа. Здесь многое зависит от скорости работы стационарного компа или ноутбука, его производительности, технических характеристик.
Важно! По окончании восстановления рекомендуется удалить последние загруженные обновления, перейдя в центр обновления Windows. Время загрузки ПО можно отследить по дате.
Окно диагностики неполадок на операционной системе Виндовс десять
Способ восстановления через безопасный режим
Предполагает соблюдение следующей инструкции:
- С рабочего стола ПК зажать кнопку «Shift».
- Открыть «Пуск» и перезапустить устройство, выбрав соответствующий вариант.

- После перезагрузки операционка не запустится, а на экране появится специальное окошко, где будет важно тапнуть по строке параметры загрузок.
- После очередного перезапуска ПК отобразится ещё одно меню, где пользователь должен выбрать пункт «Включить безопасный режим».
- В безопасном режиме необходимо войти в «Панель управления», прописав название этого приложения в поисковой строке «Пуска».
- Один раз кликнуть ЛКМ по вкладке «Восстановление».
- После осуществления предыдущих манипуляций должна открыться ещё одна менюшка, где понадобится тапнуть по строчке «Запуск средства восстановления».
- Отобразится точно такое же меню с выбором точек восстановления, рассмотренное в предыдущем разделе. Здесь пользователю потребуется указать нужную точку и тыкнуть по слову «Далее».
Как войти в Биос в Виндовс 7 — пошаговая инструкция
Когда процедура восстановления будет окончена, комп автоматически перезапустится, и человек сможет увидеть привычный рабочий стол и функционирующую OC Windows
Дополнительная информация! Существует несколько способов, позволяющих понять, как восстановить систему через БИОС Windows 10 с помощью стандартных средств.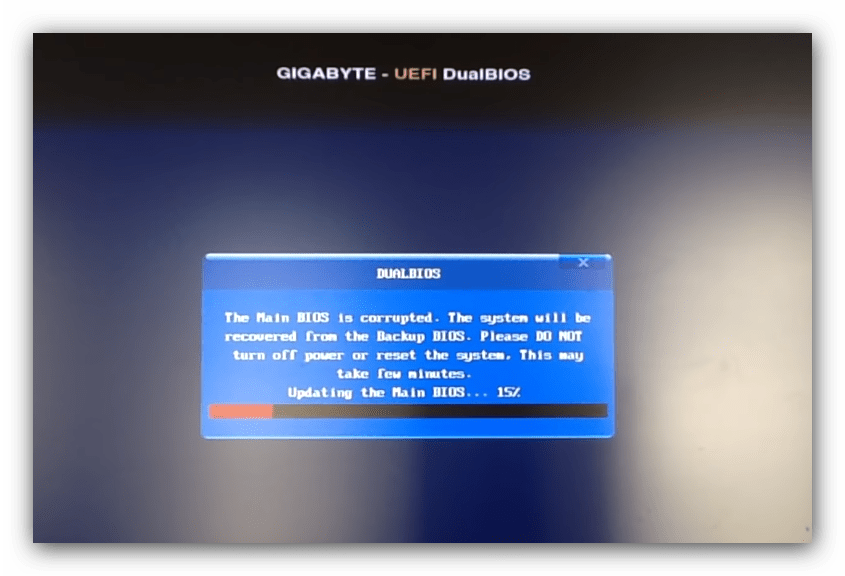 Например, с использованием командной строки или окна локальной групповой политики.
Например, с использованием командной строки или окна локальной групповой политики.
Внешний вид безопасного режима на операционной системе Windows 10
Обнуление среды БИОС
Как зайти в БИОС в виндовс 10 — активация и настройки
Иногда выполнить восстановление системы через BIOS не получается. Например, пользователь не может загрузиться с флешки. Данное обстоятельство свидетельствует о некорректности работы BIOS и требует выполнения следующих действий:
- Сбросить батарейку на материнской плате. Такой способ обнуляет БИОС. Пользователю нужно вынуть батарейку из слота на несколько минут, а потом вставить обратно. Чтобы снять элемент, можно воспользоваться небольшим пинцетом.
- Перемкнуть контакты Clear_CMOS. На материнской плате стационарного компьютера, рядом с батарейкой БИОС находятся два контакта, перемкнув которые можно стереть всю информацию, хранящуюся в микросхеме платы CMOS, тем самым обнулив BIOS. Однако пользователю впоследствии придётся заново настраивать все параметры БИОС.

- Сбросить настройки BIOS к заводскому уровню. Такая функция есть не на всех версиях БИОС материнских плат. В основном она присутствует в русскоязычных BIOS. Чтобы выполнить данный сброс, в интерфейсе БИОС необходимо зайти в раздел настроек и щёлкнуть по кнопке сброса параметров, которая обычно находится внизу раздела.
Внешний вид батарейки на материнской плате стационарного компьютера
Обратите внимание! После проделывания вышеуказанных манипуляций нужно опять пробовать загружаться с флешки ЮСБ через меню «Boot» в BIOS и запустить средство восстановления.
Таким образом, на основании вышесказанного можно сделать вывод, что среда восстановления Windows 10 позволяет в минимально короткие сроки избавиться от проблем, связанных с функционированием ОС. Причём запустить данное средство можно как из операционки, так и через BIOS. Прочитав эту статью, каждый пользователь сможет понять, как восстановить Виндовс 10 через БИОС.
youtube.com/embed/JICkqPzzElQ?feature=oembed» frameborder=»0″ allow=»accelerometer; autoplay; encrypted-media; gyroscope; picture-in-picture» allowfullscreen=»»>
Автор:
Сергей Алдонин
Как откатить БИОС к предшествующей версии
-
Как откатить BIOS-
Вариант 1: ASUS -
Вариант 2: Gigabyte -
Вариант 3: MSI -
Вариант 4: Ноутбуки HP -
Вариант 5: Аппаратный откат -
Заключение
-
Обновление БИОС часто приносит как новые способности, так и новые трудности – к примеру, после установки новой ревизии микропрограммы на неких платах теряется возможность установки определенных операционных систем. Многие юзеры желали бы возвратиться на предшествующий вариант ПО материнской платы, и сейчас мы поведаем о методах совершения этого деяния.
До обзора способов отката считаем необходимым упомянуть о том, что далековато не все «материнки» поддерживают такую возможность, в особенности из экономного сектора. Потому мы советуем юзерам пристально учить документацию и особенности собственных плат до каких-то манипуляций с ней.
Потому мы советуем юзерам пристально учить документацию и особенности собственных плат до каких-то манипуляций с ней.
Грубо говоря, способов отката прошивки БИОС существует всего два: программный и аппаратный. Последний является универсальным, так как подходит фактически для всех имеющихся «материнок». Программные же методы иногда отличаются для плат различных вендоров (время от времени даже снутри 1-го модельного ряда), потому имеет смысл разглядеть их раздельно для каждого производителя.
Направьте внимание! Все нижеописанные деяния вы производите на собственный ужас и риск, мы не несём ответственности за нарушения гарантии либо любые трудности, которые возникнут во время либо после выполнения описываемых процедур!
Вариант 1: ASUS
Системные платы производства ASUS имеют встроенную функцию USB Flashback, которая позволяет откатиться на предшествующую версию БИОС. Этой возможностью мы и воспользуемся.
- Скачайте на компьютер файл прошивки с подходящей версией микропрограммы непосредственно для вашей модели материнской платы.

Пока файл загружается, подготовьте флешку. Объём накопителя лучше брать менее 4 Гб, форматировать в файловую систему FAT32.
Расположите файл прошивки в корневой каталог USB-накопителя и переименуйте его на заглавие модели системной платы, как обозначено в системном мануале.
Внимание! Описываемые далее манипуляции необходимо проводить только при выключенном компьютере!
Извлеките флешку из компьютера и обратитесь к мотивированному ПК либо ноутбуку. Найдите ЮСБ-порт, помеченный как USB Flashback (либо ROG Connect на геймерской серии «материнок») – конкретно сюда необходимо подключить носитель с записанной прошивкой BIOS. На снимке экрана ниже пример расположения такового порта для материнской платы ROG Rampage VI Extreme Omega.
Для загрузки в режим прошивки используйте специальную кнопку материнской платы – нажмите и держите её, пока не погаснет индикатор рядом.
Если на этом шаге вы получаете сообщение с текстом «BIOS Version is lower than installed», то обязаны разочаровать – программный способ отката для вашей платы недоступен.
Вынимайте флешку с образом прошивки из порта и включайте компьютер. Если вы всё сделали верно, заморочек быть не должно.
Вариант 2: Gigabyte
На современных платах этого производителя предусмотрены две схемы BIOS, основная и запасная. Это существенно упрощает процесс отката, потому что новый БИОС прошивается исключительно в основную микросхему. Процедура смотрится последующим образом:
- Вполне выключите компьютер. При подключённом питании нажмите кнопку пуска машины и держите, не отпуская, до полного выключения ПК – найти это можно по прекращению шума кулеров.
- Один раз нажмите кнопку питания и дождитесь, пока на компьютере начнётся процедура восстановления БИОС.
Если откат BIOS не возникает, придётся использовать аппаратный вариант восстановления, описанный ниже.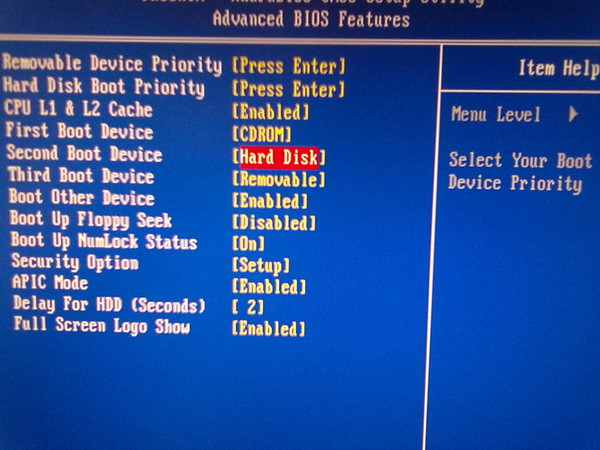
Вариант 3: MSI
Процедура в целом похожа на ASUS, а в чём-то даже проще. Действуйте последующим образом:
- Подготовьте файлы прошивки и флешку-носитель по шагам 1-2 первого варианта инструкций.
- На МСИ нет выделенного разъёма под прошивку БИОС, потому используйте хоть какой подходящий. После установки флешки зажмите кнопку включения на 4 секунды, потом воспользуйтесь сочетанием Ctrl+Home, после этого должен загореться индикатор. Если этого не вышло, попытайтесь комбинацию Alt+Ctrl+Home.
- После включения компьютера должен начаться процесс установки записанной на флешку версии микропрограммы.
Вариант 4: Ноутбуки HP
Компания Hewlett-Packard на собственных лэптопах употребляет выделенный раздел для отката БИОС, с помощью которого можно без усилий возвратиться к заводскому варианту прошивки материнской платы.
- Выключите ноутбук. Когда устройство стопроцентно отключится, зажмите сочетание кнопок Win+B.
Не отпуская эти кнопки, нажмите кнопку питания лэптопа.
Удерживайте Win+B до возникновения извещения об откате БИОС – оно может смотреться как оповещение на дисплее либо звуковой сигнал.
Вариант 5: Аппаратный откат
Для «материнок», у каких нельзя откатить прошивку программным методом, можно пользоваться аппаратным. Для него пригодится выпаять микросхему флеш-памяти с записанным на ней BIOS и прошить её особым программатором. Аннотация дальше подразумевает, что вы уже заполучили программатор и установили необходимое для его работы ПО, также выпаяли «флешку».
- Воткните микросхему BIOS в программатор согласно аннотации.
Будьте внимательны, по другому рискуете вывести её из строя!
- Сперва попытайтесь считать имеющуюся прошивку – это необходимо сделать на случай, если что-то пойдёт не так. Дождитесь, пока будет изготовлена запасная копия имеющейся прошивки, и сохраните её на компьютер.
Дальше загрузите в утилиту управления программатором образ BIOS, который желаете установить.
В неких утилитах есть возможность проверки контрольной суммы вида – советуем ей пользоваться..
После загрузки ROM-файла нажмите кнопку записи для старта процедуры.
Дождитесь окончания операции.
Ни при каких обстоятельствах не отключайте программатор от компьютера и не вынимайте из устройства микросхему до сообщения об удачной записи прошивки!
Далее микросхему следует назад припаять к материнской плате и провести её тестовый пуск. Если она загружается в режим POST, то всё отлично – БИОС установился, и устройство можно собирать.
Заключение
Откат на предшествующую версию BIOS может пригодиться по различным причинам, и почти всегда его получится сделать в домашних критериях. В самом худшем варианте можно обратиться в компьютерный сервис, где BIOS могут прошить аппаратным способом.
Источник: lumpics.ru
Как сбросить настройки BIOS | DiskInternals
В этой статье вы узнаете:
- основная цель перезапуска BIOS
- три способа сброса BIOS
- как защитить ваши данные
Готовы? Давай читать!
BIOS компьютера — неотъемлемая часть компьютера, которая позволяет управлять различными компонентами современного компьютера, обеспечивая правильный и последовательный способ запуска устройств. Работа BIOS заключается в следующем: как только вы нажимаете кнопку питания, BIOS начинает тестировать и активировать все, что ему нужно для запуска. Если тест прошел успешно, он отправляет сигнал вашей операционной системе для активации. Далее процессор следит за работой компьютера.
Работа BIOS заключается в следующем: как только вы нажимаете кнопку питания, BIOS начинает тестировать и активировать все, что ему нужно для запуска. Если тест прошел успешно, он отправляет сигнал вашей операционной системе для активации. Далее процессор следит за работой компьютера.
Сегодня вы можете найти BIOS и UEFI, но они часто используются взаимозаменяемо. Цель BIOS и UEFI одинакова, но они различаются тем, как они достигают желаемого эффекта.
Для сброса настроек BIOS или UEFI вашего компьютера вы можете использовать один из трех способов:
- Внутренний сброс из меню BIOS вашего устройства;
- Необходимо снять перемычку на материнской плате;
- Сброс путем извлечения/замены батарейки CMOS.
Основная цель перезапуска БИОС
В принципе, проблемы с БИОС возникают редко. Сброс BIOS чаще всего необходим для диагностики аппаратных проблем, а также для сброса пароля BIOS при возникновении проблемы с загрузкой. В результате вы имеете последнюю сохраненную конфигурацию BIOS. Кроме того, вы можете сбросить настройки BIOS, чтобы восстановить систему после внесения других изменений. Процедура эта не сложная, и с ней справится обычный пользователь, но подходить к этому вопросу тоже нужно с умом.
В результате вы имеете последнюю сохраненную конфигурацию BIOS. Кроме того, вы можете сбросить настройки BIOS, чтобы восстановить систему после внесения других изменений. Процедура эта не сложная, и с ней справится обычный пользователь, но подходить к этому вопросу тоже нужно с умом.
Три способа сброса BIOS
Сброс из BIOS или UEFI
Этот метод является наиболее безопасным; поэтому пользователи чаще всего предпочитают его.
Итак, начните перезагружать компьютер и зажмите клавишу Shift.
Вы попадете на синий экран с расширенными возможностями устранения неполадок.
В параметрах выберите «Устранение неполадок» и нажмите «Дополнительные параметры». Далее выберите «Настройки встроенного ПО UEFI». Теперь нажмите на опцию «Перезагрузить». После перезагрузки вы автоматически попадете в меню настроек, где вы должны найти кнопку сброса по умолчанию. Нажмите «Загрузить значения по умолчанию» и выберите «Да». Теперь настройки по умолчанию должны быть восстановлены. Выйдите из этого окна и запустите систему как обычно.
Выйдите из этого окна и запустите систему как обычно.
Замените батарею CMOS
При извлечении и замене батареи CMOS сбросьте настройки BIOS по умолчанию.
Итак, полностью выключите компьютер и отключите все соединения (проверьте заземление, чтобы не повредить компьютер).
Откройте системный блок, найдите материнскую плату и сбросьте CMOS. Перед этим рационально изучить конкретную модель материнской платы и ее характеристики. Затем извлеките аккумулятор (подождите несколько минут) и снова подключите аккумулятор к материнской плате. Если хотите, можете заменить его на новый или просто заново вставить старый. Естественно, все это нужно делать не в спешке, а последовательно и предельно осторожно.
Перемычка для очистки материнской платы
Этот метод чаще всего используется на настольных ПК и требует особой осторожности и внимания. Поэтому в начале необходимо изучить руководство (лучше посмотреть видео руководство) пользователя и убедиться, что вы сможете правильно определить перемычку материнской платы. Затем необходимо получить доступ к материнской плате (все процедуры безопасности описаны в пункте «Замена батарейки CMOS», не пренебрегайте ими).
Затем необходимо получить доступ к материнской плате (все процедуры безопасности описаны в пункте «Замена батарейки CMOS», не пренебрегайте ими).
Получив доступ к материнской плате, найдите перемычку, как написано в руководстве (часто рядом с батареей CMOS или вдоль небольшого пластикового штифта с соответствующим язычком) и снимите ее.
Наиболее проверенный метод восстановления данных — программа DiskInternals Partition Recovery
Кроме того, после восстановления данных и в надежном месте можно использовать даже самые экстремальные методы сброса CMOS.
DiskInternals Partition Recovery имеет отличную репутацию для восстановления данных с любых съемных носителей и жестких дисков после удаления информации, форматирования диска, системных ошибок, повреждения файловой системы и т.д.
Partition Recovery — Установка. Восстановление раздела — выберите поврежденный жесткий диск Исправить это.
Объем данных, которые вы можете восстановить, достигает 1 ПБ, а формат файла для восстановления может быть любым. Это программное обеспечение имеет мощный встроенный мастер восстановления, который позволяет восстанавливать данные как профессионалам, так и обычным пользователям ПК. Хорошая новость заключается в том, что существует бесплатная пробная версия утилиты, которая покажет вам, как работает приложение изнутри, и даст вам возможность использовать функцию предварительного просмотра, чтобы убедиться, что файлы восстанавливаются правильно и хорошо. Как видите, никаких рисков с DI Partition Recovery нет. Все предельно просто и понятно. Покупка лицензии потребуется только для экспорта файлов. Вы также можете воспользоваться возможностью бесплатного создания образа диска, чтобы сохранить успешную конфигурацию системы со всеми данными в другом месте и попытаться сбросить BIOS любым способом, не опасаясь повреждения данных.
Это программное обеспечение имеет мощный встроенный мастер восстановления, который позволяет восстанавливать данные как профессионалам, так и обычным пользователям ПК. Хорошая новость заключается в том, что существует бесплатная пробная версия утилиты, которая покажет вам, как работает приложение изнутри, и даст вам возможность использовать функцию предварительного просмотра, чтобы убедиться, что файлы восстанавливаются правильно и хорошо. Как видите, никаких рисков с DI Partition Recovery нет. Все предельно просто и понятно. Покупка лицензии потребуется только для экспорта файлов. Вы также можете воспользоваться возможностью бесплатного создания образа диска, чтобы сохранить успешную конфигурацию системы со всеми данными в другом месте и попытаться сбросить BIOS любым способом, не опасаясь повреждения данных.
Мастер восстановления раздела — выберите режим сканирования «Полное восстановление». Мастер восстановления раздела — предварительный просмотр файлов.
Смело скачивайте приложение и пользуйтесь всеми его непревзойденными опциями и возможностями даже бесплатно!
Как сбросить настройки BIOS в Windows 11
Большинство настроек вашего ПК можно выполнить из Windows, но некоторые функции доступны только из BIOS, такие как виртуализация, разгон (в некоторых случаях), загрузочный пароль, и более. Что еще более важно, приоритетом загрузки вашего ПК можно управлять только из BIOS, что критично для Windows 11. Но что, если вы недавно что-то изменили в BIOS без тщательного рассмотрения и теперь не можете изменить это обратно? Или, что еще хуже, ваш компьютер вообще не загружается из-за этого глупого изменения.
Что еще более важно, приоритетом загрузки вашего ПК можно управлять только из BIOS, что критично для Windows 11. Но что, если вы недавно что-то изменили в BIOS без тщательного рассмотрения и теперь не можете изменить это обратно? Или, что еще хуже, ваш компьютер вообще не загружается из-за этого глупого изменения.
Не волнуйтесь, у нас есть для вас решение.
Но прежде чем мы упомянем шаги по сбросу BIOS до заводских настроек, давайте посмотрим, что такое BIOS на самом деле и почему вы должны сбросить его.
Что такое БИОС?
Используемые взаимозаменяемо, BIOS или UEFI являются важной частью программного обеспечения для ПК, поскольку они отвечают за то, чтобы все компоненты находились в рабочем состоянии перед загрузкой операционной системы. Кроме того, он содержит различные параметры для управления всем оборудованием внутри вашего ПК, таким как порты USB, встроенная веб-камера, вентиляторы, жесткие диски и многое другое.
BIOS срабатывает сразу после нажатия кнопки питания и после проверки всех компонентов в предзагрузочной среде загружает операционную систему и передает ей управление.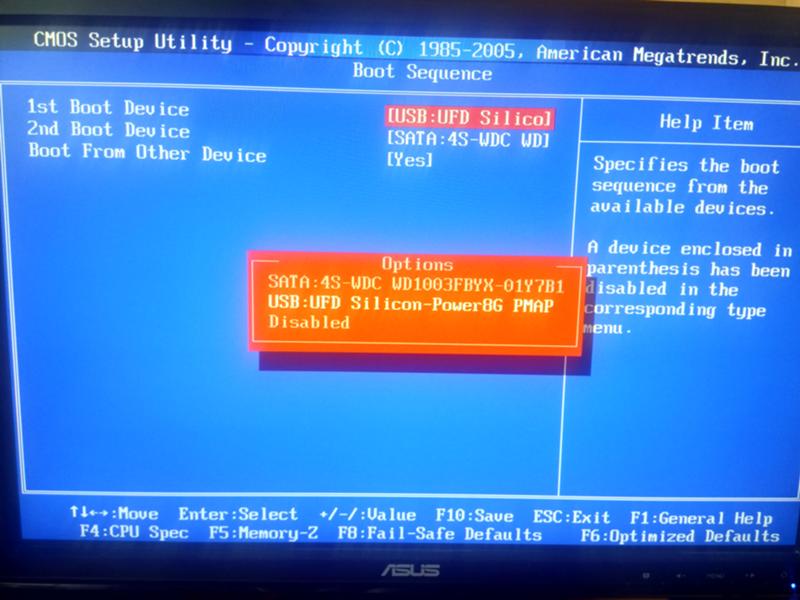
Зачем сбрасывать BIOS?
Некоторые из причин, по которым вам может потребоваться сброс BIOS, включают отмену любых недавних изменений в нем, таких как возврат меню загрузки в исходное состояние, переход из режима Legacy, включение безопасной загрузки или даже удаление пароля загрузки (пароль загрузки). самая частая причина). Кроме того, следующие причины также могут заставить кого-то сбросить настройки BIOS.
- Неправильные изменения напряжения
- Несовместимые значения разгона
- Новые аппаратные компоненты не распознаются.
- Значения BIOS не сохраняются, несмотря на многочисленные изменения.
- Нет сигнала дисплея
- Не работает автоматическое переключение между iGPU и dGPU.
- Исправьте ошибки почтового индекса с помощью готовой системы.
В любом случае, независимо от причины, по которой вы хотите сбросить настройки BIOS, существуют различные способы сброса настроек BIOS на вашем ПК.
Способ №1: удерживайте кнопку питания
Это встроенная функция большинства современных систем, помогающая выйти из сложных ситуаций и конфигураций BIOS, которые продолжают вызывать зацикливание загрузки. Если ваш ПК или ноутбук был куплен в течение последних 5 лет, есть вероятность, что у вас тоже есть эта функция. Удерживание кнопки питания в течение более 10 секунд должно помочь автоматически сбросить настройки BIOS. Это функция безопасности, которая помогает избежать ошибочных конфигураций, которые в конечном итоге приводят к зацикливанию загрузки в вашей системе.
Циклы загрузки, вызванные настройками BIOS, также могут быть устранены с помощью этого метода, поскольку вы автоматически сбросите свой BIOS, что не потребует от вас загрузки в BIOS в первую очередь. Однако имейте в виду, что этот отказоустойчивый режим предназначен для сброса значений напряжения и разгона, а не для сброса пароля BIOS. Если вы пытаетесь сбросить настройки BIOS, потому что забыли пароль, то этот метод вам не поможет.
Удерживайте кнопку питания на вашей системе более 10 секунд. Если вы находитесь на ноутбуке, то поставьте ноутбук на зарядку и удерживайте кнопку питания, пока не погаснут индикаторы зарядки. Отпустите кнопку питания, как только закончите. Теперь ноутбук должен снова начать заряжаться.
Это означает, что BIOS был сброшен в вашей системе. Однако, если вы используете настольную систему, вам придется полагаться на дисплей вашей материнской платы (если таковой имеется). Кроме того, мы рекомендуем вам также посетить веб-сайт поддержки OEM для сброса настроек BIOS. Комбинация клавиш для сброса BIOS может незначительно отличаться в зависимости от производителя.
Способ № 2: Сброс из BIOS
Если вы можете войти в BIOS без каких-либо проблем, вы можете сбросить настройки BIOS, используя параметр «Загрузить настройки по умолчанию». Некоторые ПК могут даже называть это «Восстановление по умолчанию» или «Настройка по умолчанию» или что-то подобное, в зависимости от производителя. Разные формулировки, тот же результат.
Разные формулировки, тот же результат.
Убедитесь, что компьютер подключен к розетке.
Вот как вы можете сбросить настройки BIOS с помощью этого метода.
Вариант №1: доступ к BIOS с рабочего стола
В Windows коснитесь клавиши Win и щелкните значок «Питание». Удерживая нажатой клавишу Shift, нажмите «Перезагрузить».
В качестве альтернативы вы также должны иметь возможность перейти на экран «Расширенный запуск» из приложения «Настройки»> «Центр обновления Windows»> «Дополнительные параметры»> «Восстановление» и нажать «Перезагрузить сейчас» в разделе «Расширенный запуск».
Ваш компьютер должен загрузиться с синим экраном с кучей опций. Нажмите «Устранение неполадок».
Нажмите «Дополнительные параметры».
И, наконец, выберите «Настройки прошивки UEFI».
Нажмите «Перезагрузить».
Теперь ваш компьютер должен загрузиться с экраном UEFI.
Примечание: Наш экран BIOS может отличаться от вашего.
Нам пришлось использовать клавиши со стрелками, чтобы перейти к разделу «Выход», где находится опция сброса до значений по умолчанию.
А вот как выглядит опция. Выделите параметр «Загрузить настройки по умолчанию» и нажмите Enter.
В качестве альтернативы, ту же опцию можно найти в нижней части нашего экрана, которая гласит «Настройка по умолчанию». Нажатие клавиши F9 также активирует опцию.
После выбора BIOS должен подтвердить изменение. Просто выделите вариант «Да» и нажмите Enter.
BIOS должен быть сброшен в течение нескольких секунд.
Вариант № 2: доступ к BIOS с экрана-заставки
В отличие от предыдущего варианта, этот не зависит от Windows. Все, что вам нужно сделать, это нажать нужную клавишу во время загрузки вашего ПК, и вы должны войти в BIOS.
У каждого ОЕМ свой ключ, поэтому мы составили список ключей для каждого ОЕМ. Выберите тот, который работает для вас.
- Acer:
DelилиF2 - ASRock, Intel, Origin PC, Samsung, Toshiba:
F2 - Asus:
Del,F10илиF9 - Dell:
F2илиF12 - BIOStar, EVGA, Gigabyte, MSI, Zotac:
Дел - л.
 с.:
с.: F10 - Lenovo:
F2,Fn + F2,F1илиВведите, а затемF1 - Microsoft Surface: нажмите и удерживайте кнопку увеличения громкости
Это может занять пару попыток, но как только вам удастся войти в BIOS, перейдите на последнюю вкладку и выберите «Загрузить настройки по умолчанию», чтобы сбросить настройки BIOS.
Способ №3: Сброс через CMOS
Вариант №1: Очистить CMOS, отключив аккумулятор
Этот метод требует отсоединения небольшой батарейки размером с монету, подключенной к материнской плате, на ~8-10 минут и повторного подключения.
Если это еще не очевидно, вам нужно забраться внутрь корпуса вашего ПК, если вы находитесь на настольном компьютере, а пользователям ноутбуков нужно будет снять заднюю панель ноутбука. Пользователям настольных компьютеров следует отключить свой ПК от электросети, прежде чем продолжить, а пользователям ноутбуков потребуется сначала открыть заднюю панель, а затем отсоединить аккумулятор, убедившись, что зарядное устройство не подключено.
Найти батарею CMOS очень просто. Найдите на материнской плате батарейку размером с монету. Некоторые материнские платы имеют специальный отсек для батареи, в то время как другие подключаются к батарее с помощью крошечного двухконтактного разъема с коротким проводом, который подключается к материнской плате.
После того, как вы нашли батарею CMOS, отсоедините ее на указанный период времени, подключите снова, подключите батарею (только для пользователей ноутбуков), подключите зарядное устройство/кабель питания и включите компьютер.
Источник: ASUS
Попробуйте вернуться в BIOS. Теперь он должен быть полностью сброшен.
Незаметно происходит то, что при отключении батареи CMOS материнская плата не может сохранить ошибочные настройки BIOS в микросхеме BIOS и, следовательно, сбрасывает настройки по умолчанию при повторном подключении батареи.
Вариант №2: очистить CMOS с помощью перемычки
Другой способ сброса BIOS включает замыкание перемычки CLEAR CMOS на материнской плате. Перемычку можно легко найти на всех материнских платах для настольных ПК, но, к сожалению, ее нет на ноутбуках, а это означает, что этот метод не подходит для ноутбуков.
Перемычку можно легко найти на всех материнских платах для настольных ПК, но, к сожалению, ее нет на ноутбуках, а это означает, что этот метод не подходит для ноутбуков.
Для тех, у кого есть настольный компьютер, вы можете использовать это подробное руководство от ASUS, которое поможет вам в этом процессе.
Как всегда, нет двух одинаковых материнских плат, и ваша модель и пробег могут сильно различаться. Следовательно, если вы не уверены в контактах на материнской плате, мы рекомендуем вам не делать этого самостоятельно и вместо этого посетить ближайший сервисный центр. Замыкание неправильных контактов может вызвать серьезные проблемы с вашей системой. У вашего производителя также может быть специальное руководство для вашей материнской платы, поэтому, возможно, стоит проверить сайт поддержки, прежде чем посещать ближайший сервисный центр.
Примечание: Не забывайте всегда возвращать перемычку (в исходное положение), иначе BIOS будет сбрасываться при каждой загрузке.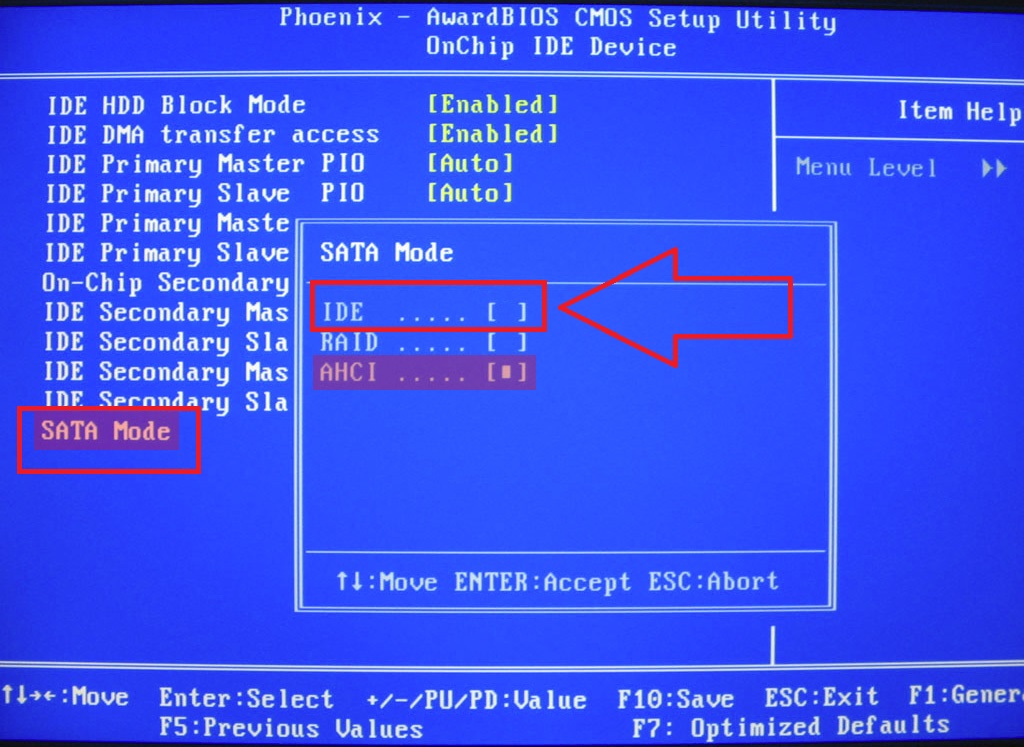
Готово.
Можно ли сбросить пароль BIOS?
Это зависит от того, помните ли вы свой последний пароль или нет. Если вы помните последний пароль, вы можете просто использовать параметр «Безопасность»> «Изменить пароль загрузки» в меню BIOS, чтобы изменить свой пароль. Вам будет предложено ввести свой старый пароль, чтобы подтвердить свою личность, после чего вы сможете легко изменить свой пароль. Однако, если вы не помните свой старый пароль, вам потребуется сбросить настройки BIOS одним из описанных выше способов. Сброс BIOS удалит все ваши изменения в BIOS, включая ваш предыдущий пароль. Идеальным способом сброса BIOS в этом случае было бы извлечение батареи CMOS, но вы можете выбрать другой метод, если хотите.
Очистка CMOS не привела к сбросу BIOS, что делать?
Если очистка или переустановка батареи CMOS не помогла сбросить настройки BIOS, вы можете попробовать одно из следующих исправлений ниже.
1. Найдите конкретную кнопку
Некоторые материнские платы поставляются со специальной кнопкой для сброса CMOS.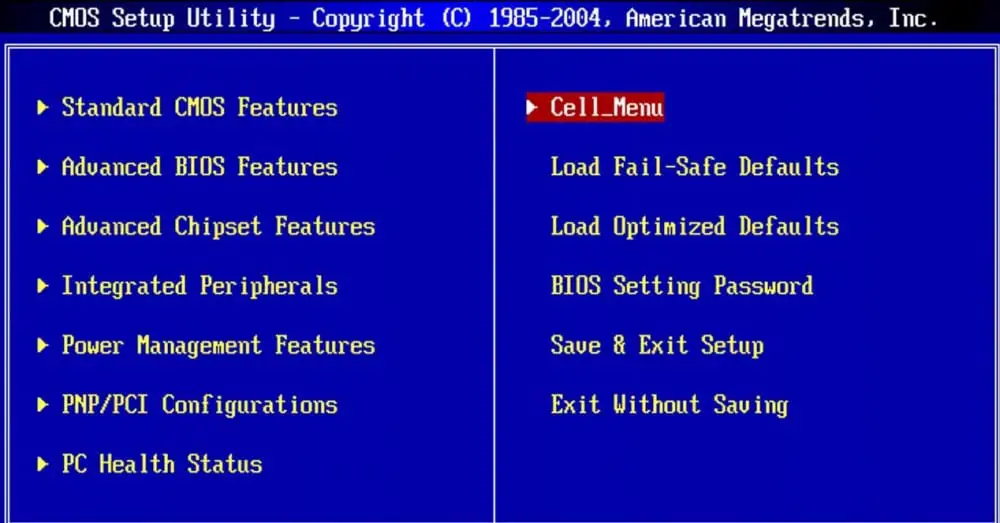 Хотя это не должно помешать вам сбросить BIOS с помощью вышеуказанных методов, вы можете попробовать использовать специальную кнопку, если ваш OEM установил встроенные ограничения для сброса CMOS. Мы рекомендуем вам также обратиться к руководству по поддержке OEM, если вы найдете специальную кнопку на материнской плате. Это поможет вам правильно очистить CMOS, поскольку вам может потребоваться удерживать кнопку в течение определенного периода времени.
Хотя это не должно помешать вам сбросить BIOS с помощью вышеуказанных методов, вы можете попробовать использовать специальную кнопку, если ваш OEM установил встроенные ограничения для сброса CMOS. Мы рекомендуем вам также обратиться к руководству по поддержке OEM, если вы найдете специальную кнопку на материнской плате. Это поможет вам правильно очистить CMOS, поскольку вам может потребоваться удерживать кнопку в течение определенного периода времени.
2. Разрядите каждый конденсатор
При отключении системы и компонентов от источника питания мы рекомендуем дать им достаточно времени для разрядки конденсаторов. Также было бы неплохо удерживать кнопку питания, когда все отключено, чтобы разрядить конденсаторы. Затем вы можете попробовать выполнить сброс BIOS, следуя инструкциям, и, если причиной вашей проблемы были заряженные конденсаторы, это должно помочь вам сбросить настройки BIOS.
3. Используйте другой инструмент, чтобы закоротить контакты
Если вы используете скрепку для бумаг или отвертку, чтобы закоротить контакты, мы рекомендуем вам попробовать другой инструмент, если вы не смогли очистить CMOS. Иногда материальные покрытия на вашем инструменте могут препятствовать правильному замыканию штифтов в ваших системах. Использование другого инструмента может дать вам больше шансов очистить CMOS.
Иногда материальные покрытия на вашем инструменте могут препятствовать правильному замыканию штифтов в ваших системах. Использование другого инструмента может дать вам больше шансов очистить CMOS.
4. Свяжитесь с вашим производителем
Наконец, если вам кажется, что ничего не работает, мы рекомендуем вам связаться с вашим производителем. Может существовать особый способ очистки CMOS в вашей системе, для которого может потребоваться помощь специалиста службы поддержки. Обращение к производителю поможет вам определить, как именно очистить CMOS и сбросить BIOS в вашей системе.
CMOS очищен, но возникли проблемы? Попробуйте эти исправления!
Очистка CMOS может помочь вам сбросить настройки BIOS, но также иногда вызывает проблемы в вашей системе, особенно если вы используете ноутбук. Кэшированные данные, которые теряются при очистке вашей CMOS, могут привести к нарушениям в работе Windows, а в худшем случае вызвать серьезные проблемы. Если вы не можете загрузиться в Windows или если ваш дисплей не работает после очистки CMOS, не беспокойтесь, это известные проблемы, которые можно легко исправить. Используйте приведенные ниже разделы для устранения неполадок в зависимости от текущего состояния вашей системы.
Используйте приведенные ниже разделы для устранения неполадок в зависимости от текущего состояния вашей системы.
1. Если Windows не загружается
Если вы не можете загрузить Windows, вероятно, это связано с проблемами порядка загрузки или изменениями в BIOS. Мы рекомендуем вам загрузиться в меню BIOS и изменить следующие настройки в зависимости от компонентов, которые вы сейчас используете в своей системе.
- Порядок загрузки
- Приоритет загрузки
- Проверьте настройки режима хранения
После того, как вы правильно настроите вышеперечисленные параметры, вы сможете нормально загрузить Windows в своей системе.
2. Если на дисплее ничего не отображается
Вероятно, это более серьезная проблема, чем ожидалось. Если ваш дисплей не может получить сигнал от вашей системы, но вы не получаете никаких ошибок почтового индекса, то на этом этапе вы можете попробовать два основных исправления. Вы можете сначала попробовать использовать внешний дисплей и загрузиться в безопасном режиме.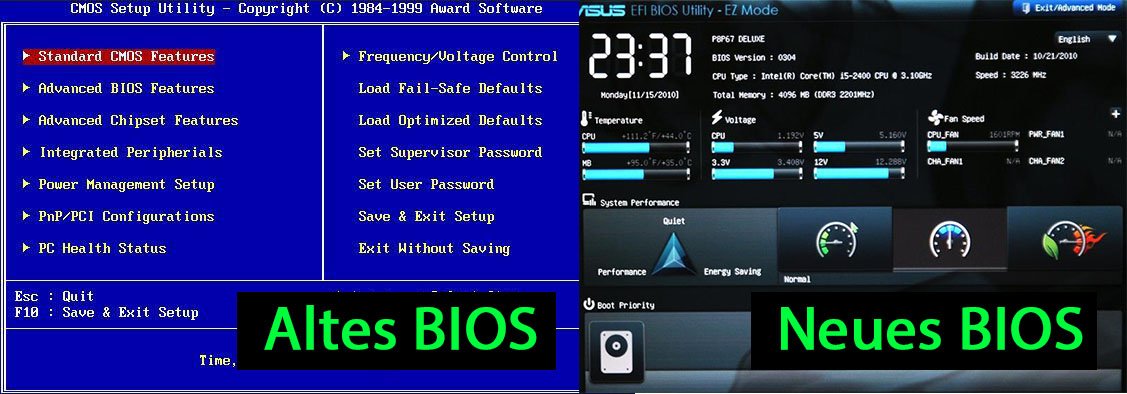 Однако, если ваш внешний дисплей также не может получать какие-либо сигналы, вам может потребоваться связаться со специалистом службы поддержки, поскольку теперь вам нужно будет перепрограммировать BIOS на материнскую плату. Однако, если вы получаете сигнал дисплея на внешнем дисплее, вы можете попробовать снова перепрошить BIOS в своей системе через USB. Это должно помочь сбросить подключения, драйверы и кеш в фоновом режиме, что должно восстановить сигнал дисплея на ваш дисплей по умолчанию.
Однако, если ваш внешний дисплей также не может получать какие-либо сигналы, вам может потребоваться связаться со специалистом службы поддержки, поскольку теперь вам нужно будет перепрограммировать BIOS на материнскую плату. Однако, если вы получаете сигнал дисплея на внешнем дисплее, вы можете попробовать снова перепрошить BIOS в своей системе через USB. Это должно помочь сбросить подключения, драйверы и кеш в фоновом режиме, что должно восстановить сигнал дисплея на ваш дисплей по умолчанию.
3. Если каждый раз появляются разные ошибки почтового индекса
Это самая серьезная проблема, с которой вы можете столкнуться при удалении или очистке CMOS путем извлечения батареи. Различные ошибки почтового индекса указывают на то, что разъем батареи CMOS или контакты перемычки могли быть повреждены. Также может быть, что ваши конденсаторы не были разряжены должным образом, поэтому сначала попробуйте извлечь и снова установить аккумулятор. Это должно помочь решить проблемы, вызванные неправильно установленными батареями.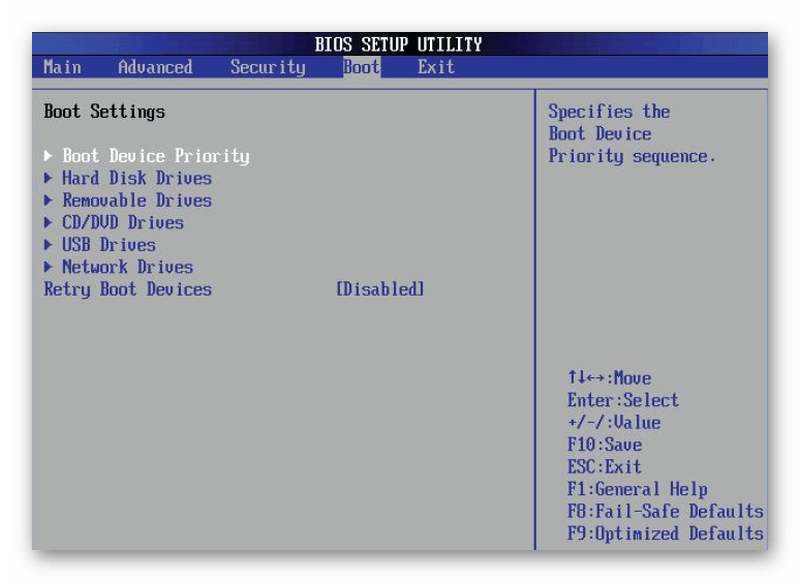


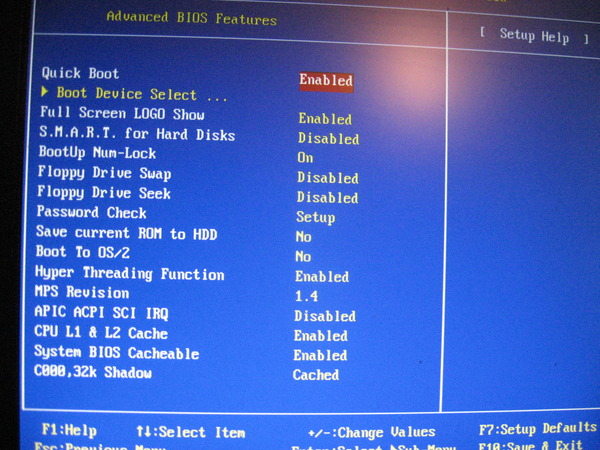
 Выбирать следует по дате создания точки. Указывать нужно точку, соответствующую дате, когда ПК ещё нормально функционировал.
Выбирать следует по дате создания точки. Указывать нужно точку, соответствующую дате, когда ПК ещё нормально функционировал.


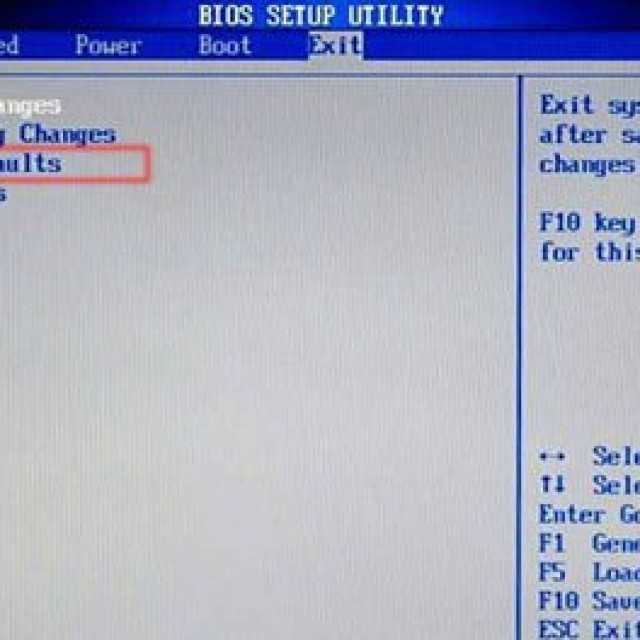 с.:
с.: 