Формулы впр excel: инструкция на примере / Skillbox Media
Содержание
Использование Sumif или Sumifs для вычисления значения Меньше нуля
Ховард
Известный член
#1
У меня есть значения в столбце J и столбец диапазона D (например, для REC, VPR и т. д.)
Я хотел бы настроить формулу для расчета общего значения (в столбце J), где значения меньше нуля (>0 ) где критерий «REC», это содержится в столбце D
Мы очень ценим вашу помощь
Как найти второе по величине значение в столбце?
Нажмите здесь, чтобы открыть ответ
MAX находит наибольшее значение. =НАИБОЛЬШИЙ(A:A,2) найдет второе по величине. =МАЛЕНЬКИЙ(A:A,3) найдет третье наименьшее
Сортировать по дате
Сортировать по голосам
Тревор Г
Известный член
#2
Подойдет ли это вам? 062
9009 3 *
Лист1
Голосовать за
0
Роберт Мика
MrExcel MVP
#3
=sumifs($j$1:$j$11,$d$1:$d$11,»rec»,$j$1:$j$11,»<0")
Голосовать за
0
Ховард
Известный член
#4
Привет, ребята
Спасибо за помощь, большое спасибо
Голосовать за
0
Вы должны войти или зарегистрироваться, чтобы ответить здесь.
Суммарное значение с несколькими критериями, но таблица не выровнена
- Булугой
- Вопросы Excel
- Ответы
- 3
- просмотров
- 87
Булугой
Макрос для удаления нулевых и пустых строк
- говард
- Вопросы Excel
- Ответы
- 1
- просмотров
- 137
Нори
Значение Возврат, если меньше нуля
- не твой07
- Вопросы Excel
- Ответы
- 5
- просмотров
- 283
Flashbond
Использование SUM для суммирования значений, полученных из операторов IF
- trendon
- Excel Вопросы
- Ответы
- 3
- просмотров
- 123
Пух
Замените нулевые значения массива на #N/A для диаграммы
- NdNoviceHlp
- Вопросы Excel
- Ответы
- 3
- просмотров
- 164
NdNoviceHlp
Делиться:
Фейсбук
Твиттер
Реддит
Пинтерест
Тамблер
WhatsApp
Электронная почта
Делиться
Связь
Функция ВПР. Функция VLOOKUP istifadə. Excel — ВПР — HəYat TəRzi
Videonuz: Vlookup funksiyası ilə digər Excel dən məlumat gətirmə — Excel Vlookup 4 cü hissə
MəZmun
- Excel VLOOKUP necə işləyir
- İstifadə etmək lazımdır
- Formula doldurma alqoritmi
- Funksiyadan istifadə nümunəsi
- İstifadə səhvləri
- Interval görünüşü 1 və ya TRUE kimi istifadə xüsusiyyətləri
- VLOOKUP funksiyası ilə işləyərkən digər nüanslar
- VLOOKUP ilə t əhsil prosesinin təşkili nümunəsi
- VLOOKUP ilə axtarış sisteminin təşkili nümunəsi
Excel tətbiqi proqramı xüsusi bilik və bacarıq tələ b etmədiyi üçün əlçatanlığı və sadəliyi ilə məşhurdur.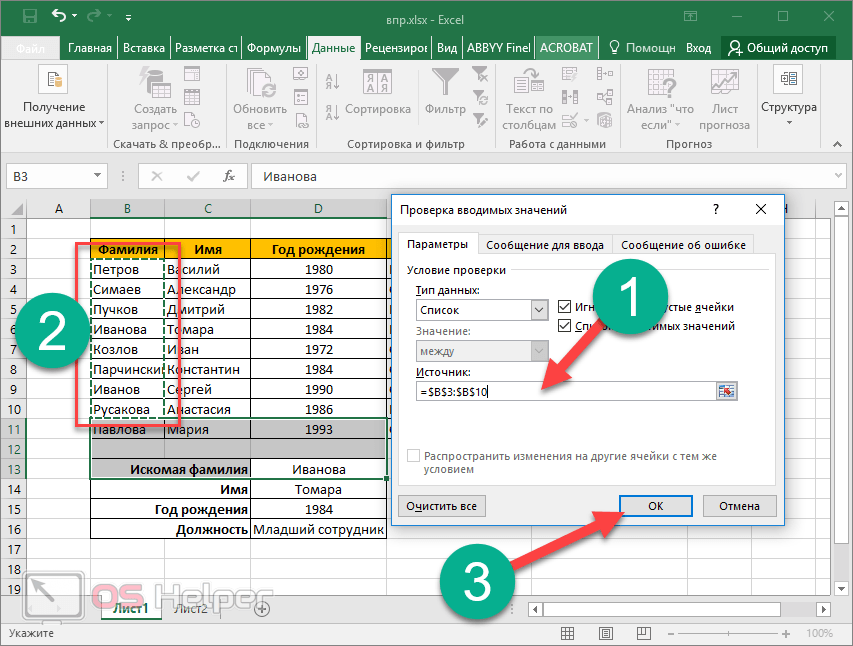 Məlumatın təqdim edilməsinin cədvəl görünüşü istənilən istifadəçi üçün başa düşüləndir və geniş çeşidli alətlər, o cümlədən «Master funksiyalar «təqdim olunan məlumatlarla istənilən manipulyasiya və hesablamalar aparmağa imkan verir.
Məlumatın təqdim edilməsinin cədvəl görünüşü istənilən istifadəçi üçün başa düşüləndir və geniş çeşidli alətlər, o cümlədən «Master funksiyalar «təqdim olunan məlumatlarla istənilən manipulyasiya və hesablamalar aparmağa imkan verir.
Tanınmış Excel düsturlarından biri şaquli baxışdır. VLOOKUP funksiyasından istifadə ilk baxışda olduqca mürəkkəb görünür, lakin bu, yalnız ilk baxışda belədir.
Excel VLOOKUP necə işləyir
VLOOKUP düsturu ilə işləyərkən unutmayın ki, o, istədiyiniz dəyəri satırlar deyil, yalnız sütunlar üzr ə акстарир. Funksiyadan istifadə etmək üçün Minimum sütun sayı tələb olunur — iki, maximum yoxdur.
VLOOKUP funksiyası cədvəldə istənilən formata (mətn, rəqəm, valyuta, tarix və vaxt və s.) malik ola bilən müəyyən meyarı axtarır. Əgər qeyd tapılarsa, o, eyni sətirdə, lakin cədvəlin istədiyiniz sütunundan, yəni göstərilən meyara uyğun gələn dəyəri çıxarır (əvəz edir). Tələb olunan dəyər tapılmazsa, #N/A xətası verilir (İngilis versiyasında #N/A).
İstifadə etmək lazımdır
VLOOKUP funksiyası böyük cədvəldən müəyyən bir dəyəri tez tapmaq və sonrakı hesablamalarda, tə hlil və ya proqnozlaşdırmada tətbiq etmək lazım olduqda operatorun köməyinə gəlir. Bu düsturdan istifadə edərkən əsas şey göstərilən axtarış sahəsinin düzgün seçildiyinə əmin olmaqdır. O, bütün qeydləri, yəni birincidən sonuncuya qədər daxil etməlidir.
VLOOKUP (Excel funksiyası) funksiyasının ümumi istifadəsi müəyyən bir meyardan istifadə edərək iki cədvəldə olan məlumatları müqayisə etmək və ya əlavə etməkdir. Bundan əlavə, axtarış diapazonları böyük ola bilər və müxtəlif vərəqlərdə və ya kitablarda yerləşdirilən minlərlə sahəni ehtiva edə bilər.
VLOOKUP funksiyası, ondan necə istifadə ediləcəyi, hesablamaların necə aparılacağı yuxarıdakı şəkildə nümunə olaraq göstərilmişdir. Bölgəyə və menecerə görə pərakəndə satış ölçülərinin cədvəli buradadır. Axtarış meyarı konkret menecerdir (onun adı və soyadı), axtarış dəyəri isə onun satışlarının məbləğidir.
VLOOKUP funksiyası nəticəsində yeni bir cədvəl formataşır, burada müəyyən bir arzu olunan menecer onun satış məbləği ilə tez bir zamanda müqayisə edilir.
Formula doldurma alqoritmi
VLOOKUP düsturu «Funksiya Sihirbazı» sekmesinde və «İstinadlar və Massivlər» bölməsində yerləşir. Funksiya dialoq qutusu belə görünür:
Düsturdakı arqumentlər ardıcıllıqla daxil edilir:
- İstənilən dəyər funksiyanın tapmal ı olduğu şeydir və variantları xana qiymətləri, ünvanı, оператор tərəfindən ona verilən addır. Bizim vəziyyətimizdə müdirin adı və soyadı belədir.
- Cədvəl — meyarın axtarıldığı sətir və sütunların diapazonu.
- Sütun nömrəsi onun sırasıdır, satış məbləğinin yerləşdiyi, yəni Formulan nəticəsidir.
- Интервал гурунюшу. О, я ЛОЖЬ, я да ИСТИНА эдир. Bundan əlavə, FALSE yalnız dəqiq uyğunluğu qaytarır, TRUE — təxmini dəyəri axtarmağa imkan verir.
Funksiyadan istifadə nümunəsi
VLOOKUP funksiyası aşağıdakı istifadə nümunəsinə malik ola bilər: Excel cədvəlində biznes idarə edərkə n, A sütununda məhsulun adı, B sütununda isə müvafiq qiymət göstərilir.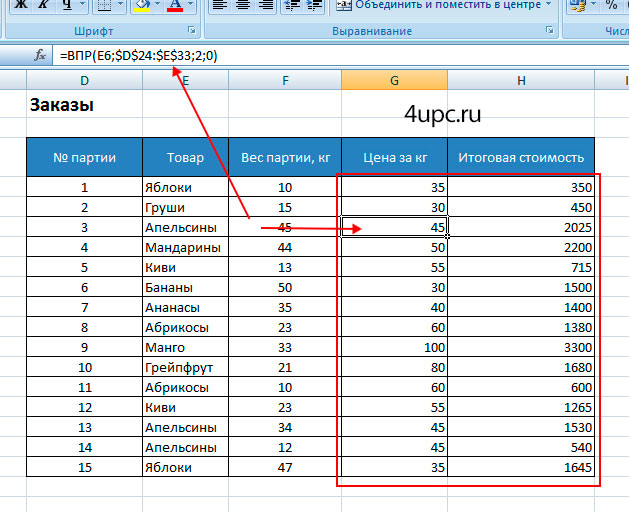 C sütununda təklif tərtib etmək üçün D sütununda göstərmək istədiyiniz konkret məhsulun dəyərini tapmaq lazımdır.
C sütununda təklif tərtib etmək üçün D sütununda göstərmək istədiyiniz konkret məhsulun dəyərini tapmaq lazımdır.
| A | V | ILƏ | D 90 094 |
| махсул 1 | 90 | махсул 3 | 60 |
| махсул 2 | 12 0 | махсул 1 | 90 |
| махсул 3 | 60 | махсул 4 | 100 |
| махсул 4 | 100 | махсул 2 | 120 |
D-də yazılmış düstur belə görünəcək: = VLOOKUP (C1; A1: B5; 2; 0), yəni = VLOOKUP (arzu olunan dəyər; cədvəl m əlumat diapazonu; sütun sırası; 0). 0 əvəzinə dördüncü arqument kimi FALSE istifadə edə bilərsiniz.
Təklif cədvəlini doldurmaq üçün alınan düstur bütün D sütununa kopyalanmalıdır.
Mütləq istinadlardan istifadə edərək məlumatların iş diapazonunun bir sahəsini dondura bilərsiniz.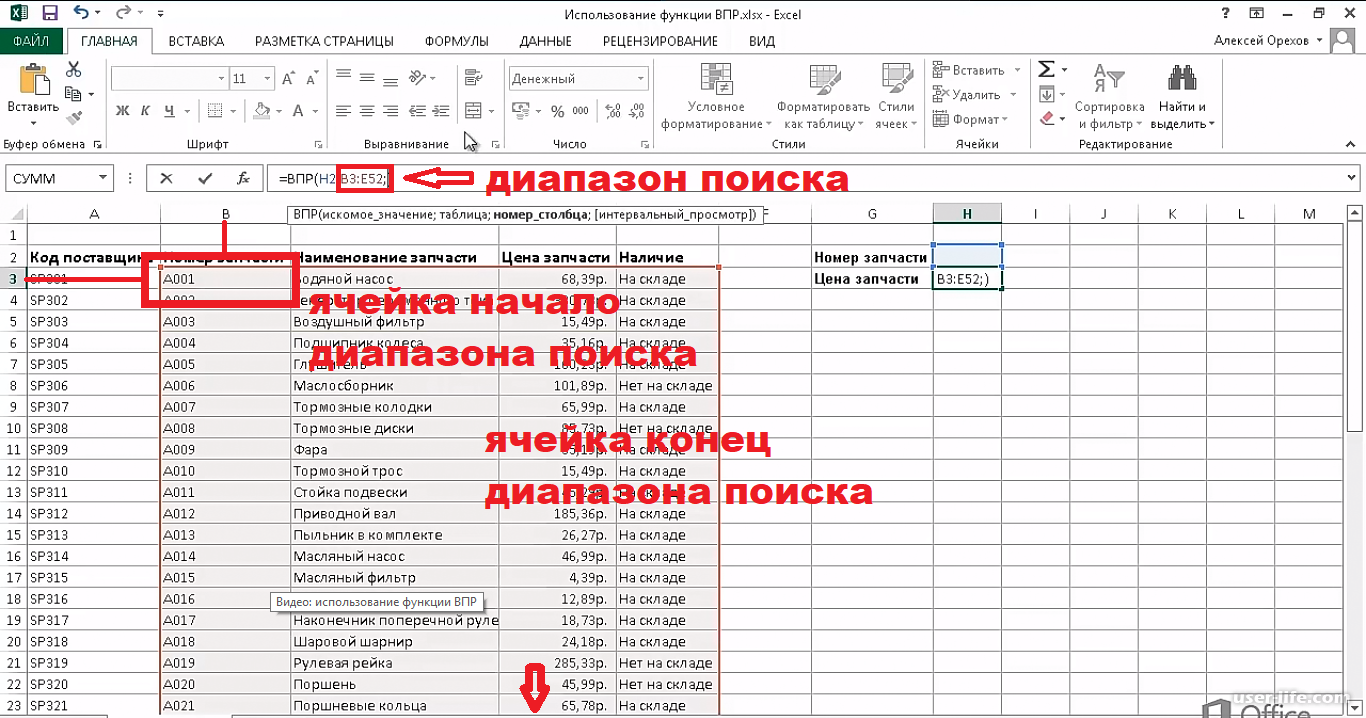 Bunu etmək üçün, cədvəlin həddindən artıq sol və sağ xanalarının ünvanlarının əlifba və ədədi dəyərlərinin qarşısına əl ilə $ işarələ ри коюрсунуз. Bizim vəziyyətimizdə düstur aşağıdakı formanı alır: = VLOOKUP (C1; $A$1:$B$5;2;0).
Bunu etmək üçün, cədvəlin həddindən artıq sol və sağ xanalarının ünvanlarının əlifba və ədədi dəyərlərinin qarşısına əl ilə $ işarələ ри коюрсунуз. Bizim vəziyyətimizdə düstur aşağıdakı formanı alır: = VLOOKUP (C1; $A$1:$B$5;2;0).
İstifadə səhvləri
VLOOKUP funksiyası işləmir və sonra çıxış sütununda səhv haqqında bir mesaj görünür (# N / A və ya # N / A). Bu belə hallarda olur:
- Düstur daxil edilib, lakin axtardığınız meyarlar üçün sütun boşdur (bu halda C sütunu).
- C sütunu A sütununda olmayan dəyərdən ibarətdir (məlumat axtarış diapazonunda). İstədiyiniz dəyərin mövcudluğunu yoxlamaq üçün meyarlar sütununu seçin və «Düzenle» — «Tap» menyusunda bu qeydi daxil edin, axtarışa başlayın. Proqram ону тапмирса, о, иткиндир.
- A və C sütunlarının (lazım meyarlar) xana formatları fərqlidir, məsələn, birində mətn, digərində isə rəqəm var. Hüceyrələrin redaktəsinə (F2) keçərək xananın formatını dəyişə bilərsiniz. Bu cür Problemlər adətən digər proqramlardan məlumatları idxal edərkən yaranır.
 Bu cür xətaların qarşısını almaq üçün VLOOKUP düsturuna aşağıdakı funksiyaları daxil etmək mümkündür: DƏYƏR və ya MƏTN. Бу alqoritmlərin icrası avtomatik olaraq xanaların formatını çevirir.
Bu cür xətaların qarşısını almaq üçün VLOOKUP düsturuna aşağıdakı funksiyaları daxil etmək mümkündür: DƏYƏR və ya MƏTN. Бу alqoritmlərin icrası avtomatik olaraq xanaların formatını çevirir. - Funksiya kodu çap olunmayan simvol və ya boşluqlardan ibarətdir. Sonra daxiletmə səhvləri üçün Formulanı diqqətlə yoxlamalısınız.
- Təxmini axtarış müəyyən edildi, yəni VLOOKUP funksiyasının dördüncü arqumenti 1 və ya TRUE-dur və cədvəl artan qaydada sıralanmayıb. Bu halda, tələb olunan meyarların sütunu artan qaydada sıralanmalıdır.
Bundan əlavə, yeni bir pivot cədvəli təşkil edərkən, göstərilən axtarış meyarları istənilən qaydada və ardıcıllıqla ola bilər və tam siyahıya (qismən seçim) uyğun gəlmək lazım deyil.
Interval görünüşü 1 və ya TRUE kimi istifadə xüsusiyyətləri
5 nömrəli səhv olduqca yaygındır və aşağıdakı şəkild ə aydın şəkildə təsvir edilmişdir.
Bu nümunədə adların siyahısı onların nömrələnməsinə görə artan sıra ilə deyil, azalan qiymətə görə sıralanır.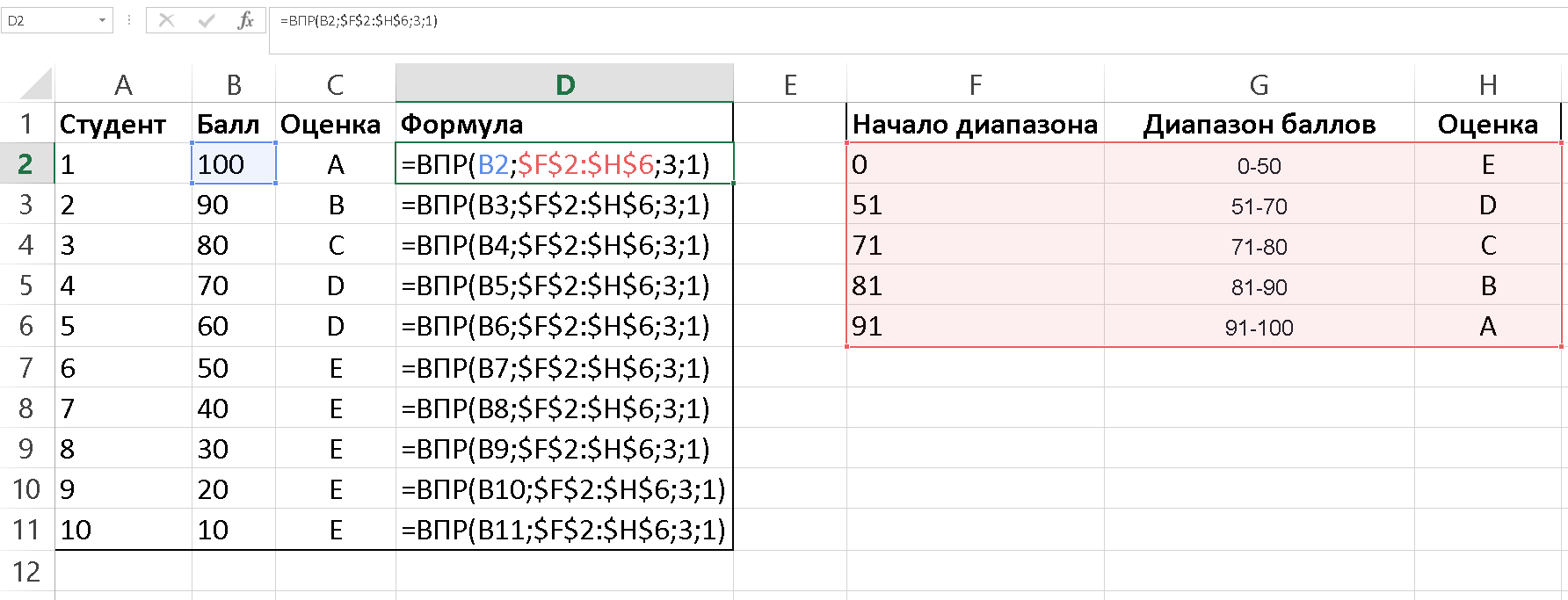 Üstəlik, TRUE meyarı (1) interval skanı kimi istifadə edilmişdir ki, bu da istədiyinizdən daha çox dəyər tapıldıqda axtarışı dərhal dayandırır, buna görə də xəta ver илир.
Üstəlik, TRUE meyarı (1) interval skanı kimi istifadə edilmişdir ki, bu da istədiyinizdən daha çox dəyər tapıldıqda axtarışı dərhal dayandırır, buna görə də xəta ver илир.
Dördüncü arqumentdə 1 və ya TRUE istifadə edərkən, istədiyiniz kriteriyaya malik sütunun artan qaydada çeşidləndiyinə əmin olun. 0 və ya FALSE istifadə edərkən, bu ehtiyac yox olur, lakin sonra interval baxma imkanı da yoxdur.
Yalnız unutmayın ki, interval cədvəllərini çeşidləmək xüsusilə vacibdir. Əks halda VLOOKUP funksiyası xanalarda yanlış məlumatları göstərəcək.
VLOOKUP funksiyası ilə işləyərkən digər nüanslar
Belə bir формула ilə işləməyin rahatlığı üçün şəkildə göstərildiyi kimi, axtar ışın aparıldığı cədvəlin diapazonunu (ikinci arqument) qeyd edə bilərsiniz.
Bu halda, satış masasının sahəsinə başlıq verilir. Bunun üçün sütun başlıqları istisna olmaqla, cədvəl seçilir və ona ad sahəsində (tab panelinin altında Solda) ad verilir.
Başqa bir seçim — başlıq — bir sıra məlumatların seçilməsi, sonra «Daxil et» — «Ad» — «Təyin et» menyusuna keçmək deməkdir.
Функция VLOOKUP istifadə edərək iş kitabının başqa vərəqində yerləşdirilən məlumatlardan istifadə etmək üçün düsturun ikinci arqumentində m əlumat diapazonunun yerini yazmaq lazımdır.Məsələn, = VLOOKUP(A1;Лист2!$A$1:$B$5;2;0), burada Sheet2 ! — kitabın tələb olunan vərəqinə keçiddir və $ A $ 1: $ B $ 5 məlumat axtarış diapazonunun ünvanıdır.
VLOOKUP ilə təhsil prosesinin təşkili nümunəsi
Excel-də VLOOKUP funksiyasından yalnız ticarətlə məşğul olan firmalar üçün deyil, həm də şagirdlərin (tələbələrin) qiymətləri ilə müqayisəsi prosesini optimlaşdırmaq üçün təhsil müəssisələri üçün istifadə etmək kifayət qədər rahatdır . Bu tapşırıqların nümunələri aşağıdakı rəqəmlərdə göstərilmişdir.
Tələbələrin siyahısı olan iki cədvəl var. Biri öz reytinqləri ilə, ikincisi yaşı göstərir. Hər iki cədvəli müqayisə etmək lazımdır ki, onların qiymətləri tələbələrin yaşı ilə birlikdə göstərilsin, yəni ikinci siyahıya əlavə sütun da хил эдильсин.
VLOOKUP funksiyası bu Problemi Həll etmək üçün əla iş görür.

 Bu cür xətaların qarşısını almaq üçün VLOOKUP düsturuna aşağıdakı funksiyaları daxil etmək mümkündür: DƏYƏR və ya MƏTN. Бу alqoritmlərin icrası avtomatik olaraq xanaların formatını çevirir.
Bu cür xətaların qarşısını almaq üçün VLOOKUP düsturuna aşağıdakı funksiyaları daxil etmək mümkündür: DƏYƏR və ya MƏTN. Бу alqoritmlərin icrası avtomatik olaraq xanaların formatını çevirir.