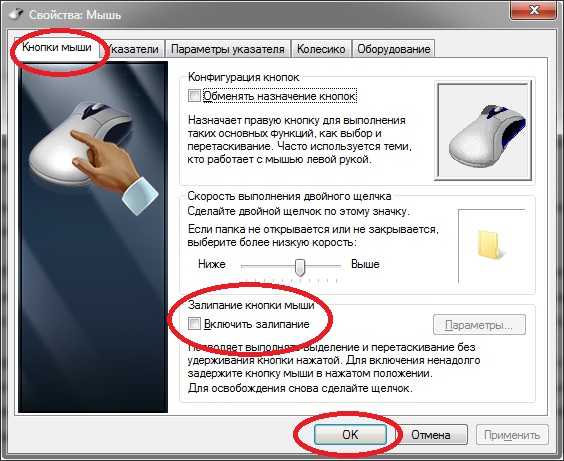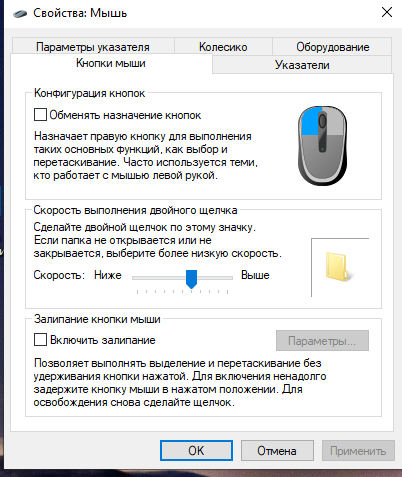Не работает курсор мыши на ноутбуке: Не работает тачпад на ноутбуке? Возможные решения проблемы
Содержание
Не слушается мышь | Технические проблемы | Warface
Если вы испытываете проблемы при использовании мыши, выполните следующие рекомендации:
- Установите дополнительные настройки в Панели управления для курсора.
Зайдите в Панель управления Windows, перейдите в меню «Мышь» и снимите галочку с пункта «Включить повышенную точность установки указателя», если она стоит. И, наоборот, установите галочку в случае ее отсутствия.
Пример настроек
- Откройте меню «Пуск», перейдите в Панель управления.
Или введите команду control panel в меню «Выполнить» («Пуск» → «Выполнить»).
- Выберите режим отображения «Все элементы панели управления», если он ещё не выбран.
- Среди всех элементов выберите меню «Мышь».
- В меню «Мышь» перейдите на вкладку «Параметры указателя». Найдите галочку напротив пункта «Включить повышенную точность установки указателя».
 Снимите её, если она была установлена. Если она не была установлена, повесьте галочку.
Снимите её, если она была установлена. Если она не была установлена, повесьте галочку. - Сохраните изменения, последовательно нажав «Применить», «ОК».
- Отключите все дополнительные контроллеры от компьютера (джойстики, геймпады и т.п.).
К этому пункту относятся дополнительные устройства ввода (помимо клавиатуры и мыши). В редких случаях подключение дополнительных устройств может повлиять на некорректную работу мыши. Отключите их на время проверки.
- Отключите, если у вас установлены, все клавиатурные перехватчики (Punto Switcher и т.п.).
К этому пункту относится дополнительное программное обеспечение, работающее с устройствами ввода на вашем компьютере.
- Если вы обладатель ноутбука, отключите тачпад.
Тачпад — устройство ввода на вашем ноутбуке, которое позволяет перемещать курсор и является аналогом мыши. Его можно отключить как через свойства «Мыши» в Панели управления, так и через специальное сочетание клавиш, которое отличается в зависимости от модели и производителя вашего ноутбука.
Его можно отключить как через свойства «Мыши» в Панели управления, так и через специальное сочетание клавиш, которое отличается в зависимости от модели и производителя вашего ноутбука.
- Если вы используете для мыши дополнительное программное обеспечение, обновите его до последней версии.
Речь идёт о дополнительных программах, которые помогают вам настроить свою мышь. Если вы используете такие программы, обновите их до последней версии. Если обновление не поможет, проверьте работу мыши в игре, удалив такое программное обеспечение на некоторое время.
- Если ваша мышь обладает настройкой DPI, проверьте наличие проблемы на каждом его значении.
Наиболее простым методом в данном случае будет проверять каждое значение DPI с последующим увеличением на 100. Узнать, имеет ли ваша мышь возможность настройки DPI или нет, можно на сайте производителя.
- Если вы пользуетесь программой Raidcall, удалите папку Flash в директории программы.

Необходимый каталог отмечен на изображении.
Открыть
- Своевременно устанавливайте обновления для Windows.
Некоторые обновления Windows содержат исправления, затрагивающие работу мыши. Установка всех обновлений для вашей операционной системы может положительно повлиять на работу мыши в игре.
- Проверьте наличие проблемы, изменив приоритет для процесса Game.exe в Диспетчере задач Windows.
В некоторых случаях на исправление проблем с мышью влияет смена приоритета для процесса игры. Необходимо найти процесс игры (Game.exe) в Диспетчере задач Windows и попробовать изменить значение приоритета на низкое или высокое.
Подробнее
Во время выполнения данных действий игра должна быть запущена. Чтобы свернуть окно с игрой, нажмите сочетание клавиш Alt+TAB.
Затем:
- Откройте Диспетчер задач Windows, нажав Ctrl+Shift+Esc.
- Перейдите на вкладку с запущенными процессами, как на изображениях ниже.

Для Windows8, Windows10
Для Windows7 - Найдите в списке процессов Game.exe. Кликните по нему правой кнопкой мыши и измените его приоритет на «Низкий», используя контекстное меню.
- Разверните окно с игрой и проверьте наличие проблемы.
О том, что некоторые игроки испытывают трудности с мышью, известно.
Собрана вся необходимая информация и наши специалисты, совместно с разработчиками, работают над ее устранением. Если вы располагаете дополнительной информацией, которая может помочь нам в решении проблемы, пожалуйста, сообщите нам, создав запрос в Службу Поддержки из данной статьи.
6 способов исправить исчезновение курсора мыши в Windows 11
Указатель мыши или курсор отсутствует или не отображается на ПК с Windows. Вот лучшие способы исправить исчезновение курсора мыши в Windows 11.
Клавиатура и мышь — это два основных устройства ввода, которые мы используем на наших ПК. Недавно несколько пользователей Windows сообщили, что курсор мыши не виден на их экране после обновления их ПК до Windows 11. Windows 11 — это новейшая операционная система от Microsoft. Тем не менее, за короткий промежуток времени, когда она была широко доступна, пользователи Windows 11 сообщили о многих раздражающих проблемах, одной из которых является проблема с исчезновением курсора мыши.
Недавно несколько пользователей Windows сообщили, что курсор мыши не виден на их экране после обновления их ПК до Windows 11. Windows 11 — это новейшая операционная система от Microsoft. Тем не менее, за короткий промежуток времени, когда она была широко доступна, пользователи Windows 11 сообщили о многих раздражающих проблемах, одной из которых является проблема с исчезновением курсора мыши.
Хотя это не что-то серьезное, на самом деле это расстраивает. К счастью, в этом руководстве мы перечислили множество решений, которые помогут вам решить проблему на вашем ПК. Нет конкретной причины, по которой курсор мыши исчезает на ПК с Windows 11. Таким образом, вам нужно попробовать применить несколько исправлений и посмотреть, какое решение работает для вас. Сказав это, давайте сразу перейдем к самой статье.
Реклама
Содержание страницы
1. Повторно подключите мышь
Одним из первых решений, которое вы можете применить, чтобы исправить исчезновение курсора мыши на ПК с Windows 11, является повторное подключение мыши. Если вы используете проводную мышь, отключите ее от компьютера и снова подключите к компьютеру. Пусть ваш компьютер распознает вашу мышь, и после того, как все будет установлено, проверьте, виден ли курсор мыши или нет.
Если вы используете проводную мышь, отключите ее от компьютера и снова подключите к компьютеру. Пусть ваш компьютер распознает вашу мышь, и после того, как все будет установлено, проверьте, виден ли курсор мыши или нет.
С другой стороны, если вы используете беспроводную мышь, мы советуем вам вынуть приемник USB-ключа мыши из ПК и снова подключить его через несколько секунд, а затем проверить, устраняет ли это проблему. .
2. Замените порт USB
Возможно, проблема с портом USB, к которому вы подключили мышь. Часто порты USB из-за износа перестают отвечать на запросы и в конечном итоге не распознают подключенные к ним устройства. Это может быть и в случае с вашей мышью. В таких случаях мы советуем вам переключиться на другой USB-порт и проверить, поможет ли это решить проблему.
3. Попробуйте подключить мышь через Bluetooth
Современная беспроводная мышь поддерживает два варианта подключения. Примечательно, что вы можете подключить мышь через традиционный USB-приемник, поставляемый с ней, или просто через Bluetooth.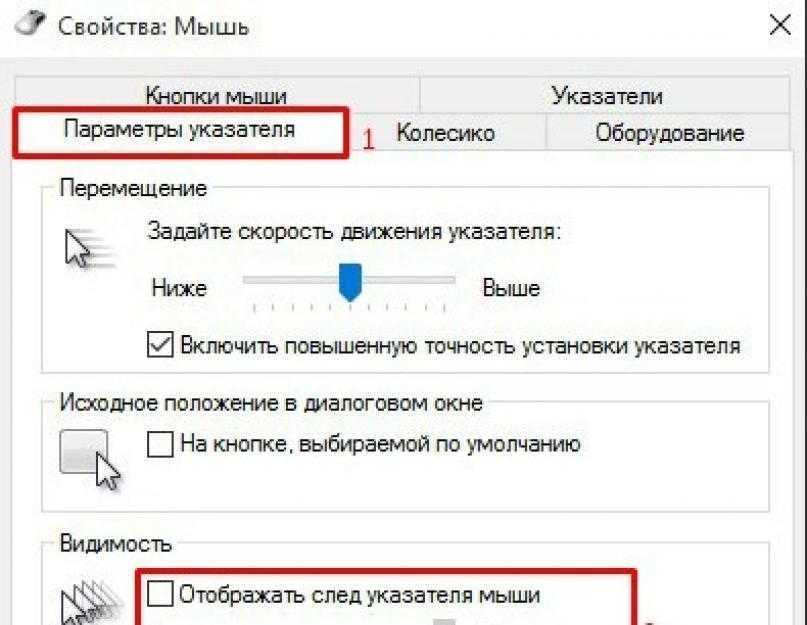 Если вы считаете, что проблема связана с USB-приемником, попробуйте подключить мышь к ПК через Bluetooth.
Если вы считаете, что проблема связана с USB-приемником, попробуйте подключить мышь к ПК через Bluetooth.
4. Нажимайте определенные клавиши на клавиатуре
Несколько пользователей предложили нажимать определенные клавиши на клавиатуре, чтобы исчезающий курсор мыши снова отображался на ПК с Windows 11. Во-первых, вы можете попробовать нажать все функциональные клавиши (Fn) от F1 до F12. Если это не сработало, можно попробовать нажать комбинацию Fn+F3/Fn+F5/Fn+F9/Fn+F11.
Кроме того, если вы используете ноутбук без внешней насадки для мыши, возможно, вы случайно отключили тачпад. Так что проверьте и это.
5. Обновите драйвер мыши
Windows 11 — самая последняя операционная система от Microsoft. Важно, чтобы все драйверы были обновлены, чтобы избежать проблем совместимости. Устаревшие драйверы также могут быть причиной того, что компьютер не распознает вашу мышь. В таких случаях рекомендуется проверить наличие обновлений драйверов.
- Откройте Диспетчер устройств, щелкнув правой кнопкой мыши меню Пуск и выбрав Диспетчер устройств из появившегося списка параметров.

Реклама
- Раскройте параметр Мыши и другие указывающие устройства .
- Щелкните правой кнопкой мыши используемое устройство мыши и выберите Обновить драйвер .
- В открывшемся новом окне нажмите кнопку Автоматический поиск драйверов . Это позволит вашей системе автоматически проверять наличие новых обновлений драйверов на официальных серверах.
Позвольте системе установить последние версии драйверов для мыши. После завершения установки перезагрузите компьютер и посмотрите, решит ли это проблему или нет.
6. Установите для параметра «Схема указателя мыши» значение «Нет»
Установка значения «Нет» для схемы указателя мыши помогла нескольким пользователям сделать курсор мыши видимым в Windows 11. Хотя это может быть полезно не для всех, проверка этого решения не повредит.
- В меню «Пуск» найдите Настройки мыши и нажмите Enter.
- На странице настроек мыши прокрутите вниз и в разделе Связанные настройки щелкните Дополнительные настройки мыши 9вариант 0071.

Advertisement
- Откроется новое окно свойств Мыши, где нужно нажать на вкладку Указатели .
- В разделе Схема выберите Нет в раскрывающемся меню на вкладке Указатели. После этого закройте окно и посмотрите, решит ли это проблему или нет.
7. Запустите SFC (Проверка системных файлов)
Поврежденные файлы могут быть одной из многих причин, по которым ваш щелчок мышью не работает. Запустите сканирование SFC, чтобы проверить наличие поврежденных файлов на вашем компьютере и исправить их. Выполните следующие шаги, чтобы выполнить свою работу:
- Найдите Командная строка в меню Пуск .
- Нажмите Запуск от имени администратора .
- Введите sfc /scannow в командную строку и нажмите Введите .

Advertisement
- Теперь дождитесь запуска процесса, и сканер автоматически просканирует поврежденные файлы.
- После завершения метода закройте командную строку, и щелчок мышью должен начать работать правильно.
Если указатель мыши или указатель мыши отсутствует или исчез на вашем ПК с Windows 11, вы можете восстановить его с помощью нескольких лучших доступных исправлений
Если у вас есть какие-либо мысли по поводу Курсор или указатель мыши не отображаются в Windows 11 [исправлено ] , затем не стесняйтесь заглянуть в поле для комментариев ниже. Кроме того, подпишитесь на наш канал DigitBin на YouTube, чтобы получать обучающие видеоролики. Ваше здоровье!
Как исправить перемещение и прыжки курсора мыши ноутбука
Если курсор на вашем ноутбуке прыгает и вы не можете его остановить, то эта статья предоставит решение ваших проблем. Многие пользователи сообщали об этой проблеме в отношении серии HP Pavilion DV и других марок и моделей ноутбуков, и это, несомненно, расстраивает. Попробуйте эти решения в указанном порядке, пока ваш курсор не отобразится правильно.
Попробуйте эти решения в указанном порядке, пока ваш курсор не отобразится правильно.
Самое простое решение — убедиться, что на сенсорной панели установлена самая последняя версия программного обеспечения.
Если у вас HP, то компания, кажется, знает о проблеме с прыгающим курсором и выпустила обновление драйвера.
- Нажмите здесь: http://support.hp.com/us-en/document/c02445227
- Следуйте инструкциям, чтобы загрузить и установить правильный драйвер для вашей машины.
- Перезагрузите компьютер.
Если проблема не устранена даже после обновления, вам также следует запустить Центр обновления Windows на тот случай, если обновление решит вашу проблему.
Если у вас компьютер не HP, вам следует проверить веб-сайт производителя вашей модели, чтобы узнать, есть ли обновление драйвера для сенсорной панели. Также запустите Центр обновления Windows.
Исправление № 2. Выключите и снова включите ноутбук
Выключите и снова включите ноутбук, чтобы сбросить все неправильные настройки или проблемы и решить проблему.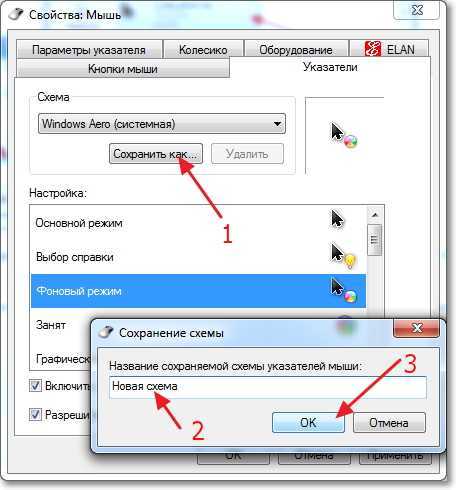 Это очень простая процедура, которая может решить вашу проблему всего за несколько секунд.
Это очень простая процедура, которая может решить вашу проблему всего за несколько секунд.
- Выключите ноутбук.
- Отсоедините шнур питания и извлеките аккумулятор.
- Нажмите и удерживайте кнопку питания в течение десяти секунд.
- Вставьте батарею обратно и снова подключите шнур питания.
Проверьте, устранена ли проблема.
Исправление № 3. Удалите, а затем переустановите сенсорную панель и клавиатуру
Помимо поиска более нового драйвера для сенсорной панели, удаление и повторная установка сенсорной панели иногда могут решить любые проблемы, связанные с программным обеспечением или повреждением устройства. Мы также удалим и переустановим клавиатуру, поскольку она связана с сенсорной панелью и может быть причиной проблем.
- Откройте меню «Пуск».
- Введите диспетчер устройств в поле поиска. (В Windows 8 открытие диспетчера устройств немного отличается.)
- Открыть диспетчер устройств .

- Развернуть Мыши и другие указывающие устройства
- Щелкните правой кнопкой мыши на сенсорной панели.
- В меню нажмите Удалить .
- В диалоговом окне нажмите Ok , чтобы начать удаление.
То же самое с клавиатурой:
- Расширить Клавиатуры
- Щелкните правой кнопкой мыши на клавиатуре.
- В меню нажмите Удалить .
- В диалоговом окне нажмите Ok , чтобы начать удаление.
Перезагрузите компьютер. Когда Windows загрузится, она должна автоматически переустановить клавиатуру и тачпад. Посмотрите, решена ли проблема.
Исправление № 4. Установите программную утилиту Touchfreeze
Если другие решения не помогли, вы можете установить программную утилиту, которая будет отслеживать и «замораживать» сенсорную панель и курсор, чтобы они не двигались, когда вы занимаетесь другими делами.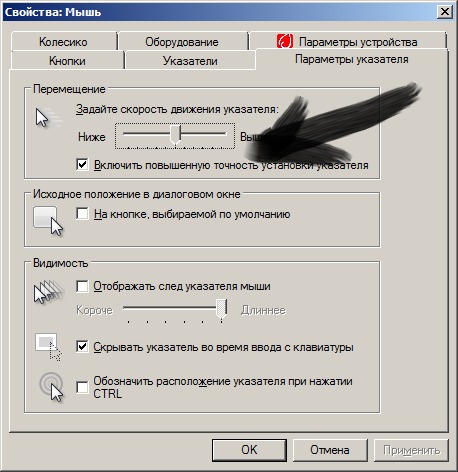 как печатать. И когда вы захотите использовать тачпад, он будет работать нормально. Эта утилита работает в фоновом режиме.
как печатать. И когда вы захотите использовать тачпад, он будет работать нормально. Эта утилита работает в фоновом режиме.
Вы можете скачать эту утилиту бесплатно здесь: https://code.google.com/p/touchfreeze/
Если Touchfreeze не работает, вы также можете попробовать аналогичную программу Touchpad Pal. Вы можете найти его здесь: http://tpp.desofto.com/
Примечание. Обязательная правовая оговорка. И Touchfreeze, и Touchpad Pal не являются программным обеспечением, созданным мной, и я предоставляю вам ссылку исключительно в качестве информационной услуги. Я не несу ответственности за любой ущерб, который может нанести программное обеспечение, и не отвечаю за предоставление поддержки. Вы используете это программное обеспечение и переходите по этим ссылкам на свой страх и риск.
Исправление № 5. Отключение сенсорной панели
У вас также есть возможность полностью отключить сенсорную панель и использовать мышь. Это не самое удобное, но если вы не против использовать мышь, это должно полностью остановить прыгание курсора.

 Снимите её, если она была установлена. Если она не была установлена, повесьте галочку.
Снимите её, если она была установлена. Если она не была установлена, повесьте галочку.