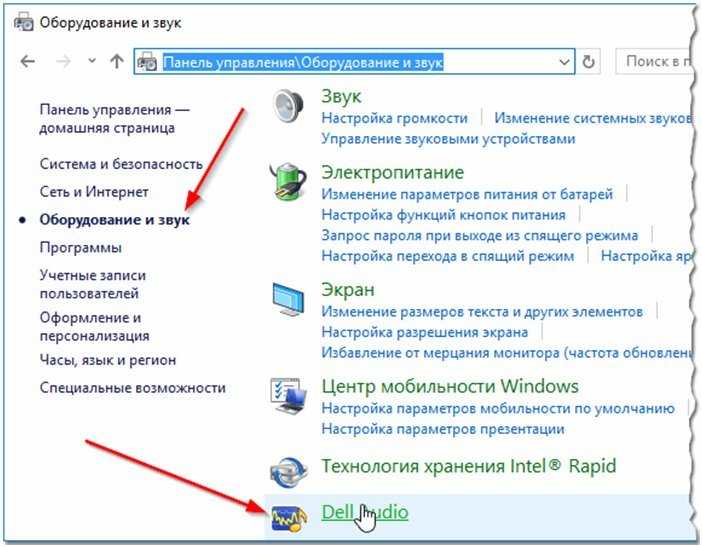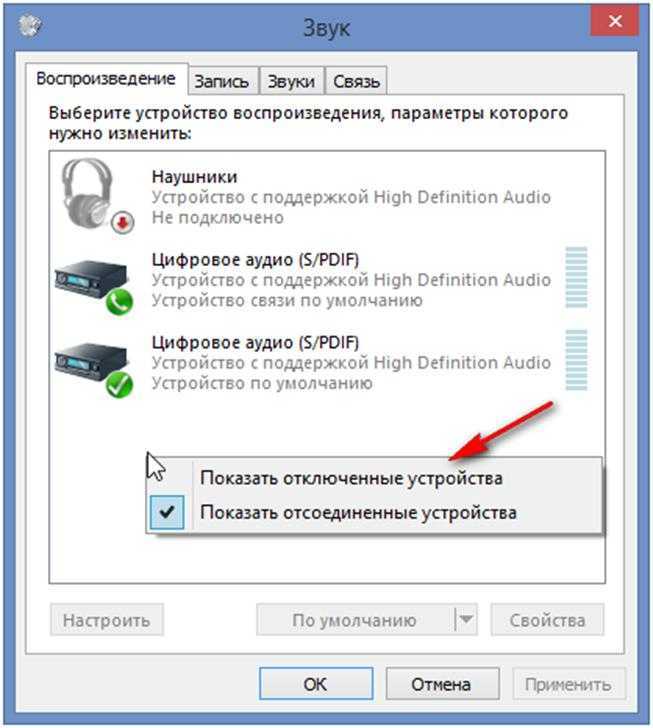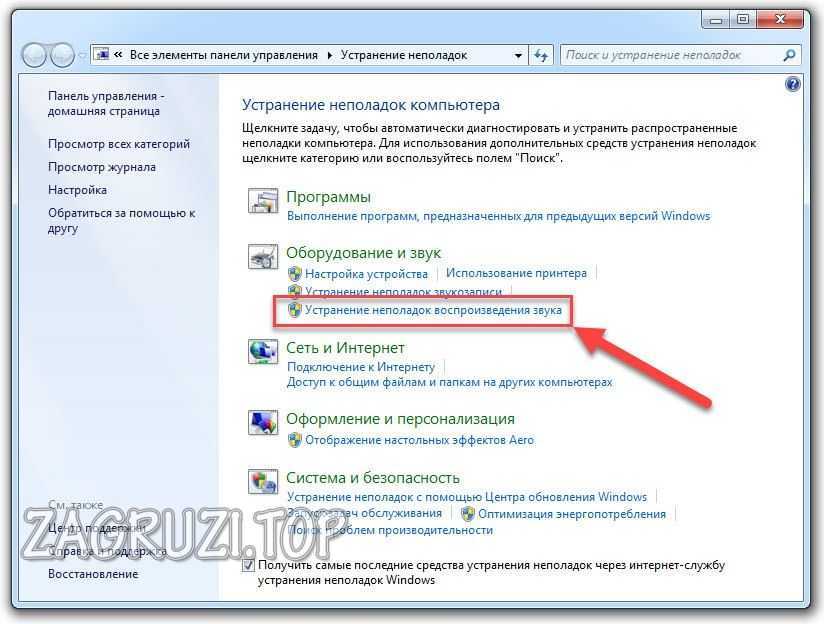Пропал звук на ноутбуке виндовс 7 что делать: Устранение проблем со звуком или звуком в Windows 7, 8 и 10
Содержание
Нет звука на компьютере или ноутбуке Windows 7, 8, 10
Ошибки и неисправности КомментироватьЗадать вопросНаписать пост
Ни один компьютер не застрахован от возникновения неприятной поломки – исчезновение звука. Несомненно, данную проблему можно решить довольно быстро пользуясь нижеуказанными рекомендациями.
Основные причины неисправности
Можно выделить несколько распространенных причин, по которым звук перестает воспроизводиться:
- Неправильное аппаратное подключение. Прежде всего, стоит убедиться, правильно ли вы подключили колонки. Нередко, данная проблема может возникнуть у семьи с маленькими детьми или домашними животными, которые не умышленно могут изъять штекер. Если же штекер вставлен, нужно проверить в какое гнездо. Чаще всего для колонок оно светло зеленого цвета, а для микрофона – розового.
- Поломка колонок.
 После того, как вы убедились в правильности размещения штекера, следует удостовериться в исправности колонок. Для этого нужно подключить их к другому компьютеру или ноутбуку. Если аппаратура по-прежнему молчит, вероятнее всего колонки сломаны и их стоит заменить новыми.
После того, как вы убедились в правильности размещения штекера, следует удостовериться в исправности колонок. Для этого нужно подключить их к другому компьютеру или ноутбуку. Если аппаратура по-прежнему молчит, вероятнее всего колонки сломаны и их стоит заменить новыми.
- Уровень громкости на минимальной позиции. Как не удивительно, но это довольно распространенная причина отсутствия звука. Часто у неопытных пользователей, которые еще не успели полностью освоить ПК. В правом нижнем углу, на вкладке размещен ярлычок звука. Нужно на него кликнуть и задать нужную громкость.
- Нужно обновить или же установить драйвера. Далее следует проверить программное обеспечение компьютера, в первую очередь, обязательно обратить внимание на драйвера. Если же драйвера отсутствуют или же не работают – в нижнем правом углу иконка звука будет помечена красным крестиком.
После того как вы кликните по значку звука, всплывет диалоговое окно «устранение проблемы».
После завершения сканирования, всплывет новое меню, в котором нужно выбрать опцию «Динамики по умолчанию».
Некоторое время, компьютер будет обрабатывать запрос, после этого, выскочит следующий запрос, в котором нужно подтвердить свое действие «Применить это исправление».
На этом все, далее нужно закрыть всплывающее окно и проверить наличие звука. Если же изменений не последовала, стоит попробовать обновить драйвера.
Если в компьютер укомплектована редкая модель звуковой карты, производитель которой не известен, придется установить новые драйвера.
- Сбой воспроизведения связан с настройками BIOS. Не редко, причиной отсутствия звука является отключенная встроенная карта, чтобы проверить эту версию, понадобится открыть BIOS. Для этого необходимо нажать кнопку выключения компьютера и сразу же использовать клавишу Delete. Выскочит диалоговое окно, затем нужно найти раздел «Advanced» и выбрать позицию «Enable».

Если ничего не помогло
Существует универсальный диагностический способ. Изначально, потребуется зайти в «Пуск» и выбрать вкладку «Устранение неполадок».
Затем выбираем опцию «Устранение неполадок воспроизведения звука». После придется подождать определенное время. В результате, система выдаст новое диалоговое окно, в котором будет указана причина поломки и способ ее устранения.
Если все вышеперечисленные способы не помогли исправить проблему, скорее всего причиной отсутствия звука является вышедшая из строя звуковая карта. В данном случае, не остается ничего другого кроме как прибрести новое устройство и обратиться в специализированный сервисный центр для ее установки.
Существует обновленная модель – внешняя звуковая карта. Стоит отметить, что она значительно удобнее и при установке от пользователя не потребуются специальные навыки. Сама карта подключается посредством USB-разъема.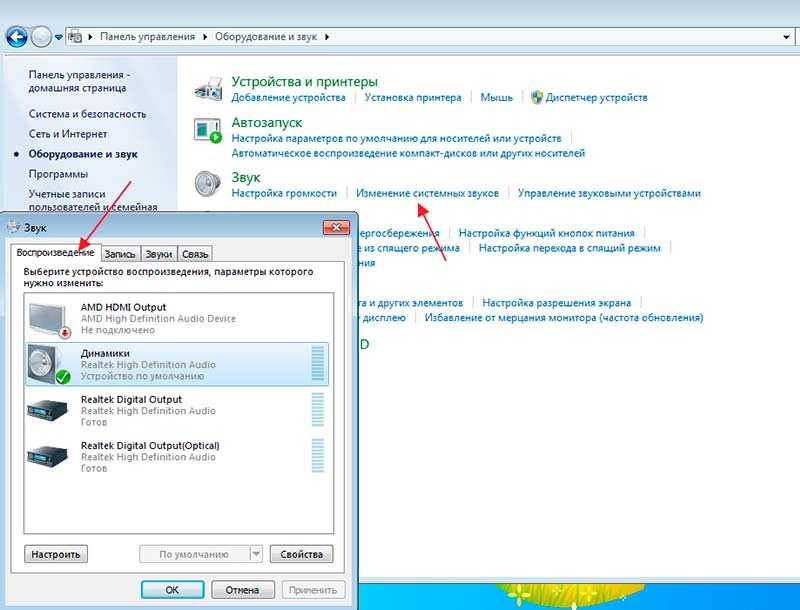 В этом случае, нет необходимости обращаться в сервисный центр.
В этом случае, нет необходимости обращаться в сервисный центр.
На главную
Reader Interactions
Что делать если пропал звук на компьютере? — Ноутбуки Toshiba
Приветствую Вас, дорогие гости сайта компьютерной помощи. В сегодняшней статье я дам несколько советов по решению проблемы, если пропал звук на компьютере или ноутбуке. Читайте внимательно и вы сможете восстановить звук.
Совсем недавно рассказывал о том, что делать, когда пропал звук в Google Chrome. но сегодняшняя ситуация уже не с браузером, а как раз таки с самим компьютером или ноутбуком. И так, что же делать, если пропал звук на компьютере или ноутбуке? Вот эти, мои рекомендации, помогут Вам вернуть звук, читайте внимательно и у Вас все получиться. А вот и сами причины по которым может не работать звук на компьютере и сразу же советы по устранениею проблемы.
1. Уменьшена громкость в настройках.
Да, первое и самое глупое, что может быть, это просто снижена громкость в настройках до нуля.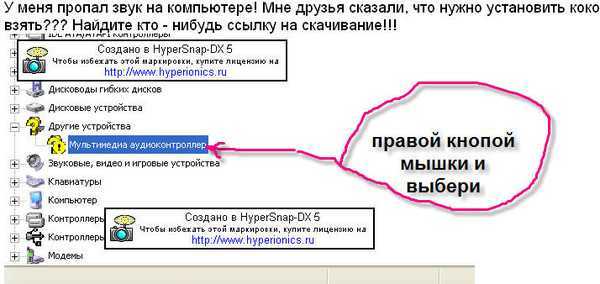 Проверьте нажав на значок звука в панели задач.
Проверьте нажав на значок звука в панели задач.
Так же нажмите правой кнопкой мыши на значок громкости и выберите «Звуки».
Далее в открывшемся окне нужно перейти на вкладку «Воспроизведение». Тут нужно посмотреть включены ли колонки или динамики, если ноутбук. Если так, как на этой картинке, то все в порядке, т. е. с динамиками ноутбука проблем нет:
Если так, т. е. вместо галочки стоит стрелка рядом со значком динамика, то устройство просто отключено:
Чтобы включить их, нужно просто нажать правой кнопкой мыши на звуковое устройство и выбрать — «Включить».
Может быть такая ситуация, что устройств во вкладке «Воспроизведение» может не быть или просто не оказаться нужного устройства, поэтому нажимаем на пустом поле окна правой кнопкой мыши и ставим галочку напротив «Показать отключенные устройства».
2. Не правильно подключено или неисправно внешнее аудиоустройство.
Если у вас стационарный компьютер, то проверьте правильно ли подключено внешнее устройство (колонки, наушники), проверьте плотно ли воткнут штекер в само гнездо.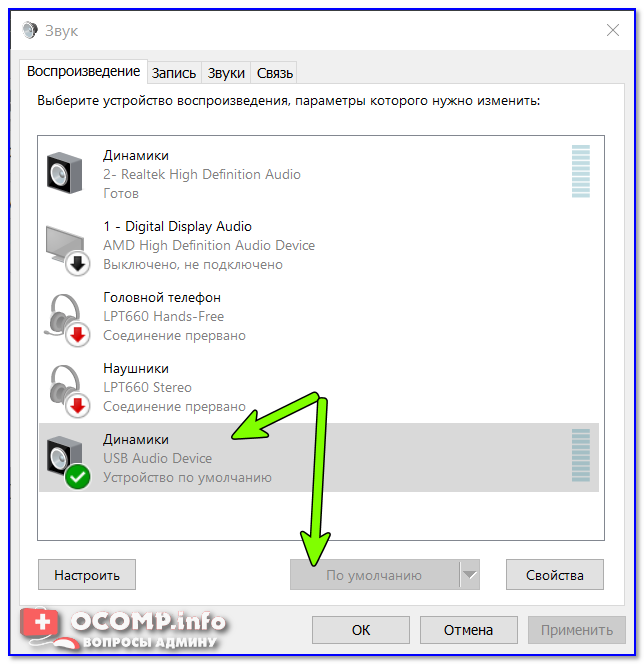 Может дело в самом устройстве, объязательно проверьте на работоспособность на другом компьютере, либо попробуйте подключить к вашему компьютеру другие наушники или колонки. Если и они не заработали, то переходите к следующему пункту.
Может дело в самом устройстве, объязательно проверьте на работоспособность на другом компьютере, либо попробуйте подключить к вашему компьютеру другие наушники или колонки. Если и они не заработали, то переходите к следующему пункту.
На ноутбуке немного иная ситуация, там динамики внутренние. И значит проверить можно просто подключив внешнее устройство и если колонки или наушники заработали значит проблема в стандартных динамиках. Если эти маленькие советы не помогли в решении проблемы, когда пропал звук на компьютере, то переходите к следующему пункту.
3. Отключена служба Windows Audio.
Запуститься окно «Службы», в котором нужно найти службу «Windows Audio» .
Далее, посмотрите на «Состояние», должен быть статус «Работает» и в «Тип запуска» — «Автоматически», если не так, то нужно нажать правой кнопкой мыши на службу и выбрать «Свойства», далее в выпадающем меню «Тип запуска» выбрать «Автоматически» и чуть ниже нажать «Запустить», далее «Применить» и «Ок».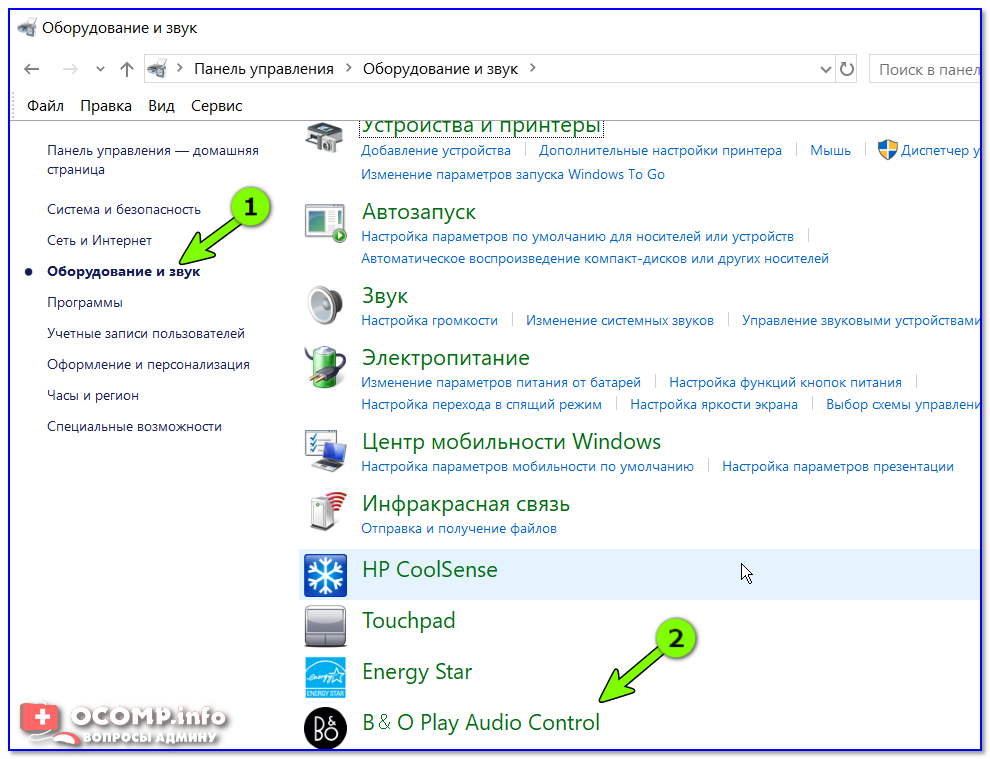
4. Отключено устройство или поврежден драйвер.
Нужно еще проверить, может причина почему пропал звук на компьютере, в том, что просто отключено звуковое устройство в «Диспетчере устройств». Пуск -> Панель управления -> Оборудование и звук -> Диспетчер Устройств -> Звуковые, видео и игровые устройства. Если напротив стоит стрелочка как тут:
То это означает, что устройство просто отключено, а чтобы его включить просто нужно нажать на него правой кнопкой мыши и выбрать «Задействовать», все стрелочка пропала, проверьте звук.
Если же напротив этих устройств, или одного из них, стоит восклицательный знак (. ), то скорее всего поврежден драйвер, значит нужно обновить/переустановить драйвера на звук.
Как установить/обновить драйвера на звуковую карту?
Как установить/обновить драйвер на видеокарту, я подробно рассказывал здесь. а вот как обновить драйвера на звук постараюсь кратко изложить прямо сейчас. И так, обновить драйвера на звук можно:
- С диска драйверов, который идет чаще всего вместе с компьютером или ноутбуком.
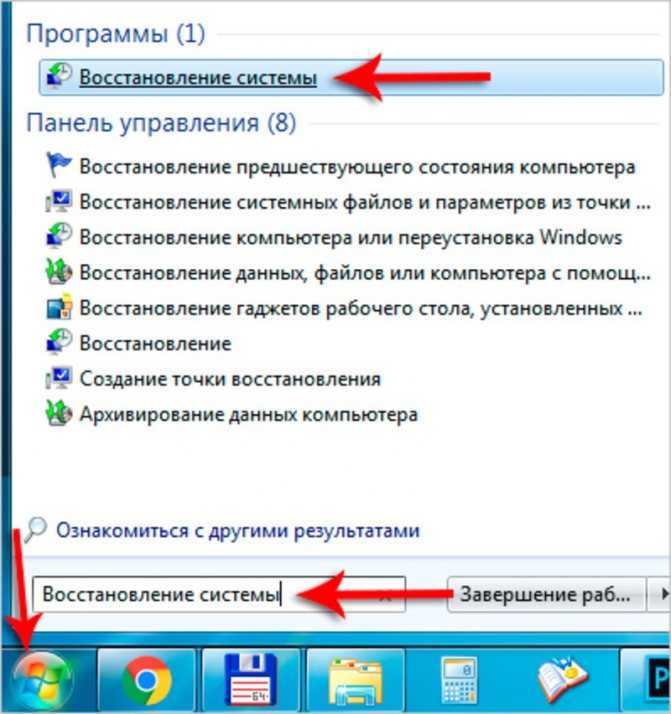 Через «Диспетчер устройств». Специальными программами «обновлялками». В ручную с оф. сайта производителя звуковой карты.
Через «Диспетчер устройств». Специальными программами «обновлялками». В ручную с оф. сайта производителя звуковой карты.Первый способ достаточно прост, но если только есть сам диск с драйверами. Второй, через «Диспетчер устройств», там же можно выбрать найти драйвера с диска, с компьютера или с интернета, но это чаще всего не подходит, не обновляется или еще чего, но попробовать я думаю стоит. Третий способ самый простой, главное нужна сама программа для обновления драйверов, среди них можно выделить — Driver Genius PRO, Driver Updater, DriverPack Solutiоn. Вторая утилита я точно знаю, что платная, но есть пробный период, вроде бы неделю, этого времени я думаю Вам хватит, чтобы обновить драйвер на звук, DriverPack Solutiоn — целый бесплатный пакет драйверов, можно скачать полную версию со всеми драйверами, после скачивания уже не потребуется интернет, можно сразу обновить драйвера на любое устройство. Ну и четвертый способ это ручной, главный его минус в том, что не каждому так просто найти нужный драйвер, на нужную звуковую карту.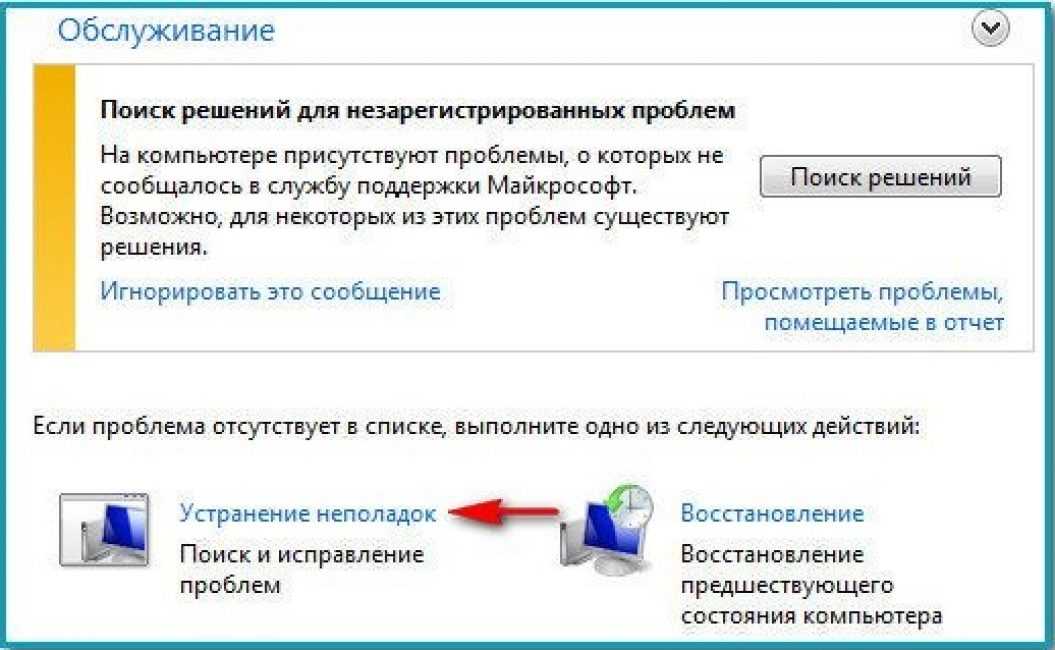 Я рекомендую попробовать что-нибудь из программ обновлялок для того, чтобы обновить драйвера, если пропал звук на компьютере. потому как это самый простой способ.
Я рекомендую попробовать что-нибудь из программ обновлялок для того, чтобы обновить драйвера, если пропал звук на компьютере. потому как это самый простой способ.
5. Отключен звук в BIOS.
Может быть такая причина в исчезновении звука. когда аудиокарта просто отключена в BIOS. Нужно войти в BIOS. обычно это кнопка «Del» или «F2 «, «F10» и т. д. (обычно сразу после включения компьютера выходит подсказка, Setup — «и нужная кнопка» это и есть вход в БИОС). Эту кнопку и нужно нажать после включения компьютера, но еще до того как загрузилась сама система. Так, в БИОС вошли, далее нужно найти вкладку «Advanced» и напротив «High Definition Audio» должен быть выставлен статус «Enabled», если же стоит «Disabled», то выбираем нужный параметр стрелочками на клавиатуре.
Далее выходим, прежде сохранив измененные параметры. После перезагрузки проверьте появился ли звук, если нет то остается последнее.
6. Неисправна звуковая карта.
Вот, собственно и все, что могу порекомендовать по решению проблемы, если пропал звук на компьютере.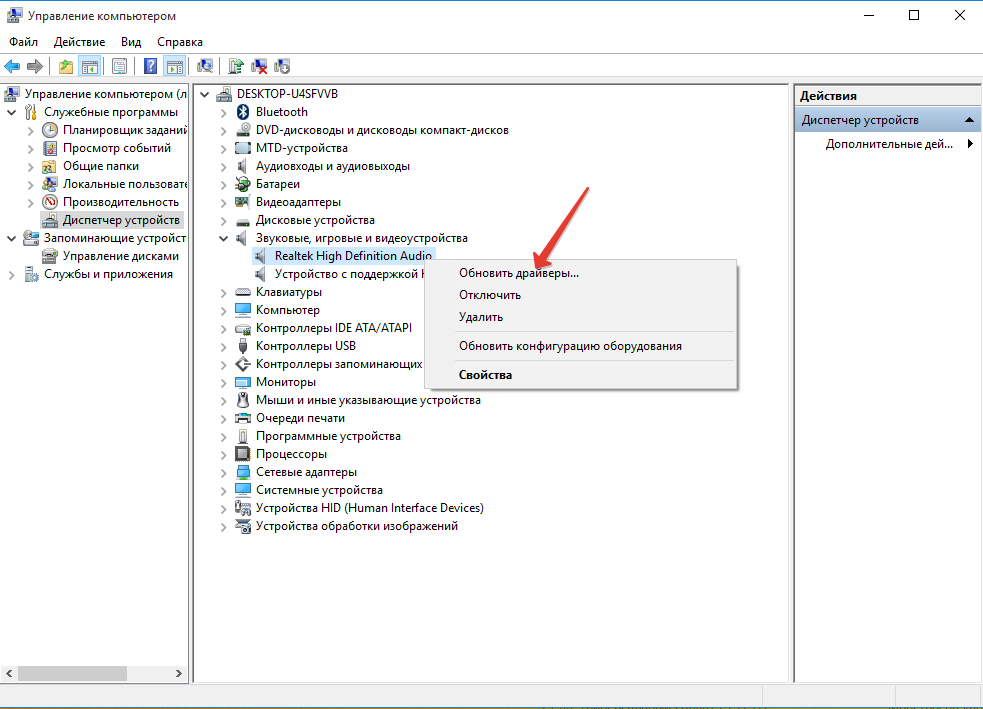 будут проблемы по данной теме, обращайтесь, постараюсь помочь.
будут проблемы по данной теме, обращайтесь, постараюсь помочь.
как включить блютуз на ноутбуке toshiba
как переустановить ноутбук toshiba
как установить windows на ноутбуке toshiba satellite
windows 7 — Почему работают только левые динамики?
спросил
Изменено
7 лет, 4 месяца назад
Просмотрено
51к раз
Я только что купил динамики 5.1, и работают только левый и центральный динамики. Если я подключаю динамики к своему mp3-плееру, каждый динамик работает, значит, динамики в порядке. У меня виндовс 7 и я не могу его настроить. Пожалуйста, помогите мне!
Я уверен, что проблема в каких-то настройках на компьютере. Некоторое время назад у меня была такая же проблема с некоторыми стереодинамиками, и я не могу вспомнить, как я ее исправил, но это была всего лишь ошибка настройки.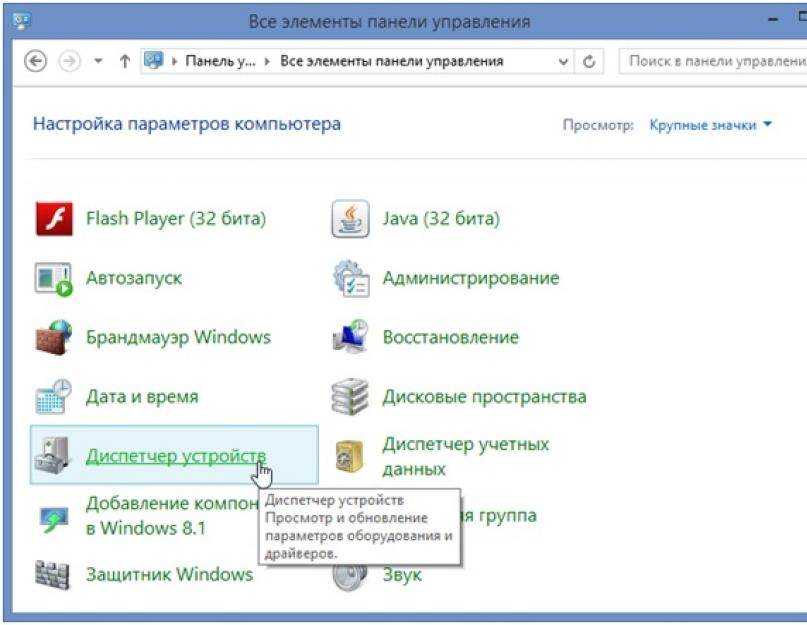 Не думаю, что проблема в моей звуковой карте, потому что она встроенная, а материнка у меня новая: asus m2n68-am. Я только что проверил свой компьютер с несколькими головными стереодинамиками, и тоже работал только левый. Если я включу динамики очень громко, правые динамики тоже будут шуметь
Не думаю, что проблема в моей звуковой карте, потому что она встроенная, а материнка у меня новая: asus m2n68-am. Я только что проверил свой компьютер с несколькими головными стереодинамиками, и тоже работал только левый. Если я включу динамики очень громко, правые динамики тоже будут шуметь
Я подключил динамики двухканальным кабелем. Это тип динамиков: гений sw-hf 5.1 5050 v2
- windows-7
- динамики
1
Проверьте, полностью ли вставлен разъем 3,5 дюйма.
Также возможно, что в настройках звука выбрано «моно».
Похоже, ваш баланс сбился.
Откройте приложение «Звук» на панели управления и нажмите кнопку «Настроить» для звукового устройства по умолчанию. Затем перейдите на вкладку «Уровни» и нажмите кнопку «Баланс». Отрегулируйте ползунки так, чтобы баланс был одинаковым как для левого, так и для правого динамика.
Вот хорошая ссылка со скриншотами: http://www.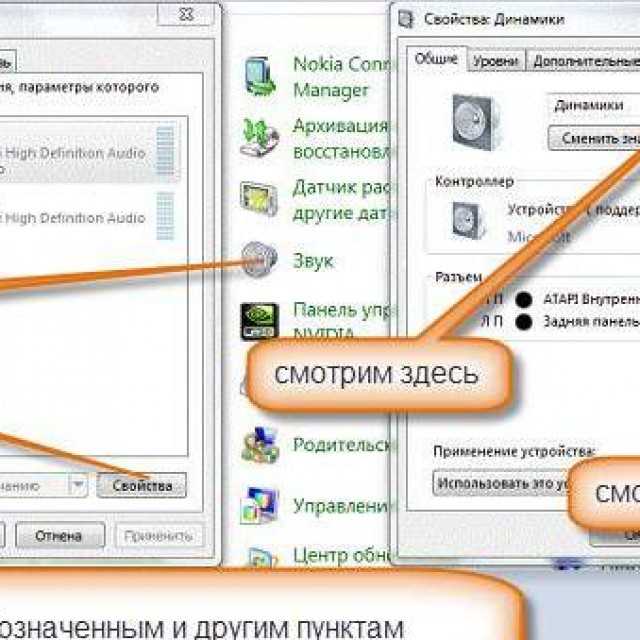 windows7hacker.com/index.php/2010/02/how-to-adjust-audio-balance-in-windows-7/
windows7hacker.com/index.php/2010/02/how-to-adjust-audio-balance-in-windows-7/
1
У меня была такая же проблема с гарнитурой. Все работало нормально более 2-х лет, а сегодня, когда втыкаю гарнитуру в разъем, звук был только с левой стороны. Итак, что я делаю, так это то, что я использовал ватную палочку, чтобы почистить этот домкрат. Теперь у меня есть звук на обеих гарнитурах.
Моя проблема была решена, как только я открыл Блок управления (Alt+G или правый клик по/в главном окне и выберите его), щелкнул вкладку Аудио (Звук) (вторая слева) и нажал кнопку Сброс .
В моем случае проблема возникла во время установки некоторых кодеков.
Зарегистрируйтесь или войдите
Зарегистрироваться через Google
Зарегистрироваться через Facebook
Зарегистрируйтесь, используя электронную почту и пароль
Опубликовать как гость
Электронная почта
Требуется, но не отображается
Опубликовать как гость
Электронная почта
Требуется, но не отображается
Нажимая «Опубликовать свой ответ», вы соглашаетесь с нашими условиями обслуживания, политикой конфиденциальности и политикой использования файлов cookie
.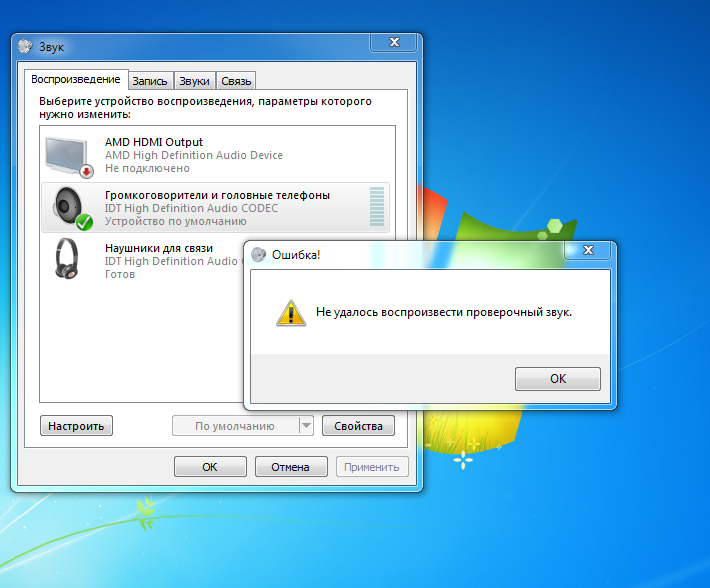
Звук в Chrome не работает: 8 исправлений
Если звук останавливается во время использования Chrome, вы можете предпринять другие действия по устранению неполадок. Вот восемь исправлений неработающего звука Chrome.
С появлением все большего количества аудио, видео и других медиафайлов в Интернете вы столкнулись с ситуацией, когда звук Chrome не работает?
Если у вас возникла проблема с неработающим звуком в Chrome, вам нужно решить эту проблему. Есть несколько шагов по устранению неполадок, которые вы можете предпринять, чтобы звук заработал. Иногда звук работает на одной вкладке, но не на другой.
Если у вас возникла проблема с неработающим звуком Chrome, вот восемь способов исправить это.
1. Проверьте аппаратные проблемы звуковой карты
Примечание: В этой тестовой системе мы используем EarTrumpet, потому что это упрощает управление звуком. Меню будут немного отличаться, но шаги практически одинаковы.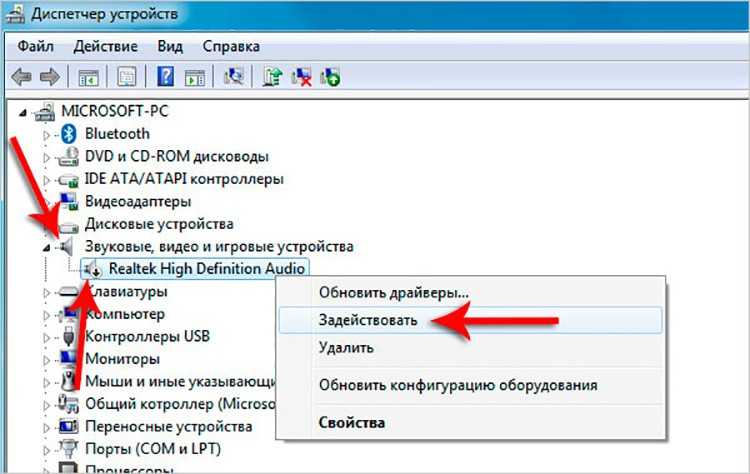
Когда Chrome перестает воспроизводить звук, это отличный первый шаг, чтобы отключить его. После этого откройте другой браузер и попробуйте воспроизвести аудио. Если он не воспроизводится в другом браузере, это не проблема Chrome. Скорее всего, это проблема с вашей звуковой картой.
Вы можете решить эту проблему, отключив звуковое устройство и подключив его снова, особенно если у вас есть внешняя карта. Вы также можете заменить устройство вывода звука или обновить драйвер звуковой карты.
Также стоит отметить, что если у вас несколько устройств вывода звука, отключайте их по одному и смотрите, работает ли громкость. Это может помочь сузить поиск неисправного оборудования.
2. Включить веб-сайт в Chrome
Еще одна простая вещь, которую вы можете сделать, — это проверить, установлено ли для вкладки Chrome значение «Отключить звук». Каждая вкладка может быть отключена, но вы должны выбрать вкладку с нулевым звуком.
Щелкните правой кнопкой мыши сайт, который вы пытаетесь получить аудио, и выберите Включить звук в меню. Если звук не отключен, нажмите Отключить звук сайта , а затем Включить звук на случай, если звук застрял на странице.
Если звук не отключен, нажмите Отключить звук сайта , а затем Включить звук на случай, если звук застрял на странице.
Еще один шаг, который вы можете сделать, — это просто перезагрузить страницу и посмотреть, начнет ли звук работать в Chrome.
3. Проверьте уровни громкости компьютера
Chrome может не воспроизводить звук, поскольку громкость вашего компьютера слишком низкая.
Чтобы проверить громкость вашего ПК, выполните следующие действия:
- Щелкните правой кнопкой мыши значок динамика в правом нижнем углу панели задач.
- Открыть Смеситель объема .
- Убедитесь, что громкость регулируется ползунком Chrome, и увеличьте его до оптимальной громкости.
4. Изменение устройств вывода
Например, если у вас есть несколько устройств вывода, таких как наушники и системный звук, они могут конфликтовать. Таким образом, переключение устройств вывода может помочь исправить неработающий звук Chrome.
Таким образом, переключение устройств вывода может помочь исправить неработающий звук Chrome.
Чтобы изменить устройства вывода звука, выполните следующие действия:
- Щелкните правой кнопкой мыши значок динамика в правом нижнем углу панели задач и выберите Настройки звука .
- На экране Настройки звука выберите правильное устройство вывода в раскрывающемся меню Выберите устройство вывода .
- Убедитесь, что ползунок основной громкости установлен на 100 процентов.
5. Проверьте настройки звука Google Chrome
Если вы по-прежнему не получаете звук из Chrome, проверьте еще одну вещь — настройки звука.
Проверьте настройки звука Google, выполнив следующие действия:
- Запустите Chrome , щелкните трехточечное меню в правом верхнем углу и выберите Настройки .

- Нажмите Конфиденциальность и безопасность на панели слева.
- Затем выберите в меню пункт Настройки сайта .
- Прокрутите вниз и выберите из списка опцию Microphone .
- Установите микрофон по умолчанию из раскрывающегося меню и под Поведение по умолчанию раздел, убедитесь, что Сайты могут запрашивать использование вашего микрофона выбран.
6. Обновление Google Chrome
Google регулярно обновляет Chrome, добавляя новые функции, средства безопасности и другие исправления. Обычно он обновляется автоматически, но если у вас возникла проблема с неработающим звуком Chrome, вы можете обновить Chrome вручную.
Чтобы обновить Chrome вручную, выполните следующие действия:
- Запустите браузер и нажмите кнопку трехточечная кнопка в правом верхнем углу.
- Выберите в меню Справка > О Google Chrome .

- Когда откроется страница «О Chrome», будет автоматически загружено обновление, если оно доступно. После этого необходимо перезапустить браузер, чтобы завершить процесс обновления.
7. Отключите расширения Chrome
Из-за одного из ваших расширений Chrome может не работать звук Chrome, особенно если вы установили их много. К сожалению, слишком много расширений могут привести к их конфликту друг с другом.
Чтобы отключить расширения, выполните следующие действия:
- Нажмите кнопку расширения в правом верхнем углу — она выглядит как часть головоломки, и нажмите Управление расширениями .
- Для достижения наилучших результатов отключите все расширения и включите их одно за другим, пока не найдете проблемное расширение, из-за которого не работает звук.
8. Сброс настроек браузера Chrome
Если проблема с неработающим звуком Chrome по-прежнему возникает, вы можете перезагрузить браузер.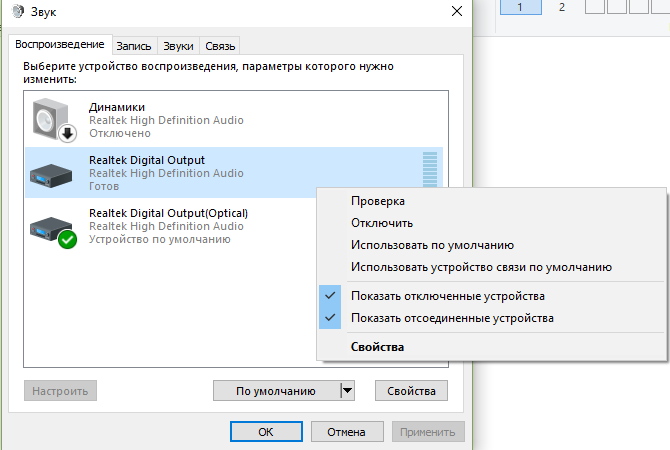
Выполните следующие действия для сброса Chrome:
- Щелкните меню с тремя точками и откройте Настройки .
- Выберите Дополнительно на левой панели и выберите Сброс и очистка .
- Щелкните параметр Восстановить исходные значения по умолчанию с правой стороны.
- Когда появится сообщение о проверке сброса, нажмите кнопку Сбросить настройки .
Сброс Chrome восстанавливает настройки вашего браузера по умолчанию и если звук Chrome не работает. Это также улучшит общую производительность браузера. Однако все ваши настройки исчезли, и вам нужно будет начать все сначала.
Исправление неработающего звука Chrome
Если вы не получаете звук из Google Chrome, один из описанных выше шагов по устранению неполадок должен восстановить его работу. Независимо от того, связано ли это с браузером или с компьютером, исправить это просто.

 После того, как вы убедились в правильности размещения штекера, следует удостовериться в исправности колонок. Для этого нужно подключить их к другому компьютеру или ноутбуку. Если аппаратура по-прежнему молчит, вероятнее всего колонки сломаны и их стоит заменить новыми.
После того, как вы убедились в правильности размещения штекера, следует удостовериться в исправности колонок. Для этого нужно подключить их к другому компьютеру или ноутбуку. Если аппаратура по-прежнему молчит, вероятнее всего колонки сломаны и их стоит заменить новыми.