Монитор не включается на пк: Почему не включается монитор при включении компьютера
Содержание
Монитор не включается при включении компьютера Windows 10
Опубликовано: 28.04.2021 Категория: windows Автор: myWEBpc
При включении компьютера с Windows 10, пользователь может столкнуться с проблемой, когда ПК работает, а монитор не включается и отображает черный экран с надписью «Нет сигнала» или без неё. Отсутствие изображения на экране после включения компьютера может быть вызвано как аппаратным сбоем, так и параметрами BIOS.
В данной инструкции разберем, что делать и как исправить проблему, когда при включении компьютера он работает, а монитор отображает черный экран и не показывает никакого изображения.
1. Проверка монитора
- В первую очередь убедитесь, что блок питания монитора рабочий — это можно сделать по светодиодным индикаторам на кнопках.
- Проверьте, плотно ли подключены провода к сети и самому компьютеру.
- Самый важный момент, чтобы исключить механическую поломку — это подключите монитор к другому ПК и если он не заработает, то монитор не исправен.

2. Кабель VGA
Если ваш монитор исправен после шагов в способе 1, то монитор может ничего не отображать при включении из-за неисправного кабеля VGA. Попробуйте заменить сам кабель и осмотреть его фишки, не забиты ли они пылью или не загнуты ли клемы.
3. Звуковой сигнал
Если на ПК имеется звуковой динамик, то наверняка вы слышали при включении ПК звук (пик). Есть разные звуковые коды сигналов, чтобы легче было определить аппаратную поломку. Учтите, что для каждой материнской платы свои коды звуковых сигналов. По этому, лучшим решением будет поискать расшифровку кодов звука на официальных сайтах производителя материнских плат.
К примеру, на DELL два коротких сигнала это проблемы с ОЗУ, на ASUS это будет уже проблемы с BIOS (Crashfree), а на Lenovo это ошибка POST.
4. Сброс BIOS
Параметры BIOS могут сбиться и лучшим решением будет достать батарейку на материнской плате на 15 секунд и подключить её обратно. Это сбросить по умолчнаию параметры BIOS.
5. Проверка ОЗУ
В большинстве случаев, когда ПК включается, а монитор ничего не отображает, является оперативная память (RAM). Если на компьютере установлено две планки ОЗУ, то достаньте одну, затем перезагрузите ПК и проверьте монитор. Вы должны по очереди извлекать планки и вставлять в разные гнезда, чтобы выявить проблему в самой RAM или разъёме.
6. Удалить внешнее оборудование
Если звуковой сигнал не происходит после включения ПК, а монитор ничего не показывает, то нужно попробовать отключить все внешние компоненты, которые ненужны для запуска материнской платы. Это SSD, HDD, внешняя видеокарта, звуковая карта, сетевая карта, и всё с USB портов, как принтер, флешки и т.п.
Процессор и блок питания не отключать! ОЗУ можно достать всю, но потом поставить обратно, и продолжить отключать другие компоненты.
Далее включите ПК, и если на мониторе будет изображение, то проблема в каком-то оборудовании. Чтобы выявить виновника, можете подключать по очереди назад, и каждый раз включать ПК, чтобы проверить монитор.
В случае с видеокартой, когда вы её извлекли с ПК, то кабель от монитора присоедините к разъему VGA материнской плате, если конечно он имеется. Могут потребоваться переходники или другие кабеля, так как помимо VGA имеются встроенные HDMI и DVI. Это позволит выявить, исправна ли сама внешняя видеокарта.
Также, если у вас имеется внешняя видеокарта, а монитор подключен к VGA, hdmi или dvi на материнской плате, то нужно провод монитора подключить к внешней видеокарте.
[ Telegram | Поддержать ]
Не включается монитор при запуске компьютера: причины, диагностика, устранение
Содержание
Причины
Выявление и устранение неисправности
При продолжительной работе с компьютером приходится сталкиваться с вопросами, связанными с его некорректной работой. Распространенная проблема, которая возникает у новичков и у бывалых пользователей: не включается монитор при запуске компьютера.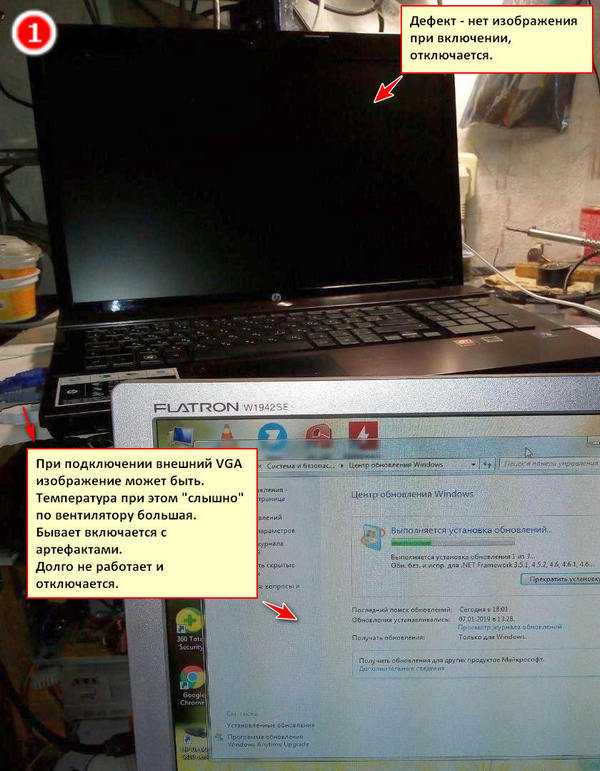 Причины этого, в 90% случаев связаны не с поломкой монитора. Но, разберем все по порядку.
Причины этого, в 90% случаев связаны не с поломкой монитора. Но, разберем все по порядку.
Причины
Когда при запуске компьютера, экран не включается, продолжает гореть кнопка включения (индикатор продолжает мигать в режиме ожидания, как при выключенном компьютере) или на экране появляется надпись No Signal, проверьте подключение всех кабелей.
Если это не помогло, причиной не работающего дисплея может быть следующее:
- Вышел из строя блок питания компьютера.
- Засорились контакты планок оперативной памяти.
- Аппаратная поломка дискретной видеокарты или засорились ее контакты.
- Вышла из строя материнская плата компьютера.
- Поломка монитора.
Важно! Выявление неисправности в этом вопросе кажется сложной задачей, так как при включении компьютера он “оживает” и работает, или создает имитацию работы (кулеры крутятся, индикация включается на CD/DVD приводе и на системном блоке). Внимательность к деталям подскажет причину поломки.
Выявление и устранение неисправности
Прежде чем разбирать системный блок или монитор, проведите диагностику, чтобы узнать где находится неисправность:
- Включите компьютер. Слышен ли звуковой сигнал (короткий писк), который звучал ранее при исправной работе? Если нет – проблема в ПК. Если да, следим за загрузкой дальше.
- При запуске операционной системы (например Windows) играла музыка приветствия? А сейчас играет? Если нет – проблема в ПК. Если да, проводим диагностику дальше.
- Если в доме нет больше техники (компьютер, ноутбук, нетбук) к которым можно подключить и проверить монитор, на задней стороне компьютера есть 2 разъема под его включение: к дискретной видеокарте (подключен сейчас) и к интегрированной.
- Если есть возможность и вы дружите с соседями, подключите свой монитор к их компьютеру (или их монитор к своему).
- Если оказалось, что монитор исправен, но с вашим системным блоком не работает (короткий звук в начале загрузки есть, мелодия загрузки ОС присутствует) – снимите планки оперативной памяти, ластиком протрите контакты, поставьте обратно.
- Если описанные в пункте 1 или 2 действия не выполняются, попробуйте почистить все контакты и проверить, надежно ли сидят платы и шлейфы (например соединение жесткого диска с материнской платой).
Переподключите монитор, выполните перезагрузку. Монитор заработал? Да – проблема с конфигурацией видеокарты или ее контактами: попробуйте снять плату и очистить контакты обычной стирательной резинкой. Не помогло, нужен ремонт видеокарты. Нет – идем дальше.
Нет – идем дальше.
После проделанной диагностики и устранения неисправности (если нет поломок в аппаратной части) ваш монитор вновь будет работать как и раньше. Если проблема в ПК и вышеперечисленные не помогает, вероятно что проблема в аппаратной части (неисправен БП / видеокарта или материнская плата). Обратитесь к мастеру по ремонту ПК.
Монитор не включается при запуске компьютера Dell/Samsung/HP
- Миниинструмент
- Центр новостей MiniTool
- Монитор не включается при запуске компьютера Dell/Samsung/HP
Сара | Подписаться |
Последнее обновление
Вообще говоря, когда вы включаете компьютер, монитор также включается для работы. Однако в последнее время мы обнаруживаем, что многие люди говорят, что их монитор не включается, как обычно. Компьютер включается после нажатия кнопки питания, но на мониторе нет изображения. Что случилось? Как можно решить эту проблему?
Монитор не включается и ничего не показывает
Монитор является обязательным компонентом работающего компьютера; он используется как устройство вывода для отображения информации в графической форме. Все, что вы вводите или хотите узнать с помощью компьютера, отображается на мониторе. Как правило, ваш монитор включается после того, как вы включили компьютер. Однако во время этого процесса могут возникнуть проблемы; некоторые люди говорили, что их монитор не включает , как обычно. Они не знают, что произошло или как решить проблему, когда компьютер включается, но на мониторе нет изображения.
Внимание:
Вы должны выработать привычку выполнять резервное копирование системных или дисковых данных через определенные промежутки времени, поскольку в большинстве случаев это может помочь вам избежать катастрофической потери данных. Если вы обнаружите, что ваш монитор не работает и на нем появляется черный экран, вам следует сначала устранить проблему. Затем без промедления запустите задачу резервного копирования. Если вам нужно восстановить потерянные файлы с компьютера, выберите мощный инструмент для восстановления данных, предоставляемый MiniTool или другими надежными производителями программного обеспечения.
Если вы обнаружите, что ваш монитор не работает и на нем появляется черный экран, вам следует сначала устранить проблему. Затем без промедления запустите задачу резервного копирования. Если вам нужно восстановить потерянные файлы с компьютера, выберите мощный инструмент для восстановления данных, предоставляемый MiniTool или другими надежными производителями программного обеспечения.
Скачать бесплатно
Причины, по которым монитор не включается
Вам может быть интересно, почему мой монитор не включается, когда вы обнаружите, что монитор не отображается, верно? Есть несколько распространенных причин, объясняющих, почему монитор вашего компьютера не включается.
Исправлено: монитор ПК с Windows 10 не переходит в спящий режим/не выключается.
- Монитор случайно выключился.
- Разорвано соединение с питанием.
- Кабель монитора ослаблен или поврежден.
- Источник питания недостаточен или стабилен.
- Блок питания (БП) неисправен.

- Не работает розетка на стене или силовом щите.
- Ваш компьютер спит после того, как вы отошли от него на некоторое время.
- Настройки BIOS повреждены.
- Яркость и контраст ПК установлены слишком низко.
- Что-то не так с подсветкой монитора.
- Обнаружены некоторые ошибки видеокарты или видеоконтроллера.
- Вы столкнулись с проблемой материнской платы или другим аппаратным обеспечением.
- И так далее.
Fix Монитор Dell не включается
Используйте следующие методы для устранения неполадок монитора Dell; они работают, когда ваш монитор Dell случайно становится черным, и ваш монитор не включается повторно.
#1. Проверьте светодиодный индикатор питания
Посмотрите на светодиодный индикатор питания на мониторе Dell, чтобы узнать его текущее состояние. На большинстве распространенных мониторов индикатор расположен в правом нижнем углу передней панели.
- Если светодиодный индикатор питания монитора полностью не горит, обратитесь за помощью в службу технической поддержки Dell.

- Если светодиодный индикатор питания монитора загорается (он может быть желтым, желтым, зеленым или синим), попробуйте устранить неполадки.
№2. Проверьте блок питания
- Выньте вилку питания монитора из настенной розетки.
- Отсоедините кабель питания от задней панели монитора Dell.
- Подождите немного.
- Снова подсоедините шнур питания к монитору.
- Снова подключил вилку питания к розетке.
- Нажмите кнопку питания на мониторе и посмотрите, что произойдет.
№3. Проверьте видеокабель
- Правильно подключите шнур питания к сетевой розетке и монитору.
- Проверьте, подключен ли видеокабель к правильному источнику видеосигнала.
- Проверьте правильность типа видеокабеля.
Если все эти шаги не увенчались успехом, попробуйте устранить неполадки, связанные с тем, что монитор компьютера не включается, выполнив самопроверку и диагностику сбоя питания.
Исправить Монитор Samsung не включается
Если вы используете Samsung и обнаруживаете, что ПК включается, но нет изображения, выполните следующие действия, чтобы устранить проблему.
- Проверьте выключатель питания на задней панели, чтобы убедиться, что он включен.
- Проверьте розетку, чтобы убедиться, что она работает правильно.
- Отсоедините кабель питания, а затем снова подключите его.
- Посетите центр поддержки Samsung, чтобы запросить обслуживание.
Исправить Монитор HP не включается (остается пустым)
Если ваш монитор не отображается на рабочем столе HP, попробуйте следующие способы.
- Убедитесь, что кабель питания подключен к сетевой розетке.
- Нажмите кнопку питания, чтобы увидеть, загорается ли индикатор питания или не горит.
- Проверьте кабельные соединения, чтобы убедиться, что ваш монитор подключен правильно.
- Не выключайте и не перезагружайте компьютер.
 Вместо этого вы должны перезагрузить монитор.
Вместо этого вы должны перезагрузить монитор. - Подключите к компьютеру другой монитор, чтобы посмотреть, что произойдет.
- Проверьте видеокабель и видеоразъемы.
- Убедитесь, что внутренние компоненты не ослаблены.
- Поиск решений для определенных сообщений об ошибках.
- Сбросьте настройки BIOS или отключите параметры питания в BIOS.
- Попробуйте изменить разрешение экрана.
- Проверьте наличие аппаратных проблем.
Многие люди жалуются в Интернете: экран моего компьютера черный. Как поступить в ситуации, когда экран вашего компьютера не включается?
- Как исправить, что ноутбук HP не включается?
- Как устранить неполадки Ноутбук ASUS не включается?
- Твиттер
- Линкедин
- Реддит
Об авторе
Комментарии пользователей:
Монитор не включается — готов к самостоятельной работе
Радость от приобретения нового монитора может быть недолгой, если он не включается при включении.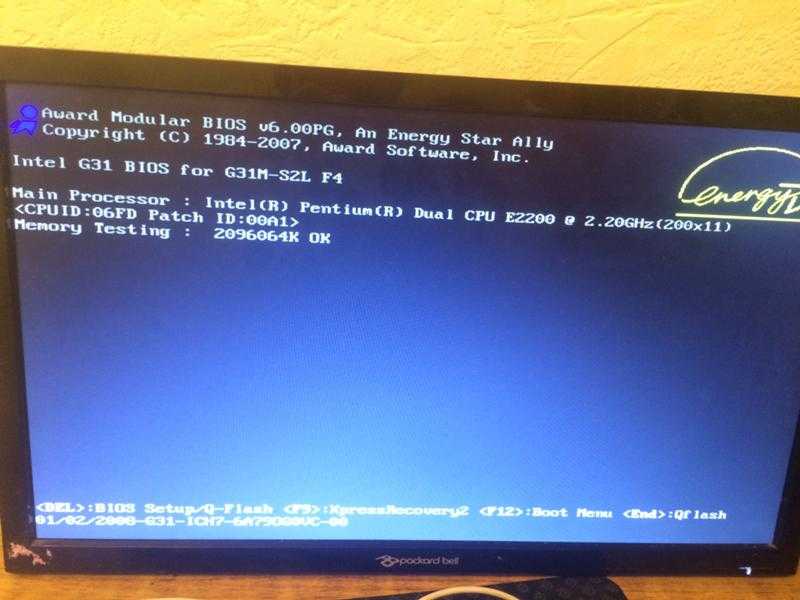
Вот некоторые из наиболее распространенных проблем, с которыми вы можете столкнуться. монитор, который не будет работать, и что вы можете с этим поделать.
Если монитор не включается во время работы ПК, убедитесь, что он включен как на сетевой розетке, так и на мониторе. Если индикатор не горит, ваш монитор не получает питания. Проверьте, не ослаблены ли соединения и не отсоединены ли они. Убедитесь, что кабель VGA, HDMI или DVI подключен.
Некоторые мониторы имеют выключатель питания как на задней, так и на передней панели. Убедитесь, что задний выключатель питания включен, прежде чем обращать внимание на другие причины.
Если на ваш монитор не подается питание, первое, что вы должны проверить, это плохое соединение или неподключенный кабель. Убедитесь, что шнур питания полностью вставлен в адаптер питания.
Убедившись, что монитор получает питание, перейдите к кабелю дисплея. Убедитесь, что у вас есть правильный кабель для вашей установки. Плотно вставьте оба конца в соответствующие разъемы на ПК и мониторе.
Плотно вставьте оба конца в соответствующие разъемы на ПК и мониторе.
Если монитор подключается к бортовому источнику питания, убедитесь, что он подает питание. Если нет, то блок питания может быть неисправен.
Попробуйте поменять кабели монитора, так как кабель может быть неисправен. Если вы недавно добавили видеокарту или видеоконтроллер, то они могут быть причиной того, что ваш монитор не работает.
Иногда неисправна материнская плата или не работает оперативная память. Это часто является причиной того, что мониторы не включаются после добавления или изменения оперативной памяти.
Монитор не включается Нет сигнала
Существует множество причин, по которым ваш монитор не включается и отсутствует сигнал.
Если ваш монитор не получает сигнал, это может быть связано с неисправным кабелем. Чтобы проверить кабель, замените его другим идентичным кабелем. Убедитесь, что кабели полностью вставлены и затянуты. Вы также можете попробовать другой тип кабеля, если ваш монитор поддерживает его.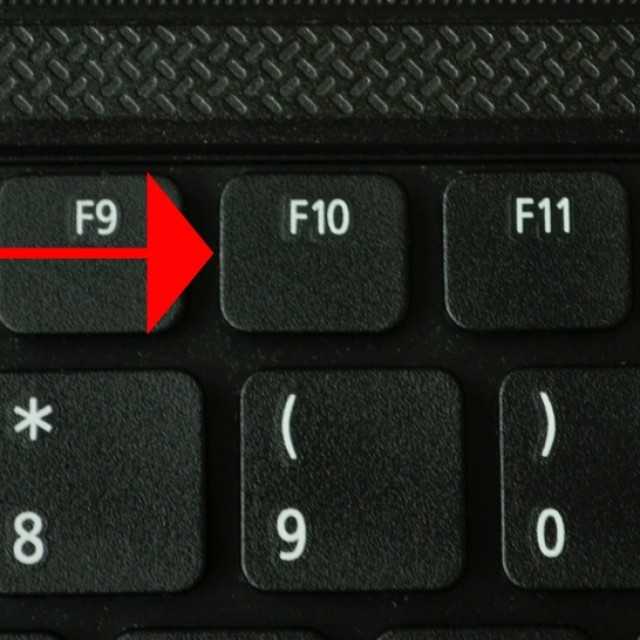
Если ваш монитор по-прежнему не включается после того, как вы попробовали разные кабели, вероятно, ваш монитор неисправен. Но прежде чем покупать новый, попробуйте его на другом компьютере.
Если монитор работает при подключении к другому компьютеру, можно предположить, что проблема связана с видеокартой.
Чтобы проверить видеокарту, откройте корпус ПК и извлеките видеокарту. Если есть альтернативный слот PCI-e, попробуйте карту в этом слоте. Подключите монитор и проверьте, включается ли он.
Если после повторной установки видеокарты она по-прежнему не работает, то можно предположить, что видеокарта неисправна или у вас проблемы с материнской платой.
Попробуйте удалить модули ОЗУ и снова вставить их. Если это не устраняет проблему с тем, что монитор не включается, возможно, вам придется отправить компьютер в ремонтную мастерскую.
Монитор не включается Индикатор мигает
Существует множество причин, по которым ваш монитор может не включаться, когда индикатор мигает.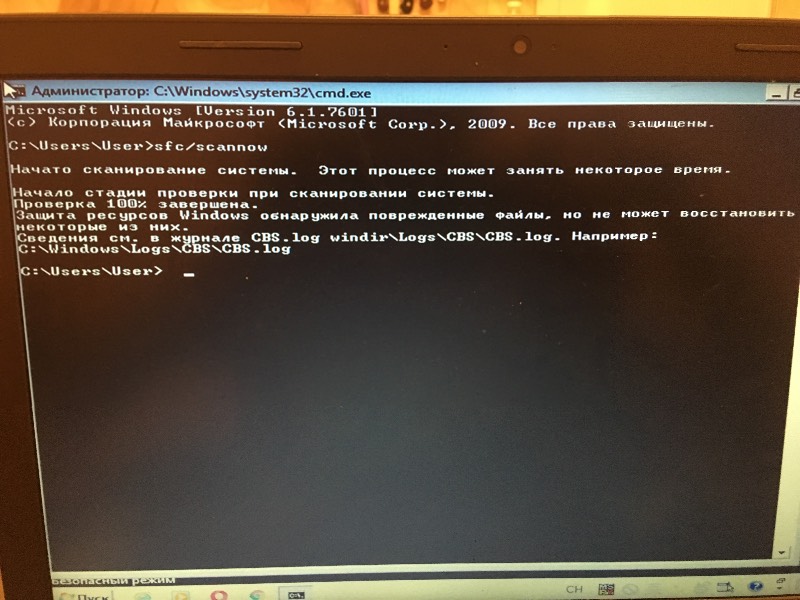 Некоторые из них легко исправить, а другие более серьезны.
Некоторые из них легко исправить, а другие более серьезны.
Пустой экран и мигание индикатора монитора обычно указывают на то, что ваш монитор перешел в режим энергосбережения. Перемещение мыши или нажатие клавиши на клавиатуре вернет монитор к жизни. Если нет, возможно, вы случайно изменили частоту обновления или разрешение монитора.
Ваш монитор может иметь кнопку автонастройки. Нажав ее, ваш монитор вернется в обычный режим и позволит вам изменить разрешение. Вам нужно будет обратиться к руководству по оптимальному разрешению и частоте обновления для монитора вашего размера.
Если у вас старый монитор и он гаснет, а индикатор мигает, это может указывать на неисправность монитора. Это происходит из-за вздутых конденсаторов, и вам придется заменить их или купить новый монитор.
Монитор не включается вместе с ПК
Существует множество причин, по которым ваш монитор не включается при включении компьютера.
Если монитор не включается вместе с ПК, проверьте, включены ли выключатели питания.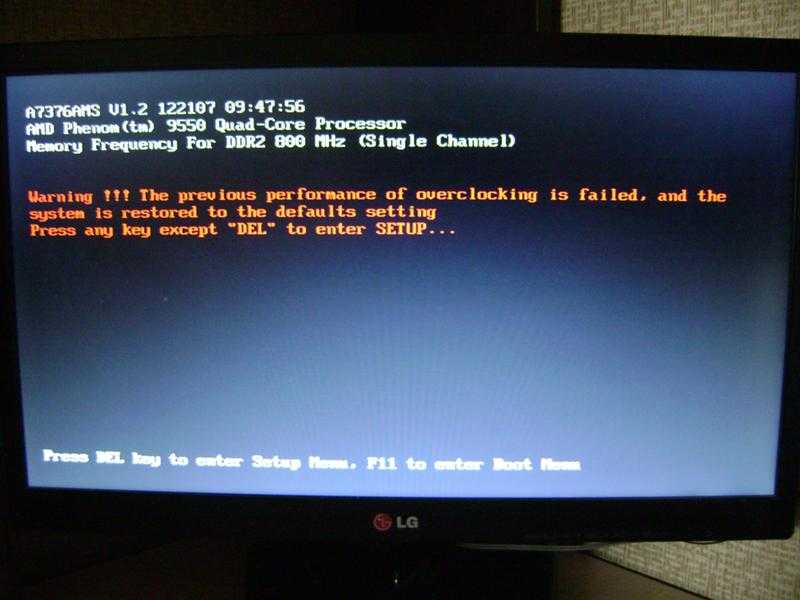 Не забудьте переключатель на задней панели монитора. Затем проверьте, правильно ли подключены кабели питания. Убедитесь, что розетка включена, если ваш монитор оснащен адаптером питания. Проверьте, загорается ли индикатор питания.
Не забудьте переключатель на задней панели монитора. Затем проверьте, правильно ли подключены кабели питания. Убедитесь, что розетка включена, если ваш монитор оснащен адаптером питания. Проверьте, загорается ли индикатор питания.
Если на монитор подается питание и свет горит, проверьте правильность подключения видеокабелей. Замена кабелей или использование кабеля другого типа может помочь решить проблему.
Если это не сработает, возможно, у вас неисправна видеокарта или материнская плата.
Монитор не включается с новым ПК
При покупке нового ПК или его сборке с нуля могут возникнуть проблемы с монитором из-за несовместимости компонентов.
Если ваш монитор не включается с новым ПК, возможно, неисправны монитор, кабели питания или видеокабели. Возможно, вам потребуется обновить BIOS, или материнская плата может не поддерживать встроенные графические функции. Некоторые материнские платы требуют, чтобы вы установили графическую карту, прежде чем ваш монитор заработает.
Поменяйте кабели местами, чтобы посмотреть, решит ли это проблему. Если монитор по-прежнему отказывается работать, то проверьте, работает ли ваш монитор с той версией BIOS, которая у вас есть. Лучше всего это должен сделать профессионал, так как ошибка в процессе может привести к тому, что ваша материнская плата перестанет работать полностью.
Распространенной ошибкой является подключение монитора к материнской плате при установленной видеокарте. Вывод графики материнской платы не будет работать, если у вас установлена видеокарта.
Монитор не включается с ноутбуком
Монитор удобно подключить к ноутбуку. Но вы можете обнаружить, что экран остается пустым, когда вы включаете экран.
Чтобы включить монитор при использовании ноутбука, необходимо активировать соответствующие функции дисплея. Нажмите клавишу Windows + P, чтобы открыть экран настроек дисплея. Вы увидите возможность включить монитор как дубликат экрана вашего ноутбука или как расширение дисплея.
При желании вы можете сделать монитор единственным экраном.
Возможно, вы случайно выключили экран, и вам нужно снова включить его. Используйте клавишу FN вместе с клавишами F1, F2 или F4. Обратитесь к руководству вашего ноутбука для правильной комбинации.
Владелец контента, защищенного авторским правом: ReadyToDIY.com. Первоначально он был опубликован 14 апреля 2022 г.
Если монитор по-прежнему не включается, возможно, вам необходимо обновить драйверы устройства. Чтобы обновить драйверы:
- Введите параметры в строку поиска Windows.
- Прокрутите вниз до вкладки «Обновление и безопасность».
- Выберите Центр обновления Windows.
- Выберите параметр Проверить наличие обновлений.
- Выберите Просмотр необязательных обновлений и перейдите на вкладку Обновления драйверов.
- Выберите драйвер монитора, который вы хотите обновить.
Монитор не включается после отключения питания
Важно правильно выключать ПК или ноутбук, чтобы избежать возможных ошибок или сбоев при последующей загрузке.
Если ПК или ноутбук выключается из-за сбоя питания, настройки видео могут быть сброшены. Затем вывод дисплея может быть направлен на другое устройство. Чтобы решить эту проблему, отсоедините кабели, а затем нажмите и удерживайте кнопку питания в течение 60 секунд. Перезагрузите компьютер и проверьте дисплей.
Маловероятно, что отключение электроэнергии повредит монитор. Однако, когда питание снова включается, возможно, скачок напряжения может повредить некоторые компоненты.
Монитор не включается после перехода в спящий режим
Обычно монитор не включается после перехода в спящий режим.
Если ваш монитор не включается после перехода в спящий режим, вы можете отключить спящий режим в качестве постоянного исправления. Функции управления питанием Windows также могут предотвратить повторное включение монитора. Вы также можете отключить автоматическое определение монитора, так как это может вызвать проблемы в спящем режиме.
Чтобы отключить спящий режим, перейдите на панель управления и выберите параметры питания. Нажмите «Изменить настройки плана» и выберите вариант «Никогда».
Чтобы отключить автоматическое определение, нажмите кнопку «Пуск» и выберите «Панель управления». Дважды щелкните «Питание», а затем выберите «Схемы электропитания». В разделе «Выключить монитор» выберите «Никогда».
Монитор не включается после отключения от сети
Поиск и устранение неисправностей монитора может быть утомительной работой. Проблемы обычно возникают после необычного события, такого как отключение монитора при включенном ПК.
Если ваш монитор не включается после отключения от сети, вам может потребоваться выключить компьютер, а затем снова подключить монитор. Нажмите кнопку питания и убедитесь, что на мониторе горит индикатор питания. ПК может перейти в спящий режим, поэтому его перезагрузка обычно решает проблему.
Если индикатор питания не загорается, значит, на монитор не подается питание. Отключите монитор и удерживайте кнопку питания в течение 30 секунд. Снова подключите монитор к сети и включите его.
Отключите монитор и удерживайте кнопку питания в течение 30 секунд. Снова подключите монитор к сети и включите его.
Обычно это сбрасывает монитор, и он должен нормально работать.
Монитор не включается после перезагрузки
Может быть неприятно, когда монитор не включается после перезагрузки.
Проверьте, горит ли индикатор питания. В противном случае у вас нет питания на мониторе, и вам следует отключить кабели и подождать минуту, прежде чем снова подключать монитор. Попробуйте снова включить монитор. Если это не сработает, в Windows есть средство устранения неполадок, которое может изолировать проблему.
Чтобы воспользоваться функцией устранения неполадок Windows, нажмите клавишу Windows +W. Введите «Устранение неполадок» в поле поиска и нажмите клавишу Enter. В разделе «Оборудование и звук» выберите «Оборудование», а затем выберите «Устройства». Следуйте инструкциям, чтобы проверить устройства мониторинга.
В противном случае попробуйте переустановить видеоадаптер. Вы получаете доступ к этой опции, выбрав диспетчер устройств и перейдя к опции отображения. Щелкните правой кнопкой мыши устройство отображения и выберите вариант удаления устройства.
Вы получаете доступ к этой опции, выбрав диспетчер устройств и перейдя к опции отображения. Щелкните правой кнопкой мыши устройство отображения и выберите вариант удаления устройства.
При перезагрузке компьютера после удаления Windows переустановит драйвер видеоадаптера.
Монитор не включается после установки видеокарты
Установка новой видеокарты открывает множество возможностей для вашего ПК. Тем не менее, нередко возникают проблемы после установки.
Если ваш монитор не работает после установки новой видеокарты, извлеките карту и переустановите ее. Убедитесь, что он полностью вошел в гнездо. Если компьютер загружается со звуковым сигналом, включаются вентиляторы и горит материнская плата, то монитор должен работать.
Также следует убедиться, что все соединения кабеля питания правильно подключены. Вам также может потребоваться настроить драйверы устройств для завершения установки.
Авторские права на эту статью принадлежат ReadyToDiy. com. Этот пост был впервые опубликован 14 апреля 2022 г.
com. Этот пост был впервые опубликован 14 апреля 2022 г.
Если монитор по-прежнему не работает, следует рассмотреть возможность неисправности карты.
Монитор не включается после установки обновления ОЗУ
Обновление ОЗУ часто обеспечивает столь необходимое повышение производительности компьютера. Однако новая оперативная память может иметь некоторые непредвиденные последствия.
Монитор может не включаться после установки обновления оперативной памяти из-за проблем несовместимости. Компьютер может не обнаружить ОЗУ или слоты ОЗУ могут быть неисправны. Установка ОЗУ в неправильные слоты вызывает двухканальные сбои. Если оперативная память не вставлена в слот, это также может вызвать проблемы.
Возможно, у вас также установлена поврежденная или неисправная оперативная память. Двойная проверка оперативной памяти, вставив ее в другой компьютер, может дать вам представление о том, является ли проблема оперативной памятью.
Монитор не включается после обновления BIOS
Из всего, что вы можете сделать с компьютером, перепрошивка BIOS является одной из самых сложных.



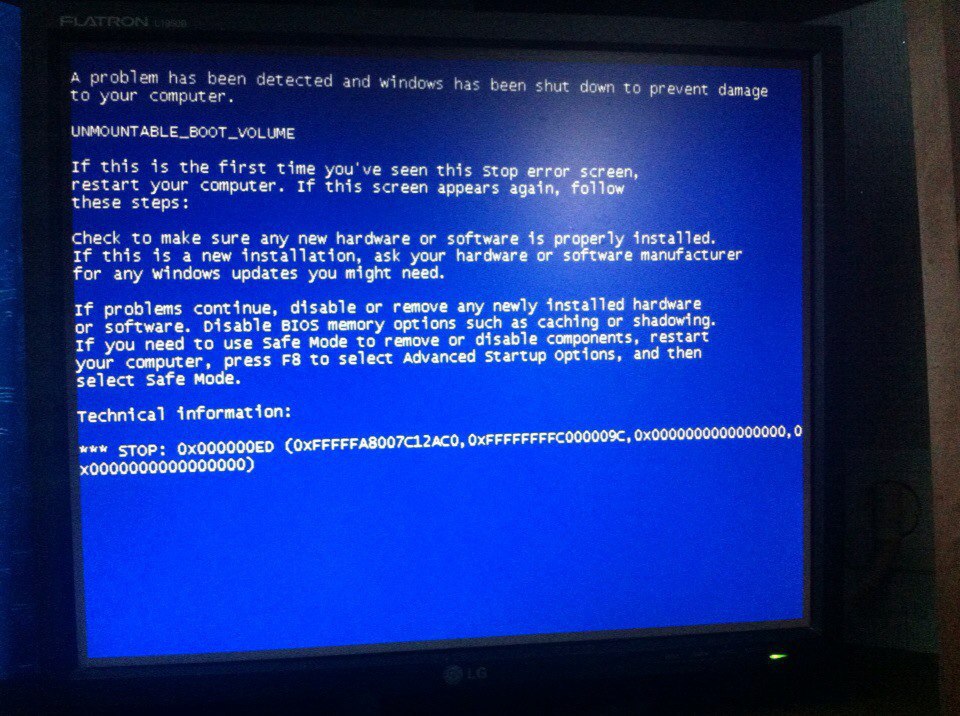
 Вместо этого вы должны перезагрузить монитор.
Вместо этого вы должны перезагрузить монитор.