Не загружается с флешки установка windows: не запускается установка – WindowsTips.Ru. Новости и советы
Содержание
Почему не устанавливается Windows 10 с флешки? — Хабр Q&A
Удостоверься что проблема именно в биосе а не неправильно созданная флешка, идет ли загрузка с нее если физически выключить диски?
Перебирай usb порты, так как старые материнки могли по разному работать с разными своими же контроллерами в момент загрузки, скорее всего лучше использовать порты позади компьютера а не впереди, лучше не использовать порт сверху, рядом с pc2 портом для клавиатуры/мыши, мне рассказывали что там может оказаться usb1, сам не встречал но не лишено логики (эти порты для мышек и клавиатур)
2009 возможно usb3 еще не было, синие, но если есть — не вставляй в них загрузочную флешку.
Можно попытаться создать флешку не с помощью windows download tool а с помощью посекторного копирования образа iso — windd, это имеет смысл если в биосе есть пункт меню загрузки с usb cdrom, так же можно по перебирать разные типы загрузки usb hdd, usb fdd (да да я такие видел) и т. п.
п.
Не использовать флешки больше 8 гигабайт, это странно но старые компьютеры часто не хотят с 16 и выше флешек грузить windows (при этом грузят linux).
Можно не лезть в сам биос а использовать меню загрузки, обычно оно по кнопке F8/F11/F12 вызывается, смотри стартовое окно загрузки компьютера (можно отключить логотип в биосе), иногда оно дает больше информации и контроля
* проверь наличие в биосе пункта efi (uefi) загрузчика, и включи его, в 99% случаев это может помочь (для работы этого режима обычно достаточно чтобы флешка в принципе определялась и ее формат был fat/fat32, а бут сектор нет)
* наоборот для legacy же загрузки, это для случая когда загрузка начинается, но в момент установки уже в сетапе система не видит флешки и просит вставить cdrom, можно создать второй раздел или использовать дополнительный hdd диск, и скопировать на него прямо в корень содержимое iso (если его считать как архив), в этом случае сетап найдет все файлы самостоятельно и продолжит установку с диска.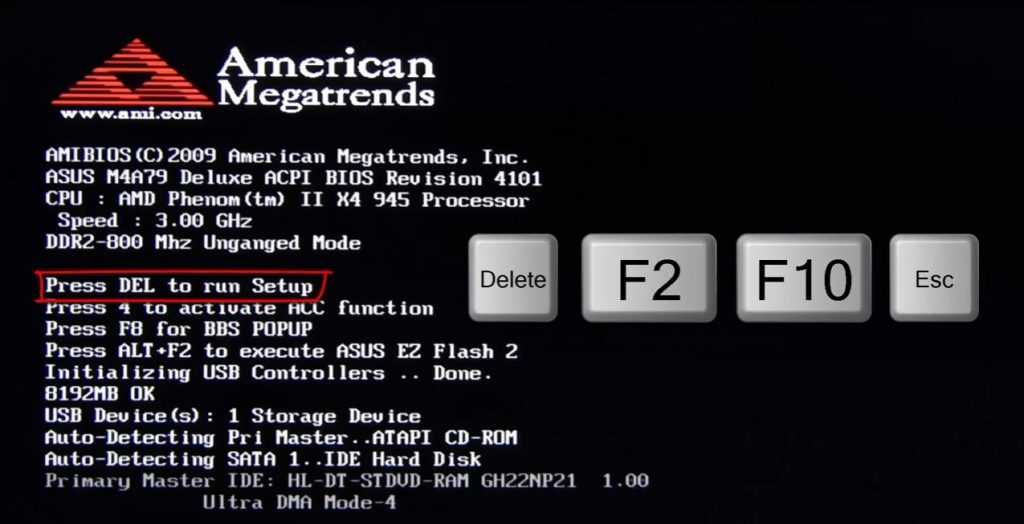
Еще экзотический способ — загрузиться с livecd ubuntu (я ни разу не видел чтобы нельзя было загрузить linux, можно поперебирать разные usb загрузчики, например unetbootin), установить virtualbox или qemu/kvm и используя системный диск целиком как диск виртуальной машины, запустить начало установки из виртуалки (самый первый процесс копирования файлов до первой перезагрузки), но продолжить установку после этой перезагурзки уже с реальной машины, перезагрузив ubuntu и вынув флешку.
Этот способ подразумевает только legacy режим загрузки (виртуалки не умеют нормально uefi и не имеют доступа к редактированию меню загрузки), так же виртуальные машины имеют инструменты по защите MBR таблицы и загрузчика от виртуальной машины, записывая изменения в отдельный файл, но на сколько я знаю это не опция по умолчанию. Так как внутри виртуалки ‘железо’ стандартное и отлаженное на ура, а так же cdrom там ‘настоящий’ — установщик без проблем загрузится.
Системная некоммуникабельность — проблемы установки Windows 10
Проблема с флешкой
Однако, если программа все-таки не ставится, можно предположить, что проблема связана с неисправностью флешки. Такое бывает достаточно часто, ведь большинство накопителей сделано некачественно и быстро приходит в негодность.
Такое бывает достаточно часто, ведь большинство накопителей сделано некачественно и быстро приходит в негодность.
Поэтому рекомендуется покупать устройства проверенных производителей. Это сэкономит не только время, но и нервы.
Для начала стоит обратить внимание на USB и убедиться, что она не загружается. Можно скачать на ноутбук программу, которая сканирует внешние устройства и выявляет неполадки в их работе, или попробовать найти другую флешку. Стоит учесть ее объем – оперативная память должна быть не меньше 8GB. Если после этих действий все еще не удается начать установку, значит, проблема в другом.
Если флешка открылась, но программа не запускается, проблема может быть связана с пакетом файлов. Некоторые из них могут отсутствовать, быть повреждены или неправильно архивированы, в результате чего начинается бесконечная установка. Устройство пытается запустить ОС, но не может это сделать, потому что не видит необходимый для этого материал, и операционная система не грузится.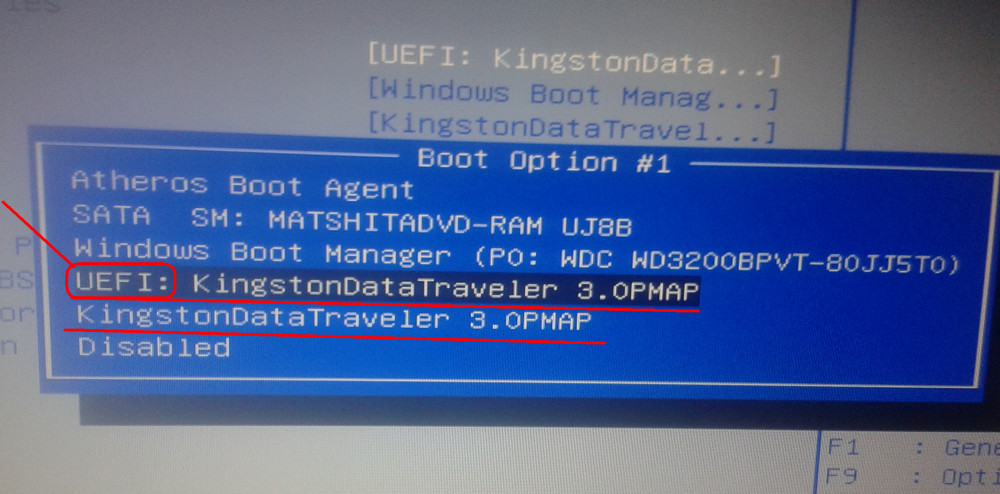
Установочная флешка должна содержать только то, что нужно для запуска. Дополнительные файлы и папки из личного архива нужно заранее перенести на компьютер или другой накопитель. Это долго, но в некоторых случаях помогает справиться с неполадкой. Также можно снова скачать Windows 10 и драйверы и еще раз их заархивировать – возможно, сбой произошел на этапе архивации.
Правильное создание загрузочной флешки для Windows
Чтобы создать загрузочную флешку для Windows 7, необходимо скачать лицензионный образ. Скачать его можно на официальной странице www.microsoft.com/ru-ru/software-download/windows7. Для записи образа на флешку потребуется фирменная утилита Microsoft Windows USB/DVD Download Tool, которую можно скачать на странице www.microsoft.com/en-us/download/windows-usb-dvd-download-tool. После установки утилиты можно приступать к созданию загрузочной USB флешки. После запуска утилиты отобразится окно, в котором необходимо указать, где расположен образ.
Надпись в последнем окне «Status: Backup completed» будет означать, что ваша загрузочная флешка готова.
Для установки Windows 8.1 необходимо скачать официальную утилиту MediaCreationTool на странице https://windows.microsoft.com/en-us/windows-8/create-reset-refresh-media. Запустив утилиту, вы попадете в окно выбора версии ОС, в котором необходимо выбрать язык, версию и разрядность операционной системы.
В следующем шаге необходимо выбрать устройство для записи Windows. В нашем случае — это «USB-устройство флэш-памяти»
Следующий шаг даст возможность выбрать флешку.
После этого, следующим этапом будет загрузка и запись файлов на накопитель. Так же, как и с предыдущим примером, все данные на флеш-накопителе будут стерты.
Последнее окно оповестит вас о том, что установочный накопитель готов.
Чтобы сделать загрузочный флеш-накопитель для Windows 10, необходимо скачать утилиту MediaCreationTool с этой страницы: www.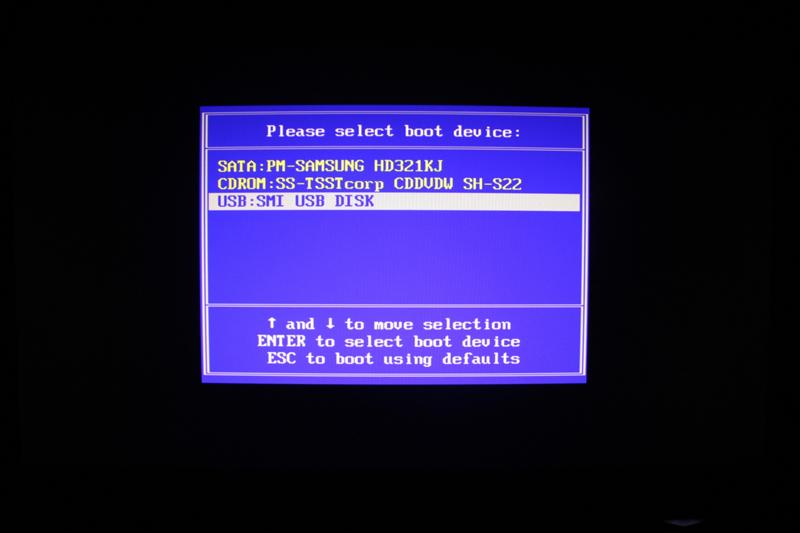 microsoft.com/ru-ru/software-download/windows10. Если запустите утилиту на Windows 7 или 8, то программа предложит вам два варианта: обновить или создать установочный носитель. Вам необходимо выбрать второй вариант.
microsoft.com/ru-ru/software-download/windows10. Если запустите утилиту на Windows 7 или 8, то программа предложит вам два варианта: обновить или создать установочный носитель. Вам необходимо выбрать второй вариант.
Этап создания загрузочного накопителя будет аналогичен примеру для Windows 8.1.
Неподходящая структура разделов жесткого диска
Также стоит присмотреться к жесткому диску. Возможно, ОС не хочет устанавливаться, потому что на нем отсутствует нужное количество оперативной памяти. Из-за файлов, хранящихся на устройстве, программа не может быть запущена. Ей не хватает ресурсов, необходимых для работы.
Чтобы решить эту проблему, нужно очистить жесткий диск. Не обязательно удалять файлы, которые там хранятся. Достаточно использовать USB с большим объемом памяти, например, 16GB или 32GB, на которую переносится информация. Если загрузка все равно не начинается, эту причину неполадки можно исключить.
Правильное создание загрузочной флешки для Ubuntu 15
После чего начнется загрузка и запись файлов на загрузочный флеш-накопитель, в этом случае это диск D.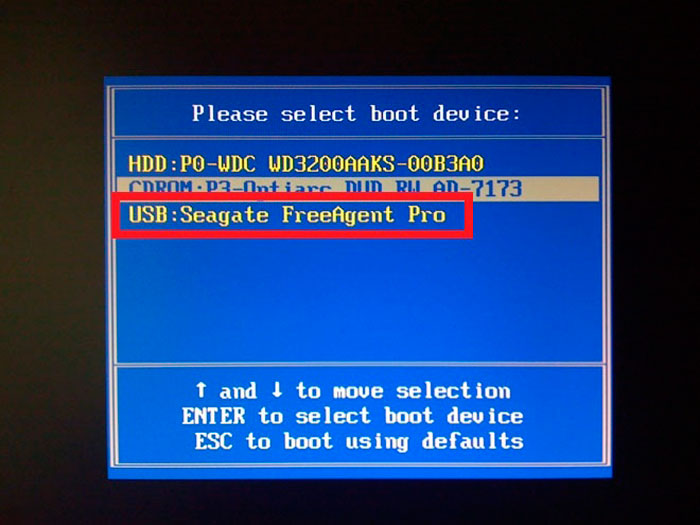
В завершающем окне будет предложено перезагрузить компьютер или ноутбук и загрузиться с флешки.
Защитная функция BIOS (UEFI)
Возможно, программа не запускается из-за защитной функции BIOS. Она появилась в 2012 году и была нацелена на то, чтобы обезопасить пользователей ПК от поломок. UEFI блокирует доступ к внешнему накопителю и не дает воспользоваться файлами, которые на нем хранятся. Ее можно отключить.
Это делается через БИОС. На синем экране, который появляется после нажатия определенных клавиш, выбирается раздел, отвечающий за безопасность, выбирается соответствующая функция, и происходит отключение. После этого ПК перезагружается, и некоторое время висит заставка. Когда устройство будет перезагружено, можно еще раз попытаться установить операционную систему.
Не появляется окно установки Windows 7
Все нормально, компьютер перезагрузился, и пошла загрузка с установочного диска. Пошла полоса загрузки файлов при установке Windows 7, и когда должно появится окно с выбором языка, ничего не произошло. Окно не появилось, была только заставка (ну такая как при установке семерки) и курсор. Я подождал минуты три и перезагрузил компьютер. Понял, что что-то не то. Решил еще раз зайти в БИОС и посмотреть настройки. Теперь ясно почему в магазине установили Windows XP, скорее всего установить семерку не получилось.
Окно не появилось, была только заставка (ну такая как при установке семерки) и курсор. Я подождал минуты три и перезагрузил компьютер. Понял, что что-то не то. Решил еще раз зайти в БИОС и посмотреть настройки. Теперь ясно почему в магазине установили Windows XP, скорее всего установить семерку не получилось.
Проблемы с моим установочным диском я откинул сразу, устанавливал уже не раз. Да и у меня была точная копия, с которой окно установки Windows 7 так же не появилось. В БИОС я ничего странного не увидел, и сбросил настойки БИОС. Это не помогло, Windows 7 не устанавливалась, окно с выбором языка не появилось. Решил еще открыть системный блок и посмотреть как и что там подключено. Там ничего интересного не увидел. По интерфейсу SATA был подключен жесткий диск и оптический привод.
Несоответствие «железа» и проблемы его работоспособности
Ноутбук выдает ошибку и в том случае, если ОС и «железо» не совпадают. Так, нельзя установить Windows 10, предназначенную для 32-битной системы, на ПК, рассчитанный на 64-бита. Чтобы определиться с загружаемой версией, необходимо кликнуть «Пуск», вызвать панель управления и выбрать раздел «Система». В нем будет представлена информация о типе системы.
Чтобы определиться с загружаемой версией, необходимо кликнуть «Пуск», вызвать панель управления и выбрать раздел «Система». В нем будет представлена информация о типе системы.
Здесь же находятся другие параметры, с которыми можно ознакомиться, чтобы иметь представление об устройстве. Это процессор и количество доступной памяти. Узнав эту информацию, можно обратиться на сайт Windows и найти подходящий файл. Если ПК и после этого выдает ошибку, причина появления неполадки остается одна.
Включение поддержки USB-носителей в режиме BIOS Legacy
Если ноутбук оснащен BIOS UEFI, но не с графическим интерфейсом, с которым некоторые ассоциируют прошивку нового формата, а консольного типа с привычной синей или сине-серой расцветкой интерфейса, это может ввести в заблуждение тех, кто сталкивается с особенностями загрузки в режиме UEFI впервые. Какой BIOS установлен на ноутбуке, необходимо уточнить. Это можно сделать непосредственно в самой BIOS. Например, на тестируемом ноутбуке Asus с BIOS UEFI консольного типа о поддержке UEFI говорит присутствие графы «UEFI Boot» в разделе «Boot», как видно на фото выше.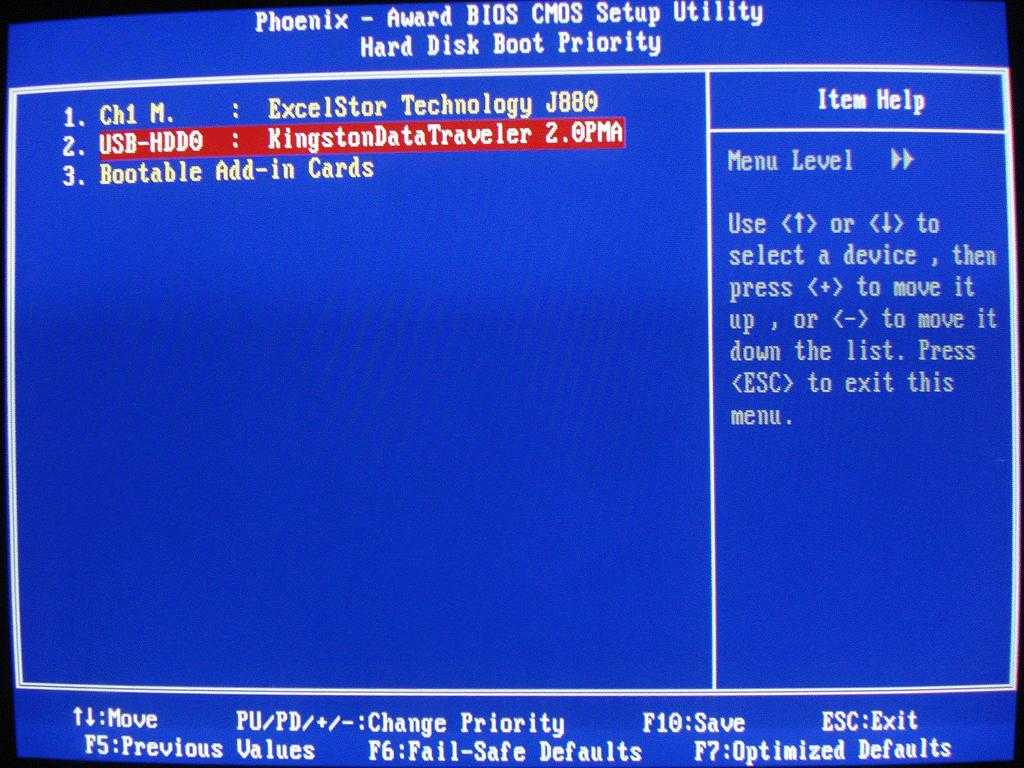
Узнать, с чем мы имеем дело – с UEFI или обычной BIOS – можно и в среде Windows. Жмем клавиши Win+R, вводим:
В перечне сведений о системе имеется графа «Режим BIOS», и там должно быть указано либо «UEFI», либо «Устаревший», если это обычная BIOS Legacy.
5
Если ноутбук базируется на BIOS UEFI, загрузить его с обычной флешки можно при условии либо отключения режима UEFI, либо активности режима совместимости с BIOS Legacy. На тестируемом ноутбуке Asus режим совместимости имеет реализацию в виде функции поддержки обычных USB-носителей в режиме Legacy. И чтобы такой режим совместимости был активным, в разделе «Advanced» в графе «Legacy USB Support» должно стоять значение «Enabled».
6
Если BIOS UEFI не поддерживает режим совместимости с Legacy, загрузиться с обычной флешки можно, отключив на время режим UEFI.
Подключенные устройства
Чтобы система работала слажено, необходимы драйверы – специальные программы, которые нужно загружать отдельно.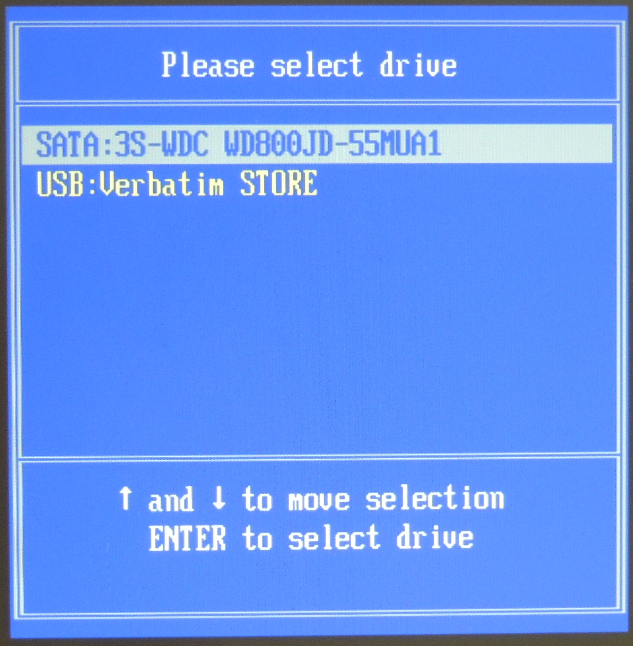 Они собираются в папку, которая архивируется и переносится на флешку. Ее распаковка и загрузка начинаются автоматически – вслед за запуском ОС. Никакие дополнительные команды не требуются – устройство все делает само.
Они собираются в папку, которая архивируется и переносится на флешку. Ее распаковка и загрузка начинаются автоматически – вслед за запуском ОС. Никакие дополнительные команды не требуются – устройство все делает само.
Если драйверы были подобраны или архивированы неправильно, во время установки появится синий экран. Он свидетельствует об ошибке. Чтобы его устранить, необходимо разобраться в сути проблемы. В большинстве случаев, она типична и подходит под вышеописанные пункты.
Настройка БИОСа для загрузки с USB накопителя
Затем зайдите в меню «Settings\загрузка» и поставьте флеш-накопитель на первое место, как показано на рисунке ниже.
Теперь ваша система будет грузиться с выбранного флеш устройства. Но если у вашего ПК или ноутбука UEFI и система не видит загрузочную флешку, значит неправильно записан образ, либо включен режим «Safe boot» (как исправить см. раздел ниже «Как настроить UEFI, чтобы…»).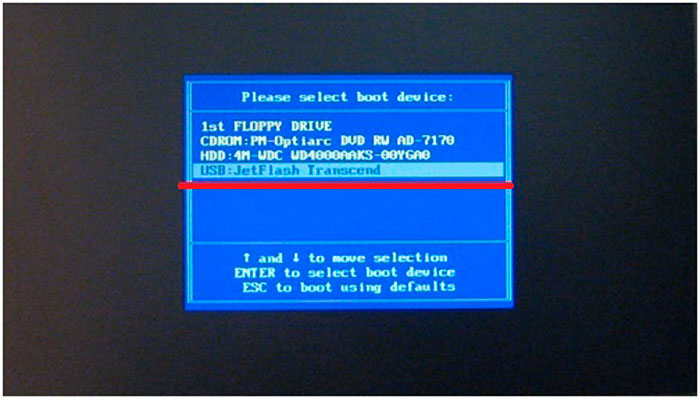
Другие причины
Это были основные проблемы, которые можно встретить при попытке старта со съемного носителя. Однако не стоит забывать и о самих файлах образов, которые вы пытаетесь записать на флешку. В случае загрузки их с неофициальных ресурсов в Интернете или при использовании каких-то кастомных сборок часто можно наблюдать отсутствие некоторых важных компонентов, отвечающих за корректный запуск загрузчика. В этом случае при загрузке будет сообщено, что компонент не найден. Поэтому скачивайте файлы только из проверенных источников, но даже загруженные объекты иногда не помешает просканировать на предмет наличия потенциальных угроз.
Примечание: если в первичной системе активирована функция безопасной загрузки (Secure Boot), иногда ее бывает необходимо отключить (если это возможно).
На экране долго висит «Подготовка Windows. Не выключайте компьютер». Причины зависания
Что же может стать причиной такого поведения операционной системы? Судя по всему, никто точно назвать причину не может. Но в большинстве случаев можно предположить, что такой сбой связан со службами, курирующими поиск и инсталляцию загруженных пакетов.
Но в большинстве случаев можно предположить, что такой сбой связан со службами, курирующими поиск и инсталляцию загруженных пакетов.
Иными словами, сбои наблюдаются в «Центре обновления». То ли его компоненты повреждены, то ли служба работает некорректно, то ли действительно что-то произошло с винчестером. Избавиться от появления ситуации, когда уведомление «Подготовка Windows. Не выключайте компьютер» висит слишком долго, а система не подает признаков жизни, обычной перезагрузкой невозможно (сообщение при рестарте может появиться снова). Поэтому придется применять радикальные методы.
Загрузка с USB накопителя на старых компьютерах
Далее перейдите в пункт «Boot Device Priority» и поставьте ваше загрузочное устройство на первое место.
Теперь после сохранения, ваш ноутбук Acer будет грузиться с флеш устройства. Такая конфигурация старого БИОС установлена на большинстве ноутбуков Acer. Поэтому с другими устаревшими моделями ноутбуков Acer настройка будет аналогичной.
Как убедиться, что компьютер завис
Сообщение о подготовке операционной системы при включении ПК не всегда намертво остаётся висеть на экране. Часто устройство загружает рабочий стол операционки спустя определённое время. Поэтому не стоит сразу же искать методы устранения ошибки. Сначала нужно немного подождать, возможно, ПК не завис, а просто идёт подготовка к настройке Windows.
Обратите внимание! После установки обновлений система может проверяться на протяжении часа. Если по истечении этого времени ПК так и не загрузился, то стоит предпринимать меры устранения неисправности.
За сколько времени устанавливается Windows 10
В среднем, установка операционной системы последнего поколения займет 20 минут. Еще с полчаса понадобится на закачку и распаковку обновлений, программ и софта. Вот только все это завершится успехом лишь на «свежем» устройстве, с современной «начинкой». Старым компьютерам потребуется час на одну только Windows 10, а уж на дополнения к ней уйдет порядка 70-90 минут.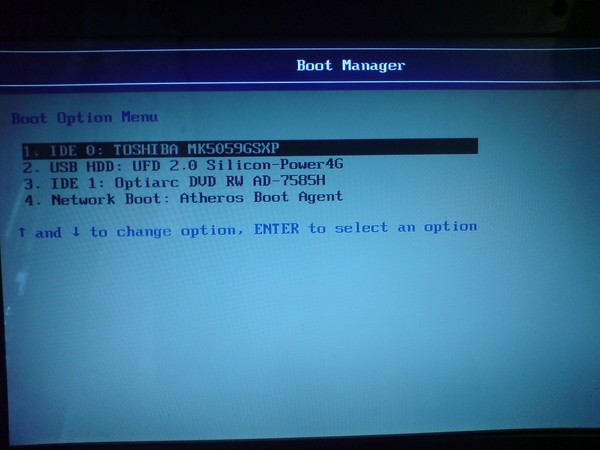
Можно не ставить новое обеспечение с нуля, если на ПК уже установлена Виндовс предыдущей версии (7 или 8.1). Ее легко обновить до десятки. В этом случае процесс займет меньше времени.
Большинству пользователей привычнее устанавливать программы на компьютер со сменного носителя, например, с флешки. Это дает контроль над ситуацией. Однако, из-за неопытности пользователя, такой способ рискует отнять у него массу времени. Чтобы этого не произошло, потребуется загрузочная флешка с образом дистрибутива операционной системы. Однако никто не застрахован от того, что ПК не воспримет носитель как программу установки. На всякий случай лучше дополнительно запастись загрузочным диском формата GPT.
[Новое] Исправить загрузочный USB-накопитель, не работающий в Windows 10/8/7
Загрузочный USB-накопитель Windows, в основном содержащий официальные ISO-файлы Windows, в основном используется в качестве установочного носителя ОС. С его помощью вы можете загрузить ПК с загрузочного USB-накопителя и успешно установить ОС Windows независимо от того, работает компьютер или нет.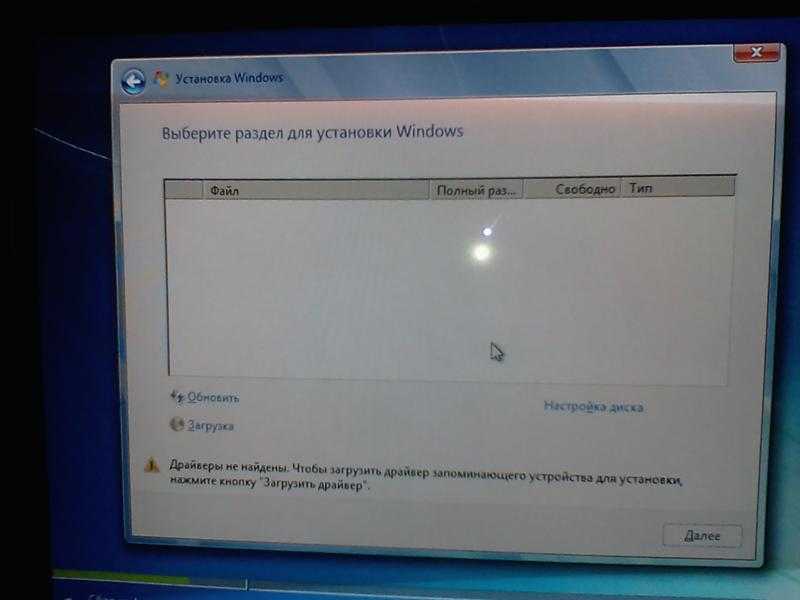 Вы также можете использовать загрузочный USB-накопитель для исправления некоторых ошибок ПК, настроив ПК на загрузку с USB-накопителя.
Вы также можете использовать загрузочный USB-накопитель для исправления некоторых ошибок ПК, настроив ПК на загрузку с USB-накопителя.
Однако некоторые пользователи жалуются, что загрузочный USB не работает и не знает почему. Ознакомьтесь с причинами и выполните следующие действия, чтобы ваш загрузочный USB-накопитель Windows снова заработал:
Ошибка — Windows 10 Bootable USB не работает
«Мой ноутбук не загружается с загрузочного USB-накопителя, помогите. У меня есть жесткий диск Seagate 1 ТБ на моем компьютере с Windows 7, но я хочу установить Windows 10 на через загрузочный USB-накопитель с Windows 10.
Дело в том, что мой ноутбук не загружается с USB. Настройка BIOS правильная, приоритет отдается загрузочному USB-накопителю. Почему мой USB не загружается?»
Загрузочный USB-накопитель Windows содержит все, что позволяет компьютеру загрузиться, чтобы переустановить Windows или исправить некоторые системные ошибки. Иногда созданный вами загрузочный USB-накопитель может не работать у вас в руке, поэтому вам стоит заглянуть в эту статью.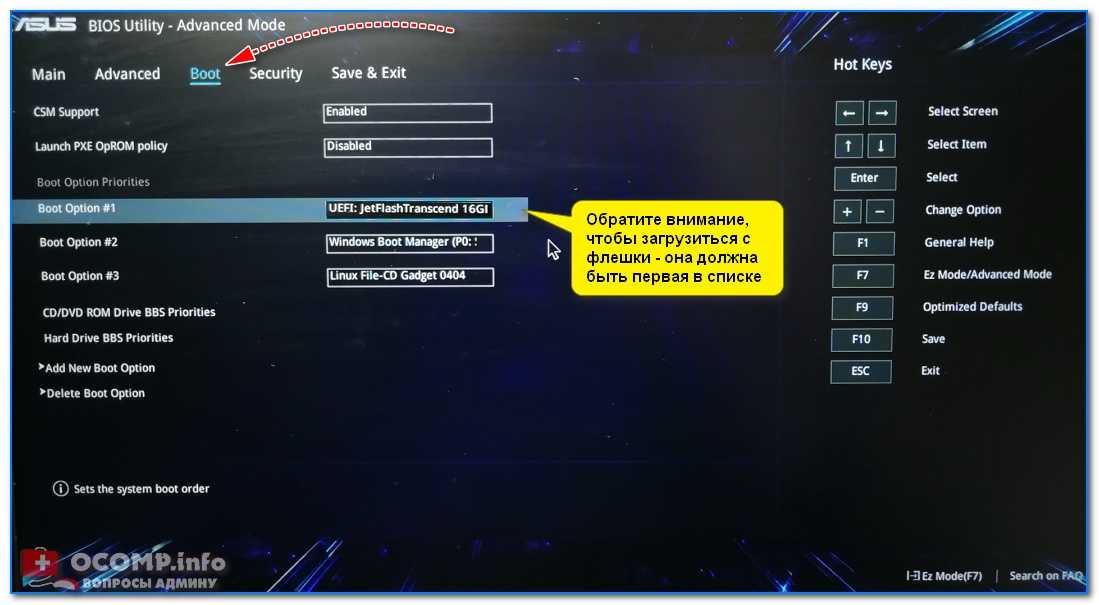
Здесь вы узнаете, почему ваш USB не является загрузочным и как снова сделать USB загрузочным в Windows 10/8/7.
Причины — почему ваш загрузочный USB-накопитель не работает
Если вы настроили ПК на загрузку с загрузочного USB-накопителя, но он не работает, важно сначала выяснить точные причины. Затем выберите правильное исправление, чтобы с легкостью снова сделать загрузочный USB-накопитель.
Выясните причину, по которой ваш загрузочный USB не работает:
- Формат USB не поддерживается.
- USB не является загрузочным.
- Загрузочный USB не определяется как загрузочное устройство.
- Загрузочный USB-накопитель не отображается или не распознается в BIOS.
- Зависание на экране меню загрузки и дальнейшая работа невозможна.
- Невозможно загрузиться с USB, даже выбрать правильный вариант загрузки.
Устранение неполадок — исправление неработающего загрузочного USB-накопителя Windows (4 исправления)
Возможно, вы захотите узнать, как исправить эту ошибку при попытке загрузки с USB-накопителя, верно? В этой части мы обсудим и покажем вам точные шаги, чтобы снова превратить USB в загрузочный в Windows 10/8/7 * эффективными методами:
- №1.
 Изменить формат USB
Изменить формат USB - №2. Создайте новый загрузочный USB-накопитель Windows
- №3. Установить USB в качестве загрузочного диска — установка приоритета загрузки на USB-накопитель
- №4. Отключить управление безопасной загрузкой, включить CSM или устаревший режим загрузки
Прежде чем начать, мы рекомендуем сначала протестировать загрузочный USB-накопитель на другом компьютере. Если USB загружается на другом компьютере, проблема связана с вашим компьютером.
Давайте с легкостью начнем исправлять ошибку «Не работает загрузочный USB» в Windows 10/8.1/8/7 прямо сейчас.
Исправление 1. Измените формат USB на FAT32
Многие внешние USB-накопители отформатированы как NTFS, и компьютеры не смогут обнаружить или даже загрузиться с вашего USB-накопителя, если он не отформатирован как FAT32.
Затем возникает проблема: USB не загружается. Поэтому убедитесь, что ваш USB в настоящее время использует FAT32.
Если нет, отформатируйте его в FAT32, выполнив следующие действия:
Шаг 1. Подключите USB-накопитель к компьютеру.
Подключите USB-накопитель к компьютеру.
Шаг 2. Нажмите клавиши Windows + E, чтобы открыть Проводник.
Шаг 3. Щелкните правой кнопкой мыши USB и выберите «Форматировать».
Шаг 4. Установите файловую систему «FAT32», отметьте «Быстрое форматирование» и нажмите «Пуск».
Дождитесь завершения процесса. После этого вам нужно заново создать новый загрузочный диск с ISO-файлами Windows. Если объем вашего USB-накопителя превышает 64 ГБ, проводник Windows может не выполнить форматирование.
В этом случае вы можете обратиться за помощью к форматированию 128 ГБ USB в FAT32.
Теперь вам нужно перейти к следующему исправлению, создав новый загрузочный USB.
Исправление 2. Создайте новый загрузочный USB-накопитель Windows
В большинстве случаев загрузочный USB-накопитель не работает из-за того, что он неправильно создан. Вы можете переформатировать USB и создать новый загрузочный USB для установки Windows или ремонта компьютера.
Характеристики USB: 1. Пустой; 2. Емкость 8 ГБ или больше.
Действия по созданию загрузочного USB-накопителя Windows 10:
Шаг 1. Загрузите средство создания Windows Media.
Шаг 2. Подключите USB к ПК и дважды щелкните, чтобы установить MediaCreationTool.
Шаг 3. Выберите «USB-накопитель» и нажмите «Далее», чтобы продолжить.
Для завершения процесса обучения на экране.
Шаги по созданию загрузочного USB-накопителя Windows в Windows 8/7:
Шаг 1. Загрузите ISO-файл Windows 8 или Windows 7.
- Не открывать загруженный образ ISO
- Не распаковывать образ IOS
Шаг 2. Запишите или запишите ISO-образ Windows на USB-накопитель с помощью стороннего инструмента.
После этого USB-накопитель становится загрузочным, и вы можете выполнить исправления 3, 4, 5, чтобы настроить USB-накопитель, чтобы обеспечить бесперебойную работу ПК.
Исправление 3. Установить USB в качестве загрузочного диска — установка приоритета загрузки для USB-накопителя
Другая причина, по которой USB не работает, заключается в том, что иногда люди подключали USB-накопитель к ПК, но забывали настроить USB в качестве загрузочного устройства. Windows не может его обнаружить. Так что лучше всего настроить USB.
Вот шаги:
Шаг 1. Подключите загрузочный USB-накопитель к ПК.
Шаг 2. Перезагрузите компьютер, нажмите F2/F8 или Del, чтобы войти в BIOS.
Шаг 3. Перейдите к параметру «Загрузка», установите USB в качестве первого загрузочного диска.
Шаг 4. Сохраните изменения, запустите ПК для загрузки с загрузочного USB.
Если это по-прежнему не работает, перейдите к исправлению 4.
Исправление 4. Отключите управление безопасной загрузкой, включите CSM или устаревший режим загрузки 9.0057
Большинство новых компьютеров и ноутбуков будут использовать UEFI/EFI для загрузки с USB. Таким образом, включение Legacy Boot Mode и отключение безопасной загрузки поможет настроить ваш компьютер для загрузки с диска UBS.
Таким образом, включение Legacy Boot Mode и отключение безопасной загрузки поможет настроить ваш компьютер для загрузки с диска UBS.
Вот шаги:
Шаг 1. Сохраните загрузочный USB-накопитель на ПК.
Шаг 2. Перезагрузите компьютер и нажмите F2/F8 или Del, чтобы войти в BIOS.
Шаг 3. Нажмите «Безопасное управление загрузкой» и выберите «Отключено».
Шаг 3. Нажмите «Boot» и выберите «Launch CSM», измените «Disable» на «Enabled».
Шаг 4. Нажмите «Режим загрузки UEFI/BIOS» и выберите «Устаревшие».
После этого сохраните все изменения и перезагрузите компьютер. Теперь ваш компьютер может снова работать с загрузочного USB. После ввода загрузочного USB-накопителя вы можете приступить к установке Windows или ремонту ПК.
Дополнительный совет: создайте аварийный диск Windows — альтернативу загрузочному USB
Иногда вы можете не захотеть устанавливать новую ОС Windows, но вам нужен диск восстановления Windows, который может вернуть вас к работоспособному состоянию вашей текущей ОС Windows.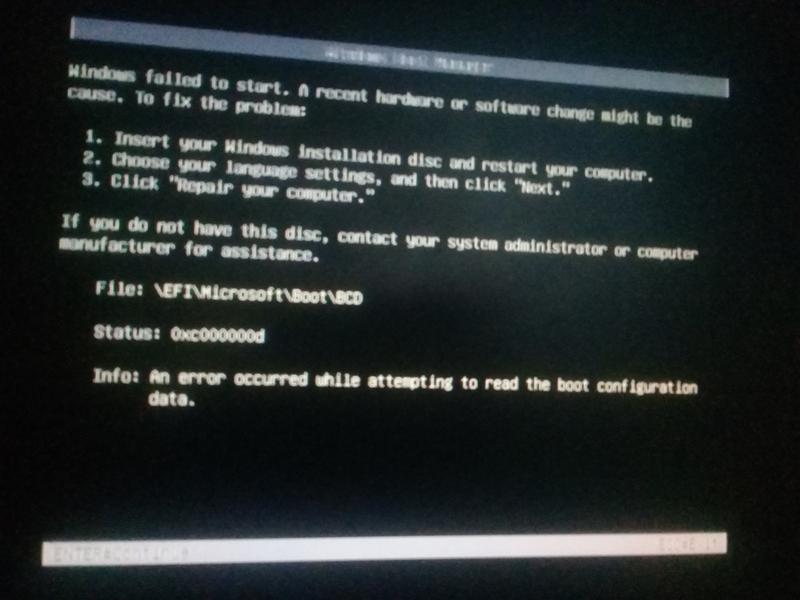
Если ты этого хочешь, оставайся здесь. В этой части вы покажете, как создать аварийный диск Windows с помощью надежного стороннего загрузочного программного обеспечения USB.
EaseUS Todo Backup, надежное программное обеспечение для резервного копирования Windows, с функциями резервного копирования системы и аварийного диска, представляет собой отличный способ восстановить работоспособность операционной системы компьютера в любое время:
Плюсы: Простота в использовании, поддерживает все Windows ОС, восстановление системы в любое время.
№1. Бэкап ОС
Шаг 1. На главной странице нажмите « Выберите содержимое резервной копии ».
Шаг 2. Среди четырех доступных категорий выберите OS .
Шаг 3. EaseUS Todo Backup автоматически выберет системный раздел, вам нужно только выбрать место назначения резервной копии.
Шаг 4.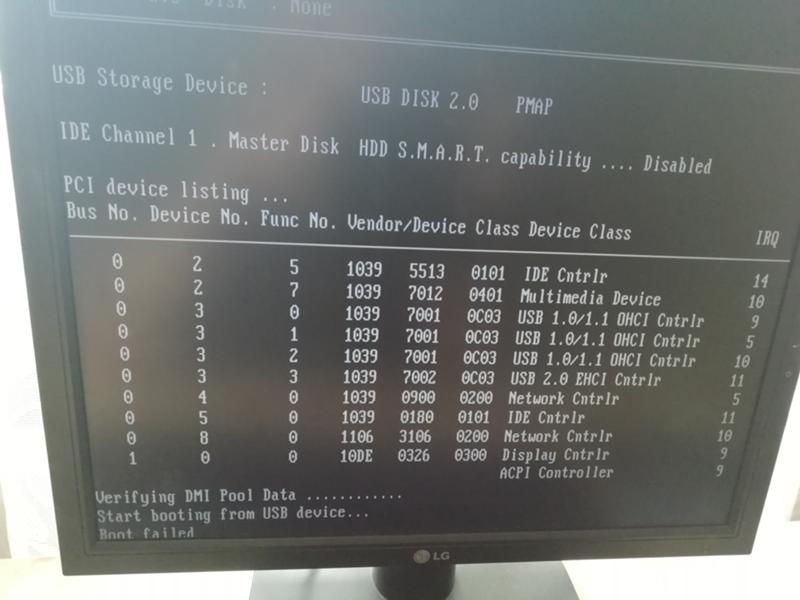 Для сохранения файла резервной копии доступны как локальный диск, так и NAS.
Для сохранения файла резервной копии доступны как локальный диск, так и NAS.
Шаг 5. После завершения процесса резервного копирования вы можете проверить состояние резервного копирования, восстановить, открыть или удалить резервную копию, щелкнув правой кнопкой мыши задачу резервного копирования слева.
#2. Создать аварийный диск Windows
Если вы предпочитаете создавать аварийный диск на USB-накопителе, подключите его и установите в качестве целевого места для сохранения образа ISO.
Шаг 1. Подготовьте USB-накопитель, на который можно выполнять запись и чтение.
Шаг 2. Запустите и установите EaseUS Todo Backup на компьютер B.
Шаг 3. Найдите и щелкните « Tools » и выберите « Create Emergency Disk ».
Шаг 4. Выберите расположение загрузочного диска. Вы можете создать файл ISO, загрузочный диск USB или CD/DVD.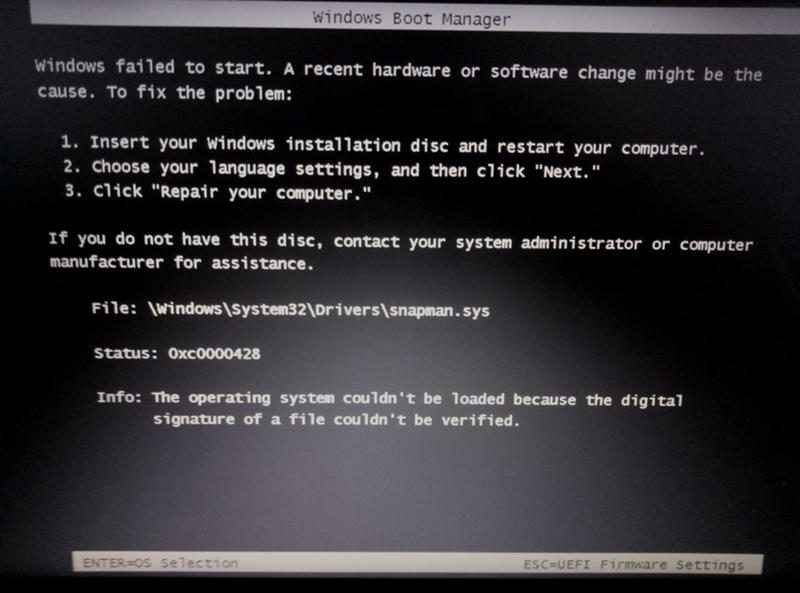
Шаг 5. Затем нажмите « Создать », чтобы начать.
Если на вашем компьютере возникла проблема или система Windows не загружается, вот как восстановить компьютер с загрузочного USB-диска:
- 1. Подключите аварийный загрузочный диск EaseUS к ПК.
- 2. Перезагрузите компьютер и нажмите F2/F8, Del для входа в BIOS.
- 3. Установите загрузочный USB-накопитель EaseUS в качестве загрузочного диска.
- 4. Сохраните изменения, перезагрузите компьютер и войдите в EaseUS Todo Backup.
- 5. Нажмите «Восстановление», найдите образ системы и восстановите его на своем текущем ПК.
Если жесткий диск вашего компьютера вышел из строя, вы также можете использовать эту опцию для резервного копирования данных без загрузки Windows.
Заключение
На этой странице мы объяснили, почему ваш загрузочный USB не работает, и как решить эту проблему с помощью 4 практических решений.
Если вы столкнулись с этой проблемой, наиболее эффективным способом является переформатирование USB-накопителя и повторное создание установочного USB-накопителя Windows.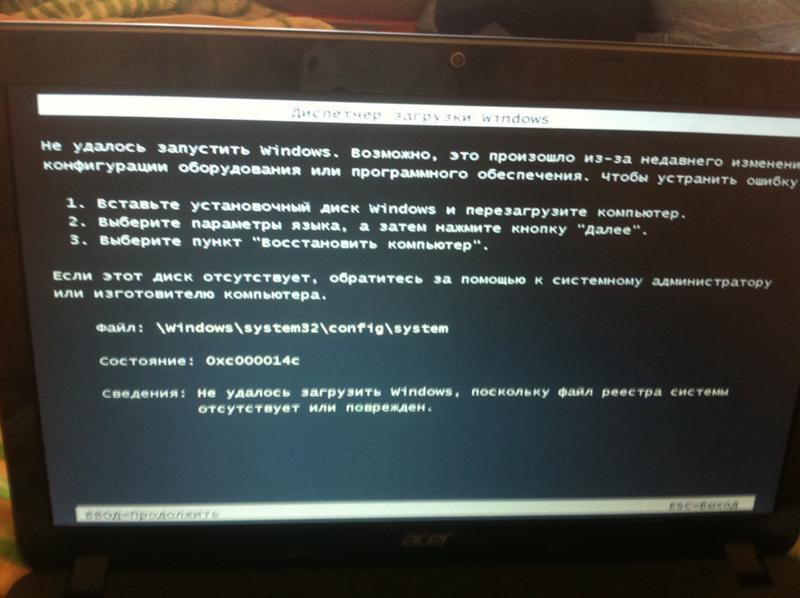 Затем выполните исправления 3, 4, чтобы настроить USB, чтобы он снова стал загрузочным.
Затем выполните исправления 3, 4, чтобы настроить USB, чтобы он снова стал загрузочным.
После этого вы можете использовать его для новой установки Windows 10/8/7 или исправления компьютерных или системных ошибок через загрузочный USB.
Однако, если вы предпочитаете использовать текущую ОС, но вам нужен аварийный диск, который может помочь вам вернуть ОС в работоспособное состояние, лучшим вариантом будет EaseUS Todo Backup.
Сначала создайте резервную копию ОС. Затем создайте загрузочный USB-накопитель Windows. Наконец, восстанавливайте ОС с загрузочного USB-накопителя всякий раз, когда ОС выходит из строя.
Исправить Windows 10 не загружается с USB [РЕШЕНО]
Загрузка Windows 10 с загрузочного USB-накопителя — хороший вариант, особенно если ваш ноутбук не поддерживает дисководы CD или DVD. Это также пригодится, если ОС Windows выйдет из строя, и вам нужно переустановить Windows 10 на вашем ПК.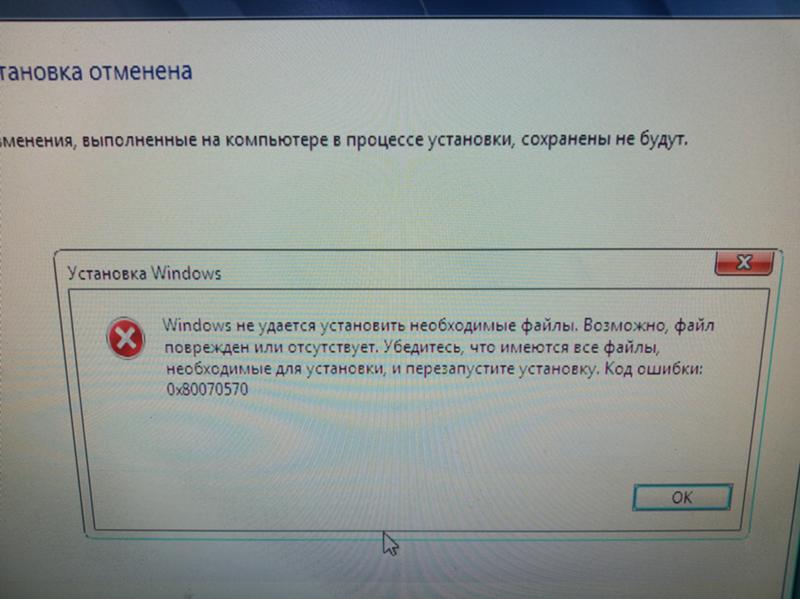 Однако многие пользователи жаловались на Windows 10 не загружается с USB.
Однако многие пользователи жаловались на Windows 10 не загружается с USB.
Читайте дальше, чтобы узнать больше о том, как загрузить Windows 10 с USB, и ознакомьтесь с методами, которые вы можете использовать, если вы не можете загрузить Windows 10 с USB. с USB выпуск
В этом руководстве мы объяснили, как загрузить Windows 10 с USB пятью простыми способами для вашего удобства.
Способ 1: изменить файловую систему USB на FAT32
Одной из причин, по которой ваш компьютер не загружается с USB , является конфликт между форматами файлов. Если на вашем ПК используется система UEFI, а на USB — файловая система NTFS, вы, скорее всего, столкнетесь с проблемой, что ПК не загружается с USB.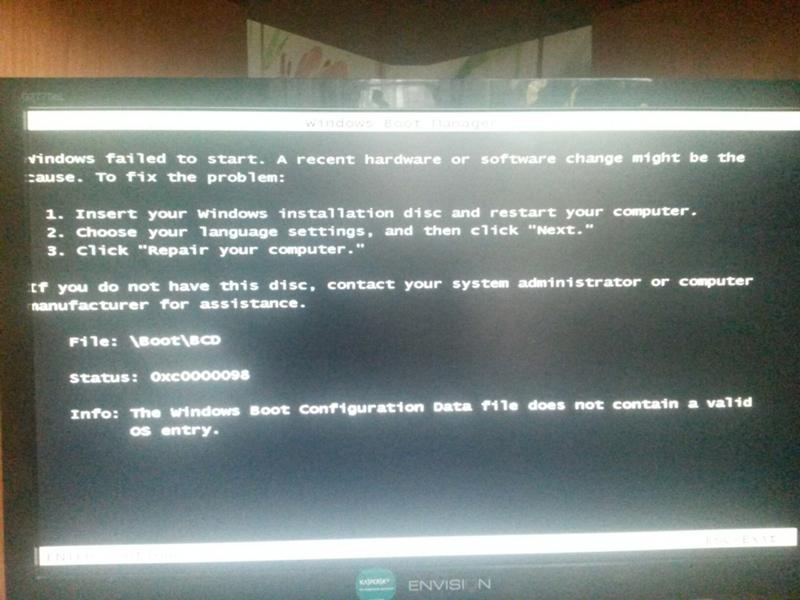 Чтобы избежать такого конфликта, вам нужно изменить файловую систему USB с NFTS на FAT32. Для этого выполните следующие шаги:
Чтобы избежать такого конфликта, вам нужно изменить файловую систему USB с NFTS на FAT32. Для этого выполните следующие шаги:
1. Подключите USB к компьютеру с Windows после его включения.
2. Затем запустите проводник .
3. Затем щелкните правой кнопкой мыши USB-накопитель и выберите Format , как показано на рисунке.
4. Теперь выберите FAT32 из списка.
5. Установите флажок рядом с Quick Format .
5. Наконец, нажмите Start , чтобы начать процесс форматирования USB.
После форматирования USB-накопителя в FAT32 необходимо применить следующий метод для создания установочного носителя на отформатированном USB-накопителе.
Способ 2. Убедитесь, что USB является загрузочным
Windows 10 не будет загружаться с USB, если вы неправильно создали флэш-накопитель USB. Вместо этого вам нужно использовать правильные инструменты для создания установочного носителя на USB для установки Windows 10.
Вместо этого вам нужно использовать правильные инструменты для создания установочного носителя на USB для установки Windows 10.
Примечание. Используемый USB-накопитель должен быть пустым и иметь не менее 8 ГБ свободного места.
Если вы еще не создали установочный носитель, выполните следующие шаги:
1. Загрузите инструмент для создания носителя с официального веб-сайта Microsoft, нажав Загрузить инструмент сейчас , как показано ниже.
2. После загрузки файла щелкните загруженный файл .
3. Затем нажмите «Выполнить », чтобы запустить Media Creation Tool. Не забудьте Согласиться с условиями лицензии.
4. Затем выберите Создать установочный носитель для другого ПК . Затем нажмите Далее .
5. Теперь выберите версию Windows 10 , которую вы хотите загрузить.
6.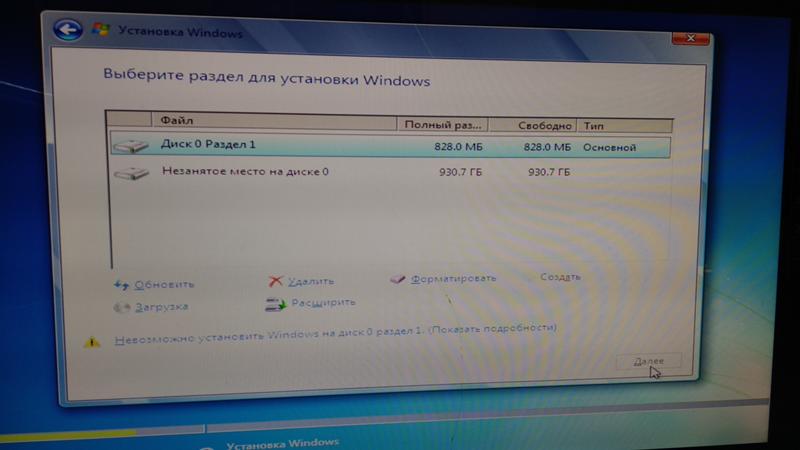 Выберите флэш-накопитель USB в качестве носителя для загрузки и нажмите Далее.
Выберите флэш-накопитель USB в качестве носителя для загрузки и нажмите Далее.
7. Вам нужно будет вручную выбрать USB-накопитель, который вы хотите использовать, на экране «Выберите USB-накопитель».
8. Средство создания мультимедиа начнет загрузку Windows 10 и в зависимости от скорости вашего интернета; загрузка инструмента может занять до часа.
После завершения загрузочная флешка будет готова. Подробные инструкции см. в этом руководстве: Как создать установочный носитель Windows 10 с помощью Media Creation Tool
Способ 3. Проверка поддержки загрузки с USB
Большинство современных компьютеров предлагают функцию, поддерживающую загрузку с USB-накопителя. Чтобы проверить, поддерживает ли ваш компьютер загрузку с USB, вам необходимо проверить настройки BIOS компьютера.
1. Включите компьютер.
2. Во время загрузки ПК нажмите и удерживайте клавишу BIOS , пока ПК не войдет в меню BIOS.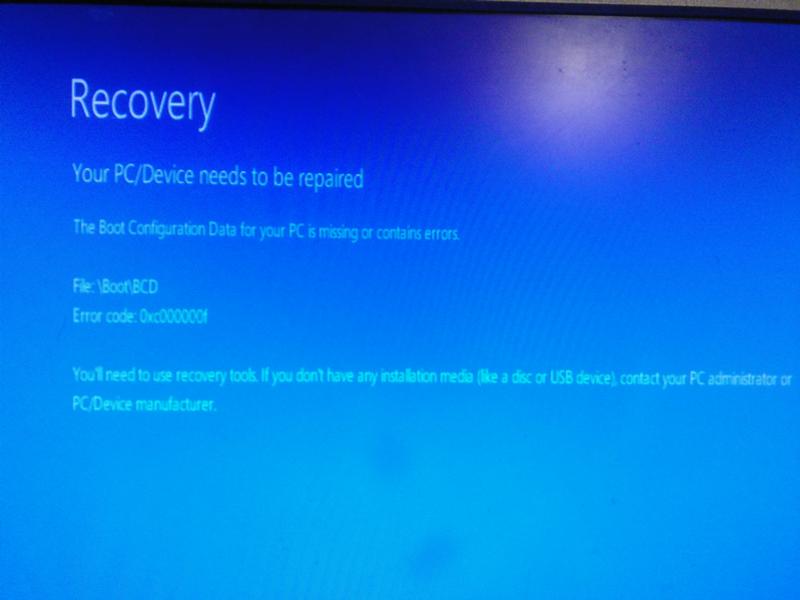
Примечание: Стандартными клавишами для входа в BIOS являются F2 и Удалить , но они могут различаться в зависимости от марки производителя и модели устройства. Обязательно ознакомьтесь с руководством, прилагаемым к компьютеру, или посетите веб-сайт производителя. Вот список некоторых марок ПК и ключей BIOS для них:
- Асус – F2
- Dell — F2 или F12
- л.с. – F10
- Настольные компьютеры Lenovo — F1
- — F2 / Fn + F2
- Самсунг – F2
Ноутбуки Lenovo
3. Перейдите к Параметры загрузки и нажмите Введите .
4. Затем перейдите к Boot Priority и нажмите Enter.
5. Проверьте, указан ли здесь вариант загрузки с USB.
Если нет, то ваш компьютер не поддерживает загрузку с USB-накопителя. Вам понадобится CD/DVD для установки Windows 10 на ваш компьютер.
Способ 4: изменение приоритета загрузки в настройках загрузки
Альтернативой исправлению проблемы с загрузкой Windows 10 с USB является изменение приоритета загрузки на USB-накопитель в настройках BIOS. Либо прочтите Топ-14 лучших альтернатив для ОС Windows. Или прочтите Топ-14 лучших альтернатив для ОС Windows..
1. Включите компьютер и введите BIOS , как описано в методе 3.
2. Перейдите к Параметры загрузки или аналогичному заголовку, а затем нажмите Введите .
3. Теперь перейдите к Boot Priority .
4. Выберите накопитель USB в качестве устройства первой загрузки .
5. Сохраните изменения и перезагрузите компьютер для загрузки с USB.
Читайте также: РЕШЕНО: Нет доступного загрузочного устройства Ошибка в Windows 7/8/10
Способ 5: Включить устаревшую загрузку и отключить безопасную загрузку
Если у вас есть компьютер, использующий EFI/UEFI, вам придется включить устаревшую загрузку, а затем снова попытаться выполнить загрузку с USB. Выполните следующие шаги, чтобы включить устаревшую загрузку и отключить безопасную загрузку:
1. Включите ваш ПК. Затем выполните шаги, описанные в Метод 3 , чтобы войти в BIOS .
2. В зависимости от модели вашего ПК BIOS будет отображать различные заголовки опций для настроек Legacy Boot.
Примечание: Некоторые знакомые названия, которые указывают на настройки устаревшей загрузки, — это поддержка устаревших версий, управление загрузочными устройствами, устаревший CSM, режим загрузки, вариант загрузки, фильтр параметров загрузки и CSM.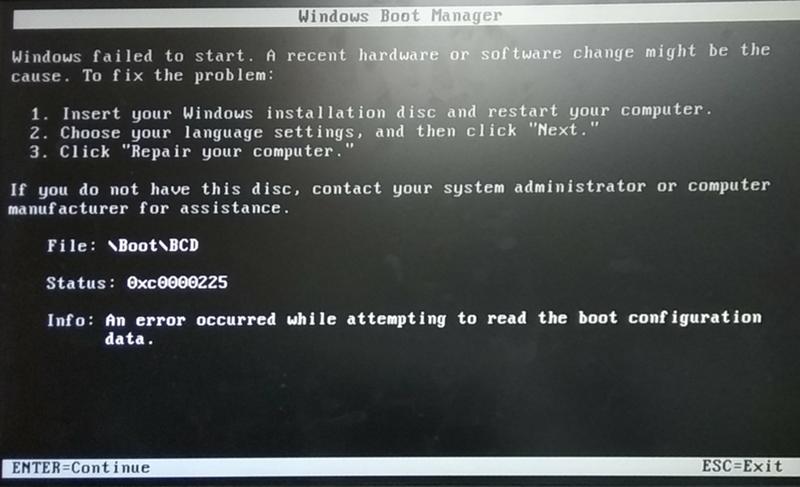

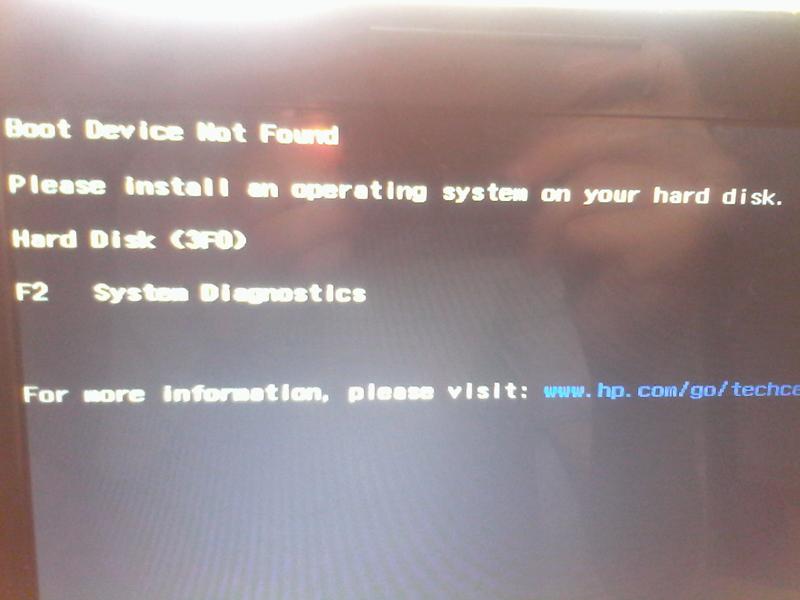 Изменить формат USB
Изменить формат USB