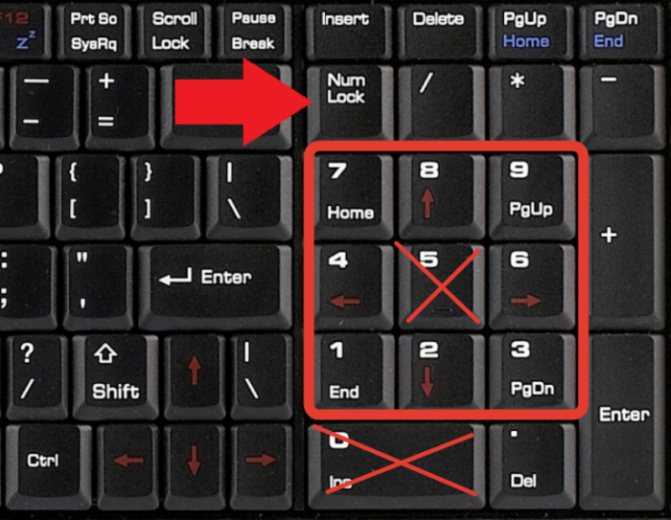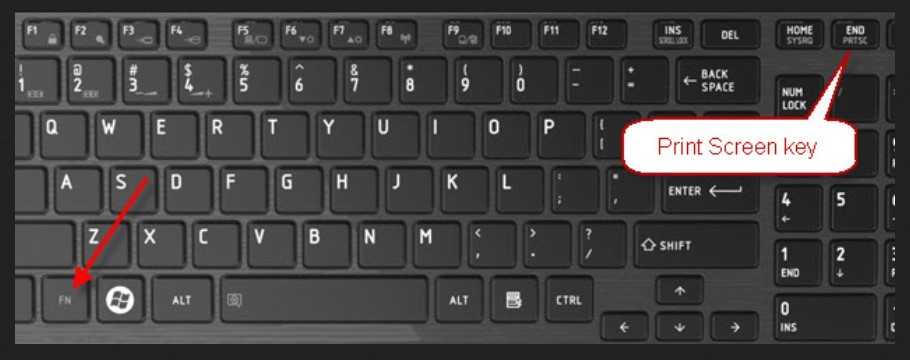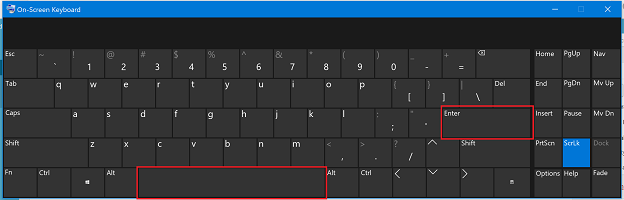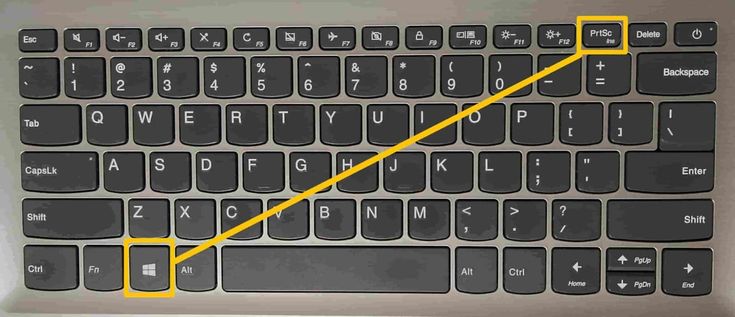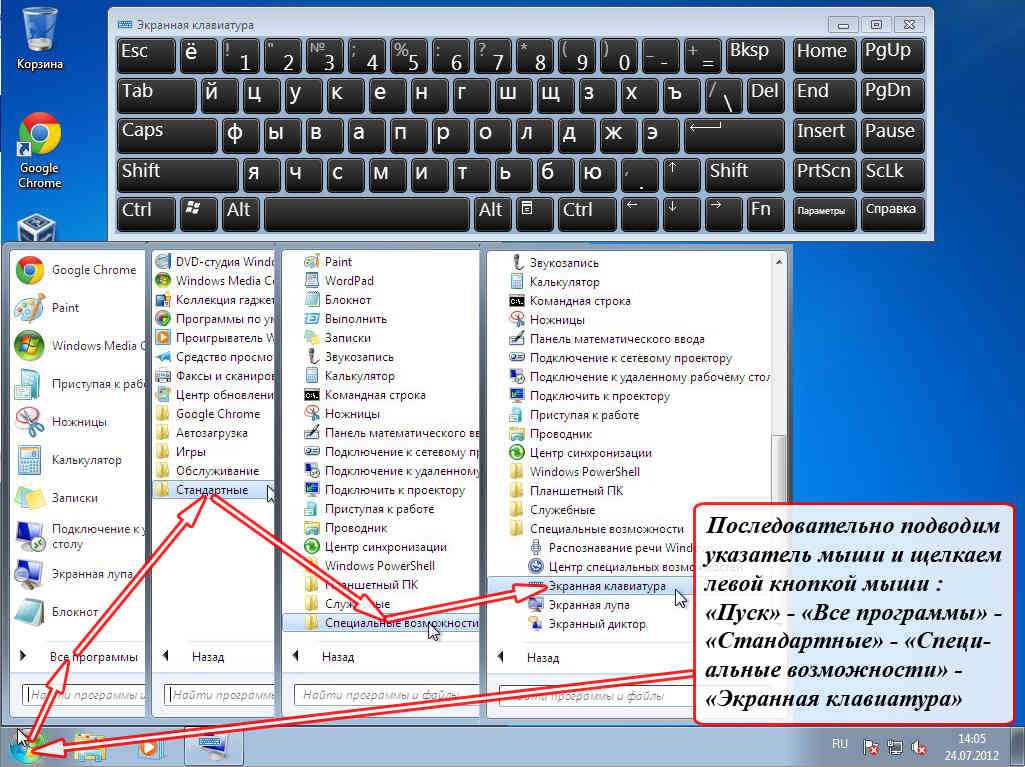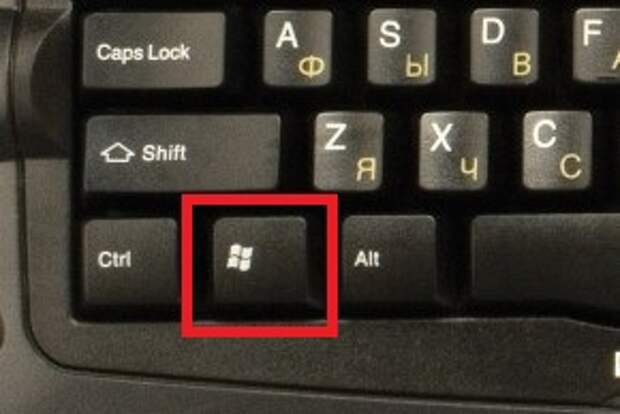Не работает кнопка виндовс на клавиатуре: Не работает кнопка Windows на клавиатуре
Содержание
Исправить кнопку «Пуск», не работающую в Windows 10
Клавиша Windows на клавиатуре очень полезна, когда вы хотите получить доступ к меню «Пуск» или перейти к любым настройкам вашей системы. Этот ключ Windows также известен как Winkey, и на нем есть логотип Microsoft. Когда вы нажимаете эту Winkey на клавиатуре, появляется меню «Пуск», и вы можете легко получить доступ к панели поиска или выполнить ярлыки для системных приложений. Однако может быть очень неприятно, если вы потеряете функциональность этого ключа Windows в своей системе. Некоторые пользователи могут столкнуться с проблемой, что ключ Windows не работает в их системе Windows 10.
Если в Windows 10 есть кнопка «Пуск» или Winkey не работает, вы не сможете использовать сочетания клавиш, такие как Winkey + R, чтобы открыть «Выполнить», или Winkey + I, чтобы открыть «Настройки». Поскольку ключ Windows играет важную роль в выполнении ярлыков, у нас есть руководство, которому вы можете следовать, чтобы исправить неработающую кнопку запуска Windows 10.
Как исправить неработающее меню Пуск в Windows 10
Почему не работает кнопка «Пуск» в Windows 10?
Может быть несколько причин, по которым ключ Windows не работает в вашей системе Windows 10. Вот некоторые из распространенных причин:
- Проблема может быть в самой клавиатуре или вы используете поврежденную клавиатуру. Однако если проблема не исчезает даже при смене клавиатуры, то, скорее всего, это проблема с Windows.
- Вы можете случайно включить игровой режим, из-за которого вы не сможете использовать клавишу Windows для выполнения основных функций.
- Сторонняя программа, приложение, вредоносное ПО или игровой режим также могут отключить кнопку запуска.
- Иногда использование устаревших или несовместимых драйверов может привести к зависанию клавиши запуска Windows 10.
- Возможно, вам придется вручную включить функцию ключа Windows в редакторе реестра Windows.
В Windows 10 есть функция переключения фильтров, которая иногда вызывает проблемы с кнопкой запуска.
Итак, это были некоторые из причин проблемы с зависанием меню «Пуск» в Windows 10.
Мы перечисляем методы, которыми вы можете воспользоваться, чтобы исправить кнопку Windows, которая не работает на вашем настольном компьютере или ноутбуке.
Метод 1. Выйдите из системы и снова войдите в свою учетную запись.
Иногда простой повторный вход может помочь решить проблему с ключом Windows. Вот как выйти из своей учетной записи и снова войти:
1. Слайд указатель и нажмите Логотип Windows или список Начало.
2. Нажмите на значок своего профиля и выберите выход.
3. Теперь введите Пароль свою учетную запись и повторно войдите в свою учетную запись.
4. Наконец, проверьте, работает ли клавиша Windows.
Метод 2: отключить игровой режим в Windows 10
Если вы используете игровой режим на своей Windows 10, это причина, по которой вы столкнулись с проблемой с кнопкой запуска.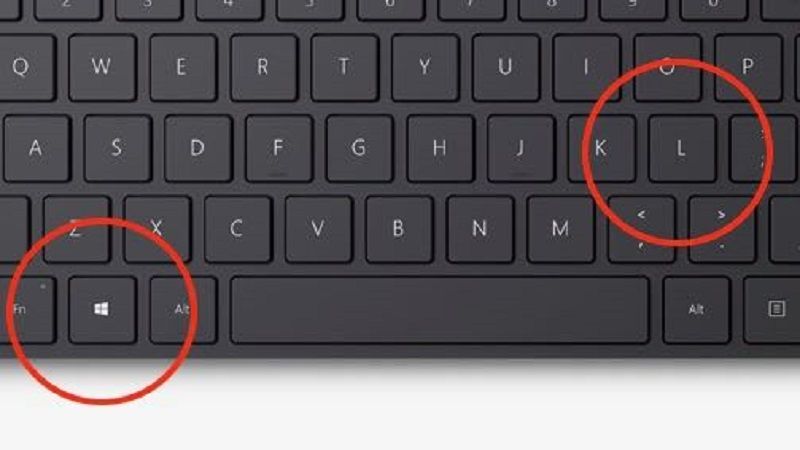 Выполните следующие действия, чтобы исправить неработающую кнопку Windows, отключив игровой режим:
Выполните следующие действия, чтобы исправить неработающую кнопку Windows, отключив игровой режим:
1. Щелкните Значок Windows на панели задач и введите параметры в строке поиска. Откройте Настройки из результатов поиска.
.
2. Перейти в раздел игры из списка.
3. Щелкните вкладку игровой режим С панели на левый.
4. Наконец, обязательно выключите переключатель рядом с игровой режим..
После отключения игрового режима нажмите клавишу Windows на клавиатуре, чтобы проверить, работает он или нет.
Метод 3: включить ключ Windows в редакторе реестра
В редакторе реестра Windows есть возможность включать и отключать клавиши клавиатуры. Вы можете случайно отключить ключ Windows в редакторе реестра вашей системы. Итак, чтобы исправить неработающую кнопку запуска Windows 10, вы можете выполнить следующие действия, чтобы включить ключ Windows с помощью Edit Registry:
1.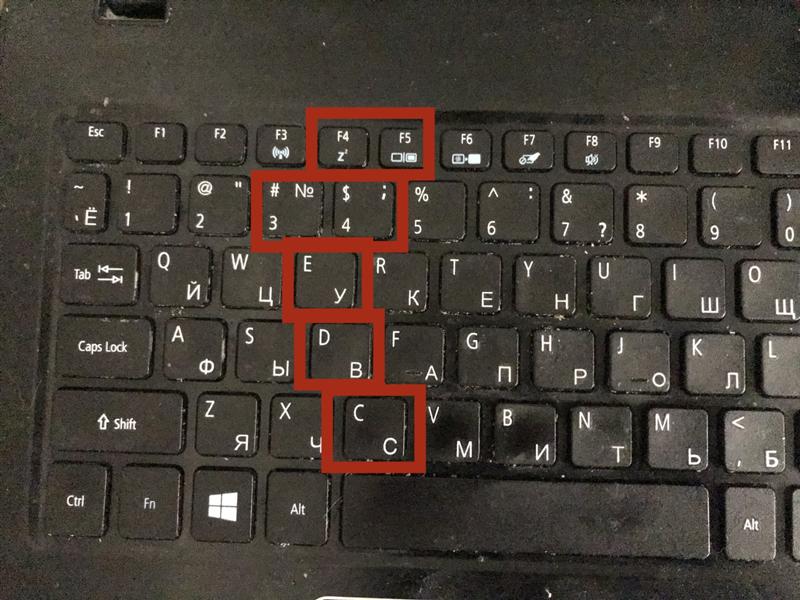 Нажмите «Меню». Windows И введите в строке поиска запустить.
Нажмите «Меню». Windows И введите в строке поиска запустить.
2. Когда откроется диалоговое окноتشغيل‘, введите в поле regedt32 и нажмите’Ok».
3. Если вы получили сообщение с подтверждением, нажмите «نعم».
4. После открытия Редактор реестра, перейдите в раздел HKEY_LOCAL_MACHINE.
5. Щелкните Система.
6. Нажмите CurrentControlSet.
7. Нажмите «Папка». контроль.
8. Прокрутите вниз и откройте папку «Раскладки клавиатуры».
9. Теперь, если вы видите какую-либо запись в регистрации карты скан-кода, щелкните ее правой кнопкой мыши и выберите «Удалить».
10. Щелкните «نعمЕсли на экране появится какое-либо предупреждающее сообщение.
11. Наконец, перезагрузите компьютер и проверьте, начинает ли ключ Windows работать в вашей системе.
Однако, если вы не можете найти ключ записи реестра сканкода, возможно, он недоступен в вашей системе. Вы можете попробовать следующие методы, чтобы исправить зависание меню «Пуск» в Windows 10.
Вы можете попробовать следующие методы, чтобы исправить зависание меню «Пуск» в Windows 10.
Метод 4. Запустите сканирование с помощью средства проверки системных файлов.
По умолчанию Windows 10 поставляется с инструментом проверки системных файлов, известным как SFC Scan. Вы можете запустить сканирование SFC, чтобы найти поврежденные файлы в вашей системе. Чтобы решить проблему с неработающей кнопкой Windows, вы можете выполнить следующие шаги, чтобы выполнить сканирование SFC в вашей системе:
1. Щелкните значок Windows на панели задач и найдите «تشغيلв строке поиска.
2. Когда откроется диалоговое окно запуска, введите cmd и нажмите Shift + Ctrl + Enter на клавиатуре, чтобы запустить командную строку с правами администратора.
Однако, если вы не можете найти ключ записи реестра сканкода, возможно, он недоступен в вашей системе. Вы можете попробовать следующие методы, чтобы исправить зависание меню «Пуск» в Windows 10.
3. Щелкните «Ага» Когда вы видите мгновенное сообщение с вопросом «Вы хотите внести изменения в свое устройство?»
4. Теперь вам нужно ввести следующую команду и нажать Введите: sfc/scannow
5. Наконец, подождите, пока ваша система автоматически просканирует и восстановит поврежденные файлы. Не закрывайте и не выходите из окна в вашей системе.
Метод 5: используйте команду Powershell
Если вы хотите внести изменения в свою систему, команда PowerShell может помочь вам выполнить различные команды для устранения проблем в вашей системе. Несколько пользователей смогли решить проблему с неработающим меню «Пуск», выполнив команду PowerShell.
1. Щелкните значок Windows и введите «запустить» в поле поиска.
2. Откройте диалоговое окно.تشغيلВ результатах поиска введите PowerShell в коробке. Нажмите Shift + Ctrl + Enter На клавиатуре для запуска PowerShell с правами администратора.
3. Щелкните «نعمКогда вы видите мгновенное сообщение с надписьюВы хотите внести изменения в свое устройство?
4. Теперь вам нужно ввести следующую команду и нажать Enter. Вы можете скопировать и вставить указанную выше команду напрямую.
Get-AppXPackage -AllUsers | Foreach {Add-AppxPackage -DisableDevelopmentMode -Register «$ ($ _. InstallLocation) \ AppXManifest.xml»}5. После выполнения команды вы можете проверить, начинает ли клавиша Window работать в вашей системе.
Метод 6: отключить функцию клавиш фильтра в Windows 10
Иногда функция клавиши фильтра в Windows 10 приводит к правильной работе клавиши окна. Итак, чтобы исправить зависшее меню запуска Windows 10, вы можете отключить ключи фильтра, выполнив следующие действия:
1. Перейдите к строке поиска, щелкнув меню «Пуск» на панели задач и введите панель управления.
2. Откройте Панель управления из результатов поиска.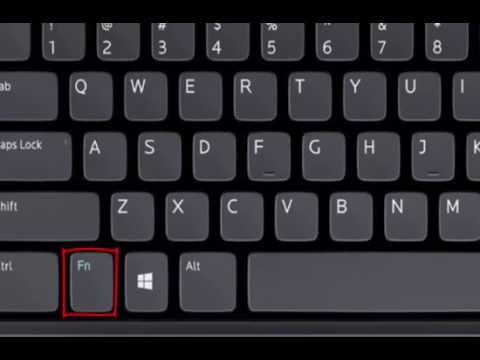
3. Установите режим отображения «Категория».
4. Перейдите к настройкам специальных возможностей.
5. Выберите «Изменить способ работы клавиатуры» в Центре специальных возможностей.
6. Наконец, вы можете снять флажок «Включить ключи фильтра», чтобы отключить эту функцию. Нажмите «Применить», а затем «ОК», чтобы сохранить изменения.
.
Это; Вы можете попробовать использовать клавишу Windows на клавиатуре и проверить, правильно ли она работает.
Метод 7: используйте команду DISM
Команда DISM очень похожа на сканирование SFC, но выполнение команды DISM может помочь вам восстановить образ Windows 10.
1. Откройте диалоговое окно «Выполнить», выполнив поиск «Выполнить» в строке поиска вашей системы.
2. Тип CMD и нажмите Shift + Ctrl + Enter С клавиатуры запустить командную строку с правами администратора.
3. Щелкните «Да». Приложение сможет вносить изменения в ваше устройство.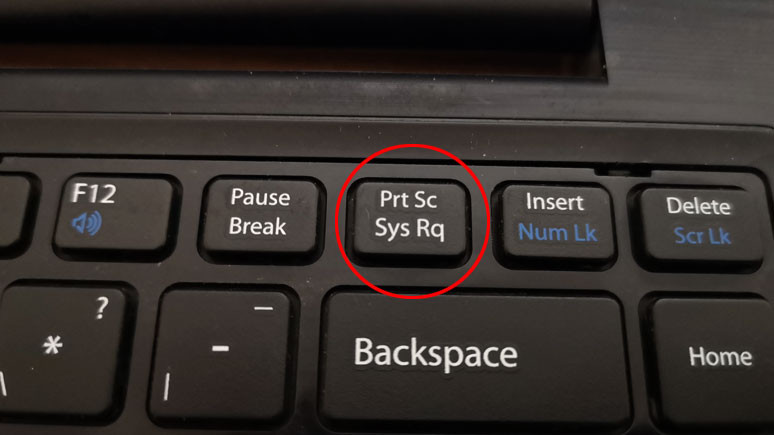
4. Введите в командной строке следующую команду:
Dism / Online / Cleanup-Image / StartComponentCleanup
5. После завершения команды введите другую команду Dism / Online / Cleanup-Image / Restore Health и дождитесь ее завершения.
6. После выполнения команды вы можете перезагрузить компьютер и посмотреть, правильно ли работает клавиша Windows.
Способ 8: обновить драйверы видео и аудио
Если в вашей системе используются устаревшие драйверы видео- и звуковой карты, это может быть причиной того, что клавиша Windows не работает, или может зависнуть меню «Пуск». Иногда обновление драйвера звуковой карты и видеокарты может помочь решить проблему.
1. Щелкните значок Windows на панели задач и найдите Диспетчер устройств.
2. Откройте Диспетчер устройств из результаты исследования ..
3. Дважды щелкните консоль Аудио, видео и игры.
4. Теперь щелкните правой кнопкой мыши аудиодрайвер и выберите «Обновить программное обеспечение драйвера».
Теперь щелкните правой кнопкой мыши аудиодрайвер и выберите «Обновить программное обеспечение драйвера».
5. Наконец, нажмите «ПоискАвтоматически находит драйверы. Ваша система автоматически обновит аудиодрайвер. Однако у вас также есть возможность обновить аудиодрайвер вручную, но у некоторых пользователей это может занять много времени.
Способ 9: проверьте наличие новых обновлений Windows
Возможно, вы используете старую версию Windows в своей системе, и это может быть причиной того, что клавиша Windows не работает должным образом. Итак, убедитесь, что у вас установлена последняя версия Windows 10. Windows 10 автоматически загружает обновления, но иногда из-за неизвестных проблем может потребоваться загрузить обновления вручную. Выполните следующие действия, чтобы проверить, доступны ли обновления Windows для вашей системы:
1. Перейти к Панель поиска на панели задач и зайти в приложение Настройки.
2. Щелкните Обновление и безопасность.
3. Внутри Центр обновления Windows Нажмите Проверить Обновления.
4. Наконец, ваша система автоматически покажет вам доступные обновления. Вы можете нажать «Установить сейчас», чтобы загрузить доступные обновления, если таковые имеются.
После обновления Windows 10 вы можете проверить, может ли этот метод исправить меню «Пуск», не работающее в Windows 10.
Метод 10: перезапустите проводник Windows
Некоторые пользователи могут исправить неработающий ключ Windows в Windows 10, перезапустив проводник Windows. При перезапуске проводника Windows принудительно перезапускается и меню «Пуск».
1. Нажмите Ctrl + Alt + Del На клавиатуре и выберите Диспетчер задач.
2. Щелкните вкладку «Вкладка».операция».
3. Прокрутите вниз и найдите Проводник Виндоус.
4. Наконец, щелкните правой кнопкой мыши и выберите Перезагрузить.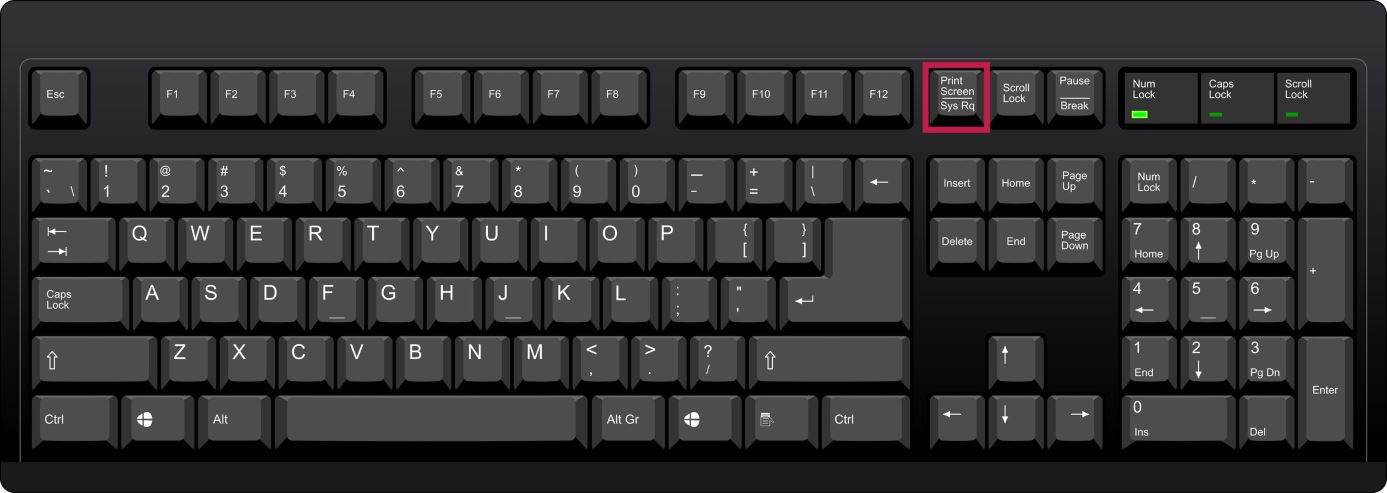
После перезапуска проводника Windows вы можете проверить, правильно ли работает меню «Пуск».
Метод 11. Создайте новую учетную запись пользователя.
Если вы по-прежнему не можете получить доступ к меню «Пуск» Windows 10, вы можете создать новую учетную запись пользователя. Несколько пользователей смогли исправить ключ Windows, создав новую учетную запись пользователя. Выполните следующие действия, чтобы создать новую учетную запись пользователя в вашей системе.
1. Нажмите на значок Windows и найдите настройки в строке поиска. Кроме того, вы можете нажать клавиши Windows + I на экранной клавиатуре, чтобы открыть «Настройки».
2. Щелкните раздел Алфавиты.
3. Теперь нажмите семья и пользователи Остальные из панели слева.
4. Выберите «Добавьте другого человека к этому компьютеру.
5. Теперь появится окно учетной записи Microsoft, где вам нужно нажать «У меня нет данных для входа в систему этого человека». Мы создадим новую учетную запись пользователя без учетной записи Microsoft. Однако у вас есть возможность создать нового пользователя с новой учетной записью Microsoft.
Мы создадим новую учетную запись пользователя без учетной записи Microsoft. Однако у вас есть возможность создать нового пользователя с новой учетной записью Microsoft.
6. Щелкните Добавьте пользователя без учетной записи Microsoft.
7. Наконец, вы можете создать имя пользователя и установить пароль для своей новой учетной записи. Щелкните Далее, чтобы сохранить изменения и создать учетную запись.
Это; Ваш ключ Windows начнет правильно работать с вашей новой учетной записью.
Способ 12: запустить сканирование на наличие вредоносных программ
Иногда вредоносные программы или вирусы в вашей системе могут помешать правильной работе ключа Windows. Таким образом, вы можете выполнить сканирование на наличие вредоносных программ или вирусов в вашей системе. Вы можете использовать бесплатную версию Malwarebytes Это хорошая антивирусная программа. У вас есть возможность использовать любое другое антивирусное приложение по вашему выбору.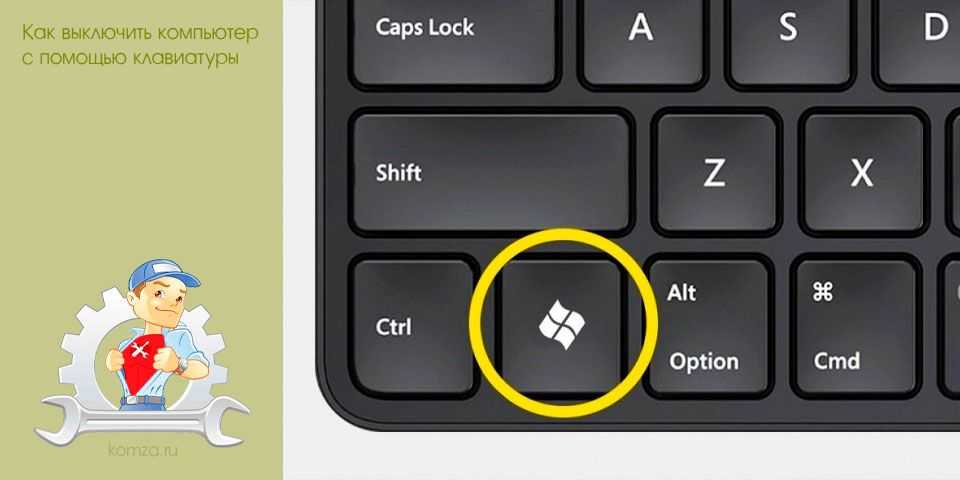 Выполнение сканирования на наличие вредоносных программ удалит вредоносные сторонние приложения или программное обеспечение, из-за которых ваш ключ Windows потерял функциональность.
Выполнение сканирования на наличие вредоносных программ удалит вредоносные сторонние приложения или программное обеспечение, из-за которых ваш ключ Windows потерял функциональность.
1. Вставай Загрузите и установите Malwarebytes в свою систему.
2. Включите программу и нажмите на опцию сканирования.
3. Снова коснитесь Кнопка запуска сканирования.
4. Наконец, подождите, пока Malwarebytes завершит сканирование вашего устройства на наличие вирусов или вредоносных приложений. Если вы обнаружите какие-либо вредоносные файлы после сканирования, вы можете легко удалить их из своей системы.
Метод 13: переустановите Windows 10
Если ни один из вышеперечисленных способов не помог, вы можете переустановить Windows 10 с нуля. Однако убедитесь, что у вас под рукой есть ключ продукта Windows 10. Более того, наличие быстрого USB-накопителя или внешнего SSD-накопителя является дополнительным преимуществом установки Windows 10 в вашей системе.
Часто задаваемые вопросы (FAQ)
В1. Почему моя кнопка «Пуск» не работает в Windows 10?
Может быть несколько причин, по которым кнопка «Пуск» не работает в Windows 10. Возможно, вы используете свою систему в игровом режиме или некоторые сторонние приложения или программное обеспечение могут мешать работе кнопки «Пуск». Однако убедитесь, что клавиатура не повреждена, и если все клавиши работают исправно, то это проблема с Windows.
Q2. Почему у меня не работает ключ Windows?
Ваш ключ Windows может не работать, если вы включили отображение ключей фильтра в вашей системе. Иногда при использовании старых звуковых драйверов и карт это может привести к тому, что кнопка Windows потеряет свою функциональность. Таким образом, чтобы исправить ключ Windows, вы можете обновить свои видеодрайверы и проверить, доступны ли обновления Windows.
В3. Что делать, если кнопка запуска не работает?
Чтобы исправить кнопку «Пуск» в Windows 10, вы можете легко воспользоваться методами, перечисленными в нашем руководстве. Вы можете попробовать отключить игровой режим в своей системе или отключить функцию фильтрации клавиш, поскольку она также может мешать работе кнопки запуска.
Вы можете попробовать отключить игровой режим в своей системе или отключить функцию фильтрации клавиш, поскольку она также может мешать работе кнопки запуска.
Мы надеемся, что это руководство было полезным и что вы смогли решить проблему с неработающей кнопкой запуска Windows 10. Если у вас все еще есть какие-либо вопросы по этой статье, не стесняйтесь задавать их в разделе комментариев.
Исправлено: клавиша Windows на клавиатуре не работает в Windows 10
Клавиша Windows не работает в Windows 10? Клавиша Windows, также известная как WinKey, существует с самого начала меню «Пуск». Эта физическая клавиша со значком Windows находится между клавишей fn и клавишей alt на любой существующей клавиатуре. Простое нажатие клавиши Windows включает стартовое меню Что, в свою очередь, дает вам доступ ко всем приложениям, которые вы установили на свой компьютер. Помимо того, что WinKey является вашим физическим шлюзом для всех приложений, он также действует как первичный ключ для более чем 75% ярлыков в Windows.
WinKey + E (проводник), WinKey + S (поиск), WinKey + I (настройки Windows) клавиши со стрелками WinKey + (чтобы выбрать Windows для многозадачности) и многие другие ярлыки, о которых не многие знают.
Представьте, что если по какой-то причине клавиша Windows перестанет работать, это станет серьезным препятствием для планов пользователя Windows, верно? К сожалению, клавиша Windows часто перестает работать, не вызывая у пользователей ничего, кроме разочарования.
В этой статье мы рассмотрим причины, по которым WinKey не работает, а затем перейдем к ее устранению.
В этой статье
Почему перестает работать клавиша Windows?
В худшем случае клавиша Windows может не работать из-за механического или электрического отказа клавиатуры. Кроме того, на некоторых клавиатурах, особенно игровых, есть клавиша игрового режима, которая при включении отключает WinKey. Настройка игрового режима доступна не только для консолей, но и для игровых ПК / ноутбуков. Комбинация определенных клавиш, изменение настроек в некоторых программах и т.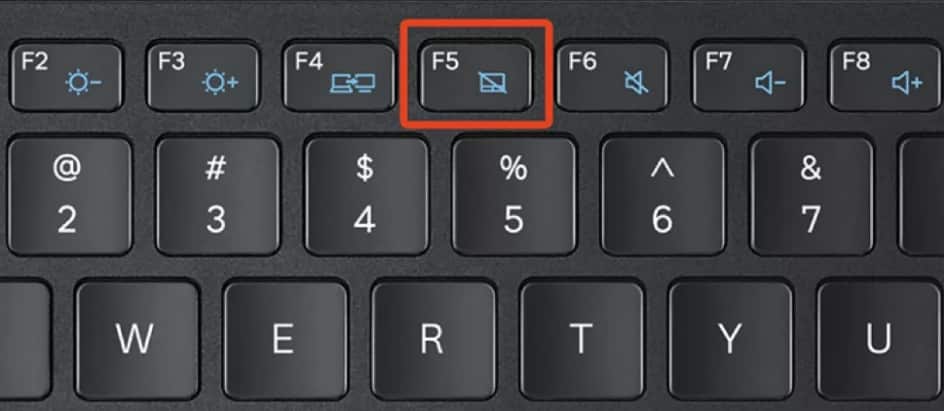 Д. Может позволить вам переключиться в игровой режим, чтобы отключить функцию клавиш Windows.
Д. Может позволить вам переключиться в игровой режим, чтобы отключить функцию клавиш Windows.
С точки зрения программного обеспечения, ошибка «Windows не работает» может быть связана с тем, что клавиша Windows в редакторе реестра полностью отключена. Отключение меню «Пуск» приведет к той же ошибке. Повторное включение обоих устранит ошибку в этом случае.
К другим причинам ошибки относятся поврежденные или устаревшие драйверы, поврежденная служба проводника файлов, вредоносное ПО и т. Д.
Как исправить неработающую клавишу Windows в Windows 10?
Существует несколько методов, которые можно использовать для исправления вышеупомянутой ошибки, и, к счастью, ни один из этих методов не является трудным для понимания или реализации. Некоторые из методов связаны исключительно с программным обеспечением, например, выполнение команды в PowerShell или обновление редактора реестра Windows, в то время как другие включают отключение игрового режима и Winlock с помощью самой клавиатуры.
Прежде чем мы продолжим, отключите клавиатуру, подключите ее к другой системе и проверьте, работает ли клавиша Windows. В противном случае виновата сама клавиатура, и, возможно, пришло время купить новую.
Исправлено: клавиша Windows не работает в Windows 10
Если ваша клавиатура работает в другой системе, попробуйте следующие методы, чтобы вернуть ключ Windows в нужное русло на вашем компьютере.
Метод 1: отключить игровой режим и Winlock на клавиатуре
Прежде чем переходить к другим методам, связанным с программным обеспечением, мы сначала убедимся, что с нашим оборудованием все в порядке.
Если вы один из тех, кто использует игровую клавиатуру, то, возможно, вам хорошо известен переключатель игрового режима, которым оснащены все игровые клавиатуры. При включении Игровой режим отключает все переключатели, которые могут мешать вашему игровому процессу. Сюда также входит переключатель окон; Потому что нажатие клавиши Windows обычно выводит вас из игры путем запуска меню «Пуск».
Функция игрового режима может быть особенно полезна при игре в онлайн-игры с друзьями или врагами, где секунда отвлечения может заставить вас убить и пошутить в течение следующих нескольких дней.
Итак, первый способ исправить функции клавиш Windows — проверить, активен ли игровой режим. Если да, мы просто выключим его, щелкнув выключателем. Клавиша игрового режима часто помечается значком джойстика. Найдите переключатель, переключите его и проверьте, работает ли сейчас переключатель Windows или нет.
Для клавиатур Игры Logitech , клавиша игрового режима находится над клавишами f1, f2, f3 или f4. Если переключатель находится в правой половине, указывая на то, что игровой режим активен, поверните его влево и отключите игровой режим.
Для клавиатур Corsair программное обеспечение Corsair включает функцию регулировки подсветки клавиатуры, игрового режима и т. Д. Запустите программное обеспечение corsair, найдите параметр, позволяющий включить или отключить ключ Windows, и включите его.
Для консолей MSI в Dragon Gaming Center есть возможность включить или отключить ключ Windows, поэтому откройте Dragon Game Center, найдите параметр и включите его.
Помимо игрового режима, на некоторых клавиатурах также есть клавиша Winlock, которая позволяет отключить функцию клавиши Windows. Winlock можно найти рядом с правой кнопкой Ctrl, где обычно находится вторая клавиша Windows. Нажмите кнопку Winlock, чтобы включить клавишу Windows.
Кроме того, если к вашей системе подключен игровой контроллер или геймпад, подключите его и попробуйте использовать WinKey.
Метод 2: проверьте, работает ли меню «Пуск»
Возможно, клавиша с логотипом Windows работает нормально, но меню «Пуск» сломано / повреждено, что заставляет вас думать, что виновата клавиша Windows. Чтобы убедиться, что меню «Пуск» включено, выполните следующие действия:
1. Щелкните правой кнопкой мыши кнопку «Пуск», выберите «Выполнить», введите regedit и нажмите «Ввод» или откройте диспетчер задач (Ctrl + Shift + ESC), нажмите «Файл», затем «Выполнить новую задачу», введите regedit и нажмите «ОК».
В каждом случае появится всплывающее окно управления учетными записями пользователей с просьбой разрешить редактору реестра вносить изменения в вашу систему. Нажмите Да, чтобы предоставить разрешение и двигаться дальше.
2. На левой панели щелкните стрелку рядом с HKEY_CURRENT_USER, чтобы развернуть ее.
3. После того же процесса перейдите к твой путь
HKEY_CURRENT_USER > Программное обеспечение > Microsoft > Windows > CurrentVersion > Explorer > Дополнительно.
4. Щелкните правой кнопкой мыши отрицательное / пустое пространство на правой панели и выберите «Создать»> «Значение DWORD (32 бита)».
5. Назовите новый ключ, Я только что создал его с именем EnableXamlStartMenu и закрыто Редактор реестра.
6. Перезагрузите компьютер и по возвращении проверьте, включено ли меню «Пуск».
Метод 3: используйте редактор реестра Windows
Несколько пользователей сообщили об ошибке «WinKey not working», которую можно устранить с помощью редактора реестра Windows. Однако будьте осторожны при использовании редактора реестра, поскольку малейшая ошибка при выполнении приведенного ниже руководства может вызвать большое количество других ошибок.
Однако будьте осторожны при использовании редактора реестра, поскольку малейшая ошибка при выполнении приведенного ниже руководства может вызвать большое количество других ошибок.
1. Запустите редактор реестра Windows любым из способов, упомянутых в шаге 1 предыдущего метода (метод 2).
2. В редакторе реестра дважды щелкните HKEY_LOCAL_MACHINE, чтобы развернуть его.
3. Теперь дважды щелкните SYSTEM, затем CurrentControlSet> Control и, наконец, щелкните папку с раскладкой клавиатуры.
В адресной строке в конечном итоге должен отображаться следующий адрес:
HKEY_LOCAL_MACHINE \ SYSTEM \ CurrentControlSet \ Control \ Раскладка клавиатуры
4. Щелкните правой кнопкой мыши запись реестра Scancode Map, расположенную на правой панели, и выберите Удалить.
(Если вы не найдете запись карты Scancode, как я, этот метод не сработает для вас, поэтому попробуйте следующий метод)
5. Закройте редактор реестра Windows и перезагрузите компьютер.
Метод 4: повторно зарегистрируйте все приложения с помощью Powershell
Windows PowerShell — это мощный инструмент командной строки, который можно использовать для выполнения различных команд. Ваш ключ Windows может не работать из-за некоторого программного конфликта, и с помощью PowerShell мы повторно зарегистрируем все приложения, чтобы избавиться от этих конфликтов.
1. Щелкните правой кнопкой мыши кнопку «Пуск» и выберите Windows PowerShell (администратор).
Примечание. Если вы обнаружите командную строку (администратор) вместо Windows PowerShell (администратор) в меню «Power User», нажмите «Выполнить», введите PowerShell и нажмите ctrl + shift + Enter, чтобы открыть PowerShell с правами администратора.
В качестве альтернативы, если кнопка запуска не работает, перейдите в следующее место.
C: \ Users \ YourUserName \ AppData \ Roaming \ Microsoft \ Windows \ Start Menu \ Programs \ Windows PowerShell \
Щелкните правой кнопкой мыши Windows PowerShell и выберите Запуск от имени администратора.
2. Тип командная строка ниже или просто скопируйте и вставьте в окно PowerShell.
Get-AppXPackage -AllUsers | Foreach {Add-AppxPackage -DisableDevelopmentMode -Register "$ ($ _. InstallLocation) \ AppXManifest.xml"}Убедитесь, что введенный вами сценарий верен, и нажмите Enter, чтобы выполнить команду.
3. Когда PowerShell завершит выполнение команды, закройте окно PowerShell и перезагрузите компьютер, чтобы вернуться к рабочему ключу Windows.
Метод 5: перезапустите проводник Windows
Проводник Windows управляет вашим пользовательским интерфейсом Windows, и поврежденный процесс проводника Windows может вызвать некоторые проблемы, в том числе не работает WinKey. Известно, что перезапуск проводника решает проблему для многих пользователей.
1. Запустите диспетчер задач, нажав Ctrl + Shift + ESC на клавиатуре или нажав ctrl + shift + del, а затем выбрав Диспетчер задач.
2. Перейдите на вкладку «Подробности» и найдите explorer. exe.
exe.
3. Щелкните правой кнопкой мыши explorer.exe и выберите Завершить задачу.
4. Теперь нажмите на опцию «Файл» в правом верхнем углу окна диспетчера задач и выберите «Запустить новую задачу».
5. Тип explorer.exe И нажмите ОК, чтобы перезапустить процесс проводника.
Проверьте, сохраняется ли ошибка. Если это так, попробуйте следующий метод.
Метод 6: отключить клавиши фильтра
Функция клавиш фильтра в окнах позволяет игнорировать короткие и повторяющиеся нажатия клавиш, которые могут произойти по ошибке или из-за медленных и неточных движений пальцев. Известно, что включение клавиши фильтра влияет на функциональность клавиши окна, а отключение клавиши фильтра, как известно, устраняет ошибку. Чтобы отключить функцию ключей фильтра:
1. Щелкните правой кнопкой мыши кнопку «Пуск» и выберите «Настройки». Или вы можете нажать Windows Key + I, чтобы открыть настройки.
2. Выберите и щелкните Простота доступа.
3. Прокрутите вниз на правой панели и нажмите «Клавиатура» под меткой «Взаимодействие».
4. Теперь прокрутите вниз на левой панели, найдите «Использовать ключи фильтра» и выключите его.
Проверьте, смогли ли вы исправить неработающую клавишу Windows в Windows 10, если нет, то переходите к следующему методу.
Метод 7: удалите поврежденные драйверы клавиатуры и переустановите драйверы клавиатуры
Каждому элементу оборудования требуется набор файлов, известных как драйверы или драйверы устройств, для эффективного взаимодействия с операционной системой / программой компьютера. В нашем случае устаревшие драйверы устройств или полностью поврежденные драйверы могут вызвать ошибки при использовании определенного оборудования и клавиатуры. Переустановка драйверов клавиатуры должна решить все проблемы, с которыми вы можете столкнуться при их использовании.
1. Щелкните правой кнопкой мыши кнопку «Пуск», выберите «Выполнить» и введите devmgmt. msc И нажмите Enter для запуска диспетчера устройств.
msc И нажмите Enter для запуска диспетчера устройств.
2. Дважды щелкните на клавишные чтобы расширить его.
3. Щелкните правой кнопкой мыши «Драйверы клавиатуры» и выберите «Удалить устройство».
В следующем предупреждающем сообщении нажмите Да или Удалить для подтверждения.
4. Если вы используете USB-клавиатуру, просто подключите ее и снова вставьте, и Windows автоматически просканирует Интернет и установит обновленные драйверы для клавиатуры.
Либо щелкните правой кнопкой мыши драйверы клавиатуры и выберите «Обновить программное обеспечение драйвера».
5. В следующем диалоговом окне выберите Автоматический поиск обновленного программного обеспечения драйвера.
Метод 8: запустить сканирование SFC
Возможно, ваш ключ Windows перестал работать после поврежденной установки Windows. В этом случае лучше всего запустить сканирование проверки системных файлов, которое найдет и исправит любые отсутствующие или поврежденные функции. Чтобы выполнить сканирование SFC:
Чтобы выполнить сканирование SFC:
1. Щелкните правой кнопкой мыши кнопку «Пуск», затем выберите «Выполнить», введите cmd и нажмите ctrl + shift + Enter, чтобы запустить командную строку с правами администратора.
Кроме того, вы можете запустить командную строку от имени администратора из диспетчера задач (Ctrl + Shift + ESC), щелкнув Файл> Запустить новую задачу, введите cmd, проверьте, была ли задача создана с правами администратора, и нажмите OK.
2. В окне командной строки введите sfc / scannow и нажмите Enter.
3. Подождите, пока процесс сканирования завершит сканирование компьютера. После этого закройте окно командной строки и перезагрузите компьютер.
Метод 9: просканируйте вашу систему на наличие вредоносных программ
ты не думаешь что Вредоносное ПО Иногда вызывает много проблем в вашей системе? Да, поэтому настоятельно рекомендуется запустить диагностический инструмент для сканирования вашей системы на наличие вредоносных программ и вирусов. Поэтому рекомендуется прочитать этот пост, чтобы исправить неработающий ключ Windows в Windows 10.
Поэтому рекомендуется прочитать этот пост, чтобы исправить неработающий ключ Windows в Windows 10.
Помимо всех вышеперечисленных методов, существует еще немало методов, которые, по сообщениям пользователей, решают их основные проблемы с Windows. Эти методы включают в себя выход и повторный вход в вашу учетную запись Windows, создание новой учетной записи пользователя, удаление вредоносных приложений и т. Д. Хотя несколько методов, описанных в этой статье, должны исправить ошибку Windows 10, которая не работает в Windows XNUMX, для всех.
Исправление
: клавиша Windows на клавиатуре не работает в Windows 10/11
Автор Hamza Mohammad Anwar 7 октября 2022 г.
Чтение: 6 минут
Хамза — сертифицированный инженер службы технической поддержки.
Проблема с неработающим ключом Windows часто возникает, когда ключ Windows заблокирован. Если вам интересно, возможно, ваша клавиша Windows может быть заблокирована из-за случайного нажатия клавиши блокировки на клавиатуре, которую производители интегрировали, чтобы избежать сворачивания во время игры.
Даже если заблокированная клавиша Windows может быть недоступна на вашей клавиатуре, возможно, некоторые другие причины, такие как ключи фильтра, поврежденный драйвер и включенный игровой режим, не позволяют вам использовать клавишу Windows.
Как исправить неработающий ключ Windows?
Теперь, после понимания основной причины, давайте посмотрим на некоторых других участников:
- Отключенный ключ Windows — Если ваш ключ Windows заблокирован, вы не сможете его использовать, пока не разблокируете ключ Windows. Для этого вам следует внимательно поискать клавишу блокировки на клавиатуре.
- Поврежден драйвер клавиатуры — Возможно, драйвер клавиатуры поврежден, поэтому возникает проблема. Однако, если ваш драйвер поврежден, вы можете легко исправить это, обновив или переустановив драйвер клавиатуры.
- Аппаратная проблема — С другой стороны, проблема также может быть вызвана дефектным ключом Windows.
 Чтобы убедиться, что ваш ключ Windows работает, попробуйте подключить к компьютеру другую клавиатуру, чтобы проверить, не связана ли она с вашей клавиатурой. В результате ваша клавиша Windows не должна работать на другой клавиатуре, если она заблокирована или если эта проблема вызвана какой-либо другой причиной. В противном случае это будет ваша проблема с клавиатурой.
Чтобы убедиться, что ваш ключ Windows работает, попробуйте подключить к компьютеру другую клавиатуру, чтобы проверить, не связана ли она с вашей клавиатурой. В результате ваша клавиша Windows не должна работать на другой клавиатуре, если она заблокирована или если эта проблема вызвана какой-либо другой причиной. В противном случае это будет ваша проблема с клавиатурой. - Включен игровой режим — Несмотря на то, что игровой режим предназначен для повышения производительности компьютеров низкого и высокого класса, он иногда блокирует работу клавиши Windows. Следовательно, попробуйте отключить игровой режим, чтобы решить эту проблему.
- Вмешательство ключей фильтра — По словам затронутых пользователей, ключи фильтра часто не позволяют пользователям использовать ключ Windows. Вы можете попробовать отключить ключ фильтра в настройках, чтобы решить эту проблему.
Прежде чем определять и устранять эту проблему, вы должны убедиться, что ваш ключ Windows не сломан. Перейдите на этот веб-сайт от Microsoft и несколько раз нажмите клавишу Windows, чтобы проверить свой ключ. Если веб-сайт обнаруживает ключ Windows, это означает, что ваш ключ Windows работает нормально. Если это так, просто следуйте приведенным ниже методам, чтобы устранить проблему.
Перейдите на этот веб-сайт от Microsoft и несколько раз нажмите клавишу Windows, чтобы проверить свой ключ. Если веб-сайт обнаруживает ключ Windows, это означает, что ваш ключ Windows работает нормально. Если это так, просто следуйте приведенным ниже методам, чтобы устранить проблему.
Вы также можете попробовать нажать другую клавишу Windows, чтобы проверить, работает ли она. Если он не работает, он может быть отключен с вашей клавиатуры. Если один ключ Windows работает, а другой нет, он может быть сломан.
Однако вы можете использовать приложение PowerToys для переключения ключей. Для этого прокрутите вниз до 8-го метода.
1. Разблокируйте ключ Windows
Некоторые современные игровые клавиатуры имеют «Игровой режим», который отключает ключ Windows. Высока вероятность того, что вы случайно нажали клавишу блокировки, из-за чего клавиша Windows не работает. Чтобы это исправить, вам нужно будет разблокировать ключ, снова нажав клавишу блокировки. Вы можете найти клавишу блокировки в функциональных клавишах в верхней части клавиатуры, она должна иметь значок блокировки, который вы можете использовать для распознавания клавиши.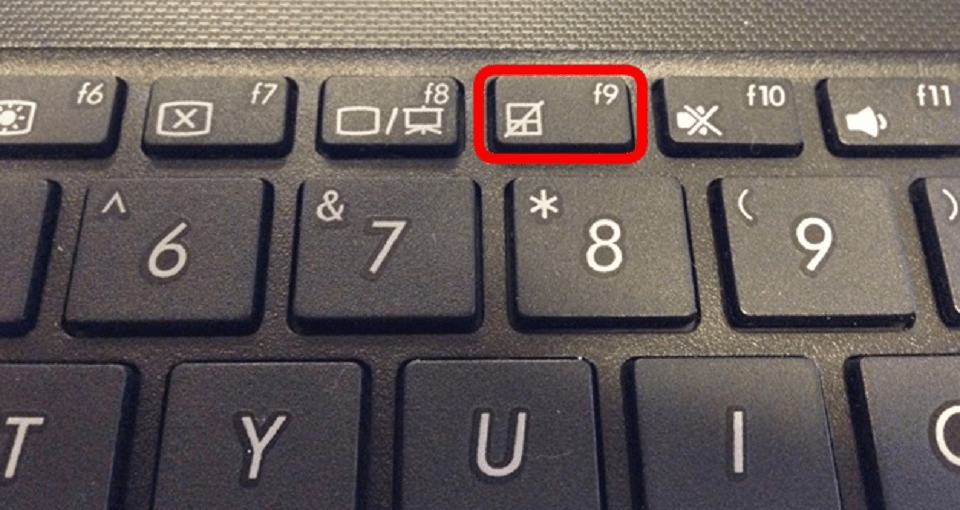
В HyperX есть Fn + F12, которые вы можете нажать, чтобы включить или отключить клавишу Windows. Если на вашей клавиатуре нет клавиши блокировки, попробуйте одновременно нажать FN + F6 , FN + F12 или FN + Win , чтобы разблокировать клавишу Windows. Если это не решит проблему, следуйте следующему способу.
2. Используйте редактор реестра
Другой способ решить эту проблему — удалить запись Scancode Map из редактора реестра. Эта запись позволяет пользователю отключить клавишу Windows, чтобы игра не сворачивалась при случайном нажатии клавиши Windows. Вы можете решить эту проблему, удалив запись Scancode Map через редактор реестра.
Перед внесением изменений в редакторе реестра сделайте полную резервную копию. Ниже приведены шаги:
- Нажмите Win + R , чтобы запустить окно «Выполнить». CurrentControlSet\Control\Keyboard Layout
- На правой панели найдите запись с именем Scancode Map
Примечание: Если вы не нашли запись карты скан-кодов, перейдите к следующему способу.
- Щелкните правой кнопкой мыши запись карты скан-кодов и выберите Удалить Удаление карты сканкодов
- После удаления записи щелкните Меню «Пуск» и введите Windows PowerShell 900shell и щелкните правой кнопкой мыши 6 power-
- Теперь вставьте следующую команду, чтобы сбросить все приложения
Get-AppXPackage -AllUsers | Foreach {Add-AppxPackage -DisableDevelopmentMode -Register «$($_.InstallLocation)\AppXManifest.xml»}Сброс приложений
- Игнорировать ошибки и закрыть терминал
- После этого перезагрузите компьютер и проверьте, устранена ли проблема .
Запуск от имени администратора
Запуск Windows PowerShell
3. Запустите средство устранения неполадок клавиатуры
Обычно средства устранения неполадок устраняют различные проблемы автоматически. Корпорация Майкрософт разработала средства устранения неполадок для решения распространенных проблем. Поэтому запуск средства устранения неполадок с клавиатурой может решить вашу проблему, если она возникает по какой-то общей причине. Вот шаги:
Поэтому запуск средства устранения неполадок с клавиатурой может решить вашу проблему, если она возникает по какой-то общей причине. Вот шаги:
- Перейдите к настройкам , нажав Win + I на клавиатуре
- . Затем перейдите к обновлению . на левой боковой панели
- Для пользователей Windows 11 откройте Настройки и прокрутите вниз, чтобы перейти к Устранение неполадок
- Теперь нажмите Просмотреть дополнительное средство устранения неполадок
Переход к дополнительным средствам устранения неполадок - Выберите «Клавиатура» в разделе «Найти и устранить другие проблемы»
- Затем нажмите «Запустить средство устранения неполадок»
4. Отключите клавиши фильтра
Клавиши фильтра — это специальные клавиши, которые позволяют пользователям писать без повторения клавиш. Microsoft представила клавиши-фильтры, чтобы игнорировать короткие или повторяющиеся нажатия клавиш для пользователей с тремором рук. Однако затронутые пользователи заявляют на форумах, что отключение ключей фильтра — это один из способов решить проблему с неработающим ключом Windows. Чтобы отключить ключи фильтра, выполните следующие действия:
Microsoft представила клавиши-фильтры, чтобы игнорировать короткие или повторяющиеся нажатия клавиш для пользователей с тремором рук. Однако затронутые пользователи заявляют на форумах, что отключение ключей фильтра — это один из способов решить проблему с неработающим ключом Windows. Чтобы отключить ключи фильтра, выполните следующие действия:
- Щелкните правой кнопкой мыши значок Start Menu и выберите Настройки
Открытие настроек - Перейдите к Ease Of Access , нажмите на клавиатуре немного прокрутите вниз 90 1 901 и отключите Ключи фильтра , отключив параметр Использовать ключи фильтра . Отключение ключей фильтра
- После этого проверьте, начинает ли работать ключ Windows.
5. Обновите или переустановите драйвер клавиатуры
Проблема также может быть вызвана поврежденным драйвером клавиатуры, в этом случае вам потребуется переустановить драйвер.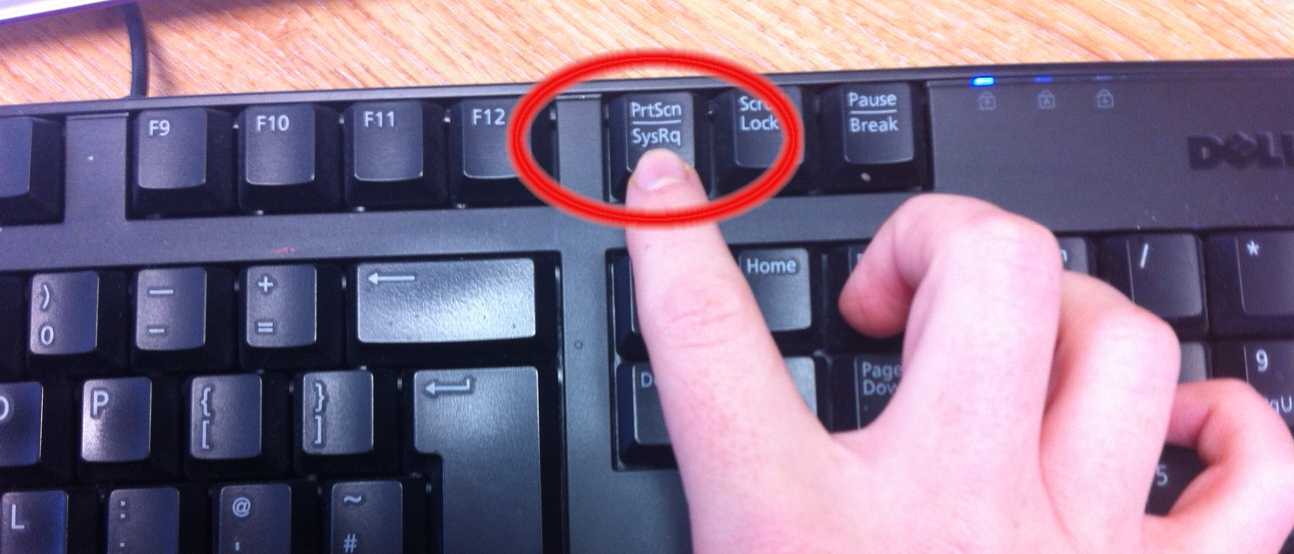 Переустановить драйвер клавиатуры очень просто, но перед этим попробуйте обновить драйвер клавиатуры. Если диспетчер устройств не находит последнюю версию драйвера, выберите вариант переустановки. Выполните следующие действия:
Переустановить драйвер клавиатуры очень просто, но перед этим попробуйте обновить драйвер клавиатуры. Если диспетчер устройств не находит последнюю версию драйвера, выберите вариант переустановки. Выполните следующие действия:
- Нажмите одновременно клавиши Windows + R , чтобы запустить окно «Выполнить»
- Введите devmgmt.msc и нажмите OK
Диспетчер открытия устройств - Щелкните правой кнопкой мыши драйвер клавиатуры и нажмите Драйвер обновления
Выбор драйвера обновления - Выберите Поиск для Drivers
Selection Selection Selective Drivers . Диспетчер устройств не нашел последнюю версию драйвера для вашей клавиатуры - Щелкните правой кнопкой мыши драйвер клавиатуры и выберите Удалить устройство
Удаление устройства клавиатуры - Перезагрузите компьютер для завершения установки.

- После этого проверьте, работает ли теперь клавиша Win. Если это не так, следуйте приведенному ниже методу.
6. Переключитесь на универсальный драйвер клавиатуры
Вы можете попробовать использовать универсальный драйвер клавиатуры, если переустановка или обновление драйвера не исправит ваш ключ Windows. Ниже приведены шаги по переключению на универсальный драйвер клавиатуры.
- Щелкните правой кнопкой мыши меню «Пуск» и выберите Диспетчер устройств
- Расширение клавиатур Меню
- Чистого щелкните правой кнопкой Затем выберите Позвольте мне выбрать из списка доступных драйверов
- Выберите Устройство клавиатуры HID
- Затем нажмите Далее , чтобы установить драйвер Выбор драйвера клавиатуры
- После этого проверьте, устранена ли проблема.
7. Используйте PowerToys для перенаправления ключа Windows
Если ваш ключ Windows не работает из-за повреждения оборудования и вам нужен ключ Windows для временной работы, вы можете загрузить приложение PowerToys. PowerToys — это приложение, которое настраивает функции Windows и переназначает клавиши на другие клавиши. Вы можете просто перенаправить функцию клавиши Windows на другую клавишу на клавиатуре, чтобы использовать меню «Пуск». Ниже приведены шаги, которые вы можете выполнить, чтобы переназначить ключ Windows:
PowerToys — это приложение, которое настраивает функции Windows и переназначает клавиши на другие клавиши. Вы можете просто перенаправить функцию клавиши Windows на другую клавишу на клавиатуре, чтобы использовать меню «Пуск». Ниже приведены шаги, которые вы можете выполнить, чтобы переназначить ключ Windows:
- Откройте Microsoft Store и найдите PowerToys
- Установите приложение PowerToys из магазина Microsoft
- После его установки запустите приложение Переназначить ключ A , а затем щелкните значок Plus
Добавление переназначения ключа - Теперь под физическим ключом выберите ключ, который вы хотите использовать вместо ключа Win
- После этого выберите клавишу Win под Сопоставлено с
Переназначение ключа - После этого нажмите OK, затем нажмите Да Когда появится предупреждение,
- 9018 90 запустите функцию меню, нажав клавишу, которую вы выбрали под физической клавишей.

8. Включить меню «Пуск»
Возможно, клавиши Windows работают, но меню «Пуск» не работает. У нас есть подробная статья об этом, которая превращает меню «Пуск» в рабочее состояние, если оно не работает. Вот ссылка на Как исправить неработающее меню «Пуск» в Windows 10/11?
Если ни одно из решений не сработало, возможно, панель задач не работает. Чтобы решить эту проблему, вы можете посетить эту статью о том, как исправить неработающую панель задач в Windows 10. Несмотря на это, если вы используете какое-либо стороннее приложение меню «Пуск», удалите его и проверьте, решена ли проблема.
9. Замените клавиатуру
Выше мы описали все сценарии, которые возможны в этом случае. Однако, если ни один из методов вам не помог, попробуйте сменить клавиатуру. В начале этой статьи мы дали ссылку, которая приведет вас к тесту клавиатуры, вы можете попробовать нажать клавишу Win, чтобы проверить, повреждена она или нет. Если это так, смена клавиатуры решит вашу проблему.
Ключ Windows не работает в Windows 10? Более 10 способов исправить это
Клавиша Windows невероятно полезна, когда используется в сочетании с другими клавишами на клавиатуре. Помимо открытия меню «Пуск», клавиша Windows может выполнять самые разные действия, включая перестановку окон, открытие Центра уведомлений, блокировку экрана и управление виртуальными рабочими столами.
Если клавиша Windows не работает, она ломает множество удобных сочетаний клавиш, запускающих системные приложения.
Содержание
К счастью, существуют шаги по устранению неполадок, которые можно предпринять, чтобы решить проблему с неработающим ключом Windows навсегда.
Причины, по которым клавиша Windows не работает Проблема
Существует несколько причин, по которым клавиша Windows перестает работать в Windows 10. К наиболее распространенным причинам относятся:
- Мусор, застрявший в клавиатуре или клавише Windows клавиша отключена
- Механически или электрически повреждена клавиатура
- Игровой режим Windows 10 конфликтует с вашей клавиатурой
- Плохие, несовместимые или устаревшие драйверы клавиатуры
- Проблемы с программным обеспечением, включая обновление Windows 10 или ошибку в функции ключа фильтра
Как исправить неработающую клавишу Windows в Windows 10
Потеря функциональности ключа Windows может быть неприятной, но есть много способов решить эту проблему.
1. Попробуйте быстрые исправления
- Используйте баллончик со сжатым воздухом, чтобы удалить любой мусор, который может застрять в клавиатуре и клавише Windows.
- Попробуйте использовать другую клавиатуру, чтобы проверить, исчезнет ли проблема. Если нет, это может быть проблема с программным обеспечением, а не с физической клавишей или клавиатурой Windows.
- Сканируйте компьютер на наличие вредоносных программ, которые могут отключать функциональность вашего ключа Windows.
- Закройте фоновые приложения, так как они могут переопределить любые сочетания клавиш, связанные с клавишей Windows. Вы можете использовать диспетчер задач, чтобы закрыть фоновые приложения по одному и проверить ключ Windows после каждого. Если вы обнаружите виновное приложение или процесс, отключите или удалите программу.
- Отключите геймпад и убедитесь, что на клавиатуре или геймпаде не нажата ни одна кнопка.
2.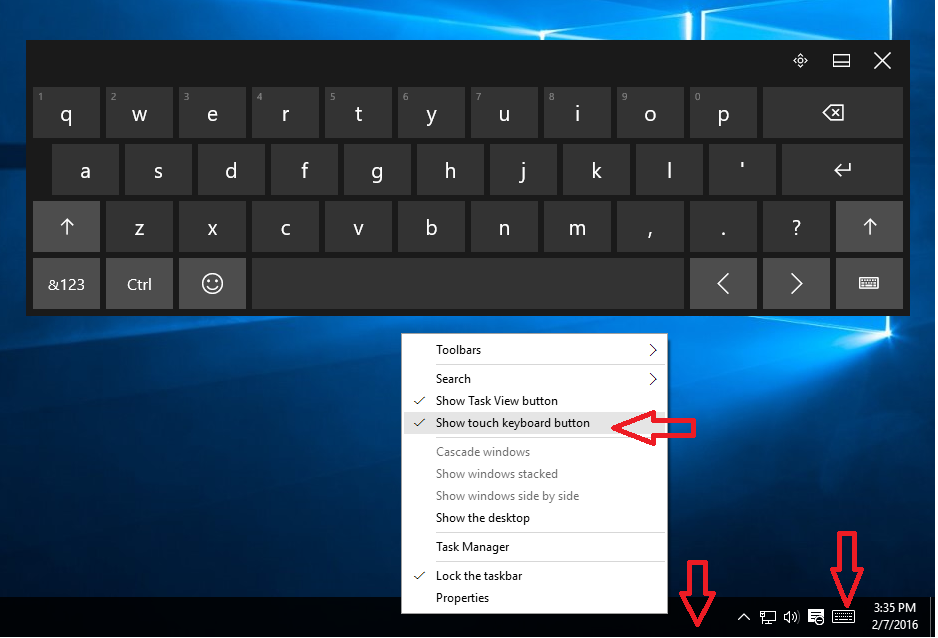 Включить экранную клавиатуру
Включить экранную клавиатуру
Включить экранную клавиатуру для навигации по меню Windows 10, особенно если у вас нет запасной клавиатуры. Однако, если клавиша Windows отключена на системном уровне, вы не сможете использовать ее с виртуальной клавиатурой.
Вы можете включить экранную клавиатуру через Настройки > Специальные возможности > Клавиатура > Использовать экранную клавиатуру .
Если вы не можете включить экранную клавиатуру в настройках, обратитесь к нашему руководству, чтобы узнать больше о способах включения экранной клавиатуры в Windows 10.
3. Запустите средство устранения неполадок клавиатуры Windows 10 в средстве устранения неполадок клавиатуры помогает обнаружить любые проблемы, которые могут привести к неправильной работе клавиатуры, и помогает устранить проблемы автоматически.
- Выбрать Старт > Настройки > Обновление и безопасность .

- Затем выберите Устранение неполадок > Дополнительные средства устранения неполадок .
- Выберите Клавиатура > Запустите средство устранения неполадок и разрешите ему обнаруживать и устранять любые проблемы с клавиатурой.
4. Отключение игрового режима
Игровой режим — это функция Windows 10, предназначенная для улучшения игр. Эта функция дает играм приоритетный доступ к ресурсам процессора и графического процессора вашего компьютера для более стабильной частоты кадров. Эта функция может вызвать конфликты с вашей клавиатурой и сделать клавишу Windows непригодной для использования, но вы можете отключить ее и посмотреть, работает ли клавиша снова.
- Выберите Пуск > Настройки > Игры .
- Выберите Игровой режим на левой панели и переключите переключатель, чтобы отключить его.

- Проверьте, работает ли снова клавиша Windows после отключения игрового режима.
Примечание . В зависимости от клавиатуры вы можете отключить игровой режим с помощью переключателя над функциональными клавишами или рядом с клавишей CTRL. Дополнительную информацию о функции игрового режима см. в руководстве по эксплуатации клавиатуры или на веб-сайте производителя.
5. Включить ключ Windows с помощью редактирования реестра
Реестр Windows может ограничивать многие элементы, включая элементы меню и клавиши клавиатуры. Вы можете включить ключ Windows с помощью редактирования реестра и проверить, работает ли он снова.
- Щелкните правой кнопкой мыши Пуск > Выполнить , введите regedit в поле Выполнить и нажмите Введите .
- Затем выберите HKEY_LOCAL_MACHINE , а затем выберите System\CurrentControlSet\Control Folder .

- Выберите папку Раскладка клавиатуры .
- Щелкните правой кнопкой мыши Карта скан-кодов , выберите Удалить , а затем выберите Да , чтобы подтвердить действие.
Примечание . Клавиша Windows может быть отключена из-за карты скан-кодов, функция которой заключается в изменении работы стандартных клавиш на клавиатуре.
- Закройте реестр Windows и перезагрузите компьютер.
6. Перерегистрируйте все приложения
Повторная регистрация всех приложений может устранить любые конфликты программного обеспечения с вашей клавиатурой, которые могут быть причиной неработающей клавиши Windows.
- Щелкните правой кнопкой мыши панель задач и выберите Диспетчер задач .
- Выберите Файл > Запустить новую задачу , введите powershell и выберите OK .

- Вставьте этот скрипт: Get-AppXPackage -AllUsers | Foreach {Add-AppxPackage -DisableDevelopmentMode -Register «$($_.InstallLocation)\AppXManifest.xml»} и нажмите Введите .
- Перезагрузите компьютер и проверьте, работает ли снова клавиша Windows.
7. Включить меню «Пуск»
Если при нажатии клавиши Windows меню «Пуск» не открывается, его можно включить через реестр Windows.
- Щелкните правой кнопкой мыши Пуск > Выполните , введите regedit и нажмите Введите .
- Перейдите к HKEY_CURRENT_USER > Software > Microsoft > Windows > CurrentVersion > Explorer > Advanced 9ключ 0017.
- Затем щелкните правой кнопкой мыши на правой боковой панели, выберите New > DWORD (32-битное) значение .
- Пометьте ключ EnableXamlStartMenu .

- Перезагрузите компьютер и проверьте, работает ли снова клавиша Windows.
8. Отключить клавиши фильтра
Клавиши фильтра — это функция специальных возможностей в Windows 10, которая игнорирует повторяющиеся клавиши и помогает контролировать частоту повторения клавиатуры. Эта функция может мешать клавише Windows из-за ошибки или другого программного сбоя, вызывающего проблемы с клавиатурой.
Вы можете отключить ключи фильтра и восстановить функциональность ключа Windows.
- Выберите Пуск > Настройки > Специальные возможности .
- Затем выберите Keyboard на левой панели, прокрутите вниз до Filter Keys и отключите его.
9. Обновите драйверы клавиатуры
Если драйверы вашей клавиатуры несовместимы или устарели, они могут нарушить работу нескольких клавиш, включая клавишу Windows.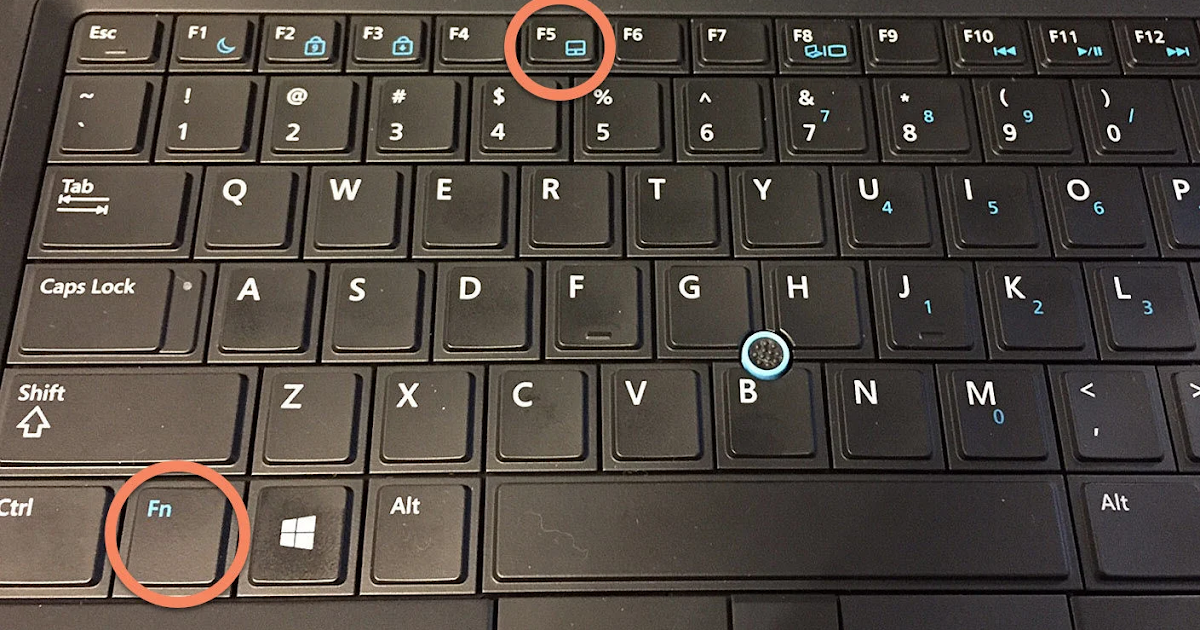 Обновление драйверов может помочь восстановить ключ и связанные с ним функции.
Обновление драйверов может помочь восстановить ключ и связанные с ним функции.
- Щелкните правой кнопкой мыши Пуск > Диспетчер устройств .
- Разверните категорию Клавиатуры , щелкните правой кнопкой мыши клавиатуру и выберите Обновить драйвер .
- Выберите Автоматический поиск драйверов .
Примечание . Вы также можете проверить наличие обновлений программного обеспечения или новых драйверов на сайте производителя вашей клавиатуры.
10. Удаление и повторная установка драйверов клавиатуры
Вы также можете удалить и переустановить драйверы, чтобы получить правильные драйверы для вашей клавиатуры.
- Щелкните правой кнопкой мыши Пуск > Диспетчер устройств и разверните категорию Клавиатуры .
- Затем щелкните правой кнопкой мыши драйверы клавиатуры, выберите Удалить устройство > Удалить .

- Перезагрузите компьютер, чтобы Windows автоматически переустановила драйверы.
Ключ Windows снова работает
Мы надеемся, что одно или несколько из этих исправлений помогли вам вернуть нормальное состояние ключа Windows. В случае других проблем с клавиатурой обратитесь к нашим руководствам о том, как исправить клавиши клавиатуры Windows, которые перестают работать, что делать, когда клавиши @ и « поменялись местами в Windows 10, и как исправить сломанную клавишу клавиатуры Windows.
Если ничего не помогает, возможно, вам придется перезагрузить Windows или полностью заменить клавиатуру. Ознакомьтесь с нашими любимыми механическими клавиатурами стоимостью менее 100 долларов и лучшими комбинациями беспроводных клавиатур и мышей для любого бюджета.
Элси — технический писатель и редактор, уделяющий особое внимание Windows, Android и iOS. Она пишет о программном обеспечении, электронике и других технических темах, ее конечная цель — помочь людям с полезными решениями их повседневных технических проблем в простом, прямом и непредвзятом стиле.

 Чтобы убедиться, что ваш ключ Windows работает, попробуйте подключить к компьютеру другую клавиатуру, чтобы проверить, не связана ли она с вашей клавиатурой. В результате ваша клавиша Windows не должна работать на другой клавиатуре, если она заблокирована или если эта проблема вызвана какой-либо другой причиной. В противном случае это будет ваша проблема с клавиатурой.
Чтобы убедиться, что ваш ключ Windows работает, попробуйте подключить к компьютеру другую клавиатуру, чтобы проверить, не связана ли она с вашей клавиатурой. В результате ваша клавиша Windows не должна работать на другой клавиатуре, если она заблокирована или если эта проблема вызвана какой-либо другой причиной. В противном случае это будет ваша проблема с клавиатурой.