Пк на таймер выключение: КАК ПОСТАВИТЬ ТАЙМЕР НА ВЫКЛЮЧЕНИЕ КОМПЬЮТЕРА WINDOWS 10
Содержание
Как поставить таймер на выключение компьютера
Главная » Уроки и статьи » Windows
Наверняка у вас не раз возникала необходимость запустить таймер выключения на своём компьютере. Многие из нас любят по вечерам смотреть фильмы или спортивные передачи на компьютере.
Не все досматривают их до конца, некоторые засыпают на половине просмотра. Чтобы в таком случае компьютер не работал до самого утра, можно установить таймер выключения на конкретное время.
Существует очень много способов, как поставить таймер на выключение компьютера. Забегая наперёд скажем, что это можно сделать как стандартными средствами OC Windows, так и сторонними программами.
Системная команда shutdown
Начнём с самого простого способа автоматического отключения ПК через определенное время. Этот метод подойдёт для большей массы людей.
- Итак, для открываем командную строку или окно «Выполнить».
 Проще всего это сделать зажатием горячих клавиш «Win+R.
Проще всего это сделать зажатием горячих клавиш «Win+R. - В появившемся окне прописываем команду:
shutdown -s –t X
В нашем случае X – это время, через которое компьютер должен автоматически выключиться. Отмечаем, что время указывается в секундах, поэтому необходимо переводить минуты в секунды. К примеру, если вы желаете, чтобы компьютер отключился через 1 минуту, то прописываем значение shutdown -s –t 60, так как 1 минута = 60 секунд.
Для отключения компьютера через час пропишите shutdown -s –t 3600 и т.д.
Нажимаем кнопку ОК, после чего у вас появится уведомление, где будет указано время, когда ваше устройство выключится.
Если вы не уснули, или передумали выключать ПК, пропишите в этом же окне следующее:
shutdown –a
Выключение через Планировщик задач
Для перехода в Планировщик задач прописываем в окне «Выполнить» taskschd.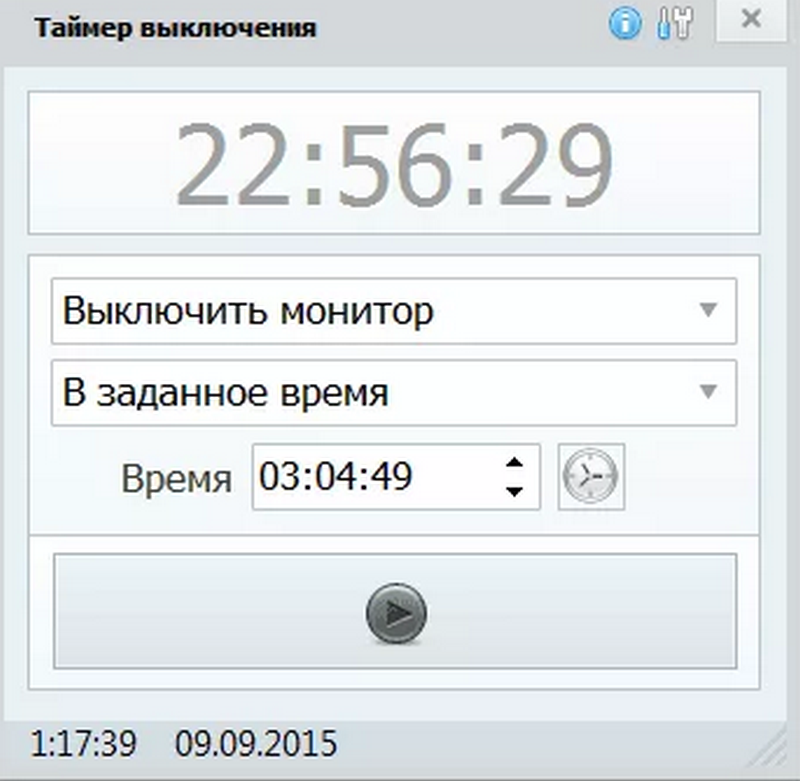 msc.
msc.
1. В главном окне утилиты нажимаем:
2. Затем прописываем название команды. Например, вводим «Выкл» и жмем «Далее».
3. В разделе Триггер выбираем «однократно».
4. Вводим дату и время выключения компьютера, идем дальше и выбираем «Запустить программу».
5. Вводим команду shutdown и аргумент s. Затем снова «Далее» и «Готово».
Использование дополнительных утилит
Таймер выключения ПК также можно активировать, используя сторонний софт. Мы рассмотрим 2 программы, которые являются наиболее удобными для выполнения данной задачи.
SM Timer
Представим, что вам необходимо включать таймер очень редко. Из этого делаем вывод, что утилита с кучей дополнительных настроек вам не понадобится. В программе SM Timer нет ничего лишнего. Можно выбрать время отключения, а также интервал, через который компьютер выключится.
В программе SM Timer нет ничего лишнего. Можно выбрать время отключения, а также интервал, через который компьютер выключится.
Auto PowerOFF
Аналогичная по функционалу утилита, где предоставляется возможность задать авто выключение по расписанию. Перед выключением программа издаст звуковой сигнал, чтобы пользователь мог отклонить операцию в случае ненадобности.
Полезные лайфхаки
Некоторые программы имеют встроенный таймер выключения.
К примеру, если вы поставили на загрузку файлы в Torrent клиенте, а сами ушли по делам, не стоит переживать, что компьютер будет работать всё время. В программе есть функция отключения ПК после завершения всех загрузок.
Подобная функция есть в некоторых видеопроигрывателях. Например, в Media Player Classic следующий набор возможностей:
Вывод
Таймер выключения компьютера Windows 10 и других OC семейства Windows можно запустить различными способами. В единичных случаях можно воспользоваться командой shutdown, для постоянного использования подойдёт утилита Auto Power Off.
В единичных случаях можно воспользоваться командой shutdown, для постоянного использования подойдёт утилита Auto Power Off.
Понравилось? Поделись с друзьями!
Дата: 04.12.2017
Автор/Переводчик: ThreePC
Полезные ссылки
- Карта сайта
- Онлайн инструменты
Разделы
- Уроки и статьи
- Советы по компьютеру
- Компьютерный словарь
Связь с нами
- Обратная связь
«Как поставить таймер выключения компьютера в Windows?» — Яндекс Кью
Популярное
Сообщества
WindowsОперационные системы
Анонимный вопрос
109Z»>24 мая 2019 ·
465,4 K
ОтветитьУточнить
Александр Д.
915
бегаю марафоны, люблю Таню · 24 мая 2019
Чтобы поставить таймер выключения компьютера, необходимо выполнить следующие действия ( подходит для Windows 7, 8, 8.1, 10):
- Нажать Win + R
- В появившемся окне «Выполнить» ввести команду shutdown -s -t N, где N — количество секунд, через которое выключится компьютер.
- Нажать ОК
- На экране появится сообщение о том, через какое время будет завершен сеанс.
261,8 K
Женя Яковенко
16 октября 2019
Как отменить
Комментировать ответ…Комментировать…
Первый
Смарт Офис
13
Сервисный центр компьютерной и офисной техники · 25 янв 2021
Отвечает
Александр «Seagal» Кралин
Лучше и проще всего сделать bat-файл:
echo off
chcp 1251
echo Компьютер будет выключен через 10 минут
shutdown -s -f -t 600
pause
где:
echo off — скрывает вывод системных сообщений при выполнении процедуры;
chcp 1251 — задаёт кодировку для корректного отображения кириллицы;
echo — выводит сообщение в консоли о выключении;
shutdown -s -f -t 600 — задаёт время выключения. .. Читать далее
.. Читать далее
46,6 K
Александр Бельтюков
25 октября 2021
Система не распознаёт кодировки, а значит и кириллицы. Может вы ошиблись?
Комментировать ответ…Комментировать…
Первый
Анонимный ответ12 сентября 2020
Удобнее, конечно, назаначать автоматическое выключение при помощи программок для этого предназначенных.
Но, хоть они и дают определенные преимущество, не все хотят что-то для этого устанавливать дополнительно, или, не всегда есть возможность что-то скачать, тогд можно:
Нажать Win+R (так вызывается командная строка Windows)
И назначить время, черзе которое вы бы хотели… Читать далее
41,5 K
Комментировать ответ…Комментировать…
Первый
Сергей Владимирович
-4
потом все расскажу · 12 февр 2021
Нажать Win + R
В появившемся окне «Выполнить» ввести команду shutdown -s -t N, где N — количество секунд, через которое выключится компьютер.
Нажать ОК
На экране появится сообщение о том, через какое время будет завершен сеанс.
16,6 K
Комментировать ответ…Комментировать…
Первый
Сергей Иванов
5
Компьютеры
Техника
Ремонт · 1 дек 2020
Нажать Win + R
В появившемся окне «Выполнить» ввести команду shutdown -s -t N, где N — количество секунд, через которое выключится компьютер.
Нажать ОК
На экране появится сообщение о том, через какое время будет завершен сеанс.
23,1 K
Комментировать ответ…Комментировать…
Вы знаете ответ на этот вопрос?
Поделитесь своим опытом и знаниями
Войти и ответить на вопрос
1 ответ скрыт(Почему?)
Таймер сна для вашего компьютера: руководство
Что такое таймер сна?
Таймер сна — это функция, определяющая, как долго компьютер будет бездействовать перед переходом в режим энергосбережения. Ваш компьютер считается бездействующим, если на экране не происходит никакого движения.
Ваш компьютер считается бездействующим, если на экране не происходит никакого движения.
Так, например, вы можете настроить свой компьютер на пятиминутный таймер сна, что означает, что после пяти средних простоев он автоматически переходит в режим энергосбережения. Это может помочь продлить срок службы батареи.
Как использовать таймеры сна для компьютера
В зависимости от того, используете ли вы компьютер Mac или Windows, процесс установки таймера сна выглядит немного по-разному. Вот инструкции о том, как это сделать как для Mac, так и для Windows.
Mac
- Щелкните значок Apple в левом верхнем углу панели инструментов.
- Перейдите в «Системные настройки» — «Энергосбережение» — «Адаптер питания».
- На ноутбуке Mac появятся две вкладки: Аккумулятор и Адаптер питания. У каждого свои настройки. У iMac будет только один вариант, так как ваше устройство всегда подключено к сети.
- С помощью ползунка «Спящий режим компьютера» установите, как быстро ваше устройство должно переходить в спящий режим после бездействия.

- Установите спящий режим для монитора с помощью ползунка спящего режима дисплея. Это выключит ваш дисплей после определенного периода бездействия.
Окна
- Нажмите клавишу Windows + Q, чтобы открыть меню поиска.
- В меню поиска введите «Сон».
- Появится несколько вариантов. Нажмите «Настройки питания и сна».
- Когда это окно откроется, прокрутите вниз до «Сон». Это даст вам несколько раскрывающихся меню.
- Нажмите раскрывающиеся меню, чтобы открыть их, а затем выберите, как долго вы хотите, чтобы ваше устройство бездействовало перед переходом в спящий режим.
- После того, как вы выбрали таймер сна, закройте окно, и ваши настройки будут сохранены.
Включить таймер сна с помощью Parallels Toolbox
Parallels Toolbox — это программа «все в одном», в которой есть все инструменты, которые могут вам понадобиться. Одним из таких инструментов является таймер сна. Следуйте этим инструкциям, чтобы использовать таймер сна.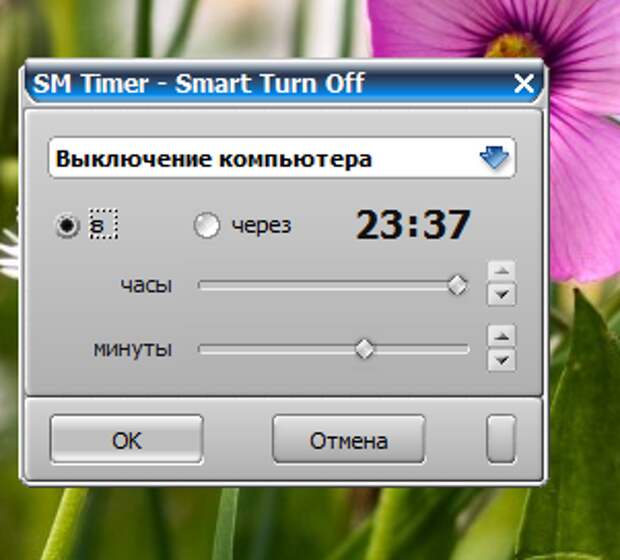
- Откройте программу Parallels Toolbox на своем устройстве.
- Просмотрите все доступные инструменты и нажмите «Таймер сна».
- Когда откроется Таймер сна, вы увидите два раскрывающихся списка. Один позволяет выбирать между режимом сна, выключением или принудительным выключением. Выберите Сон.
- Во втором раскрывающемся списке указаны приращения времени. Выберите, сколько времени вы хотите пройти, прежде чем ваш компьютер перейдет в спящий режим.
- Нажмите «Пуск». Когда таймер истечет, ваш компьютер выключится.
- В любой момент во время обратного отсчета вы можете нажать «Отмена», чтобы остановить его отключение.
Заключение
Если вы хотите, чтобы ваше устройство работало дольше от батареи, использование таймера сна — отличный способ сделать это. Вы устанавливаете свой компьютер на определенное время, и по истечении этого времени ваше устройство автоматически отключается.
Parallels Toolbox — это невероятный продукт, в котором собраны все компьютерные инструменты, которые могут вам понадобиться, собранные в одном месте. Вам больше не нужно копаться в компьютерных приложениях, чтобы найти то, что вам нужно. Вместо этого просто откройте Parallels Toolbox и выберите нужный инструмент.
Вам больше не нужно копаться в компьютерных приложениях, чтобы найти то, что вам нужно. Вместо этого просто откройте Parallels Toolbox и выберите нужный инструмент.
Как настроить отключение таймера сна Windows в Windows 11/10
Что ж, в сегодняшнем посте мы узнаем о том, как вы можете установить таймер сна Windows для автоматического выключения компьютера через определенный период времени. но сначала давайте поговорим о том, что такое спящий режим на ПК с Windows 11.
Что такое спящий режим на ПК с Windows 11
Перевод компьютера в спящий режим аналогичен приостановке воспроизведения DVD. Когда вы переводите свой компьютер в спящий режим, все действия, происходящие на вашем компьютере, останавливаются и перемещаются в вашу оперативную память, то есть в вашу системную память. Ваш компьютер все еще включен, но в этом состоянии он потребляет меньше энергии. Ваша работа будет возобновлена, как только вы коснетесь или переместите курсор. Итак, если вы уезжаете на более длительный срок, чтобы ваш компьютер оставался в спящем режиме, лучше запланировать отключение по таймеру сна. Вы можете прочитать о различных состояниях сна системы здесь.
Когда вы переводите свой компьютер в спящий режим, все действия, происходящие на вашем компьютере, останавливаются и перемещаются в вашу оперативную память, то есть в вашу системную память. Ваш компьютер все еще включен, но в этом состоянии он потребляет меньше энергии. Ваша работа будет возобновлена, как только вы коснетесь или переместите курсор. Итак, если вы уезжаете на более длительный срок, чтобы ваш компьютер оставался в спящем режиме, лучше запланировать отключение по таймеру сна. Вы можете прочитать о различных состояниях сна системы здесь.
Вы можете создать отключение по таймеру сна Windows на ПК с Windows 11/10 с помощью командной строки или создав ярлык на рабочем столе следующим образом.
1] Использование командной строки
- Нажмите Win + R, чтобы запустить диалоговое окно, и введите CMD, чтобы запустить командную строку.
- Введите команду
Shutdown -s -t 3000и нажмите Enter. - Здесь -s дает команду на выключение, а -t — это количество секунд, которое вы хотите подождать.

- Конечно, вы можете изменить тайминги по своему усмотрению.
2] Создайте ярлык на рабочем столе
Этот метод предназначен для тех, кто хочет регулярно отключать этот таймер сна. Вы можете сделать это, просто создав ярлык на рабочем столе, даже не открывая командную строку.
- Это снова очень простой и быстрый способ создания таймера сна для вашего ПК с Windows 11.
- Перейдите на рабочий стол и щелкните правой кнопкой мыши в любом месте.
- Выберите «Создать» -> «Ярлык».
- Откроется новое окно, введите команду « Shutdown -s -t 3600» и нажмите «Далее».
- Дайте ярлыку имя и нажмите «Готово».
- Вы получите ярлык на рабочем столе, как показано на скриншоте ниже.
Вы можете отменить эту команду отключения сна в любое время.
- Перейдите на рабочий стол и щелкните правой кнопкой мыши.
- Выберите «Создать» -> «Ярлык»
- Введите команду ниже:
- Выключение -a
- Введите имя для этого ярлыка и нажмите «Готово».

Совет по теме: Если вы используете ноутбук, тщательно изучите за и против каждого плана питания, а затем измените настройки режима сна.
3] Создайте отключение по таймеру сна Windows с помощью команды «Выполнить» в Windows 11/10
Вы также можете использовать поле «Выполнить команду», чтобы создать отключение по таймеру сна для компьютера с Windows 11/10. Вот шаги:
- Нажмите горячую клавишу Win+R . Откроется окно Run Command
- Введите команду
shutdown -s -t -1000. В то время как параметр s предназначен для выключения, а параметр t — для таймера. Вы можете заменить 1000 на любое другое значение, которое вы хотите установить для таймера - Нажмите кнопку OK или используйте клавишу Enter .
Вы получите уведомление на рабочем столе или напоминание о входе в Windows (как видно на скриншоте выше), что Вы собираетесь выйти из системы , и ваша Windows выключится в установленное вами время.
Если вы передумали и хотите отменить выключение, откройте окно Run Command , введите команду shutdown -a и нажмите кнопку OK .
4] Запланируйте выключение Windows с помощью планировщика заданий в Windows 11/10
Вы также можете выполнить ручной процесс и запланировать выключение с помощью планировщика заданий в Windows 11/10. Для этого нужно создайте новую базовую задачу в планировщике заданий, дайте ей имя, установите дату и время запуска задачи и установите команду завершения работы. Как только задача запланирована, она автоматически запустится в запланированное время и выключит вашу систему.
5] Используйте сторонний инструмент
Вы также можете использовать бесплатный планировщик выключения или программное обеспечение таймера выключения компьютера, чтобы без проблем создать отключение по таймеру сна Windows. Простой таймер выключения , Перезагрузка Windows и т. д. — хорошие варианты для использования. Эти инструменты позволяют установить таймер в часах, минутах и секундах для выключения или перезапуска системы.
д. — хорошие варианты для использования. Эти инструменты позволяют установить таймер в часах, минутах и секундах для выключения или перезапуска системы.
Как установить таймер выключения в Windows 11/10?
Если вы хотите установить таймер выключения на вашем компьютере с Windows 11/10, вы можете сделать это с помощью Планировщика заданий , Командная строка , Окно запуска команд , сторонние инструменты и т. д. Все эти варианты описаны в этом посте. Отметьте эти параметры и используйте любой параметр, который вы хотите запланировать для таймера выключения в Windows 11/10.
Есть ли в Windows 11 таймер сна?
В Windows 11 это необходимо сделать вручную. Перейдите в «Настройки» > «Питание и батарея» и настройте параметры сна. Кроме того, вы можете использовать сочетание клавиш ALT + F4 и выбрать параметр «Сон» в меню.
Где находится кнопка «Сон» в Windows 11
Нажмите «Пуск», перейдите к кнопке питания в правом нижнем углу, выберите «Сон», и все готово.

 Проще всего это сделать зажатием горячих клавиш «Win+R.
Проще всего это сделать зажатием горячих клавиш «Win+R.


