Как на windows 10 отключить безопасный режим: Извините, такой страницы на сайте нет
Содержание
Включение, использование и отключение безопасного режима в Windows 8
Если вы установили Windows 8 Developer Preview и столкнулись с некоторыми проблемами (в конце концов, это предварительная бета-версия), вы можете загрузиться в безопасном режиме, чтобы попытаться решить проблемы.
По умолчанию Windows 8 не включает безопасный режим. Вы должны вручную включить его. В этой статье показано, как включить безопасный режим, загрузиться в него, а затем отключить.
Чтобы включить безопасный режим, вы должны открыть окно командной строки. Есть несколько способов сделать это. Вы можете использовать пользовательский интерфейс Metro, меню «Пуск» Windows 7 или проводник Windows для поиска команды «cmd.exe».
Чтобы использовать пользовательский интерфейс Metro, откройте рабочий стол с начального экрана Metro. Наведите указатель мыши на значок «Пуск» и затем выберите «Поиск» в меню «Пуск», чтобы открыть панель поиска.
Прокрутите список справа и выберите Приложения. Введите «cmd» в поле поиска. По мере ввода результаты отображаются в левой части экрана. Щелкните правой кнопкой мыши «cmd.exe» в списке результатов.
Введите «cmd» в поле поиска. По мере ввода результаты отображаются в левой части экрана. Щелкните правой кнопкой мыши «cmd.exe» в списке результатов.
Рядом с cmd.exe отображается галочка, а в правом нижнем углу экрана отображается значок «Дополнительно». Щелкните значок «Дополнительно» и выберите «Запуск от имени администратора» во всплывающем меню.
Если вам не нравится Metro UI, вы можете
включить меню Пуск Windows 7
и используйте меню «Пуск» в стиле Windows 7 для поиска команды «cmd». Щелкните правой кнопкой мыши «cmd.exe» в результатах и выберите «Запуск от имени администратора» во всплывающем меню.
ПРИМЕЧАНИЕ. Меню «Пуск» Windows 7 полезно, если вы пытаетесь открыть cmd.exe или msconfig.exe в безопасном режиме с помощью функции поиска Metro UI. Нам не удалось найти cmd.exe или msconfig.exe с помощью пользовательского интерфейса Metro в безопасном режиме. Другой способ найти эти программы — использовать проводник Windows и выполнить поиск в каталоге C: \ Windows.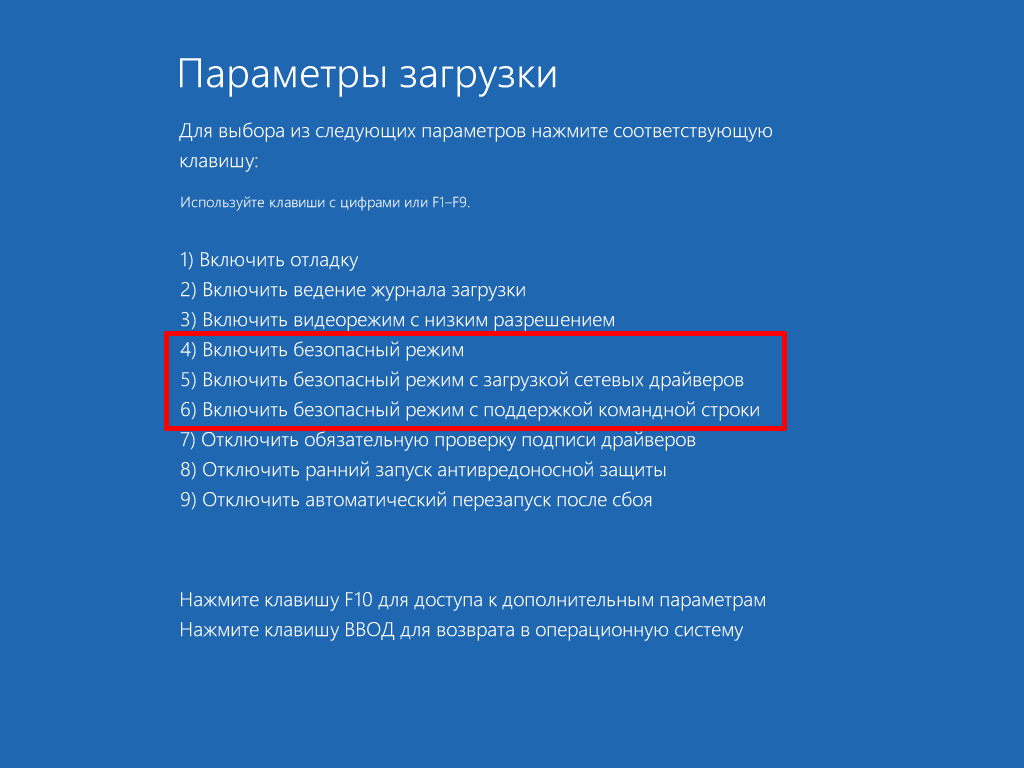
Если отображается диалоговое окно Контроль учетных записей пользователей, нажмите Да, чтобы продолжить.
В командной строке введите следующую команду и нажмите Enter.
бцдедить /эном /в
Введите в командной строке следующее с пробелом в конце. НЕ нажимайте Enter пока.
bcdedit / copy
Это только часть команды. Чтобы добавить в команду, вам необходимо скопировать идентификатор загрузчика Windows с описанием «Windows Developer Preview». Для этого щелкните окно правой кнопкой мыши и выберите во всплывающем меню «Отметить».
Выделите идентификатор, включая скобки, и нажмите Enter, чтобы скопировать его.
Щелкните окно правой кнопкой мыши и выберите «Вставить» во всплывающем меню.
Идентификатор вставляется в команду в строке командной строки.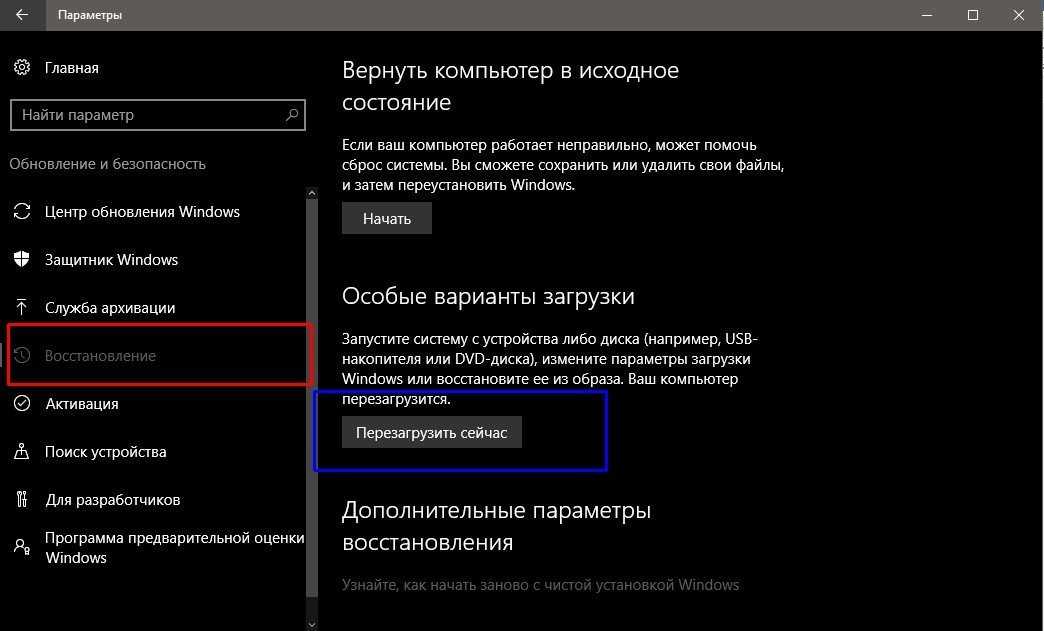 Введите пробел после идентификатора и завершите команду следующим образом:
Введите пробел после идентификатора и завершите команду следующим образом:
/ d «Предварительная версия для разработчиков Windows 8 (безопасный режим)»
Нажмите Enter, чтобы выполнить команду.
Закройте окно командной строки, щелкнув X в правом верхнем углу окна.
Откройте msconfig.exe так же, как вы открыли cmd.exe. Вам не нужно запускать его от имени администратора.
ПРИМЕЧАНИЕ. Вы также можете использовать меню в стиле Windows 7 или найти файл msconfig.exe в проводнике Windows, чтобы запустить его.
Чтобы запустить безопасный режим, выберите в списке Windows 8 Developer Preview (безопасный режим), а затем установите флажок Безопасная загрузка. Примите минимальный вариант по умолчанию под флажком. Безопасный режим должен запускаться автоматически при перезагрузке.
В следующем диалоговом окне отображается вопрос, хотите ли вы перезагрузить компьютер. Нажмите «Перезагрузить», чтобы немедленно перезагрузить компьютер.
Нажмите «Перезагрузить», чтобы немедленно перезагрузить компьютер.
Иногда безопасный режим может не запускаться автоматически. Вместо этого вы можете увидеть следующий экран при перезагрузке компьютера. Выберите вариант Windows 8 Developer Preview (безопасный режим), чтобы запустить его в безопасном режиме.
Windows загружается непосредственно в вид рабочего стола, а не в экранный вид Metro UI. Также отображается окно справки и поддержки Windows с информацией о безопасном режиме.
Чтобы удалить параметр загрузки в безопасном режиме, снова откройте cmd.exe от имени администратора.
ПРИМЕЧАНИЕ. Как упоминалось ранее в этой статье, вам может потребоваться использовать меню «Пуск» в стиле Windows 7 или выполнить поиск cmd.exe в каталоге C: \ Windows в проводнике Windows.
Введите в командной строке следующее, добавив пробел в конце. НЕ нажимайте Enter пока.
bcdedit / удалить
Используйте ту же процедуру «Отметить и вставить», которая упоминалась ранее в статье, чтобы скопировать идентификатор для раздела загрузчика Windows с описанием «Windows 8 Developer Preview (безопасный режим)» и вставить его в указанную выше команду. Нажмите Enter, чтобы выполнить команду. Вы должны получить сообщение об успешном завершении операции.
Нажмите Enter, чтобы выполнить команду. Вы должны получить сообщение об успешном завершении операции.
Вы также можете отключить безопасный режим, сняв флажок Безопасная загрузка для параметра Windows 8 Developer Preview (безопасный режим) в msconfig.exe, а затем перезагрузитесь.
Как в windows 10 выйти из безопасного режима
Как выйти из безопасного режима в Windows 10, 8,7
Самый простой выход из безопасного режим на любом компьютере – это перезагрузить компьютер, а что делать если после перезагрузки снова и снова загружается безопасный режим? Сегодня рассмотрим два действующих способа позволяющие отключить безопасный режим в Windows 7, 8 и 10.
Безопасный режим полезен когда нужно устранить некоторые проблемы с компьютером, загружая компьютер в нем – вы получаете систему с минимальным количеством загруженных драйверов и работающих приложений. Что в свою очередь позволяет загрузить компьютер, когда он в обычном режиме не загружается.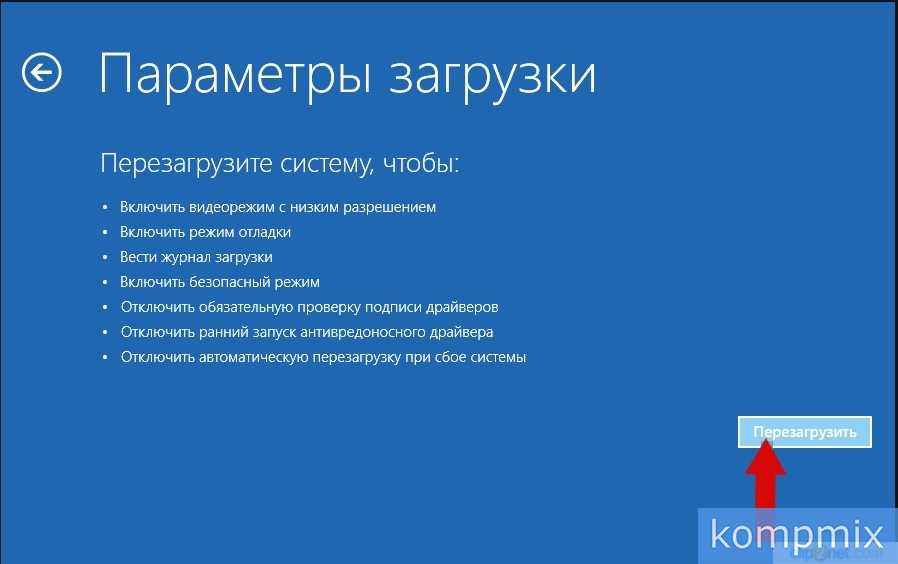 Но мы сегодня не об этом, будем описывать как с него выйти 🙂
Но мы сегодня не об этом, будем описывать как с него выйти 🙂
Не удается выйти из безопасного режима в Windows
Когда компьютер загружен в безопасном режиме – нажмите клавиши Win+R и введите команду msconfig => нажмите “ОК” (также эту команду можно ввести в строку поиска и нажать Enter)
Зайдите во вкладку “Загрузка” и в “Параметры загрузки” уберите галочку с “Безопасный режим”, после чего нажмите “ОК” и перезагрузите компьютер (также можно поставить галочку в поле “Сделать эти параметры загрузки постоянными”).
После данных действий компьютер должен загрузиться в обычном режиме. Если этого не произошло – пробуем следующий способ.
Выйти из безопасного режима с помощью командной строки
Запустите командную строку от имени администратора: один из способов – в строке поиска напишите cmd и нажмите на найденном результате правой клавишей мыши, выберите “Запустить от имени администратора”.
Введите bcdedit /deletevalue safeboot после чего нажмите клавишу Enter и перезагрузите компьютер.
После этого компьютер должен загрузиться в обычном режиме. На сегодня всё, если вы знаете другие способы или просто есть дополнения – пишите комментарии! Удачи Вам 🙂
23 комментария
Не выходит ни одним способом . Первый раз вроде получилось , перезагрузка 2,5 часа. А далее по новой. Черный экран , безопасный режим. Компьютер новый, удаляла антивирус с помощью программы , установленной с оф.сайта. Что делать ? Винда 10 про. Я в отчаяние.
Перезагрузка 2.5 часа уже что-то не так с вашей системой. Подскажите, пожалуйста, когда вы открываете msconfig и там в “Загрузка” – одна загрузочная запись в средине? То есть там раз написано Windows 10 и т.д.? Если два – то выберите первую и нажмите применить. Также вы снимаете галочку с безопасный режим, а после перезагрузки она снова появляется? Кстати, если удерживать клавишу shift и нажать на перезагрузка – система должна загрузить дополнительные параметры запуска, там в дополнительных параметрах в параметрах загрузки может быть возможно выключить безопасный режим. Если не поможет- попробуйте отключить все с автозагрузки и в том же msconfig во вкладке службы – поставьте галочку “не отображать службы windows” снимите галочки с оставшихся служб, перейдите во вкладку загрузки, отключите безопасный режим и снова попробуйте. Напишите что получилось.
Если не поможет- попробуйте отключить все с автозагрузки и в том же msconfig во вкладке службы – поставьте галочку “не отображать службы windows” снимите галочки с оставшихся служб, перейдите во вкладку загрузки, отключите безопасный режим и снова попробуйте. Напишите что получилось.
Большое спасибо за плмлщь,все получилось по вашему совету(записал в гроссбух на память,принтера нет)
это же ждать 2,5 часа, сколько терпения?!
Попробуйте зайти с флешки востановления, выберите загрузка другой операционной системы и выберите свою. компьютер перезагрузится и вы при условии, что знаете пин код или пароль войдете в систему. У меня пароль в безопасном режиме не подходил. Аваст попытался удалить.
Спасибо, первый же способ помог, windows 8
У меня возникла проблема, а суть заключается в том, что не могу выйти из безопасного режима, когда хочешь применить изменения пишет:Программе настройки системы не удается сохранить исходную конфигурацию загрузки для использования при последующих восстановлениях, параметр задан неверно,изменения загрузки будут отменены. А также в меню загрузки нету возможности что-либо выбрать и там не отображается галочка. При попытке
А также в меню загрузки нету возможности что-либо выбрать и там не отображается галочка. При попытке
перезагрузки, компьютер не выходит из безопасного режима, не помогает команда bcdedit /deletevalue safeboot. А если попробовать зайти в спец меню через пуск нажимая перезагрузку при этом задерживая шифт, только есть меню выключения, зажимая ctrl alt del shift вылазит меню перезагрузки, но эта кнопка перезагрузки не решает саму проблему. Подскажите, что делать?
Вы заходили в msconfig? Там во вкладке “Загрузка” вообще ничего нет? Или кнопки все неактивны? В первой вкладке вы можете поставить точку в поле “Обычный запуск? Если да – после этого перейдите во вкладку “Загрузка” и посмотрите где стоят точки?
Да, я заходил в msconfig и во вкладке загрузки все кнопки абсолютно не активны. В случае выбора обычного запуска, в меню загрузки появляется 2 операционные системы win10, одна из них уже выбрана, но ниже никаких точек не стоит
точки не стоят, но вы можете поставить? активные поля? Если да – попробуйте сначала одну систему выбрать и поставить галочку в поле “сделать эти параметры загрузки постоянными”, если нормально не загрузится – вторую систему выберите и поставьте галочку в тоже поле
И в окошке где показаны системы нельзя ничего поставить. И еще при проверке
И еще при проверке
системы командой sfc/ scannow не выявляет каких-то системных повреждений.
может и глупое предложение, но помогло некоторым на форуме: попробуйте в msconfig поставить “обычный запуск” и нажать применить”, потом еще команду описанную в статье выполнить в командной строке, после этого выключить компьютер и на минуту оставить его без питания (вытянуть батарею, если она там есть и отключить шнур питания). Потом снова включите. Вы пробовали откатить систему к предыдущей точке восстановления? Может сохраните все нужное и вернете систему в исходное состояние?
Правильно так bcdedit /deletevalue safeboot
Спасибо тебе, добрый человек. Помогло
Здравствуйте, у меня другая проблема: поставили галку в XP на безопасный режим, а там пароль и стандартный на вход не подходит. Как избавиться от безопасного режима когда не попасть в msconfig.
я активировал в windows 10 версия 1607/в более поздних не пройдет/клавишу F8,и захожу в меню где сверху вход в безопасном режиме.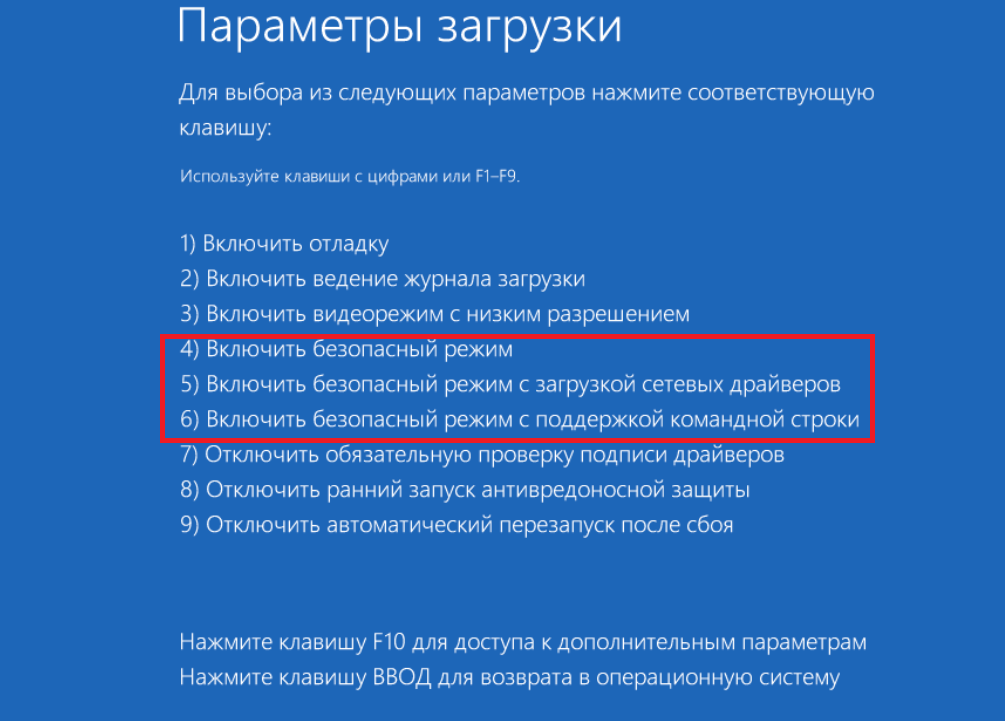 а снизу в обычном. стрелками вверх и вниз выбираете что вам надо и нажимаете enter. очень удобно. для входа в меню включаете ноутбук и одновременно много раз нажимаете f8. кстати, там есть функция обнаружения и исправления неисправностей системы.
а снизу в обычном. стрелками вверх и вниз выбираете что вам надо и нажимаете enter. очень удобно. для входа в меню включаете ноутбук и одновременно много раз нажимаете f8. кстати, там есть функция обнаружения и исправления неисправностей системы.
Спасибо огромное!
Логически понимал, что нужно попробовать принудительно отключить безопасный режим(т.к. чёрный экран, драйвера не загружаются, сети нет, пишет ошибка api). Возникло после использования программы Restore Point Creator (старой версии), после запуска которой для восстановления старой точки системы выдала ошибку и ушло в “глубокий” безопасный режим из которого само никак не выходит. Попытался сделать восстановление из сохранённых точек, но безрезультатно. Думал, что всё пропало и надо будет всё восстанавливать вручную (кто сталкивался знает какой это гемор, когда нет времени и стоит срочная работа).
В итоге нашёл Вашу заметку и всё получилось. С Windows 10 всё стало сложнее и запутанней. Что раньше работало без проблем(тот же Restore Point Creator – для управления точками восстановления системы удобное приложение было), теперь не работает как надо или совсем.
Ещё раз спасибо за подсказку!
Спасибо! Первый способ помог. Windows 10.
Ещё бы написали о причинах, по которым винда в этот режим может попасть, а то непонятно, что произошло.
спасибо огромное, у меня лично планшет на Виндовсе поэтому я не мог никакие комбинации клавиш нажимать, даже поиск не работал, потом на другом сайте узнал что командная строка открывается через нажатие правой кнопкой мыши на пуск (в моём случае зажать) ввёл то, что нужно и всё работает)
Спасибо автору,все получилось по первому варианту!
Вызываете диспетчер задач ,после создаёте новую задачу в вводите в пустом поле Msconfig , в нем ставите обычную загрузку и выключаете безопасный режим.
Не работает команды
bcdedit /deletevalue safeboot
bcdedit /deletevalue safeboot
Выход из «Безопасного режима» на Windows 10
Выходим из «Безопасного режима»
В Виндовс 10, в отличие от более старых вариантов системы от Microsoft, обычной перезагрузки компьютера может быть недостаточно для выхода из «Safe Mode», поэтому следует задействовать более серьёзные варианты – например, «Командную строку» или «Конфигурацию системы».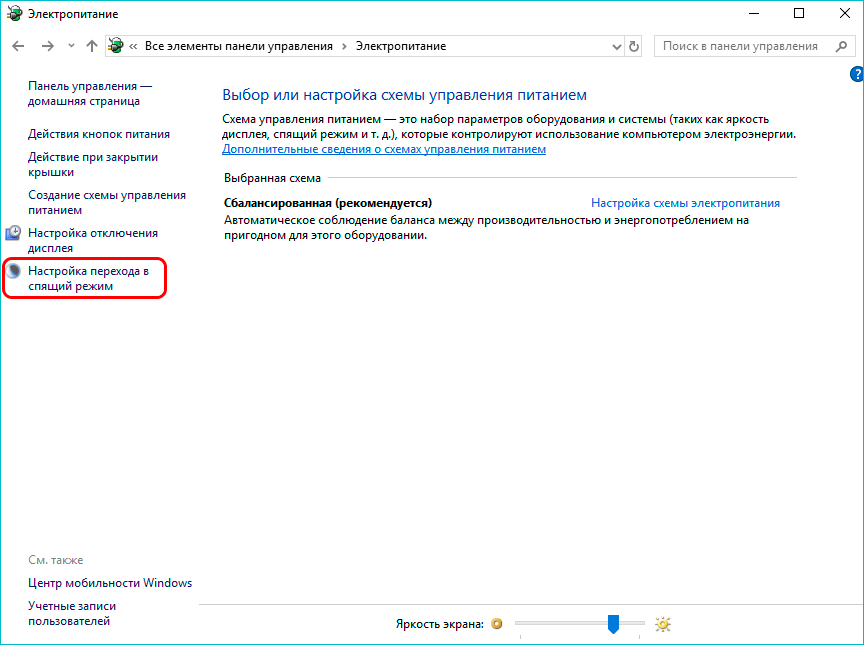 Начнём с первого.
Начнём с первого.
Способ 1: Консоль
Интерфейс ввода команд Windows поможет в случае, когда запуск «Безопасного режима» осуществляется по умолчанию (как правило, вследствие невнимательности пользователя). Проделайте следующее:
- Используйте сочетание клавиш Win+R для вызова окошка «Выполнить», в котором введите cmd и нажмите «ОК».
bcdedit /deletevalue advancedoptions
Операторы этой команды отключают запуск «Безопасного режима» по умолчанию. Нажмите Enter для подтверждения.
Теперь система должна загрузиться как обычно. Этот способ можно также задействовать с помощью загрузочного диска Windows 10, если невозможно получить доступ к основной системе: в окне установки на моменте выбора языка нажмите Shift+F10 для вызова «Командной строки» и введите туда вышеуказанные операторы.
Способ 2: «Конфигурация системы»
Альтернативный вариант – отключение «Safe Mode» через компонент «Конфигурация системы», который пригодится в случае, если этот режим был запущен в уже работающей системе. Порядок действий следующий:
Порядок действий следующий:
- Снова вызовите окошко «Выполнить» комбинацией Win+R, но на этот раз введите сочетание msconfig. Не забудьте нажать «ОК».
Первым делом в разделе «Общие» установите переключатель в положение «Обычный запуск». Для сохранения выбора нажмите на кнопку «Применить».
Далее перейдите на вкладку «Загрузка» и обратитесь к блоку настроек под названием «Параметры загрузки». Если установлена галочка напротив пункта «Безопасный режим», снимите её. Также лучше снять отметку с опции «Сделать эти параметры загрузки постоянными»: в противном случае для включения «Безопасного режима» вам снова потребуется открыть текущий компонент. Снова нажмите «Применить», затем «ОК» и перезагружайтесь.
Данный вариант способен раз и навсегда решить проблему с постоянно включённым «Safe Mode».
Заключение
Мы ознакомились с двумя методами выхода из «Безопасного режима» в Windows 10. Как видите, покинуть его очень просто.
Как видите, покинуть его очень просто.
Мы рады, что смогли помочь Вам в решении проблемы.
Помимо этой статьи, на сайте еще 11911 инструкций.
Добавьте сайт Lumpics.ru в закладки (CTRL+D) и мы точно еще пригодимся вам.
Отблагодарите автора, поделитесь статьей в социальных сетях.
Опишите, что у вас не получилось. Наши специалисты постараются ответить максимально быстро.
Как отключить безопасный режим Windows 10
Некоторые пользователи сталкиваются с тем, что Windows 10 всегда запускается в безопасном режиме и здесь естественным будет желание выключить загрузку в безопасном режиме при входе в систему.
В этой инструкции 2 способа отключить безопасный режим загрузки Windows 10, если компьютер или ноутбук постоянно входит в него.
- Отключение безопасного режима в msconfig
- Как выключить загрузку в безопасном режиме с помощью командной строки
- Видео инструкция
Отключение безопасного режима Windows 10 с помощью msconfig
Чаще всего проблема с постоянной загрузкой Windows 10 в безопасном режиме возникает после того, как пользователь включил его с помощью изменения параметров загрузки в утилите «Конфигурация системы» (msconfig, как описано в 5 способов запустить безопасный режим Windows 10). В этом случае и отключить его можно тем же способом:
В этом случае и отключить его можно тем же способом:
- Нажмите клавиши Win+R на клавиатуре (Win — клавиша с эмблемой Windows), введите msconfig в окно «Выполнить» и нажмите Enter.
- В открывшемся окне перейдите на вкладку «Загрузка».
- Снимите отметку «Безопасный режим».
- Нажмите «Ок» и перезагрузите компьютер. Выполните это через Пуск — Кнопка питания — Перезагрузка (но не через Завершение работы и повторное включение, это может играть роль).
После этих простых действий Windows 10 должна перезагрузиться в обычном режиме, а безопасный режим сам по себе включаться не будет.
Однако, иногда оказывается так, что при входе в msconfig отметка «Безопасный режим» снята, тем не менее Windows 10 при каждой загрузке все равно запускается в безопасном режиме. В этом случае может помочь следующий метод.
Как выключить запуск в безопасном режиме с помощью командной строки и bcdedit.exe
Если предыдущий метод не сработал, попробуйте следующие шаги для отключения безопасного режима:
- Запустите командную строку от имени администратора: в Windows 10 для этого можно использовать поиск на панели задач — начните вводить «Командная строка», нажмите правой кнопкой мыши по найденному результату и выберите пункт «Запустить от имени администратора».
 Также можно нажать клавиши Win+R, ввести cmd и нажать Enter (при условии, что внизу окна будет указано «Это задание будет создано с правами администратора).
Также можно нажать клавиши Win+R, ввести cmd и нажать Enter (при условии, что внизу окна будет указано «Это задание будет создано с правами администратора). - В командной строке введите следующую команду:и нажмите Enter.
- Если по какой-то причине указанная команда не сработает, попробуйте следующий вариант этой же команды:
- Перезагрузите компьютер, используйте именно пункт «Перезагрузка» в меню Пуск.
После перезагрузки Windows 10 должна будет загрузиться в обычном рабочем режиме.
Видео инструкция
В случае, если после выполнения описанных выше шагов у вас остались вопросы, задавайте их в комментариях, я постараюсь помочь и подсказать решение.
А вдруг и это будет интересно:
- Windows 10
- Android
- Загрузочная флешка
- Лечение вирусов
- Восстановление данных
- Установка с флешки
- Настройка роутера
- Всё про Windows
- В контакте
- Одноклассники
29. 06.2020 в 02:30
06.2020 в 02:30
Здравствуйте, после ввода обеих команд пишет
Не удается открыть данные конфигурации загрузки.
Не удается найти запрошенное системное устройство.
Не понимаю, что делать
29.06.2020 в 10:50
Здравствуйте.
А никаких проблем с дисками не было или с загрузчиком? Если были, то может стоит восстановить конфигурацию BCD, для этого команды:
bootrec /rebuildbcd
bcdboot C:\windows
А потом уже указанные команды.
08.08.2020 в 00:06
А если просит пароль даже на запуск командной строки
08.08.2020 в 13:09
А вы его не знаете? Вообще ничего не вводить пробовали и далее? Если не срабатывает, можно вот так: https://remontka.pro/reset-password-windows-10/
23.10.2020 в 14:42
Здравствуйте, что делать если команда bcdedit /deletevalue safeboot не работает (элемент не найден) + (доступа к рабочему столу нет)
24.10.2020 в 12:10
Здравствуйте.
А что вообще запускается и в каком виде? Какие элементы системы видны? Win+R — msconfig — загрузка тоже не работают?
29. 05.2021 в 11:16
05.2021 в 11:16
Здравствуйте такая проблема тоже, запустил я через msconfig безопасный режим с командной строкой. После перезагрузки думал ну появится рабочий стол и можно будет открыть командную строку. Но когда я перезагрузил, открылась командая строка и не более так как думал бэкапить систему но тоже не получилось вот потом я понял то что ниче не получится начал его выключать, включаю опять и вот командная строка еще раз, и так всегда как ее отключить и выйти с безопасного режима те комманды bcdedit что то там не работают. Рабочего стола нет. + Не работает deletevalue safeboot что бы выключить или убрать.
30.05.2021 в 18:24
а просто msconfig из командной строки запускается?
28.10.2020 в 01:43
Что делать, если компьютер запускается только в безопасном режиме, просит ввести пароль, которого я не помню. Указанные выше команды не помогают. Пишет Ничего не помогает. Ошибки: системе не удаётся найти указанный путь или не удаётся открыть данные конфигурации загрузки. Не удаётся найти запрошенное системное устройство.
Не удаётся найти запрошенное системное устройство.
29.10.2020 в 11:09
Привет. Я перезапустил комп через параметры в SAFEMODE (поставив галочку на постоянный запуск в безопасном режиме). В итоге комп забыл мой пинкод, а через логин и пароль винды зайти не могу: в пароле я не уверен, а подключения к сети нет. Вошел в доп параметры из за некоректного запуска и в командной строке ваши команды не работают (элемент не найден, команда не выполнена)
29.10.2020 в 20:07
Здравствуйте.
Попробуйте в командной строке включить скрытую учетную запись администратора:
net user Администратор /active:yes
потом перезагрузиться и зайти под ней (а в ней по умолчанию нет пароля) и там уже всё починить.
15.01.2021 в 19:43
Вот это реально помогло зайти и снять галки на безопасный режим. Спасибо автор, а то уже хотела после двух дней мучений все сносить
26.12.2020 в 10:18
Можно ли навсегда отключить безопасный режим. Наш администратор изменил какой то системный файл и после этого при попытки зайти в safemode ошибка inaccessible boot device
26. 12.2020 в 10:23
12.2020 в 10:23
Здравствуйте.
Я не совсем понял ситуацию (что именно и как поменяно и как работает), чтобы дать совет. А то насоветую, что только эта ошибка и будет потом.
18.05.2021 в 14:59
Здравствуйте! Доброго времени суток.
На днях я столкнулся с ошибкой, при входе в Windows «Возникла проблема, Ваш PIN-код недоступен». Много мучался, пересмотрел все статьи/видео, которые мог найти в Яндексе/YouTube – всё тщетно. Это было даже удивительно, потому что способы должны были быть вполне действенными, но нет. Я даже загрузочную флешку Windows раза 3 переустанавливал, но через командную строку в ней (а это (почти) единственное место через которое можно открыть cmd и что-то существенно сделать) – ни одна из рекомендованных на команд по восстановлению не проходила.
Лично я попал в эту ситуацию после того как запустил безопасный режим с ограниченным запуском служб. Мне это нужно было для того, чтобы попробовать устранить ошибку резервного копирования: «Отказано в доступе / 0x80070005» (https://remontka. pro/0x80070005-access-denied/). То есть, даже спустя множество манипуляций по отключению безопасного режима, типа «bcdedit /deletevalue safeboot» и прочее – мне не помогли совсем. Я так понимаю, что при таком запуске консоль просто не имеет доступа к необходимым разделам, т.к. запускается от X:\Sourses, а не с C:\Users или типа того. Либо у меня просто доступа к BCD нет, не знаю.
pro/0x80070005-access-denied/). То есть, даже спустя множество манипуляций по отключению безопасного режима, типа «bcdedit /deletevalue safeboot» и прочее – мне не помогли совсем. Я так понимаю, что при таком запуске консоль просто не имеет доступа к необходимым разделам, т.к. запускается от X:\Sourses, а не с C:\Users или типа того. Либо у меня просто доступа к BCD нет, не знаю.
В общем, в итоге, я практически полностью отчаявшись, спустя целый день различных попыток, случайнейшим образом нашёл этот очень нестандартный способ решения данной и других проблем, когда нужно запустить командную строку непосредственно из своей системы, а не с X:\Sources.
Вот сам метод: white-windows.ru/obhodim-parolnuyu-zashhitu-kompyutera-sozdaniem-novoj-uchyotnoj-zapisi-s-pomoshhyu-ustanovochnogo-diska-windows-i-komandnoj-stroki/
На самом деле всего лишь стоило перебрать так порядков десяти различных поисковых запросов и вот я наткнулся на эту статью, видимо по запросу, что-то типа: «как создать новую учётную запись без ввода пароля».
(Один важный момент! На шаге №4 в некоторых случаях необязательно вводить «net user «…» /add», достаточно просто активировать скрытую админскую учётную запись (ip-calculator.ru/blog/ask/vklyuchit-otklyuchit-ili-udalit-vstroennuyu-uchetnuyu-zapis-administratora-v-windows-10/), которая есть вроде как у всех по умолчанию. Для этого пропишите: «net user администратор /active:yes» или «net user administrator /active:yes».
Не забудьте только отключить её, как загрузитесь, ведь открытая учётная запись без пароля – это опасно. Для это пропишите тоже самое, только в конце «/active:no».)
Я очень люблю Ваш сайт, канал на YouTube и всё с этим связанное, поэтому решил так подробно поделиться своим отзывом и опытом, связанным с этой проблемой. Быть может, Вам пригодится это, чтобы дополнить эту статью, либо написать новую по альтернативному методу отключения? Желаю удачи и успехов!
Как удалить безопасный режим из BIOS?
Нажмите Win + R, введите msconfig и нажмите Enter.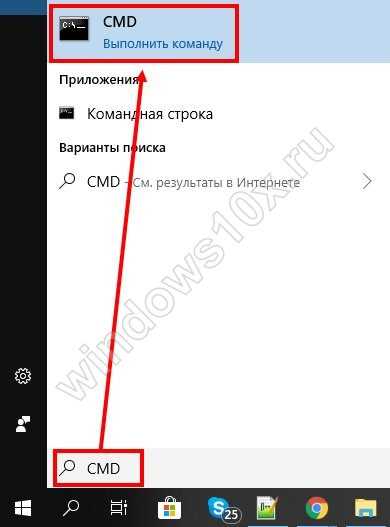 Это открывает Конфигурацию системы. Выберите вкладку Загрузка. Если установлен флажок «Безопасная загрузка», снимите его.
Это открывает Конфигурацию системы. Выберите вкладку Загрузка. Если установлен флажок «Безопасная загрузка», снимите его.
Índice de contenidos
Как отключить безопасный режим в BIOS?
Чтобы выйти из безопасного режима, откройте средство настройки системы, открыв команду «Выполнить». Сочетание клавиш: клавиша Windows + R) и , набрав msconfig , затем ОК. Коснитесь или щелкните вкладку «Загрузка», снимите флажок «Безопасная загрузка», нажмите «Применить», а затем «ОК». После перезагрузки компьютера вы выйдете из безопасного режима Windows 10.
Как отключить безопасный режим при запуске?
Как отключить безопасный режим без входа в Windows?
- Загрузите компьютер с установочного диска Windows и нажмите любую клавишу при появлении запроса. …
- Когда вы увидите программу установки Windows, нажмите клавиши Shift + F10, чтобы открыть командную строку.
- Введите следующую команду и нажмите Enter, чтобы отключить безопасный режим:
Как выйти из безопасного режима?
Самый простой способ отключить безопасный режим — просто перезагрузите устройство .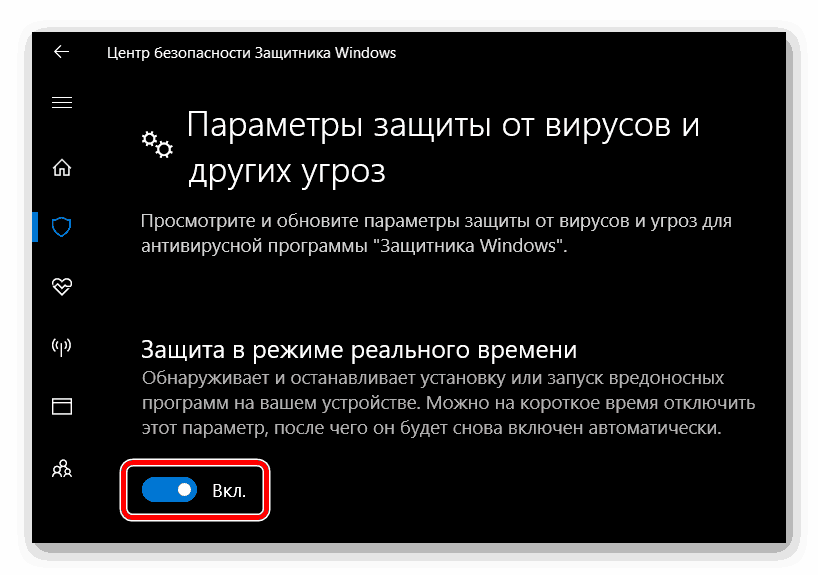 Вы можете выключить устройство в безопасном режиме так же, как и в обычном режиме — просто нажмите и удерживайте кнопку питания, пока на экране не появится значок питания, а затем коснитесь его. Когда он снова включится, он снова должен быть в обычном режиме.
Вы можете выключить устройство в безопасном режиме так же, как и в обычном режиме — просто нажмите и удерживайте кнопку питания, пока на экране не появится значок питания, а затем коснитесь его. Когда он снова включится, он снова должен быть в обычном режиме.
Как выйти из безопасного режима с помощью командной строки?
Выполните следующие действия, чтобы выйти из безопасного режима с помощью командной строки.
- Щелкните правой кнопкой мыши кнопку «Пуск» и выберите «Командная строка» («Администратор»).
- В окне командной строки введите bcdedit /deletevalue {current} safeboot и нажмите клавишу Enter на клавиатуре вашего компьютера.
- Перезагрузите компьютер, и он выйдет из безопасного режима.

Не могу выйти из безопасного режима win 10?
Как выйти из безопасного режима
- Нажмите клавишу Windows + R, чтобы открыть меню «Выполнить».
- В текстовом поле введите msconfig и нажмите Enter. Run по-прежнему должен быть полезным инструментом в безопасном режиме. …
- В верхней части меню «Конфигурация системы» нажмите «Загрузка».
- В разделе «Параметры загрузки» убедитесь, что флажок «Безопасная загрузка» не установлен.
Как перейти из безопасного режима в обычный режим в Windows 10?
Комбинация клавиш: клавиша Windows + R) и введите msconfig, затем Ok . Коснитесь или щелкните вкладку «Загрузка», снимите флажок «Безопасная загрузка», нажмите «Применить», а затем «ОК». После перезагрузки компьютера вы выйдете из безопасного режима Windows 10.
Как перезагрузить Windows в безопасном режиме?
Из настроек
- Нажмите клавишу с логотипом Windows + I на клавиатуре, чтобы открыть настройки.
 …
… - Выберите «Обновление и безопасность» > «Восстановление». …
- В разделе «Расширенный запуск» выберите «Перезагрузить сейчас».
- После перезагрузки компьютера на экране «Выбор параметра» выберите «Устранение неполадок» > «Дополнительные параметры» > «Параметры запуска» > «Перезагрузить».
Как запустить компьютер в безопасном режиме, если не работает f8?
1) На клавиатуре одновременно нажмите клавишу с логотипом Windows + R, чтобы вызвать окно «Выполнить». 2) Введите msconfig в поле «Выполнить» и нажмите «ОК». 3) Щелкните Загрузка . В параметрах загрузки установите флажок «Безопасная загрузка», выберите «Минимальный» и нажмите «ОК».
Почему я не могу отключить безопасный режим?
Используйте меню питания , чтобы отключить безопасный режим. … Меню питания — это то, что позволяет вам легко выйти из безопасного режима и вернуть телефон в обычный режим. Перезагрузите устройство, чтобы устранить проблему с зависанием в безопасном режиме. На большинстве телефонов Android вам просто нужно нажать и удерживать кнопку питания в течение нескольких секунд.
… Меню питания — это то, что позволяет вам легко выйти из безопасного режима и вернуть телефон в обычный режим. Перезагрузите устройство, чтобы устранить проблему с зависанием в безопасном режиме. На большинстве телефонов Android вам просто нужно нажать и удерживать кнопку питания в течение нескольких секунд.
Почему мой телефон находится в безопасном режиме?
Ваш Android может войти в безопасный режим по ряду причин. … Это способ вашего Android сказать вам, что что-то не так. В безопасном режиме ваш Android временно отключает любые сторонние приложения от запуска . Вероятно, ваш Android столкнулся с ошибкой приложения, вредоносным ПО или какой-либо другой ошибкой операционной системы.
2 способа выхода из безопасного режима в Windows 10
2 способа выхода из безопасного режима в Windows 10: Что ж, если вы недавно обновили Windows, вы можете увидеть, что ваш компьютер напрямую загружается в безопасный режим без вашей настройки. Возможно, вы можете столкнуться с этой проблемой даже без обновления/обновления, поскольку некоторые сторонние программы могли конфликтовать и заставлять Windows запускаться в безопасном режиме. Короче говоря, ваша Windows зависнет в безопасном режиме, если вы не найдете способ отключить безопасный режим.
Возможно, вы можете столкнуться с этой проблемой даже без обновления/обновления, поскольку некоторые сторонние программы могли конфликтовать и заставлять Windows запускаться в безопасном режиме. Короче говоря, ваша Windows зависнет в безопасном режиме, если вы не найдете способ отключить безопасный режим.
Безопасный режим Windows отключает доступ к сети, сторонние приложения и загрузку Windows с очень простыми драйверами. Короче говоря, безопасный режим — это диагностический режим запуска в операционных системах Windows. В основном разработчики или программисты используют безопасный режим для устранения проблем с системой, которые могут быть вызваны сторонними программами или драйверами.
Теперь обычный пользователь мало что знает о безопасном режиме, поэтому он также не знает, как отключить безопасный режим в Windows 10. Но при изучении этой проблемы кажется, что проблема возникает, когда параметр «Сделать все изменения загрузки постоянными ” регистрируется в утилите msconfig. В любом случае, не теряя времени, давайте посмотрим, как выйти из безопасного режима в Windows 10, выполнив перечисленные ниже шаги.
В любом случае, не теряя времени, давайте посмотрим, как выйти из безопасного режима в Windows 10, выполнив перечисленные ниже шаги.
Содержание
- 2 способа выхода из безопасного режима в Windows 10
- Способ 1. Снимите флажок «Безопасная загрузка» в конфигурации системы
- Метод 2: выход из безопасного режима с помощью командной строки с повышенными привилегиями
Способ 1. Снимите флажок «Безопасная загрузка» в конфигурации системы
1. Нажмите клавишу Windows + R, затем введите msconfig и нажмите Enter, чтобы открыть конфигурацию системы.
2. Перейдите на вкладку Boot в окне «Конфигурация системы».
3. Снимите флажок Безопасная загрузка , затем установите флажок « Сделать все изменения загрузки постоянными». “
4. Нажмите «Применить», а затем «ОК».
5. Нажмите «Да» во всплывающем окне, чтобы продолжить, а затем нажмите «Перезагрузить» в следующем всплывающем окне.
Способ 2: Выйти из безопасного режима Использование командной строки с повышенными привилегиями
1. Нажмите клавишу Windows + X, затем выберите Командная строка (администратор).
Примечание. Если вы не можете получить доступ к cmd таким образом, нажмите клавишу Windows + R, затем введите cmd и нажмите Enter.
2. Введите следующую команду в cmd и нажмите Enter:
bcdedit /deletevalue {current} safeboot
Примечание. Команда BCDEdit /deletevalue удаляет или удаляет параметр записи загрузки (и его значение) из хранилища данных конфигурации загрузки Windows (BCD). Вы можете использовать команду BCDEdit /deletevalue для удаления параметров, которые были добавлены с помощью команды BCDEdit /set.
3. Перезагрузите компьютер, и вы загрузитесь в обычном режиме.
Рекомендуемые для вас:
- Исправление Операционная система не найдена Ошибка
- Как исправить Недопустимое имя каталога, ошибка
- Исправить отсутствие звука в Internet Explorer
- Исправление ошибки Google Chrome 6 (net::ERR_FILE_NOT_FOUND)
Это если вы успешно изучили Как выйти из безопасного режима в Windows 10 , но если у вас все еще есть какие-либо вопросы относительно этой статьи, не стесняйтесь задавать их в разделе комментариев.

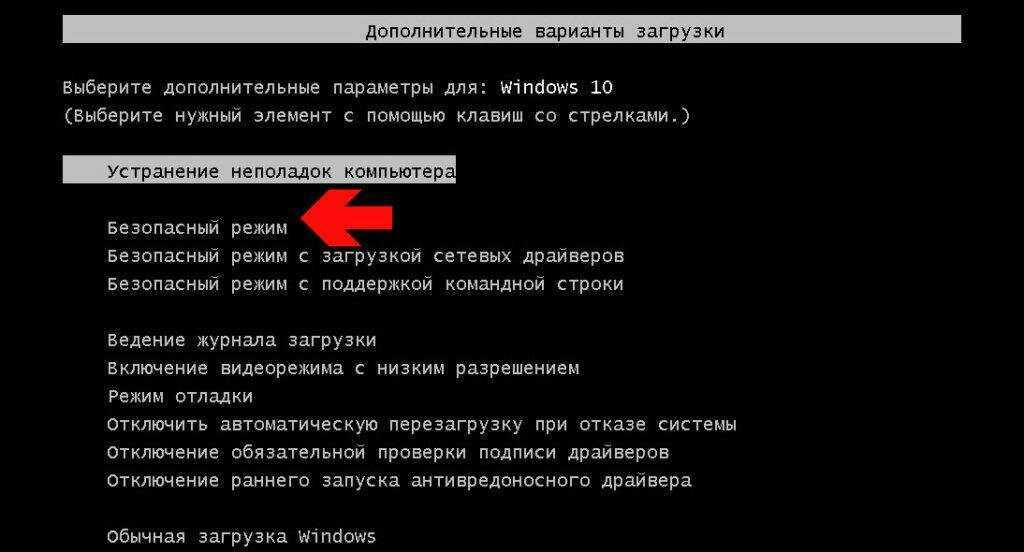 Также можно нажать клавиши Win+R, ввести cmd и нажать Enter (при условии, что внизу окна будет указано «Это задание будет создано с правами администратора).
Также можно нажать клавиши Win+R, ввести cmd и нажать Enter (при условии, что внизу окна будет указано «Это задание будет создано с правами администратора).
 …
…