Переустановка windows 10 с флешки через bios: Как установить Windows 10 с флешки через биос: на ноутбуке и компьютере
Содержание
Переустановка Windows 7 на windows 10 через BIOS с USB
Dzhubba
Dzhubba
#2
по видео ролику и все сделал правильно — збс, конечно, по какому ролику, как правильно, непонятно) возможно что и неправильно.
Позитивный голос
0
rebellion spirit
rebellion spirit
#3
надо разбираться в этой ситуации — одним словом не делается
Позитивный голос
0
MegaFon26
MegaFon26
#4
Попробуй при запуске нажать TAB выбрать винду 7 или через биос запуститься через 2ой жесткач
Позитивный голос
0
Joey
Joey
#5
только дурачки меняют семёрку на десятку
Позитивный голос
0
Пиранья_15
Пиранья_15
#6
«Установил Windows 10 на флешку», а надо было сделать загрузочную флешку.
Позитивный голос
0
майкл грамотин
майкл грамотин
#7
с таким рукмижопами и знаниями тебе только мастер поможет вызывай
Позитивный голос
0
nagibatar
nagibatar
#8
Флешка должна быть загрузочной, тогда с нее получится попасть в меню установки Windows 10
Позитивный голос
0
Как установить Windows 10 с USB-накопителя на новый компьютер? [Ответ 2023] — Droidrant
Чтобы установить Windows 10 с USB на новый компьютер, вам необходимо изменить порядок загрузки в BIOS. Это можно сделать, дважды щелкнув файл Access. После нажатия на нее программа установится на компьютер. Следующим шагом будет загрузка с USB. В зависимости от типа компьютера вам нужно будет выбрать порядок загрузки в BIOS.
Это можно сделать, дважды щелкнув файл Access. После нажатия на нее программа установится на компьютер. Следующим шагом будет загрузка с USB. В зависимости от типа компьютера вам нужно будет выбрать порядок загрузки в BIOS.
Чтобы установить Windows 10 с USB-накопителя на новый компьютер, вам потребуется не менее 8 ГБ свободного места на USB-накопителе. Вы можете купить один в Интернете по разумной цене. На USB-накопителе не должно быть важных файлов. Убедитесь, что на нем достаточно свободного места для правильной установки Windows 10. Когда вы закончите, обязательно сделайте резервную копию всех ваших важных файлов и данных.
Если вы используете старый ПК, обязательно сделайте резервную копию USB-накопителя перед началом работы. Кроме того, помните, что установка Windows 10 с USB-накопителя удалит все с компьютера, поэтому перед началом установки обязательно сделайте резервную копию важных файлов. Затем запустите программное обеспечение для создания разделов на вашем USB-накопителе.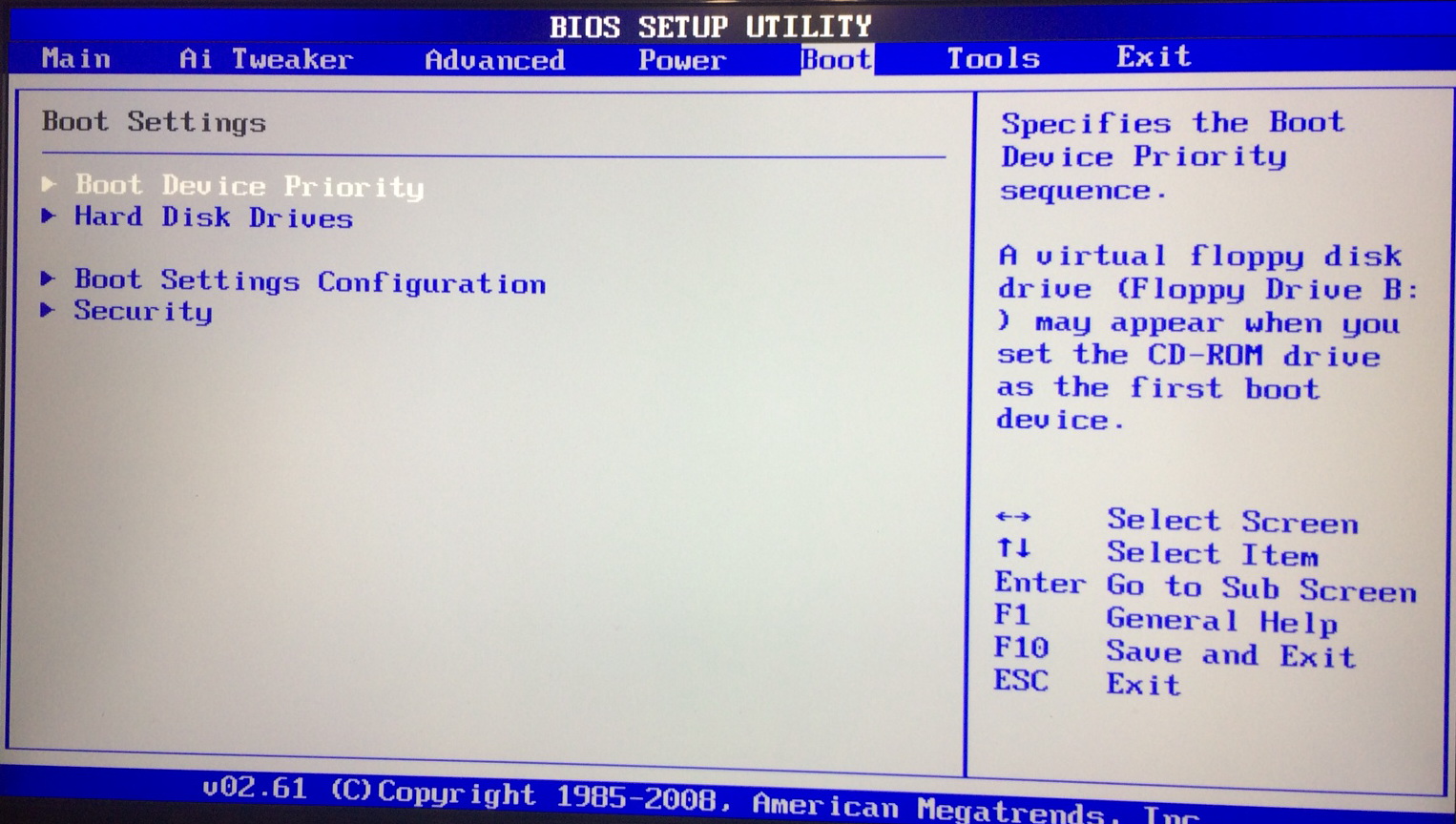 Щелкните правой кнопкой мыши USB-накопитель и нажмите кнопку «Форматировать». Это изменит способ работы процесса установки Windows 10.
Щелкните правой кнопкой мыши USB-накопитель и нажмите кнопку «Форматировать». Это изменит способ работы процесса установки Windows 10.
Связанные вопросы/содержание
- Как сделать USB-устройство загрузочным?
- Как загрузиться с USB из BIOS?
- Могу ли я установить Windows 10 самостоятельно?
- Как заново установить Windows с USB?
- Где найти ключ продукта Windows 10?
- Как переустановить Windows 10 с USB в BIOS?
- Какой формат должен быть у USB для установки Windows 10?
Как сделать USB-устройство загрузочным?
Чтобы сделать ваше USB-устройство загрузочным, вы можете предпринять несколько шагов, в том числе с помощью бесплатного инструмента Etcher. Этот инструмент создает загрузочные устройства из образа в Windows, Mac OS X и Linux. Во время процесса данные на вашем USB-накопителе будут стерты, поэтому вам следует сделать резервную копию всех важных файлов, прежде чем начать. Эта статья объяснит процесс и предоставит вам пошаговые инструкции.
Первым шагом в создании загрузочного USB-устройства является создание файла образа операционной системы. Пользователи Windows могут сделать это с помощью командной строки. Пользователям Linux придется установить сторонние инструменты для создания загрузочного USB. Для более старых версий Windows вы можете создать загрузочную флешку, открыв диспетчер задач. Чтобы создать файл изображения, введите «img» в имени файла.
Следующим шагом в создании загрузочного USB-устройства является выбор порядка загрузки устройства в BIOS. Как только это будет завершено, вы сможете выбрать USB-устройство в качестве первого загружаемого устройства. Вы также можете попробовать нажать F1 и удерживать клавишу F2, чтобы включить устаревший режим или отключить безопасную загрузку. Если это не сработает, попробуйте перезагрузить компьютер.
Как загрузиться с USB из BIOS?
Чтобы установить Windows 10 на новый компьютер, сначала необходимо убедиться, что на жестком диске достаточно свободного места для поддержки операционной системы. Чтобы создать это пространство, вы можете зайти в меню BIOS и выбрать «Параметры загрузки». В разделе «Загрузочное устройство» выберите загрузочный USB-накопитель. Далее нажмите любую клавишу для загрузки с USB. Должен начаться процесс установки.
Чтобы создать это пространство, вы можете зайти в меню BIOS и выбрать «Параметры загрузки». В разделе «Загрузочное устройство» выберите загрузочный USB-накопитель. Далее нажмите любую клавишу для загрузки с USB. Должен начаться процесс установки.
Чтобы создать загрузочную флешку, перейдите в свойства устройства и нажмите на вкладку «Режим совместимости». Настройка загрузки для USB должна быть NTFS или FAT32. После того, как вы выбрали файловую систему, вы должны увидеть всплывающее сообщение о типе устройства. Убедитесь, что он соответствует параметрам загрузки для Windows 10.
Если вы не можете загрузиться с USB, вы всегда можете попытаться войти в BIOS в первую очередь. На клавиатуре есть клавиша, которая позволяет войти в BIOS. При выборе этого параметра ваш компьютер загружается с загрузочного USB-накопителя. При выборе этого параметра компьютер начнет процесс установки. Однако вам следует использовать этот метод только в том случае, если ваш компьютер совместим с USB.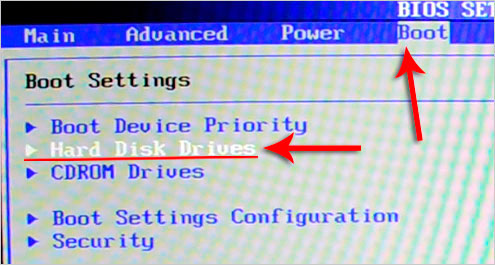
Могу ли я установить Windows 10 самостоятельно?
Прежде чем вы сможете установить Windows 10 с USB-накопителя, у вас должен быть ПК с установленной операционной системой Windows. Для этого можно использовать Media Creation Tool. Для завершения процесса установки вам потребуется подключение к Интернету и USB-накопитель. Процесс установки занимает некоторое время, так как программное обеспечение создает до 8 ГБ носителя. Чтобы убедиться, что USB-накопитель правильно отформатирован, выполните следующие действия.
Для установки Windows потребуется USB-накопитель с объемом свободного места не менее 4 ГБ. Обычно достаточно флешки на 8 Гб, но лучше на 16 Гб. Вы можете приобрести USB-накопитель в местном магазине электроники или в интернет-магазинах, таких как Amazon, примерно за 10 долларов. После того, как вы приобрели USB-накопитель, подключите его к компьютеру техника и откройте «Управление дисками». Выберите файловую систему FAT32. Эта файловая система будет загружать ПК с Windows и BIOS.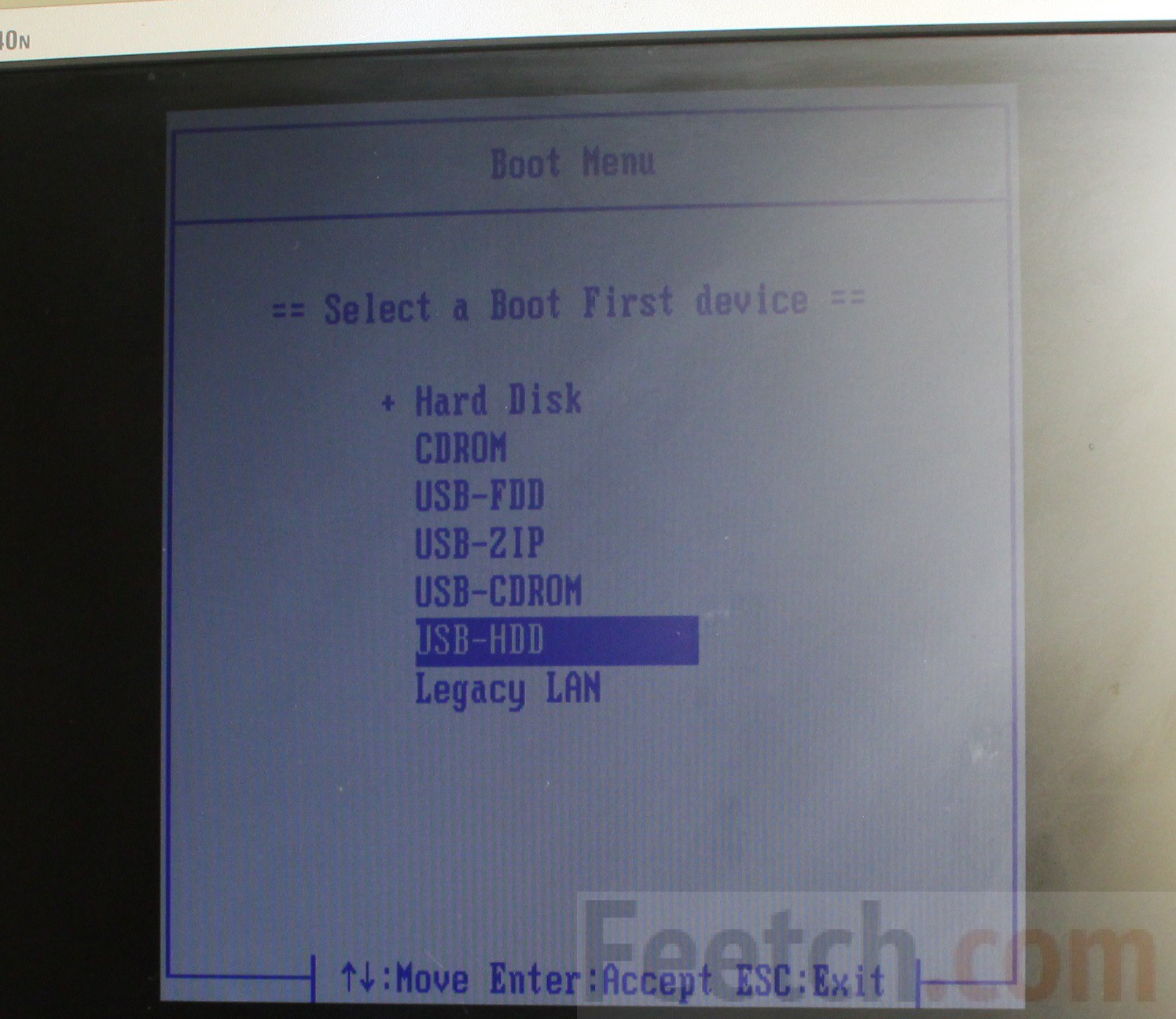
Если на вашем новом компьютере нет дисковода для компакт-дисков, вы все равно можете установить Windows 10 с USB-накопителя на новый компьютер. Однако важно помнить, что современные компьютеры не имеют дисководов для компакт-дисков. Если вы используете старый компьютер, перед установкой Windows 10 необходимо отформатировать USB-накопитель. Убедитесь, что на USB-накопителе имеется не менее 8 ГБ свободного места, прежде чем вставлять его. Процесс установки должен занять некоторое время.
Как заново установить Windows с USB?
Как заново установить Windows 10 с USB-накопителя на новый компьютер? Для установки Windows вам потребуется USB-накопитель или DVD-диск емкостью не менее 8 ГБ. Затем необходимо подключить устройство к компьютеру. В настройках BIOS нажмите на опцию «Boot device» и нажмите нужную клавишу. Если вы не знаете, что такое ключ, поищите в Интернете и скачайте его. После этого выберите съемный носитель и следуйте инструкциям по установке.
Как только ваш загрузочный диск будет готов, вы можете начать процесс установки. Обязательно измените порядок загрузки в BIOS, чтобы Windows 10 загружалась первой. Для этого потребуется изменить настройки BIOS и могут потребоваться некоторые технические знания. После этого перезагрузите компьютер, и Windows 10 должна установиться и запуститься автоматически. Вы также можете загрузить Windows 10 с USB-накопителя. Вот как:
Обязательно измените порядок загрузки в BIOS, чтобы Windows 10 загружалась первой. Для этого потребуется изменить настройки BIOS и могут потребоваться некоторые технические знания. После этого перезагрузите компьютер, и Windows 10 должна установиться и запуститься автоматически. Вы также можете загрузить Windows 10 с USB-накопителя. Вот как:
Где я могу найти ключ продукта Windows 10?
Ключ продукта Windows 10 — это уникальный 25-значный код, который идентифицирует активированную копию операционной системы. Он хранится в операционной системе и должен вводиться при переустановке или обновлении. Чтобы найти ключ продукта, выполните следующие действия. Найдя ключ, введите его при переустановке или обновлении компьютера. Если вы потеряли его, вы можете восстановить его с помощью приложения Windows PowerShell.
Вы также можете попробовать получить ключ продукта Windows 10, открыв командную строку. Это позволит вам прочитать ключ продукта, хранящийся на маркере OA3 BIOS. Имейте в виду, что этот метод может не работать на некоторых машинах, поскольку они поставляются предварительно собранными. Кроме того, вам может потребоваться использовать командную строку в качестве администратора, чтобы получить доступ к этим системам. Кроме того, вы можете найти свой ключ продукта Windows, обратившись к реестру Windows.
Имейте в виду, что этот метод может не работать на некоторых машинах, поскольку они поставляются предварительно собранными. Кроме того, вам может потребоваться использовать командную строку в качестве администратора, чтобы получить доступ к этим системам. Кроме того, вы можете найти свой ключ продукта Windows, обратившись к реестру Windows.
При покупке ПК с Windows 10 следует внимательно проверить упаковку. Обычно ПК поставляется с сертификатом подлинности. Иногда ключ продукта будет наклеен на ПК или прикреплен к руководству. Обязательно сохраните все документы, включая сертификат подлинности. Не удаляйте эту наклейку. Сохраните этот документ для дальнейшего использования. Если вы найдете его, вы можете проверить его в Интернете.
Как переустановить Windows 10 с USB в BIOS?
BIOS на многих компьютерах не проверяет все USB-порты, и вы должны вручную установить параметр загрузки USB в BIOS. В зависимости от модели вашего компьютера вам, возможно, придется нажать специальную клавишу, чтобы сделать ваш USB загрузочным.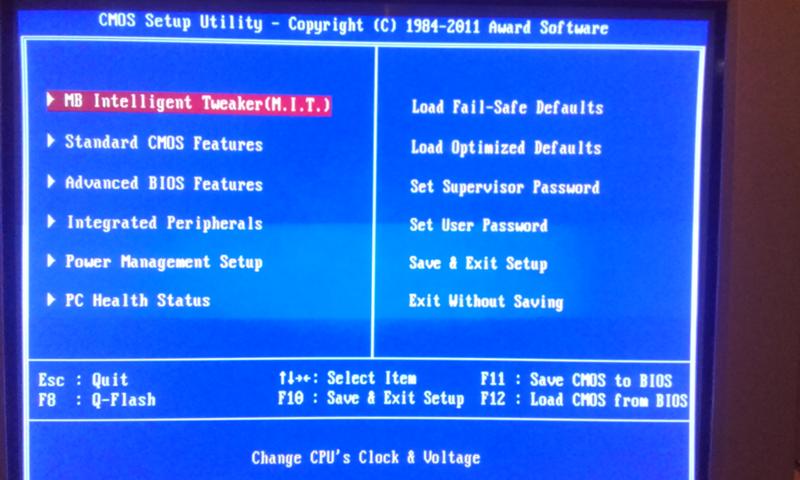 Нажмите клавишу F2, чтобы вызвать меню настройки BIOS. На панели выбора загрузки выберите вариант загрузки с CD-ROM/DVD-ROM.
Нажмите клавишу F2, чтобы вызвать меню настройки BIOS. На панели выбора загрузки выберите вариант загрузки с CD-ROM/DVD-ROM.
Во-первых, вам необходимо загрузить инструмент для создания носителей Microsoft. После завершения загрузки запустите программное обеспечение и примите лицензионное соглашение. Теперь ваш компьютер должен загружаться с установочного носителя. Теперь вы можете подключить флешку к работающему компьютеру. Вам также может понадобиться скопировать все важные файлы на внешний жесткий диск, если у вас нет резервной копии. Вы можете получить меню параметров загрузки, нажав Delete или F2. Теперь вы можете выбрать вариант загрузки с USB, который будет загружаться с USB.
Процесс сброса может занять 20-40 минут. После сброса вам будет предложено выбрать свой регион, раскладку клавиатуры, язык и другую информацию. Вам также будет предложено ввести ключ продукта и выбрать пароль. Вам будет предложено ввести ключ продукта Windows. После процесса сброса вы можете перезагрузить компьютер, чтобы начать использовать Windows 10.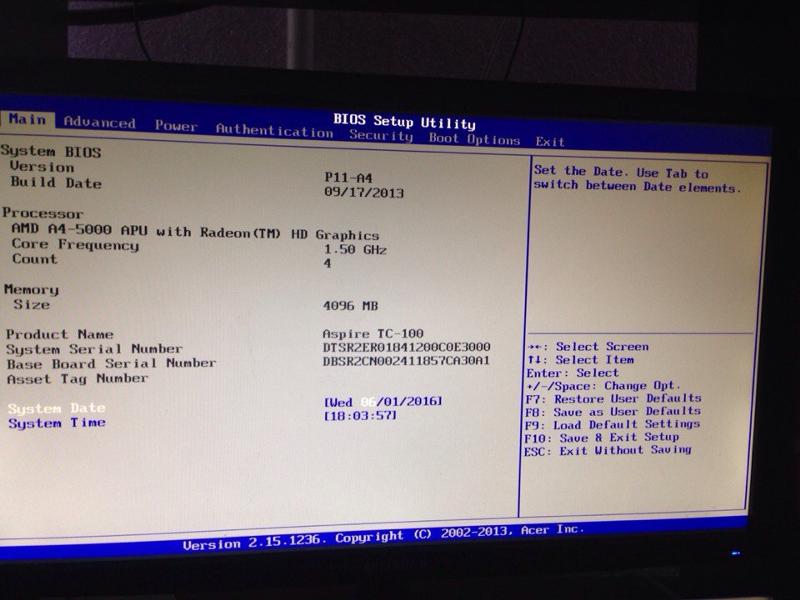
Какой формат должен быть у USB для установки Windows 10?
При передаче больших файлов на USB-накопитель тип используемого файла будет определяться используемой файловой системой. Наиболее распространенной файловой системой, используемой в Windows, является FAT32, но некоторые системы также поддерживают NTFS или exFAT. Например, USB-накопитель, отформатированный в FAT32, может передавать 4,33 ГБ данных, тогда как USB-накопитель, отформатированный в NTFS, сможет обрабатывать только файлы меньшего размера.
Для передачи больших файлов лучше всего подходит FAT32, так как он широко поддерживается почти всеми операционными системами, но имеет некоторые ограничения. Файлы размером более 4 ГБ не будут передаваться, в то время как NTFS может хранить большие файлы. ExFAT — это современная замена FAT32, но она не так широко используется. Для большинства целей FAT32 лучше всего подходит для систем, отличных от ПК, и старых компьютеров. NTFS — лучший выбор для компьютеров, работающих под управлением более чем одной операционной системы.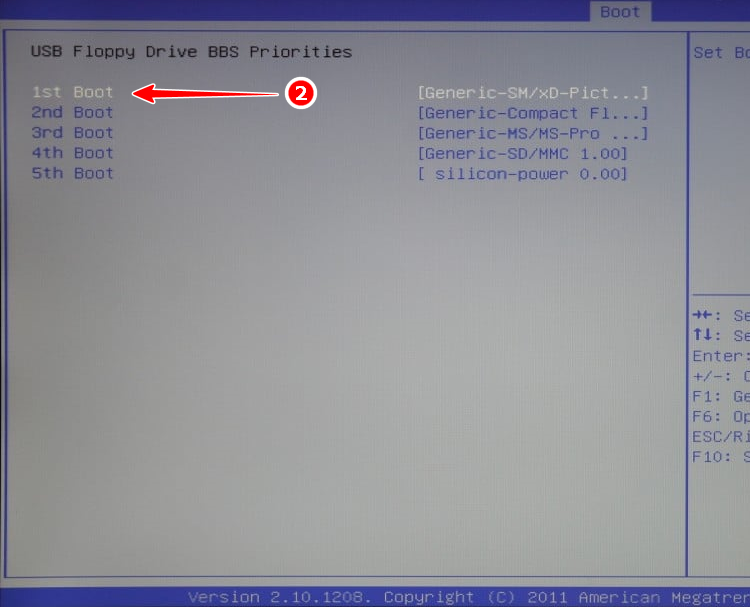
Если вы хотите сделать загрузочный USB-накопитель, вам понадобится USB-накопитель емкостью 8 ГБ. Флэш-накопители USB поставляются с установленной операционной системой Windows, поэтому обязательно используйте USB емкостью не менее 8 ГБ. Создание загрузочных USB-накопителей — самый простой способ установить операционную систему. Эти устройства легко доступны по сравнению с дисками, и почти каждый компьютер оснащен портом USB.
Узнайте больше здесь:
1.) Справочный центр Android
2.) Android — Википедия
3.) Версии Android
4.) Руководства по Android
Как установить Windows 10 с USB-накопителя? Пошаговое руководство
Хотите установить Windows 10 с USB-накопителя?
Вероятно, вы переходите с Linux или вам может понадобиться новая установка, чтобы очистить вашу машину и снова обеспечить ее бесперебойную работу. Windows 10 удобно загружается с USB-накопителя, а процесс установки Windows 10 с загрузочного USB-накопителя очень прост.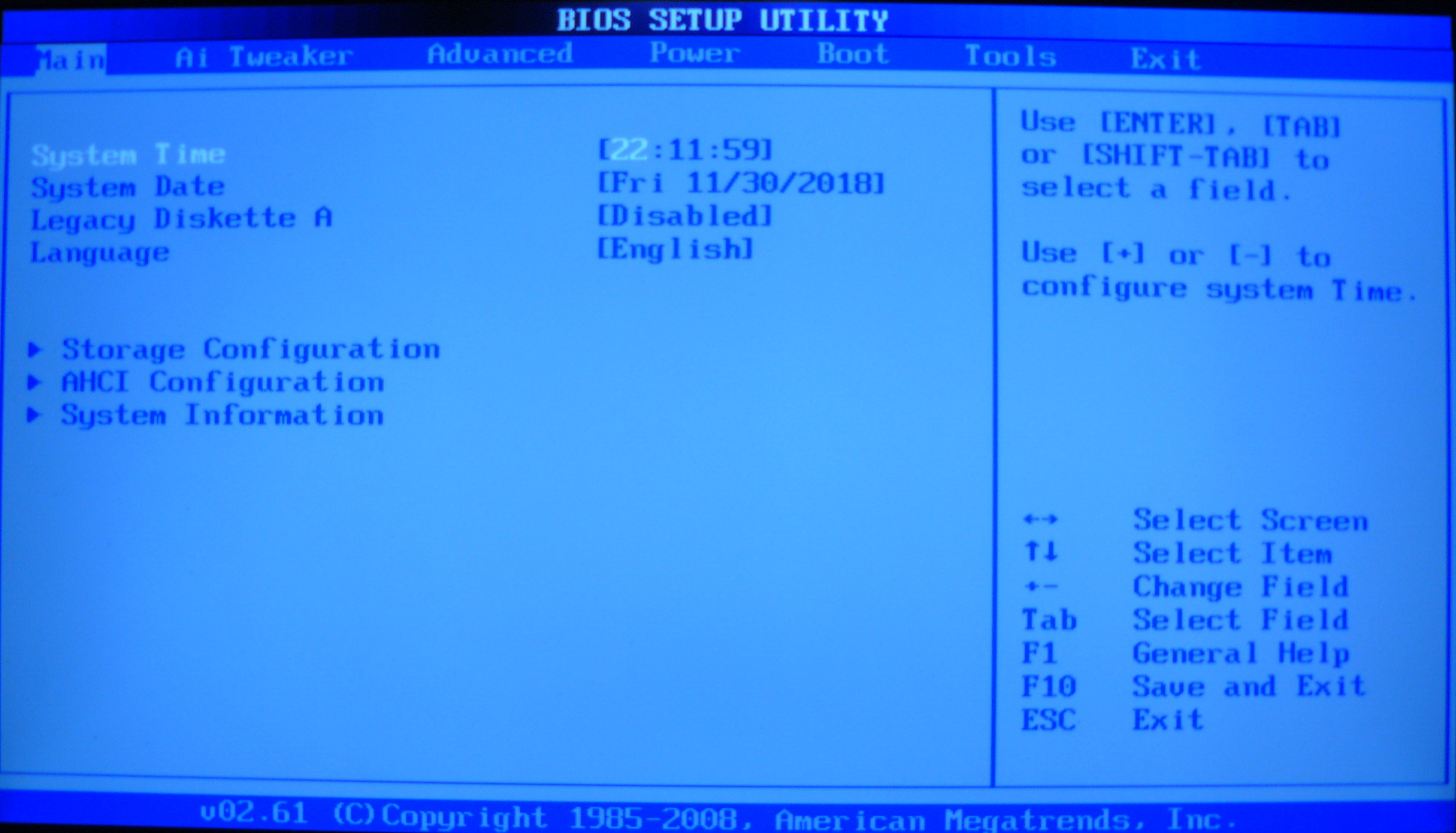
В этой статье мы узнаем, как установить Windows 10 с загрузочного USB. В течение нескольких минут вы можете установить новую версию Windows на свой рабочий стол, ноутбук или медиацентр.
Зачем нам нужен USB-накопитель с Windows 10?
Интересно, что большинство новых ноутбуков или настольных ПК поставляются без дисковода для оптических дисков. И безопаснее иметь загрузочный USB-накопитель для установки Windows 10. Этот USB-накопитель Windows очень полезен при восстановлении полного образа системы.
Загрузочный USB-накопитель — лучшее решение, если на вашем запасном компьютере нет оптического привода или у вас закончились DVD-диски. Вы можете сделать USB-накопитель загрузочным быстрее, чем DVD-диск, и установить операционную систему
Какой бы ни была причина, установить Windows несложно. Вам просто нужно получить полную копию установочных файлов с сайта Windows и запустить ее на своем компьютере в этот момент.
Вы можете использовать портативный USB-накопитель для установки файлов Windows 10 на жесткий диск.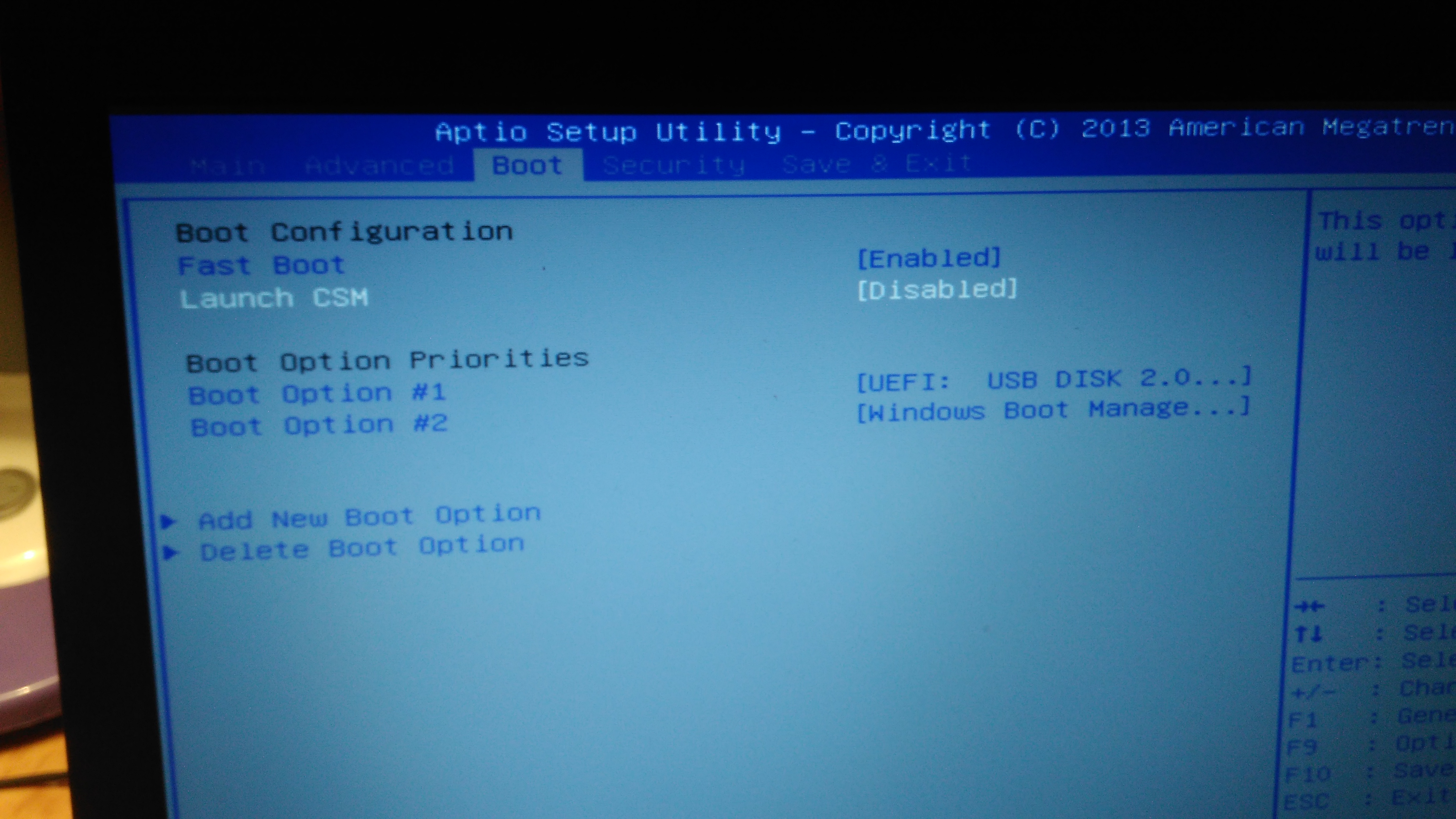
Если вам необходимо регулярно переустанавливать операционную систему или вам необходимо установить Windows на несколько компьютеров, лучше всего использовать USB-накопитель.
Как сделать загрузочную флешку с Windows 10?
Здесь флешку Windows 10 можно сделать в двух случаях, когда
- С помощью средства создания носителя Windows
- Использование DVD-диска Windows 10 или ISO-образа Windows 10
Здесь первый случай проще, и его использует большинство людей. Но знать последнее тоже очень полезно, особенно если у вас нет активного высокоскоростного интернет-соединения.
Связанный : Доступен ли проигрыватель Windows Media для Windows 10?
В обоих случаях первым шагом является форматирование флэш-накопителя USB. Давайте обсудим, как можно отформатировать флешку.
Форматирование флэш-накопителя USB
Форматирование — это метод полного стирания памяти устройства. В ходе этого процесса форматирования все данные на диске или диске будут удалены.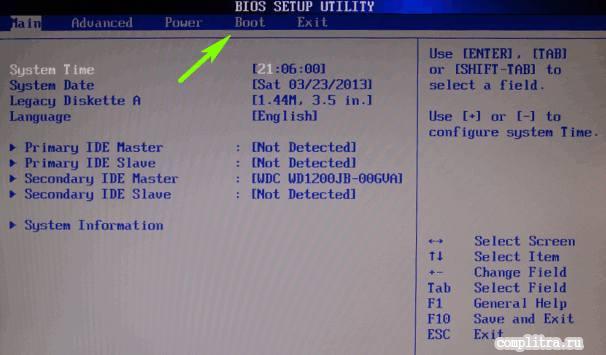 Это также помогает решить большинство проблем с приводом.
Это также помогает решить большинство проблем с приводом.
Обратите внимание, что все данные на нем (если они есть) будут удалены при форматировании USB-накопителя, поэтому не забудьте скопировать файлы в безопасное место перед началом процесса форматирования.
Форматирование можно выполнить двумя способами
- С помощью системного инструмента Windows 10
- Использование стороннего ПО
Форматирование флэш-накопителя USB с помощью системного инструмента Windows 10
У вас должен быть запасной компьютер для выполнения форматирования флэш-накопителя USB. Используйте хороший USB-накопитель с объемом памяти не менее 5 ГБ (рекомендуется 8 ГБ).
- Подключите USB-накопитель к запасному компьютеру.
- Найдите ‘ Создание и форматирование разделов жесткого диска ’ и откройте его с панели управления.
- Здесь вы получите окно « Управление дисками » со списком различных разделов диска.

- Щелкните правой кнопкой мыши USB-накопитель и выберите формат , выбрав файловую систему как FAT 32
- Затем флэш-накопитель USB будет отформатирован в течение короткого времени.
- Еще раз щелкните правой кнопкой мыши USB-накопитель и выберите Пометить раздел как активный
Форматирование флэш-накопителя USB с помощью стороннего программного обеспечения
Для этой цели доступно множество сторонних программ. Здесь мы имеем дело с бесплатным программным обеспечением EaseUS Partition Master Free.
Вставьте USB-накопитель в компьютер. Как мы обсуждали ранее, ему требуется что-то вроде емкости 5 ГБ.
Загрузите и установите EaseUS Partition Master Free на свободное устройство, которое может быть вашим старым устройством или устройством друга.
- Откройте главный раздел EaseUS.
- Щелкните правой кнопкой мыши раздел USB-накопителя и выберите раздел для установки.

- В раскрывающемся списке файловых систем выберите файловую систему FAT32 (FAT32 — лучшая файловая система, с нее можно загружать ПК на основе BIOS или UEFI).
- Сохранить изменения для применения.
- Щелкните правой кнопкой мыши раздел USB-накопителя и выберите Сделать активным. Затем нажмите «Применить», чтобы отправить.
Параметр «Установить активным» доступен только в том случае, если стиль раздела флэш-накопителя USB является основным.
Создание загрузочного диска Windows 10 с помощью Windows Media Creation Tool
В этом случае мы объясняем, как создать загрузочный диск Windows 10 с помощью инструмента для создания носителя Windows.
Перед использованием средства создания носителя Windows необходимо иметь наготове USB-накопитель с объемом памяти 8 ГБ.
Затем выполните шаги, описанные ниже.
- Перейдите по адресу microsoft.com/en-us/software-download/windows10 .

- Чтобы получить копию установочного носителя Windows 10, выберите инструмент Загрузить сейчас .
- Запустите загруженный файл.
- Выберите Создать установочный носитель при появлении запроса.
- Затем вы получите следующий экран, где вам нужно выбрать язык , выпуск Windows 10 и архитектуру системы .
- На следующем экране вас спросят, какой носитель вы хотите использовать. Выберите USB-накопитель .
Примечание : здесь вы получите еще один вариант загрузки iso-файла Windows 10, который можно использовать для записи DVD-диска Windows 10.
- Загрузите и скопируйте установочный носитель на USB-накопитель.
- Нажать на Готово .
- Настройте ПК на загрузку с USB-накопителя, необходимого для установки Windows.
 Обычно это можно сделать из меню BIOS или UEFI ПК. Точные инструкции варьируются от одного производителя к другому.
Обычно это можно сделать из меню BIOS или UEFI ПК. Точные инструкции варьируются от одного производителя к другому. - Вставьте и перезагрузите компьютер с помощью USB-накопителя.
- Следуйте инструкциям по установке на экране.
Установка Windows 10 на внешний жесткий диск тоже будет лучше, если хотите. Таким образом, вы можете использовать свою собственную операционную систему Windows 10 в любом месте.
Связанные : Как протестировать дистрибутив Linux, не устанавливая его на свой компьютер?
Создание загрузочного диска Windows 10 с DVD или ISO-образа
У вас должна быть хорошая флешка объемом не менее 5 ГБ, и ее следует отформатировать перед началом нашего основного процесса.
Теперь вы можете копировать установочные файлы Windows 10 на USB-накопитель. На этом этапе у вас должен быть DVD-диск с Windows 10 или файл образа ISO на запасном компьютере.
Здесь мы можем использовать два метода. Скопируйте файлы Windows 10 непосредственно с DVD или ISO-образа и используйте для этой цели программу записи образов.
Скопируйте файлы Windows 10 непосредственно с DVD или ISO-образа и используйте для этой цели программу записи образов.
Иногда прямое копирование файлов Windows 10 приводит к нескольким ошибкам, и мы используем простую программу для записи образов под названием UltraISO.
- Установить UltraISO на запасной ПК
- Подключить отформатированную флешку к ПК (если вы извлекли ее после форматирования)
- Запустите средство UltraISO
- Выберите «Файл» и «Открыть», чтобы импортировать установочный файл Windows 10
- Выберите «Bootale» и «Записать образ жесткого диска». Здесь выберите USB-накопитель.
- Затем нажмите «Записать», чтобы записать образ Windows 10.
Теперь ваш USB-накопитель готов и может использоваться в качестве загрузочного диска Windows 10.
Как установить Windows 10 с USB-накопителя?
Здесь мы обсудили два способа создания загрузочной флешки Windows 10. Вскоре после создания загрузочного диска безопасно отключите его от запасного ПК и добавьте на целевой компьютер.
Легко использовать USB-накопитель для установки Windows.
Следующим шагом будет загрузка компьютера, на который вы планируете установить Windows 10, с помощью USB-накопителя. Чтобы загрузить ПК с загрузочного USB-накопителя, необходимо выполнить некоторые настройки в меню загрузки BIOS/UEFI.
После того, как система обнаружит установочный флэш-накопитель Windows 10, следуйте инструкциям на экране, которые говорят сами за себя.
В этом контексте стоит прочитать наше руководство, чтобы узнать, что делать после установки Windows 10.
Как скопировать большой файл Windows 10 на USB-накопитель FAT 32?
Вы не сможете скопировать файл размером более 4 ГБ на USB-накопитель FAT32 из-за ограничения файловой системы FAT32, но файл образа Windows 10 достигает предела размера файла FAT32 в 4 ГБ.
Таким образом, вы можете устранить проблему с копированием файлов.
Шаг 1 : Используйте эту команду, чтобы скопировать все на USB-накопитель, кроме файла образа Windows (sources\install. wim), где D: установленный образ ISO, а E: флэш-накопитель USB).
wim), где D: установленный образ ISO, а E: флэш-накопитель USB).
robocopy D: E: /s /max:3800000000
Шаг 2 . Разделите файл образа Windows на более мелкие файлы и поместите файлы меньшего размера на USB-накопитель:
Dism /Split-Image /ImageFile: D:\sources\install.wim /SWMFile: E:\sources\install. swm /FileSize:3800
Связанные : Действия после установки Windows 10
Вы можете купить подлинный ключ продукта Windows 10 на Amazon.
Часто задаваемые вопросы
Как установить Windows 10 без компакт-диска или USB?
Для установки Windows 10 на компьютер может потребоваться установочный носитель, например компакт-диск или USB-накопитель с установочными файлами Windows. В результате невозможно установить Windows 10 без установочного носителя.
Сколько времени занимает установка Windows 10 с USB-накопителя? Как долго устанавливать виндовс 10?
Это может занять от 20 до 45 минут, в зависимости от аппаратной конфигурации системы.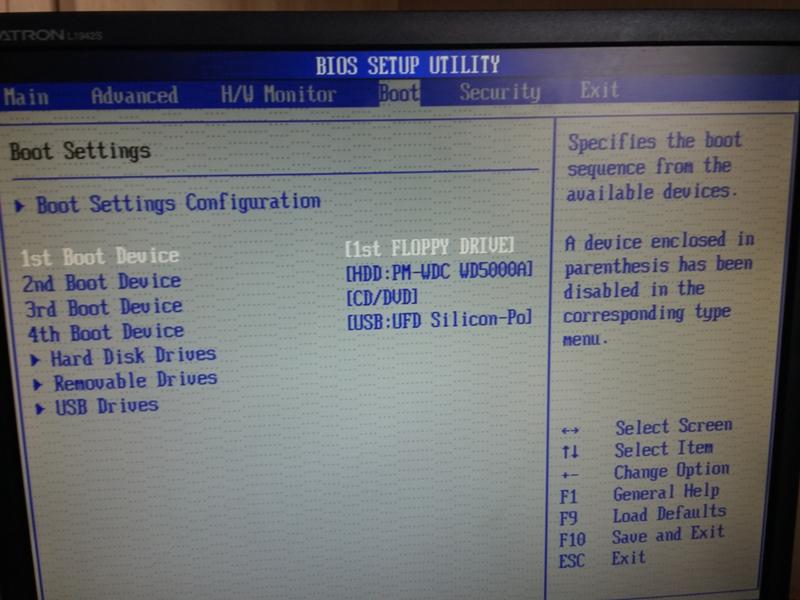
Является ли Windows 10 Домашняя USB бесплатной?
Бесплатной версии Windows 10 не существует. Надеюсь, вы слышали истории о том, что Windows 10 Home USB раздается бесплатно!
Однако, если ваше устройство работает под управлением Windows 7 или более поздней версии, вы имеете право на бесплатное обновление до соответствующей версии Windows 10.
Можно ли повторно использовать USB-накопитель Windows 10?
Конечно, действительно. Вы можете повторно использовать флешку Windows 10, если вам нужно переустановить Windows 10 на вашем компьютере.
Также разумно иметь загрузочный диск Windows 10 в резерве.
Почему средство создания носителя Windows 10 не может найти USB-накопитель?
Наиболее распространенной причиной этой проблемы является неисправность USB-накопителя или USB-разъема. Методом проб и ошибок определите точную проблему.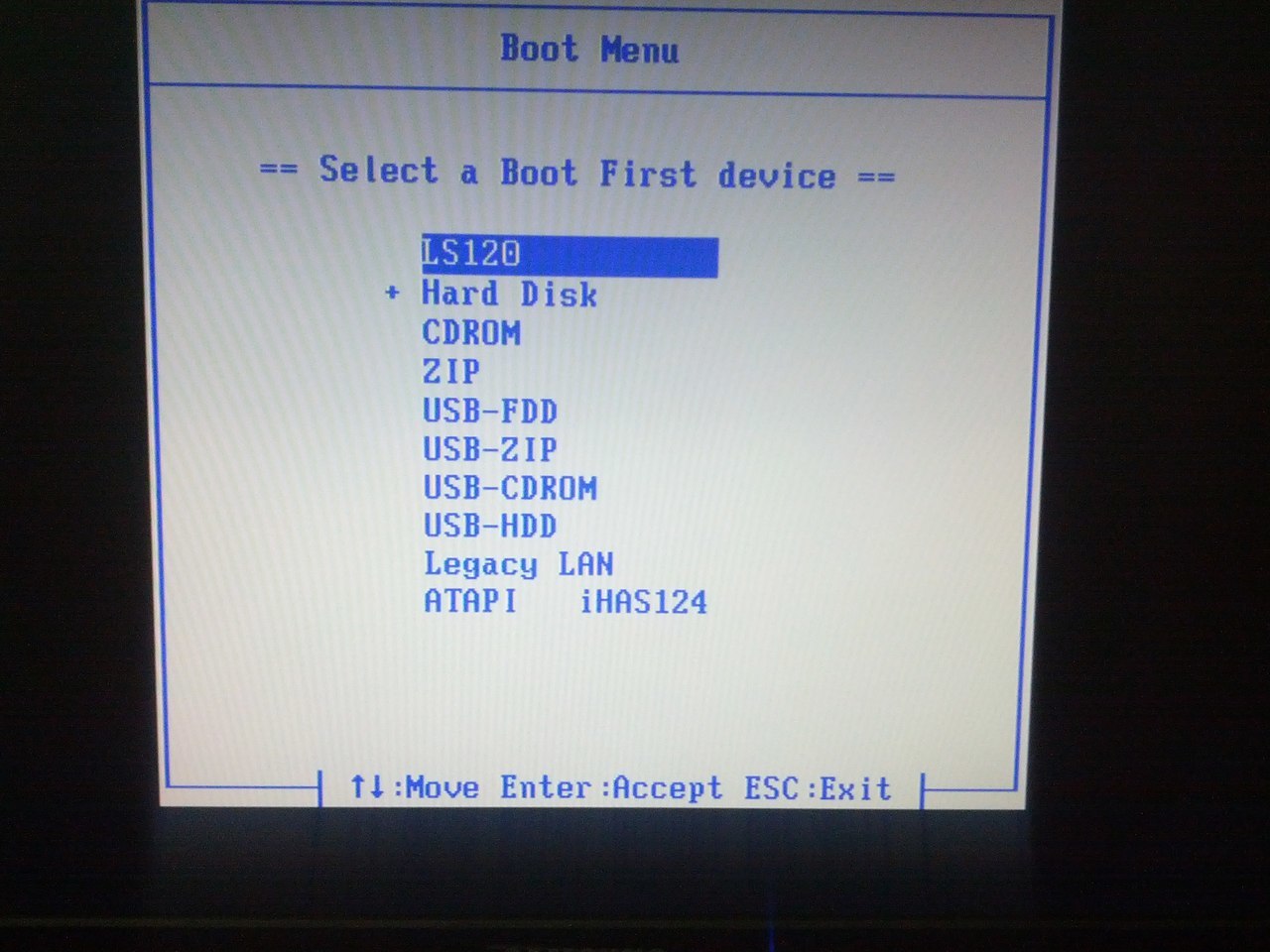




 Обычно это можно сделать из меню BIOS или UEFI ПК. Точные инструкции варьируются от одного производителя к другому.
Обычно это можно сделать из меню BIOS или UEFI ПК. Точные инструкции варьируются от одного производителя к другому.