Не работает клавиша win: Не работает кнопка Windows на клавиатуре
Содержание
Не работает кнопка пуск на Windows 10: что делать?
Новая операционная система влечет за собой постоянные обновления, которые приносят с собой ошибки. Пользователям приходится бороться своими силами и доступными средствами, так одна из распространенных проблем, когда не работает кнопка «Пуск» в windows 10. Даже корпорация Майкрософт не может дать однозначного ответа, почему это происходит, но в десятке на эту кнопку возложено очень много функций: позволяет запускать командную строку, диспетчер задач, доступ к программам и компонентам, вход в параметры винды и многое другое. Рассмотрим возможные причины и пути избавления от них.
Причин может быть масса, наиболее вероятные:
- криво легли обновления;
- системная ошибка – диапазон невероятно велик.
Повреждены системные файлы
Вы обращаетесь к меню «Пуск», но ничего не работает и не происходит отклика, кроме того Windows 10 выдает критическую ошибку, используя встроенные утилиты попробуем отыскать проблему и избавиться от нее. Речь пойдет о sfc – качественно осуществляет проверку системных файлов и самостоятельно при надобности заменяет их на работающие. Запустить в работу утилиту можно только с привилегированными правами из командной строки. Итак.
Речь пойдет о sfc – качественно осуществляет проверку системных файлов и самостоятельно при надобности заменяет их на работающие. Запустить в работу утилиту можно только с привилегированными правами из командной строки. Итак.
Вызывает cmd от админа горячими клавишами через Диспетчер задач, т.к. заветная кнопка не работает.
- [Ctrl]+[Shift]+[Esc] → «Файл» → удерживая [Ctrl] жмем левым кликом на «Запустить новую задачу» → запуститься командная строка с правами administrator
! Если не успели зажать клавишу [Ctrl] → в диалоговом окне при открытии, наберите «cmd» и поставьте галку «Создать задачу с правами администратора».
- Наберите команду «sfc_/scannow» , где _ пробел, смотрите на скрине ниже.
После запуска должно пройти какое-то время, ожидаем завершения.
Перезагрузите windows 10 и проверьте, сохранилась ли проблема, если меню пуск так и не работает, переходим к следующему методу.
Изменим режим работы
Случается так, что при изменении параметров в режиме планшета, проблема устраняется.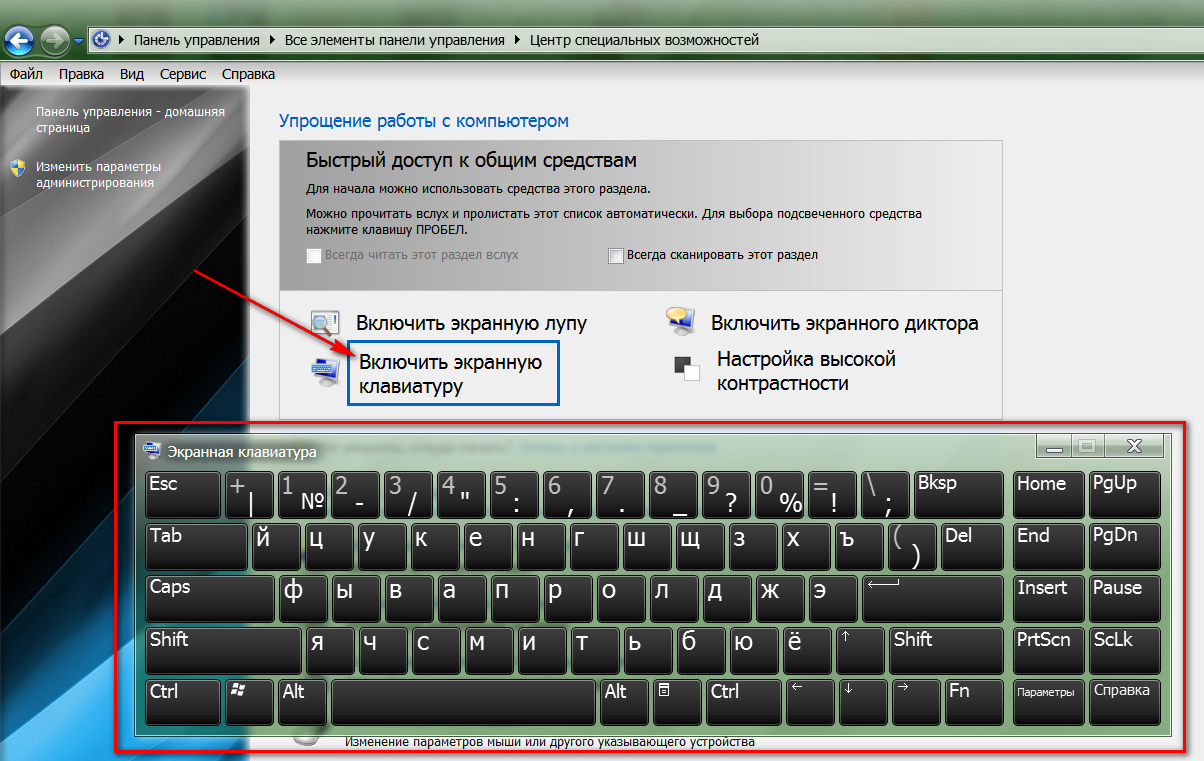 Нам необходимо перейти в «Параметры», но так как не срабатывает кнопка пуск в windows 10 привычным методом, используем hot keys
Нам необходимо перейти в «Параметры», но так как не срабатывает кнопка пуск в windows 10 привычным методом, используем hot keys
- жмем [Win]+[I] → «Система» → «Режим планшета» → в выпадающем меню «При входе в систему» выбираем «Использовать режим планшета».
! Проверьте также, чтобы ползунки в «Скрывать значки приложений на панели задач в режиме планшета» и «Автоматически скрывать панель задач в режиме планшета» были на «Откл.»
Далее там же в параметрах
- «Персонализация» → «Пуск» → важно, чтобы ползунок был «Вкл.» в «Открывать начальный экран в полноэкранном режиме»
Делаем рестарт и проверяем работоспособность, если по-прежнему не работает кнопка «Пуск» на виндовс 10, рассказываем что делать дальше.
Перерегистрация приложений винды
Используя встроенную переустановку приложений можно исправить ряд проблем, но стоит помнить, что во время переустановки могут удалиться данные в исправляемых приложениях, поэтому сохраните все необходимое, а из Майкрософт OneDrive ничего не пропадет. Бывает и так, что другие приложениям могут перестать работы — будьте готовы и к этому. Вызываем PowerShell с правами admin из «Диспетчера задач» уже знакомым способом:
Бывает и так, что другие приложениям могут перестать работы — будьте готовы и к этому. Вызываем PowerShell с правами admin из «Диспетчера задач» уже знакомым способом:
- [Ctrl]+[Shift]+[Esc] → левым кликом «Файл» → «Запустить новую задачу» → в поле «Открыть» пишем «powershell» → ставим обязательно галочку в «Создать задачу с правами администратора» → OK.
Скопируйте и вставьте с помощью [Ctrl]+[V] и жмите [Enter] для рестарта кнопки:
Get-AppXPackage -AllUsers | Foreach {Add-AppxPackage –DisableDevelopmentMode -Register «$($_.InstallLocation)\AppXManifest.xml»}
Текста, выделенного красным – не пугайтесь, ничего страшного не происходит, мы сбросили до первоначальных настроек, делайте перезапуск Винды.
Проверяйте, если «Пуск» в Windows 10 и не важно на 64-bit или на 32-bit не работает, то переходим к следующему пункту.
Незаметная подмена
Почему проделав столько, еще не работает меню пуск в Window’s 10 – причиной тому быть может поврежденная база данных «TileDataLayer», и его просто нужно заменить на работающую версию.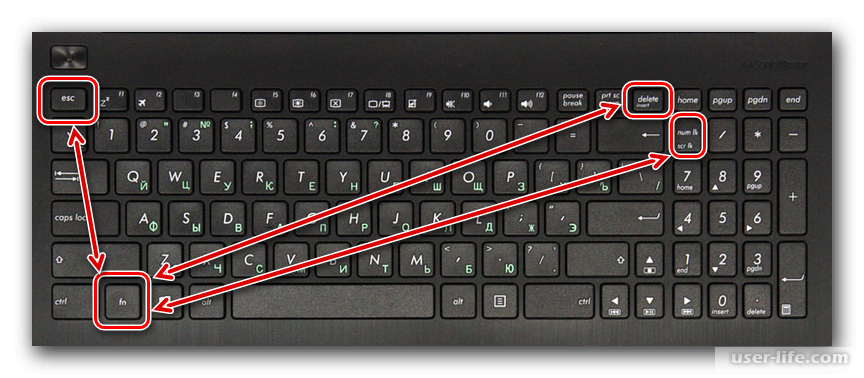 Перенесем из вновь созданной новой учетной записи на своем ПК, для этого:
Перенесем из вновь созданной новой учетной записи на своем ПК, для этого:
- Запускаем cmd (administrator) – выше указано как это сделать.
Далее поочередно печатаете команды и [ввод]:
- net user TAdm01 “password01” /add
- net user TAdm02 “password02” /add
- net localgroup администраторы “TAdm02” /add
Так мы с вами создали новых пользователей с правами админа, а две учетки – потому что необходимо зайти из под TAdm02 и скопировать файл из TAdm01, так как из текущей учетки это сделать невозможно. Пошагово.
- Зажимаем [CTRL]+[ALT]+[DEL] → выбираете «Выйти», не смена пользователя, а именно выход!
- Вход в систему пользователя TAdm01 с паролем — password01 → и снова выходим выше указанным методом.
- Теперь входим под TAdm02, пароль — password02
Нам нужен «Проводник», открывать будем с hotkey’s
- [Win]+[R] → вбейте «explorer.exe» → OK
- «Вид» → «Таблица» → активируем «Скрытые элементы»
Переходим по адресу и в случае предупреждения системой безопасности – жмите смело «Да».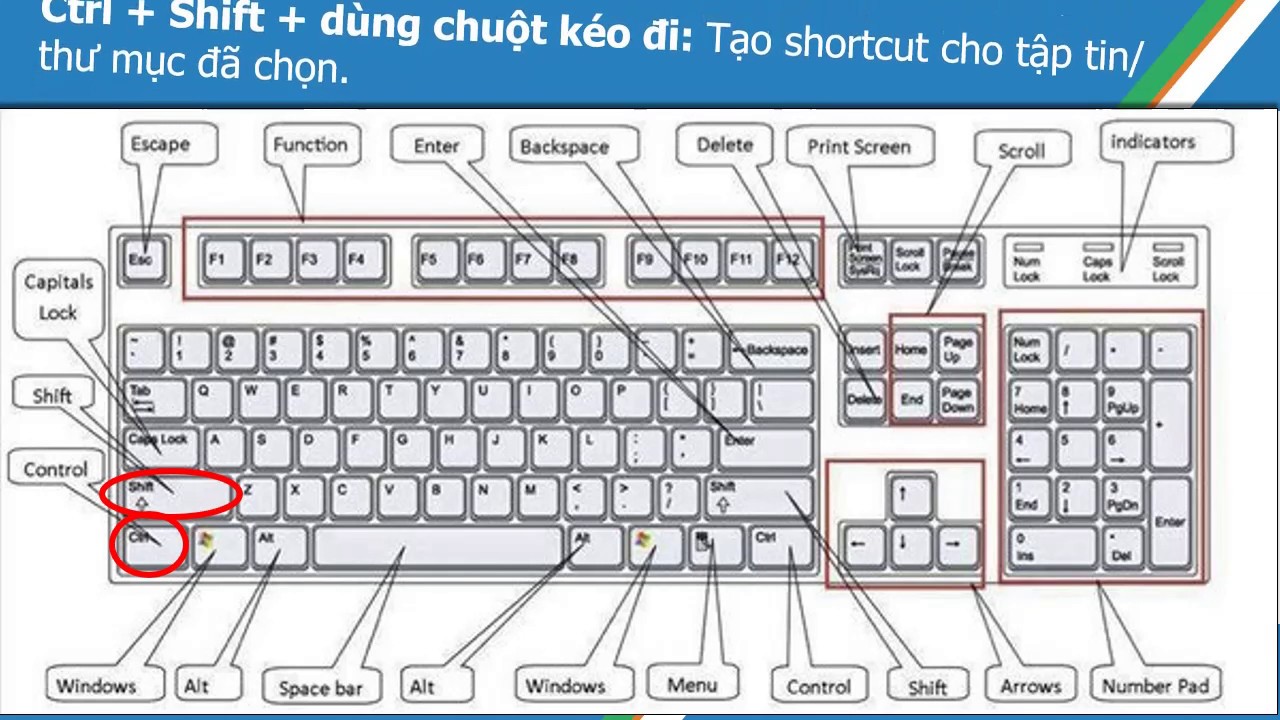
- «C:» → «Users» → «TAdm02» → «AppData» → «Local» → «TileDataLayer» → правым кликом на «Database» → «Копировать»
Сейчас заменим наш файл базы
- «C:» → «Users»→ !!!выбираете СВОЕГО ПОЛЬЗОВАТЕЛЯ!!! → «AppData» → «Local» → «TileDataLayer»
- ПКМ на папку «Database» → «Переименовать» → и дайте имя «Database.old»
- Правым кликом на свободное пространство в пределах папки → «Вставить»
Мы заменили работающим Database и надо сделать перезагрузку системы и войти под своим пользователем. Все должно работать.
После необходимо удалить созданные две учетки, проделываем следующее:
- [Win]+[X] → «Панель управления» → «Учетные записи пользователей» → «Управление другой учетной записью»
- Левым кликом выбираем запись «TAdm01» → «Удаление учетной записи» → «Удалить файлы» → «Удаление учетной записи»
Таким же способом удалите учетку «TAdm02»
Наряду с проблемой меню пуск в windows 10, самостоятельно возникает другой баг — не работает поиск – все вышеописанные действия приведут к решению и этой задачи, очевидно, так как поисковая система – составной компонент меню «Пуск».
Не помогло?! Радикальный выход – переустановка ОС.
На нашем сайте вы можете узнать:
- как настроить меню пуск в Windows 10 под себя;
- о цветовом оформление окон на свой вкус в Windows 10.
Не работает кнопка пуск Windows 10: что делать
Алекс Гезанов 5 мин 15
Почему кнопка Пуск перестаёт работать в Windows 10 после обновления. Два способа диагностики проблемы и возврата работоспособности.
Обновление до Windows 10 прошло гладко не у всех пользователей, большинство жалоб на то, что перестала работать кнопка Пуск Windows 10.
Долгожданная кнопка наконец вернулась в Windows 10 и за ней закреплен основной функционал действий пользователя по доступу к компонентам системы. И представьте, что вас лишили этой возможности, то есть щелкая левой кнопкой мыши на кнопке ничего не происходит, не появляется ни меню, ни сообщение о какой либо ошибке (как в случае с ошибкой 0xc000007b, где сразу понятно куда копать), тоже самое и с панелью уведомлений.
Проблема может возникнуть после установки какого-либо обновления для Windows 10. Но зачастую это связано с внутренней ошибкой системы. Пользователями найдены пути решения проблемы неработающей кнопки пуск. Большинство из них достаточно сложны для новичка, но если следовать инструкциям то справится любой пользователь.
Содержание
Вариант 1: Проверка системных файлов
Системные файлы могут быть повреждены и первое, что мы должны всегда делать — это проводить проверку встроенной утилитой sfc.
Есть два варианта запуска утилиты: через командную строку и через powershell. Мы воспользуемся вторым способом, так как он пригодится в последующих пунктах.
Запускаем диспетчер задач любым из перечисленных способов:
- Нажимаем одновременно Ctrl + Shift + Esc, щелкаем правой кнопкой мыши на меню пуск и выбираем Диспетчер задач.
- Либо нажимаем Ctrl + Alt + Del (не пугаемся синего экрана) и выбираем Диспетчер задач.

Диспетчер может запустится в развернутом (как нам надо) и свернутом виде. В случае последнего нажимаем на кнопку Подробнее внизу.
Переходим в Файл → Запустить новую задачу.
Запускаем Windows PowerShell. В диалоговом окне вводим powershell, обязательно выставляем галочку напротив Создать задачу с правами администратора. Нажимаем Ок.
Вводим команду sfc /scannow для проверки и нажимаем Enter.
Дожидаемся окончания проверки.
Этот способ решения маловероятен, но все же некоторым он помогал. И это самый безобидный и легкий вариант решения проблемы. Если он не помог переходим к следующему пункту.
Вариант 2: Автоматическая переустановка (перерегистрация) приложений для Windows
Загрузка и переустановка приложений может исправить сломавшуюся кнопку Пуск. Вся переустановка происходит в автоматическом режиме и занимает несколько минут.
Данная операция может удалить ваши данные в этих приложениях, так что сначала необходимо сделать резервную копию данных. С данными, которые хранятся в Интернете, например в Microsoft OneDrive ничего не случится.
ВНИМАНИЕ! У некоторых пользователей после этой процедуры перестают работать некоторые программы. Учтите это прежде чем продолжить.
Запускаем процесс powershell с правами администратора, как мы это делали в Варианте №1 в пунктах 1—3.
Скопируйте следующий текст, вставьте его в окно powershell, нажав комбинацию клавиш Ctrl + V и нажмите Enter.
Get-AppXPackage -AllUsers | Foreach {Add-AppxPackage -DisableDevelopmentMode -Register «$($_.InstallLocation)\AppXManifest.xml»}
Дождитесь окончания процедуры. Не пугайтесь красных надписей, не обращайте на них внимания.
Вариант 3: Добавление нового пользователя для восстановления поврежденного файла данных
Есть вероятность, что причина в неработающей кнопке пуск — это поврежденный файл Tile Data Layer.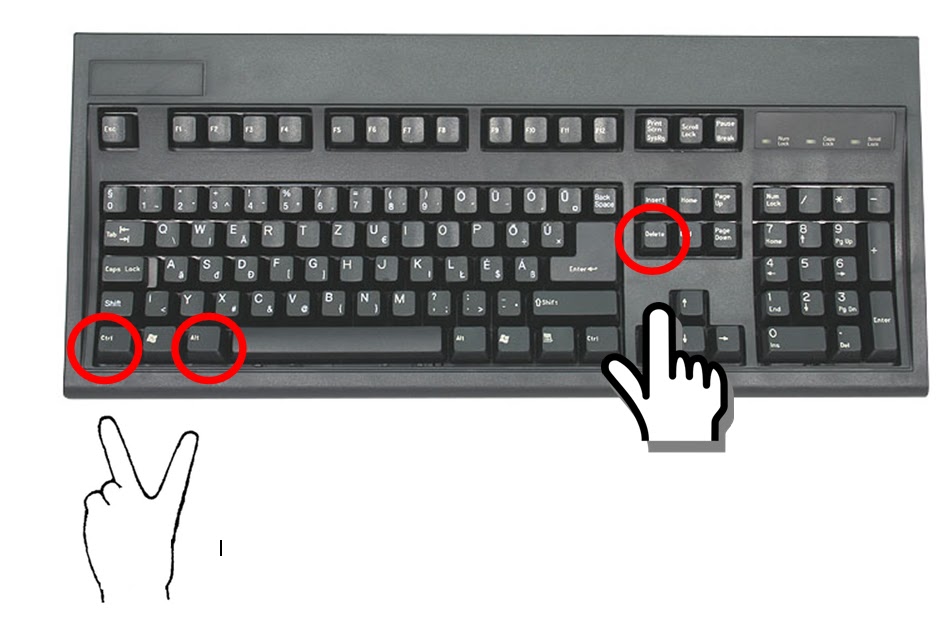 Все что нужно сделать — создать нового пользователя, скопировать нужный файл и вставить его в текущий профиль.
Все что нужно сделать — создать нового пользователя, скопировать нужный файл и вставить его в текущий профиль.
Можно и не копировать, а просто работать в новом профиле, но в данном случае будет рассмотрен полный вариант.
- Щелкаем правой кнопкой мыши на кнопке Пуск или нажимаем клавиши Win + X и выбираем пункт Командная строка (администратор).
- Вводим следующие команды по очереди и нажимая Enter после каждой:
net user tempadmin1 «password» /addnet user tempadmin2 «password» /add
net user localgroup администраторы «tempadmin2» /add
Я специально добавил двух пользователей, чтобы были права доступа к правильному, корректному файлу. Думаю зачем это дальше будет понятней.
- Теперь нужно выйти из системы: для этого нажимаем сочетание клавиш Ctrl + Alt + Del и выбираем пункт Выйти.
- Входим в систему выбрав пользователя tempadmin1 и вводим в качестве пароля password.
 Тут же делаем выход (именно выход а не переключение пользователей. Это Важно!
Тут же делаем выход (именно выход а не переключение пользователей. Это Важно! - Входим в систему под tempadmin2 с паролем password.
- Нажимаем левой кнопкой мыши на кнопку Пуск и выбираем Проводник. Переходим во вкладку Вид и устанавливаем галочку напротив Скрытые элементы.
- В этом же окне переходим по пути C:\Пользователи\TempAdmin1\AppData\Local\TileDataLayer. Если вдруг выйдет предупреждение безопасности, нажимаем Да.
- Нажимаем правой кнопкой по папке Database и выбираем Копировать.
- Переходим по пути C:\Пользователи\Ваше_имя_пользователя\AppData\Local\TileDataLayer.
- Щелкаем правой кнопкой мыши по папке Database и выбираем переименовать. переименовываем, например, в Database.old.
- Нажимаем правой кнопкой мыши в любом пустом месте и выбираем пункт Вставить.
- Перезагружаем компьютер и пробуем зайти в свой нормальный профиль, всё должно работать.

Настоятельно прошу вас отписаться в комментариях, какой вариант помог, с какими трудностями вы столкнулись.
Часто задаваемые вопросы и ответы (FAQ)
Почему кнопка «Пуск» не работает?
Из-за поврежденных системных файлов, проблемы с оборудованием или конфликта со сторонним приложением.
Как быстро добавить нового пользователя Windows?
Перейдите в приложение «Параметры» и выберите «Учетные записи». Найдите «Семья и другие пользователи» и в разделе «Другие пользователи» нажмите «Добавить пользователя для этого компьютера».
Как проверить системные файлы Windows?
Используйте инструмент для сканирования и восстановления системных файлов, для этого откройте командную строку от имени администратора и введите «sfc /scannow».
Ключ Windows (WinKey) не работает » Winhelponline
, Ramesh
Windows включает несколько комбинаций клавиш с логотипом Windows (WinKey) для запуска программ. Если эти встроенные сочетания клавиш WinKey не работают в вашей системе, возможно, они заблокированы в реестре.
Сочетания клавиш Winkey помогают сэкономить время, и вот некоторые из популярных сочетаний клавиш WinKey. Вот некоторые из наиболее часто используемых сочетаний клавиш WinKey.
| Клавиша с логотипом Windows Ярлык | Описание |
| WinKey + E | Открывает окно проводника |
| WinKey + R | Открывает диалоговое окно «Выполнить» |
| WinKey + L | Блокирует компьютер |
| WinKey + D | Показывает рабочий стол (фон) |
| WinKey + M | Сворачивает все открытые окна |
| Win Клавиша + 1 | Запускает ярлык на первой закрепленной панели задач. Точно так же вы можете использовать от 0, 1, 2 до 9. |
Таких сочетаний клавиш много — выше приведены некоторые из наиболее часто используемых сочетаний клавиш в нашей повседневной жизни. Вы также можете ознакомиться с полным списком сочетаний клавиш в Windows.
Причина
Бывают ситуации, когда ваши любимые сочетания клавиш Winkey не работают. Это вызвано несколькими причинами.
- Вы случайно отключили клавишу Win на игровой клавиатуре.
- Неверный параметр реестра Scancode Map , отключающий WinKey.
- Одна из групповых политик или параметров реестра запрещает использование горячих клавиш WinKey.
Исправление: сочетания клавиш WinKey не работают
Случай 1: отключите клавишу Win Lock
Если ни одно из сочетаний клавиш Win не работает, возможно, вы случайно нажали клавишу Win Lock на игровой клавиатуре, если вы ее используете . Некоторые клавиатуры имеют клавишу Win Lock с независимым светодиодным индикатором, показывающим состояние клавиши 9. 0005
0005
Если на клавиатуре нет отдельной кнопки Win Lock, проверьте руководство по клавиатуре, существует ли функция Win Lock для этой модели.
Примеры:
В системах ASUS вы можете включить Win Key через Armoury Crate. Опция существует в правом нижнем углу Armoury Crate.
Для клавиатур Razer Fn + F10 включает/отключает игровой режим. Клавиша «Win» будет отключена при включении игрового режима. Или, чтобы включить или отключить игровой режим на клавиатуре Razer с помощью Razer Synapse, откройте Razer Synapse 3 и перейдите в «КЛАВИАТУРА» → «НАСТРОЙКА».
Сочетание клавиш зависит от модели. Это может быть Fn + F6 или Fn + Win на вашей модели клавиатуры.
Случай 2: WinKey и ни один из ярлыков WinKey не работает
Если WinKey не работает (и ни один из ярлыков WinKey не работает), выполните следующие действия, чтобы устранить проблему:
- Запустите редактор реестра (
regedit.) exe
exe - Удалите значение с именем
NoWinKeys, если оно существует в следующих ветвях.HKEY_CURRENT_USER\Software\Microsoft\Windows\CurrentVersion\Policies\Explorer HKEY_LOCAL_MACHINE\Software\Microsoft\Windows\CurrentVersion\Policies\Explorer
Значение реестра
NoWinKeys, если оно существует, отключает все горячие клавиши WinKey. Это значение реестра соответствует Отключить горячие клавиши Windows+X Объект групповой политики, расположенный в следующей ветви редактора групповой политики (gpedit.msc)Административные шаблоны → Компоненты Windows → Проводник Windows
- Затем перейдите к следующему разделу:
HKEY_LOCAL_MACHINE\SYSTEM\CurrentControlSet\Control\Keyboard Layout
- Щелкните правой кнопкой мыши значение с именем
Scancode Mapи выберите Удалить.Например, значение реестра ScanCode Map , если установлено следующее, может полностью отключить ключ с логотипом Windows.
 Это значение не существует по умолчанию в стандартной установке Windows.
Это значение не существует по умолчанию в стандартной установке Windows. 00,00,00,00,00,00,00,00,03,00,00,00,00,00,5B,E0,00,00,5C,E0,00,00,00,00
- Выйдите из редактора реестра.
- Перезапустите Windows, чтобы изменения вступили в силу.
Случай 3. Работают только некоторые сочетания клавиш WinKey
Если некоторые (не все) сочетания клавиш WinKey работают в вашей системе, выполните следующие действия:
- Запустите редактор реестра (
regedit.exe) и перейдите в следующие папки:HKEY_CURRENT_USER\SOFTWARE\Microsoft\Windows\CurrentVersion\Explorer\Advanced HKEY_LOCAL_MACHINE\SOFTWARE\Microsoft\Windows\CurrentVersion\Explorer\Advanced
- Щелкните правой кнопкой мыши
DisabledHotkeys, если он существует в любом из указанных выше мест, и выберите Удалить . - Закройте редактор реестра.
Значение реестра DisabledHotkeys используется для отключения определенных сочетаний клавиш WinKey. Если вы хотите, чтобы Win + E и Win + R не открывали Explorer и Run соответственно, вы устанавливаете значение data для
Если вы хотите, чтобы Win + E и Win + R не открывали Explorer и Run соответственно, вы устанавливаете значение data для DisabledHotkeys на ER .
Другой пример: Если для параметра DisabledHotkeys задано значение 12XE , он блокирует последовательность сочетаний клавиш WinKey — WinKey + 1, WinKey + 2, WinKey + X, WinKey + E. Для автоматизации вышеуказанные шаги — т. е. удаление значений реестра DisabledHotkeys и NoWinKeys и ScanCode Map , вы можете использовать файл .reg — winkey_enable_all.reg .
Вот что содержит файл .reg:
Редактор реестра Windows версии 5.00 ;АКТИВИРУЕТ WINKEY И ВСЕ КОМБИНАЦИИ СОКРАЩЕНИЙ WINKEY. ;https://www.winhelponline.com/blog/ [HKEY_CURRENT_USER\ПРОГРАММНОЕ ОБЕСПЕЧЕНИЕ\Microsoft\Windows\CurrentVersion\Explorer\Advanced] "DisabledHotkeys"=- [HKEY_LOCAL_MACHINE\ПРОГРАММНОЕ ОБЕСПЕЧЕНИЕ\Microsoft\Windows\CurrentVersion\Explorer\Advanced] "DisabledHotkeys"=- [HKEY_CURRENT_USER\Software\Microsoft\Windows\CurrentVersion\Policies\ Explorer] "НетВинки"=- [HKEY_LOCAL_MACHINE\Software\Microsoft\Windows\CurrentVersion\Policies\ Explorer] "НетВинки"=- [HKEY_LOCAL_MACHINE\SYSTEM\CurrentControlSet\Control\Раскладка клавиатуры] "Карта скан-кода"=-
Одна маленькая просьба: если вам понравился этот пост, поделитесь им?
Одна «крошечная» публикация от вас серьезно поможет развитию этого блога.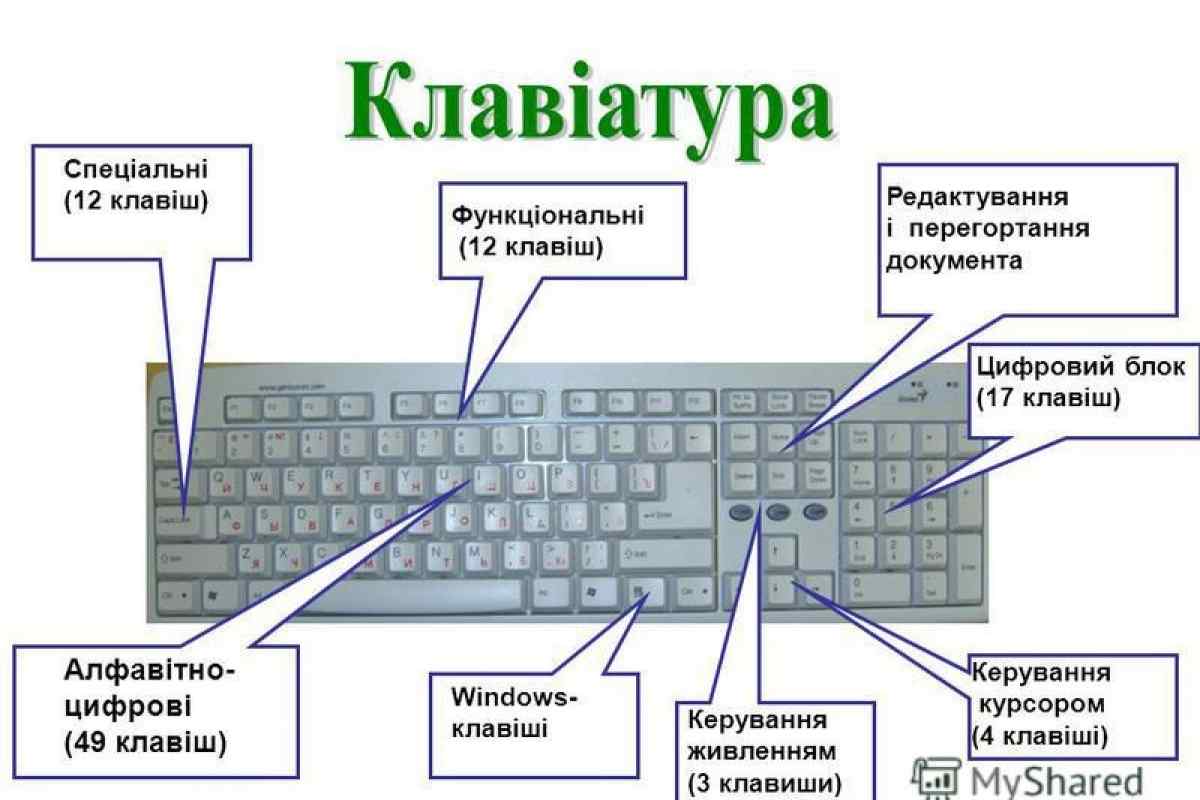
Несколько отличных предложений:
- Закрепите его!
- Поделись в своем любимом блоге + Facebook, Reddit
- Твитни!
Большое спасибо за вашу поддержку. Это не займет более 10 секунд вашего времени. Кнопки «Поделиться» находятся прямо внизу. 🙂
Похожие сообщения
- Как изменить цель сочетания клавиш WinKey + E
- Ярлыки меню «Пуск» Windows — назначение сочетаний клавиш
- Полный список сочетаний клавиш в Windows
Как отключить клавишу Windows в Windows 11 / Windows 10
Содержание
- 1 Как отключить горячие клавиши, активируемые клавишей Windows, с помощью Gpedit
- 2 Как полностью отключить клавишу Windows с помощью Regedit
- 3 Как отключить отдельные горячие клавиши, активируемые клавишей Windows, с помощью Regedit
- 4 Как переназначить клавишу Windows или другие клавиши в Windows 11 / Windows 10
- 5 Дополнительно: как включить или отключить залипание клавиш в Windows 10
Клавиша Windows на клавиатуре может быть полезным ярлыком для доступа различные возможности и функции Windows 11/Windows10.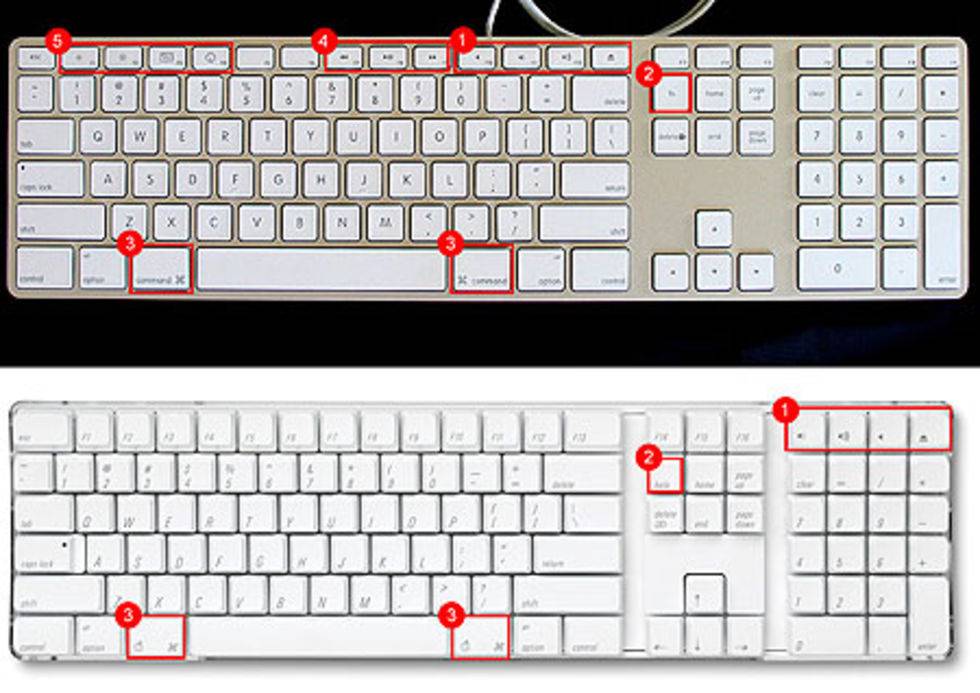 Однако это также может быть источником раздражения или разочарования для некоторых пользователей, особенно во время игр или работы над важными задачами. В этом руководстве мы покажем вам, как отключить ключ Windows, и дадим несколько советов, что вы можете сделать, если ключ Windows не работает
Однако это также может быть источником раздражения или разочарования для некоторых пользователей, особенно во время игр или работы над важными задачами. В этом руководстве мы покажем вам, как отключить ключ Windows, и дадим несколько советов, что вы можете сделать, если ключ Windows не работает
Почему может потребоваться отключить клавишу Windows
Клавиша Windows может случайно прервать вашу игру или приложение. Если вы по ошибке нажмете клавишу Windows во время игры или использования полноэкранного приложения, ваше окно свернется и откроется меню «Пуск». Это может нарушить ваше погружение, производительность или производительность. Некоторые игры также могут не возобновляться должным образом после сворачивания. Чтобы избежать этого, вы можете временно отключить ключ Windows с помощью программного инструмента, такого как SharpKeys, для его переназначения или путем редактирования реестра. Кроме того, вы можете физически удалить клавишу Windows с клавиатуры или заклеить ее скотчем.
Клавиша Windows также может застрять из-за программных или аппаратных проблем. Иногда клавиша Windows может не регистрироваться должным образом, когда вы нажимаете или отпускаете ее. Это может привести к нежелательным действиям, таким как открытие нескольких окон, запуск Cortana, переключение рабочих столов и т. д. Это может произойти из-за неисправного драйвера клавиатуры, заражения вирусом, залипания клавиши или физического заедания клавиши. Чтобы исправить это, попробуйте обновить драйвер клавиатуры, просканировать систему на наличие вредоносных программ, отключить залипание клавиш или очистить клавиатуру сжатым воздухом.
Клавиша Windows может вообще не работать из-за программных или аппаратных проблем. Иногда клавиша Windows может вообще перестать работать и препятствовать доступу к сочетаниям клавиш, таким как Win + R (Выполнить) , Win + E (Проводник) , Win + L (Блокировка) и т. д. Это может произойти из-за поврежденный системный файл, отключенный параметр групповой политики, несовместимая раскладка клавиатуры или поврежденная схема клавиатуры. Чтобы исправить это, вы можете попробовать запустить проверку системных файлов, включить функцию WinKey в редакторе групповой политики, переключиться на другую раскладку клавиатуры или заменить клавиатуру.
Чтобы исправить это, вы можете попробовать запустить проверку системных файлов, включить функцию WinKey в редакторе групповой политики, переключиться на другую раскладку клавиатуры или заменить клавиатуру.
⚠️ Обратите внимание: Описанный ниже процесс в Windows 11 такой же, как и в Windows 10. Однако имейте в виду, что мы будем использовать снимки экрана из Windows 11, поэтому ваш пользовательский интерфейс может немного отличаться. Мы укажем на любые изменения, о которых вам нужно знать, по мере их появления.
Как отключить горячие клавиши, активируемые клавишей Windows, с помощью Gpedit
Если вы используете версию Windows 11/Windows 10 Pro, Enterprise или Education, вы можете отключить горячие клавиши, активируемые клавишей Windows, через Групповая политика . В версии Home вам придется использовать другие методы, показанные ниже. В качестве альтернативы вы можете рассмотреть возможность установки редактора групповой политики, чтобы вы также могли использовать этот параметр там.
- Откройте редактор групповой политики (gpedit)
- Найдите и откройте групповую политику «Отключить горячие клавиши Windows». на «Конфигурация пользователя > Административные шаблоны > Компоненты Windows > Проводник» . На правой панели найдите параметр с именем «Отключить горячие клавиши Windows» и дважды щелкните его.
- Включите групповую политику и сохраните, нажав «ОК»
Как полностью отключить ключ Windows с помощью Regedit
Используя редактирование реестра, вы можете полностью отключить ключ Windows, поэтому он не будет мешать вашим играм или другим приложениям, когда вы случайно нажмете на него.
- Откройте редактор реестра (regedit)
- Создайте новый КЛЮЧ
Перейдите к:
Компьютер\HKEY_C' URRENT_USER\Software\Microsoft\Windows\CurrentVersion\Policies
Щелкните правой кнопкой мыши «Политики» и выберите «Новый — Ключ».

- Назовите ключ «Проводник». Щелкните правой кнопкой мыши справа и выберите «Новое — значение DWORD (32 бита)» .
- Назовите DWORD «NoWinKeys»
- Активируйте DWORD «NoWinKey s»
Дважды щелкните «NoWinKeys» , введите «1» в «Значение данные» и сохранить с помощью «ОК» .
Как отключить отдельные горячие клавиши, активируемые клавишей Windows, с помощью Regedit
С помощью Regedit вы также можете просто отключить некоторые горячие клавиши, активируемые клавишей Windows.
Примечание: Этот метод работает только для некоторых горячих клавиш, связанных с проводником, таких как Win+E (открыть проводник), Win+M (свернуть все окна), Win+Z (открыть игровую панель) и т. д. Он не работает для других общесистемных горячих клавиш, таких как Win+L (экран блокировки), Win+R (команда запуска) и т. д.
д. Он не работает для других общесистемных горячих клавиш, таких как Win+L (экран блокировки), Win+R (команда запуска) и т. д.
- Откройте редактор реестра (Regedit)
- Перейдите к следующему ключу с помощью левой панели и создайте «Расширяемое строковое значение»
Перейдите к
HKEY_CURRENT_USER\Software\Microsoft\Windows\CurrentVersion\Explorer\Advanced
Щелкните правой кнопкой мыши «Дополнительно» и выберите «Создать — Расширяемая строка». Значение» из контекстного меню.
- Назовите его «DisabledHotkeys»
- Определите комбинации горячих клавиш для деактивации
Дважды щелкните «DisabledHotkeys» и введите через запятую все символы горячих клавиш, которые вы хотите отключить.

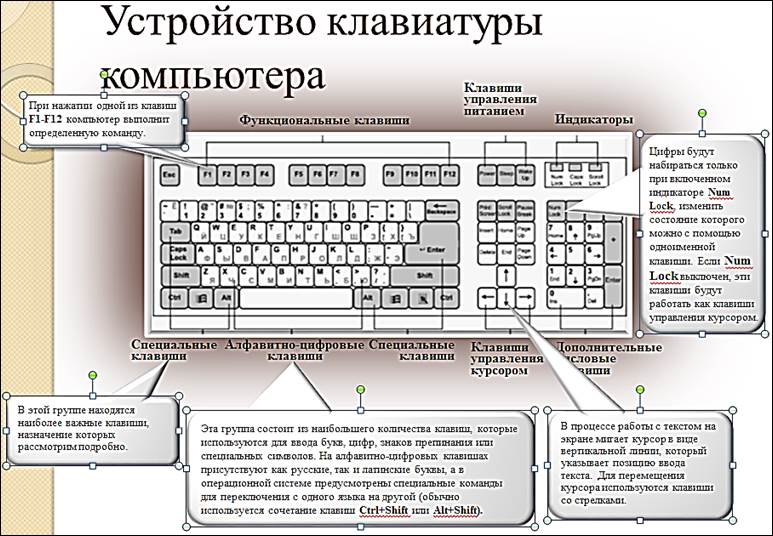
 Тут же делаем выход (именно выход а не переключение пользователей. Это Важно!
Тут же делаем выход (именно выход а не переключение пользователей. Это Важно!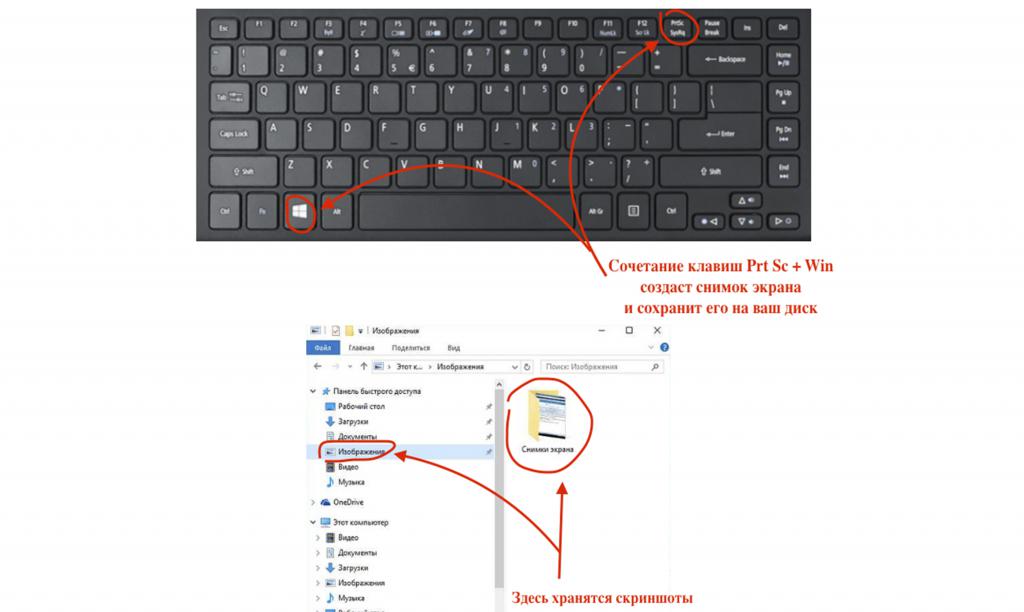
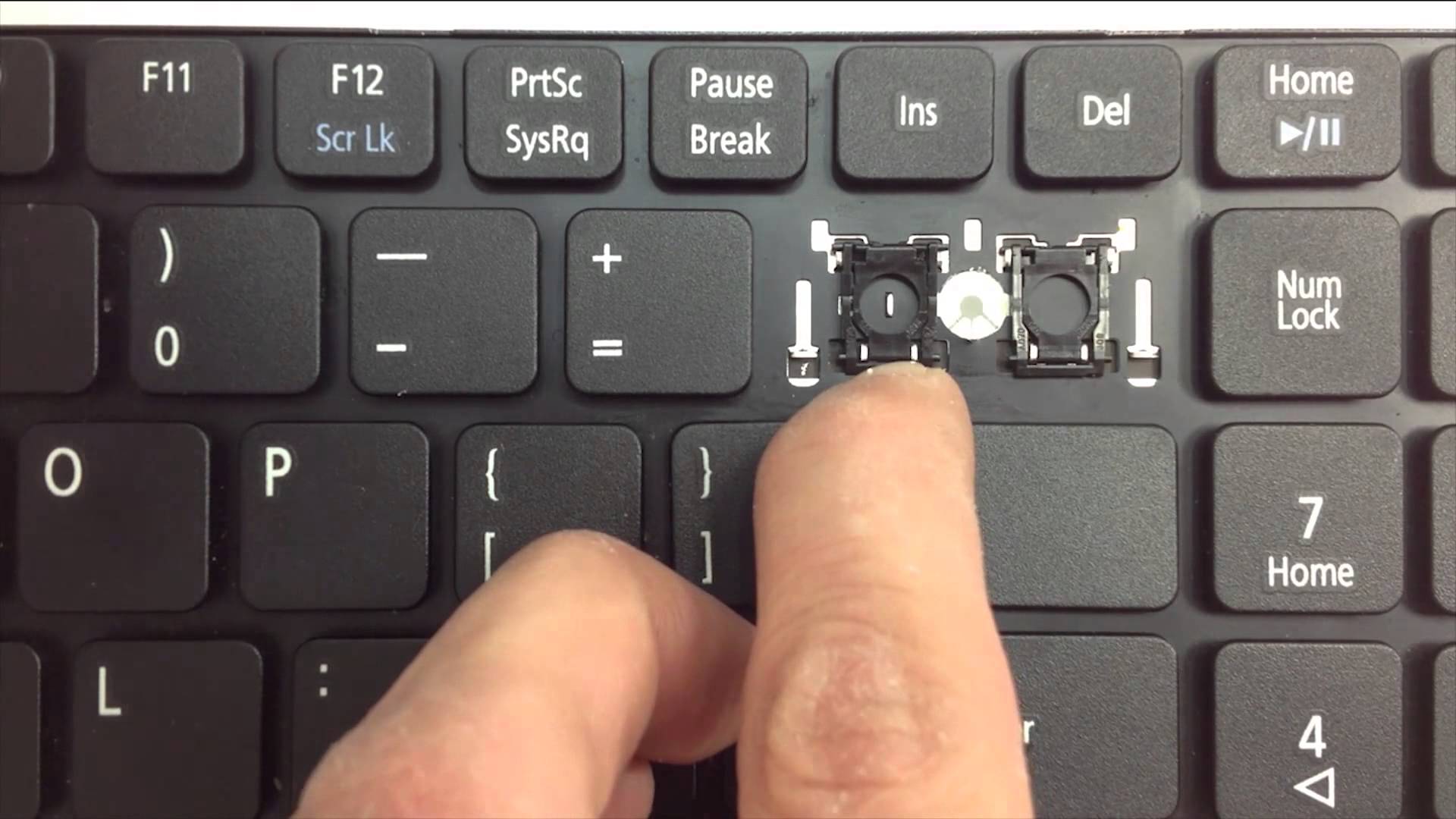 exe
exe  Это значение не существует по умолчанию в стандартной установке Windows.
Это значение не существует по умолчанию в стандартной установке Windows. 

