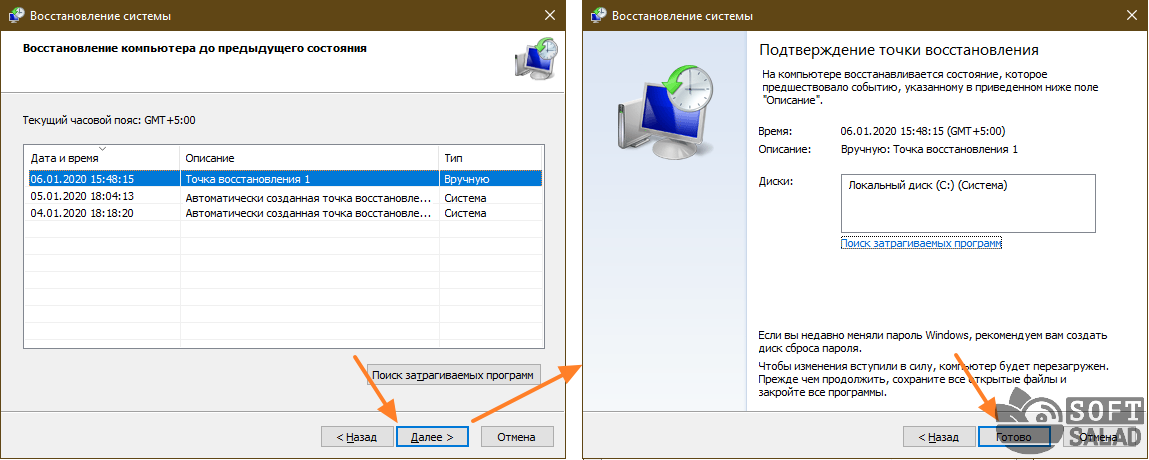Как сделать откат на ноутбуке: Как восстановить ноутбук на более раннюю дату, используя инструмент Восстановление системы
Содержание
Как откатить компьютер на день назад windows — Dudom
Очень часто возникает ситуация, когда компьютер или ноутбук начинает работать нестабильно после установки той или иной программы, а также после заражения вирусом. В таком случае очень пригодится функция, которая вернет состояние компьютера на несколько дней назад, тем самым отменив нежелательные изменения в системе. Называется такая функция ОС Windows — восстановление системы. Как она работает и как ею пользоваться мы расскажем вам в данной статье.
Восстановление Windows в предыдущее состояние
Данная опция действительно является очень полезной. Ею всегда можно воспользоваться после того, как компьютер стал нестабильно работать после внесения определенных изменений, таких как, например, установка программы или обновление драйвера.
Но есть два условия, которые должны быть выполнены, чтобы успешно воспользоваться восстановлением системы Windows:
- Сама опция восстановления должна быть активирована;
- Должна присутствовать точка восстановления с удовлетворяющей вас датой отката.

Для того, чтобы проверить активирована ли на вашем компьютере опция восстановления нужно сделать следующее:
Нажать правой кнопкой мыши по значку «Компьютер» на рабочем столе или в меню «Пуск» и а открывшемся меню выбрать «Свойства».
Заходим в свойства компьютера
Далее слева вверху выбираем «Защита системы».
В открывшемся окне напротив диска C должно стоять «Включено». Это значит что восстановление на системном диске активировано.
Проверка активации функции восстановления
Как уже писалось выше, вторым пунктом является наличие точки восстановления, дата которой вас устроит. Ну скажем, вы хотите откатиться на состояние компьютера, которое было вчера, а ближайшая точка есть только недельной давности. В этом случае вы должны понимать, что если вы воспользуетесь этой точкой восстановления, то все, что произошло с компьютером за последнюю неделю (установка программ, настройка сервисов и служб) будет отменено.
Чтобы посмотреть список доступных точек восстановления нужно все в том же окне «Защита системы» нажать кнопку «Восстановить».
Откроется окно, в котором нужно нажать «Далее». Затем вы увидите список всех доступных точек восстановления с указанием их даты.
Если внизу есть флажок «Отобразить все точки восстановления», то его нужно установить.
Если в этом списке есть точка, которая устраивает вас по дате, то для восстановления компьютера на эту дату нужно выделить точку в списке одинарным левым кликом мышки и нажать «Далее», соглашаясь со всеми предложениями матера восстановления.
Выбор точки восстановления
После этого компьютер будет перезагружен и возвращен на эти несколько дней назад.
Привет, статью о том как включить восстановление системы и как создать точку восстановления, я уже написал. Теперь самое время написать, как сделать восстановление системы в Windows 7, а если сказать попроще, то сейчас буду писать о том как сделать откат системы.
Если у вас возникла какая-то проблема с компьютером, ну например он стал сильно глючить, или что еще хуже вообще не запускается, то первым делом нужно пробовать сделать откат системы, тем самым мы вернем настройки и системные файлы из резервной копии, которая была создана например два дня назад, когда компьютер еще нормально работал.
Это хорошая возможность быстро починить компьютер и вернуть его в нормальное рабочее состояние. Я напишу три способа, которыми можно сделать откат в Windows 7.
- Первый способ: как сделать откат из-под Windows.
- Второй способ: как сделать восстановление системы с безопасного режима.
- Третий способ: восстановление с помощью загрузочного диска с Windows 7.
При восстановлении системы ваши личные файлы затронуты не будут.
Откат системы из-под Windows 7
Этот способ пригодится когда компьютер включается и работает, не важно как работает, главное что работает :). Например после установки какой-то программы, или драйвера, появились проблемы с компьютером. Программу вы удалили, а вот проблемы остались. В таком случае откат системы должен помочь.
Делаем так: нажимаем “Пуск” и в строке поиска начинаем писать “восстановление” . В результатах поиска находим и запускаем программу “Восстановление системы” .
Откроется окно, в котором нажимаем “Далее” .
Теперь нужно выделить точку восстановления к которой вы хотите сделать откат и нажать “Далее” .
Подтверждении точки восстановления. Нажимаем “Готово” .
Еще одно предупреждение, жмем “Да” .
Появится окно с подготовкой к восстановлению. Затем компьютер перезагрузиться и появится сообщение о том, что “Восстановление системы выполнено успешно” .
Если это не помогло решить вашу проблему, то попробуйте сделать откат к другой точке. На этом с первым способом можно закончить.
Восстановление системы с безопасного режима
Сделать откат настроек и системных файлов можно с безопасного режима, когда например Windows не загружается в обычном режиме. Были случаи, когда меня такой способ здорово выручал.
Для начала нам нужно зайти в безопасный режима, как это сделать я писал в статье Как зайти в безопасный режим Windows. Ну а если вы пропустили ссылку, то пишу в двух словах, как войти в безопасный режим Windows 7.
Перезагрузите компьютер и как только он начнет включатся, нажимайте F8. Появится черное окно с дополнительными вариантами загрузки. Выбираем “Безопасный режим” и нажимаем “Enter” .
Смотрите также:
Ждем пока компьютер загрузится в безопасном режиме. Дальше все действия почти не отличаются от восстановления из-под Windows, но напишу еще раз, так на всякий случай :).
Жмем пуск и вводим “восстано…” , запускаем утилиту “Восстановление системы” .
Так-как я только что делал откат системы, то у меня появился пункт с возможностью отменить восстановление. Выбираем “Выбрать другую точку восстановления” и нажимаем “Далее” (у вас наверное нужно будет нажать просто далее).
Выбираем точку для отката и нажимаем “Далее” .
Нажимаем на кнопку “Готово” .
На еще одно предупреждение отвечаем “Да” .
Компьютер будет перезагружен и включится уже в нормальном режиме. Конечно же, если откат к предыдущим настройкам помог решить вашу проблему с загрузкой системы.
Откат к предыдущим настройкам с помощью загрузочного диска
Этот способ я оставил на десерт, потому-что здесь понадобится загрузочный диск с Windows 7. Но у этого способа есть и плюсы. Например, можно сделать откат, когда даже безопасный режим не работает, короче говоря в самых тяжелых случаях :).
Как я уже писал, нужен загрузочный диск с Windows 7, в статье Как записать образ Windows на диск? написано как его создать. Дальше в БИОС нужно выставить загрузку с CD/DVD привода и загрузится с установочного диска.
В окне с выбором языка нажимаем “Далее” .
Дальше выбираем “Восстановление системы” .
Пойдет поиск установленных систем. Если у вас их больше чем одна, то выбираем нужную и нажимаем “Далее” .
Затем выбираем “Восстановление системы” . Дальше весь процесс не отличается от первых двух способов.
Нажимаем “Далее” .
Выбираем точку для отката и жмем “Далее”
В следующем окне нажимаем кнопку “Готово” и на предупреждение отвечаем “Да” .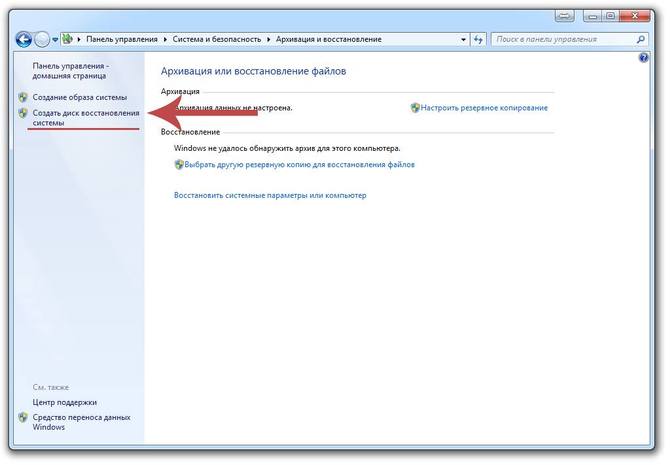 Ждем пока закончится процесс восстановления и нажимаем “Перезагрузка” .
Ждем пока закончится процесс восстановления и нажимаем “Перезагрузка” .
Вытягиваем диск с привода, и компьютер должен загрузится обычным способом. Все!
На этом интересный рассказа о том как откатить систему можно закончить :). Вроде бы все написал, жду ваших замечаний и пожеланий в комментариях. Удачи!
Работоспособность компьютера зависит от множества факторов. Иногда система отказывается работать, зависает или не загружается совсем. Одним из решений этой проблемы является откат компьютера на день назад, когда система еще работала в стандартном режиме.
Откат системы: в каких случаях используется
Восстановление, или откат – мера, заменяющая полную переустановку операционной системы. Она позволяет решить незначительные проблемы или сбои в работе компьютера.
Существует несколько способов отката:
- средствами операционной системы;
- в безопасном режиме
- с помощью загрузочного диска.
Для того чтобы сделать откат, программе нужна точка восстановления, которая фиксирует параметры системы в определенный момент времени.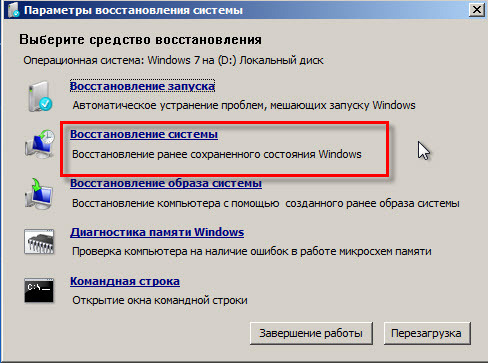 Это позволяет не переустанавливать систему каждый раз, когда возникают программные сбои.
Это позволяет не переустанавливать систему каждый раз, когда возникают программные сбои.
Восстановление системы позволяет решить проблемы с:
- поврежденным реестром;
- системными файлами;
- неработающими службами;
- некорректно установленными программами и прочее.
После отката, все данные возвращаются в момент точки восстановления, что приводит к устранению текущих технических сбоев.
Способ 1. Откат системы в Windows
Рассмотрим на примере версии операционной системы 7.
Обратите внимание! данный вариант отката актуален, если в целом компьютер работает и загружается. Незначительные изменения возможны после некорректной установки драйверов или программ, которые не устраняются даже после их удаления.
Инструкция по откату операционной системы:
- Жмем «Пуск», находим пункт «Восстановление системы» и запускаем его.
2. В открывшемся окне кликаем по кнопке «Далее».
3. Должен появиться список точек восстановления, выберите нужную, нажмите «Далее».
4. Подтверждаем свой выбор, кликнув на кнопку «Готово».
5. В появившемся окне предупреждения, выбираем «Да».
6. Затем компьютер уходит на перезагрузку, по окончании которой появляется окно с сообщением «Восстановление системы выполнено успешно».
Если откат компьютера на один день не решил возникшие проблемы, то следует выбрать новую точку восстановления и провести процедуру повторно.
Способ 2. Откат системы в безопасном режиме
В случае, когда операционная система не загружается совсем, можно использовать откат системы в безопасном режиме. Для этого нужно перезагрузить компьютер и нажать функциональную клавишу, например F8 или F12, в зависимости от фирмы производителя. Когда появляется окно, предлагающее выбрать вариант загрузки, то выбираем безопасный режим.
Компьютер должен загрузиться в безопасном режиме.
Затем мы повторяем все действия, описанные в способе №1, начиная с первого пункта: через кнопку «Пуск» заходим в панель и выбираем «Восстановление системы».
На заметку! если вы недавно делали откат системы и поняли, что оно вам не нужно, либо были удалены важные файлы, то можно отменить восстановление. В этом случае вы вернетесь к исходному состоянию системы вашего компьютера.
Если все действия выполнены правильно, то компьютер снова перезагрузится, а его последующее включение произойдет в стандартном режиме.
Примечание! Включение будет стандартным, если проблема с загрузкой была решена откатом системы, если проблема касается работоспособности элементов компьютера, то придется разбираться с железом.
Способ 3. Откат системы с помощью загрузочного диска
Данный способ подходит, если компьютер не загружается ни в безопасном, ни в обычном режиме. Единственная особенность метода – необходимость наличия загрузочного диска, который должен быть записан либо на флешке, либо на диске.
В БИОСЕ системы необходимо выставить параметры для загрузки компьютера с CD/DVD диска.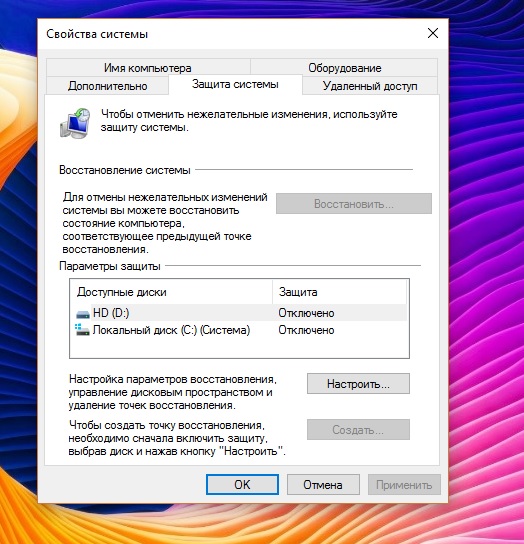 Далее ждем, когда диск запустится.
Далее ждем, когда диск запустится.
- В появившемся окне выбираем пункт «Восстановление системы».
2. Затем осуществляется поиск программой установленных систем, если их несколько, то выберите актуальную.
3. Выбираем пункт «Восстановление системы» и затем выполняем все действия, описанные в способе №1 со второго этапа.
Последним этапом будет снова перезагрузка компьютера, загрузочный диск можно убрать и ждать загрузки в стандартном работоспособном режиме.
Видео — Как откатить компьютер на день назад
Понравилась статья?
Сохраните, чтобы не потерять!
Как сделать откат к заводским настройкам на ноутбуке lenovo
Содержание
Как сбросить до заводских настроек ноутбук Lenovo
Вариант 1: Фирменная утилита
Многие современные ноутбуки Lenovo с предустановленной Windows имеют на жестком диске служебный раздел с резервной копией операционной системы и специальной утилитой, позволяющей быстро восстановить заводскую конфигурацию устройства.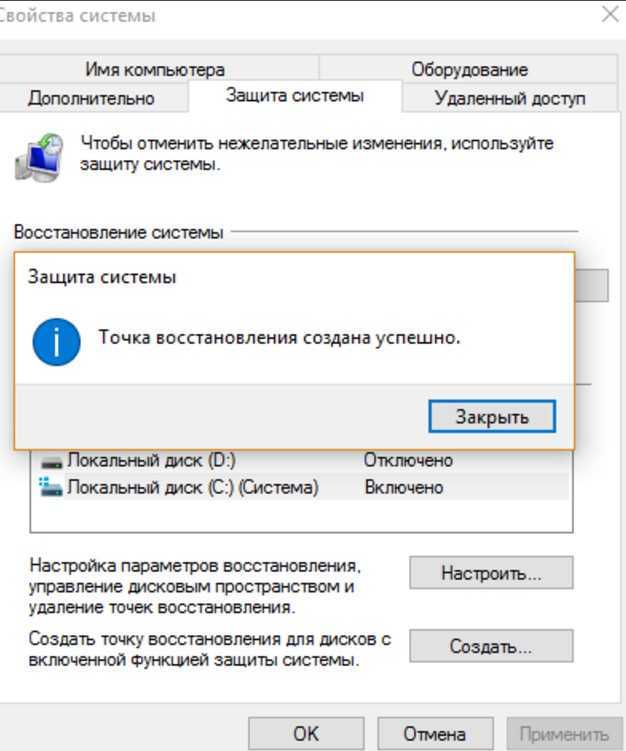
Этап 1: OneKey Rescue System
Восстановление заводской конфигурации ноутбуков Lenovo сводится к нажатию одной функциональной кнопки, запускающей фирменную утилиту «OneKey Rescue System», которая также может называться «OneKey Rescue».
- Выключите ноутбук, а затем нажмите имеющую вид изогнутой стрелки кнопку «Novo Button», расположенную рядом с кнопкой питания.
В результате все данные с системных разделов будут удалены, а в очищенное пространство будут скопированы файлы со служебного раздела восстановления, после чего утилита предложит вам выключить или перезагрузить ноутбук.
Этап 2: Первоначальная настройка
После сброса ноутбука Lenovo к заводским параметрам вам останется пройти процедуру первоначальной настройки операционной системы. Она включает в себя следующие шаги.
- Выберите язык и регион, раскладку клавиатуры и часовой пояс.

После выполнения этих действий будет загружен рабочий стол в том состоянии, в котором он был на момент покупки ноутбука в магазине.
Сброс настроек Lenovo ThinkPad
Сброс до заводских настроек в ноутбуках линейки Lenovo ThinkPad несколько отличается от описанной выше процедуры.
- Включив ноутбук, нажмите и удерживайте клавишу F11.
- Выберите язык, нажмите «Далее», после чего введите свое имя и пароль, если это потребуется.
- В появившемся меню выберите опцию «Lenovo Factory Recovery».
- В открывшемся окне спецпрограммы выберите язык интерфейса и нажмите «Далее». Примите соглашение и еще раз нажмите «Далее».
- Подтвердите удаление всех данных в процессе сброса настроек к заводским.
После этого начнется сама процедура восстановления заводской конфигурации, по завершении которой вам будет предложено перезагрузить устройство. Затем останется выполнить первичную настройку операционной системы: выбрать страну, раскладку, часовой пояс и другие пользовательские параметры.
Вариант 2: Сброс Windows
Если служебный раздел с резервной копией системы отсутствует, сбросить конфигурацию ноутбука Lenovo можно традиционными средствами Windows. Данные средства доступны во всех популярных версиях операционной системы.
- Если вы используете Windows 10, и при этом компьютер нормально загружается, запустите приложение «Параметры», перейдите в раздел «Обновление и безопасность» → «Восстановление» и в разделе «Особые варианты загрузки» нажмите кнопку «Перезагрузить сейчас». Далее вам нужно будет выбрать вариант сброса: с сохранением личных файлов или удалением личных данных и приложений.
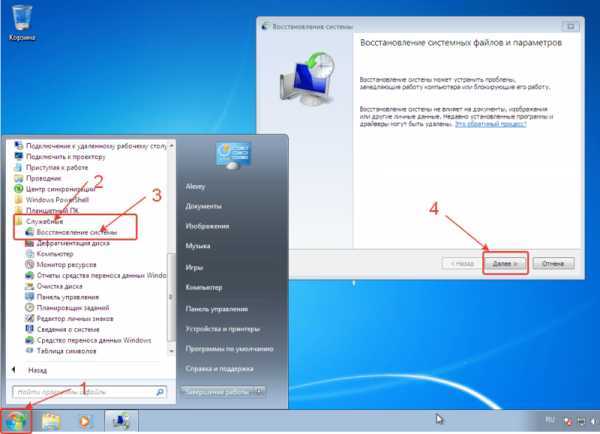
Если компьютер не загружается, для входа в среду восстановления используйте установочный диск Windows.
Также для сброса (переустановки) Windows вы можете воспользоваться официальными утилитами Refresh Windows Tool или Media Creation Tool от Microsoft.
В случае с Windows 7 вам нужно будет зайти в «Панель управления» и выбрать «Архивирование данных компьютера» → «Восстановить системные параметры» → «Расширенные методы восстановления» и выбрать опцию «Переустановить Windows».
Далее следуем указаниям мастера. Наличие установочного диска для выполнения этой процедуры является обязательным условием.
Источник
Восстановление системы Lenovo: пошаговая инструкция, список сочетания клавиш для восстановления настроек
В последнее время многие производители ноутбуков, помимо возможности использования инструментария устранения проблем, имеющегося в самих установленных операционных системах, стали включать в них собственные средства, позволяющие выполнить практически аналогичные действия без задействования системных апплетов или съемных носителей даже в тех случаях, когда устройство не загружается ни под каким предлогом.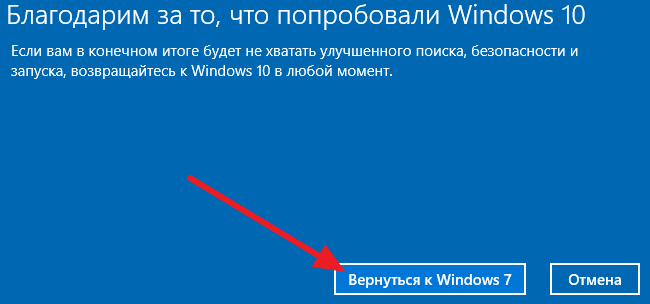 Далее остановимся на ноутбуках Lenovo. Восстановление системы путем сброса всех параметров до заводского состояния можно выполнить как раз за счет применения инструментов, предусмотренных самим производителем. В дополнение к основному материалу будет приведено несколько советов по выполнению аналогичных операций, но с учетом средств Windows, о которых должен знать каждый уважающий себя пользователь.
Далее остановимся на ноутбуках Lenovo. Восстановление системы путем сброса всех параметров до заводского состояния можно выполнить как раз за счет применения инструментов, предусмотренных самим производителем. В дополнение к основному материалу будет приведено несколько советов по выполнению аналогичных операций, но с учетом средств Windows, о которых должен знать каждый уважающий себя пользователь.
Восстановление системы на ноутбуке Lenovo: основные варианты действий
Приведение операционной системы на ноутбуках этого производителя можно выполнить несколькими простейшими методами. Условно их можно разделить на использование встроенного инструментария, так сказать, «вшитого» непосредственно в компьютерную систему (скрытый раздел с исходной бэкап-копией на жестком диске), и применение средств установленных операционных систем для случаев, если раздел с заводским инструментарием поврежден, пользователь производил апгрейд/даунгрейд операционной системы или менял жесткий диск.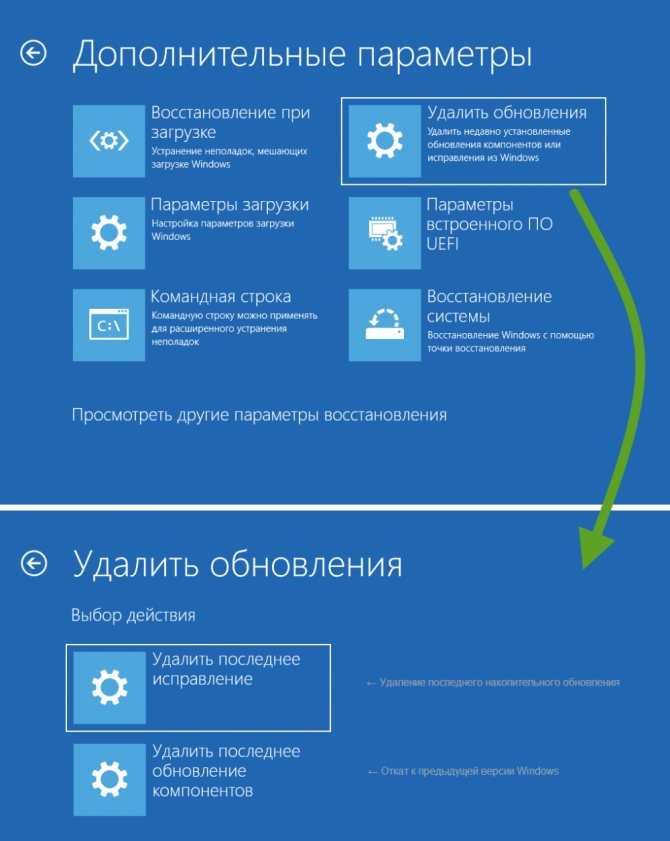 Сразу же стоит обратить внимание на тот факт, что при рекомендуемом сбросе настроек до заводского состояния все файлы пользователя будут полностью удалены. Насколько целесообразно применять именно такое средство, каждый решает сам. Однако в некоторых случаях можно обойтись и без этого, но вот если система не загружается, и никакие другие методы не помогают, такой инструмент окажется наиболее действенным.
Сразу же стоит обратить внимание на тот факт, что при рекомендуемом сбросе настроек до заводского состояния все файлы пользователя будут полностью удалены. Насколько целесообразно применять именно такое средство, каждый решает сам. Однако в некоторых случаях можно обойтись и без этого, но вот если система не загружается, и никакие другие методы не помогают, такой инструмент окажется наиболее действенным.
Что важно знать перед запуском отката или полного сброса?
Прежде чем приступать к непосредственному описанию сброса, следует отметить, что на разных моделях ноутбуков Lenovo восстановление системы в плане выполняемых действий может несколько отличаться. Во-первых, сам инструментарий может называться по-разному (OneKey Recovery, OneKey Rescue System и т.д.). В большинстве случаев такие встроенные утилиты имеются практически на всех устройствах линейки IdeaPad или серии G. А вот на девайсах ThinkPad такая процедура отличается достаточно сильно (на ней остановимся отдельно).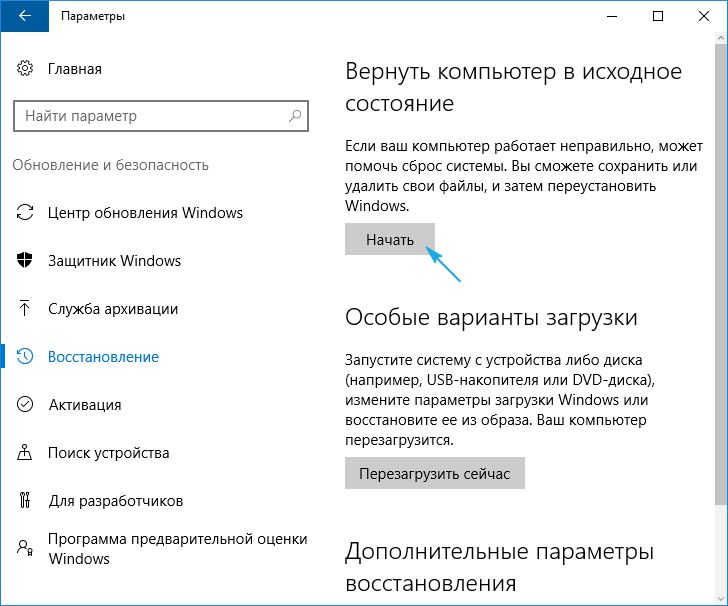
Как запустить восстановление системы Lenovo с использованием встроенного инструмента?
Теперь перейдем к рассмотрению процесса сброса. Для начала рассмотрим восстановление системы на Lenovo IdeaPad, Essentials и моделях вроде G50.
На всех таких устройствах рядом с кнопкой питания или на боковой панели расположена дополнительная кнопочка, которая как раз и отвечает за вызов системного инструментария сброса параметров без использования каких бы то ни было съемных носителей или средств имеющейся работоспособной или даже поврежденной операционной системы. Чтобы приступить к восстановлению системы на Lenovo G50 или других аналогичных моделях, ноутбук сначала нужно полностью выключить, а затем для запуска встроенного средства нажать ту самую кнопку Novo Button вместо кнопки питания.
Пошаговое описание процесса сброса
После такого включения компьютерного устройства на экране появляется меню выбора действий, в котором из представленных пунктов необходимо задействовать System Recovery или OneKey Recovery (в зависимости от модели).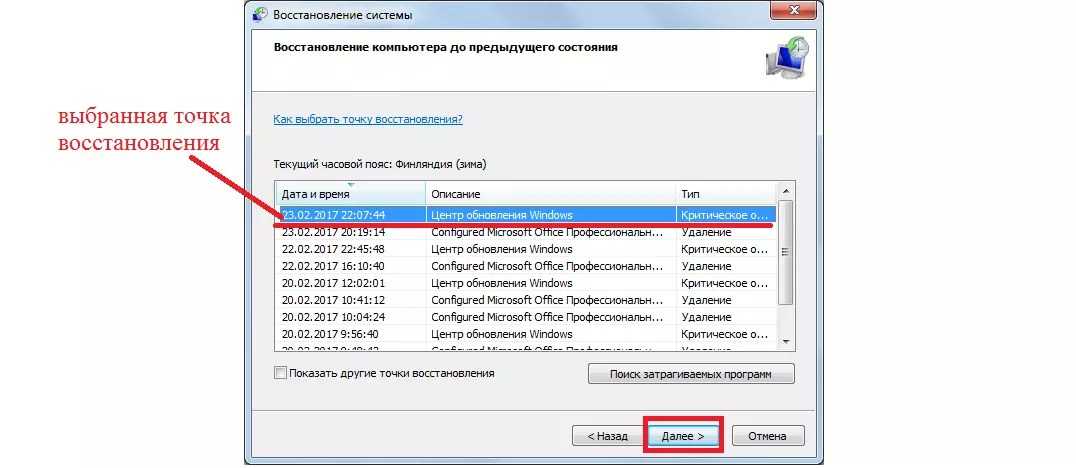 Далее появляется специальное меню выбора задачи с двумя пунктами.
Далее появляется специальное меню выбора задачи с двумя пунктами.
Исходим из того, что пользователь собственную резервную копию не создавал, поэтому выбираем пункт восстановления системы Lenovo из исходного бэкапа для модели G50. После этого нужно согласиться с предупреждениями по поводу старта сброса и удаления всех пользовательских данных. Далее запускается сам процесс восстановления, а по его завершении нужно будет нажать кнопку «Готово», после чего так же в ручном режиме выбрать перезагрузку, поскольку автоматический вариант рестарта здесь попросту не предусмотрен.
Но и это еще не все. Следующий этап восстановления системы Lenovo предполагает ввод данных и выбор параметров, как это делается при установке операционной системы. А вот на устройствах IdeaPad такие действия выполнять не нужно. На этих устройствах перезагрузка по окончании сброса будет выполнена автоматически, и в итоге получите «чистую» систему, какой она была на момент покупки лэптопа.
Создание пользовательской резервной копии
В принципе, о создании бэкапа можно позаботиться и заранее, причем, использовать для этого инструменты Windows вовсе необязательно. Такие средства есть и во «вшитой» утилите.
Такие средства есть и во «вшитой» утилите.
Например, для Windows 8.1 можно изначально выбрать запуск предустановленного приложения OneKey Recovery из списка программ, после чего, либо согласиться с сохранением копии в разделе, предлагаемой самой утилитой, либо указать другой путь.
Для запуска отката системы из пользовательского бэкапа при вызове инструментария восстановления, описанного выше, при выборе задачи по восстановлению нужно будет указать не исходную копию, а собственную, используя для доступа к ней кнопку обзора с выбором файла Backup.wsi. При этом, в отличие от первого варианта, ни дисковые разделы, ни пользовательские данные удалены не будут.
Восстановление системы на моделях серии ThinkPad
Теперь несколько слов о восстановлении системы Lenovo модельного ряда ThinkPad. Здесь действия несколько отличаются от того, что было представлено выше.
Для доступа к среде восстановления на стадии загрузки ноутбука нужно нажать клавишу F11, выбрать нужный язык, нажать кнопку продолжения, ввести пользовательский пароль (если он установлен), а затем в появившемся меню активировать пункт Lenovo Factory Recovery. Далее запускается процесс, очень сильно напоминающий обычную установку Windows. На одной из стадий нужно будет согласиться с рестартом, а затем произвести выставление нужных параметров.
Далее запускается процесс, очень сильно напоминающий обычную установку Windows. На одной из стадий нужно будет согласиться с рестартом, а затем произвести выставление нужных параметров.
Использование средств операционных систем Windows
Если же речь идет о ноутбуках Lenovo и восстановлении системы Windows 10, можно воспользоваться и инструментарий самой ОС.
Для полного сброса используется раздел обновления и восстановления в меню параметров, где имеется соответствующий пункт.
Источник
Lenovo ideapad 320 восстановление заводских настроек
Ноутбуки производителя Lenovo пользуются большой популярностью из-за оптимального сочетания цены и качества. Сегодня мы поговорим о том, как восстановить заводские настройки ноутбука. В работе компьютера часто могут случаться различные сбои, которые влияют на функционирование каких-либо компонентов. Сброс настроек помогает восстановить нормальную работоспособность системы.
Сброс настроек на Lenovo >
Стоит отметить, что эта операция повлечет за собой удаление файлов, которые хранятся на жестком диске, поэтому стоит заблаговременно сделать бэкап важных данных. Восстановление заводских настроек на ноутбуках серии IdeaPad выполняется с помощью специальной утилиты «OneKey Rescue System», которая устанавливается по умолчанию. Итак, перейдем непосредственно к сути.
Восстановление заводских настроек на ноутбуках серии IdeaPad выполняется с помощью специальной утилиты «OneKey Rescue System», которая устанавливается по умолчанию. Итак, перейдем непосредственно к сути.
- Первый шаг – выключение компьютера и повторное включение с помощью специальной кнопки на которой изображена стрелочка, направленная вниз.
- После загрузки программного обеспечения на экране ноутбука Леново появится специальное меню. В нем нужно выбрать пункт «OneKey Recovery».
- Далее в новом окне необходимо выбрать один из предложенных вариантов. Оптимальным является восстановление из исходного бэкапа.
- Появится примечание, где нужно снова подтвердить свое решение.
- После восстановления параметров ноутбук нужно перезагрузить. Теперь в вашем распоряжении будет компьютер со стандартными настройками.
Сброс настроек на Lenovo ThinkPad
На ноутбуках данной серии процесс восстановления выполняется несколько иначе. Для того чтобы вернуть заводские настройки необходимо выполнить несколько шагов:
- В процессе загрузки системы нажать кнопку F11.

- В появившемся окне выбрать язык и подтвердить с помощью кнопки «Далее».
- Далее необходимо выбрать пользователя и ввести пароль (если это необходимо).
- Должно появиться специальное меню, в котором нужно выбрать последний пункт «Lenovo Factory Recovery».
- Откроется окно программы, где необходимо выбрать язык (мы выбрали английский) и нажать кнопку «Next».
- Теперь следует принимаем соглашение и нажать «Next».
- Появится сообщение о том, что в процессе восстановления все данные будут удалены. Нужно подтвердить решение с помощью кнопки «Next».
- После этого начнется сброс настроек до заводских. Затем утилита предложит перезагрузить ноутбук (нужно нажать «Yes»).
- После перезагрузки компьютера должно появиться меню установки параметров (страна, время, раскладка клавиатуры). Это является подтверждением успешного восстановления параметров.
Вернуть исходные настройки ноутбуков Lenovo не сложно. Для этого нужно лишь воспользоваться специальными утилитами.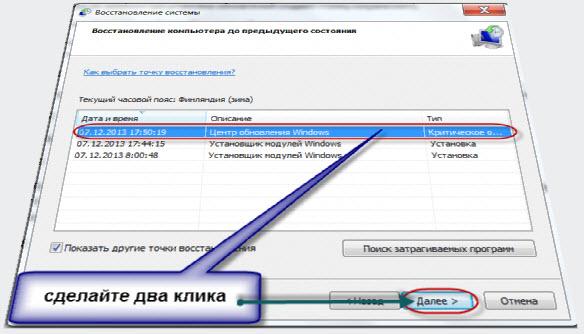 Если есть вопросы, то пишите их в комментарии.
Если есть вопросы, то пишите их в комментарии.
Как откатить ноутбук Lenovo к заводским настройкам
- Примечание : Также встроенная программа отката позволяет создать резервную копию операционной системы и делается это тоже очень просто (читайте об этом в середине статьи) . При откате к заводским настройкам вы можете выбирать резервную копию для восстановления. Получается, что если у вас ноутбук Lenovo, то вам не нужны программы резервного копирования данных: Acronis True Image Home 2016 и AOMEI Backupper Standard.
Так вот, если вы хотите откатить ноутбук Lenovo к заводским настройкам, то сначала в ы ключаем ноутбук, а затем жмём вместо кнопки POWER на эту кнопочку.
С помощью стрелок на клавиатуре выбираем System Recovery
Программа « OneKey Rescue System » может создавать свои резервные копии, если вы не создавали такую копию, отмечайте пункт « Восстановить с исходной резервной копии » и жмите « Далее » .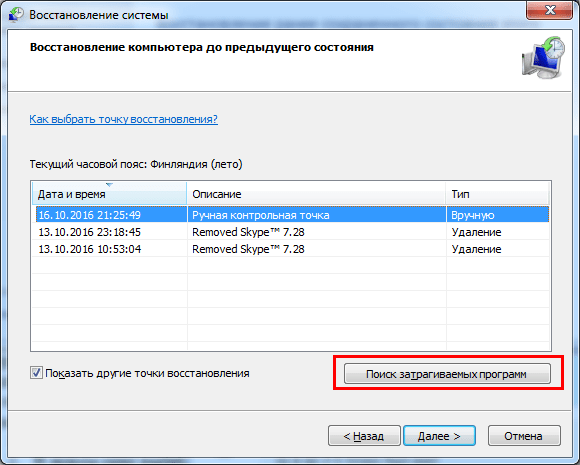
В процессе восстановления все ваши файлы на дисках будут удалены.
« Вы действительно хотите восстановить раздел в его исходном состоянии? »
« Восстановление раздела системы приведёт к удалению всех имеющихся в нём данных »
Начинается процесс отката к заводским настройкам ноутбука Lenovo.
Принимаем условия лицензии.
Если хотите, создайте Lenovo ID.
Вводим имя компьютера, например, « Lenovo-PK » .
На данном этапе, вы можете подключиться к роутеру.
Или можете пропустить этот шаг.
« Использовать стандартные параметры » .
Загружается рабочий стол Windows 8.1.
Состояние ноутбука ровно такое же, какое оно было на момент покупки ноутбука в магазине!
Как с помощью Lenovo OneKey Rescue System создать резервную копию Windows 8.1, Windows 10 и восстановиться из неё
Друзья, как я уже заметил в начале статьи, программа «Lenovo OneKey Rescue System » может создать резервную копию установленной на ноутбуке операционной системы.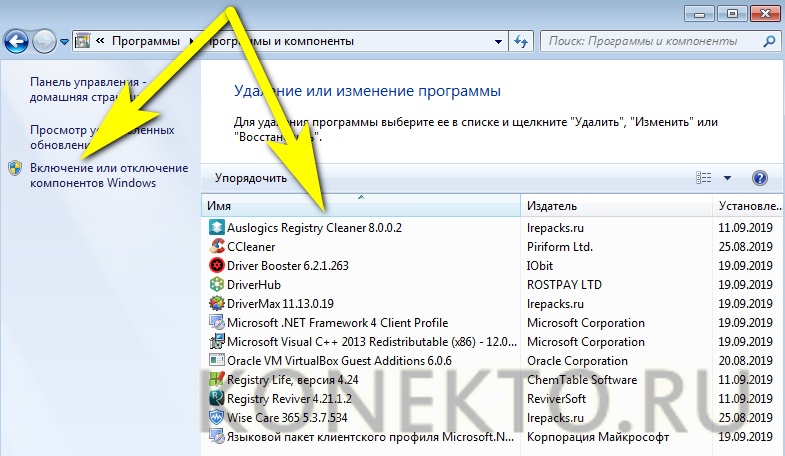 Если у вас возникнет необходимость вернуть ноутбуку стабильное состояние, то вы можете вовсе не откатываться к заводским настройкам, а откатиться на созданную вами лично резервную копию! Надо сказать, это очень удобно, ведь в заводском бэкапе практически отсутствуют программы, а в вашем образе наверняка будет присутствовать весь необходимый и настроенный софт.
Если у вас возникнет необходимость вернуть ноутбуку стабильное состояние, то вы можете вовсе не откатываться к заводским настройкам, а откатиться на созданную вами лично резервную копию! Надо сказать, это очень удобно, ведь в заводском бэкапе практически отсутствуют программы, а в вашем образе наверняка будет присутствовать весь необходимый и настроенный софт.
Жмём на стрелочку.
« Резервное копирование системы » .
В данном окне нам предлагают сохранить резервную копию системы на диске (D:), но лучше сразу указать другой раздел, где места побольше, например, я создал на ноутбуке раздел (G:) и на него буду сохранять периодически резервные копии. Если у вас есть переносной жёсткий диск, то можете хранить резервные копии Windows на нём.
В параметре « Выберите место назначения » изменяем путь по умолчанию.
Выбираем Стационарный или съёмный жёсткий диск.
Жмём на кнопку « Обзор » .
Выделяем диск (G:) и жмём « Открыть » .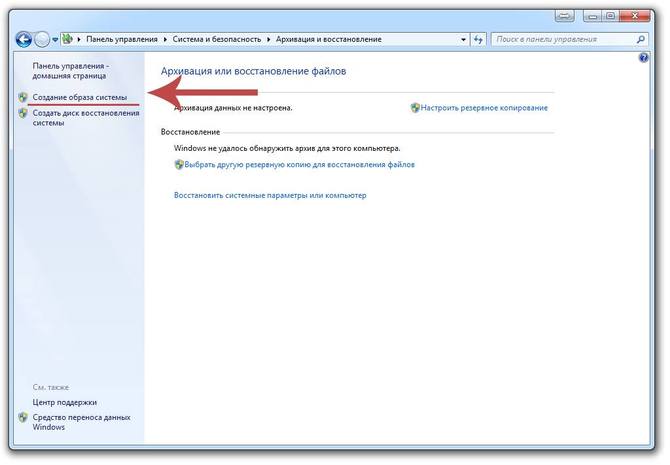
Создайте на разделе папку и назовите её « Резервные копии » , войдите в папку.
Начинается процесс создания резервной копии.
Как мы и планировали, резервная копия Windows 8.1 находится на разделе (G:), в папке « Резервные копии » .
И теперь при восстановлении вы можете указать лично созданную резервную копию. Как это сделать.
Выключаем ноутбук, жмём на кнопку « OneKey Rescue System » .
Выбираем « System Recovery »
Отмечаем пункт « Восстановить с пользовательской резервной копии » .
Находим в проводнике нашу папку с названием Резервные копии и входим в неё.
Обратите внимание, если в работающей операционной системе буква диска с папкой « Резервные копии » будет (G:), то здесь (в среде восстановления) буква диска может быть другой, в нашем случае (D:).
Выделяем левой мышью бэкап и жмём « Открыть » .
Начнётся уже знакомый вам процесс восстановления ноутбука Lenovo, но все разделы на жёстком диске со всеми данными уже удалены не будут (как это было бы при откате к заводским настройкам), ноутбук откатится до состояния, которое было на нём в момент создания вами резервной копии.
Все о ремонте и настройке смартфонов на Android и iOS
Актуальная тема дня:
Приветствую вас дорогие друзья на своем сайте! В сегодняшней статье я расскажу вам о двух способах сброса настроек на ноутбуке Lenovo. Откатить ноутбук Lenovo к заводским настройкам проще, чем ноутбук любого другого производителя. Встроенное в ноутбуки Lenovo фирменное программное обеспечение «OneKey Rescue System» (иногда ещё называют «OneKey Recovery») интуитивно понятно даже начинающему пользователю персонального компьютера.
Если у вас не получается переустановить систему, то остается один способ: сброс настроек вашего ноутбука к заводским настройкам. Однако, если вы забыли пароль администратора, то провести сброс настроек не удастся. В сегодняшней статье мы с вами поговорим как сбросить ноутбук Леново до заводских настроек без пароля? Эта статья покажет вам, как использовать функцию OneKey и восстановить работоспособность своего ноутбука.
Данные способы применяются к моделям ноутбуков Lenovo ThinkPad, IdeaPad, YOGA
Способ 1 Использование Onekey Recovery для восстановления ноутбука Lenovo
Первое что необходимо сделать это найти на своем ноутбуке Lenovo ThinkPad/IdeaPad/YOGA кнопку восстановления. В большинстве случаев найти вы ее сможете на правой / левой стороне ноутбука или в верхней части клавиатуры, рядом с кнопкой питания. Если Вы нашли кнопку восстановления, перейдите к пошаговой инструкции, чтобы восстановить ноутбук Lenovo.
В большинстве случаев найти вы ее сможете на правой / левой стороне ноутбука или в верхней части клавиатуры, рядом с кнопкой питания. Если Вы нашли кнопку восстановления, перейдите к пошаговой инструкции, чтобы восстановить ноутбук Lenovo.
- Выключите ноутбук Lenovo. Если Вы не можете отключить его нормально, вы можете вынуть из батареи, а затем подключить его снова.
- Подключите источник питания к ноутбуку Lenovo, нажмите клавишу NOVO (ключ восстановления) в течение 5 секунд.
- Когда Ново-кнопка выскочит меню, нажмите вниз (↓) со стрелками, чтобы выбрать “восстановление системы” вариант и нажмите клавишу “ввод” , чтобы войти в среду восстановления.
- На систему onekey Recovery режим, выберите “восстановить из исходной резервной копии”, а затем нажмите на кнопку Далее.
- Нажмите на “Пуск”, и нажмите “Да” , когда запрос сообщения щенков, чтобы начать процесс восстановления.
- Дождитесь завершения процесса восстановления системы, а затем следуйте инструкциям на экране для настройки параметров Windows ноутбука Lenovo.

Если нет кнопки Onekey восстановления на Вашем ноутбуке Lenovo, или у вас есть clean установлен систему на вашем ноутбуке и очищен системный диск, и Файл восстановления удален или уничтожен, этот метод не будет работать для вас.
Используйте диск Setup/Repair для сброса параметров ноутбука Lenovo к заводским настройкам
Для ноутбуков Lenovo с операционной системой Windows 10/8.1/8, есть простой способ вернуться к заводским настройкам по нажатию на “сдвиг” ключ и нажмите на кнопку “Перезагрузка” кнопку.
Но на этом пути, вам нужно будет выбрать учетную запись Пользователя и введите пароль, чтобы получить сброс привилегий. Если вы забыли пароль к своему ноутбуку, этот способ не будет работать для вас. Однако, вы можете получить помощь с диском установки / ремонта, для обхода требования к паролю.
Диск setup / repair не только помогает переустановить / восстановить систему, но также может помочь вам попасть в среды восстановления Windows.
Шаги ниже покажет вам, как использовать настройка/ремонт диск, чтобы сбросить ноутбук к заводским настройкам без пароля.
- Подключите диск Setup / Repair к ноутбуку Lenovo.
- Установите Ноутбук Lenovo для загрузки с диска установки / восстановления. Если ваш ноутбук не может загрузиться со съемного устройства автоматически, вам может потребоваться нажать клавишу F2 (или F1) ключ, чтобы войти в интерфейс UEFI (БИОС) настройки, чтобы изменить порядок загрузки, чтобы установить ваш ноутбук на загрузку с USB и CD устройства.
- Если загрузиться ну с установочного диска, вы увидите установки экрана, нажмите на кнопку Далее.
- Нажмите на “восстановление системы” ссылка на левой нижней части экрана.
- Нажмите на “устранение неполадок” на выберите экране.
- Нажмите на “сбросить этот компьютер” на экране устранение неполадок.
- Там будет два варианта на выбор: “сохранить Мои файлы” и “удалить все”.
- Выберите опцию “удалить все”, чтобы удалить все ваши личные файлы на системном диске, или это не поможет удалить забытый пароль из вашей учетной записи пользователя.
 Если нет необходимости удалять учетную запись Пользователя и пароль, выберите “Сохранить Мои файлы”, чтобы сохранить личные файлы.
Если нет необходимости удалять учетную запись Пользователя и пароль, выберите “Сохранить Мои файлы”, чтобы сохранить личные файлы. - Выберите систему Windows.
- Выберите диск, который вы “обновить”, “единственный диск, где Windows является установка”, или “все диски”.
- Есть также два варианта, чтобы выбрать на следующем шаге: “просто удалить Мои файлы” или “полностью очистить диск”. Выберите подходящий вариант в соответствии с вашими потребностями.
- Наконец, нажмите на “сброс” кнопка, это начнет процесс сброса.
Совет автора статьи: Перед сбросом настроек, убедитесь, что ваши важные данные будут сохранены, как только они будут удалены, они не могут быть больше восстановлены с вашего компьютера.
Как восстановить заводские настройки ноутбука Lenovo IdeaPad 110 – видео
Источник
Как восстановить заводские настройки ноутбука без пароля (3 способа)
Если вы хотите получить доступ к своему старому ноутбуку, но забыли его пароль, идеальным способом является сброс настроек до заводских.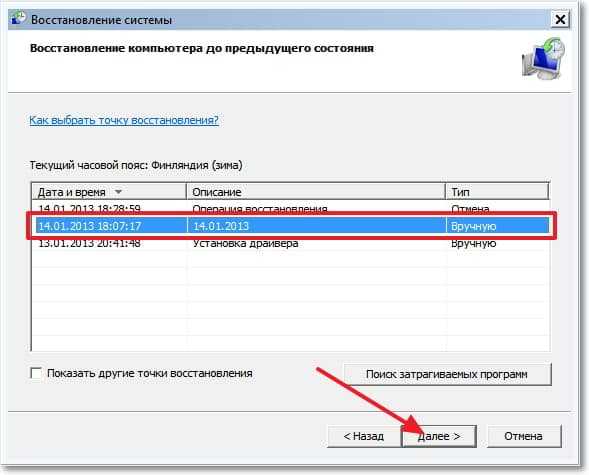 По сути, этот стирает все ваши данные , включая возможность входа в систему, и восстанавливает операционную систему по умолчанию.
По сути, этот стирает все ваши данные , включая возможность входа в систему, и восстанавливает операционную систему по умолчанию.
Как правило, вход в систему на вашем ноутбуке должен быть простым, если вы настроили учетную запись Microsoft. Это потому, что вы можете легко сбросить свой пароль, даже если забыли. Но вы, возможно, не сможете этого сделать, если вы получили его от своего друга или купили подержанный ноутбук. В таком случае остается только восстановить заводские настройки.
Итак, если вы также застряли на экране входа в систему и хотите получить доступ к ноутбуку, вы попали по адресу. Здесь мы объяснили, что делает сброс к заводским настройкам, и несколько простых способов обойтись без пароля.
Содержание
Что делает сброс настроек ноутбука?
Сброс к заводским настройкам — это опция в ОС Windows, которая отправляет ПК в состояние системы по умолчанию . Обычно мы выполняем сброс к заводским настройкам в Windows, чтобы решить любые проблемы, связанные с жестким диском и ОС.
Так как эта опция удаляет все программы, которые создают проблемы в вашей системе, мы рекомендуем восстановить заводские настройки вашего ноутбука, если вы пытаетесь продать его или недавно купили подержанный. Таким образом, даже проблемы с задержкой будут решены, и вы сможете использовать старый ноутбук, как если бы он был совершенно новым.
Как восстановить заводские настройки ноутбука без пароля
Возврат к заводским настройкам можно легко выполнить в настройках, когда вы уже вошли в свой ноутбук. Ну, тебе просто нужно пойти в Система > Восстановление > Сброс этого ПК . Затем выполните необходимые шаги.
Однако если вы не помните пароль от ноутбука, вам необходимо использовать альтернативные методы. В этом разделе мы объяснили проверенные способы сброса настроек ноутбука с Windows 11 до заводских.
Из режима восстановления Windows
Чтобы войти в режим восстановления Windows, мы рекомендуем обратиться к руководству пользователя, поскольку у каждого производителя есть разные специальные ключи для его открытия. Как правило, на большинстве ПК можно перейти к экрану восстановления, нажав клавишу F11 во время загрузки Windows.
Как правило, на большинстве ПК можно перейти к экрану восстановления, нажав клавишу F11 во время загрузки Windows.
Кроме того, вы можете использовать загрузочный носитель и выбрать Восстановить компьютер, чтобы открыть режим восстановления Windows. Кроме того, вы можете напрямую перейти к этому экрану с экрана входа в систему, , и вот шаги, которые вам необходимо выполнить:
- Когда вы окажетесь на экране входа в систему, нажмите значок питания в правом нижнем углу окна. .
- Теперь, удерживая клавишу Shift , нажмите кнопку «Перезагрузить».
- Затем вам может понадобиться выбрать Кнопка «Перезагрузить сейчас» , если запущены какие-либо другие приложения.
- Подождите несколько секунд, пока система не переведет вас в режим восстановления Windows .
- После загрузки окна Выберите вариант выберите Устранение неполадок.
- Затем нажмите Сбросить этот компьютер .

- Затем вам будут показаны две опции: Сохранить мои файлы и Удалить все . Если вы хотите сохранить свои личные файлы, выберите первый вариант. Но если вы хотите, чтобы ваш ноутбук восстановил все настройки по умолчанию, выберите последнее.
- Если вы выбрали Удалить все, вы, вероятно, получите еще два варианта: Загрузка из облака и Локальная переустановка . Выберите один согласно вашему требованию.
- Опять же, вам нужно выбрать либо Просто удалить мои файлы , либо Полностью очистить диск . Что ж, мы предлагаем выбрать второй вариант, если вы хотите, чтобы вся ваша система была восстановлена.
- Теперь нажмите кнопку «Сброс», чтобы начать процесс сброса. Это может занять больше часа.
- После завершения сброса настроек открывается окно настройки. Теперь вы можете двигаться дальше и завершить настройку системы.
- По завершении вам будет предложено создать учетную запись Microsoft.
 Если он у вас уже есть, войдите в систему, используя свои учетные данные. В противном случае создайте учетную запись и убедитесь, что вы помните пароль.
Если он у вас уже есть, войдите в систему, используя свои учетные данные. В противном случае создайте учетную запись и убедитесь, что вы помните пароль.
Из раздела восстановления вашего ноутбука
Интересно, что каждый производитель предлагает раздел восстановления, доступ к которому можно получить с помощью специальной функциональной клавиши .
После входа в экран восстановления вы сможете выполнять следующие операции:
- Восстановление заводских настроек ноутбука
- Управление резервным копированием и восстановлением
- Резервное копирование пользовательских данных
- Создание диска с заводским состоянием популярные ноутбуки. Если мы пропустили ваш, процесс очень похож на любой из них. Итак, все, что вам нужно сделать, это прочитать руководство пользователя или обратиться к Интернету, чтобы проверить специальный ключ для вашего ноутбука.
На Samsung
Компания Samsung не только производит мобильные телефоны, но и не менее популярна в производстве ноутбуков.
 В демонстрационных целях мы использовали ноутбук Samsung. Тем не менее, шаги должны быть одинаковыми и для любого другого ноутбука Samsung:
В демонстрационных целях мы использовали ноутбук Samsung. Тем не менее, шаги должны быть одинаковыми и для любого другого ноутбука Samsung:- Включите устройство и подождите, пока не появится логотип Samsung.
- Теперь, долго удерживая клавишу F4, вы увидите сигнал Please Wait на экране.
- Через несколько секунд ваш ноутбук инициирует Восстановление Samsung .
- Дождитесь загрузки страницы условий использования. Прокрутите вниз и нажмите кнопку «Согласен».
- Далее в окне Samsung Recovery выберите Восстановление заводских настроек компьютера .
- Затем установите флажок Проверить данные резервной копии , чтобы все ваши файлы и данные были зарезервированы.
- Теперь выберите параметр Start factory reset и дождитесь завершения сброса.
- После завершения сброса ваш компьютер перезагрузится, где вы сможете войти в свою учетную запись Microsoft и установить желаемый пароль.

На Lenovo
Lenovo применяет OneKey Recovery для сброса настроек ноутбука без ввода пароля. Однако эта опция доступна только в серии Ideapad.
В демонстрационных целях мы использовали модель Lenovo G40. Тем не менее, шаги должны быть такими же, как и для других моделей:
- Найдите и нажмите кнопку Novo , которая обычно находится на левой стороне вашего ноутбука. Вам может понадобиться заостренный предмет, чтобы нажать на кнопку.
- Когда появится всплывающее меню Novo Button, выберите System Recovery . В некоторых моделях для перехода сюда можно нажать клавиши F10, F8 или F12.
- Подождите несколько секунд, пока не откроется окно OneKey Recovery.
- Теперь выберите Восстановить из исходной резервной копии или Восстановить из пользовательской резервной копии и нажмите кнопку Далее.
- Затем нажмите кнопку «Пуск», чтобы начать сброс настроек на ноутбуке Lenovo.

- После завершения восстановления настройте Windows в соответствии с инструкциями на экране.
На устройствах Dell
пользователи Dell могут восстановить заводские настройки своих ноутбуков с помощью функции SupportAssist OS Recovery. Однако эта опция доступна только на некоторых моделях. Воспользуйтесь приведенным ниже руководством, чтобы восстановить настройки по умолчанию на ноутбуке Dell:
- Включите компьютер и несколько раз нажмите клавишу F12 , чтобы войти в режим BIOS. В некоторых моделях вам может понадобиться использовать другие клавиши. Итак, мы предлагаем поискать в Интернете, чтобы проверить ключ, который работает для вас.
- В разделе «Другие параметры» выберите SupportAssist OS Recovery .
- Затем подождите около минуты, пока функция загрузится, и выберите Восстановить систему .
- Затем нажмите кнопку Восстановить сейчас .

- Продолжайте нажимать «Далее», пока не появится сообщение Do you want to backup your file . Выберите «Резервное копирование», если хотите; в противном случае вы можете выбрать Пропустить.
- Теперь выберите причину, по которой вы выполняете сброс. Затем нажмите Далее.
- Дождитесь завершения сброса настроек и нажмите кнопку «Готово».
- После завершения сброса можно продолжить выполнение инструкции и установить Windows.
Переустановите Windows с помощью установочного носителя
Как правило, и сброс, и переустановка Windows применимы, если вы пытаетесь удалить все с вашего ПК. Итак, если у вас есть оригинальный диск или есть возможность создать загрузочный диск, вы можете легко переустановить свою ОС.
Чтобы переустановить Windows с помощью установочного носителя, вам потребуется еще один ПК с Windows и USB-накопитель емкостью 8 ГБ или больше, чтобы сделать его загрузочным. Кроме того, загрузите Rufus со своего официального сайта, поскольку следующие шаги включают использование этого приложения с открытым исходным кодом:
- Во-первых, посетите официальный сайт Microsoft на другом компьютере и загрузите ISO-файл Windows 11.

- Теперь запустите Rufus и в разделе Устройство выберите свою флешку .
- Далее, в разделе Выбор загрузки, выберите загруженный файл ISO .
- Затем нажмите кнопку СТАРТ, чтобы сделать ваш диск загрузочным.
- После появления предупреждающего сообщения нажмите «ОК».
- Отсоедините кабель USB и вставьте его в ноутбук.
- Включите ноутбук и подождите, пока не появится окно Программа установки Windows .
- Затем выберите язык, время и клавиатуру. Затем выберите Далее, чтобы продолжить.
- Теперь нажмите кнопку «Установить».
- Если у вас есть ключ активации, введите его. В противном случае вы можете выбрать У меня нет ключа продукта в нижней части диалогового окна.
- Затем выберите ОС и нажмите кнопку Далее.
- Ознакомьтесь с условиями лицензионного соглашения на использование программного обеспечения Microsoft и снова нажмите «Далее».

- Теперь у вас будет два варианта: Обновление: установка Windows с сохранением файлов, настроек и приложений и Выборочное: установка только Windows .
Если поддерживаемая версия уже запущена, мы рекомендуем выбрать первый вариант, так как это приведет к переустановке Windows без потери данных. Тем не менее, вы можете выбрать последний вариант, если хотите, чтобы система запускалась по умолчанию. - Затем выберите диск для создания раздела. При этом убедитесь, что вы удалили все остальные диски.
- Наконец дождитесь установки Windows. После этого вы попадете в новое окно, где сможете настроить учетную запись Microsoft и начать использовать ОС с нуля.
Как сбросить настройки ноутбука HP без диска восстановления | Small Business
Николь Ламарко Обновлено 20 августа 2018 г.
Итак, вы хотите сбросить настройки ноутбука HP, но ищете варианты сброса настроек ноутбука HP, которые не требуют диска восстановления.
 Вам повезло. Ноутбуки HP, поставляемые с операционной системой Windows 7 или более поздней версии, включают раздел восстановления, также известный как диск для сброса пароля HP. Это в основном выполняет те же задачи, что и диск восстановления. Имя программного обеспечения, которое обычно устанавливается в этом разделе восстановления, — HP Recovery Manager, которое предоставляет вам несколько возможностей и функций.
Вам повезло. Ноутбуки HP, поставляемые с операционной системой Windows 7 или более поздней версии, включают раздел восстановления, также известный как диск для сброса пароля HP. Это в основном выполняет те же задачи, что и диск восстановления. Имя программного обеспечения, которое обычно устанавливается в этом разделе восстановления, — HP Recovery Manager, которое предоставляет вам несколько возможностей и функций.Сброс настроек ноутбука HP
Программа восстановления HP позволяет переустановить операционную систему на ноутбуке в случае его сбоя или создать резервную копию любых файлов компании на другом устройстве хранения перед очисткой всего жесткого диска. Процесс сброса настроек ноутбука HP без диска восстановления выглядит следующим образом.
Включение питания
Первым шагом является включение ноутбука HP. Вы также можете перезапустить его, если он уже включен. Как только он начнет процесс загрузки, продолжайте нажимать клавишу F11, пока компьютер не загрузится в Recovery Manager.
 Это программное обеспечение, которое вы будете использовать для перезагрузки вашего ноутбука.
Это программное обеспечение, которое вы будете использовать для перезагрузки вашего ноутбука.Восстановление системы
В диспетчере восстановления есть раздел «Мне нужна помощь немедленно». Этот раздел находится на левой панели диспетчера восстановления. В этом разделе выберите параметр «Восстановление системы» и нажмите кнопку «Создать резервную копию ваших файлов (рекомендуется)», а затем нажмите «Далее».
Резервное копирование файлов
Теперь вы можете выбрать, для каких типов файлов вы хотите выполнить резервное копирование. Нажмите на появившиеся поля, чтобы выбрать их, а затем нажмите «Далее». У вас должен быть готов внешний жесткий диск, который вы будете подключать к ноутбуку для резервного копирования. Кроме того, вы можете вставить чистый диск в оптический дисковод вашего ноутбука.
Выбрать диск
После того, как вы вставили чистый диск или подключили внешний жесткий диск, вы должны выбрать букву диска, которая представляет его на компьютере.
 Это гарантирует, что файлы, которые вы решили создать резервную копию, будут сохранены на этом конкретном диске. Нажмите «Далее.
Это гарантирует, что файлы, которые вы решили создать резервную копию, будут сохранены на этом конкретном диске. Нажмите «Далее.Заводские настройки
Теперь начнется процесс резервного копирования. Это может занять некоторое время. Как только это будет сделано, вы должны нажать «Далее». После этого Recovery Manager восстановит ваш ноутбук HP до исходного состояния или состояния, в котором он был доставлен.
Настройка Windows
Нажмите Готово, чтобы завершить процесс. Теперь вы увидите ряд экранных подсказок, которые помогут вам установить и настроить операционную систему Windows. Следуйте им до конца, пока не настроите Windows на своем компьютере.
Совет
Если вы не хотите создавать резервные копии своих файлов, просто выберите параметр «Восстановить без резервного копирования файлов» и следуйте инструкциям на экране.
Ссылки
- Служба поддержки клиентов HP: Компьютеры HP — Как сбросить компьютер до заводских настроек (Windows 10, 8, 7)
- Crash Cloud: Как сбросить ноутбук HP до заводских настроек
- Технический консультант: Как для сброса Windows: сброс настроек ноутбука, ПК или планшета до заводских настроек
Советы
- Если вы не хотите создавать резервные копии файлов, нажмите «Восстановить без резервного копирования файлов» и следуйте инструкциям на экране.



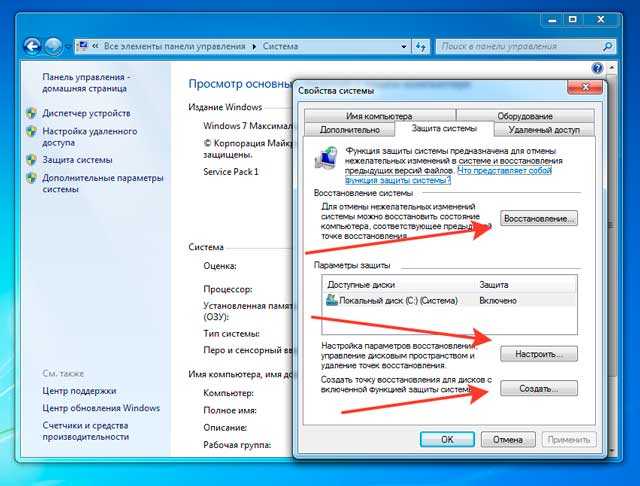

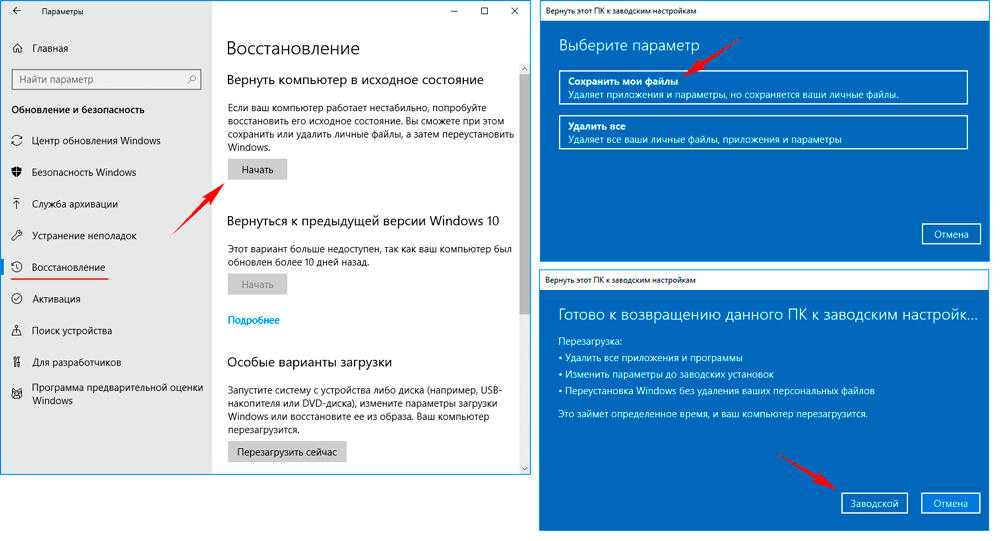 Шаги ниже покажет вам, как использовать настройка/ремонт диск, чтобы сбросить ноутбук к заводским настройкам без пароля.
Шаги ниже покажет вам, как использовать настройка/ремонт диск, чтобы сбросить ноутбук к заводским настройкам без пароля.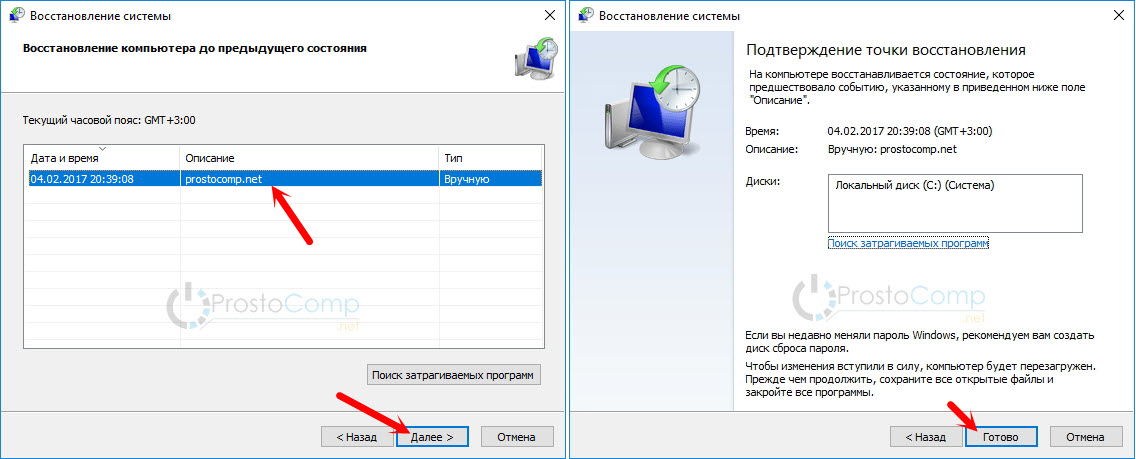 Если нет необходимости удалять учетную запись Пользователя и пароль, выберите “Сохранить Мои файлы”, чтобы сохранить личные файлы.
Если нет необходимости удалять учетную запись Пользователя и пароль, выберите “Сохранить Мои файлы”, чтобы сохранить личные файлы.
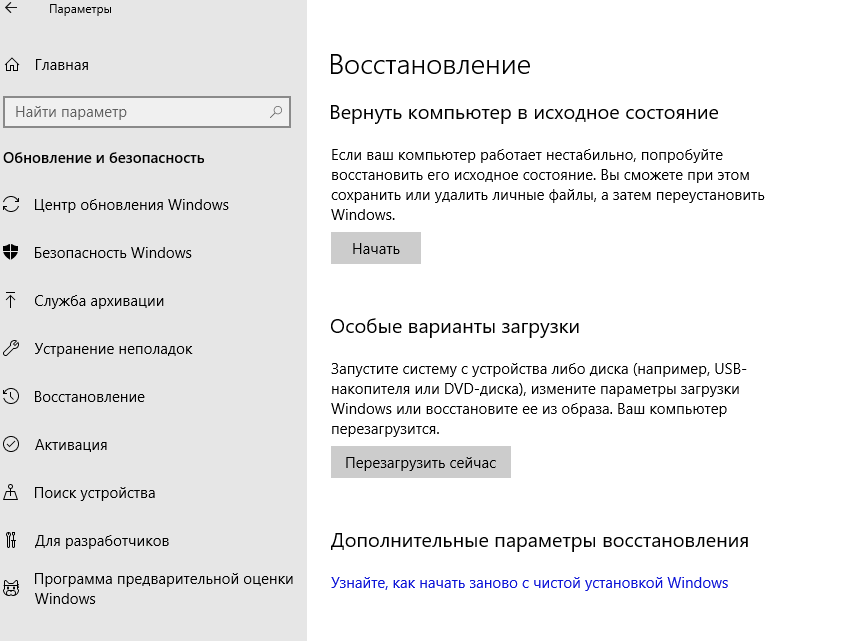 Если он у вас уже есть, войдите в систему, используя свои учетные данные. В противном случае создайте учетную запись и убедитесь, что вы помните пароль.
Если он у вас уже есть, войдите в систему, используя свои учетные данные. В противном случае создайте учетную запись и убедитесь, что вы помните пароль.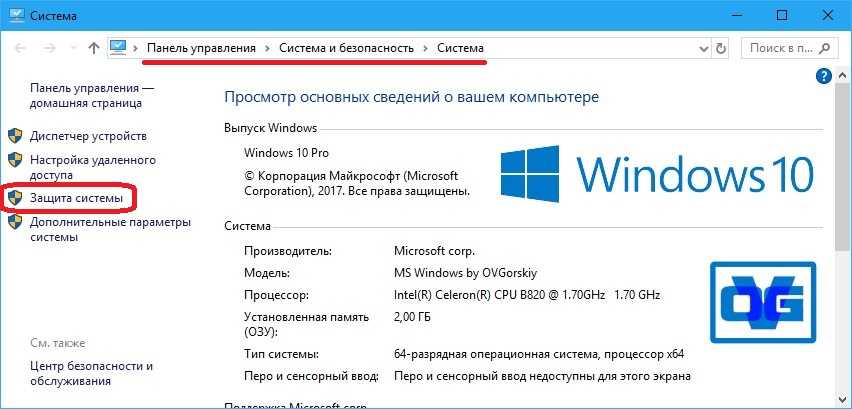 В демонстрационных целях мы использовали ноутбук Samsung. Тем не менее, шаги должны быть одинаковыми и для любого другого ноутбука Samsung:
В демонстрационных целях мы использовали ноутбук Samsung. Тем не менее, шаги должны быть одинаковыми и для любого другого ноутбука Samsung: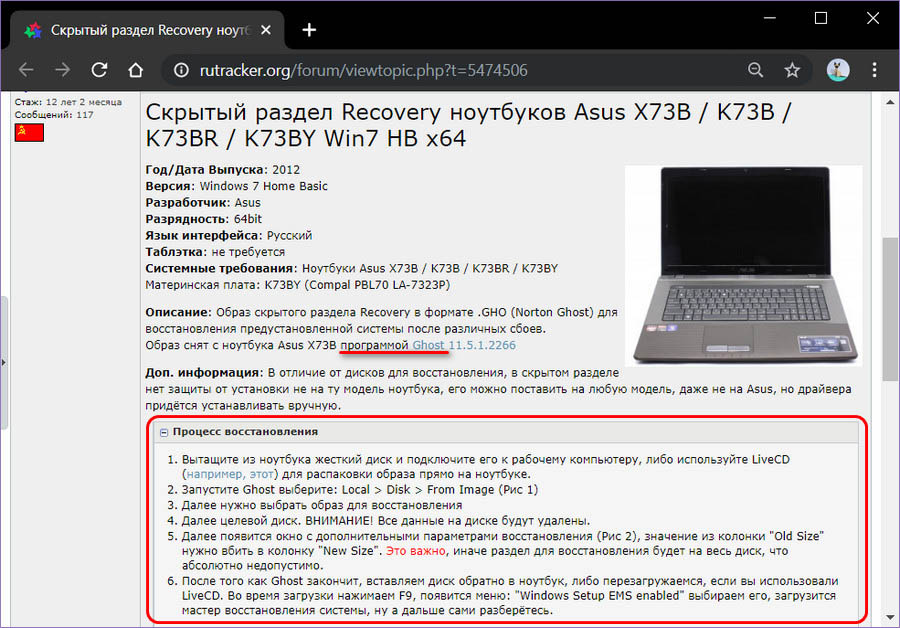


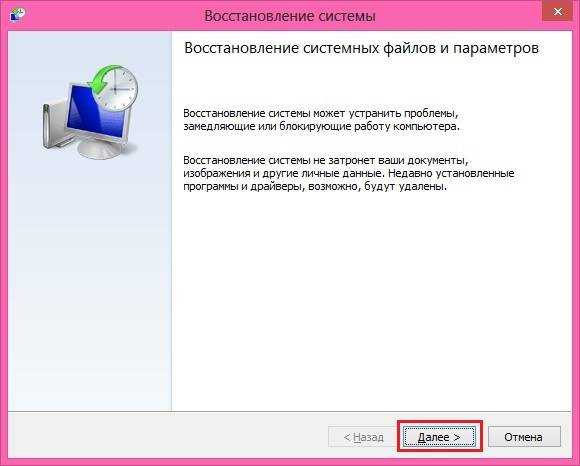
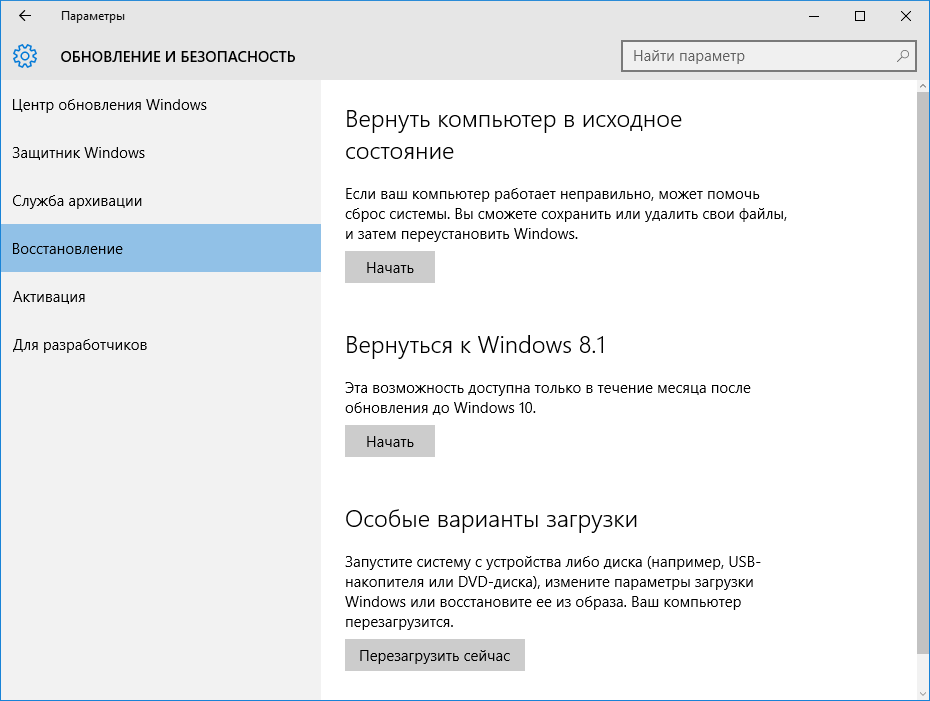
 Вам повезло. Ноутбуки HP, поставляемые с операционной системой Windows 7 или более поздней версии, включают раздел восстановления, также известный как диск для сброса пароля HP. Это в основном выполняет те же задачи, что и диск восстановления. Имя программного обеспечения, которое обычно устанавливается в этом разделе восстановления, — HP Recovery Manager, которое предоставляет вам несколько возможностей и функций.
Вам повезло. Ноутбуки HP, поставляемые с операционной системой Windows 7 или более поздней версии, включают раздел восстановления, также известный как диск для сброса пароля HP. Это в основном выполняет те же задачи, что и диск восстановления. Имя программного обеспечения, которое обычно устанавливается в этом разделе восстановления, — HP Recovery Manager, которое предоставляет вам несколько возможностей и функций.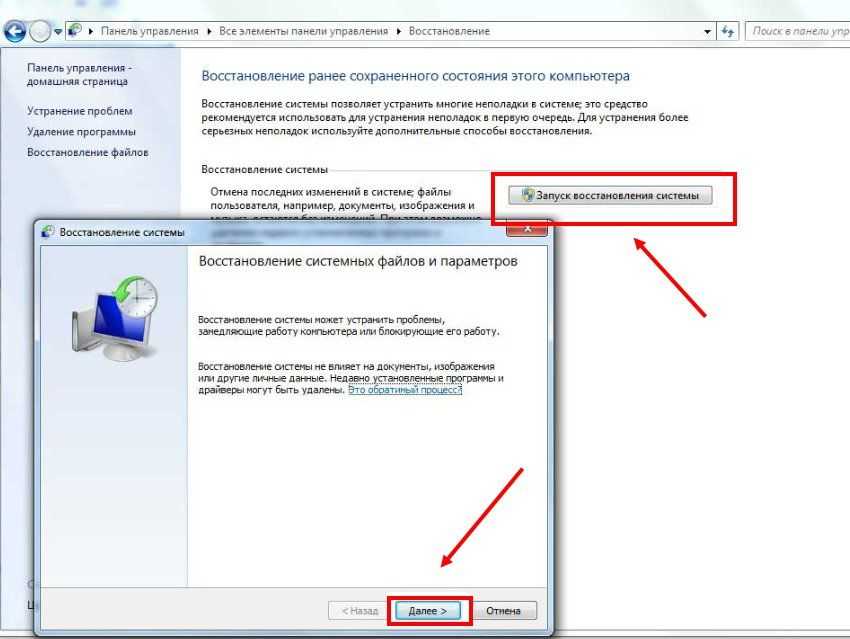 Это программное обеспечение, которое вы будете использовать для перезагрузки вашего ноутбука.
Это программное обеспечение, которое вы будете использовать для перезагрузки вашего ноутбука. Это гарантирует, что файлы, которые вы решили создать резервную копию, будут сохранены на этом конкретном диске. Нажмите «Далее.
Это гарантирует, что файлы, которые вы решили создать резервную копию, будут сохранены на этом конкретном диске. Нажмите «Далее.