Реестр чистим: Чистим реестр Windows с Registry Life [ОБЗОР]
Содержание
Чистим реестр Windows с Registry Life [ОБЗОР]
Продолжаю неистово «штурмовать» (обновлять) старенькие обзоры полезных программ на сайте, со снятием новых скриншотов (инсталляторы и интерфейсы меняются авторами утилит постоянно), заменой ссылок на актуальные, добавлением видео к КАЖДОЙ статье…
Дошла очередь до великолепной и легендарной программы. Рекомендую познакомиться с ней — совсем не зря в разделе «Обязательные» живёт на ресурсе.
Здравствуйте, друзья! В связи с огромной популярностью темы «Оптимизация системы» представляю очередную утилиту из данной категории. Сегодня узнаем как очистить реестр Windows.
Содержание:
Что такое системный реестр
Сперва попробую «на пальцах» объяснить, что это за зверь. Реестр Windows — святая святых операционной системы. Список всего, что есть в системе. Запись о программе, файле, функции, драйвере, настройке… заносится в реестр. Ни одно действие не обходится без обращения к этому перечню. Запуск Windows, любой программы… происходит только после сверки с ним.
Теперь представьте насколько важен размер этого списка и его чистота. Программа удалена 10 лет назад, а в реестре о ней висит запись (не все программы умеют правильно и полностью удаляться из системы). Она, каждый раз заново ищет среди подобного цифрового мусора нужную в данный момент запись. Со временем списочек раздувается до неприличных размеров и работа компьютера замедляется.
Программа оптимизации реестра Windows
Открою тайну — можно очистить реестр Windows, сжать, дефрагментировать… всячески оптимизировать. Для этих действий существуют специальные программы. Одну из них рассмотрим сегодня. Registry Life — лёгкая, простая, бесплатная программа для оптимизации реестра, пошагово и в картинках!
Любая программа-твикер работает на принципе изменения записей реестра. Чем меньше его размер, тем быстрее запускается и работает Windows, процессы внутри неё и компьютерные программы.
Оптимизировать реестр нужно — скажет любой специалист. Но и фанатизма проявлять нет необходимости. Достаточно раз в месяц воспользоваться Registry Life и система будет благодарна.
Достаточно раз в месяц воспользоваться Registry Life и система будет благодарна.
Для использования программы не нужно обладать специальными знаниями. Она сама всё проверит, найдёт ошибки и исправит их.
…
…
Вначале работы создаётся резервная копия важного перечня и всегда можно откатить изменения. Ничего лишнего не удалится — Registry Life умная программа.
Скачать Registry Life
Размер веб-инсталлятора 4 Мб. Вирусы отсутствуют. Поддерживается всеми версиями Microsoft Windows XP — 10.
Кликаем на установщик и догружаем его…
Снимаем галку на установку дополнительного «полезного» софта…
Появится ярлык на рабочем столе…
Запускаем с его помощью утилиту…
Чистим реестр с Registry Life
Главное окно (после предварительной очистки операционки чистилкой CCleaner)! Ужас! Исправляем ошибки…
Получаем приятную картину…
Обязательно пройдитесь по вкладкам слева — много полезного и интересного найдёте. Можно качественно автозагрузку системы почистить и наглядно увидеть, что мешает быстрому запуску Windows…
В настройках Registry Life неопытному пользователю нет ничего интересного…
На кнопку «Удалить» не бросаемся, как вороны — написано же, РЕКЛАМА. Моргнуть не успеете, как залетит и самостоятельно установится в компьютер платный оптимизатор Reg Organizer…
Моргнуть не успеете, как залетит и самостоятельно установится в компьютер платный оптимизатор Reg Organizer…
Осталось выйти из программы или проверить версию…
Такая оптимизация системы. Теперь знаете как очистить реестр Windows с Registry Life и радуемся этому. До новых полезных компьютерных программ и интересных приложений для Андроид.
ПОЛЕЗНОЕ ВИДЕО
…
…
Уверенный пользователь трех домашних ПК с многолетним опытом, «компьютерщик» для всех родственников, соседей и знакомых, в течении 12-ти лет автор более тысячи обзоров интересных и полезных программ для компьютера на собственном софтовом блоге OptimaKomp.RU
Я только обозреваю программы!
Любые претензии — к их производителям!
Все комментарии проходят модерацию
Приводим В Порядок Windows, Чистим Реестр.
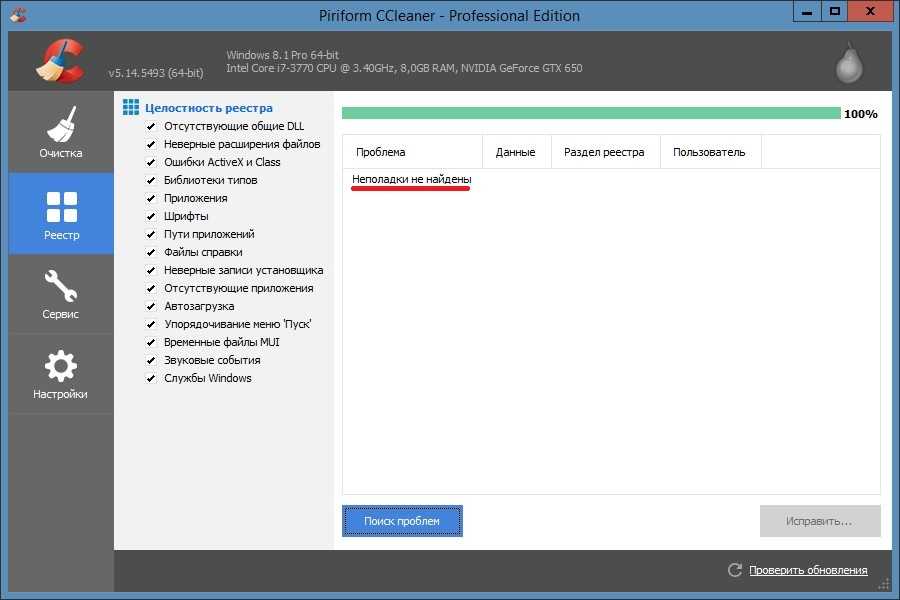 ⋆ Lifeservice
⋆ Lifeservice
Операционная система похожа на живой организм — живет по своим законам, производит отходы, накапливает ошибки и прочий хлам, который хоть и незначительно, но все же затормаживает работу системы и закономерно приводит к сбоям и ошибкам. У меня вообще складывается ощущение, что после чистой установки начинается борьба за чистоту системы, её быстродействие, отзывчивость и прочие характеристики, которые в процессе эксплуатации ухудшаются. И тут пользователи разделяются на тех, кто пользуется продуктом так, как считает нужным, до тех пор пока система ему позволяет. И тех, кто прикладывает усилия, заботу и внимание, дабы поддержать адекватность и производительность на высоком уровне. В идеальном мире таких проблем быть не должно, но в нашем несовершенном мире, возможно всякое. Для пользователей Windows, системный реестр имеет ключевое значение, поскольку в нем хранятся и фиксируются настройки для аппаратного обеспечения, программного обеспечения, профили пользователей, предустановки, большинство изменений в панели управления, ассоциации файлов, системные политики, список установленного ПО и прочее.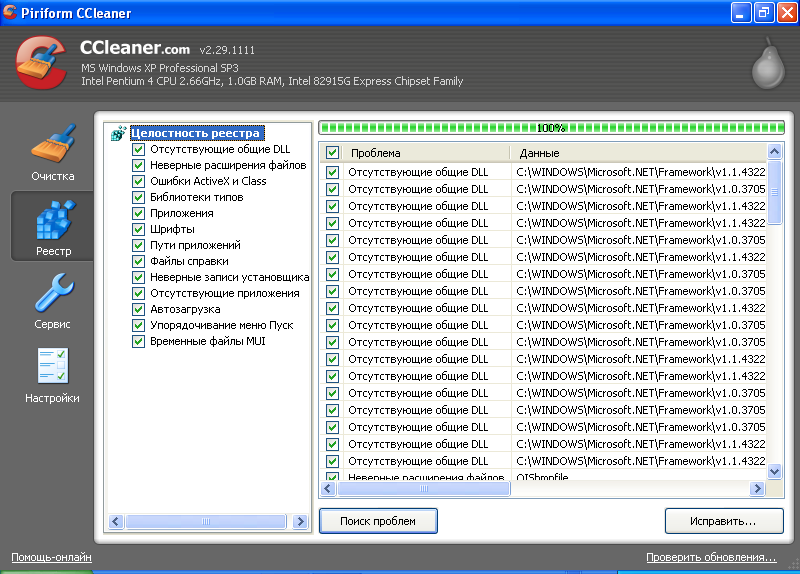
Итак, две программы стоящие на страже чистоты windows, реестра и продуктов цифровой жизнедеятельности. Проверены временем, просты, эффективны и не требуют от пользователя специальных навыков. Поехали!
CCleaner пожалуй самая известная и распространенная программа по очистке windows, ярлык которой знаком многим, но не все знают, что с этим делать. Да функционал у программы внушительный, но пусть обыватель не пугается. Делая всего две простые процедуры, вы избавитесь от хлама и приведете в порядок реестр.
Все галочки стоявшие в левом поле по умолчанию, рекомендую не трогать, если вы конечно знаете что делаете, но можете посмотреть к чему приложила руку программа, изучив поля. После того, как нажали анализ пройдет некоторое время, в особенности если вы делаете это в первый раз. Жмем очистка, в всплывающем окошке появится предупреждение об очистке — соглашаемся. Если открыты браузеры, то ccleaner предложит их закрыть, либо закройте все открытые приложения перед чисткой.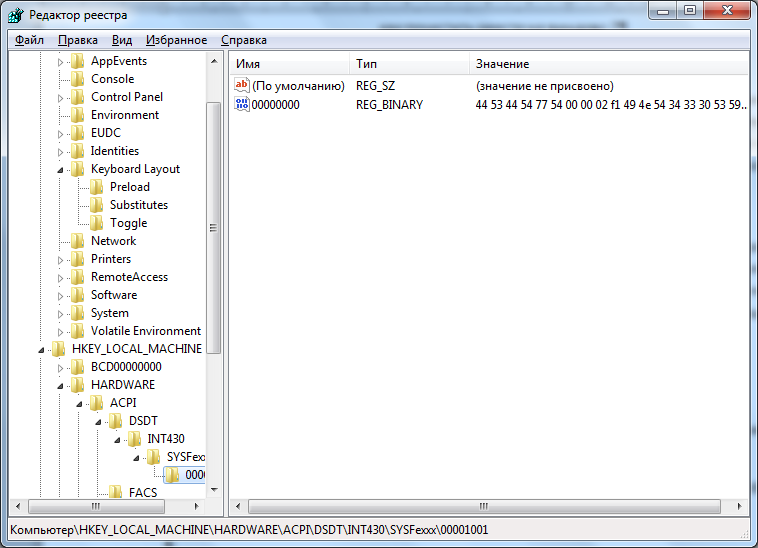
Помните, что пункты отмеченные галочками в левом поле будут очищены!
Нажимаем на реестр в левой колонке, затем анализ и ждем пока кнопка исправить не станет активной. При нажатии кнопки исправить, смело отказываемся от резервной копии (вряд ли вы будете копаться в ней) и жмем исправить отмеченные. Вот и всё! Регулярность процедуры зависит от интенсивности использования компьютера и частоты установки и обновления программ и системных компонентов. Один раз в месяц будет достаточно.
Для пользователей Windows 10 в последних версиях ccleaner добавлена возможность удалять встроенные приложения windows app. Делается это так же как и удаление любых программ, через Сервис > Удаление программ.
Cсleaner Piriformскачать
Новый игрок знакомый нам на платформе Android и зарекомендовавший себя с положительной стороны Clean Master — делает тоже самое что и ccleaner, только исключает дополнительные клики. Запускаете, ждете, жмете Сlean Now и всё! Из функционала только возможность исключить из сканирования области и приложения. Очень красивый интерфейс и скорость работы. Не поддерживает русский язык, но все достаточно наглядно и разобраться будет не трудно.
Запускаете, ждете, жмете Сlean Now и всё! Из функционала только возможность исключить из сканирования области и приложения. Очень красивый интерфейс и скорость работы. Не поддерживает русский язык, но все достаточно наглядно и разобраться будет не трудно.
В последних версиях программ добавлена функция фонового сканирования и оповещения, иконка находится в трее, отключить ее можно в настройках. В заключении скажу, что ccleaner в виду своего опыта и истории версий, умеет управлять автозагрузкой, точками восстановления системы и лучше затирает свободное место на диске в отличии от clean master, у которого дружелюбнее интерфейс и просто выглядит лучше, а также хорошие перспективы. Выбирайте, не забывайте следить и делать профилактику системы, а инструменты всегда найдутся.
Clean Masterскачать
В 2019 году используя Windows 10 совершенно не нужны сторонние программы для очистки системы и реестра. Во-первых, система сама успешно с этим справляется.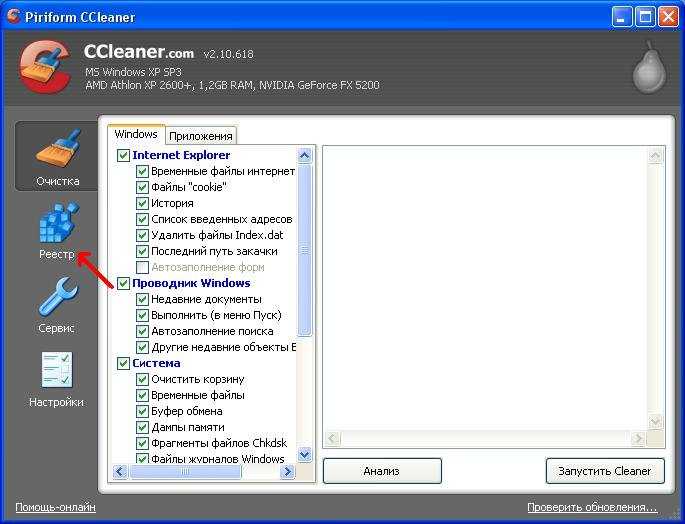 Во-вторых, рекомендации Microsoft говорят, что вмешиваться в реестр простому пользователю вредно и опасно. Подробнее…
Во-вторых, рекомендации Microsoft говорят, что вмешиваться в реестр простому пользователю вредно и опасно. Подробнее…
# ccleaner# clean master# windows# реестр
Как очистить реестр в Windows 11 [4 способа]
Реестр Windows — это банк памяти вашего ПК, где он записывает практически все, что вы делаете в своей системе. Это именно то, что следует из названия — реестр. Будь то информация о дюжине или около того видеофайлов, которые вы переместили несколько недель назад, или последняя установленная вами программа — все задокументировано в этой базе данных, включая все настройки и предпочтения, характерные для вашей машины. Таким образом, естественное благоразумие побуждает людей воздерживаться от возни с ним.
Однако Windows не так хороша в очистке реестра, как в его заполнении. Со временем он неизменно раздувается и замедляет работу компьютера, а это никому не нравится. Итак, если вы хотите почистить реестр и немного ускорить работу компьютера, вы должны знать, что вы делаете и как это сделать.
Что вызывает мусор в реестре?
Раздутый реестр может быть причиной ряда ошибок реестра. Например, нередко записи об удаленных программах и программном обеспечении остаются в реестре. Если вы переустанавливаете программы или обновляете их, в реестре появятся продублированные ключи. Со временем вы получаете сотни записей, которые просто лежат без дела и не по какой-либо веской причине, кроме неспособности Windows убирать за собой.
Запись реестра также поддерживается для завершения работы системы. И если система выйдет из строя или будет внезапно выключена, это потенциально может нарушить эти записи и вызвать проблему (помните BSOD?). Кроме того, записи реестра также подвергаются атаке вредоносных программ, которые могут изменять ключи и вызывать серьезные проблемы. Если эти вещи останутся без внимания, вы можете столкнуться с системой, которая вот-вот сдастся.
Связанный: Какие службы Windows 11 безопасно отключить и как?
Нужно ли чистить реестр?
Учитывая уязвимости, которым подвержен реестр, имеет смысл время от времени чистить реестр. Но может возникнуть ряд осложнений, если не соблюдать осторожность в процессе, особенно если делать это вручную. Случайное удаление записей, необходимых для правильного функционирования системы, может нанести ей вред, оставив ее невосприимчивой и мертвой. Даже если вы используете сторонние приложения, предназначенные для этой цели, не рекомендуется позволять приложениям автоматически очищать реестр.
Но может возникнуть ряд осложнений, если не соблюдать осторожность в процессе, особенно если делать это вручную. Случайное удаление записей, необходимых для правильного функционирования системы, может нанести ей вред, оставив ее невосприимчивой и мертвой. Даже если вы используете сторонние приложения, предназначенные для этой цели, не рекомендуется позволять приложениям автоматически очищать реестр.
Можете ли вы сами легко почистить реестр?
Важно точно знать, что вы делаете, когда чистите реестр самостоятельно. Прежде чем приступить к самостоятельной очистке реестра, необходимо принять определенные меры предосторожности. Резервное копирование реестра должно быть первым, что нужно сделать, чтобы вы могли отменить изменения в случае ошибочного удаления.
Еще одна вещь, которую нужно убедиться, это то, что вы не удаляете записи реестра, о которых не имеете ни малейшего представления. Хотя имена ключевых папок сами по себе могут рассказать вам, о чем они, если вам на каком-либо этапе непонятно, откуда они взялись, лучше не трогать их.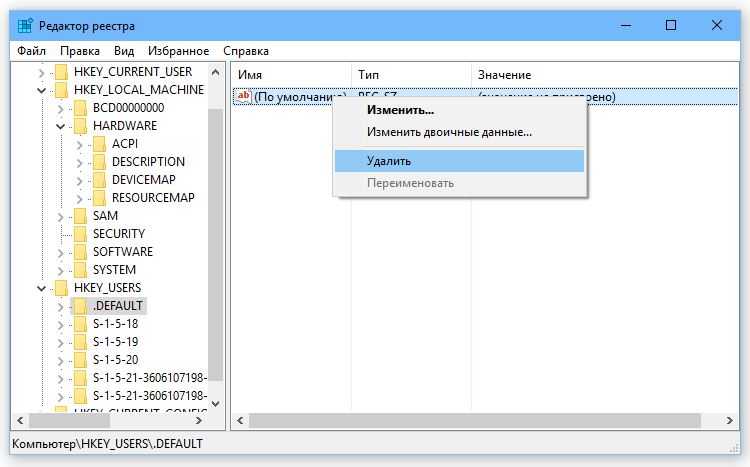
Имея все это в виду, давайте посмотрим, как вы можете очистить реестр в Windows 11.
Связанные: Как транслировать телефон на ПК: 5 объясненных способов
Как сделать резервную копию реестра
Прежде чем перейти к различным методы очистки реестра, независимо от того, делаете ли вы это вручную или используете для этого инструмент, резервное копирование реестра является обязательным. Вот как это сделать.
Самый простой способ создать резервную копию реестра — экспортировать его записи через сам редактор реестра. Вот как это сделать:
Нажмите Win + R , чтобы открыть диалоговое окно RUN, введите regedit и нажмите Enter.
Нажмите Файл .
Выберите Экспорт .
Дайте этому файлу резервной копии реестра имя и нажмите Сохранить , чтобы сделать это.
В зависимости от количества записей в реестре это может занять некоторое время. Как только это будет сделано, вы можете начать использовать следующие методы для очистки реестра.
Как только это будет сделано, вы можете начать использовать следующие методы для очистки реестра.
Как очистить реестр в Windows 11
Сначала убедитесь, что вы создали резервную копию реестра, как указано выше. После этого используйте любой из приведенных ниже методов для очистки реестра вашего ПК с Windows 11.
Метод № 01: использование очистки диска
Хотя этот метод не предназначен для реестра, строго говоря, он очищает диск, на котором хранятся файлы реестра, и удаляет множество временных файлов и файлов дампа системных ошибок — все из которых являются ненужными файлами, связанными с реестром, что замедляет работу компьютера.
Нажмите «Пуск», введите «Очистка диска» и выберите первый доступный вариант.
Когда инструмент откроется, выберите диск C: (по умолчанию) и нажмите OK .
Когда инструмент завершит сканирование, нажмите Очистить системные файлы .
Нажмите OK еще раз. Это заставит инструмент сканировать второй раз и даст вам больше возможностей.
Это заставит инструмент сканировать второй раз и даст вам больше возможностей.
По завершении сканирования проверьте наличие всех дополнительных файлов, которые можно удалить, и нажмите ОК .
Метод № 02: использование командной строки (с командой DISM)
Чтобы запустить команду обслуживания образов развертывания и управления ими, мы используем командную строку. Чтобы открыть его, нажмите «Пуск», введите cmd и нажмите «Запуск от имени администратора ».
Теперь введите следующую команду:
DISM /Online /Cleanup-Image /ScanHealth
Нажмите Enter. Сканирование автоматически найдет и исправит все найденные ошибки.
Несмотря на то, что это связано не только с реестром, ваш компьютер получит большую пользу от этой проверки.
Метод №03: использование самого редактора реестра (в безопасном режиме)
Теперь приступим к фактической очистке реестра. Поскольку этот метод требует, чтобы вы сами вручную удаляли файлы реестра, и из-за высокой вероятности того, что вы можете в конечном итоге удалить то, что не должны, лучше перестраховаться и сделать это из безопасного режима.
Поскольку этот метод требует, чтобы вы сами вручную удаляли файлы реестра, и из-за высокой вероятности того, что вы можете в конечном итоге удалить то, что не должны, лучше перестраховаться и сделать это из безопасного режима.
Чтобы загрузить компьютер в безопасном режиме, нажмите «Пуск», нажмите кнопку «Питание», а затем, удерживая нажатой клавишу «Shift», нажмите Перезапустить .
Теперь, пока компьютер перезагружается, вы перейдете к параметрам расширенного перезапуска. Выберите Устранение неполадок .
Нажмите Дополнительные параметры .
Нажмите Параметры запуска .
Нажмите Перезапустить .
Теперь нажмите число, соответствующее Включить безопасный режим с поддержкой сети .
После загрузки в безопасном режиме нажмите Win + R , чтобы открыть диалоговое окно «Выполнить».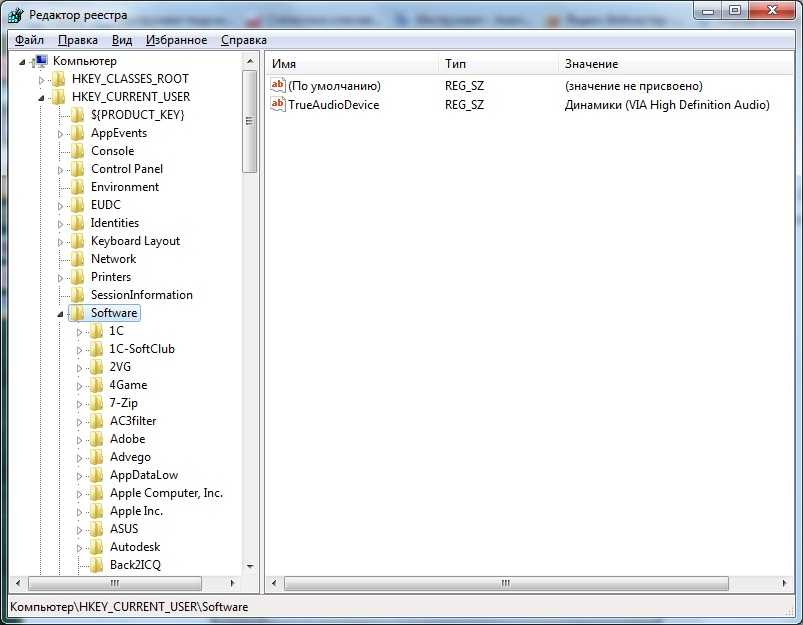 Затем введите regedit и нажмите Enter.
Затем введите regedit и нажмите Enter.
Теперь пришло время начать удалять ненужные записи реестра и проявлять при этом крайнюю осторожность. Самый безопасный вариант очистки реестра — искать остаточные записи программ и приложений, которые уже были удалены. Для этого разверните папку HKEY_CURRENT USER , а затем — Software .
Теперь найдите ключи, представляющие уже удаленные приложения, затем щелкните их правой кнопкой мыши и выберите Удалить .
Убедитесь, что вы удаляете ключи и папки, только если вы полностью уверены, что они собой представляют. Например, мы помним, что несколько недель назад удалили Epic Games, поэтому мы также удаляем ее из реестра. Вам также будет предложено один раз, прежде чем вы навсегда удалите записи реестра. Нажмите Да для подтверждения.
Сделайте так для всех ключей, которые, как вы точно знаете, являются просто остатками удаленных программ. Когда вы закончите, закройте редактор реестра и перезагрузите компьютер в обычном режиме.
Когда вы закончите, закройте редактор реестра и перезагрузите компьютер в обычном режиме.
Метод № 04: Использование сторонних приложений
Существует множество сторонних приложений, единственной целью которых является очистка реестра. Тем не менее, даже со всеми этими сложными программами вы должны соблюдать осторожность, давая им право очищать по своему желанию.
Многие из этих приложений позволяют глубоко очистить реестр. Мы рекомендуем вам не использовать этот вариант и всегда проверять удаления до того, как они будут сделаны.
Имея это в виду, давайте рассмотрим несколько популярных «очистителей реестра».
1. CCleaner
CCleaner — полезный инструмент, когда дело доходит до сканирования проблем, связанных с ПК, особенно с реестром. Преимущество этой программы в том, что она дает вам возможность просмотреть каждую запись, прежде чем «исправить» ее (читай удалить).
Скачать : CCleaner
После загрузки установите CCleaner и откройте приложение. Затем нажмите Registry на левой панели.
Затем нажмите Registry на левой панели.
Нажмите Поиск проблем .
После обнаружения проблем нажмите Просмотреть выбранные проблемы .
CCleaner спросит, хотите ли вы создать резервную копию реестра. Нажмите Да , если вы еще этого не сделали.
Затем сохраните копию реестра и нажмите Сохранить .
Теперь просмотрите вопросы один за другим. Если есть проблема, которую вы хотите исправить, нажмите Исправить ошибку .
Сделайте так для всех вопросов. Если вы не знаете, актуальна ли проблема или безопасна ли она для решения, переходите к следующей.
Закройте CCleaner, когда закончите.
2. Wise Registry Cleaner
Wise Registry Cleaner — еще один инструмент для очистки и дефрагментации реестра.
Скачать : Wise Registry Cleaner
При первом запуске программы вам будет предложено сначала создать резервную копию.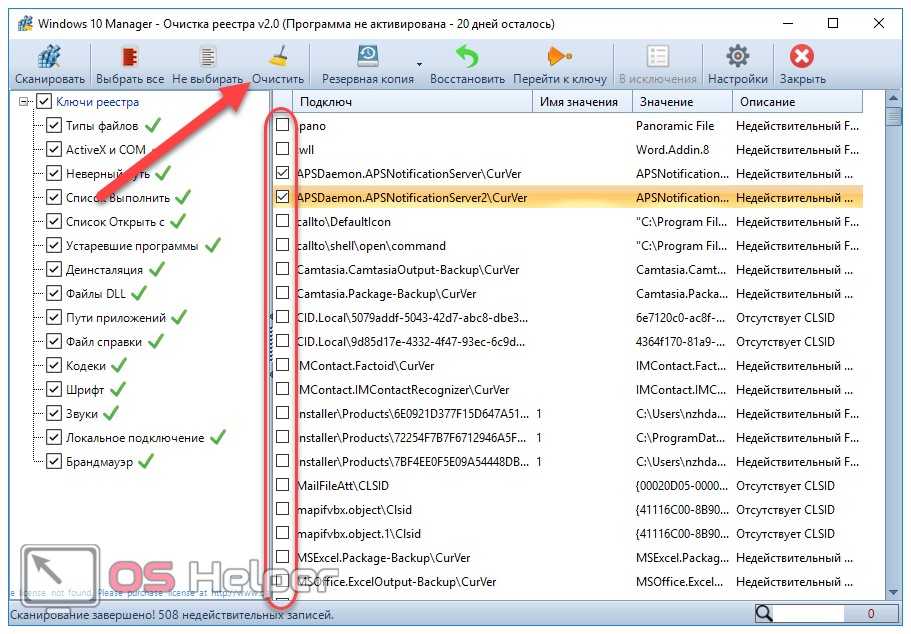 Нажмите на Да для этого.
Нажмите на Да для этого.
Нажмите Создать полную резервную копию реестра .
После создания резервной копии просканируйте реестр с помощью инструмента. Мы рекомендуем выбрать вариант Fast Scan , так как он будет сканировать только безопасные записи (то есть безопасные для удаления).
После завершения сканирования вы получите список проблем, обнаруженных в реестре.
Нажмите на каждую категорию, чтобы просмотреть проблемы, содержащиеся в ней. Отмените выбор проблем, в удалении которых вы не уверены. Затем нажмите Очистить .
3. Auslogics Registry Cleaner
Последний очиститель реестра, который мы рассмотрим сегодня, — это приложение, которое немного сложнее, в основном из-за многочисленных функций, которые оно имеет.
Загрузить : Auslogics Registry Cleaner
После того, как вы откроете приложение, опция «Очистить реестр» будет выбрана по умолчанию.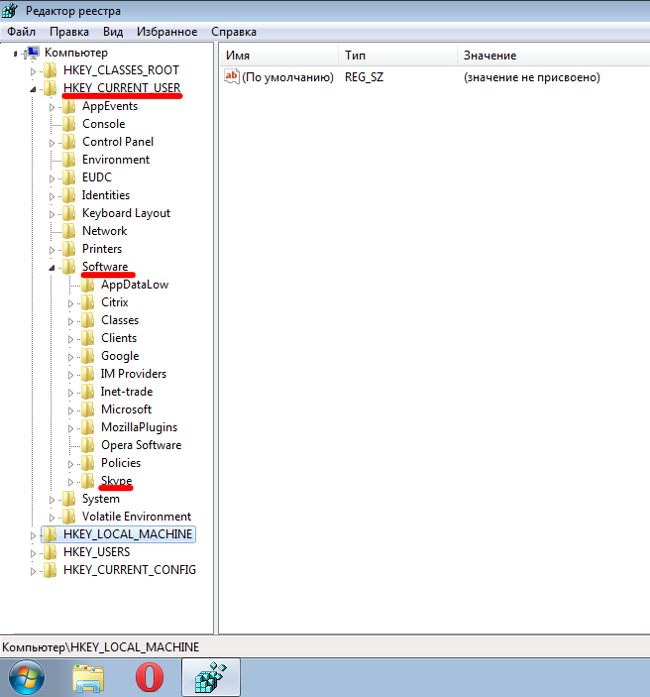 Нажмите Сканировать для Auslogics Registry Cleaner, чтобы начать поиск проблем с реестром.
Нажмите Сканировать для Auslogics Registry Cleaner, чтобы начать поиск проблем с реестром.
После завершения сканирования просмотрите каждую категорию и отмените выбор проблем, в решении которых вы не уверены. Если вы удовлетворены проблемами, которые вы решаете, нажмите Решить внизу (убедитесь, что выбран параметр Резервное копирование изменений ).
Как восстановить резервную копию реестра
Если вы допустили ошибку, удалив несколько записей, которых у вас не должно быть, вы можете восстановить реестр в том виде, в котором он был на момент создания резервной копии. Для этого сначала нажмите Win + R , чтобы открыть диалоговое окно «Выполнить». Затем введите regedit и нажмите Enter, чтобы открыть редактор реестра.
Нажмите Файл .
Выберите Импорт .
Найдите ранее созданную резервную копию, выберите ее и нажмите Открыть .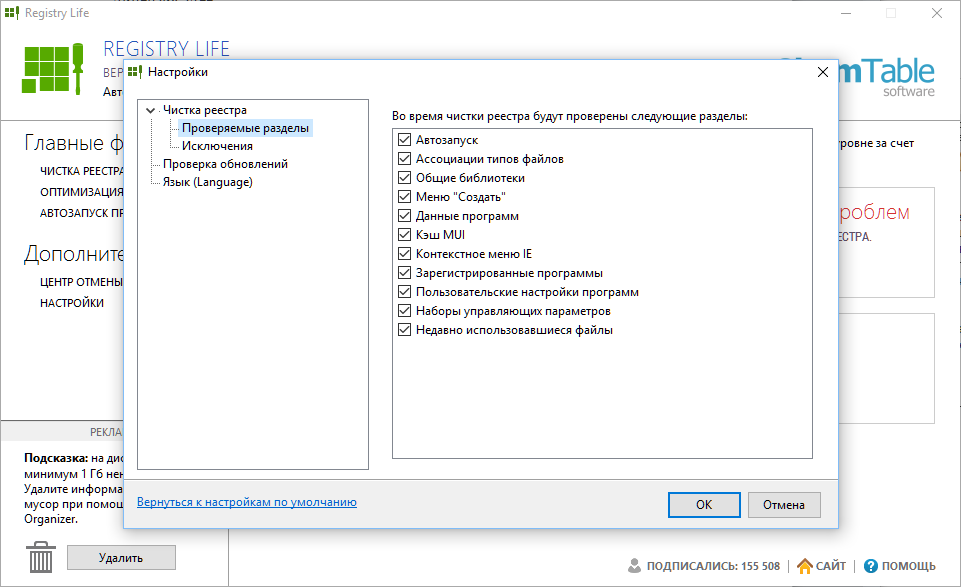
И все! Вы восстановили реестр таким, каким он был до начала процесса очистки.
Часто задаваемые вопросы (FAQ)
Очистка реестра может быть сложной задачей, если не сказать больше. Пользователи, как правило, задают много вопросов о рисках, связанных с процессом, и о том, действительно ли преимущества перевешивают эти риски. Здесь мы отвечаем на несколько часто задаваемых вопросов, чтобы рассеять некоторые опасения.
Какие риски возникают при очистке реестра?
Самый большой риск при очистке реестра, независимо от того, делаете ли вы это вручную или делегируете задачу приложению для очистки реестра, заключается в том, что вы можете в конечном итоге удалить записи реестра, которые имеют решающее значение для правильного функционирования вашей системы.
Вот почему в нашем руководстве мы уделяем особое внимание просмотру записей перед их удалением. Если вы хотите свести на нет эти риски, всегда делайте резервную копию реестра и очищайте реестр из безопасного режима, просто чтобы быть в большей безопасности.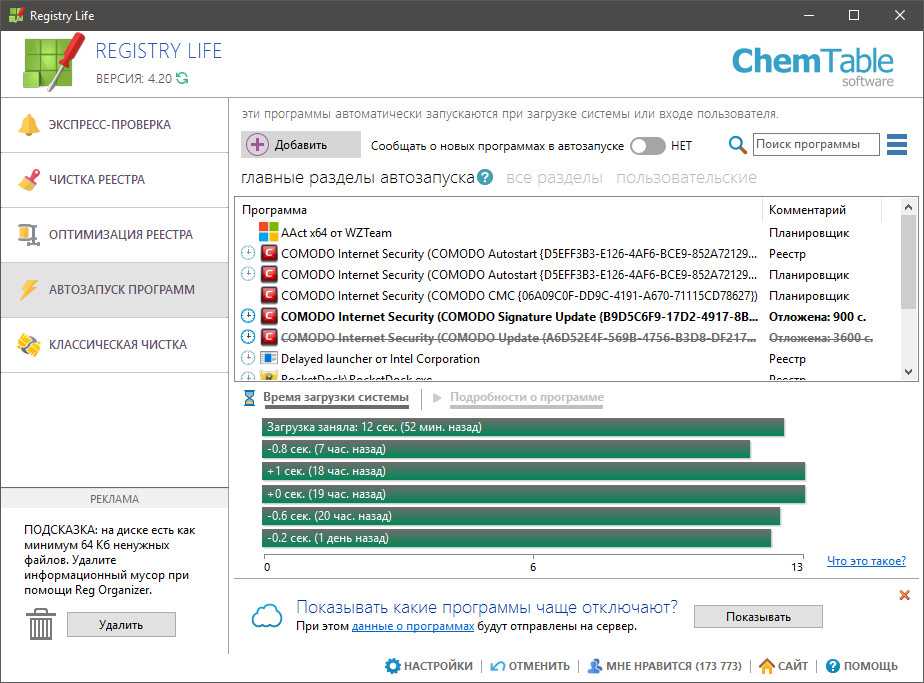
Когда рекомендуется чистить реестр?
Очистка реестра — это не то, что большинство людей склонны делать или даже не нуждаются в этом. Но если ваш компьютер тормозит и работает немного медленнее, чем обычно, очистка реестра может стать одним из способов ускорить работу Windows 11.
Хорошей практикой является избавление вашей системы от ненужных приложений, чтобы вам не приходилось использовать очиститель реестра. Но если вам это действительно нужно, мы надеемся, что вы смогли ответственно очистить реестр с помощью этого руководства, не сталкиваясь с какими-либо проблемами.
СВЯЗАННЫЕ
- Как войти в систему как администратор в Windows 11 или Windows 10
- Как отключить обновления в Windows 11
- Как восстановить Windows 11 [15 способов]
- Как печатать акценты в Windows 11 [6 способов]
- Как разархивировать файлы в Windows 11 собственными средствами или с помощью программного обеспечения
Как часто следует очищать реестр Windows
Что такое реестр Windows?
Реестр Windows определяется как база данных, в которой хранятся записи обо всех деталях программного обеспечения, файлов и компонентов компьютера.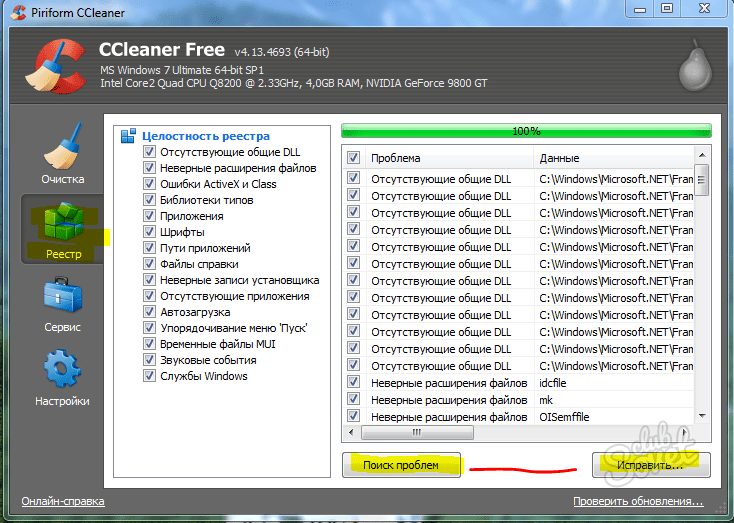 Все, что происходит внутри ПК с Windows, вызывает изменения в реестре, такие как копирование файлов, перемещение файлов, установка или удаление программ, установка новых драйверов и т. д.
Все, что происходит внутри ПК с Windows, вызывает изменения в реестре, такие как копирование файлов, перемещение файлов, установка или удаление программ, установка новых драйверов и т. д.
Что такое раздел реестра Windows?
Чтобы понять реестр Windows, необходимо также понять концепцию разделов реестра.
- Раздел реестра — это, по сути, папка с файлами, которая существует в реестре Windows и содержит значения реестра
- Значения реестра — это элементы реестра, которые содержат определенные инструкции, на которые ссылаются Windows и приложения
- Разделы реестра также могут иметь другие вложенные ключи внутри них, именуемые подразделами
Реестр Windows имеет иерархическую структуру:
KEY(HIVE)\SUBKEY\SUBKEY\...\...
Высшая иерархия называется кустами реестра, которые содержат вложенные в них ключи реестра. Несмотря на то, что к кустам привязаны особые правила, по сути, они все еще являются ключами реестра.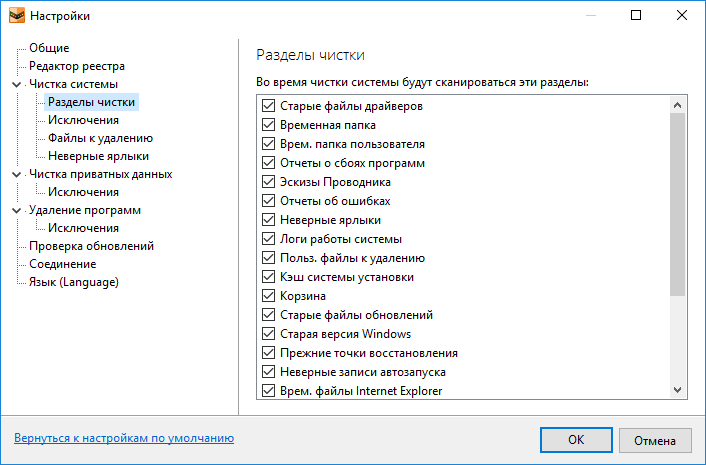
Другим часто упоминаемым термином являются «записи реестра», которые относятся к любой отдельной части реестра Windows. Записи реестра обычно используются взаимозаменяемо с ключами реестра. Хотя технически они означают разные вещи: ключи реестра аналогичны папкам с файлами, а записи реестра аналогичны файлам; Тем не менее, любые данные реестра иногда называют «ключами реестра».
Реестр Windows является чрезвычайно важным компонентом каждого компьютера с Windows
Количество записей в реестре Windows вашего ПК напрямую влияет на общую производительность и скорость работы операционной системы.
Как правило, каждый аппаратный компонент и программа создают множество новых записей в реестре Windows всякий раз, когда они устанавливаются или даже просто запускаются. Эти записи, некоторые из них только временные, не очищаются должным образом операционной системой Windows.
Большинство созданных записей становятся совершенно ненужными после завершения работы программы или программного обеспечения. Иногда обновления программного обеспечения создают новые записи в реестре Windows, сохраняя старые, совершенно бесполезные, устаревшие файлы.
Иногда обновления программного обеспечения создают новые записи в реестре Windows, сохраняя старые, совершенно бесполезные, устаревшие файлы.
Таким образом, реестр Windows изо дня в день засоряется, что приводит к замедлению работы компьютера, зависанию или даже частым сбоям. Это, в свою очередь, снижает общую производительность конечного пользователя.
Поэтому важно очищать реестры в рамках регулярного обслуживания производительности ПК.
Почему важно часто очищать реестр Windows
Для предотвращения сбоев, а также для предотвращения замедления работы компьютерной системы очень важна частая очистка реестра.
Мы рекомендуем очищать реестр Windows раз в три дня , чтобы система могла работать эффективно и эффективно. К сожалению, если вы не очень хорошо разбираетесь в компьютерных системах, вы не сможете правильно диагностировать записи реестра Windows, которые можно очистить и которые следует сохранить.
Самостоятельные действия могут привести к случайному удалению жизненно важных данных и могут привести к нестабильности или даже повреждению всей системы, в результате чего данные или программы станут недоступными.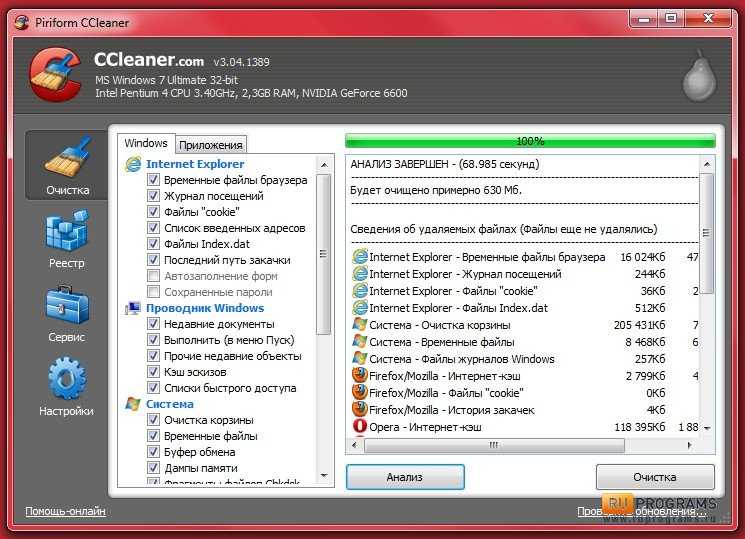 Излишне говорить, что это всего лишь одна область операционной системы Windows, в которой вам нужно действовать очень осторожно.
Излишне говорить, что это всего лишь одна область операционной системы Windows, в которой вам нужно действовать очень осторожно.
Как безопасно очистить реестр Windows
Существует два варианта очистки реестра ПК: выполнить очистку реестра вручную или с помощью программ очистки реестра, которые часто называют просто «Очистка реестра». Продолжайте читать эту статью, чтобы найти лучший ответ для ваших нужд.
Очистите реестр вручную
Для большинства пользователей знания, необходимые для ручного обслуживания и очистки реестра Windows, варьируются от минимальных до нулевых. Выполнять такой квест не рекомендуется ни при каких обстоятельствах, если только вы не собираетесь выполнять определенный элемент или запись, которая может нуждаться в настройке, и вы точно знаете, что делаете (продвинутый, технический пользователь).
Предостережение перед началом: будьте очень осторожны, потому что вручную очистку реестра Windows должны выполнять только опытные пользователи.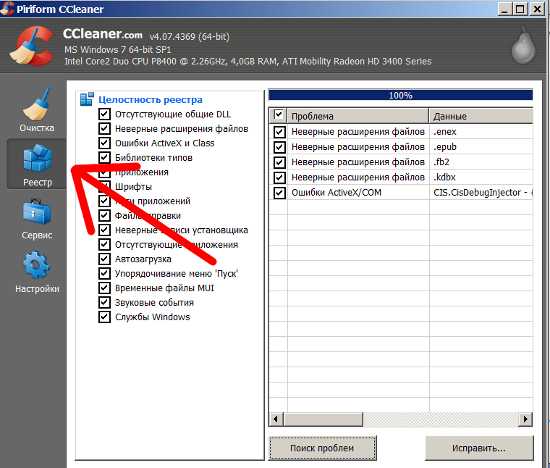 Если вы абсолютно уверены и хотите продолжить, вот как:
Если вы абсолютно уверены и хотите продолжить, вот как:
Запустите regedit
Введите «Редактор реестра» в строке поиска или нажмите клавишу Windows + R > введите «regedit» и нажмите «ОК».
Не забудьте сделать резервную копию!
Создайте точку восстановления перед операцией, чтобы вы могли вернуться к исходному состоянию ПК в случае возникновения ошибок.
- В regedit выберите «Файл» > «Экспорт».
- Появится новое окно; введите имя файла для резервного копирования> В поле Диапазон экспорта выберите Все.
- Нажмите Enter, чтобы сохранить
Очистите записи реестра в настройках приложения
Записи в настройках приложения относятся к Microsoft и сторонним приложениям. Если вы не поддерживали это должным образом, вы можете начать с удаления записей об удаленном программном обеспечении.
- В regedit перейдите к HKEY_CURRENT_USER > выберите программный ключ > выберите подразделы для конкретной учетной записи пользователя
- Выберите запись, относящуюся к удаленному программному обеспечению, затем щелкните правой кнопкой мыши > выберите Удалить
- После этого перейдите к HKEY_LOCAL_MACHINE > выберите программный ключ > выберите подразделы для конкретного пользователя
- Выберите ключ несуществующего программного приложения, затем щелкните правой кнопкой мыши > выберите Удалить
Удалить ключи преждевременно удаленного программного обеспечения
- Перейдите в раздел HKEY_LOCAL_MACHINE\SOFTWARE\Microsoft\Windows\CurrentVersion\Uninstall > найдите подключи, в которых есть значения с именем UninstallString
- Проверьте действительность путь в данных значения; Ключ недействителен, если путь неверный или значение UninstallString не существует
- Удалить раздел реестра
Удалить недопустимые пути к несуществующим файлам общих библиотек динамической компоновки (DLL)
- В regedit перейдите в раздел HKEY_LOCAL_MACHINE\SOFTWARE\Microsoft\Windows\CurrentVersion\SharedDLLs
- Проверьте путь каждого ключа со значениями DWORD, подтвердив, что файл DLL, содержащийся в имени значения DWORD, существует
- Удалить записи DWORD с неверным путем
Удаление спама Ключи запуска
- Перейдите к HKEY_CURRENT_USER\Software\Microsoft\Windows\CurrentVersion\Run
- Проверьте путь строковых значений и удалите значения с неправильным путем
- Перейдите к HKEY_CURRENT_USER\Software\Microsoft\Windows\CurrentVersion\RunOnce
- Проверьте все пути и удалите пути с неправильным путем.

- Перейдите в HKEY_LOCAL_MACHINE \
- Перейдите в HKEY_LOCAL_MACHINE \ Software \ Microsoft \ Windows \ CurrentVersion \ Run и
- Перейдите к HKEY_LOCAL_MACHINE \ Software \ Software versoft \ TurningVersion \ runonce
- 63636363636363636363636363636363636363636363636363636363636363636363636363636363636363636363636363636363. содержат недопустимые пути, но не удаляйте ключи Run и RunOnce
Выше приведены лишь примеры действий, которые могут выполняться автоматически программой очистки реестра. С очистителем реестра все, что вам нужно сделать, это нажать «Сканировать» вместо того, чтобы вручную сканировать ключи, которые вам нужно удалить, поскольку программа позаботится об этом за вас.
Очистка реестра Windows с помощью программ очистки реестра
Более безопасной, быстрой, простой и легкой альтернативой было бы использование утилиты очистки реестра. Примером инструментов, которые вы можете использовать, является jv16 PowerTools.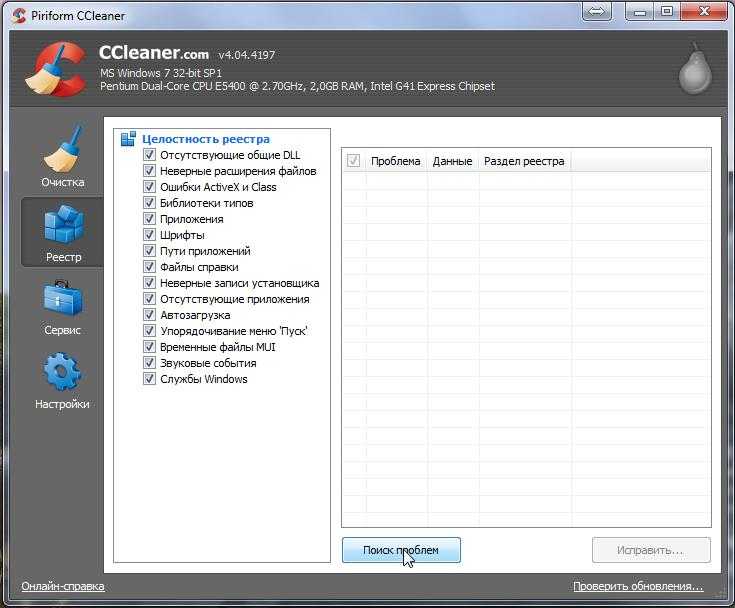
Чтобы эффективно очищать реестр Windows от старых или иным образом недействительных данных без какого-либо серьезного риска, мы постоянно обновляем нашу великолепную служебную программу для Windows, jv16 PowerTools, добавляя новые функции и улучшая уже существующие методы обнаружения, чтобы иметь возможность локализовать и исправить проблемы и ошибки.
Этот мощный инструмент, простой и удобный в использовании, предназначен для удаления нежелательных данных из реестра Windows, гарантируя, что важные записи останутся нетронутыми.
В jv16 PowerTools есть в основном восемь инструментов: Очистка системы, Удаление программного обеспечения, Поиск, Поиск больших файлов, Поиск дубликатов, Диспетчер задач, Средство обновления программного обеспечения и Интернет-оптимизатор.
Средство очистки системы выполняет тщательное сканирование реестра всех элементов на компьютере. При запуске инструмента «Очистка системы» и нажатии кнопки «Пуск» программа автоматически идентифицирует ошибочные записи в реестре Windows и файловой системе Windows, представляя список предложений по очистке, чтобы вы, как конечный пользователь, также могли руководствоваться здравым смыслом, когда выбирать, что чистить, а что нет.
Прежде чем что-либо очищать, в качестве дополнительной меры безопасности инструмент предложит вам сначала сделать резервную копию ваших данных, прежде чем вы начнете, чтобы избежать проблем с возвратом к текущей версии — на случай, если это понадобится позже. Мы также включили способы указания программному обеспечению не трогать файлы реестра любого критического системного программного обеспечения, такого как ваш любимый брандмауэр, антивирус, программное обеспечение для резервного копирования или серверное программное обеспечение.
Уровень агрессивности также может быть установлен в программном обеспечении перед нажатием кнопки запуска. Существует также функция «Игнорировать слова», которую можно использовать, чтобы указать инструменту пропускать любые данные, соответствующие вашим конкретным поисковым словам.
Забудьте о чистке файлов реестра один за другим и очистке ненужных файлов. Экономьте время, экономьте усилия и получайте безопасные и надежные результаты.


