Как переустановить виндовс 10 через флешку: Установка Windows 10 с флешки: инструкция, как правильно установить Виндовс 10 с USB-флешки
Содержание
Как полностью переустановить Windows 10 без потери лицензии: инструкция
Часто операционная система перестает вести себя адекватно? Решить проблему можно двумя способами: восстановить или переустановить.
Рисунок 1. Визуальный интерфейс меню возврата компьютера в исходное состояние
Что лучше оптимизация системы или переустановка
Когда винчестер засоряется лишней информацией настолько, что работать на нем становится невозможно, юзер становится перед выбором подходящей процедуры.
Поисковые запросы типа «как переустановить Windows 10» – один из самых популярных. Однако начинать все-таки лучше с более щадящих мер (Рисунок 1).
Содержание:
- Восстановление системы
- Вернуть компьютер в исходное состояние
- Вернуться к предыдущей версии Windows 10
- Как переустановить Windows 10 без потери данных
- Копирование важных данных
- Подготовка загрузочной флешки/диска
- Запуск установки через BIOS/Boot меню
- Выбор версии
- Разбивка/форматирование жесткого диска
- Настройка учетной записи
- Есть ли разница между переустановкой на компьютере и ноутбуке
- Что делать, если после установки, не запускается Windows
Восстановление системы
В Windows 10 заложено несколько путей ее «лечения». Рассмотрим два основных способа.
Рассмотрим два основных способа.
Вернуть компьютер в исходное состояние
Многие хотят, чтобы ноутбук или ПК снова «летал», как будто ОС только что поставили. Для этого в «десятке» предусмотрена функция возврата компьютера в исходное состояние. Запустить ее, это как переустановить Виндовс 10, только без необходимости использовать флешку с дистрибутивом. Начать процедуру можно, зайдя в меню процедур обновления и восстановления. Далее – выбираем, снести ли все старые файлы или все-таки сохранить личные.
Вернуться к предыдущей версии Windows 10
Поскольку Windows 10, помимо своей чистой версии, имеет несколько официальных версий и множество пиратских сборок, некоторые пользователи стремятся их попробовать и не всегда остаются довольными. Если это так, ничто не мешает вернуть все как было раньше. Например, в Fall Creators Update, выпущенной осенью 2017 г., предусмотрен 10-дневный срок для пробного тестирования с возможностью «откатиться» до предыдущей «десятки» (Рисунок 2).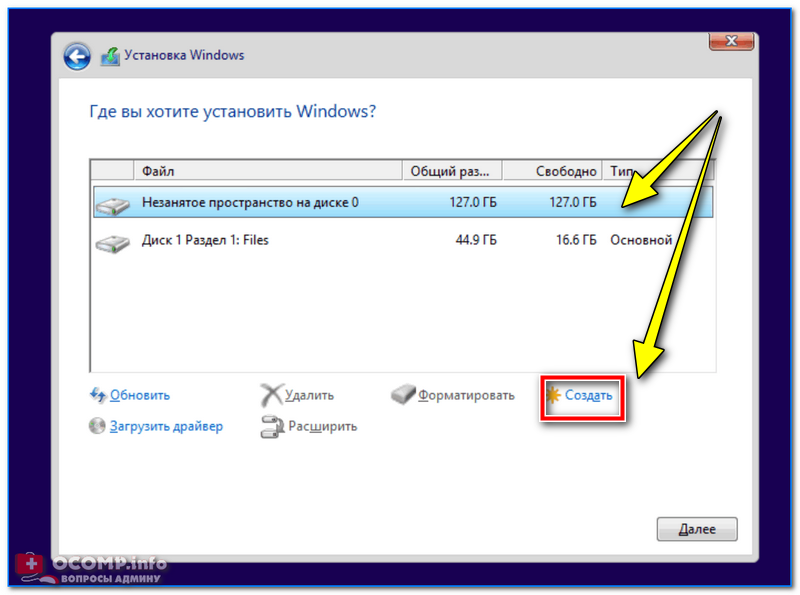
Как переустановить Виндовс 10 на ноутбуке? Проделываем процедуру, описанную выше: оказавшись в меню восстановления системы, видим пункт, предлагающий возврат к предыдущей версии ОС. Он присутствует в течение ознакомительного срока. Чтобы не потерять вновь созданные важные фалы, копируем их на диск.
Рисунок 2. Готовая сборка операционной системы Windows — Fall Creators Update
Как переустановить Windows 10 без потери данных
Но что делать, если восстановление не удается или его результат разочаровывает? Приходится прибегать к более радикальным мерам. Кстати, многих беспокоит, как переустановить Windows 10 без потери данных. Расскажем, как это сделать.
Копирование важных данных
Виндовс 10 отличается выборочностью при удалении информации во время переустановки, но лучше застраховаться. Правила одни для всех компьютеров, хотя многие спрашивают, как переустановить Windows 10 на ноутбуке Asus и т. п. Способов сохранить информацию уйма – DVD-болванки, флешки, хард-диски, подключаемые через USB, виртуальные диски в интернете и пр.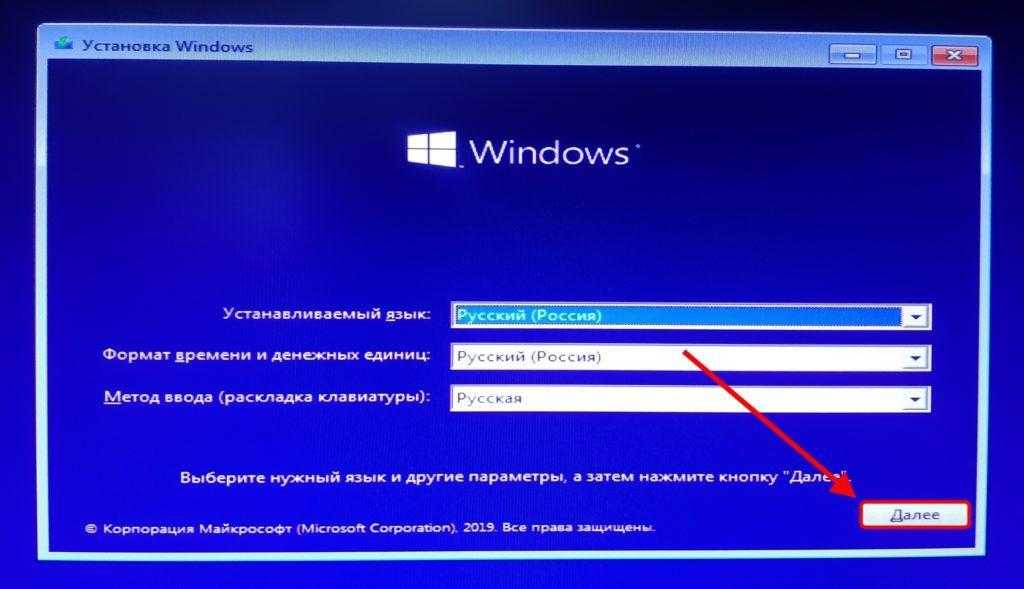
Примечание: Если у вас есть 2 и более локальных диска (диск C, диск D), то сохраните необходимые файлы в диске D. Форматировать необходимо только локальный диск, куда будет ставится Винда (Рисунок 3).
Также заранее подготовьте пароли, ключи, коды активации ко всем программам, которые подлежат инсталляции.
Рисунок 3. Внешний вид жестких дисков с установленной ОС
Подготовка загрузочной флешки/диска
Имея дистрибутив системы, несложно создать соответствующую версию, с которой ОС будет загружаться, если на винчестере компьютера ее нет. К предшествующим версиям Виндовс имеется множество программ от сторонних разработчиков, позволяющих создавать загрузочные носители (Рисунок 4).
Для «десятки» такую утилиту подготовил сам «Майкрософт». Она называется Installation Media Creation Tool. Перед тем как полностью переустановить windows 10, можно скачать ее с официальной странички.
Рисунок 4. Интерфейс при созданиии установочного носителя
Запуск установки через BIOS/Boot меню
Допустим, Виндовс вообще отсутствует на компьютере, либо же она перестала загружаться.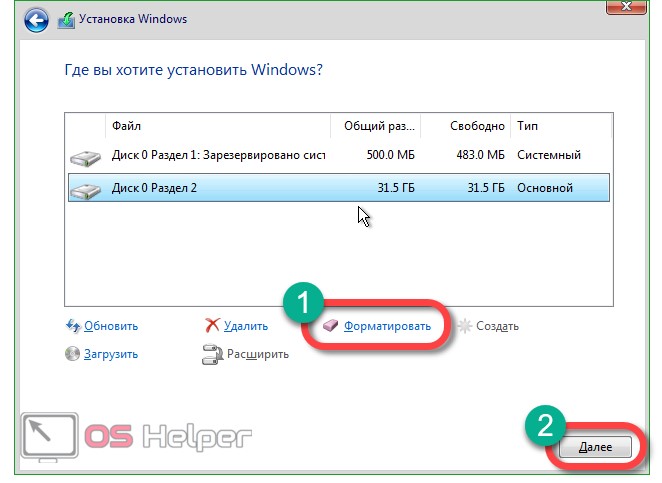 В этом случае загрузка происходит через БИОС (или UEFI – систему, имеющуюся по умолчанию на более современных компьютерах). В меню источников загрузки (Boot) выбираем – диск или флешку (Рисунок 5).
В этом случае загрузка происходит через БИОС (или UEFI – систему, имеющуюся по умолчанию на более современных компьютерах). В меню источников загрузки (Boot) выбираем – диск или флешку (Рисунок 5).
В BIOS/ UEFI можно попасть и при функционирующей системе. Для этого в меню дополнительных параметров перезагрузки выбираем пункт с параметрами встроенного ПО (а это и есть БИОС). Как переустановить Виндовс 10 на компьютере с его помощью, разберется даже ребенок.
Рисунок 5. Выбор загрузочного устройства в настройках BIOS
Выбор версии
Имеются разные версии ОС: Home, Pro, Enterprise, Education, Mobile, а также Mobile Enterprise. Названия говорят сами за себя. Те варианты, в названии которых значится «мобайл», предназначены для смартфонов и планшетов, остальные – для компьютерной «классики». Хоум-версия, использует браузер Edge, «распаролить» можно при помощи голоса, с его же помощью можно вводить команды.
Про-версия «заточена» под мелкий бизнес, работает с облачными сервисами, имеет функции шифрования данных и обновления ПО делового характера.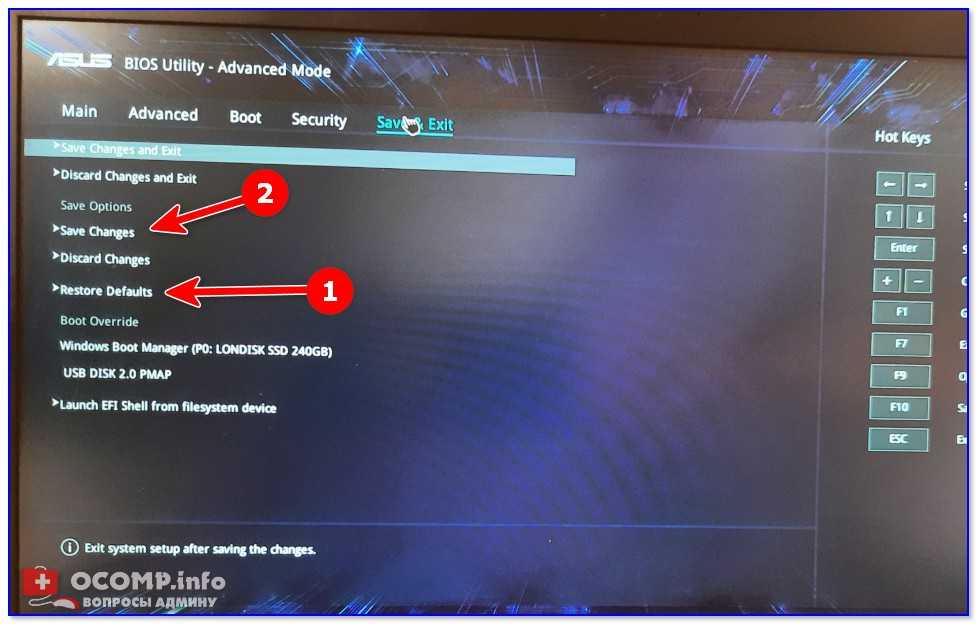 «Энтерпрайз» рассчитана уже для использования в крупных организациях (удобная интеграция в корпоративные сети и пр.).
«Энтерпрайз» рассчитана уже для использования в крупных организациях (удобная интеграция в корпоративные сети и пр.).
«Эдьюкейшн», напротив, избавлена от всех этих «излишеств» (Рисунок 6). В общем, перед тем как переустановить Виндовс 10 через БИОС, лучше сразу определиться, каких возможностей мы ожидаем от «винды».
Рисунок 6. Выбор доступного варианта версии ОС Windows 10
Разбивка/форматирование жесткого диска
Все знают, что размещать систему и хранить данные лучше на разных дисках. Точнее, в разных разделах одного винчестера. В «десятке» разбивку памяти можно выполнять как на этапе установки, так и после. Нас интересует первый вариант.
Во время инсталляции ОС спрашивает, где ей разместиться.
Примечание: Лучше всего указать то место, где стоит старый вариант операционки.
Можно удалить его, превратив в незанятое пространство, из которого и сформировать раздел нужного объема. Оставшееся место также можно делить на нужное количество разделов.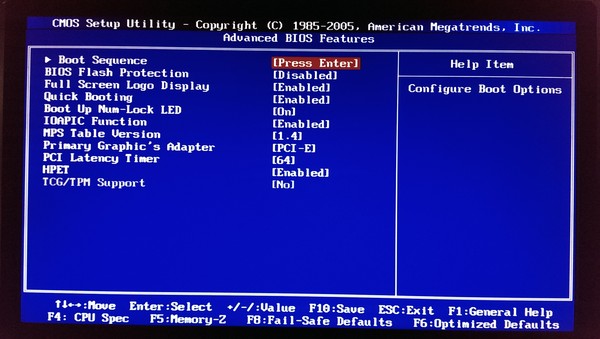
Форматирование удаляет все данные с той части памяти, к которой оно применяется. Перед тем как переустановить Windows 10 через bios, нужно иметь в виду один момент. Если «десятка» должна сменить, например, «семерку», а ключа к ней нет, лучше ставить новую ОС поверх старой, без форматирования. Иначе придется добывать ключ.
Настройка учетной записи
Чтобы персонализировать систему, для нее можно создать учетные записи. Разобравшись, как быстро переустановить Windows 10 и проведя всю процедуру, нужно зайти в управление параметрами системы, где и будет соответствующее меню.
Просто следуем указаниям. Если надо, придумываем пароль, делаем подсказку для него и завершаем процедуру. Если компьютер предназначен для общего пользования, например, в учебном заведении, можно добавлять юзеров без создания учетных записей.
Рисунок 7. Визуальный интерфейс операционной системы Windows 10
Есть ли разница между переустановкой на компьютере и ноутбуке
Принципиальной разницы между установкой «десятки» на ноутбук или компьютер нет.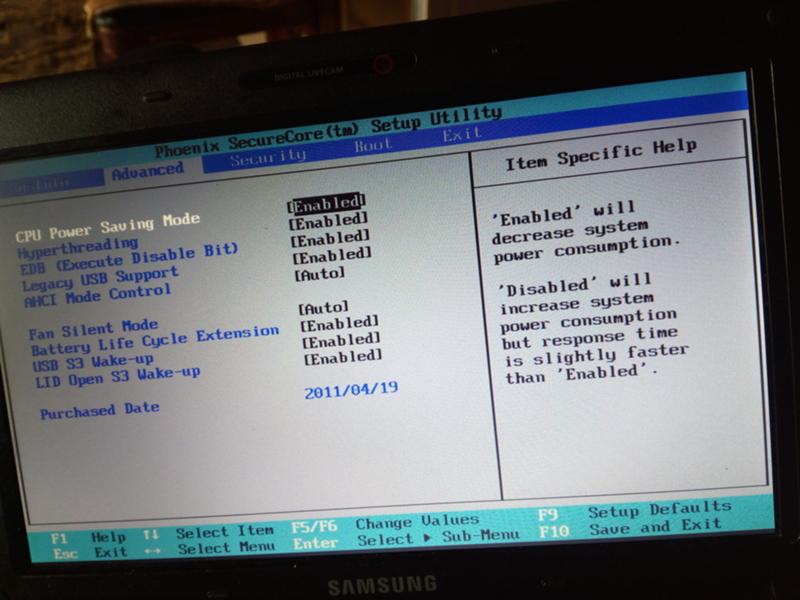 Приведенные выше рекомендации насчет того, как переустановить Windows 10 без потери файлов, справедливы как для портативных, так и для стационарных устройств.
Приведенные выше рекомендации насчет того, как переустановить Windows 10 без потери файлов, справедливы как для портативных, так и для стационарных устройств.
Что делать, если после установки, не запускается Windows
Не стоит паниковать. Первым делом нужно перезагрузиться, возможно система сможет сама справиться с проблемой. Если нет, тогда приготовьтесь к процедуре «лечения» с помощью флешки с дистрибутивом.
После загрузки, будет предложены восстановление или установка. Пробуем первый вариант. Далее откроется список разных процедур, из которых выбираем наиболее подходящую. Скорее всего, система сама выявит ошибку.
Если же нет, стоит поискать более надежную версию, чем тот, что вы получили, приняв предложение переустановить Windows 10 через интернет бесплатно.
Как переустановить Windows 10 без потери данных
Некоторые пользователи задумываются над вопросом, как переустановить Windows 10 без потери данных: пользовательской информации и программ. В какой-то момент времени они понимают, что настало время для переустановки операционной системы.
По каким-либо причинам система начинает работать с ошибками и неполадками, а различные методы решения проблемы, или восстановление ОС с помощью точек восстановления, не приносят результат. Если нет заранее созданной резервной копии системы, остается только один выход из этого положения: переустановка Windows.
Содержание:
- Способы переустановки Windows 10 без потери данных
- Возврат системы в исходное состояние
- Чистая переустановка Windows — Новый запуск
- Установка Windows 10 с помощью Media Creation Tool
- Установка Windows 10 с загрузочной флешки с помощью сторонних программ
- Как переустановить Windows без потери данных с Рабочего стола
- Выводы статьи
Перед пользователем встает задача: как переустановить Windows 10 без потери важной информации. Если личные данные еще можно предварительно сохранить в другом месте, то с программным обеспечением могут возникнуть проблемы. Некоторые приложения непросто установить, или возможны проблемы активацией программ на новой, переустановленной операционной системе.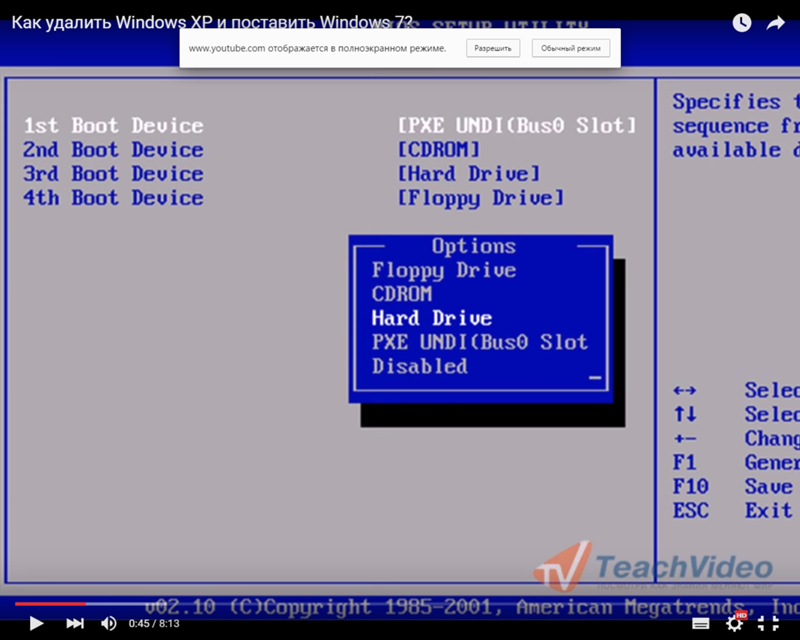
Способы переустановки Windows 10 без потери данных
Возможно ли переустановить Windows без потери данных? Да, существует несколько способов переустановить Windows без потерь данных:
- Возврат компьютера в исходное состояние.
- Чистая переустановка Windows с сохранением личных данных.
- Установка Windows в Media Creation Tool.
- Переустановка Windows с помощью внешнего устройства: загрузочной флешки или DVD диска.
- Выполнение переустановки Windows непосредственно из рабочей операционной системы.
В зависимости от выбранного способа, пользователь получит следующий результат:
- будут сохранены только личные данные пользователя;
- сохранятся пользовательские данные и некоторые установленные приложения:
- на ПК сохранятся личные данные и установленные программы.
В инструкциях этой статьи рассмотрены все возможные варианты, как переустановить Windows 10 без потери активации и данных пользователя.
Для того, чтобы не иметь проблем с активацией операционной системы, создайте учетную запись Майкрософт. Войдите под учетной записью на компьютер, Microsoft сохранит ключ продукта, привязанный к вашему ПК. В процессе установки, или после переустановки Windows, введите данные учетной записи Microsoft, система будет автоматически активирована. После этого, можете снова перейти на локальную учетную запись.
Войдите под учетной записью на компьютер, Microsoft сохранит ключ продукта, привязанный к вашему ПК. В процессе установки, или после переустановки Windows, введите данные учетной записи Microsoft, система будет автоматически активирована. После этого, можете снова перейти на локальную учетную запись.
Возврат системы в исходное состояние
В операционной системе Windows 10 имеется встроенный инструмент для возвращения ОС в изначальное состояние. При сбросе системы, компьютер вернется в то состояние, в каком он находился сразу после установки Windows 10 на ПК.
Обратите внимание на то, что Майкрософт регулярно выпускает, так называемые «большие», «крупные» обновления, которые меняют настройки и функции Windows 10. Если инсталляция операционной системы произошла давно, то после возврата системы к заводским настройкам, придется выполнить обновление Windows до новой актуальной версии.
- Войдите в меню «Пуск», запустите приложение «Параметры».
- Откройте параметр «Обновление и безопасность».

- Войдите в раздел «Восстановление».
- В опции «Вернуть компьютер в исходное состояние» нажмите на кнопку «Начать».
- В окне «Выберите параметр» предлагаются две возможности:
- «Сохранить мои файлы» — сохранение личных файлов, удаление приложений и параметров.
- «Удалить все» — удаление личных файлов, приложений и параметров.
- Нажмите на «Сохранить мои файлы».
- В окне «Готово к возвращению данного ПК к заводским настройкам» нажмите на кнопку «Заводской».
После этого, запустится процесс переустановки Windows 10, который займет некоторое время.
В завершении, на компьютере загрузится Windows в состоянии на момент покупки ПК, или установки операционной системы.
Читайте также: Установка Windows 10
Чистая переустановка Windows — Новый запуск
Следующий способ предполагает удаление предыдущей версии операционной системы и «чистую» установку самой последней версии Windows 10 с сохранением данных пользователя и некоторых программ.
В результате «чистой» установки, будут удалены все программы, кроме приложений, установленных из Магазина Microsoft (Microsoft Store, Магазин Windows), а личные данные сохранены.
- Из меню «Пуск» войдите в «Параметры».
- Откройте «Обновление и безопасность», войдите в «Восстановление».
- В параметре «Дополнительные параметры восстановления» нажмите на ссылку «Узнайте, как начать заново с чистой установкой Windows».
- В окне «Безопасность Windows», в опции Новый запуск» нажмите на кнопку «Начало работы».
- В окне «Новый запуск» ознакомьтесь с сообщением, нажмите на кнопку «Далее».
- В окне «Ваши приложения будут удалены» нажмите на кнопку «Далее».
- В окне «Давайте начнем» нажмите на кнопку «Начало».
Начнется процесс установки Windows 10 на компьютер. Об этом способе подробно рассказано в статье на моем сайте.
Подробнее: Новый запуск — автоматическая чистая установка Windows 10
Установка Windows 10 с помощью Media Creation Tool
С помощью средства Media Creation Tool, разработанного в Microsoft, пользователь может установить Windows 10 непосредственно из приложения.
- Войдите на официальный сайт Майкрософт: https://www.microsoft.com/ru-ru/software-download/windows10
- Нажмите на кнопку «Скачать средство сейчас».
- Запустите утилиту Media Creation Tool на компьютере от имени администратора.
- Некоторое время в окне программы выполняется подготовка.
- В следующем окне примите условия лицензионного соглашения.
- После завершения подготовки, в окне «Что вы хотите сделать?» выберите опцию «Обновить этот компьютер сейчас».
После этого начнется загрузка Windows 10 на компьютер.
Процесс установки Windows с помощью Media Creation Tool подробно описан в этой статье.
Установка Windows 10 с загрузочной флешки с помощью сторонних программ
При этом способе пользователь самостоятельно записывает загрузочную флешку с операционной системой Windows 10 при помощи сторонней программы, например, Rufus, WinSetupFromUSB или других. Затем на ПК запускается переустановка ОС: производится загрузка с USB накопителя.
Читайте также: Сравнение версий Windows 10: таблица
В процессе установки Windows, в окне выбора типа установки пользователю нужно выбрать «Обновление: установка Windows сохранением файлов, параметров и приложений».
В результате переустановки операционной системы все данные будут сохранены.
Как переустановить Windows без потери данных с Рабочего стола
Если, у вас не получается воспользоваться предыдущими способами, можете установить Windows непосредственно с Рабочего стола, без входа в Boot Menu (загрузочное меню) или BIOS (UEFI). Для реализации этого способа потребуется образ Windows 10 в формате «.ISO».
Образ ОС можно получить с официального сайта Microsoft при помощи средства Media Creation Tool. В процессе создания загрузочного носителя необходимо выбрать носитель: «ISO-файл». Программа скачает Windows 10, а затем сохранит систему в виде файла образа.
Далее потребуется запустить установку Windows 10 с этого ISO-файла. Для этого нужно подключить ISO образ в виртуальный дисковод.
- Щелкните по файлу правой кнопкой мыши, в контекстном меню выберите «Подключить».
- В открывшемся окне запустите файл «setup» от имени администратора.
- Далее пройдите в приложении необходимые шаги для подготовки установки ОС.
- В одном из окон выберите то, что вы хотите сохранить на своем ПК, после переустановки системы.
- Запустите установку Windows 10.
Весь этот процесс описан в другой статье на моем сайте. Ознакомиться с этим материалом можно по ссылке ниже.
Подробнее: Переустановка Windows 10 без диска, флешки и BIOS
Выводы статьи
В случае необходимости, пользователь может переустановить операционную систему Windows 10 без потери данных. Пользователю доступно несколько вариантов для решения проблемы сохранности данных, в случае установки Windows вместо предыдущей системы. При помощи некоторых способов сохраняются личные данные пользователя, параметры системы и установленные приложения, другие способы помогут сохранить только личные данные пользователя.
Нажимая на кнопку, я даю согласие на обработку персональных данных и принимаю политику конфиденциальности
MSI США
3 октября 2019 г.
Пожалуйста, следуйте приведенным ниже инструкциям:
Перед началом процесса убедитесь, что у вас есть:
Чистая USB-флэшка с объемом не менее 8 ГБ
Компьютер со стабильным подключением к Интернету
Создать установочный USB-накопитель Windows
Вставьте флэш-накопитель в USB-порт компьютера
Перейдите на веб-сайт Microsoft, чтобы загрузить установочный носитель Windows 10
Выберите [Загрузить инструмент сейчас]
Выберите [Выполнить]
Выберите [Принять]
Выберите [Создать установочный носитель (флеш-накопитель USB, DVD или файл ISO) для другого ПК] и нажмите [Далее]
Нажмите [ Далее]
Выберите [USB-накопитель] и нажмите [Далее]
Нажмите [Далее]
Дождитесь завершения процесса, затем выберите [Готово], чтобы завершить сеанс
Пожалуйста, перезагрузите компьютер, чтобы продолжить
Настройка BIOS
При первом запуске процесса загрузки продолжайте нажимать [Удалить], чтобы войти в меню BIOS.
Выберите [Настройки]> [Дополнительно]> [Встроенные периферийные устройства], установите для параметра [Режим SATA] значение [Режим AHCI].
Выберите [Настройки]> [Дополнительно]> [Конфигурация ОС Windows], измените [Поддержка Windows 10 WHQL] на [UEFI] и нажмите [F12], чтобы сохранить и выйти.
Пожалуйста, перезагрузите компьютер, чтобы продолжить
Выполните процесс установки Windows 10
При первом запуске процесса загрузки продолжайте нажимать [F11] на клавиатуре, чтобы открыть экран выбора загрузочного устройства, выберите UEFI: USB Flash Drive, нажмите [клавиша Enter] продолжать
Теплое напоминание: загрузочные устройства будут отображаться в соответствии с используемым диском
В среде установки Windows выберите [Далее], чтобы продолжить
Нажмите [Установить сейчас]
Если у вас есть ключ продукта, введите его здесь и нажмите [Далее] или выберите [У меня нет ключа продукта], чтобы продолжить.
Выберите операционную систему, которую хотите установить, и нажмите [Далее].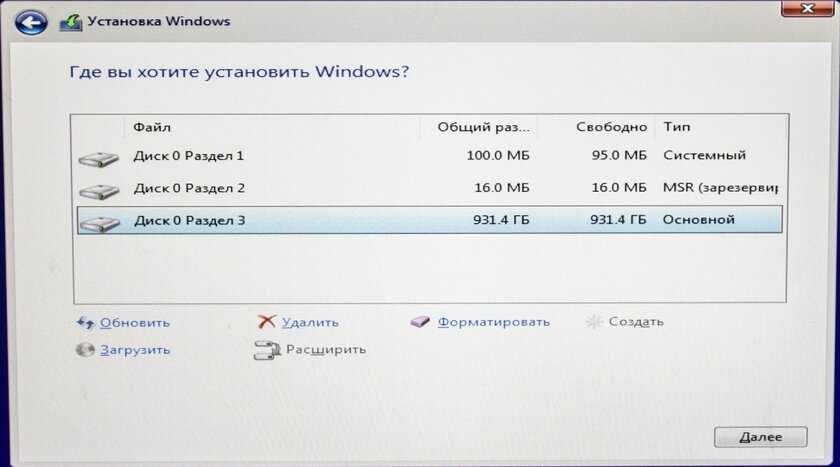 0003
0003
Примечание. Все данные и файлы на диске будут полностью удалены. Перед продолжением рекомендуется сделать резервную копию файлов.
Выберите раздел диска, на который вы хотите установить систему, затем нажмите [Далее] В процессе установки компьютер автоматически перезагрузится и войдет в среду начальной настройки Windows
Начальная настройка Windows
Выберите свой регион и нажмите [Да], чтобы продолжить
Выберите раскладку клавиатуры и нажмите [Да], чтобы продолжить
Добавьте вторую раскладку клавиатуры или [Пропустить]
Подключитесь к доступной сети Ethernet или беспроводной сети или выберите [У меня нет Интернета]
Назовите свой компьютер/имя пользователя и нажмите [Далее]
Установите пароль для вашего компьютера. Если вам не нужен пароль, выберите [Далее], чтобы пропустить. вы сразу попадете на рабочий стол Windows, на этом этапе операционная система была успешно установлена.
Как сбросить/переустановить Windows без потери файлов
Компьютеры часто выходят из строя, отображают ошибки и плохо работают. Иногда единственным решением для устранения некоторых из этих проблем является переустановка ОС, но это может означать потерю ваших файлов. Хорошая новость заключается в том, что вы можете переустановить Windows 10/11, не сталкиваясь с этим неудобством. В этом уроке мы покажем, как вы можете это сделать.
Иногда единственным решением для устранения некоторых из этих проблем является переустановка ОС, но это может означать потерю ваших файлов. Хорошая новость заключается в том, что вы можете переустановить Windows 10/11, не сталкиваясь с этим неудобством. В этом уроке мы покажем, как вы можете это сделать.
Содержимое
- В чем разница между переустановкой и сбросом
- Как переустановить Windows без потери файлов и приложений
- Как сбросить Windows без потери данных
- Как предотвратить потерю данных на ПК с Windows
- Часто задаваемые вопросы
В чем разница между переустановкой и сбросом
9 90 Сброс и переустановка могут звучать одинаково и, в широком смысле, иметь схожие функции, но это не одно и то же.
Вам следует прибегнуть к переустановке, если вы столкнулись с критическими ошибками и ваш компьютер не работает должным образом. Во время переустановки все поврежденные файлы удаляются, и обычно устраняются любые основные проблемы, которые мешали нормальной работе вашего ПК и снижали его производительность.
Сброс означает возврат к настройкам вашего ПК по умолчанию. Это гораздо более мягкий подход к устранению любых проблем или поврежденных файлов на вашем ПК с Windows. Ваши файлы не будут удалены, но вы потеряете свои приложения.
Как переустановить Windows без потери файлов и приложений
Если ваш компьютер работает ненормально или вы видите ошибки при выполнении программ или команд, прежде чем принимать решение о переустановке Windows, следует рассмотреть другие методы, которые могут решить проблему.
Однако, если вы перепробовали все безрезультатно, то переустановка Windows может быть для вас лучшим вариантом. Вы даже не рискуете потерять какие-либо файлы или приложения в процессе, если будете следовать приведенным ниже инструкциям.
1. Создайте установочный носитель
- Вставьте пустой USB-накопитель в компьютер.
- Загрузите установочный носитель Windows для версии операционной системы, которую вы хотите переустановить, посетив официальную страницу загрузки Microsoft.

- Запустите установочный носитель из папки загрузки и нажмите «Принять», чтобы принять условия лицензии.
- Отметьте «Использовать рекомендуемые параметры для этого ПК» или оставьте его снятым, если хотите использовать этот установочный носитель и на других ПК. Нажмите «Далее.»
- Теперь выберите флэш-накопитель USB в качестве устройства для установки установочного носителя и нажмите «Далее».
- Выберите свое USB-устройство из списка и нажмите «Далее -> Готово».
- Извлеките USB-накопитель из ПК.
2. Переустановите Windows с помощью загрузочного носителя
- Подключите USB-накопитель к компьютеру и, как только File Explorer обнаружит его, выберите параметр, чтобы открыть USB-накопитель.
- Запустите установку Windows, дважды щелкнув файл «setup.exe» и нажав «Да» в диалоговом окне UAC.
- Выберите «Изменить способ загрузки обновлений программой установки», а затем выберите «Не сейчас».

- Примите условия, нажав «Принять».
- Выберите «Сохранить личные файлы и приложения» в окне «Выберите, что сохранить» и нажмите «Далее».
- Нажмите кнопку «Установить» в окне «Готово к установке», чтобы начать установку восстановления Windows.
- Подождите некоторое время, пока этот процесс завершится. Не отключайте и не выключайте компьютер, пока это происходит.
- После завершения установки вы можете войти в систему с помощью своей учетной записи Microsoft или локальной учетной записи пользователя.
Как сбросить настройки Windows без потери данных
Если вы не хотите переустанавливать Windows, а просто хотите вернуть ее к заводским настройкам, тогда вам может подойти вариант сброса. Если вы выберете это решение, имейте в виду, что все ваше программное обеспечение будет удалено. С другой стороны, у вас есть возможность сохранить ваши файлы нетронутыми.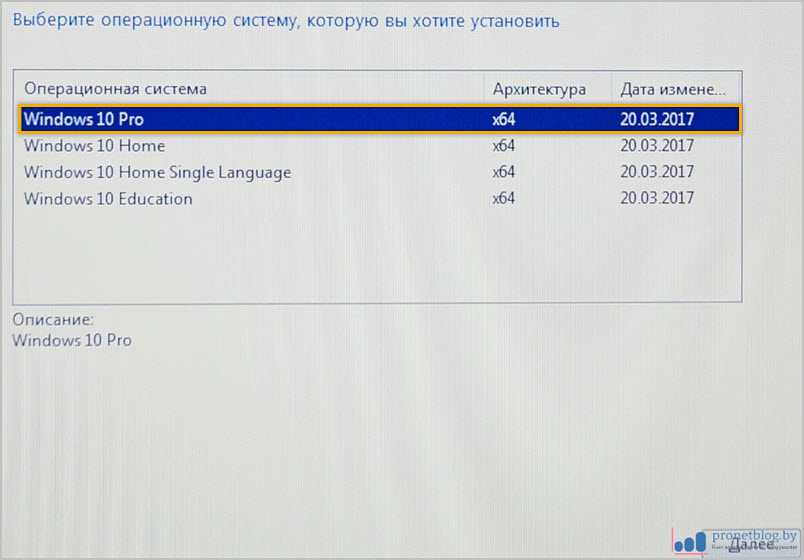
- Откройте «Настройки» в Windows с помощью комбинации клавиш Win + I .
- В разделе «Система» прокрутите вниз и нажмите «Восстановление».
- Нажмите кнопку «Сбросить ПК» в разделе «Параметры восстановления». В Windows 10 вы найдете эту опцию в разделе «Настройки -> Обновление и безопасность -> Восстановление».
- Выберите «Сохранить мои файлы» на следующем экране.
- Нажмите «Облачная загрузка».
- Нажмите «Далее» в окне «Дополнительные настройки».
- Нажмите «Сброс», чтобы начать сброс настроек ПК с Windows.
Как предотвратить потерю данных на ПК с Windows
Даже при наличии этих методов вы можете принять некоторые меры предосторожности, чтобы предотвратить потерю данных в случае непредсказуемых сбоев оборудования или повреждения файлов.
- Регулярно создавайте резервные копии файлов: регулярное резервное копирование файлов — самый простой способ снизить риск потери важных файлов.
 Вы можете использовать собственный инструмент резервного копирования и восстановления Windows или сторонний инструмент, такой как Macrium Reflect, для создания резервных копий.
Вы можете использовать собственный инструмент резервного копирования и восстановления Windows или сторонний инструмент, такой как Macrium Reflect, для создания резервных копий. - Убедитесь, что ваш компьютер защищен: Windows 11 поставляется с Защитником Windows, поэтому вам не нужно стороннее антивирусное программное обеспечение. Однако вы можете установить такое программное обеспечение, если вам нужен доступ к большему количеству функций или вы хотите чувствовать себя более защищенным от угроз вредоносных программ и других опасностей в Интернете.
- Создание резервной копии образа : резервная копия образа в основном создает копию вашей ОС, всего диска или раздела. Этот тип резервного копирования полезен, если вы хотите убедиться, что вы можете сохранить свой рабочий стол или сервер в его точном состоянии и восстановить его в случае чрезвычайной ситуации.
- Используйте сетевой фильтр/ИБП : частые перебои в подаче электроэнергии или скачки напряжения могут повредить электронные устройства, и ваш компьютер не является исключением.
 Если вы часто сталкиваетесь с такими проблемами дома, защитите свой компьютер сетевым фильтром или используйте ИБП.
Если вы часто сталкиваетесь с такими проблемами дома, защитите свой компьютер сетевым фильтром или используйте ИБП.
Часто задаваемые вопросы
Как создать резервную копию моего компьютера с Windows?
Вы можете создать резервную копию своего компьютера с Windows, используя «Историю файлов» или «Резервное копирование и восстановление (Windows 7)».
Если вы используете Windows 11, откройте «Панель управления -> Система и безопасность -> История файлов» для первого варианта. Нажмите кнопку «Включить», если ваш резервный диск уже отображается в списке. Затем перейдите в «Дополнительные настройки» и выберите, как часто «История файлов» должна создавать добавочную резервную копию ваших файлов.
В Windows 10 перейдите в «Настройки» -> «Обновление и безопасность» -> «Резервное копирование», чтобы найти «Историю файлов».
Что касается второго варианта, то он создаст резервную копию образа. Найдите его, перейдя в «Панель управления -> Система и безопасность -> Резервное копирование и восстановление (Windows 7)» в обеих версиях ОС.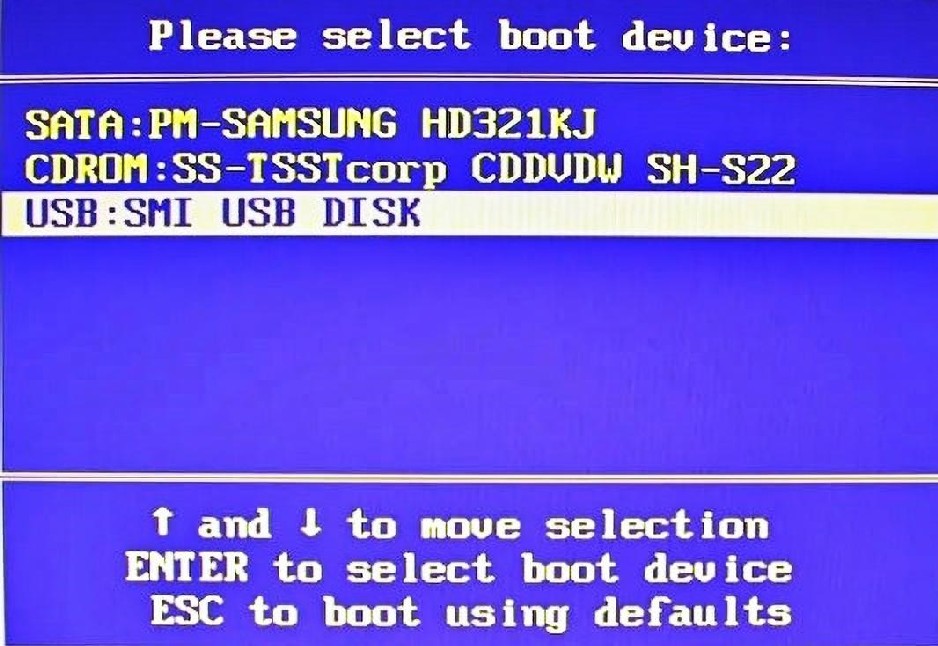
В чем разница между клонированием и резервным копированием компьютера?
Клонирование позволяет создать точную копию вашего компьютера, чтобы вы могли использовать ее на другом компьютере при переносе или восстановлении информации. Macrium Reflect также может помочь в этом. Второй вариант создает резервную копию файлов, папок, разделов или жесткого диска, которые вы хотите сохранить для последующего использования. И резервную копию, и образ системы можно хранить на USB-накопителе или внешнем жестком диске.
Если я перейду с Windows 11 на Windows 10, смогу ли я сохранить свои приложения и файлы?
Да, вы не потеряете ни одно из своих приложений или файлов. Вы можете перейти с Windows 11 на Windows 10 с помощью функции «Вернуться» в меню «Настройки» в течение 10 дней после обновления до Windows 11.
Если прошло более 10 дней и вы хотите перейти на более раннюю версию, у вас будет выполнить чистую установку Windows 10.
Изображение предоставлено Эдуардо Дутра через Pexels.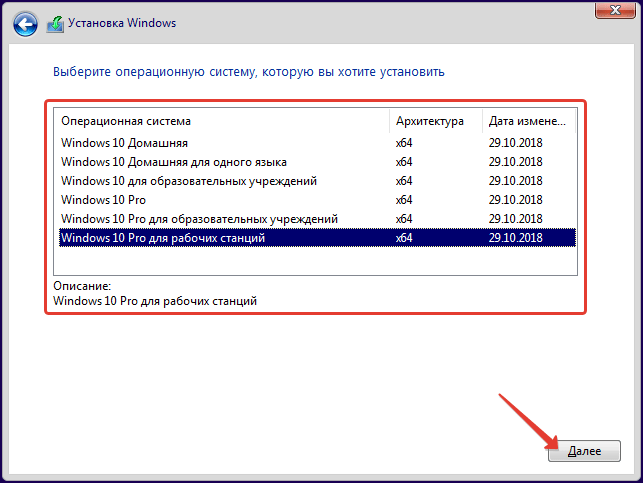



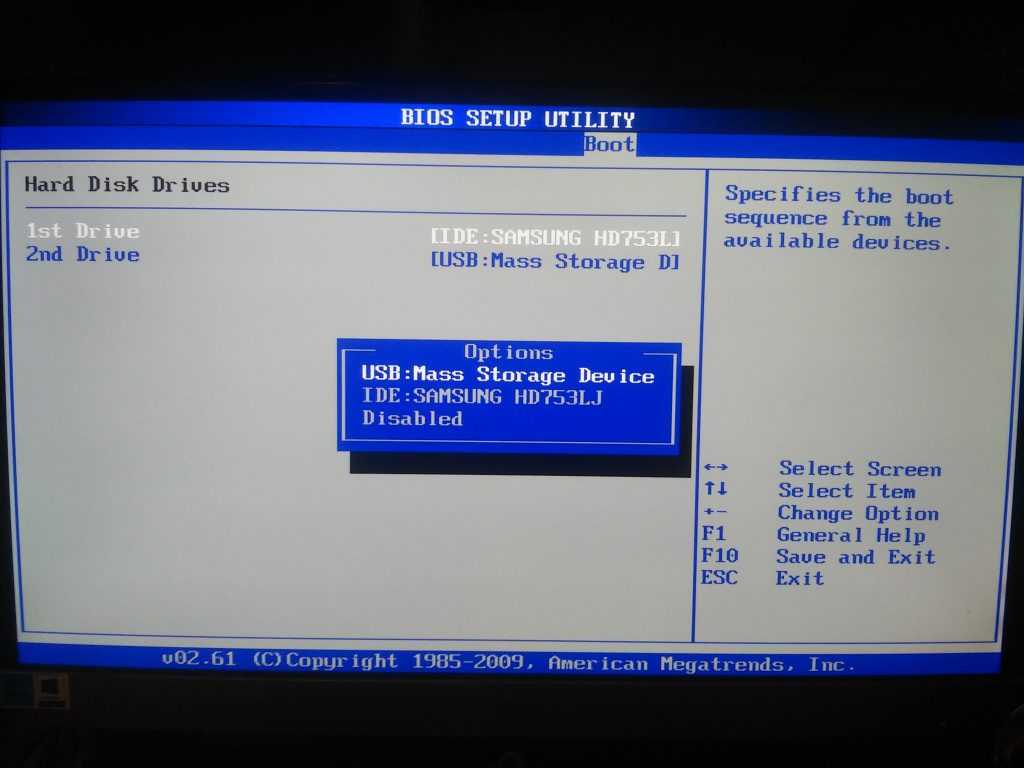
 Вы можете использовать собственный инструмент резервного копирования и восстановления Windows или сторонний инструмент, такой как Macrium Reflect, для создания резервных копий.
Вы можете использовать собственный инструмент резервного копирования и восстановления Windows или сторонний инструмент, такой как Macrium Reflect, для создания резервных копий. Если вы часто сталкиваетесь с такими проблемами дома, защитите свой компьютер сетевым фильтром или используйте ИБП.
Если вы часто сталкиваетесь с такими проблемами дома, защитите свой компьютер сетевым фильтром или используйте ИБП.