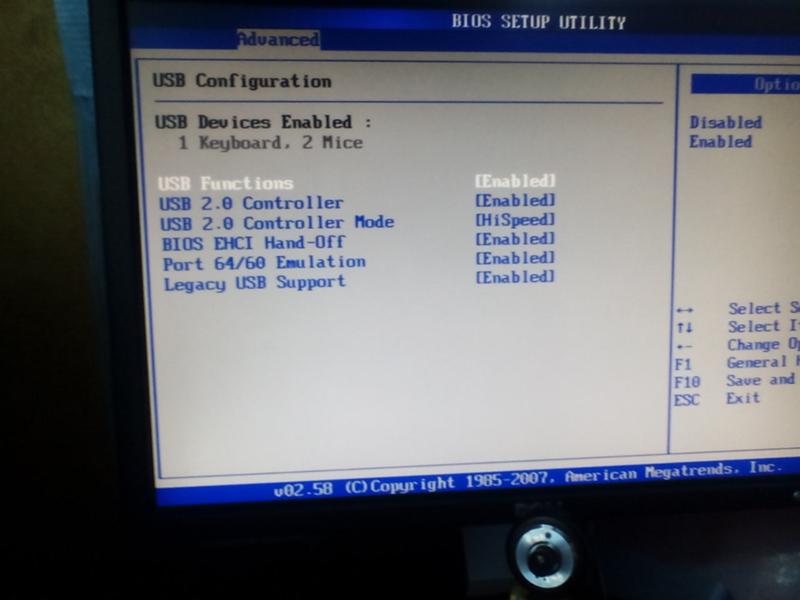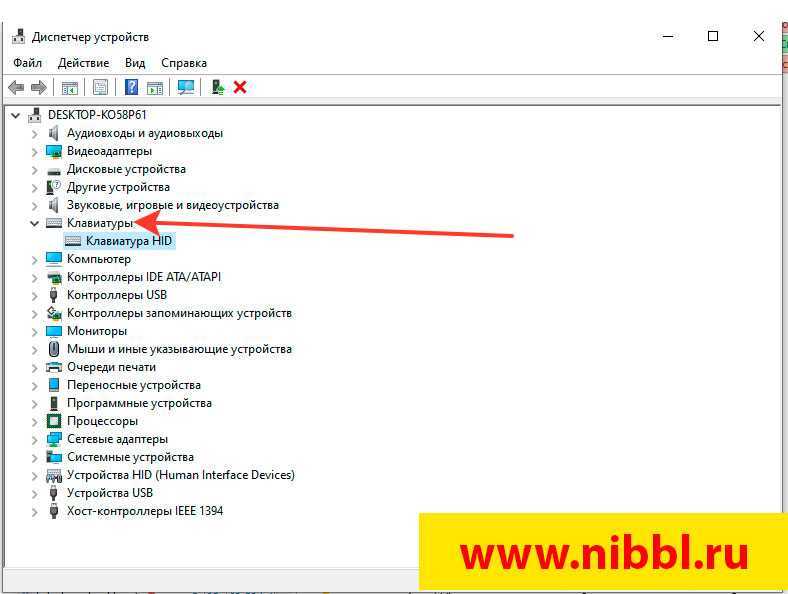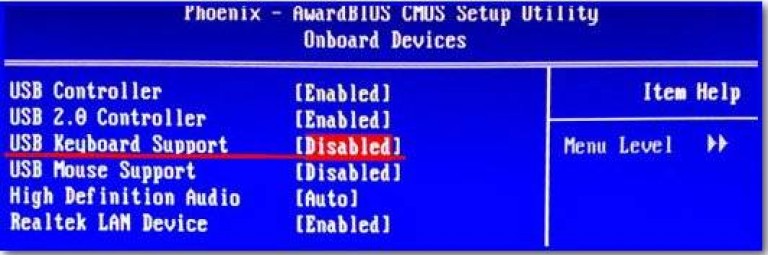Не работает клавиатура windows 7 usb: Не работает мышка и клавиатура при установке windows 7
Содержание
Как исправить то, что не работает на Windows: клавиатура, веб-камера, USB-порт
Как известно, ОС Windows не зря заслужила славу «глюкавой», однако в последних версиях системы ее разработчики сделали все, чтобы разубедить пользователей. Тем не менее, хотя Windows и стала более стабильной, досадные проблемы все еще случаются. Иногда, правда, достаточно минимальных знаний, чтобывернуть все в рабочее состояние.
Если не работает клавиатура
Когда вы вдруг обнаружили, что клавиатура вашего компьютера не работает, первое, что необходимо сделать, если вы работаете на десктопе — вытащить и вновь воткнуть разъем клавиатуры в USB. Если клавиатура не появилась, попробуйте сделать то же самое с несколькими портами, поскольку возможно, что проблема именно в них. Попробуйте также подключить вашу клавиатуру к другому устройству — может быть, проблема в ней. Также, если вы пользуетесь беспроводной клавиатурой, проверьте, включена ли она.
Если вы пользуетесь ноутбуком, попробуйте его перезагрузить. Возможно, имел место сбой в программном обеспечении, тогда перезагрузка поможет.
Возможно, имел место сбой в программном обеспечении, тогда перезагрузка поможет.
Когда вы отмели все эти варианты, а клавиатура так и не заработала, войдите в систему в Безопасном режиме или Режиме чистой загрузки, и посмотрите, работает ли клавиатура. Дело в том, что этот режим использует минимальный набор программ и драйверов, что зачастую позволяет понять, причину той или иной поломки.
Для того, чтобы попасть в Безопасный режим, если вы пользуетесь Windows 7, необходимо при загрузке системы несколько раз нажать на клавишу F8. Если же на вашем компьютере установлена более поздняя версия ОС, ваш вариант — Режим чистой загрузки. Для того, чтобы в него попасть, следует нажать Win+R, а затем в командной строке написать msconfig.После этого в появившемся окне выберите вкладку «Общие», выберите пункт «Выборочный запуск» и снимите галку с пункта «Загружать элементы автозагрузки». Обратите внимание: вторая галочка должна остаться включенной.
Если клавиатура включается в Безопасном или Чистом режимах, скорее всего, на вашем компьютере повреждены драйвера.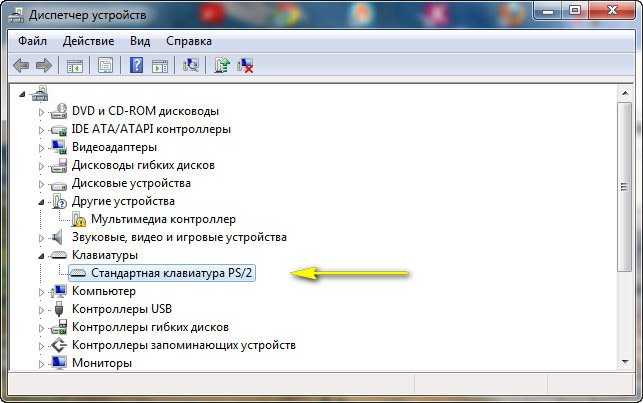 Как их обновить, мы подробно разбирали в первой статье. После того, как вы попали в Диспетчер устройств, найдите строку «Клавиатуры» > «Клавиатура», после чего обновите драйвер. После перезагрузки системы все должно работать штатно.
Как их обновить, мы подробно разбирали в первой статье. После того, как вы попали в Диспетчер устройств, найдите строку «Клавиатуры» > «Клавиатура», после чего обновите драйвер. После перезагрузки системы все должно работать штатно.
Последний «программный» вариант, почему может не работать клавиатура — это заражение вашей системы вирусом. Проверьте ее антивирусом, вылечите все, что может быть вылечено — возможно, это поможет.
Если не работает веб-камера
Если вы работаете на ноутбуке и у вас вдруг перестала работать камера, для начала попробуйте включить ее. Возможно, по умолчанию она выключена. Для этого внимательно осмотрите верхнюю строку клавиатуры. Вы увидите ряд кнопок с маркировкой F. Это так называемые функциональные клавиши. В левом нижнем углу, справа от клавиши CTRL находится кнопка Fn. Если нажать Fn+правильную функциональную клавишу, вы включите камеру.
Если включить камеру таким образом не получилось, перезагрузите ваш компьютер, а также отсоедините и вновь подключите вашу камеру.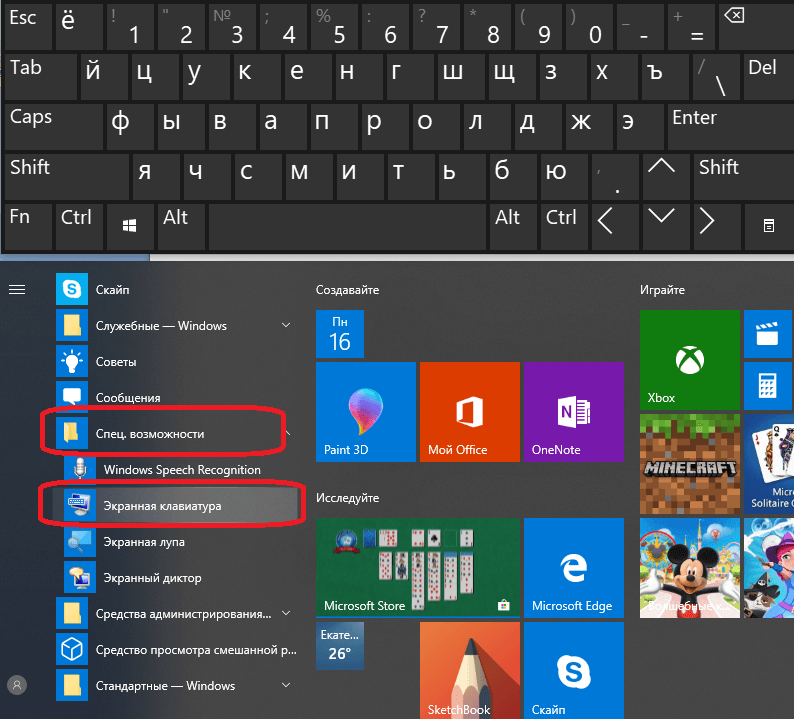 Если не помогло и это, скорее всего, проблема заключается в драйвере устройства.
Если не помогло и это, скорее всего, проблема заключается в драйвере устройства.
Чтобы исправить эту проблему, зайдите в «Диспетчер устройств» и попробуйте найти там вашу камеру. Сложность в том, что она может располагаться как в разделе «Устройства обработки изображений», так и в «Неизвестных устройствах». Если же камеры нет нигде, кликните на вкладку «Вид» и установите галочку «Показать скрытые устройства».
После того, как вы нашли камеру, установите драйвер для нее и перезагрузите компьютер.
На этом компьютере нет драйвера камеры и двух USB-контроллеров
Если не работает USB-порт
Эта проблема может решаться по-разному, в зависимости от того, не работает один USB-порт или все они. Если не работают все порты, наиболее вероятно, они отключены в BIOS. Чтобы их включить, необходимо зайти в систему управления материнской платой. Как это сделать, а также, чем отличается BIOS от UEFI, можно прочитать в данной статье. Затем вам надо зайти в USB Configuration. Если USB Controller или USВ Controller 2. 0 включен, он стоит в положении Enabled, если же нет — его следует включить, сохранить изменения и перезагрузить компьютер.
0 включен, он стоит в положении Enabled, если же нет — его следует включить, сохранить изменения и перезагрузить компьютер.
Если описанные выше шаги не помогли, значит дело, скорее всего, в драйверах. Зайдите в «Диспетчер устройств» >«Контроллеры последовательной шины USB». Одно из устройств в этом разделе может быть помечено желтым восклицательным знаком. Если это так, оно неисправно. Кликните по этой строке дважды, после чего должно открыться окно устройства, где отражена информация о неисправности. Если для него нет драйвера, обновите его.
Иногда также проблема может заключаться в драйвере на чипсет материнской платы. И да, его тоже можно обновить.
Читайте также:
- Исправляем то, что не работает на Windows: звук, микрофон, наушники
- Как попасть в BIOS Setup или UEFI материнской платы
Фото: pixabay.com, CHIP
Как исправить то, что не работает на Windows: клавиатура, веб-камера, USB-порт
16 июля 2018
Chip.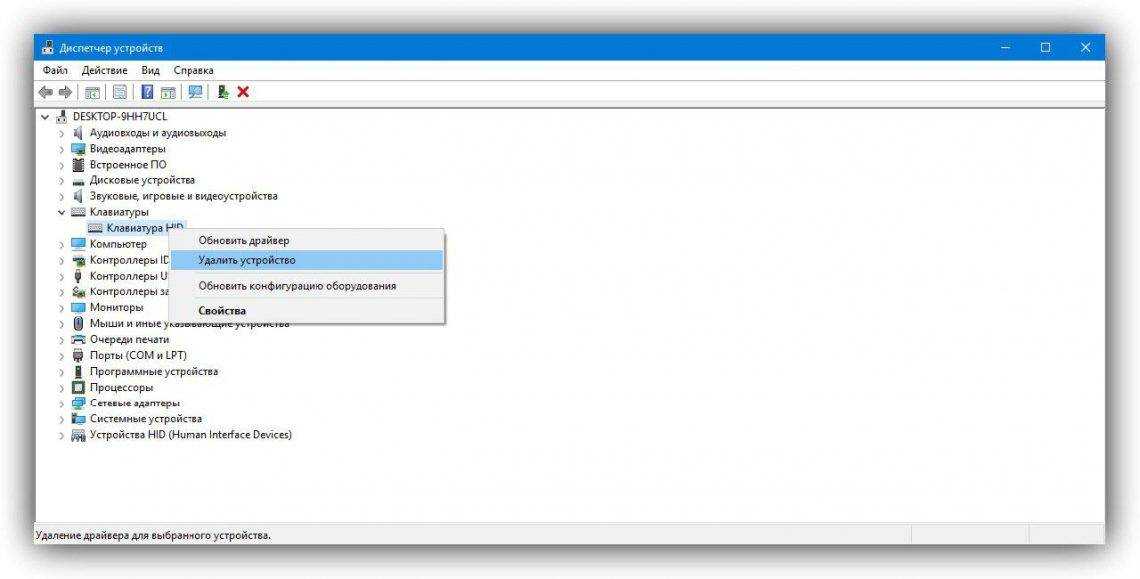 ru
ru
Как известно, ОС Windows не зря заслужила славу «глюкавой», однако в последних версиях системы ее разработчики сделали все, чтобы разубедить пользователей. Тем не менее, хотя Windows и стала более стабильной, досадные проблемы все еще случаются. Иногда, правда, достаточно минимальных знаний, чтобывернуть все в рабочее состояние. Если не работает клавиатура
Фото: Chip.ruChip.ru
Когда вы вдруг обнаружили, что клавиатура вашего компьютера не работает, первое, что необходимо сделать, если вы работаете на десктопе — вытащить и вновь воткнуть разъем клавиатуры в USB. Если клавиатура не появилась, попробуйте сделать то же самое с несколькими портами, поскольку возможно, что проблема именно в них. Попробуйте также подключить вашу клавиатуру к другому устройству — может быть, проблема в ней. Также, если вы пользуетесь беспроводной клавиатурой, проверьте, включена ли она.
Видео дня
Если вы пользуетесь ноутбуком, попробуйте его перезагрузить. Возможно, имел место сбой в программном обеспечении, тогда перезагрузка поможет.
Когда вы отмели все эти варианты, а клавиатура так и не заработала, войдите в систему в Безопасном режиме или Режиме чистой загрузки, и посмотрите, работает ли клавиатура. Дело в том, что этот режим использует минимальный набор программ и драйверов, что зачастую позволяет понять, причину той или иной поломки.
Для того, чтобы попасть в Безопасный режим, если вы пользуетесь Windows 7, необходимо при загрузке системы несколько раз нажать на клавишу F8. Если же на вашем компьютере установлена более поздняя версия ОС, ваш вариант — Режим чистой загрузки. Для того, чтобы в него попасть, следует нажать Win+R, а затем в командной строке написать msconfig.После этого в появившемся окне выберите вкладку «Общие», выберите пункт «Выборочный запуск» и снимите галку с пункта «Загружать элементы автозагрузки». Обратите внимание: вторая галочка должна остаться включенной.
Если клавиатура включается в Безопасном или Чистом режимах, скорее всего, на вашем компьютере повреждены драйвера.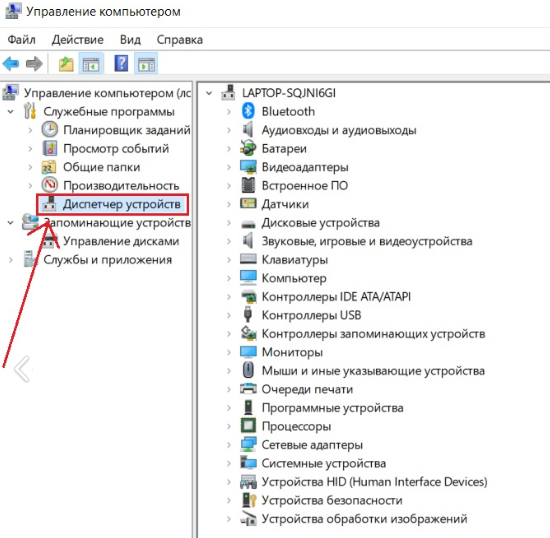 Как их обновить, мы подробно разбирали в первой статье. После того, как вы попали в Диспетчер устройств, найдите строку «Клавиатуры» > «Клавиатура», после чего обновите драйвер. После перезагрузки системы все должно работать штатно.
Как их обновить, мы подробно разбирали в первой статье. После того, как вы попали в Диспетчер устройств, найдите строку «Клавиатуры» > «Клавиатура», после чего обновите драйвер. После перезагрузки системы все должно работать штатно.
Последний «программный» вариант, почему может не работать клавиатура — это заражение вашей системы вирусом. Проверьте ее антивирусом, вылечите все, что может быть вылечено — возможно, это поможет.
Если не работает веб-камера
Если вы работаете на ноутбуке и у вас вдруг перестала работать камера, для начала попробуйте включить ее. Возможно, по умолчанию она выключена. Для этого внимательно осмотрите верхнюю строку клавиатуры. Вы увидите ряд кнопок с маркировкой F. Это так называемые функциональные клавиши. В левом нижнем углу, справа от клавиши CTRL находится кнопка Fn. Если нажать Fn+правильную функциональную клавишу, вы включите камеру.
Если включить камеру таким образом не получилось, перезагрузите ваш компьютер, а также отсоедините и вновь подключите вашу камеру. Если не помогло и это, скорее всего, проблема заключается в драйвере устройства.
Если не помогло и это, скорее всего, проблема заключается в драйвере устройства.
Чтобы исправить эту проблему, зайдите в «Диспетчер устройств» и попробуйте найти там вашу камеру. Сложность в том, что она может располагаться как в разделе «Устройства обработки изображений», так и в «Неизвестных устройствах». Если же камеры нет нигде, кликните на вкладку «Вид» и установите галочку «Показать скрытые устройства».
После того, как вы нашли камеру, установите драйвер для нее и перезагрузите компьютер. Если не работает USB-порт
Эта проблема может решаться по-разному, в зависимости от того, не работает один USB-порт или все они. Если не работают все порты, наиболее вероятно, они отключены в BIOS. Чтобы их включить, необходимо зайти в систему управления материнской платой. Как это сделать, а также, чем отличается BIOS от UEFI, можно прочитать в данной статье. Затем вам надо зайти в USB Configuration. Если USB Controller или USВ Controller 2.0 включен, он стоит в положении Enabled, если же нет — его следует включить, сохранить изменения и перезагрузить компьютер.
Если описанные выше шаги не помогли, значит дело, скорее всего, в драйверах. Зайдите в «Диспетчер устройств» >«Контроллеры последовательной шины USB». Одно из устройств в этом разделе может быть помечено желтым восклицательным знаком. Если это так, оно неисправно. Кликните по этой строке дважды, после чего должно открыться окно устройства, где отражена информация о неисправности. Если для него нет драйвера, обновите его.
Иногда также проблема может заключаться в драйвере на чипсет материнской платы. И да, его тоже можно обновить.
Читайте также: Исправляем то, что не работает на Windows: звук, микрофон, наушники
Как попасть в BIOS Setup или UEFI материнской платы Фото: pixabay.com, CHIP
Другое,
Как исправить проблему с неработающими USB-портами в Windows 7?
Windows 7 предлагает несколько расширенных атрибутов. Она лучше своей предшественницы, которой является Windows Vista, во многих аспектах. Однако ни один продукт не свободен от ошибок.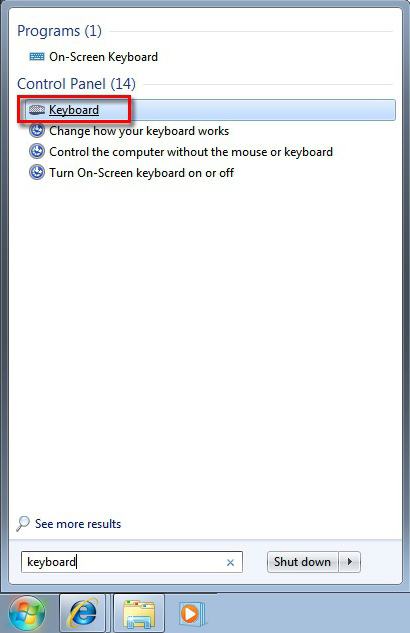 Одной из таких ошибок является то, что USB-порты не работают в Windows 7. USB-устройства необходимы при работе на компьютере, но пользователям часто бывает трудно подключить свои устройства. Ваш USB соединяет ваш компьютер с устройствами с поддержкой USB, такими как внешние жесткие диски, флеш-накопители и т. д. USB-порты не работают в Windows 7 64 бит — довольно распространенная проблема.
Одной из таких ошибок является то, что USB-порты не работают в Windows 7. USB-устройства необходимы при работе на компьютере, но пользователям часто бывает трудно подключить свои устройства. Ваш USB соединяет ваш компьютер с устройствами с поддержкой USB, такими как внешние жесткие диски, флеш-накопители и т. д. USB-порты не работают в Windows 7 64 бит — довольно распространенная проблема.
Проблема с USB-накопителем в Windows 7 может иметь несколько причин. Это в некоторой степени зависит от того, как вы используете свой компьютер. Если вы не можете подключить свое USB-устройство, вы можете столкнуться с трудностями в работе, потому что USB-устройства предлагают большую поддержку пользователям. Следуйте этой статье, чтобы узнать о некоторых распространенных причинах этой проблемы. Кроме того, изучите простые способы устранения сбоя.
Причины, по которым USB не работает Windows 7
Если вы столкнулись с трудностями при подключении USB-устройств, вот некоторые из наиболее распространенных причин, чтобы проверить, почему ваша Windows 7 USB не работает.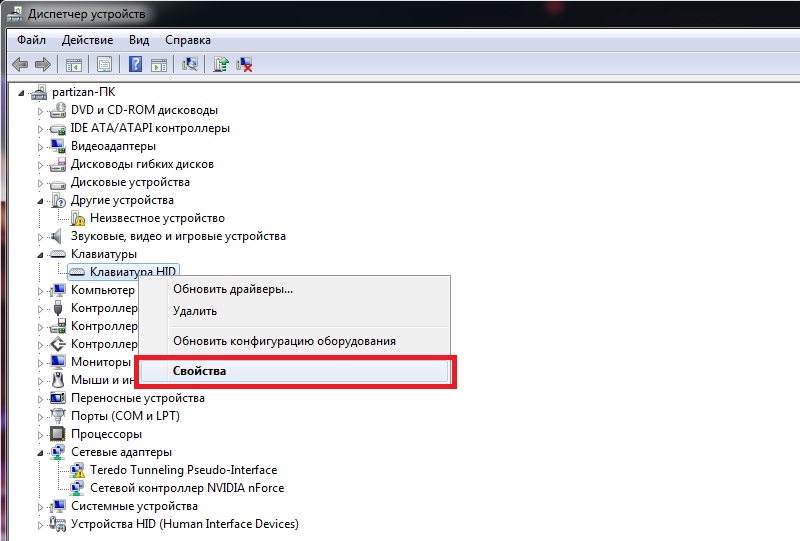 Ошибка.
Ошибка.
Проблема может быть связана с аппаратными проблемами ваших устройств с поддержкой USB. В этом случае проверьте, правильно ли работают ваши устройства, такие как USB-клавиатура, USB-мышь, флэш-накопитель или любые другие устройства.
USB-накопитель Windows 7 может работать неправильно из-за неисправного драйвера. В таких случаях вам необходимо обновить драйвер, чтобы избавиться от проблемы.
Проблемы с соединительными кабелями вашей системы. Проверьте с другими кабелями, показывают ли они ту же проблему.
USB-устройства, пораженные вирусами, могут не обнаруживаться вашим компьютером. Сканируйте USB-устройства перед их использованием.
Брандмауэр Windows может блокировать USB-устройства, тем самым создавая проблемы для подключения к Windows 7.
Временные файлы вашего компьютера могут быть причиной того, что USB не работает Windows 7. Вам необходимо удалить временные файлы из вашей системы, чтобы решать проблему.
Устранение неполадок с неработающими USB-портами Windows 7 64 Bit Easy
youtube.com/embed/7OKFU8g5d-8″ frameborder=»0″ allowfullscreen=»allowfullscreen»/>
Есть много простых способов избавиться от проблемы. Выполните шаги, необходимые для устранения проблем с USB в Windows 7.
Перезагрузите систему
Иногда простого перезапуска вашей системы может быть достаточно для решения проблемы, с которой вы столкнулись. Это связано с тем, что он очищает оперативную память вашего компьютера каждый раз, когда вы его перезагружаете. Поэтому, если есть какие-либо проблемы с оперативной памятью или временными файлами, они автоматически удаляются.
Нажмите кнопку Windows и нажмите кнопку «Завершение работы» ниже. Затем вам нужно выбрать опцию «Перезагрузить», чтобы перезагрузить систему. Подождите, пока система снова запустится. Теперь посмотрите, сохраняется ли проблема или нет. Кроме того, вы можете выполнить сброс, нажав клавишу «Питание» на клавиатуре, чтобы выключить систему. Теперь нажмите переключатель ЦП, чтобы включить компьютер.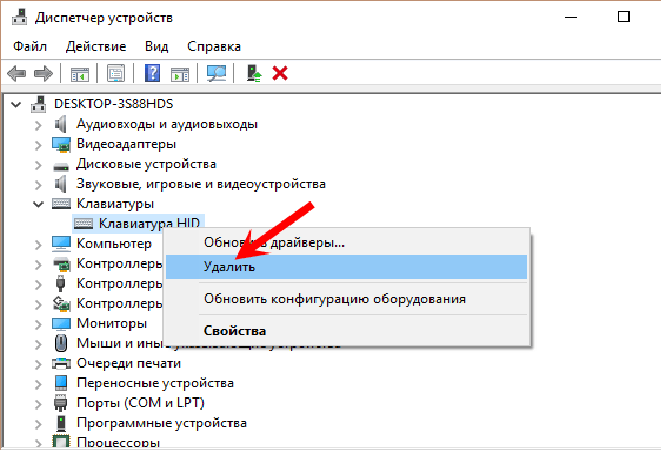 Проверьте, столкнулись ли вы с проблемой или нет.
Проверьте, столкнулись ли вы с проблемой или нет.
Удалить временные файлы
Накопление нежелательных временных файлов также может создать проблему при попытке вставить любое USB-устройство в вашу систему. Вам необходимо регулярно удалять эти файлы, чтобы избежать таких проблем.
Нажмите кнопку Windows и введите «выполнить» в поле поиска в меню «Пуск». Затем нажмите «Выполнить». На экране появится диалоговое окно «Выполнить». Введите следующие имена папок «prefetch», «% tmp%», «temp» одно за другим. Затем одновременно нажмите клавиши Ctrl + A на клавиатуре, чтобы выбрать все файлы. Вы можете перетащить указатель мыши, чтобы выбрать все эти файлы, присутствующие в вашей системе. Когда выбрано, одновременно нажмите клавиши Shift + Del на клавиатуре, чтобы навсегда удалить файлы с компьютера. Затем перезагрузите компьютер и посмотрите, сохраняется ли проблема.
Запустите средство устранения неполадок оборудования для вашего устройства
Выберите клавишу Windows и щелкните «Панель управления» вашего компьютера.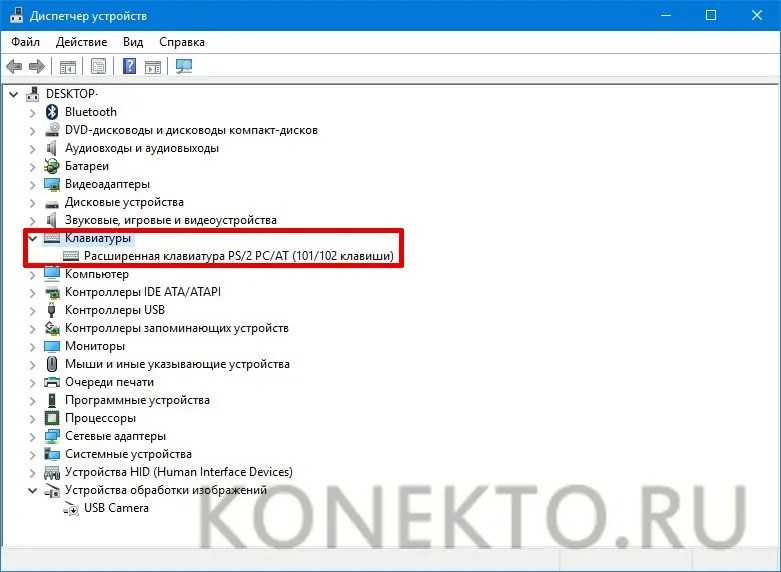 Найдите и откройте средство устранения неполадок. Затем нужно нажать «Просмотреть все». Нажмите и запустите средство устранения неполадок для «Оборудование и устройства». Средство устранения неполадок может исправить порты USB, которые не работают на вашем компьютере.
Найдите и откройте средство устранения неполадок. Затем нужно нажать «Просмотреть все». Нажмите и запустите средство устранения неполадок для «Оборудование и устройства». Средство устранения неполадок может исправить порты USB, которые не работают на вашем компьютере.
Обновление USB-драйверов
Одновременно нажмите клавишу Windows и клавишу R на клавиатуре. Затем введите «devmgmt.msc» в «Выполнить» и нажмите Enter. Найдите «Универсальная последовательная шина» в диспетчере устройств и разверните, чтобы получить дополнительные параметры под ним. Теперь вы щелкаете правой кнопкой мыши на первом USB-контроллере и выбираете «Обновить программное обеспечение драйвера» в раскрывающемся меню. Ваш USB-драйвер будет обновлен.
Вы все еще можете столкнуться с проблемами, связанными с USB вашего компьютера, потому что в USB могут быть другие критические ошибки. В таких случаях вам необходимо обратиться к специалисту за обширной помощью.
Натаниэль Вилла
Клавиатура работает в BIOS, но не в Windows [Исправлено]
by Tashreef Shareef
Tashreef Shareef
Windows & Software Expert
Ташриф Шариф — разработчик программного обеспечения, ставший техническим писателем.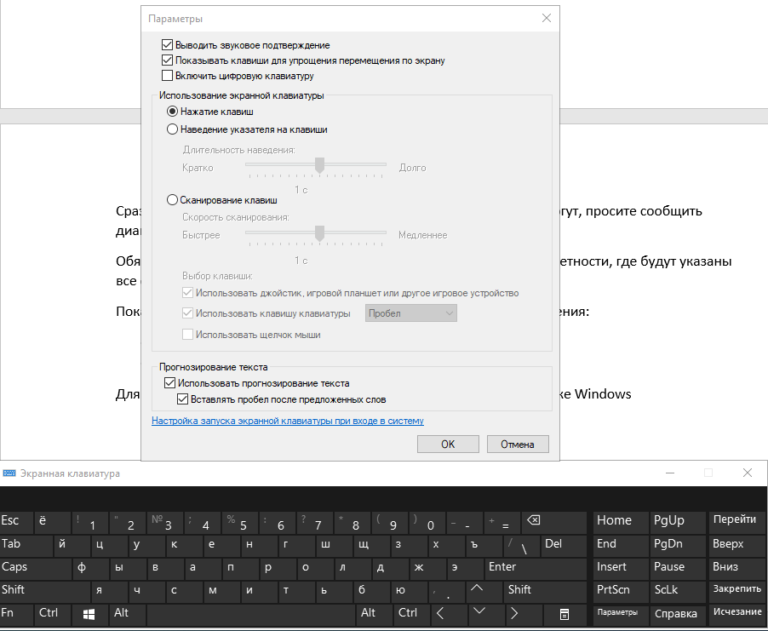 Он обнаружил свой интерес к технологиям после того, как случайно прочитал технический журнал. Теперь он пишет обо всем, что связано с технологиями от… читать дальше
Он обнаружил свой интерес к технологиям после того, как случайно прочитал технический журнал. Теперь он пишет обо всем, что связано с технологиями от… читать дальше
Опубликовано
Раскрытие информации о партнерах
- Неисправный драйвер устройства может привести к тому, что клавиатура будет работать в BIOS, но не на компьютерах под управлением Windows 10 и 7.
- Если возможно, используйте внешнюю клавиатуру и мышь и попробуйте обновить соответствующие драйверы.
- Отключение интегрированных сенсорных решений на устройствах 2-в-1 в диспетчере устройств также может помочь решить проблему.
- В крайнем случае попробуйте выполнить восстановление или чистую установку ОС Windows 10.
XУСТАНОВИТЕ, щелкнув файл загрузки
Для устранения различных проблем с ПК мы рекомендуем Restoro PC Repair Tool:
Это программное обеспечение устраняет распространенные компьютерные ошибки, защищает вас от потери файлов, вредоносного ПО, аппаратного сбоя и оптимизирует ваш ПК для достижения максимальной производительности. . Исправьте проблемы с ПК и удалите вирусы прямо сейчас, выполнив 3 простых шага:
. Исправьте проблемы с ПК и удалите вирусы прямо сейчас, выполнив 3 простых шага:
- Загрузите Restoro PC Repair Tool , который поставляется с запатентованными технологиями (патент доступен здесь).
- Нажмите Запустите сканирование , чтобы найти проблемы Windows, которые могут вызывать проблемы с ПК.
- Нажмите Восстановить все , чтобы устранить проблемы, влияющие на безопасность и производительность вашего компьютера.
- Restoro был загружен 0 читателями в этом месяце.
Клавиатура вашего ноутбука может перестать работать по нескольким причинам, в том числе из-за временного сбоя Windows или аппаратного сбоя.
Однако несколько пользователей сообщают, что их клавиатура работает в BIOS, а не в Windows.
В большинстве случаев эта проблема затрагивала ноутбуки HP. Тем не менее, это также сообщается о нескольких других ноутбуках OEM.
Хотя использование внешней клавиатуры и мыши возможно, вы наверняка не захотите использовать свой ноутбук в качестве рабочего стола с внешними периферийными устройствами, необходимыми для постоянной работы устройства.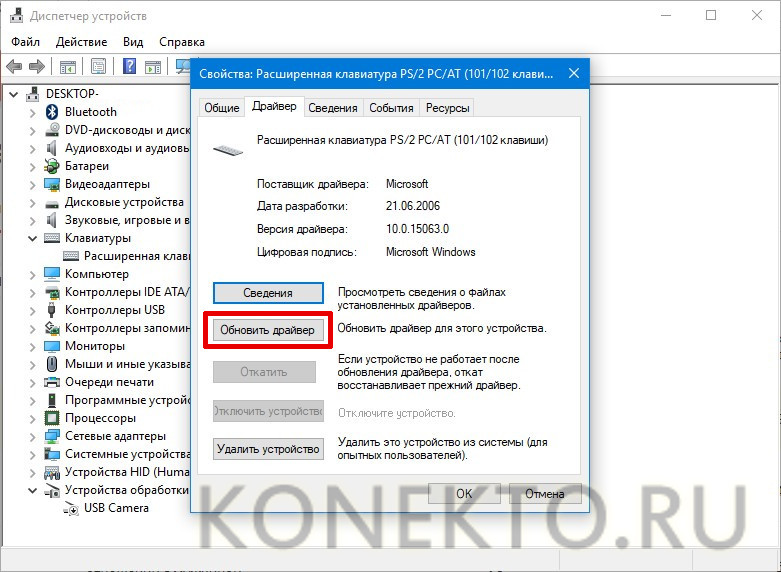
В этой статье мы перечислили несколько способов устранения неполадок и устранения проблем с работой клавиатуры в BIOS, а не в Windows на HP и ноутбуках.
Что делать, если клавиатура работает в BIOS, а не в Windows?
1. Временно подключите внешнюю клавиатуру и мышь
Чтобы устранить неполадки, связанные с работой клавиатуры в BIOS, а не с проблемой Windows 10, попробуйте подключить к компьютеру внешние мышь и клавиатуру.
После подключения устройств ввода выполните следующие действия.
В некоторых случаях может потребоваться включить поддержку USB Legacy в BIOS. Вот как это сделать.
- Полностью выключите компьютер и снова нажмите кнопку питания, чтобы перезагрузить компьютер.
- Немедленно начните нажимать клавишу F8 , чтобы войти в меню BIOS.
- С помощью клавиши со стрелкой откройте вкладку Advanced .
- Перейдите к USB Legacy Support и убедитесь, что для него установлено значение «Включено».

- Нажмите F10 , чтобы сохранить изменения и выйти из экрана BIOS. Дайте компьютеру перезагрузиться.
Подключите внешнюю клавиатуру и мышь к ноутбуку и проверьте, работает ли устройство. Если у вас есть работающее устройство, выполните следующие действия, чтобы исправить работу клавиатуры в BIOS, но не проблемы с Windows 7.
2. Обновление драйверов
2.1. Обновите вручную
- Откройте панель задач рабочего стола, вставьте диспетчер устройств , нажмите Диспетчер устройств . Нажмите на устройство, которое вы хотите обновить из списка.
- Щелкните Автоматический поиск обновленного программного обеспечения драйвера .
- Выберите Обновить драйвер .
- Если Windows 10 не обновляется, значит нужно зайти на официальный сайт производителя и скачать оттуда новые файлы.
Один из способов исправить ошибки Windows 10 — обновить систему вручную. Этот простой метод может решить некоторые сложные проблемы, влияющие на другие драйверы.
Этот простой метод может решить некоторые сложные проблемы, влияющие на другие драйверы.
Пользователи утверждали, что после выполнения ручного обновления клавиатура снова стала работать на их ПК с Windows.
2.2. Используйте расширенный инструмент
Совет эксперта:
СПОНСОРЫ
Некоторые проблемы с ПК трудно решить, особенно когда речь идет о поврежденных репозиториях или отсутствующих файлах Windows. Если у вас возникли проблемы с исправлением ошибки, возможно, ваша система частично сломана.
Мы рекомендуем установить Restoro, инструмент, который просканирует вашу машину и определит, в чем проблема.
Нажмите здесь, чтобы загрузить и начать восстановление.
Несовместимые, отсутствующие или поврежденные драйверы являются распространенной причиной неисправности клавиатуры и сенсорной панели.
В большинстве случаев общие драйверы для оборудования и периферийных устройств вашего ПК не обновляются системой должным образом.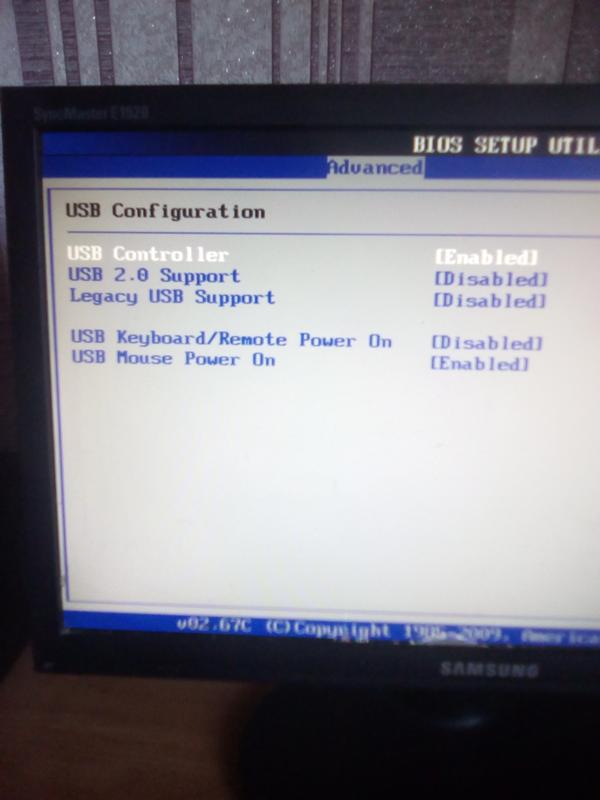 Существуют ключевые различия между универсальным драйвером и драйвером производителя. Поиск правильной версии драйвера для каждого из ваших аппаратных компонентов может стать утомительным. Вот почему автоматизированный помощник может помочь вам каждый раз находить и обновлять вашу систему с помощью правильных драйверов, и мы настоятельно рекомендуем ДрайверФикс . Вот как это сделать:
Существуют ключевые различия между универсальным драйвером и драйвером производителя. Поиск правильной версии драйвера для каждого из ваших аппаратных компонентов может стать утомительным. Вот почему автоматизированный помощник может помочь вам каждый раз находить и обновлять вашу систему с помощью правильных драйверов, и мы настоятельно рекомендуем ДрайверФикс . Вот как это сделать:
- Загрузите и установите DriverFix .
- Запустить программу.
- Дождитесь обнаружения всех ваших неисправных драйверов.
- DriverFix теперь покажет вам все драйверы, у которых есть проблемы, и вам просто нужно выбрать те, которые вы хотели исправить.
- Подождите, пока приложение загрузит и установит новейшие драйверы.
- Перезагрузите компьютер, чтобы изменения вступили в силу.
DriverFix
Поддерживайте идеальную работу драйверов компонентов вашего ПК, не подвергая его риску.
Бесплатная пробная версия
Посетите веб-сайт
Отказ от ответственности: эта программа должна быть обновлена с бесплатной версии, чтобы выполнять некоторые определенные действия.
3. Отключите драйвер Intel Integrated Sensor Solutions
- Нажмите клавишу Windows + R , чтобы открыть «Выполнить».
- Тип devmgmt.msc и нажмите OK , чтобы открыть Диспетчер устройств.
- В диспетчере устройств разверните категорию Системные устройства .
- Найдите и щелкните правой кнопкой мыши устройство Intel Integrated Sensor Solutions .
- Выберите параметр Отключить Устройство . Нажмите Да , когда будет предложено подтвердить действие.
- После отключения закройте Диспетчер устройств и перезагрузите компьютер.
Важно отключить устройство Intel Integrated Sensor Solutions, а не удалять его.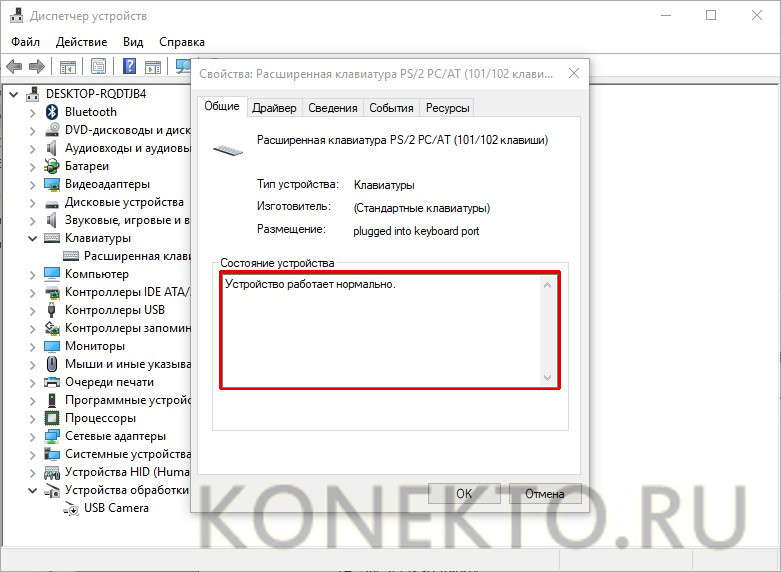
Удаление устройства предложит Windows 10 переустановить устройство после перезагрузки, поэтому просто отключите его.
После перезагрузки проверьте, работает ли клавиатура и работает ли клавиатура в BIOS, но проблема с ноутбуком Windows не решена.
Эта ошибка, по-видимому, возникает из-за неисправного датчика в устройствах HP с сенсорным экраном 2-в-1.
Попробуйте установить последние доступные обновления Windows и HP, чтобы применить все исправления, выпущенные производителем.
4. Пользовательские точки восстановления системы для восстановления
- Нажмите клавишу Windows , введите Восстановить Точка и выберите Создать точку восстановления .
- В окне «Свойства системы» нажмите кнопку Восстановление системы .
- Выберите последнюю созданную точку восстановления и нажмите Далее .
- Прочтите описание и нажмите Готово .

Теперь ваш компьютер перезагрузится после успешного восстановления вашего компьютера до выбранной точки восстановления. После перезагрузки проверьте, можете ли вы использовать клавиатуру и тачпад на своем ноутбуке.
5. Попробуйте выполнить восстановление с помощью установочного носителя Windows
- Выключите компьютер и подключите к нему загрузочный диск Windows 10. Вот как создать загрузочный диск Windows 10, если у вас его нет.
- Включите компьютер и подождите, пока он не войдет в меню настройки. Выберите вариант «Починить компьютер».
- В разделе Advanced Troubleshoot щелкните Дополнительные параметры.
- Выберите Устранение неполадок 9вариант 0007.
- Выберите параметр Startup Repair и следуйте инструкциям на экране. Возможно, вам потребуется выбрать учетную запись администратора, а затем подтвердить учетные данные, чтобы завершить процесс.
Подождите, пока средство восстановления просканирует систему на наличие проблем и устранит их, если таковые имеются. После перезагрузки проверьте, работают ли клавиатура и мышь в BIOS, не решена ли проблема Windows 10. Если нет, то чистая установка Windows может быть вашим единственным вариантом.
После перезагрузки проверьте, работают ли клавиатура и мышь в BIOS, не решена ли проблема Windows 10. Если нет, то чистая установка Windows может быть вашим единственным вариантом.
Чистая установка Windows 10
Чистая установка Windows удалит все данные с установочного диска. Итак, создайте резервную копию ваших ценных данных, прежде чем приступить к чистой установке. Следуйте нашему руководству по чистой установке Windows 10, чтобы получить дополнительные инструкции.
Клавиатура работает в BIOS, но не в Windows Проблема может возникнуть из-за сбоя драйвера или повреждения системного файла.
Попробуйте обновить соответствующие драйверы, отключить датчики и выполнить восстановление системы, чтобы устранить проблему.
Проблемы остались? Исправьте их с помощью этого инструмента:
СПОНСОРЫ
Если приведенные выше советы не помогли решить вашу проблему, на вашем ПК могут возникнуть более серьезные проблемы с Windows.