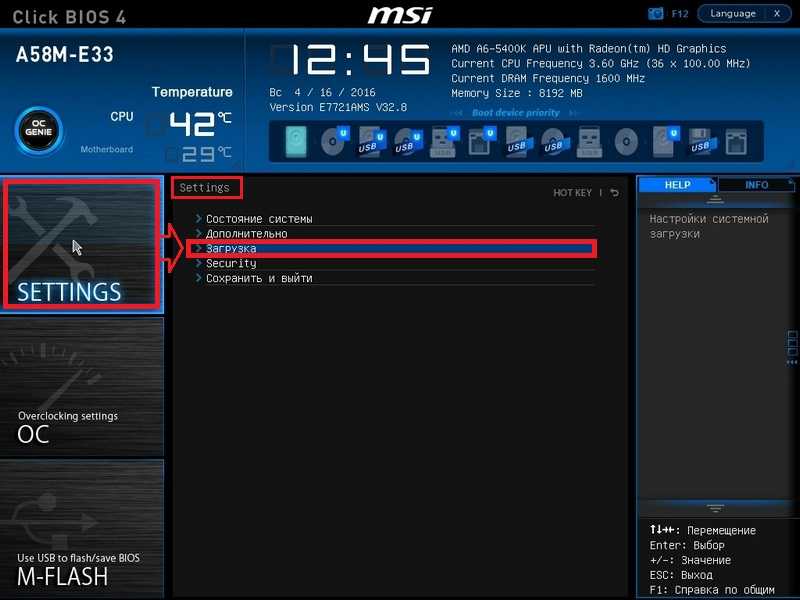Click bios 4 установка windows 7: Msi click bios установка windows с флешки
Содержание
Тонкая настройка компьютера после сборки, до установки Windows
Этот материал написан посетителем сайта, и за него начислено вознаграждение.
Практически всем из нас, посетителям overclockers.ru, знаком тот волнительный момент, когда мы первый раз жмем на кнопку Power на только что собранном компьютере.
Те несколько секунд, которые проходят между нажатием и появлением картинки загрузки BIOS на экране — кажутся бесконечно долгими.
рекомендации
И если пользователь собрал компьютер правильно и он включается, то обычно он сразу берет флешку с Windows и приступают к ее установке. Но не стоит спешить, есть целый ряд настроек ПК, которые желательно сделать до установки Windows.
В этом блоге я поделюсь с вами своим многолетним опытом настроек компьютеров, ведь через мои руки прошло уже несколько десятков собранных и настроенных ПК. Настройки в UEFI (BIOS) я буду иллюстрировать скриншотами настроек материнской платы MSI B450-A PRO MAX.
Первое, что стоит сделать, это перевести UEFI в режим опытного (Advanced) пользователя. Это даст вам доступ к множеству тонких настроек. Еще один плюс такого режима в том, что настройки выстроены более логично и понятно, списками.
Вот так UEFI MSI B450-A PRO MAX выглядит в простом режиме (EZ Mode).
А вот так, в Advanced Mode.
Начать настройку я хочу с главной проблемы новичков — неправильно настроенном приоритете накопителей.
Каждый пользователь ПК сталкивался с такой крайне неприятной ситуацией, когда Windows записывает загрузчик на один накопитель, а сама устанавливается на другой. Проблема в том, что выставление приоритета накопителей в BIOS никак не влияет на порядок приоритета накопителей для загрузчика Windows.
Windows всегда будет записывать загрузчик на тот накопитель, который стоит ближе к 0 по номеру. SATA 0, SATA 1 и так далее. Как узнать, правильно ли вы установили загрузочный накопитель, в самый первый SATA порт? Надо посмотреть в UEFI на очередность накопителей.
В моем случае это Samsung 850 EVO 120 Гб.
Точно также можно увидеть это порядок накопителей в диспетчере устройств Windows.
Если тот накопитель, на который вы хотите установить Windows, не первый в списке, то отключите другой накопитель на время установки. Или, что правильнее, включите загрузочный накопитель в в первый SATA порт.
Надеюсь, этот совет сэкономит вам немало нервов. Но давайте двигаться дальше.
Пока мы не вышли из меню SATA устройств, давайте проверим, что стоит правильный приоритет устройств загрузки.
Дополнительно, что стоит проверить — это режим ACHI, который необходим новым SATA устройствам.
Следующее, что стоит сделать — это отключить неиспользуемые устройства. Например, встроенную видеокарту, COM и последовательный порты.
Следующее, что стоит проверить и настроить — это температуры в простое и режим работы вентиляторов. Если у вас уже в UEFI процессор разогрелся выше 60 градусов, то надо не готовиться к установке Windows, а улучшать охлаждение ПК.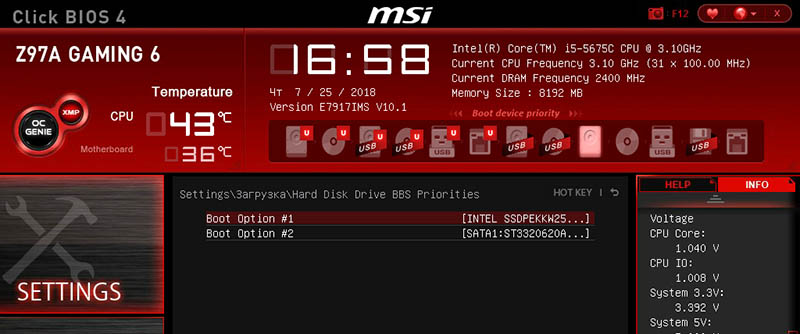
Перегрев может быть связан не только с дешевым кулером и плохой термопастой, но и с неправильно выставленными оборотами вентиляторов. В подразделе Hardware monitor нужно убедиться, что вентиляторы работают на достаточных оборотах.
Если с температурами все в порядке, можно задать кривые оборотов вентиляторов в зависимости от температуры процессора. Это даст вам тихий в простое и слабой загрузке ПК, который сам будет увеличивать обороты вентиляторов при серьезной нагрузке.
Это довольно сложный в настройке процесс и с первого раза может не получиться. Некоторые материнские платы умеют управлять и вентиляторами без PWM — трехпиновыми.
Стоит проверить, включен ли у вас XMP профиль памяти, ведь если вы не включили его, память будет работать на стандартной, низкой частоте.
А теперь еще несколько настроек, которые обычно делают только опытные пользователи. Стоит отключить показ логотипа компании производителя во весь экран, это поможет вам увидеть важную информацию при загрузке ПК. Скорость процессора, памяти и т.д.
Скорость процессора, памяти и т.д.
Многие материнские платы любят завышать напряжение на процессоре, чипсете, System-on-a-Chip (SoC) и т.д., поэтому опытные пользователи фиксируют эти напряжения вручную.
Еще стоит настроить пробуждение компьютера из спящего режима по нужному вам событию, например — щелчку мышью.
И финальная настройка, которую я делаю уже много лет — автовключение компьютера при появлении питания. Эта опция может называться PWRON After PWR-Fail или Restore on AC Power Loss.
Это довольно удобно, щелкаете кнопкой на сетевом фильтре, а компьютер включается автоматически.
Пишите, а какие вы настройки делаете перед установкой Windows? И есть ли у вас важные настройки, которые не встретились в этом гайде?
Этот материал написан посетителем сайта, и за него начислено вознаграждение.
Зачем нужна технология ASUS PBO Enhancement (Precision Boost Overdrive) и как активировать ее в UEFI BIOS?
Процессоры AMD Ryzen серии 7000 динамически используют доступный тепловой запас для достижения высоких тактовых частот.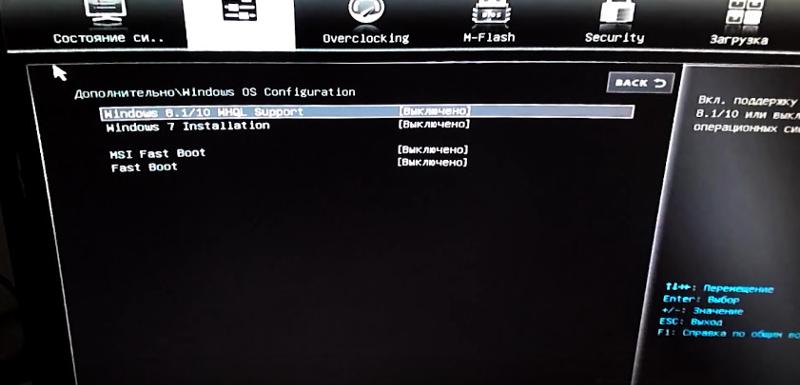 В материнских платах ASUS есть специальная опция PBO Enhancement, упрощающая поиск баланса между температурой и производительностью CPU. Она создана для того, чтобы быстро (буквально двумя кликами мыши) снизить температуру камня, повысить вычислительную мощьность ЦП и уменьшить уровень шума вентилятора. Напоминаем, что встроенная в процессоры Ryzen 7000 система защиты автоматически ограничивает максимальную температуру CPU (95 градусов).
В материнских платах ASUS есть специальная опция PBO Enhancement, упрощающая поиск баланса между температурой и производительностью CPU. Она создана для того, чтобы быстро (буквально двумя кликами мыши) снизить температуру камня, повысить вычислительную мощьность ЦП и уменьшить уровень шума вентилятора. Напоминаем, что встроенная в процессоры Ryzen 7000 система защиты автоматически ограничивает максимальную температуру CPU (95 градусов).
PBO Enhancement не только устанавливает предел температуры, но и активирует оптимизацию напряжения.
Для ручной оптимизации рабочих показателей с помощью опции PBO Enhancement необходимо в первую очередь обновить BIOS материнской платы.
С технологией совместимы практически все устройства от ASUS на базе чипсетов X670 и B650 (в планах добавить поддержку и в решения, основой которых являются наборы логики X670E, X670, B650E и B650).
Список совместимых с функцией PBO Enhancement материнских плат:
- ROG Crosshair X670E Extreme
- ROG Crosshair X670E Hero
- ROG Crosshair X670E Gene
- ROG Strix X670E-E Gaming WiFi
- ROG Strix X670E-F Gaming WiFi
- ROG Strix X670E-A Gaming WiFi
- ROG Strix X670E-I Gaming WiFi
- ProArt X670E-Creator WiFi
- TUF Gaming X670E-Plus WiFi
- TUF Gaming X670E-Plus
- Prime X760E-Pro WiFi
- Prime X670-P WiFi
- Prime X670-P
- ROG Strix B650E-E Gaming WiFi
- ROG Strix B650E-F Gaming WiFi
- ROG Strix B650-A Gaming WiFi
- ROG Strix B650E-I Gaming WiFi
- ProArt B650-Creator
- TUF Gaming B650-Plus WiFi
- TUF Gaming B650-Plus
- TUF Gaming B650M-Plus WiFi
- TUF Gaming B650M-Plus
- Prime B650-Plus
- Prime B650M-A AX
- Prime B650M-A WiFi
- Prime B650M-A
После обновления прошивки заходим в UEFI BIOS и переключаемся на вкладку расширенных настроек (Extreme Tweaker, пункт Precision Boost Overdrive). В профильном пункте выбираем «Enhancement» и в выпадающем списке отдаем предпочтение одному из трех вариантов:
В профильном пункте выбираем «Enhancement» и в выпадающем списке отдаем предпочтение одному из трех вариантов:
- Level 1 установит максимальную целевую температуру на уровне 90°
- Level 2 установит максимальную целевую температуру на уровне 80°
- Level 3 установит максимальную целевую температуру на уровне 70°
Как изменится производительность процессора после активации PBO Enhancement?
Это зависит от нескольких факторов. В первую очередь на результаты влияет модель CPU и материнской платы, а также система охлаждения и температура окружающей среды.
Чтобы дать вам представление о том, чего ожидать от PBO Enhancement, мы провели тестирование четырех разных процессоров AMD Ryzen. Каждый чип тестировался с использованием 280 мм СВО AIO. Мы также протестировали каждый чип с настройками PBO по умолчанию.
Начнем с AMD Ryzen 9 7950X. В номинале он набирает 37811 баллов в Cinebench R23. Активация PBO Enhancement Level 1 снижает температуру на 5° и увеличивает производительность CPU.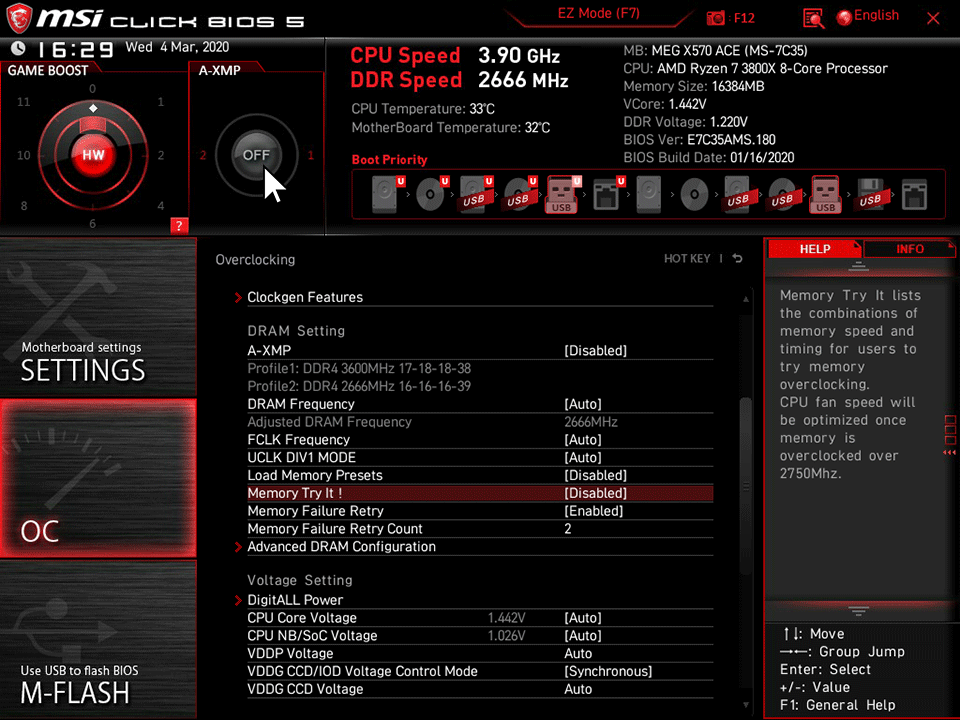 Как такое возможно? Это связано с тем, что PBO Enhancement не только устанавливает предел температуры, но и активирует оптимизацию напряжения.
Как такое возможно? Это связано с тем, что PBO Enhancement не только устанавливает предел температуры, но и активирует оптимизацию напряжения.
Установка PBO Enhancement на Level 3 снижает производительность камня всего на 3,5%, при этом максимальная температура снижается аж на 25 градусов. На такой компромисс почти наверняка пойдут многие энтузиасты.
Преимущества PBO Enhancement более очевидны, если вы используете AMD Ryzen 5 7600X. Установка PBO Enhancement на Level 3 снижает температуру ЦП на 20° и никак не влияет на производительность.
Ryzen 5 7600X
Ryzen 7 7700X
Ryzen 9 7900X
Ryzen 9 7950X
Ключевые слова: AMD ASUS Ryzen
Как установить Windows на материнскую плату MSI – LiquidSky.com
Большинство материнских плат MSI поставляются с диском с драйверами, на котором находятся все необходимые драйверы для материнской платы. Если у вас нет диска, вы обычно можете загрузить драйверы с веб-сайта MSI. Чтобы установить Windows на материнскую плату MSI, вам сначала нужно вставить диск Windows в свой компьютер. Затем загрузите компьютер и нажмите клавишу, которая приведет вас в меню BIOS. Оттуда вам нужно будет изменить порядок загрузки, чтобы ваш компьютер сначала загружался с CD/DVD-привода. Сделав это, сохраните изменения и выйдите из BIOS. Теперь ваш компьютер должен загружаться с диска Windows. Просто следуйте инструкциям на экране, чтобы завершить установку.
Чтобы установить Windows на материнскую плату MSI, вам сначала нужно вставить диск Windows в свой компьютер. Затем загрузите компьютер и нажмите клавишу, которая приведет вас в меню BIOS. Оттуда вам нужно будет изменить порядок загрузки, чтобы ваш компьютер сначала загружался с CD/DVD-привода. Сделав это, сохраните изменения и выйдите из BIOS. Теперь ваш компьютер должен загружаться с диска Windows. Просто следуйте инструкциям на экране, чтобы завершить установку.
MSi — первый производитель ноутбуков, который продает игровые ноутбуки с предустановленной Windows 10, процессорами Broadwell i7 и графикой NVIDIA GeForce GTX 900M. Розничную лицензию можно передавать только между материнскими платами. OEM или корпоративная лицензия почти наверняка предотвратит запуск новой установки Windows 10 на компьютере с Windows 10. UEFI (Unified Extensible Firmware Interface) — это современная технология UEFI (Unified Extensible Firmware Interface), которая была создана для максимально простого использования. Прежде чем перейти к вашему жесткому диску, Windows скопирует все нужные вам файлы с вашего USB-накопитель на жесткий диск. Если какой-либо из драйверов вашей материнской платы несовместим с текущей версией Windows, вам необходимо переустановить операционную систему.
Прежде чем перейти к вашему жесткому диску, Windows скопирует все нужные вам файлы с вашего USB-накопитель на жесткий диск. Если какой-либо из драйверов вашей материнской платы несовместим с текущей версией Windows, вам необходимо переустановить операционную систему.
У материнских плат Msi есть Windows?
Авторы и права: eTeknix
MSI — первый в мире производитель материнских плат, получивший сертификат Microsoft Windows 10 WHQL. При использовании самой последней версии Microsoft Windows на любой материнской плате MSI PRO Series команда разработчиков гарантирует, что вы получите удовольствие от работы.
Работает ли ноутбук Msi под управлением Windows?
Устройства MSI можно легко обновить до Windows 11. Следующее поколение устройств MSI принесет геймерам, творцам и бизнес-элите еще больше удовольствия благодаря новому дизайну и инновациям.
Является ли Msi операционной системой?
Тайваньская компания, производящая нетбуки Wind, выпустила операционную систему с мгновенным запуском на базе Linux.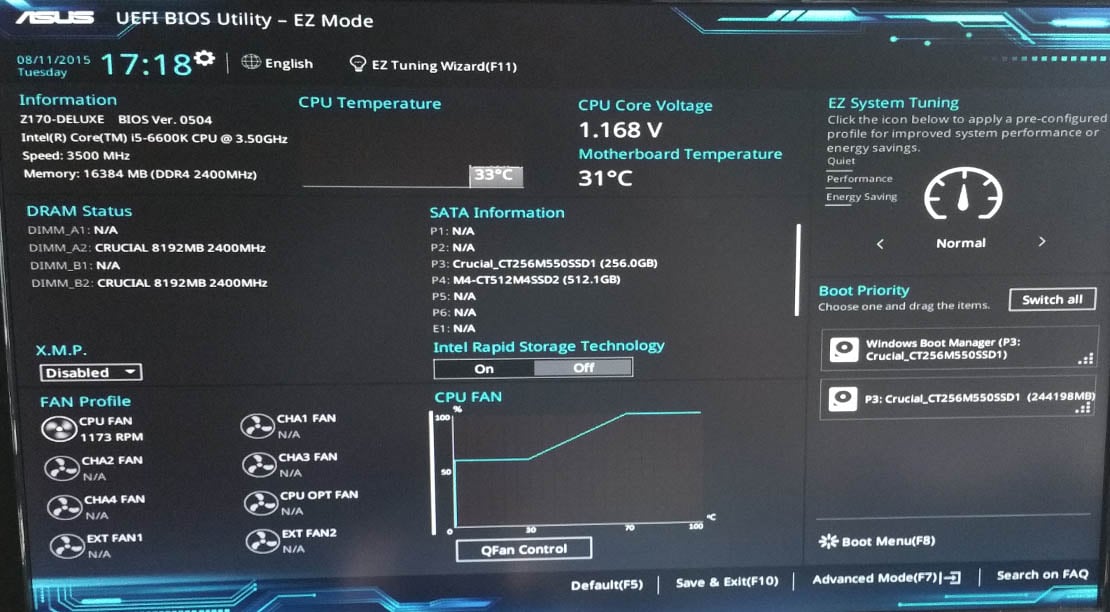
Как установить Windows из Bios
Авторы и права: Суперпользователь
Чтобы установить Windows из биоса, вам нужно сначала изменить порядок загрузки в биосе, чтобы загрузиться с CD/DVD-привода. Затем вставьте Windows CD /DVD в дисковод и перезагрузите компьютер. Компьютер должен загрузиться с CD/DVD, и вы сможете следовать инструкциям по установке Windows.
Msi загружается с BIOS вместо Windows
Если ваш компьютер загружается с BIOS вместо Windows, вероятно, BIOS настроен на загрузку с неправильного диска. Чтобы это исправить, вам нужно изменить порядок загрузки в BIOS. Для этого вам нужно ввести Утилита настройки BIOS . Обычно это делается нажатием клавиши во время загрузки, например F1, F2, F10 или Del. В BIOS найдите порядок загрузки или настройки приоритета загрузки и измените порядок загрузки, чтобы диск с Windows указан первым. Сохраните изменения и выйдите из BIOS. Теперь ваш компьютер должен загрузиться в Windows.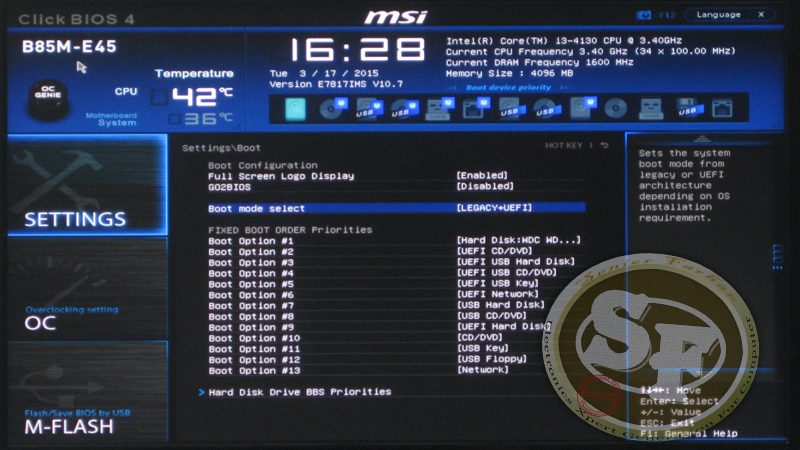
Нажмите и удерживайте клавишу End в течение трех секунд, чтобы выйти из BIOS на материнской плате MSI. Если ваш компьютер часто загружается в BIOS, это может быть связано с проблемой порядка загрузки. Настройки BIOS Диалоговое окно отобразит сохраненные изменения, если вы нажмете клавишу Enter. Если у вас возникли проблемы с выходом из BIOS, это может быть связано с неправильной настройкой BIOS. Существует несколько вариантов восстановления Windows. Благодаря дистрибутиву на DVD Linux является эффективным способом установки и записи. Если вам нужно защитить важные для вас данные, Linux — отличный вариант.
Удерживайте клавишу Windows и клавишу B в течение 2–3 секунд, одновременно нажимая клавиши. У вас может возникнуть проблема с порядком загрузки, если ваш компьютер загружается в BIOS более одного раза. Чтобы отключить быструю загрузку, перейдите в раздел «Дополнительные параметры». Функция BIOS Msi Safe Mode позволяет вам войти в безопасный режим, находясь на компьютере.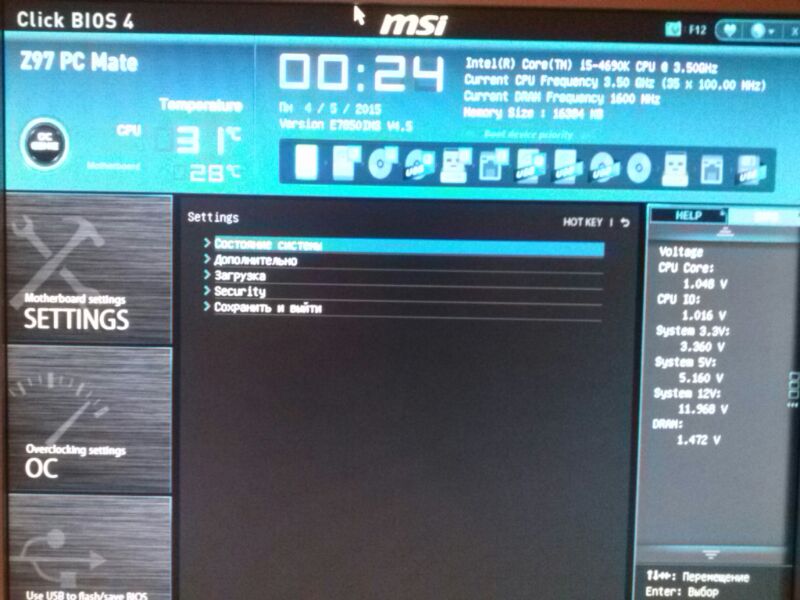 Если ваш компьютер отказывается запускаться, вы должны извлечь аккумулятор и подключить его к адаптеру переменного тока. Наиболее распространенной причиной блокировки BIOS является проблема с настройками BIOS. Некоторые функции вашего компьютера могут быть потеряны, если вы отключите его BIOS.
Если ваш компьютер отказывается запускаться, вы должны извлечь аккумулятор и подключить его к адаптеру переменного тока. Наиболее распространенной причиной блокировки BIOS является проблема с настройками BIOS. Некоторые функции вашего компьютера могут быть потеряны, если вы отключите его BIOS.
Если BIOS вашего компьютера поврежден, вам может потребоваться его сброс. Во время загрузки это можно сделать, нажав клавишу F2 (для Windows 7), F10 или клавишу DEL. Поврежденные или неполные обновления BIOS часто являются источником Проблемы с BIOS . BIOS является важным компонентом материнской платы и помогает в устранении неполадок. Если ваш компьютер не может загрузиться, вам следует сначала выполнить сброс BIOS. Возможно, вам придется переустановить BIOS, если вы не можете его воспроизвести. При использовании загрузчика вы не сможете использовать систему. Также возможно, что BIOS неисправен.
Как исправить зависание компьютера в BIOS
Вы можете загрузиться в BIOS или Windows по разным причинам, включая недавние изменения оборудования, повреждение оборудования, неправильное подключение и другие проблемы. Если ваш компьютер завис в BIOS, жесткая перезагрузка может помочь удалить неверные настройки и загрузиться. Если ваш BIOS все еще зависает, наиболее вероятной причиной является то, что ваш компьютер пытается загрузиться с устройства, которое либо было отключено, либо больше не присутствует. Изучите параметры загрузки вашего ПК, чтобы убедиться, что он настроен на загрузку с другого USB-накопителя или компакт-диска или с Загрузочный диск Windows .
Если ваш компьютер завис в BIOS, жесткая перезагрузка может помочь удалить неверные настройки и загрузиться. Если ваш BIOS все еще зависает, наиболее вероятной причиной является то, что ваш компьютер пытается загрузиться с устройства, которое либо было отключено, либо больше не присутствует. Изучите параметры загрузки вашего ПК, чтобы убедиться, что он настроен на загрузку с другого USB-накопителя или компакт-диска или с Загрузочный диск Windows .
Категории Игровое оборудование
О
Ширли
Освещение игрового мира за последние 5 лет. В основном играю в FPS, такие как CS:GO
Руководство по двойной загрузке Win 7 и 8 Не имеет значения, какая из них предустановлена
Хотите выполнить двойную загрузку в Windows 7 и Windows 8 независимо от того, какая из них предустановлена? Этот пост покажет вам, как сделать двойную загрузку в Windows 7 и Windows 8. Этот пост покажет вам, как с легкостью выполнить двойную загрузку Windows 7 и Windows 8?
На одном компьютере можно установить более одной операционной системы, и мы называем это двойной загрузкой или множественной загрузкой. У опытных пользователей не должно возникнуть никаких трудностей при этом, но есть часть людей, которых беспокоили или беспокоят какие-то проблемы в процессе установки. Поэтому в этом посте мы покажем вам несколько советов и соответствующие решения для ошибок двойной загрузки.
У опытных пользователей не должно возникнуть никаких трудностей при этом, но есть часть людей, которых беспокоили или беспокоят какие-то проблемы в процессе установки. Поэтому в этом посте мы покажем вам несколько советов и соответствующие решения для ошибок двойной загрузки.
В этом посте мы покажем вам, как выполнять двойную загрузку Windows 7 и Windows 8 независимо от того, какая из них предустановлена.
Двойная загрузка Windows 7 с предустановленной Windows 8
Если на вашем компьютере предустановлена Windows 8, и вы также хотите запустить Windows 7 и ту же машину, что вы можете сделать? На самом деле, вы можете выполнять двойную загрузку Windows 7 и Windows 8? Но как вы можете выполнить двойную загрузку Windows 7 с предустановленной Windows 8? Следующая часть покажет вам ответ.
Если ваш компьютер оснащен более чем одним жестким диском, мы настоятельно рекомендуем установить разные операционные системы Windows на разные жесткие диски, так как они не влияют друг на друга и могут упростить управление системой.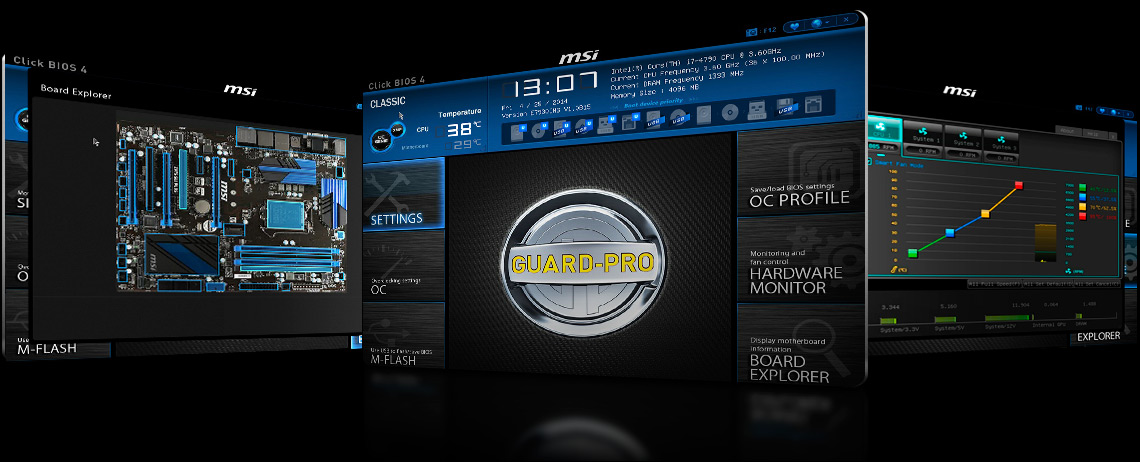
Однако, если имеется только один жесткий диск, установите другую ОС в другой раздел. В противном случае более поздняя установленная система перезапишет предыдущую, что сделает предустановленную систему невозможной для загрузки.
И здесь мы покажем вам, как выполнить двойную загрузку Windows 7 с предустановленной Windows 8.
Действия по созданию раздела для Windows 7
Чтобы установить Windows 7 на тот же диск, сначала необходимо создать раздел для Windows. Таким образом, чтобы создать новый раздел, вам может понадобиться сжать раздел, чтобы получить нераспределенное пространство, а затем создать новый раздел.
Чтобы уменьшить раздел и создать новый, вы можете использовать профессиональную магию разделов — Мастер создания разделов MiniTool. Благодаря своим мощным функциям он может помочь вам управлять разделом и диском без потери данных. Например, он позволяет конвертировать MBR в GPT без потери данных.
Итак, чтобы создать новый раздел, вы можете скачать или приобрести Мастер создания разделов MiniTool с помощью следующих кнопок.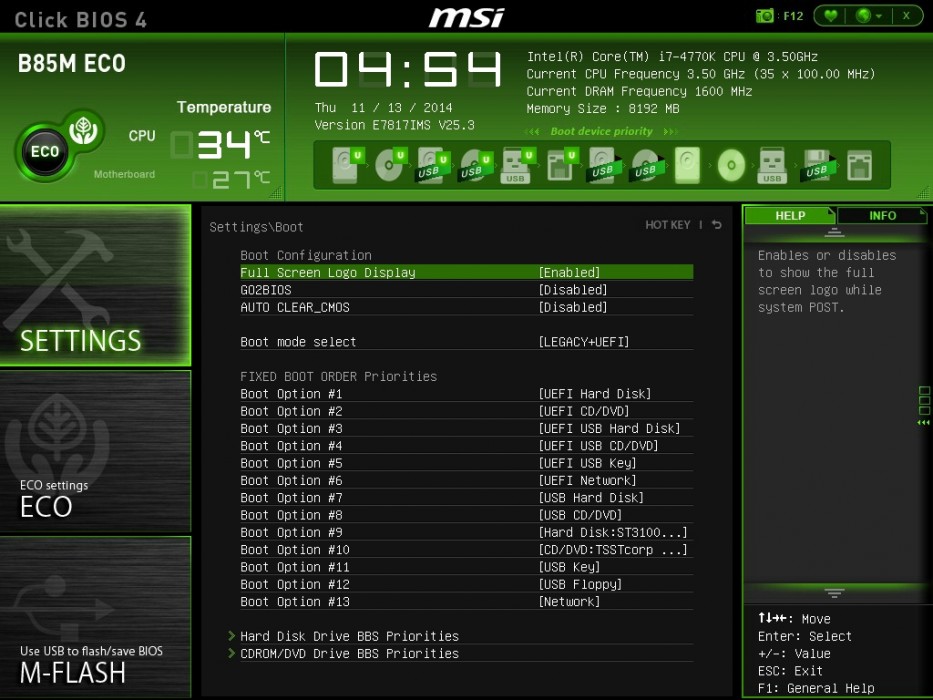
Бесплатная загрузка Купить сейчас
А теперь мы покажем вам, как создать новый раздел для Windows 7, когда предустановлена Windows 8.
Шаг 1: Установите программное обеспечение и запустите его, чтобы войти в его основной интерфейс. Затем выберите раздел, который вы хотите уменьшить, и выберите Move/Resize из контекстного меню, чтобы продолжить.
Шаг 2: Во всплывающем окне перетащите слайд, чтобы выбрать размер, который вы хотите уменьшить, и нажмите OK , чтобы продолжить.
Совет: Место на жестком диске 32-разрядной версии Windows 7 требуется 16 ГБ, а 64-разрядной версии требуется 20 ГБ, но фактическое значение должно быть больше, чтобы обеспечить бесперебойную работу, если на жестком диске достаточно места.
Шаг 3: Затем вы можете увидеть нераспределенное пространство и щелкнуть его правой кнопкой мыши, чтобы выбрать Создать , чтобы продолжить.
Шаг 4: Далее вы можете установить некоторые свойства раздела, такие как файловая система, метка раздела, буква диска и так далее. И нажмите OK , чтобы продолжить.
И нажмите OK , чтобы продолжить.
Шаг 5: Наконец, вы можете просмотреть изменения и нажать Применить для подтверждения изменений.
После того, как вы создали раздел для Windows 7, пришло время перейти к следующим шагам.
Для успешной двойной загрузки Windows 7 и Windows 8 необходимо отключить функцию быстрого запуска Windows 8.
Почему и как отключить быстрый запуск
Если функция быстрого запуска включена, chkdsk будет запущен, когда мы устанавливаем Windows 7. В результате мы можем больше не видеть меню двойной загрузки при следующем включении компьютера. Подробные шаги, чтобы закрыть его, следующие:
Перейдите в панель управления , выберите View by : Маленькие значки , выберите Параметры электропитания , выберите Выберите действие кнопки питания , снимите флажок Включить быстрый запуск и нажмите Сохранить изменения.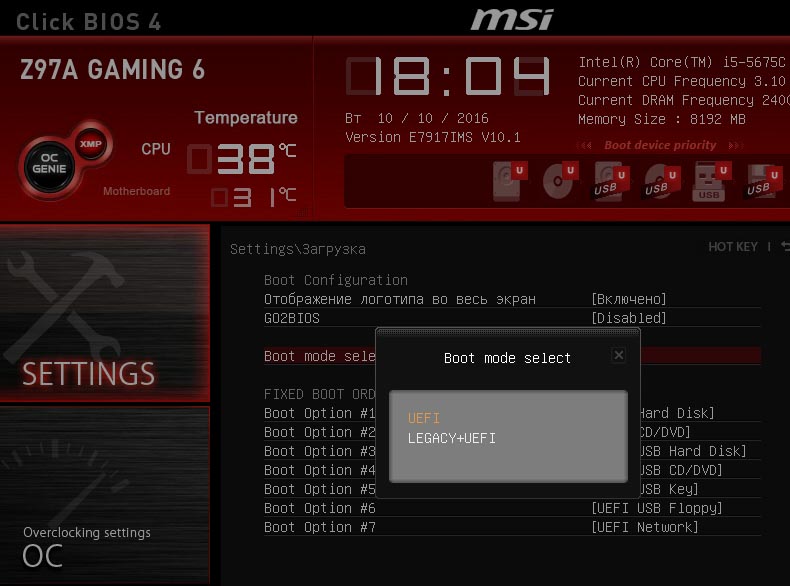
После этих шагов мы можем выключить компьютер для установки Windows 7, если у нас есть установочный диск Windows 7, такой как CD, DVD и USB-накопитель.
Если вы планируете устанавливать Windows 7 с USB-накопителя, диск должен быть отформатирован в FAT32, поскольку прошивка UEFI не распознает NTFS. Если вы хотите установить Windows 7 с жесткого диска, вам также необходимо создать раздел FAT32 для сохранения установочных файлов Windows 7, и причина та же.
Кроме того, для установки Windows 7 с жесткого диска или USB-накопителя в режиме UEFI требуется загрузить файл BOOTX64.EFI, чтобы получить поддержку загрузки UEFI. Конечно, вы также можете получить его из установочных файлов Windows 8, но в этой системе он называется Bootmgfw.efi. Вам нужно скопировать файл, затем переименовать его в BOOTX64.EFI и, наконец, сохранить его в \EFI\Boot\ установочных файлов Windows 7. Если папки с именем Boot нет, создайте ее.
Как установить Windows 7 на Windows 8
Теперь мы покажем вам, как установить Windows 7 на Windows 8.
Как известно, большинство компьютеров с предустановленной Windows 8 поддерживают как UEFI BIOS, так и Legacy BIOS, но по умолчанию Windows загружается в режиме UEFI. Чтобы узнать, поддерживается ли UEFI BIOS или включена устаревшая версия BIOS, войдите в BIOS. Подробные шаги: запустите компьютер, а затем нажмите клавишу F2, Esc и Delete до загрузки Windows. Если вы не знаете, какую клавишу нажать, попробуйте выполнить поиск как войти в BIOS, а также тип вашего BIOS или торговую марку компьютера в Интернете. Я нажимаю F2, чтобы войти в настройки BIOS:
В меню загрузки мы ясно видим, что мой компьютер настроен на загрузку UEFI, но ПЗУ Legacy Boot Option ROM отключено. В этой ситуации мы можем установить только 64-битную Windows 7 на GPT-диск. Почему? Согласно Microsoft, мы знаем, что загрузка с GPT-диска должна осуществляться в режиме UEFI, но прошивка UEFI не поддерживает 32-разрядную систему. Поэтому 32-битную Windows 7 нельзя установить на GPT-диск. Конечно, при поддержке Legacy BIOS 32-разрядная версия Windows 7 может быть установлена на MBR-диск. Некоторые системные платы могут поддерживать UEFI BIOS и Legacy BIOS:
Конечно, при поддержке Legacy BIOS 32-разрядная версия Windows 7 может быть установлена на MBR-диск. Некоторые системные платы могут поддерживать UEFI BIOS и Legacy BIOS:
Затем внесите соответствующие изменения в BIOS:
1. Отключите OS Optimized Defaults , если есть такая возможность. Его включение восстановит все настройки до состояния, когда была установлена Windows 8. В этом состоянии можно установить только Windows 8.
2. Отключить безопасную загрузку . Это функция, специально разработанная для защиты от вирусов или вредоносных программ. Материнские платы, настроенные для безопасной загрузки, создаются с некоторыми открытыми ключами. Могут быть загружены только программы или системы, подписанные этими открытыми ключами. В большинстве случаев Windows 7 не была подписана. В результате он не может быть загружен, если включена безопасная загрузка.
3. Если вы собираетесь установить Windows 7 ( как 32-битная, так и 64-битная ) на MBR-диск, включите Legacy BIOS в режиме загрузки, который был представлен.
4. Установить приоритет загрузки . Если вы хотите установить Windows с компакт-диска или DVD-диска, сделайте компакт-диск первым загрузочным устройством. При установке с USB-накопителя сделайте съемное устройство первым загрузочным устройством. Под разными типами материнских плат мы должны выполнять разные операции. И вы можете получить определенные шаги из Интернета. Здесь мы просто делаем Phoenix SecureCore Tiano, например: отключаем безопасную загрузку, включаем Load Legacy Option Rom и делаем привод CD/DVD или съемный диск в качестве первого загрузочного устройства.
После внесения всех изменений можно нажать F10, чтобы сохранить изменения и выйти из BIOS. В это время, если установочный диск был подключен, начнется установка Windows 7. Если нет, вставьте диск и перезагрузите компьютер.
После загрузки компьютера с CD или DVD может появиться следующее сообщение:
Нажмите любую клавишу для загрузки с установочного диска, затем выберите язык и нажмите Next для продолжения.
Далее нажмите кнопку Установить сейчас . Затем примите условия лицензии, выберите выборочную установку, а затем выберите раздел или диск для установки Windows 7.
По завершении процесса установки вы сможете успешно установить Windows 7 на предустановленную Windows 8.
Однако, если вы устанавливаете Windows 7 на другой жесткий диск, который является диском MBR, вы можете получить следующее сообщение об ошибке.
Это связано с тем, что Windows можно установить только на диск GPT в режиме UEFI, но вы планируете установить Windows 7 на диск MBR. В настоящее время лучшим решением является преобразование целевого диска в GPT.
Итак, мы покажем вам, как преобразовать MBR в GPT без потери данных. Мастер MiniTool Partition Wizard может помочь вам преобразовать MBR в GPT без потери данных.
Бесплатная загрузка Купить сейчас
Шаг 1: Запустите программу, чтобы войти в ее основной интерфейс. Выберите диск MBR и выберите Convert MBR disk to GPT disk , чтобы продолжить.
Шаг 2: Вы можете предварительно просмотреть изменение и нажать Применить для продолжения.
После того, как вы успешно преобразовали MBR-диск в GPT-диск без потери данных, вы можете продолжить установку 64-битной Windows 7 с предустановленной Windows 8.
После выбора раздела, на который будет установлена Windows 7, установка Windows начнется автоматически. Он может перезапускаться несколько раз, поэтому терпеливо подождите.
Однако после установки Windows 7 мы можем обнаружить, что исходная Windows 8 не может нормально запускаться, особенно если они установлены на одном жестком диске, и основная причина может заключаться в том, что загрузочные файлы Windows 7 перезаписывают файлы Windows 8. такое предупреждение на его официальном сайте:
Сначала необходимо установить старую операционную систему, а затем установить более новую операционную систему. Если вы этого не сделаете (например, если вы установите Windows Vista на компьютер, на котором уже установлена Windows 7), вы можете вывести свою систему из строя. Это может произойти из-за того, что более ранние версии Windows не распознают файлы запуска, используемые в более поздних версиях Windows, и могут перезаписать их .
Это может произойти из-за того, что более ранние версии Windows не распознают файлы запуска, используемые в более поздних версиях Windows, и могут перезаписать их .
В настоящее время восстановление файлов запуска с помощью установочного диска Windows 7 или Windows 8 может устранить ошибку.
Как исправить файлы запуска, когда Windows 8 не загружается
В интерфейсе «Установить сейчас» выберите Восстановить компьютер вместо установки Windows:
Затем выберите Восстановление при загрузке .
Затем выберите ОС Windows для восстановления. Возможно, вам придется несколько раз выполнить восстановление при запуске, поэтому терпеливо подождите. После завершения ремонта Windows 8 может загружаться.
Теперь установлена 64-битная Windows 7. Далее давайте посмотрим, как выполнить двойную загрузку Windows 8, когда установлена Windows 7, поскольку многие люди хотят испытать удивительные возможности этой новой операционной системы.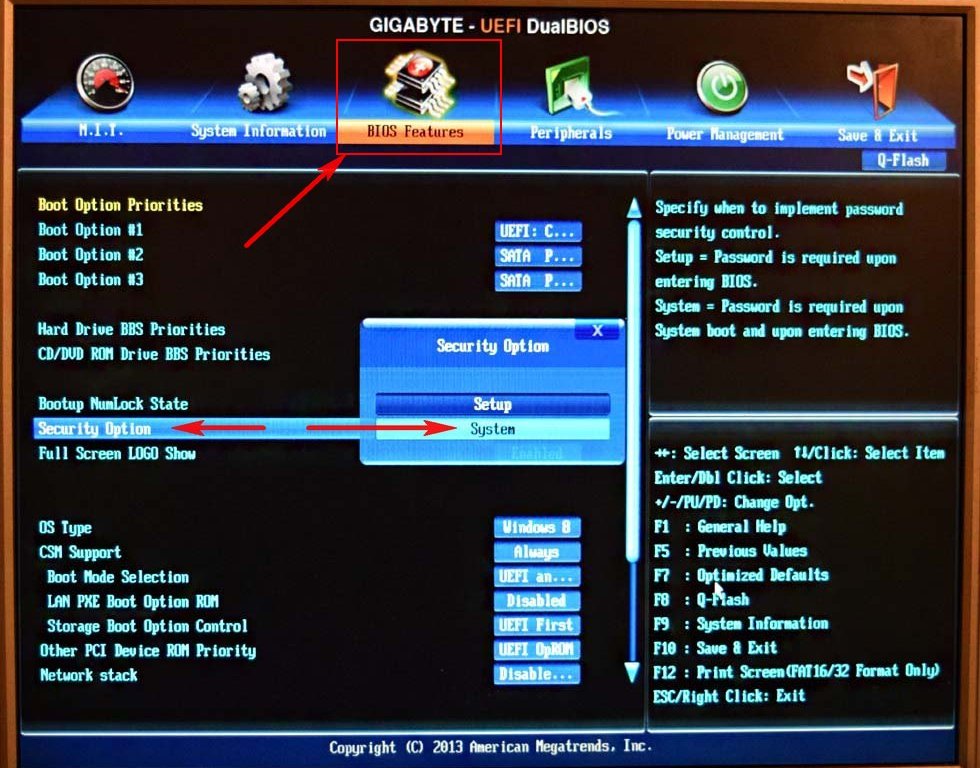
Статья по теме: 7 решений для исправления ошибки запуска компьютера в Windows 10
Двойная загрузка Windows 8 с предустановленной Windows 7
В этой части мы покажем вам, как выполнить двойную загрузку Windows 8 в Windows 7
Вариант 1: Установите Windows 8 и Windows 7 на один и тот же диск
Если вы хотите установить Windows 8 и Windows 7 на один и тот же диск, вам необходимо проверить версию Windows 8, стиль раздела ( MBR или GPT ) и режим загрузки.
Что касается двойной загрузки Windows 8 с предустановленной Windows 7, вам сначала необходимо создать новый раздел. Таким образом, вы можете обратиться к приведенной выше части, чтобы создать новый раздел. Однако есть одна вещь, которую вам нужно знать. Если компьютер с Windows 7 использует только режим UEFI, вы можете установить только 64-разрядную версию Windows.
Вариант 2. Установка Windows 8 и Windows 7 на разные диски
Если вы хотите установить Windows 8 на другой жесткий диск, в целом все станет проще. Однако, если вы хотите установить Windows 7 и Windows 8 на разные диски, и ваш компьютер использует только режим загрузки Legacy BIOS, а диск, на который вы хотите установить Windows 8, является GPT, вы не сможете успешно установить Windows 8 на GPT. диск.
Однако, если вы хотите установить Windows 7 и Windows 8 на разные диски, и ваш компьютер использует только режим загрузки Legacy BIOS, а диск, на который вы хотите установить Windows 8, является GPT, вы не сможете успешно установить Windows 8 на GPT. диск.
Таким образом, чтобы решить эту ситуацию, вы можете преобразовать диск GPT в диск MBR без потери данных. Таким образом, вы можете использовать MiniTool Partition Wizard
Бесплатная загрузка
После того, как вы преобразовали GPT-диск в MBR-диск, вы можете приступить к установке Windows 8 на компьютер с предустановленной Windows 7. После установки Windows 8 вам необходимо изменить настройки BIOS, если вы хотите загрузить компьютер с Windows 8.
Нажмите, чтобы твитнуть
В этом посте мы представили две разные ситуации: двойная загрузка Windows 7 с предустановленной Windows 8 и двойная загрузка Windows 8 с предустановленной Windows 7.
И если у вас есть лучшее решение для двойной загрузки Windows 7 и Windows 8, поделитесь им в зоне комментариев.
Если у вас возникнут проблемы с MiniTool Partition Wizard, свяжитесь с нами по электронной почте [email protected].
Часто задаваемые вопросы по Windows 7 с двойной загрузкой
Как настроить систему с двойной загрузкой?
Если в вашем компьютере настроено более одного жесткого диска, вы можете установить разные операционные системы на разные жесткие диски. Если на компьютере настроен только один жесткий диск, вы можете создать новый раздел и установить новую операционную систему на новый раздел. Для получения более подробной информации вы можете прочитать вышеприведенную часть.
Могу ли я установить Windows 7 и 10?
На компьютере могут быть установлены как Windows 7, так и Windows 10. Если Windows 7 предустановлена, вам просто нужно создать новый раздел и установить Windows 10 в новый раздел. Если Windows 10 предустановлена, вам нужно сначала создать новый раздел, а затем отключить быстрый запуск. Наконец, установите Windows 7 на новый раздел.