Как на виндовс 7 открыть реестр: Как зайти в реестр Windows 10/8/7/XP? (Видео)
Содержание
Не могу открыть реестр Windows 7
Добрый день! Нужно было устанвить AutoCad 2017, но на диске C не хватало мест , поэтому я полез изменять значения в реестре Windows (Чтобы AucoCad встал не на системный диск, а на другой) изменил значения в HKEY_LOCAL_MACHINE\SOFTWARE\Microsoft\Windows\CurrentVersion и HKEY_LOCAL_MACHINE\SOFTWARE\Wow6432Node\Microsoft\Windows\CurrentVersion везде поменял с диска C на диск E (C:\ProgramFilesDir—>E:\ProgramFilesDir). Теперь не могу открыть реестр, т.к пишет, что не удается найти «C:\Windows\regedit.exe» . Как открыть реестр, чтобы поменять значения обратно или можно ли откатить последние действия в реестре?
Категория: Windows 7
Автор вопроса: Гость
Просмотров: 8952
Ответы специалистов и комментарии пользователей
root
/ Роман Чернышов
09.10.2016, 03:35
Добрый день,
Запустите редактор реестра через проводник(другой файлменеджер), зайдя по данному пути C:\Windows\ и кликнув на файл regedit. exe. Думаю дело как раз в том, что вы изменили букву диска в путях.
exe. Думаю дело как раз в том, что вы изменили букву диска в путях.
Еще е как вариант, может вы удалили файл: C:\Windows\regedit.exe ? Проверьте его наличие по указанному пути. Если его нет, скачайте его и залейте по указанному пути (только осторожно, может попасться вирус, вместо оригинального файла). Как вариант взять данный файл с другого работающего компьютера под Windows 7.
Голосов:
0
Polzovatel
/
09.10.2016, 03:48
1. Не могу запустить редактор реестра , т.к. снова пишет «не удается найти «C:\Windows\regedit.exe»»
2. Файл не удален
Голосов:
0
Polzovatel
/
09.10.2016, 04:46
Какие еще могут быть способы открыть реестр?
Голосов:
0
vitalist
/ Виталий Владимирович
09.10.2016, 09:57
Детский сад какой-то!!! Скажи, зачем тебе понадобился реестр? При установке любой (подчёркиваю — любой!!) программы путь её установки можно изменить! Ну и измени его на Е:. И спрашивается — при чём здесь реестр? Или мы не ищем лёгких путей?
И спрашивается — при чём здесь реестр? Или мы не ищем лёгких путей?
Голосов:
0
root
/ Роман Чернышов
10.10.2016, 11:54
Возможные варианты решения:
1. Переименовать файл C:\Windows\regedit.exe в C:\Windows\regedit1.exe и попытаться запустить его
2. Перезагрузить ОС в безопасном режиме, попытаться запустить из под него
3. Проверить компьютер на наличие вирусов с помощью Dr.Web CureIT, повторить попытку запуска regedit
4. Используй утилиту RegCleaner или Wise Registry Cleaner для устранения проблем с реестром.
Голосов:
0
Для ответа в данной теме, войдите на сайт под своим логином или зарегистрируйтесь.
Разделы
Дополнительно
Быстро
Разработка
Что такое реестр в компьютере, реестр Windows 7, 10
- Главная
войти в систему
Добро пожаловат!Войдите в свой аккаунт
Ваше имя пользователя
Ваш пароль
Вы забыли свой пароль?
восстановление пароля
Восстановите свой пароль
Ваш адрес электронной почты
В статьях на компьютерную тематику часто вспоминают о реестре, с помощью которого можно решить свои проблемы с компьютером. При этом далеко не всегда объясняется, что такое реестр и для чего он нужен в компьютере. Чаще всего объяснение содержит только информацию о том, как открыть реестр и внести в него изменения, остальное остается за кадром.
При этом далеко не всегда объясняется, что такое реестр и для чего он нужен в компьютере. Чаще всего объяснение содержит только информацию о том, как открыть реестр и внести в него изменения, остальное остается за кадром.
Содержание
Что такое реестр Windows
Реестр Windows или Системный реестр – это специальная база данных для хранения настроек и параметров операционной системы и сторонних программ. Во время работы операционной системы Windows запись и чтение параметров из реестра происходит практически постоянно. Любая запущенная программа или открытое окно так или иначе обращается к реестру для того, чтобы считать или записать какие-то настройки.
Внедрение реестра началось 1992 году с операционной системы Windows 3.1. Тогда в папке Windows появился двоичный файл REG.DAT, который содержал только одну ветку HKEY_CLASSES_ROOT. Вместе с этим появилась программа REGEDIT.EXE, с помощью которой можно было просматривать содержимое реестра и редактировать его параметры. В следующем году в системе Windows NT 3.1 реестр стал выполнять более значительную роль, в нем стали хранится все настройки операционной системы. Для этого уже использовались 4 корневых раздела:
В следующем году в системе Windows NT 3.1 реестр стал выполнять более значительную роль, в нем стали хранится все настройки операционной системы. Для этого уже использовались 4 корневых раздела:
- HKEY_ LOCAL_MACHINE
- HKEY_CURRENT_USER
- HKEY_CLASSES_ROOT
- HKEY_USERS
При этом реестр перестал быть только одним файлом. Теперь, все данные были распределены в файлах DEFAULT, SOFTWARE и SYSTEM. Информация из этих файлов собиралась в одну базу данных и формировала реестр Windows.
До появления реестра для хранения настроек в операционной системе Windows использовались INI-файлы, информация в которых хранилась в текстовом виде. Но, использование большого количества отдельных текстовых файлов создавало проблемы, поскольку файловая система FAT16, которая использовалась в то время, плохо справлялась с обработкой большого количества файлов в каталоге. Поэтому был создан реестр, который обеспечивал упорядоченное хранение настроек и обеспечивал общий механизм для доступа к этим настройкам.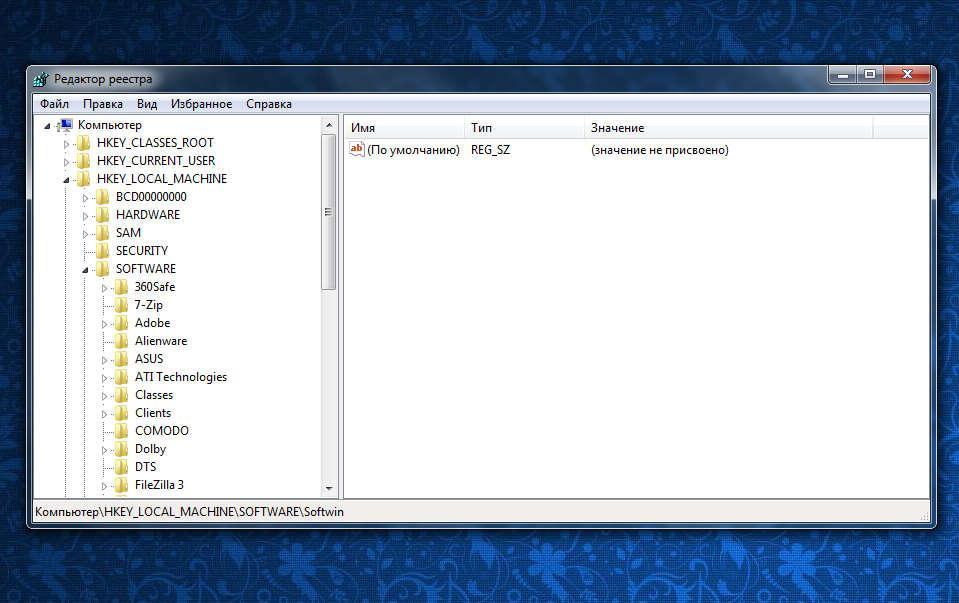
В дальнейшем, с внедрением файловой системы NTFS, проблемы с большим количеством файлов были решены, но реестр так и остался частью операционной системы Windows. Сейчас реестр есть во всех современных версиях Windows, включая Windows XP, Windows 7 и Windows 10.
На данный момент Windows является практически единственной операционной системой, в которой для хранения настроек используется подобное решение. В остальных операционных системах от такой практики отказалась из-за проблем, описанных ниже.
Чем плох реестр Windows
При обсуждении реестра Windows часто встречается много критики. Основными аргументами в такой критике являются следующие факты:
- Реестр очень уязвим к повреждениям. Из-за того, что большое количество важных данных хранится одном или нескольких файлах, эти данные становятся очень уязвимы. Любая минимальная ошибка в таком файле приводит к невозможности загрузить реестр и всю операционную систему.
- Реестр работает очень медленно. Из-за хранения настроек в больших файлах доступ к ним сильно замедлен.
 В процессе работы операционной системы эта проблема только усугубляется поскольку файлы реестра подвергаются фрагментации.
В процессе работы операционной системы эта проблема только усугубляется поскольку файлы реестра подвергаются фрагментации. - Часть настроек все равно хранится вне реестра. Из-за этого слепок реестра нельзя использовать для переноса настроек из одной системы на другую.
- Проблемы со сторонними программами. Многие программы не могут запустится без настроек, которые хранятся в реестре. Это создает проблемы при переносе этих программ на другую системы или при переустановке Windows.
Как открыть и редактировать реестр
Для того чтобы просматривать или редактировать содержимое реестра существует специальная программа – Regedit.exe. Для того чтобы запустить данную программу нужно нажать комбинацию клавиш Win-R и в открывшемся окне выполнить команду «regedit».
Также вы можете открыть реестр воспользовавшись поиском в меню «Пуск». Для этого достаточно открыть меню «Пуск» и ввести в поиск запрос «regedit».
Интерфейс программы Regedit.exe разделен на две части. Слева – список каталогов, а справа – список параметров.
Слева – список каталогов, а справа – список параметров.
Если сделать двойной клик по любому параметру, то откроется окно, в котором можно будет изменить значение этого параметра.
Кликнуть по пустому пространству, то можно создать собственный параметр.
Также параметры можно импортировать и экспортировать из реестра. Для этого нужно открыть меню «Файл».
Это основная информация о редактировании реестра. Кроме этого, с помощью Regedit.exe можно работать с реестром другого компьютера по сети или загружать куски реестра другого компьютера непосредственно в свой реестр. Но, у обычного пользователя необходимость в подобных манипуляциях практически никогда не возникает.
Популярные посты
БОЛЬШЕ ИСТОРИЙ
Как открыть редактор реестра в Windows 11 / 10 / 8 / 7
Редактор реестра — это инструмент, включенный во все версии Windows, включая Windows 11/10/8/7 и другие. Кроме того, все ручные изменения в системе Windows выполняются через редактор реестра. Кроме того, он позволяет создавать, изменять и редактировать ключи и значения реестра, составляющие весь реестр Windows.
Кроме того, все ручные изменения в системе Windows выполняются через редактор реестра. Кроме того, он позволяет создавать, изменять и редактировать ключи и значения реестра, составляющие весь реестр Windows.
Редактор реестра — это иерархическая база данных, в которой хранятся низкоуровневые настройки Microsoft Windows и ее приложений в виде ключа реестра. Реестр Microsoft Windows может использоваться широким спектром приложений, помимо самой операционной системы.
После небольшой настройки параметров реестра большинство задач по устранению неполадок ПК можно выполнить в Windows. Тем не менее, на рабочем столе нет прямого ярлыка или значка для открытия редактора реестра в операционной системе Windows. Вместо этого вам нужно ввести некоторые специальные команды в других инструментах, чтобы открыть его. Вот как это сделать.
Читайте также: Как исправить поврежденные элементы реестра в Windows
Существует множество способов открыть и отредактировать редактор реестра в Windows. Каждый способ отличается от другого, но делает то же самое. Вот все методы и шаги, которые вам нужно выполнить.
Каждый способ отличается от другого, но делает то же самое. Вот все методы и шаги, которые вам нужно выполнить.
Методы 1. Использование команды «Выполнить»
Выполните следующие действия, чтобы открыть редактор реестра с помощью диалогового окна «Выполнить».
- Нажмите Win + R , чтобы открыть диалоговое окно «Выполнить».
- В диалоговом окне «Выполнить» введите regedit, и нажмите Enter.
- После нажатия клавиши ввода вы увидите предупреждающее сообщение, нажмите клавишу ввода еще раз или просто нажмите Да .
- Все, теперь откроется редактор реестра, и вы можете делать все, что хотите, но с осторожностью.
Способ 2. Использование поиска Windows
Использование параметра поиска Windows на панели задач — еще один удобный способ открытия редактора реестра. Выполните следующие простые действия:
- Нажмите кнопку Пуск на панели задач.
 Введите regedit и нажмите клавишу ввода.
Введите regedit и нажмите клавишу ввода. - Вы будете предупреждены один раз, прежде чем он будет открыт, и вам нужно будет нажать Да . После этого редактор реестра будет успешно открыт.
Способ 3: Использование командной строки
Использование командной строки — это расширенный метод открытия редактора реестра. Пользователи, которые хотят использовать метод командной строки, должны выполнить следующие действия:
- Нажмите Win+R вместе, чтобы открыть диалоговое окно запуска.
- В диалоговом окне «Выполнить» введите CMD .
- После ввода нажмите Ctrl+Shift+Enter , чтобы открыть командную строку с правами администратора .
- В командном окне введите: regedit и нажмите Введите .
Поскольку вы уже используете командную строку с правами администратора, вы больше не будете предупреждены.
Способ 4. Использование PowerShell
Открытие редактора реестра с помощью PowerShell аналогично его открытию в командной строке. Однако мы будем придерживаться другого подхода. Выполните следующие простые шаги, чтобы открыть его:
- Нажмите кнопку «Пуск», найдите PowerShell и нажмите клавишу ввода.
- В окне PowerShell введите regedit и нажмите Enter.
- Теперь вы получите предупреждение, нажмите «Да», и вы готовы к работе.
Способ 5: Использование проводника Windows
Открытие редактора реестра с помощью проводника Windows — долгий способ. Люди, которые любят исследовать свои компьютеры, тем не менее хотели бы делать это таким образом. Выполните следующие простые шаги:
- Нажмите This PC , если вы используете Windows 10 и 11. В любом случае нажмите Мой компьютер , если вы используете более старые версии Windows.

- Теперь перейдите к пути C:\Windows\System32
- Теперь продолжайте прокручивать вниз, пока не найдете regedt32 .
- Дважды щелкните по нему и, когда появится предупреждение, нажмите Да .
Способ 6. С помощью ярлыка на рабочем столе
Использование ярлыка на рабочем столе — еще один способ открыть редактор реестра, но только в том случае, если вам необходимо регулярно изменять ключи и значения данных.
С другой стороны, если ваш компьютер используется другими людьми, строго запрещается держать редактор реестра на экране, потому что любой может нанести вред вашему компьютеру.
Выполните следующие действия, чтобы открыть редактор реестра с помощью ярлыка на рабочем столе:
- Закройте все приложения, если они открыты, и на рабочем столе главного экрана щелкните правой кнопкой мыши свободное место. Появится раскрывающееся меню.

- Затем нажмите Создать > Ярлык .
- В поле введите местоположение элемента введите: %windir%\regedit.exe и нажмите кнопку Далее.
- На следующей странице введите название ярлыка, которое вы хотите сохранить, и нажмите Готово .
Вот и все методы, которые вы можете использовать для открытия редактора реестра во всех версиях Windows. Мы надеемся, что вы нашли это руководство полезным. Тем не менее, мы хотели бы сказать, что вы должны быть предельно осторожны при использовании этого редактора реестра, поскольку он содержит ценные данные и значения, необходимые для бесперебойной работы Windows.
С другой стороны, если у вас есть какие-либо сомнения, предложения или вопросы, не стесняйтесь обращаться к ним в разделе комментариев. Таким образом, мы можем попытаться решить вашу проблему как можно скорее.
Как открыть редактор реестра в Windows 7 без запуска? [Ответ 2023] — Droidrant
Если вам нужно изменить дополнительные настройки на вашем устройстве, но вы не хотите запускать программу, вы можете открыть редактор реестра, введя команду в командной строке. Однако вы можете не знать, как открыть его без запуска Windows. Чтобы решить эту проблему, вы можете создать ярлык. Сначала откройте панель управления и выберите вкладку «Ярлыки». Затем выберите ярлык, который вы хотели бы использовать.
Однако вы можете не знать, как открыть его без запуска Windows. Чтобы решить эту проблему, вы можете создать ярлык. Сначала откройте панель управления и выберите вкладку «Ярлыки». Затем выберите ярлык, который вы хотели бы использовать.
Далее откройте диспетчер задач и выберите «Файл — Новая задача (Выполнить)». Теперь щелкните ярлык редактора реестра и введите нужный ключ. Вы можете изменить сочетание клавиш на другую клавишу, например Ctrl+C, или назначить ее контекстному меню, вызываемому правой кнопкой мыши. Редактор реестра также можно открыть, дважды щелкнув клавишу. Вы всегда должны избегать редактирования неправильных вещей, так как это приведет к поломке Windows.
После того, как вы создали ярлык для редактора реестра, вы также можете настроить его, включив в него горячую клавишу. Вы можете добавить его в контекстное меню правой кнопки мыши, чтобы оно открывалось каждый раз, когда вы щелкаете значок на рабочем столе. Кроме того, вы также можете добавить его в меню «Пуск», щелкнув правой кнопкой мыши значок и выбрав «Запуск от имени администратора».
Связанные вопросы / содержание
- Как открыть редактор реестра вручную?
- Как получить доступ к редактору реестра в Windows 7?
- Как открыть редактор реестра без панели поиска?
- Как открыть редактор реестра с помощью клавиатуры?
- Как открыть редактор реестра без запуска?
- Есть ли в Windows 7 редактор реестра?
- Как включить редактирование реестра?
Как открыть редактор реестра вручную?
Чтобы открыть редактор реестра, нажмите комбинацию клавиш Ctrl+Alt. Чтобы открыть редактор реестра вручную, щелкните правой кнопкой мыши ярлык на рабочем столе и выберите свойства. В поле ключа измените комбинацию клавиш на нужную. Вы также можете назначить ярлык контекстному меню, вызываемому правой кнопкой мыши. Если вы предпочитаете использовать сочетание клавиш, вы можете щелкнуть правой кнопкой мыши и ввести нужную клавишу.
Если вы не можете открыть редактор реестра из-за настроек системы, вы можете сделать это с помощью скрипта. Вы должны быть администратором, чтобы запустить этот скрипт. Если у вас нет прав администратора, вы можете отключить редактор реестра, запустив его из командной строки. После этого введите «regedit» в окно «Пуск». Нажмите на приложение «Выполнить», появившееся в результатах поиска.
Вы должны быть администратором, чтобы запустить этот скрипт. Если у вас нет прав администратора, вы можете отключить редактор реестра, запустив его из командной строки. После этого введите «regedit» в окно «Пуск». Нажмите на приложение «Выполнить», появившееся в результатах поиска.
Редактор реестра находится в каталоге HKEY_CURRENT_USER/Software/MicrosoftWindowsCurrentVersionPolicies. Чтобы получить доступ к редактору реестра, нажмите Ctrl+Shift+Esc или нажмите «Файл» — «Выполнить новую задачу». Если вы не можете открыть редактор реестра из командной строки, вы можете открыть редактор реестра через диспетчер задач.
Как получить доступ к редактору реестра в Windows 7?
Вы также можете получить доступ к редактору реестра из диспетчера задач. Чтобы открыть диспетчер задач, нажмите Ctrl+Shift+Esc, затем выберите «Файл» > «Новая задача». Затем вы можете ввести команду regedit. Для запуска regedit у вас должны быть права администратора. Когда инструмент открывается, он организован в папки и подпапки. Для поиска определенного ключа используйте функцию обратного поиска. Если вы допустили ошибку, функция «Отменить» позволяет отменить действие.
Для поиска определенного ключа используйте функцию обратного поиска. Если вы допустили ошибку, функция «Отменить» позволяет отменить действие.
Если вы не можете открыть редактор реестра, возможно, вы случайно отключили его. Чтобы убедиться, что редактор реестра включен, откройте меню «Пуск». Нажмите значок «Выполнить» в правом верхнем углу экрана. Введите regadd в поле поиска. Как только вы нашли нужную запись, нажмите на нее. Команда будет введена. После успешного ввода появится редактор реестра.
Как открыть редактор реестра без панели поиска?
Чтобы открыть редактор реестра без строки поиска, вы можете использовать команду «Выполнить» для доступа к операционной системе Windows. Это полезный инструмент, позволяющий открывать приложения с помощью текстовых команд. Чтобы получить доступ к редактору реестра, вам нужно открыть «Выполнить», введя «regedit» в текстовое поле «Открыть» и нажав «ОК» или «Ввод». Вы также можете использовать Ctrl + Shift + Enter, чтобы открывать приложения с повышенными разрешениями. Другой способ — нажать Win+S и выбрать «Панель управления». Затем выберите категорию и щелкните значок редактора реестра.
Другой способ — нажать Win+S и выбрать «Панель управления». Затем выберите категорию и щелкните значок редактора реестра.
Вы также можете открыть редактор реестра непосредственно из командной строки. Это особенно полезно, если вам нужно изменить много разделов реестра на вашем компьютере. Но вы должны быть очень осторожны, потому что изменение неправильного ключа может привести к неисправности вашего компьютера. Если вы не уверены, вам следует сначала выполнить проверку на наличие вирусов или вредоносных программ. Если вы все еще не уверены, вы можете открыть редактор реестра, дважды щелкнув свободное место.
Как открыть редактор реестра с помощью клавиатуры?
Чтобы открыть редактор реестра, у вас должны быть повышенные права доступа. Если вы не можете получить доступ к командной строке, следующий лучший вариант — открыть меню «Пуск». Далее введите «командная строка» и выберите «Выполнить». Это откроет командную строку и позволит вам получить доступ к редактору реестра. Вы также можете дважды щелкнуть ключ, чтобы изменить его значения. Будьте осторожны, чтобы не изменить неправильное значение, потому что это приведет к сбоям в работе Windows.
Вы также можете дважды щелкнуть ключ, чтобы изменить его значения. Будьте осторожны, чтобы не изменить неправильное значение, потому что это приведет к сбоям в работе Windows.
Самый простой способ открыть редактор реестра — создать ярлык. Для этого щелкните папку правой кнопкой мыши и выберите «Создать ярлык». Кроме того, вы можете добавить ярлык на рабочий стол, щелкнув его правой кнопкой мыши и выбрав «Запуск от имени администратора». После создания ярлыка вы можете назначить ему любую клавишу и использовать его как ярлык. Ярлык появится в меню «Пуск» и на панели задач.
Вы также можете получить доступ к редактору реестра, открыв меню «Пуск» и введя «выполнить» в поле поиска. Если это не сработает, попробуйте открыть редактор реестра из диспетчера задач, нажав Ctrl+Shift+Esc или Файл > Запустить новую задачу. Двойной щелчок по разделу реестра откроет его. Если у вас есть права администратора, вы можете дважды щелкнуть ключ для навигации по реестру. Оказавшись в редакторе реестра, вы можете свернуть ключи реестра и перейти на верхний уровень системы.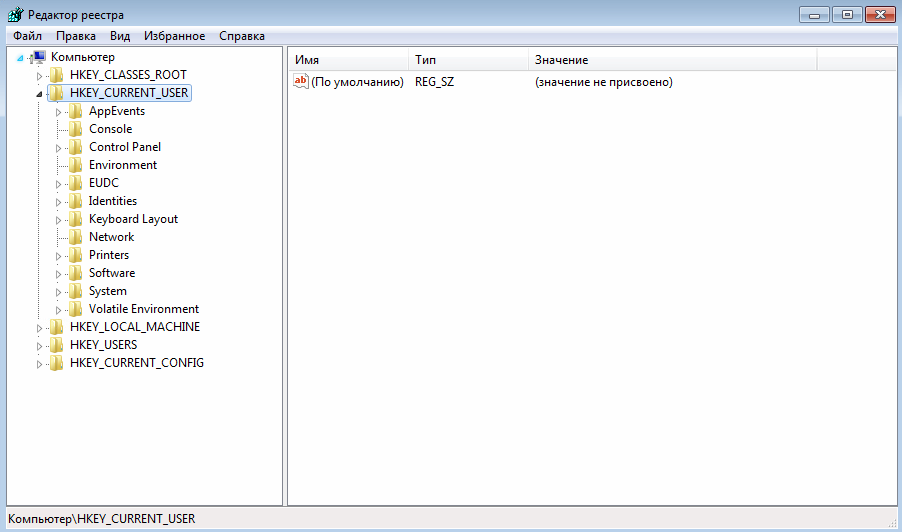
Как открыть редактор реестра, не запуская его?
Чтобы использовать редактор реестра, вы должны быть администратором вашего ПК. Дважды щелкните ключ, который вы хотите отредактировать, и откроется окно. Двойной щелчок по этому ключу изменит данные значения. Помните, что неправильное изменение может привести к сбоям в работе Windows. Всегда убедитесь, что у вас есть соответствующие разрешения, прежде чем изменять реестр. Сделав это, вы можете закрыть редактор реестра и продолжить работу.
Если вы не хотите открывать редактор реестра непосредственно из меню «Пуск», вы можете использовать команду «Выполнить». Эта команда откроет приложение на основе введенного вами текста. Run — отличный инструмент для открытия программ, которым требуются повышенные разрешения. Вы также можете использовать клавиши «Ctrl» и «Shift», чтобы открывать программы, требующие повышенных разрешений. Затем вы можете назначить ярлык контекстному меню, вызываемому правой кнопкой мыши.
Перед внесением каких-либо изменений в реестр всегда делайте резервную копию данных. Таким образом, если что-то пойдет не так, вы сможете вернуть систему в прежнее состояние. Резервное копирование реестра чрезвычайно просто, но важно быть в безопасности, прежде чем вносить какие-либо изменения. Для этого перед началом редактирования реестра следует создать точку восстановления системы. Прежде чем приступить к редактированию реестра, убедитесь, что у вас есть соответствующие разрешения.
Таким образом, если что-то пойдет не так, вы сможете вернуть систему в прежнее состояние. Резервное копирование реестра чрезвычайно просто, но важно быть в безопасности, прежде чем вносить какие-либо изменения. Для этого перед началом редактирования реестра следует создать точку восстановления системы. Прежде чем приступить к редактированию реестра, убедитесь, что у вас есть соответствующие разрешения.
Есть ли в Windows 7 редактор реестра?
Вам может быть интересно, есть ли в Windows 7 встроенный редактор реестра. Хотя ответ на этот вопрос отрицательный, этот инструмент пригодится, когда ваш компьютер застрянет на определенной проблеме. Например, он может не открыть системные файлы, необходимые для запуска приложений. Хотя проблема вызвана редактором реестра, есть способы ее исправить, включая обновление программы или ее полное удаление. Однако не забудьте использовать надежный сторонний деинсталлятор, чтобы избавиться от оставшихся ненужных данных и файлов реестра. Чистая загрузка — еще один способ определить поврежденные системные файлы.
Существует ряд причин, по которым полезно использовать редактор реестра Windows. Это можно сделать двумя основными способами: с помощью встроенного редактора реестра для резервного копирования определенных ключей или всего реестра. Если у вас есть резервная копия Windows, вы можете экспортировать файл и сохранить его на отдельный жесткий диск. Если вам когда-нибудь понадобится восстановить настройки реестра вашей системы, вы можете легко повторно импортировать файл резервной копии.
Как включить редактирование реестра?
Чтобы разрешить редактирование реестра в Windows 7, вы должны иметь права администратора. Вы можете открыть редактор реестра, дважды щелкнув ключ, после чего откроется окно, в котором вы можете изменить его значения. Прежде чем приступить к редактированию реестра, сделайте резервную копию системы, так как это действие может навсегда повредить ваш компьютер. Если вы не знаете, как это сделать, следуйте этим инструкциям. Эти инструкции проведут вас через процесс шаг за шагом.

 В процессе работы операционной системы эта проблема только усугубляется поскольку файлы реестра подвергаются фрагментации.
В процессе работы операционной системы эта проблема только усугубляется поскольку файлы реестра подвергаются фрагментации. Введите regedit и нажмите клавишу ввода.
Введите regedit и нажмите клавишу ввода.

