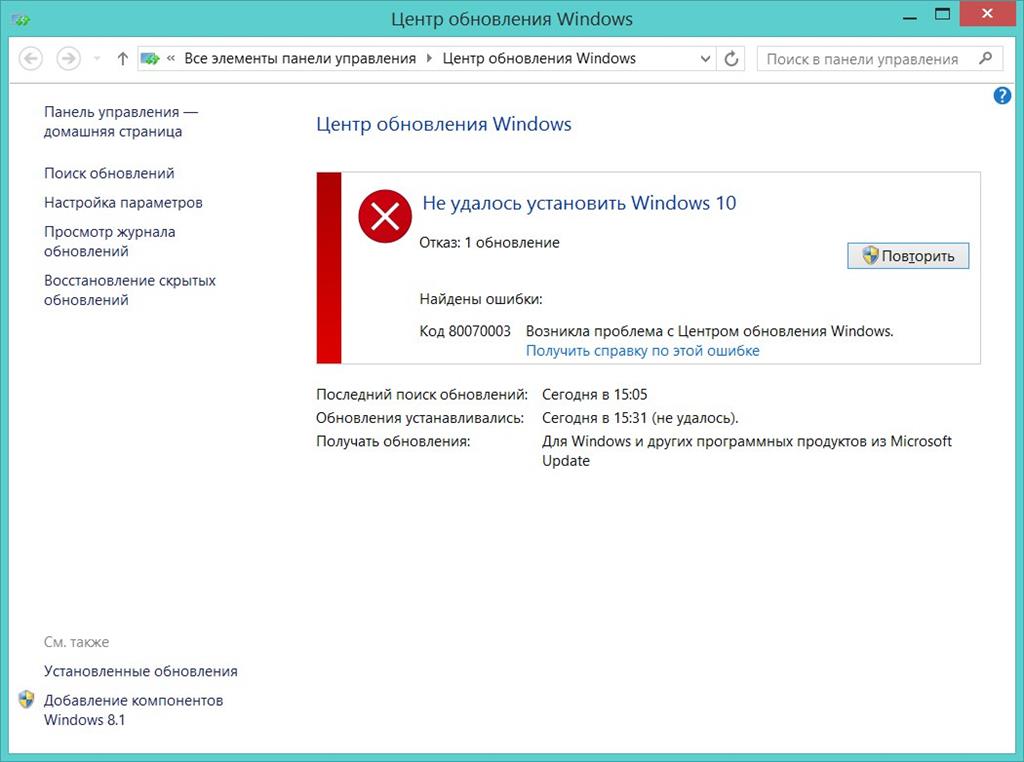Компоненты центра обновления windows необходимо восстановить: Устранение ошибок Центра обновления Windows
Содержание
Решено: « Компоненты Центра обновления Windows необходимо отремонтировать » в Windows 10
Microsoft регулярно выпускает накопительные обновления Windows 10 для исправления дыр в безопасности, созданных сторонними приложениями, которые содержат улучшения безопасности и исправления ошибок, о которых сообщают пользователи. И каждое совместимое устройство, подключенное к серверу Microsoft, автоматически устанавливает эти обновления. Но иногда после неправильного завершения работы, сбоя, сбоя питания или что-то пошло не так с вашим реестром, Центр обновления Windows может не работать должным образом. Поскольку пользователи сообщают, что Windows 10 зависает при проверке обновлений в течение нескольких часов, загрузка и установка Центра обновления Windows зависают от 0% до 99% или не удается установить накопительное обновление Windows 10.
И в таком случае вам предлагается запустить Средство устранения неполадок Центра обновления Windows диагностика, которая автоматически находит и исправляет проблемы, препятствует установке Центра обновления Windows. Однако в некоторых случаях средство устранения неполадок обновления может выявлять проблемы, но не может их исправить. Одна из таких распространенных проблем, которую не удается устранить с помощью средства устранения неполадок:
Однако в некоторых случаях средство устранения неполадок обновления может выявлять проблемы, но не может их исправить. Одна из таких распространенных проблем, которую не удается устранить с помощью средства устранения неполадок:
Компоненты Центра обновления Windows необходимо отремонтировать
один или несколько компонентов обновления Windows настроены неправильно
Содержание сообщения: —
Компоненты Центра обновления Windows необходимо отремонтировать
Поэтому, если вы находитесь в ситуации, когда средство устранения неполадок Центра обновления Windows не может решить проблему, связанную с Центром обновления Windows, вот некоторые решения, которые вы можете применить вручную (восстановить или сбросить компоненты Центра обновления Windows), чтобы решить проблему на вашей стороне.
Прежде всего, примените некоторые основные шаги по устранению неполадок, которые могут решить проблему с обновлением Windows.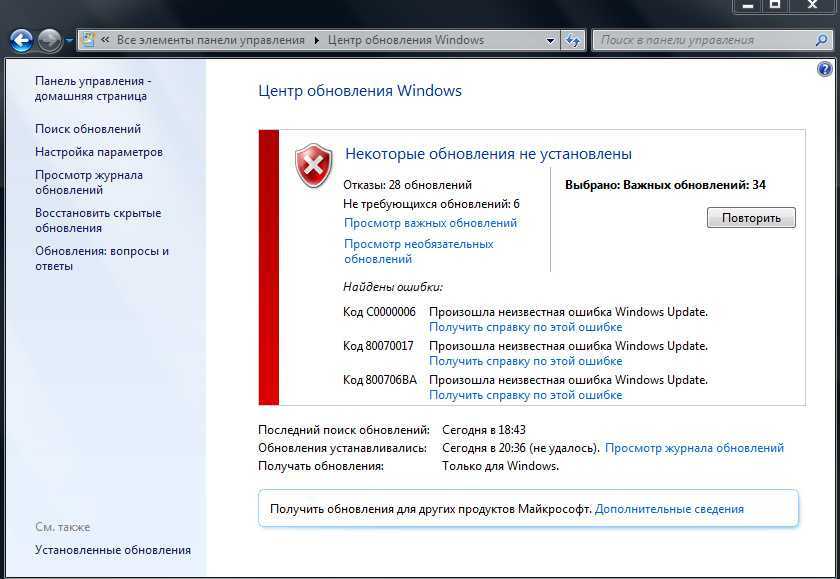
- Убедитесь, что у вас стабильное подключение к Интернету, чтобы загружать файлы обновлений Windows с сервера Microsoft.
- Временно отключите программное обеспечение безопасности (антивирус) и отключитесь от VPN, если настроено.
- Проверьте и исправьте дату и часовой пояс в настройках -> Время и язык -> Регион и язык (здесь укажите страну или регион США и язык как английский (Соединенные Штаты)), также исправьте дату и время.
- Также убедитесь, что на вашем системном диске (в основном, на диске C:) есть свободное место для загрузки и установки этих обновлений в вашей системе. или Запустить очистку диска или настроить Смысл хранения для автоматической очистки ненужных файлов, кеша, временных файлов в вашей системе и освобождения места на диске.
- Бегать Команда DISM DISM.exe / Online / Cleanup-image / Restorehealth и утилита проверки системных файлов sfc / scannow для восстановления образа системы и восстановления поврежденного отсутствующего системного файла, что также может исправить поврежденные компоненты обновления и решить проблему установки обновления Windows.

- Выполнить Windows 10 чистая загрузка чтобы проверить и убедиться, что конфликт стороннего программного обеспечения не вызывает проблемы, когда Windows не может установить и применить обновления.
Сбросить компоненты Центра обновления Windows
Сбросим или отремонтируем Центр обновления Windows компоненты, которые, вероятно, помогут решить большинство проблем с установкой обновлений Windows.
Открой командная строка от имени администратора и выполните команду ниже, чтобы остановить службы, необходимые Центру обновления Windows для загрузки и установки обновлений.
- чистая остановка wuauserv
- чистая остановка cryptsvc
- чистые стоповые биты
- net stop msiserver
Теперь выполните команду ниже, чтобы переименовать Программное обеспечение и catroot2 папки, которые используются Центром обновления Windows для хранения данных и временных файлов.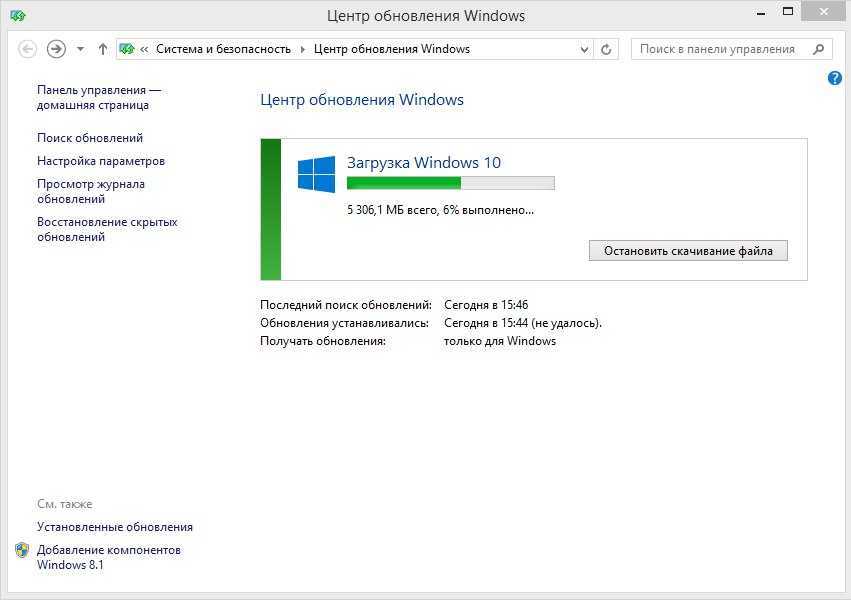 Ваша система обнаружит, что эти папки отсутствуют, а затем создаст новые. Это сделано для того, чтобы система использовала новые папки SoftwareDistribution и catroot2, чтобы Центр обновления Windows мог избежать проблем со старыми.
Ваша система обнаружит, что эти папки отсутствуют, а затем создаст новые. Это сделано для того, чтобы система использовала новые папки SoftwareDistribution и catroot2, чтобы Центр обновления Windows мог избежать проблем со старыми.
- Ren% systemroot% SoftwareDistribution SoftwareDistribution.old
- Ren% systemroot% system32 catroot2 catroot2.old
Теперь мы собираемся сбросить службу BITS и службу обновления Windows на дескриптор безопасности по умолчанию. Для этого в командной строке введите и выполните следующие команды.
exe sdset биты D: (A ;; CCLCSWRPWPDTLOCRRC ;;; SY (A ;; CCDCLCSWRPWPDTLOCRSDRCWDWO ;;; BA) (A ;; CCLCSWLOCRRC ;;; AU) (A ;; CCLCSWRPWPDT PULLRR;
exe sdset wuauserv D: (A ;; CCLCSWRPWPDTLOCRRC ;;; SY) (A ;; CCDCLCSWRPWPDTLOCRSDRCWDWO ;;; BA) (A ;; CCLCSWLOCRRC ;;; AU) (A ;; CCLCSWOCRPRCWPDT;
Теперь повторно зарегистрируйте файлы BITS и связанные с Центром обновления Windows файлы dll.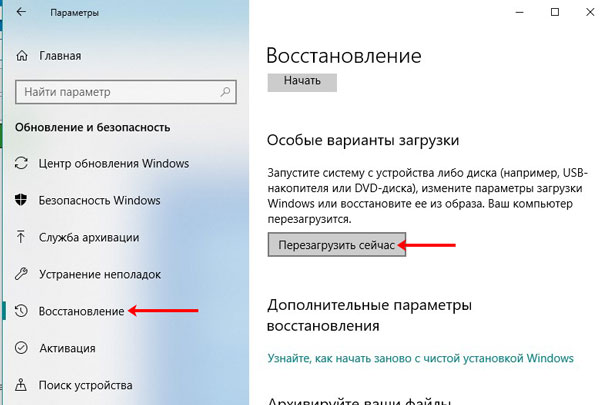 Для этого выполните следующие команды одну за другой и нажмите клавишу ввода для выполнения.
Для этого выполните следующие команды одну за другой и нажмите клавишу ввода для выполнения.
cd / d% windir% system32
regsvr32.exe / s atl.dll regsvr32.exe / s urlmon.dll regsvr32.exe / s mshtml.dll regsvr32.exe / s shdocvw.dll regsvr32.exe / s browseui.dll regsvr32.exe / s jscript.dll regsvr32. exe / s vbscript.dll regsvr32.exe / s scrrun.dll regsvr32.exe / s msxml3.dll regsvr32.exe / s msxml6.dll regsvr32.exe / s actxprxy.dll regsvr32.exe / s softpub.dll regsvr32.exe / s wintrust.dll regsvr32.exe / s dssenh.dll regsvr32.exe / s rsaenh.dll regsvr32.exe / s cryptdlg.dll regsvr32.exe / s oleaut32.dll regsvr32.exe / s ole32.dll regsvr32.exe / s shell32 .dll regsvr32.exe / s wuapi.dll regsvr32.exe / s wuaueng.dll regsvr32.exe / s wups.dll regsvr32.exe / s wups2.dll regsvr32.exe / s qmgr.dll regsvr32.exe / s wudriver.dll
Теперь сбросьте конфигурацию сети, выполнив команду ниже.
netsh winsock сбросить netsh winsock сбросить прокси ipconfig / flushdns
И выполните команду ниже, чтобы перезапустить службы, связанные с обновлением Windows, которые вы остановили ранее.
- чистые стартовые биты
- чистый старт wuauserv
- чистый старт appidsvc
- чистый старт cryptsvc
Вот и все, а теперь перезагрузите компьютер, чтобы изменения вступили в силу и начать работу с Windows заново. Затем после проверки обновлений Windows из Настройки -> Обновление и безопасность -> Обновления Windows -> проверьте обновления. Надеюсь, на этот раз у вас все получится, ошибок больше нет.
Установить Центр обновления Windows вручную
Если все вышеперечисленные решения не помогли решить проблему, но обновление Windows по-прежнему не загружается или не устанавливается, давайте установим обновления Windows вручную. Посетить Веб-страница истории обновлений Windows 10 где вы можете увидеть журналы всех предыдущих выпущенных обновлений Windows.
Для последнего выпущенного обновления запишите номер базы знаний.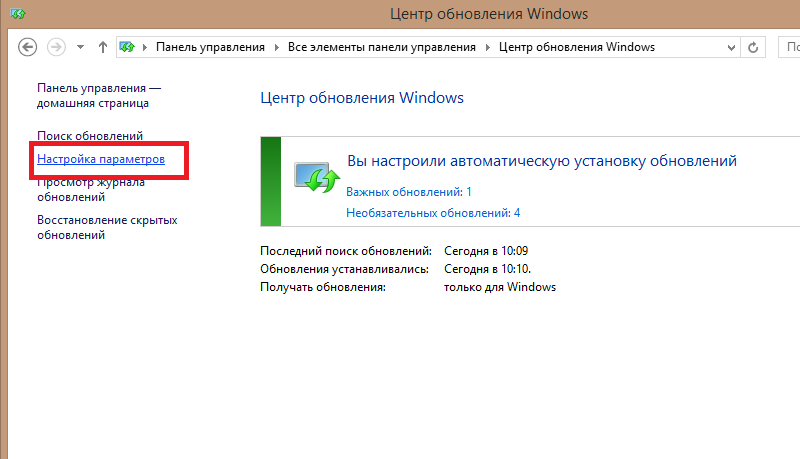
Теперь используйте Веб-сайт каталога Центра обновления Windows для поиска обновления, указанного по записанному вами номеру базы знаний. Загрузите обновление в зависимости от того, какой у вас компьютер: 32-разрядный = x86 или 64-разрядный = x64.
(По состоянию на 30 ноября 2019 г. — KB4524570 (сборка ОС 18362.476) является последним патчем для обновления Windows 10 за май 2019 г., KB4523205 (сборка ОС 17763.864) — для обновления за октябрь 2018 г.).
Откройте загруженный файл, чтобы установить обновление.
На этом все, после установки обновлений, просто перезагрузите компьютер, чтобы изменения вступили в силу. Также, если у вас застревает обновление Windows во время процесса обновления, просто используйте официальный инструмент для создания медиа для обновления Windows 10 версии 1803 без каких-либо ошибок или проблем.
Помогли ли эти решения решить проблемы с установкой обновлений Windows, в том числе «компоненты обновления Windows должны быть восстановлены», один или несколько компонентов обновления Windows настроены неправильно? Давайте поделимся вашими отзывами о комментариях ниже,
Читайте также
- Исправить WUAUSERV (Центр обновления Windows) Высокая загрузка ЦП в Windows 10
- Решено: медленное завершение работы Windows 10 после обновления за ноябрь 2019 г.

- Ноутбук застревает Подготовка Windows Не выключаете компьютер? Попробуйте эти решения
- Ошибка синего экрана смерти (BSOD) в Windows 10 — полное руководство
- 5 решений для исправления ошибки NTFS_FILE_SYSTEM в Windows 10/8/7
Как сбросить компоненты Центра обновления Windows в Windows 10 (обновлено)
Microsoft регулярно отправляет обновления безопасности с новыми функциями, улучшениями безопасности и исправлениями ошибок для исправления дыр в безопасности, созданных сторонними приложениями. А с Windows 10 Компания обязалась автоматически загружать и устанавливать последние обновления Windows при каждом подключении вашего компьютера к серверу Microsoft. Это хорошая идея для обеспечения безопасности и защиты вашего ПК, но иногда пользователи сталкиваются со многими типичными проблемами при попытке загрузить и установить обновления в Windows. Есть много решений для устранения этих проблем но специалисты по Windows предлагают сбросить компоненты обновления Windows — это наиболее эффективное решение для устранения многих проблем, связанных с обновлениями.
Как уже говорилось, существует несколько способов устранения различных проблем, связанных с Центром обновления Windows, но если это происходит часто, было бы неплохо восстановить компоненты Центра обновления Windows по умолчанию. Это может быть полезно, если обновления Windows не устанавливаются, обновление застревает при загрузке обновлений, не удается установить другое обновление с разными кодами ошибок.
Содержание сообщения: —
Если у вас возникла другая ошибка установки обновлений на компьютере с Windows 10, вы попробовали разные решения, но проблема все еще не устранена, здесь Как сбросить каждый компонент Центра обновления Windows по умолчанию в Windows 10. Вы можете вручную сбросить компоненты обновления Windows, изменив папку распространения программного обеспечения и папку Cartoot2. Или вы можете автоматически сбросить компоненты Центра обновления Windows с помощью предварительно созданного файла .bat. Начнем с ручного сброса компонентов Центра обновления Windows.
Примечание: Перед выполнением каких-либо действий по сбросу компонентов обновления Windows рекомендуется создать точку восстановления системы. Это создаст моментальный снимок определенных файлов и информации перед критическими операциями, такими как обновления или установка программного обеспечения. Любые изменения будут иметь место. Так что если что-то пойдет не так после внесения изменений, вы можете вернуться назад, выполнение восстановления системы .
Сброс компонентов Центра обновления Windows вручную
Чтобы вручную сбросить компоненты обновления, сначала откройте командную строку с правами администратора. Вы можете сделать это, щелкнув меню «Пуск», введите cmd, щелкните правой кнопкой мыши командную строку в результатах поиска и выберите «Запуск от имени администратора».
Теперь нам нужно остановить некоторые службы, связанные с Центром обновления Windows. Либо вы можете сделать это, набрав следующие команды одну за другой, либо вы можете открыть службы Windows, нажав Win + R, введите Services. msc и нажмите клавишу ввода. Здесь найдите следующие службы, щелкните правой кнопкой мыши и остановите эти службы, связанные с обновлением.
msc и нажмите клавишу ввода. Здесь найдите следующие службы, щелкните правой кнопкой мыши и остановите эти службы, связанные с обновлением.
В командной строке введите эти команды и нажмите Enter для каждой, чтобы выполнить команду.
чистые стоповые биты (Чтобы остановить фоновую интеллектуальную передачу обслуживание )
чистая остановка wuauserv (Чтобы остановить службу Центра обновления Windows)
чистая остановка appidsvc (Чтобы остановить службу идентификации приложений)
чистая остановка cryptsvc (Чтобы остановить службу базы данных каталога)
Эти команды остановят BITS, Центр обновления Windows и службу криптографии.
После остановки этих служб сейчас нам нужно удалить файлы qmgr * .dat . (Чтобы сбросить компоненты Центра обновления Windows, вам нужно будет удалить файлы.) И вы удалите то же самое, используя команду ниже.
Del «% ALLUSERSPROFILE% Application Data Microsoft Network Downloader qmgr * .dat»
Скопируйте команду как есть и вставьте ее в Command, нажмите клавишу ввода, чтобы выполнить команду.
Сбросить папку распространения программного обеспечения
Теперь мы собираемся сбросить папку распространения программного обеспечения, в которой хранились все файлы обновлений. Вы можете ввести команду
Ren% systemroot% SoftwareDistribution SoftwareDistribution.bak
и нажмите клавишу ввода, чтобы переименовать текущую папку распространения программного обеспечения в softwaredistribution.bak . Или вы можете вручную переименовать папку из C: Windows SoftwareDistribution, переименовать ее в SoftwareDistribution.bak
Сбросить папку Catroot2
Вам снова нужно переименовать папку Catroot2. Либо введите команду Ren% systemroot% system32 catroot2 catroot2.bak и нажмите Enter, чтобы выполнить команду, либо вы можете открыть C: Windows System32.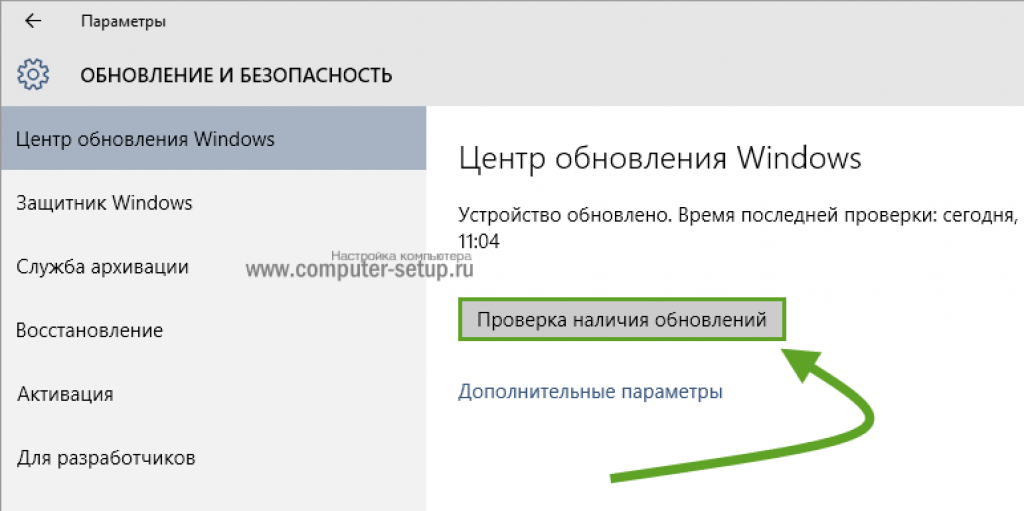 Здесь найдите папку Catroot и Catroot2 и переименуйте их. с .bak.
Здесь найдите папку Catroot и Catroot2 и переименуйте их. с .bak.
Сбросить фоновую интеллектуальную службу передачи и обновления
Теперь нам нужно Сбросьте службу BITS и службу Центра обновления Windows на дескриптор безопасности по умолчанию. . Для этого снова введите команду Bellow один за другим и нажмите клавишу ввода, чтобы выполнить команду.
sc.exe sdset биты D: (A ;; CCLCSWRPWPDTLOCRRC ;;; SY) (A ;; CCDCLCSWRPWPDTLOCRSDRCWDWO ;;; BA) (A ;; CCLCSWLOCRRC ;;;; AU) (A ;; CCLCSWRPWP ;;; DTLOCR
Команда типа гнезда ниже:
sc.exe sdset wuauserv D: (A ;; CCLCSWRPWPDTLOCRRC ;;; SY (A ;; CCDCLCSWRPWPDTLOCRSDRCWDWO ;;; BA) (A ;; CCLCSWLOCRRC ;;; AU (A ;; CCLCSWRPWPDTLOC
После этого типа cd / d% windir% system32 команда нажмите Enter. Теперь перерегистрируйте файлы BITS и связанные с Центром обновления Windows файлы dll. для этого нам нужно выполнить следующие команды одну за другой.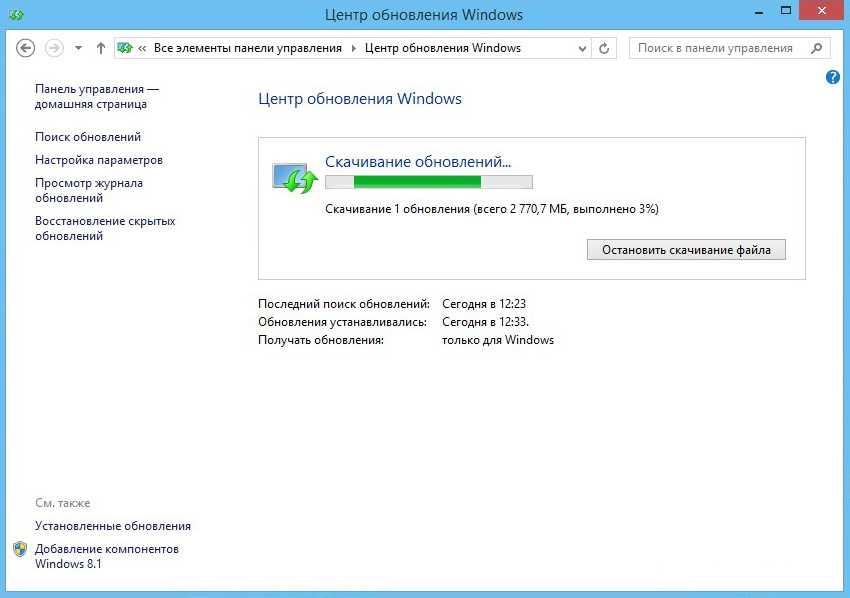
- regsvr32.exe atl.dll
- regsvr32.exe urlmon.dll
- regsvr32.exe mshtml.dll
- regsvr32.exe shdocvw.dll
- regsvr32.exe browseui.dll
- regsvr32.exe jscript.dll
- regsvr32.exe vbscript.dll
- regsvr32.exe scrrun.dll
- regsvr32.exe msxml.dll
- regsvr32.exe msxml3.dll
- regsvr32.exe msxml6.dll
- regsvr32.exe actxprxy.dll
- regsvr32.exe softpub.dll
- regsvr32.exe wintrust.dll
- regsvr32.exe dssenh.dll
- regsvr32.exe rsaenh.dll
- regsvr32.exe gpkcsp.dll
- regsvr32.exe sccbase.dll
- regsvr32.exe slbcsp.dll
- regsvr32.exe cryptdlg.dll
- regsvr32.exe oleaut32.dll
- regsvr32.exe ole32.dll
- regsvr32.exe shell32.dll
- regsvr32.exe initpki.dll
- regsvr32.exe wuapi.dll
- regsvr32.exe wuaueng.dll
- regsvr32.exe wuaueng1.dll
- regsvr32.exe wucltui.dll
- regsvr32.exe wups.dll
- regsvr32.exe wups2.
 dll
dll - regsvr32.exe wuweb.dll
- regsvr32.exe qmgr.dll
- regsvr32.exe qmgrprxy.dll
- regsvr32.exe wucltux.dll
- regsvr32.exe muweb.dll
- regsvr32.exe wuwebv.dll
Сбросить Winsock
Winsock определяет, как сетевое программное обеспечение Windows должно получать доступ к сетевым службам, особенно TCP / IP. ОС Windows поставляется с файлом библиотеки динамической компоновки (DLL), который называется winsock.dll который реализует API и координирует программы Windows и соединения TCP / IP. Если по какой-то причине Winsock поврежден. у вас могут возникнуть трудности с подключением к Интернету. Поэтому сброс Winsock — хорошее решение. И вы можете сделать это с помощью простой командной строки.
- Нажмите клавишу Windows + R, чтобы запустить запуск,
- Тип сброс WinSock Netsh и нажмите ОК, чтобы выполнить команду.
Запустите службы, связанные с обновлением
Наконец, после выполнения вышеуказанных действий вам нужно будет запустить службы обновления, которые вы остановили вначале.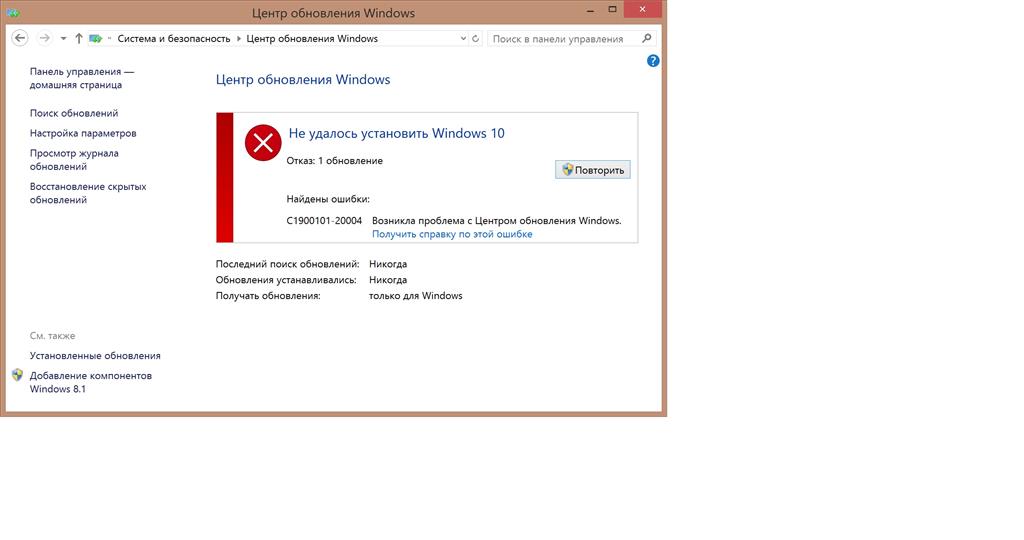 Для этого снова откройте командную строку от имени администратора и введите следующие команды ниже и нажмите клавишу ввода, чтобы выполнить команду.
Для этого снова откройте командную строку от имени администратора и введите следующие команды ниже и нажмите клавишу ввода, чтобы выполнить команду.
Сначала типа чистые стартовые биты чтобы начать фоновую интеллектуальную передачу Обслуживание.
Затем введите чистый старт wuauserv для запуска службы обновления Windows.
Следующий тип чистый старт appidsvc чтобы запустить идентификацию приложения служба.
наконец тип, чистый старт cryptsvc для запуска службы базы данных каталога .
Это все, что у вас есть сбросить компоненты обновления Windows . Но, чтобы эти изменения вступили в силу, вы должны перезапустить Windows. Затем проверьте наличие последних обновлений Windows.
Автоматический сброс компонентов обновления
Если вы не хотите выполнять эти шаги вручную, то здесь у нас есть сценарий, который ниже скопируйте его в блокнот и сохраните под любым именем . bat. Затем после запуска сценария файла bat он автоматически выполнит указанные выше действия. И автоматически сбросьте компоненты обновления Windows.
bat. Затем после запуска сценария файла bat он автоматически выполнит указанные выше действия. И автоматически сбросьте компоненты обновления Windows.
Сначала скопируйте ниже и вставьте в блокнот. Затем нажмите файл -> сохранить как -> выберите все файлы -> назовите его ex> updatereset.bat (обратите внимание, что .bat является обязательным) и сохраните. Затем щелкните правой кнопкой мыши updatereset.bat и запустите от имени администратора. Это будет то, что вам нужно. подождите, прошло секунд, затем перезапустите окна и проверьте наличие обновлений. Надеюсь, на этот раз вы не столкнулись с какой-либо ошибкой при загрузке и установке обновлений.
@ECHO OFF echo Простой скрипт для сброса / удаления эха Центра обновления Windows. ПАУЗА эхо. attrib -h -r -s% windir% system32 catroot2 attrib -h -r -s% windir% system32 catroot2 *. * net stop wuauserv net stop CryptSvc net stop BITS ren% windir% system32 catroot2 catroot2 .old ren% windir% SoftwareDistribution sold.old ren '% ALLUSERSPROFILE% application data Microsoft Network downloader' downloader.old net Start BITS net start CryptSvc net start wuauserv echo. echo Задача успешно завершена ... echo. ПАУЗА
Я надеюсь, что сброс компонентов Центра обновления Windows устранит все проблемы, связанные с обновлением Windows (зависание при установке обновления, ошибки обновления Windows, отсутствие загрузки обновлений и т. Д.). Все еще есть предложения по поводу этого сообщения, не стесняйтесь комментировать ниже.
Читайте также:
- Как исправить ошибки диска с помощью утилиты проверки диска (CHKDSK)
- Исправить WUAUSERV (Центр обновления Windows) Высокая загрузка ЦП в Windows 10
- 3 способа сброса пароля Windows 10 с / без программного обеспечения
- Решено: «Компоненты Центра обновления Windows необходимо отремонтировать» в Windows 10
- Как исправить обновление Windows, когда оно зависает на уровне 0 процентов или 100
Как сбросить компоненты Центра обновления Windows в Windows 10
Вот несколько способов сброса компонентов Центра обновления Windows, чтобы исправить зависшие обновления, пытающиеся загрузить и установить в Windows 10.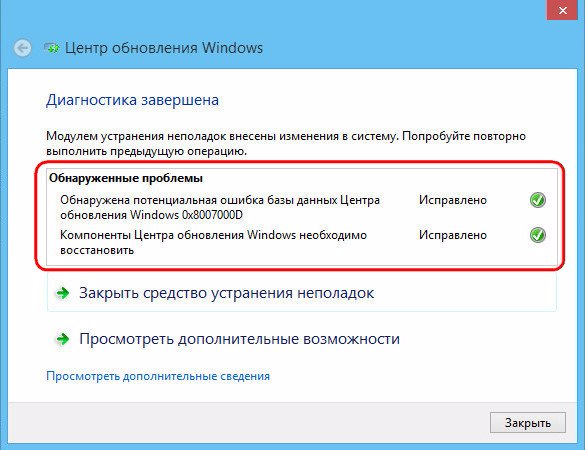
Мауро Хук
@pureinfotech
Центр обновления Windows является важным компонентом Windows 10, поскольку он позволяет загружать и устанавливать последние обновления с исправлениями ошибок, исправлениями безопасности и драйверами. Кроме того, это механизм для загрузки новых обновлений функций и предварительных сборок. Однако бывают случаи, когда ваше устройство может не загружать или устанавливать обновления из-за определенного сообщения об ошибке, отсутствия подключения Центра обновления Windows к серверам Microsoft и других проблем.
Как правило, пользователи могут столкнуться с проблемой такого типа, когда службы, связанные с агентом Центра обновления Windows, перестают работать, в Windows 10 возникают проблемы с кэшем обновлений или некоторые компоненты повреждаются. Вы можете сбросить Центр обновления Windows в Windows 10, чтобы устранить большинство проблем в таких ситуациях.
Это руководство научит вас сбрасывать компоненты Центра обновления Windows с помощью утилиты «Устранение неполадок Центра обновления Windows». Кроме того, вы узнаете инструкции по использованию командной строки для исправления обновлений Windows вручную, чтобы снова загрузить исправления безопасности, драйверы и функции на ваш компьютер. Однако перед использованием параметра командной строки воспользуйтесь инструкциями, чтобы вручную установить самое последнее обновление, обновление стека служб (SSU) и восстановить системные файлы.
- Сброс Центра обновления Windows с помощью средства устранения неполадок
- Исправьте Центр обновления Windows, установив последнее обновление вручную
- Исправление Центра обновления Windows при установке последнего обновления стека обслуживания (SSU)
- Исправить Центр обновления Windows, восстанавливающий поврежденные системные файлы
- Сброс Центра обновления Windows с помощью командной строки
Сброс Центра обновления Windows с помощью средства устранения неполадок
Чтобы сбросить Центр обновления Windows с помощью средства устранения неполадок, выполните следующие действия:
Открыть Настройки в Windows 10.

Нажмите Обновление и безопасность .
Нажмите Устранение неполадок .
Щелкните параметр «Дополнительные средства устранения неполадок» .
В разделе «Подготовка к работе» выберите параметр Windows Update .
Нажмите кнопку Запустить средство устранения неполадок .
Продолжайте выполнять указания на экране.
После перезагрузки компьютера попробуйте обновить Windows 10 еще раз, и теперь все должно работать как положено.
Исправление Центра обновления Windows при установке последнего обновления вручную
Чтобы вручную установить обновление, которое может помочь устранить проблемы с Центром обновления Windows в Windows 10, выполните следующие действия:
Откройте веб-сайт истории обновлений Windows 10.

На левой панели просмотрите информацию о последних обновлениях для вашей версии Windows 10 и запишите номер «KB».
Подсказка: Вы можете проверить текущую версию на Настройки > Система > О и в разделе «Характеристики Windows» подтвердите информацию о версии.
Откройте веб-сайт каталога Центра обновления Майкрософт.
Найдите номер базы знаний (КБ) обновления.
Загрузите обновление для имеющейся у вас версии Windows 10 (32-разрядная (x86) или 64-разрядная (x64)).
Дважды щелкните файл, чтобы установить обновление.
Перезагрузите компьютер.
После выполнения этих шагов на устройстве должно быть установлено последнее обновление. Обновление также должно было решить проблему с Центром обновления Windows. Вы можете нажать кнопку «Проверить наличие обновлений» на странице настроек Центра обновления Windows.
Исправление Центра обновления Windows при установке последнего обновления стека обслуживания (SSU)
Чтобы убедиться, что в Windows 10 установлено самое последнее обновление стека обслуживания для устранения проблем с Центром обновления Windows, выполните следующие действия:
Открыть Настройки .
Щелкните Система .
Нажмите О .
В разделе «Тип системы» проверьте, установлена ли у вас 32-разрядная или 64-разрядная версия Windows 10.
Откройте веб-сайт каталога Центра обновления Майкрософт.
Загрузите самое последнее обновление стека обслуживания для имеющейся у вас версии (32-разрядная (x86) или 64-разрядная (x64)).
Дважды щелкните файл, чтобы установить обновление.
Перезагрузите компьютер.
После перезагрузки компьютера вы сможете загрузить и установить обновление с помощью приложения «Параметры».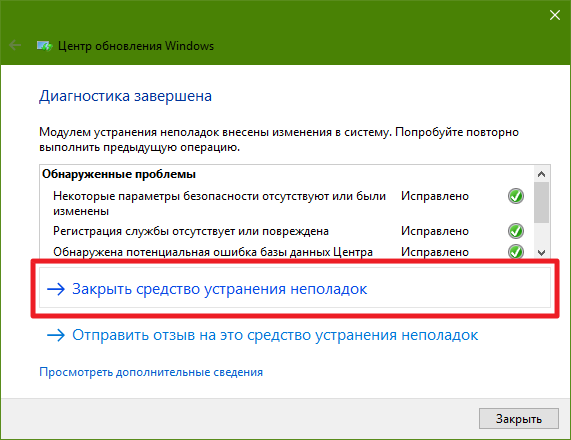
Исправить Центр обновления Windows, восстанавливающий поврежденные системные файлы
Чтобы исправить системные файлы с помощью средств обслуживания образов развертывания и управления ими (DISM) и средства проверки системных файлов (SFC) для устранения проблем Центра обновления Windows в Windows 10, выполните следующие действия:
Открыть Запустить .
Найдите Командная строка , щелкните правой кнопкой мыши верхний результат и выберите параметр Запуск от имени администратора .
Введите следующую команду DISM для восстановления поврежденных системных файлов и нажмите Введите :
dism.exe /Online /Cleanup-image /Restorehealth
Введите следующую команду SFC для восстановления системных файлов и нажмите Введите :
sfc/scannow
После выполнения этих шагов компоненты Центра обновления Windows должны снова начать работать, и вы можете проверить наличие обновлений для проверки.
Сброс Центра обновления Windows с помощью командной строки
Чтобы сбросить Центр обновления Windows вручную из командной строки в Windows 10, выполните следующие действия:
Открыть Запустить .
Найдите Командная строка , щелкните правой кнопкой мыши верхний результат и выберите Запуск от имени администратора вариант.
Введите следующие команды, чтобы остановить фоновую интеллектуальную службу передачи (BITS), службу обновления Windows и службу криптографии, и нажмите . Введите в каждой строке:
чистых стоповых битов чистая остановка чистая остановка appidsvc чистая остановка cryptsvc
Совет: Возможно, вам придется выполнить команду несколько раз, пока не появится сообщение об успешной остановке службы.
Введите следующую команду, чтобы удалить все файлы qmgr*.
 dat , созданные BITS, с вашего ПК. и нажмите Введите :
dat , созданные BITS, с вашего ПК. и нажмите Введите :Del "%ALLUSERSPROFILE%\Application Data\Microsoft\Network\Downloader\*.*"
Введите Y для подтверждения удаления.
Введите следующие команды, чтобы очистить кэш Центра обновления Windows, чтобы позволить Windows 10 повторно загружать обновления вместо использования уже загруженных в систему файлов, которые могут быть повреждены, и нажмите Введите в каждой строке:
rmdir %systemroot%\SoftwareDistribution /S /Q каталог %systemroot%\system32\catroot2 /S /Q
Подсказка: Мы используем команду удаления каталога
rmdirс параметром/S, чтобы удалить указанный каталог и все подкаталоги в основной папке, а параметр/Qудаляет каталоги без подтверждения. Если вы получили сообщение «Процесс не может получить доступ к файлу, так как он используется другим процессом», повторите шаг 1 и повторите попытку, так как одна из служб могла неожиданно перезапуститься.
Введите следующие команды, чтобы восстановить для служб BITS и Центра обновления Windows их дескриптор безопасности по умолчанию, и нажмите . Введите в каждой строке:
sc.exe sdset bits D:(A;;CCLCSWRPWPDTLOCRRC;;;SY)(A;;CCDCLCSWRPWPDTLOCRSDRCWDWO;;;BA)(A;;CCLCSWLOCRRC;;;AU)(A;;CCLCSWRPWPDTLOCRRC;;;PU) sc.exe sdset wuauserv D:(A;;CCLCSWRPWPDTLOCRRC;;;SY)(A;;CCDCLCSWRPWPDTLOCRSDRCWDWO;;;BA)(A;;CCLCSWLOCRRC;;;AU)(A;;CCLCSWRPWPDTLOCRRC;;;PU)
Введите следующую команду, чтобы перейти в папку System32, и нажмите . Введите :
.
cd /d %windir%\system32
Введите следующие команды, чтобы зарегистрировать все соответствующие BITS и DLL-файлы Центра обновления Windows в реестре, и нажмите . Введите в каждой строке:
regsvr32.exe /s atl.dll regsvr32.exe /s urlmon.dll regsvr32.exe /s mshtml.dll regsvr32.exe /s shdocvw.dll regsvr32.exe /sbrowui.
 dll
regsvr32.exe /s jscript.dll
regsvr32.exe /s vbscript.dll
regsvr32.exe /s scrrun.dll
regsvr32.exe /s msxml.dll
regsvr32.exe /s msxml3.dll
regsvr32.exe /s msxml6.dll
regsvr32.exe /s actxprxy.dll
regsvr32.exe /s softpub.dll
regsvr32.exe /s wintrust.dll
regsvr32.exe /s dssenh.dll
regsvr32.exe /s rsaenh.dll
regsvr32.exe /s gpkcsp.dll
regsvr32.exe /s sccbase.dll
regsvr32.exe /s slbcsp.dll
regsvr32.exe /s cryptdlg.dll
regsvr32.exe /s oleaut32.dll
regsvr32.exe /s ole32.dll
regsvr32.exe /s shell32.dll
regsvr32.exe /s initpki.dll
regsvr32.exe /s wuapi.dll
regsvr32.exe /s wuaueng.dll
regsvr32.exe /s wuaueng1.dll
regsvr32.exe /s wucltui.dll
regsvr32.exe /s wups.dll
regsvr32.exe /s wups2.dll
regsvr32.exe /s wuweb.dll
regsvr32.exe /s qmgr.dll
regsvr32.exe /s qmgrprxy.dll
regsvr32.exe /s wucltux.dll
regsvr32.exe /s muweb.dll
regsvr32.exe /s wuwebv.dll
dll
regsvr32.exe /s jscript.dll
regsvr32.exe /s vbscript.dll
regsvr32.exe /s scrrun.dll
regsvr32.exe /s msxml.dll
regsvr32.exe /s msxml3.dll
regsvr32.exe /s msxml6.dll
regsvr32.exe /s actxprxy.dll
regsvr32.exe /s softpub.dll
regsvr32.exe /s wintrust.dll
regsvr32.exe /s dssenh.dll
regsvr32.exe /s rsaenh.dll
regsvr32.exe /s gpkcsp.dll
regsvr32.exe /s sccbase.dll
regsvr32.exe /s slbcsp.dll
regsvr32.exe /s cryptdlg.dll
regsvr32.exe /s oleaut32.dll
regsvr32.exe /s ole32.dll
regsvr32.exe /s shell32.dll
regsvr32.exe /s initpki.dll
regsvr32.exe /s wuapi.dll
regsvr32.exe /s wuaueng.dll
regsvr32.exe /s wuaueng1.dll
regsvr32.exe /s wucltui.dll
regsvr32.exe /s wups.dll
regsvr32.exe /s wups2.dll
regsvr32.exe /s wuweb.dll
regsvr32.exe /s qmgr.dll
regsvr32.exe /s qmgrprxy.dll
regsvr32.exe /s wucltux.dll
regsvr32.exe /s muweb.dll
regsvr32.exe /s wuwebv.dll Краткое примечание:
regsvr32помогает зарегистрировать файлы . DLL в качестве компонентов команды в реестре, и мы используем параметр
DLL в качестве компонентов команды в реестре, и мы используем параметр /S, чтобы указать инструмент для запуска команды без вывода дополнительных сообщений.Введите следующие команды, чтобы сбросить настройки сети, которые могут быть частью проблемы (но пока не перезагружайте компьютер), и нажмите . Введите в каждой строке:
сброс винсока netsh netsh winsock сбросить прокси-сервер
Введите следующие команды, чтобы перезапустить службы BITS, Windows Update и Cryptographic, и нажмите . Введите в каждой строке:
чистых стартовых битов чистый старт чистый старт appidsvc чистый старт cryptsvc
Перезагрузите компьютер.
После выполнения этих шагов Центр обновления Windows должен перезагрузиться и снова работать на вашем устройстве с Windows 10.
Вы также можете использовать приведенные выше инструкции для устранения проблем с обновлением, когда Surface Pro 9, 8, ноутбук 5, Studio 2 или любой другой Surface не может загрузить новое обновление прошивки.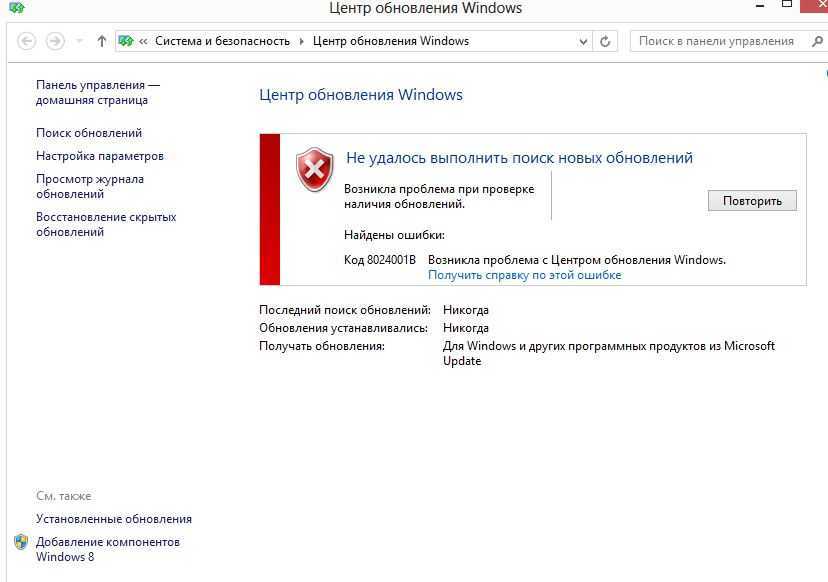
- Как установить CAB-файл для обновлений и драйверов в Windows 10
- Приложение OneNote для Windows 11 получило вертикальную раскладку вкладок
Или подпишитесь по этой ссылке, чтобы еженедельно получать электронные письма
Мы ненавидим спам так же, как и вы! Отписаться в любое время
Работает на Follow.it (Конфиденциальность), наша конфиденциальность.
«Необходимо восстановить компоненты Центра обновления Windows» Ошибка в Windows 10
Обновление системы Windows 10 имеет решающее значение. Помимо получения доступа к новым и улучшенным функциям, обновления могут также улучшать безопасность и устранять эксплойты от злоумышленников.
Тем не менее, многие пользователи сообщают об ошибках при обновлении Windows 10. Одной из них является получение ошибки «Компоненты Центра обновления Windows должны быть восстановлены» после запуска Обновление средства устранения неполадок .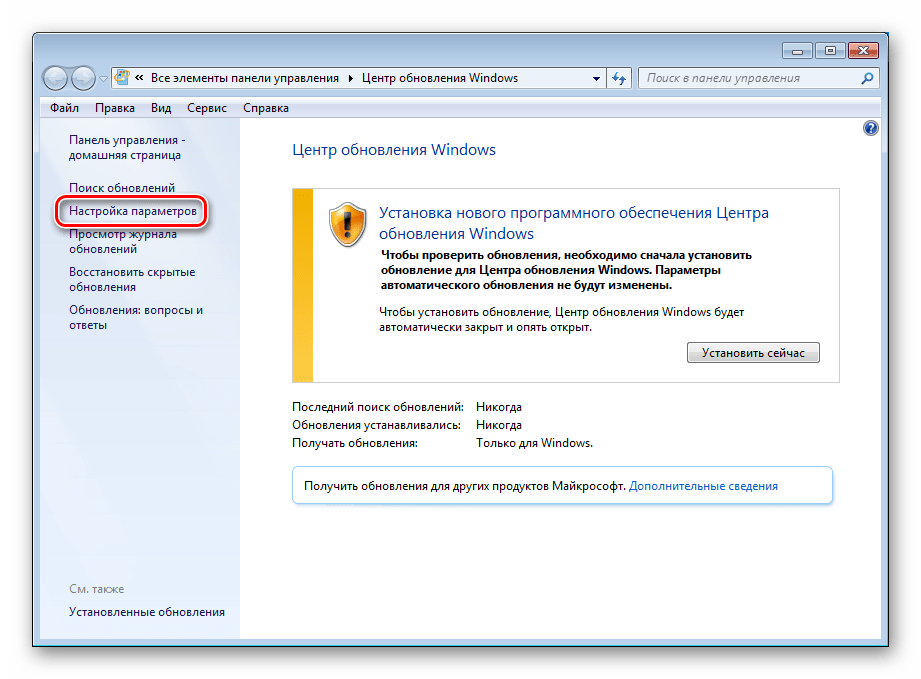
Мы здесь, чтобы помочь вам избавиться от этой досадной и, казалось бы, неисправимой ошибки.
Ошибка «Необходимо восстановить компоненты Центра обновления Windows» появляется в средстве устранения неполадок обновления.
Что вызывает ошибку «Необходимо восстановить компоненты Центра обновления Windows»?
На момент написания окончательной причины этой проблемы не было. Тем не менее, пользовательская база Windows 10 известна своими полезными отзывами, что позволяет нам точно определить несколько возможных источников.
- Компоненты Центра обновления Windows повреждены или повреждены . Наиболее вероятной причиной этой ошибки является тот факт, что сами компоненты обновления были повреждены или повреждены внешним источником. Лучшее, что вы можете сделать в этом случае, это сбросить эти компоненты и начать с чистой пластины.
- Проблема с проверкой операционной системы . Центр обновления Windows должен быть в состоянии проверить легитимность вашей системы.
 Если этот процесс не может быть выполнен, вы можете увидеть ошибку «Компоненты Центра обновления Windows должны быть восстановлены» при запуске средства устранения неполадок обновления.
Если этот процесс не может быть выполнен, вы можете увидеть ошибку «Компоненты Центра обновления Windows должны быть восстановлены» при запуске средства устранения неполадок обновления. - На вашем устройстве недостаточно свободного места . Некоторые пользователи сообщают, что видят эту ошибку при попытке установить обновление Windows 10 на диск, на котором недостаточно свободного места.
- Неверные настройки даты и часового пояса на вашем ПК . Редко, но в определенных случаях неправильная настройка даты или часового пояса может нарушить работу Центра обновления Windows.
- Стороннее антивирусное приложение портит ваше обновление . Антивирусные решения печально известны тем, что вызывают системные проблемы Windows 10 на вашем компьютере. Возможно, приложение, которое вы установили прямо сейчас, блокирует работу Центра обновления Windows.
Хотя некоторые из этих причин являются общими, некоторые пользователи сообщают, что они могут привести к появлению ошибки «Необходимо восстановить компоненты Центра обновления Windows» при запуске средства устранения неполадок обновления.
Исправление: «Необходимо восстановить компоненты Центра обновления Windows»
Теперь, когда мы рассмотрели некоторые возможные источники этой проблемы, пришло время ее решить. Вы можете найти несколько способов избавиться от этой ошибки ниже. Некоторые из них являются общими советами по устранению неполадок, в то время как другие методы сосредоточены исключительно на Центре обновления Windows.
Решение 1. Загрузите систему в безопасном режиме
Безопасный режим позволяет вашему компьютеру загружаться только с необходимыми компонентами Windows 10. Сделав это, вы сможете определить, что стороннее приложение вызвало ошибку «Необходимо восстановить компоненты Центра обновления Windows», и это позволит вам обновить вашу систему.
- Удерживайте клавиш Windows + R на клавиатуре, чтобы запустить «Выполнить». Введите « msconfig » и нажмите кнопку «ОК».
- В верхнем меню перейдите на вкладку Boot .

- В разделе Варианты загрузки отметьте Безопасная загрузка . Убедитесь, что для него установлено значение «Минимум» по умолчанию, затем нажмите «ОК».
- Перезагрузите компьютер и дайте ему полностью загрузиться в безопасном режиме. Это приведет к установке всех отсутствующих элементов Bluetooth.
- Повторите первые 2 шага, но на этот раз вам нужно снять флажок Безопасная загрузка . Когда закончите, нажмите OK.
- Перезагрузите компьютер и проверьте, можете ли вы обновить Windows.
Решение 2. Сбросьте компоненты Центра обновления Windows
Убедившись, что безопасный режим не работает, мы рекомендуем вам полностью сбросить компоненты Центра обновления Windows. Это долгий процесс, требующий использования командной строки. Однако, если вы правильно выполните наши шаги, это решение, скорее всего, восстановит ваши обновления.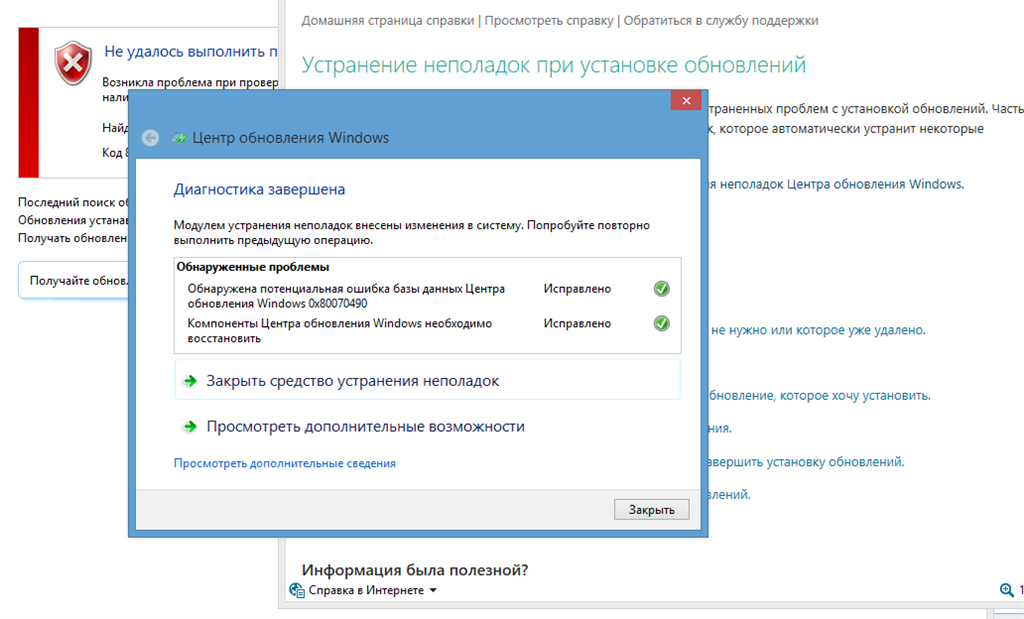
- Нажмите клавиши Windows + R на клавиатуре, чтобы запустить утилиту «Выполнить». Введите « cmd » и нажмите Ctrl + Shift + Enter . Это откроет командную строку с правами администратора.
- Первое, что вам нужно сделать, это остановить определенные службы, связанные с Центром обновления Windows. Службы, которые мы попросим вас остановить: Фоновая интеллектуальная передача , Центр обновления Windows и Криптографические службы . Введите следующие команды, нажимая клавишу Enter после каждой строки:
- стоповые биты сети
- чистая остановка wuaauserv
- чистая остановка appidsvc
- чистая остановка cryptsvc
- Далее вам необходимо удалить файлы qmgr*.dat с вашего компьютера. Введите следующую команду и нажмите Enter:
- Del «%ALLUSERSPROFILE%\Application Data\Microsoft\Network\Downloader\qmgr*.
 dat»
dat» - Следующий шаг — переименование двух папок. Введите следующие команды, нажимая Enter после каждой:
- Ren %systemroot%\SoftwareDistribution SoftwareDistribution.bak
- Рен %systemroot%\system32\catroot2 catroot2.bak
- После всех этих шагов можно сбросить службу BITS и дескриптор безопасности службы Центра обновления Windows. Для этого введите в командную строку следующие команды, нажимая Enter после каждой:
- sc.exe sdset bits D:(A;;CCLCSWRPWPDTLOCRRC;;;SY)(A;;CCDCLCSWRPWPDTLOCRSDRCWDWO;;;BA)(A;;CCLCSWLOCRRC;;;AU)(A;;CCLCSWRPWPDTLOCRRC;;;PU)
- sc.exe sdset wuauserv D:(A;;CCLCSWRPWPDTLOCRRC;;;SY)(A;;CCDCLCSWRPWPDTLOCRSDRCWDWO;;;BA)(A;;CCLCSWLOCRRC;;;AU)(A;;CCLCSWRPWPDTLOCRRC;;;PU)
- На экране может появиться новая командная строка. Здесь вы должны ввести следующую команду и нажать Enter:
- cd /d %windir%\system32
- Далее вам необходимо сбросить фактические компоненты.
 Это требует времени. Щелкните здесь, чтобы получить доступ к списку команд, которые необходимо ввести. Не забывайте нажимать Enter после каждой команды!
Это требует времени. Щелкните здесь, чтобы получить доступ к списку команд, которые необходимо ввести. Не забывайте нажимать Enter после каждой команды! - Перезагрузите компьютер.
Решение 3. Выполните сканирование с помощью средства проверки системных файлов
Средство проверки системных файлов, также известное как сканирование SFC, позволяет автоматически устранять ряд проблем в вашей системе. Запустив его, вы сможете избавиться от « Компоненты Центра обновления Windows должны быть восстановлены. Ошибка ».
- Нажмите клавиши Windows + R на клавиатуре, чтобы запустить утилиту «Выполнить». Введите « cmd » и нажмите Ctrl + Shift + Enter . Это откроет командную строку с правами администратора.
- Введите следующую команду и нажмите Enter: sfc /scannow
- Подождите, пока средство проверки системных файлов завершит сканирование вашего компьютера.
 Если он обнаружит какие-либо ошибки, вы сможете исправить их автоматически с помощью самой команды SFC, которая также может исправить связанные ошибки.
Если он обнаружит какие-либо ошибки, вы сможете исправить их автоматически с помощью самой команды SFC, которая также может исправить связанные ошибки.
Решение 4. Запустите команду DISM
DISM — это команда, используемая для восстановления образа Windows 10. Запустив ее, вы можете восстановить проблему, из-за которой появилось всплывающее сообщение «Компоненты Центра обновления Windows должны быть восстановлены». в средстве устранения неполадок обновления.
- Нажмите клавиши Windows + R на клавиатуре, чтобы запустить утилиту «Выполнить». Введите « cmd » и нажмите Ctrl + Shift + Enter . Это откроет командную строку с правами администратора.
- Введите следующую команду и нажмите Enter: dism.exe /Online /Cleanup-image /Restorehealth
- Дождитесь завершения работы DISM .
Способ 5. Освободите место на системном диске
Если на системном диске (обычно на диске C:) недостаточно свободного места, Центр обновления Windows не сможет установить обновления.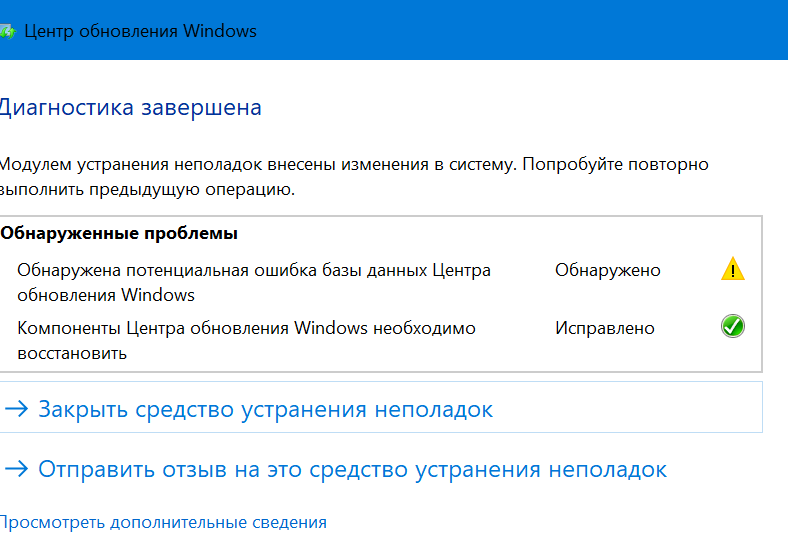
Вот несколько невероятных видеоруководств, которым вы можете следовать, чтобы быстро освободить место на вашем устройстве.
- Как удалить программы/приложения в Windows 10
- Как использовать Storage Sense для освобождения места в Windows 10
- Windows 10: как очистить корзину
- Как очистить диск C в Windows 10
Решение 6. Проверьте и исправьте дату и часовой пояс
В определенных случаях неправильные настройки даты и часового пояса могут вызвать проблемы с Центром обновления Windows. Мы рекомендуем вам перепроверить и исправить любые проблемы вручную.
- Нажмите на логотип Windows в левом нижнем углу экрана, затем выберите Настройки .
- Нажмите на плитку Время и язык .
- Убедитесь, что включены « Автоматическая установка времени » и « Автоматическая установка часового пояса ».


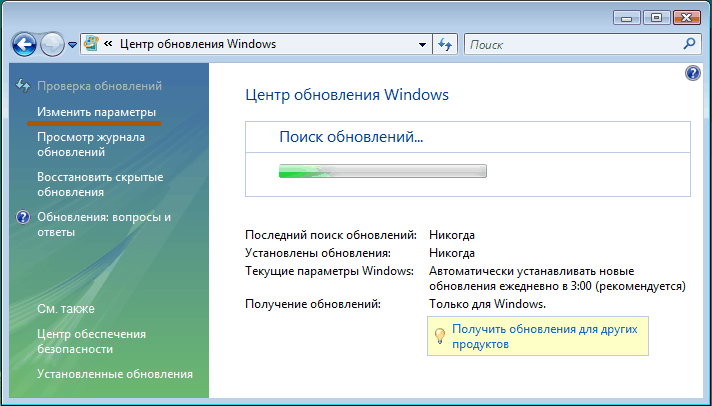
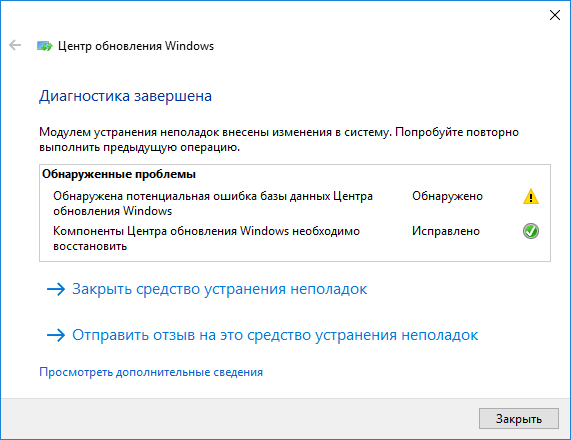
 dll
dll old ren '% ALLUSERSPROFILE% application data Microsoft Network downloader' downloader.old net Start BITS net start CryptSvc net start wuauserv echo. echo Задача успешно завершена ... echo. ПАУЗА
old ren '% ALLUSERSPROFILE% application data Microsoft Network downloader' downloader.old net Start BITS net start CryptSvc net start wuauserv echo. echo Задача успешно завершена ... echo. ПАУЗА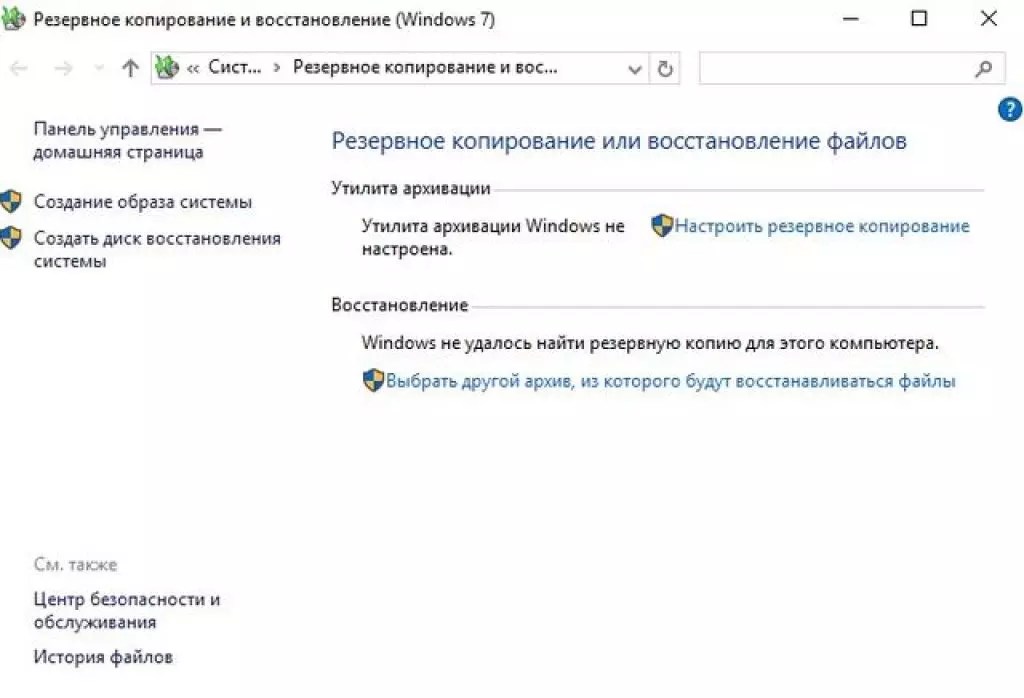
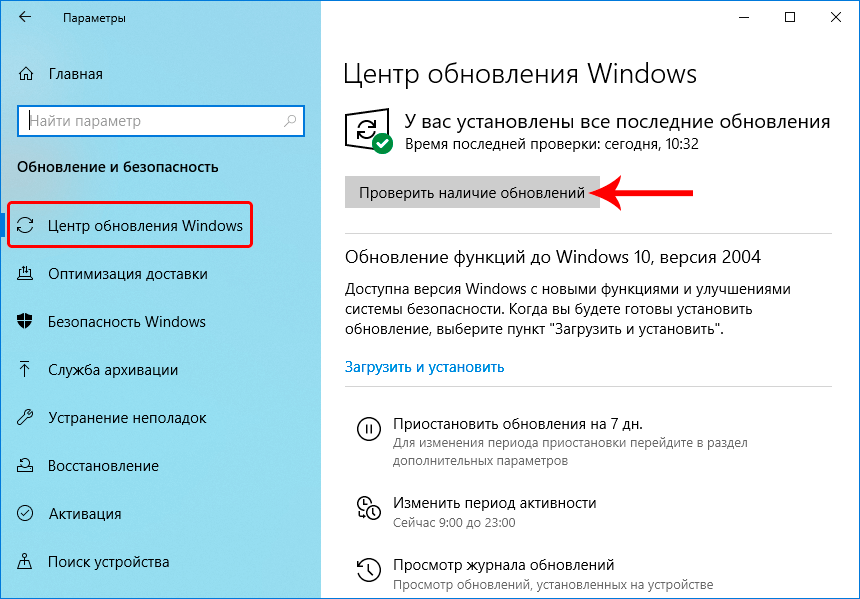
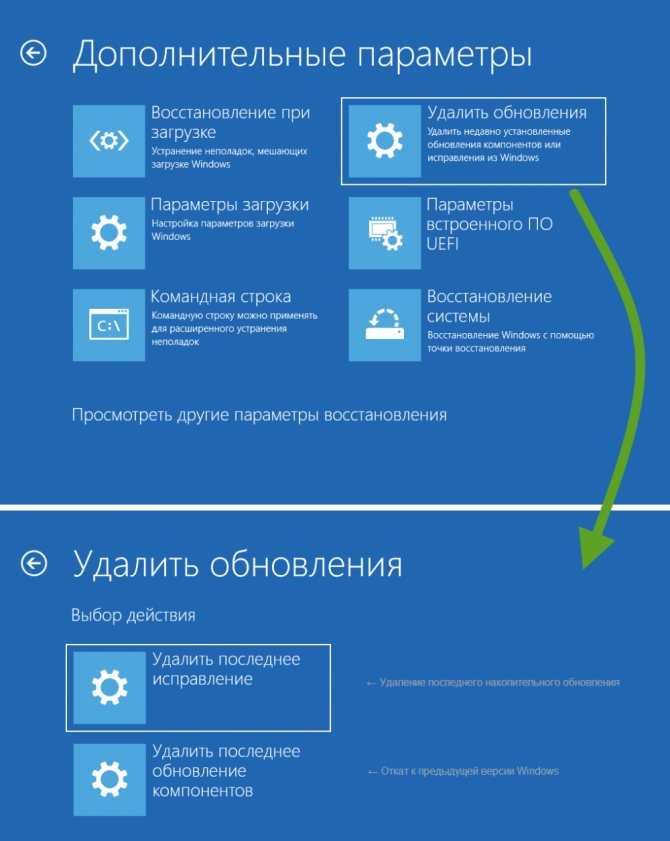 dat , созданные BITS, с вашего ПК. и нажмите Введите :
dat , созданные BITS, с вашего ПК. и нажмите Введите :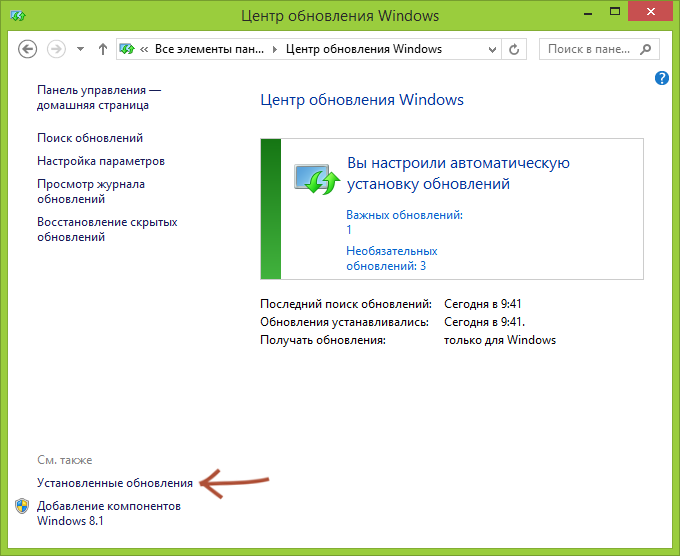
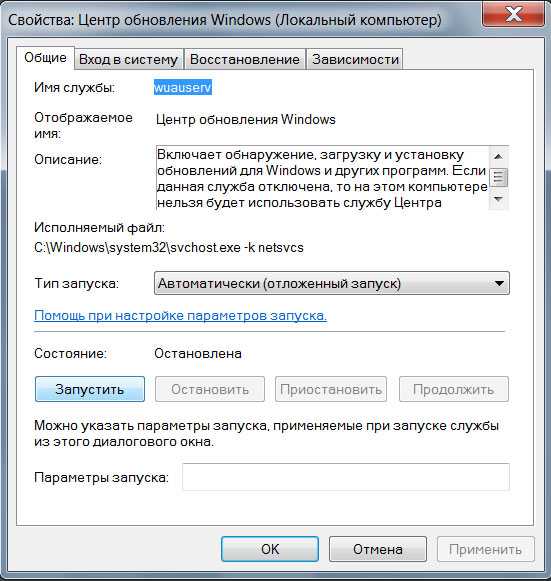 dll
regsvr32.exe /s jscript.dll
regsvr32.exe /s vbscript.dll
regsvr32.exe /s scrrun.dll
regsvr32.exe /s msxml.dll
regsvr32.exe /s msxml3.dll
regsvr32.exe /s msxml6.dll
regsvr32.exe /s actxprxy.dll
regsvr32.exe /s softpub.dll
regsvr32.exe /s wintrust.dll
regsvr32.exe /s dssenh.dll
regsvr32.exe /s rsaenh.dll
regsvr32.exe /s gpkcsp.dll
regsvr32.exe /s sccbase.dll
regsvr32.exe /s slbcsp.dll
regsvr32.exe /s cryptdlg.dll
regsvr32.exe /s oleaut32.dll
regsvr32.exe /s ole32.dll
regsvr32.exe /s shell32.dll
regsvr32.exe /s initpki.dll
regsvr32.exe /s wuapi.dll
regsvr32.exe /s wuaueng.dll
regsvr32.exe /s wuaueng1.dll
regsvr32.exe /s wucltui.dll
regsvr32.exe /s wups.dll
regsvr32.exe /s wups2.dll
regsvr32.exe /s wuweb.dll
regsvr32.exe /s qmgr.dll
regsvr32.exe /s qmgrprxy.dll
regsvr32.exe /s wucltux.dll
regsvr32.exe /s muweb.dll
regsvr32.exe /s wuwebv.dll
dll
regsvr32.exe /s jscript.dll
regsvr32.exe /s vbscript.dll
regsvr32.exe /s scrrun.dll
regsvr32.exe /s msxml.dll
regsvr32.exe /s msxml3.dll
regsvr32.exe /s msxml6.dll
regsvr32.exe /s actxprxy.dll
regsvr32.exe /s softpub.dll
regsvr32.exe /s wintrust.dll
regsvr32.exe /s dssenh.dll
regsvr32.exe /s rsaenh.dll
regsvr32.exe /s gpkcsp.dll
regsvr32.exe /s sccbase.dll
regsvr32.exe /s slbcsp.dll
regsvr32.exe /s cryptdlg.dll
regsvr32.exe /s oleaut32.dll
regsvr32.exe /s ole32.dll
regsvr32.exe /s shell32.dll
regsvr32.exe /s initpki.dll
regsvr32.exe /s wuapi.dll
regsvr32.exe /s wuaueng.dll
regsvr32.exe /s wuaueng1.dll
regsvr32.exe /s wucltui.dll
regsvr32.exe /s wups.dll
regsvr32.exe /s wups2.dll
regsvr32.exe /s wuweb.dll
regsvr32.exe /s qmgr.dll
regsvr32.exe /s qmgrprxy.dll
regsvr32.exe /s wucltux.dll
regsvr32.exe /s muweb.dll
regsvr32.exe /s wuwebv.dll 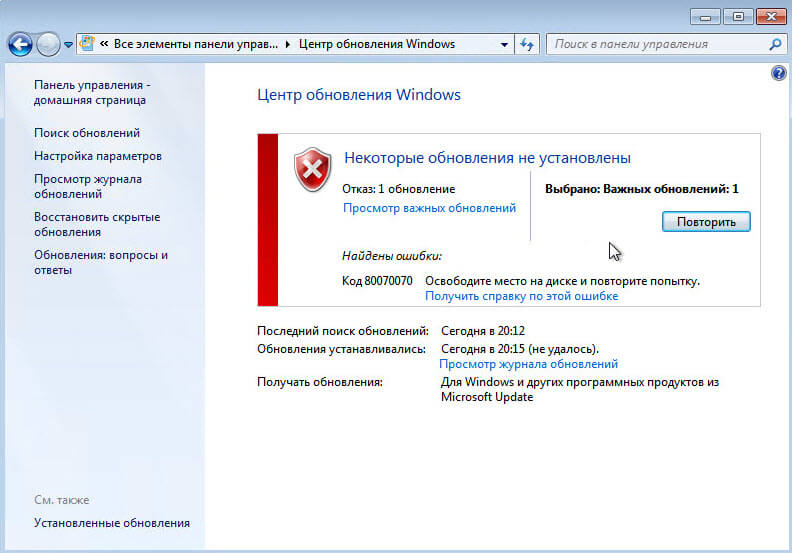 DLL в качестве компонентов команды в реестре, и мы используем параметр
DLL в качестве компонентов команды в реестре, и мы используем параметр 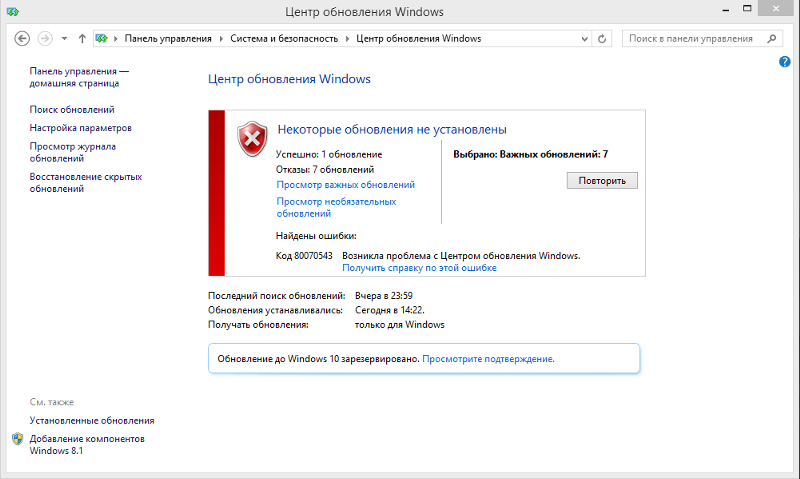 Если этот процесс не может быть выполнен, вы можете увидеть ошибку «Компоненты Центра обновления Windows должны быть восстановлены» при запуске средства устранения неполадок обновления.
Если этот процесс не может быть выполнен, вы можете увидеть ошибку «Компоненты Центра обновления Windows должны быть восстановлены» при запуске средства устранения неполадок обновления.
 dat»
dat» 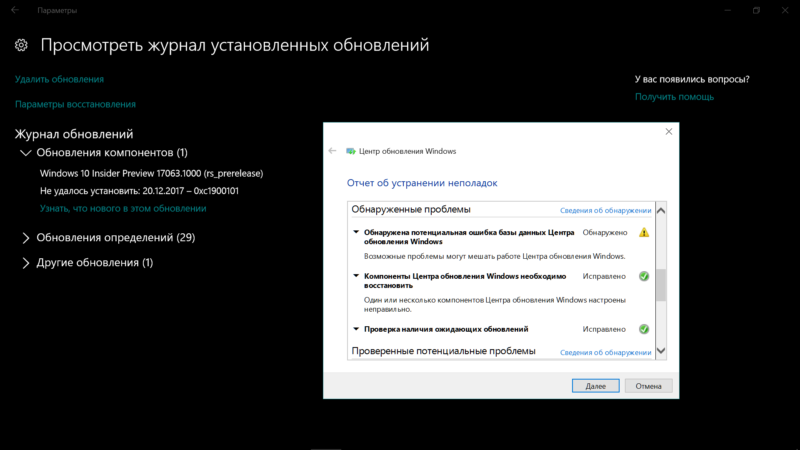 Это требует времени. Щелкните здесь, чтобы получить доступ к списку команд, которые необходимо ввести. Не забывайте нажимать Enter после каждой команды!
Это требует времени. Щелкните здесь, чтобы получить доступ к списку команд, которые необходимо ввести. Не забывайте нажимать Enter после каждой команды!  Если он обнаружит какие-либо ошибки, вы сможете исправить их автоматически с помощью самой команды SFC, которая также может исправить связанные ошибки.
Если он обнаружит какие-либо ошибки, вы сможете исправить их автоматически с помощью самой команды SFC, которая также может исправить связанные ошибки.