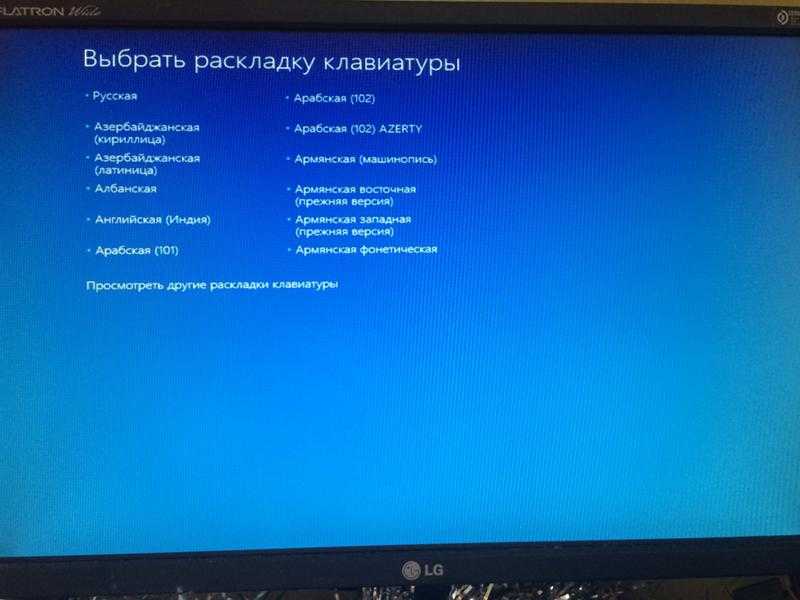Не работает клавиатура win 10: Не работает клавиатура в Windows 10
Содержание
Что делать, если не работает клавиатура в Windows 10
Главная » Уроки и статьи » Железо
Новейшая операционная система не лишена недостатков. Так же, как и предыдущие версии, она имеет ряд ошибок. Одной из наиболее распространенных считается некорректная работа клавиатуры. Возникать проблема может по огромному множеству причин. Точно определить, что привело к неправильной работе устройства, невозможно. Поэтому рекомендуется сначала рассмотреть наиболее простые, а потом наиболее сложные способы решения.
Основные причины
Если не работает клавиатура в Windows 10, в первую очередь необходимо обратить внимание на наличие драйверов. Возможно, причиной стало не их отсутствие, а устаревшая версия. Также в некоторых случаях вызывать сбои и полное отключение устройства может обновление драйвера (например, новая версия сама по себе работает нестабильно или возникли какие-либо сложности в установке). Кроме того, среди наиболее распространенных причин выделяют:
- быстрый запуск ОС;
- отсутствие автоматического запуска процесса;
- вирусы.

Иногда проблема появляется из-за изменения настроек BIOS, антивируса, проблем с электропитанием.
Методы решения
Итак, если в Windows 10 не работает клавиатура, следует опробовать разные способы. Кроме банальной установки «свежего» ПО, можно воспользоваться специальным инструментом, который называется «Устранение неполадок». Однако вероятность успеха будет довольно низкой. Если ни один из вариантов, указанных ниже, не поможет, рекомендуется сбросить параметры BIOS.
Отключение быстрого запуска
Быстрый запуск – полезная функция, к использованию которой прибегают многие пользователи. Она позволяет ускорить загрузку операционной системы. Однако данная функция тоже не всегда работает правильно: с ней связано много ошибок. Клавиатура, как несложно догадаться, не стала исключением.
Существует несколько способов, позволяющих включить и выключить быстрый запуск. Важно отметить, что такая процедура полностью безопасно и не может навредить компьютеру.
Важно отметить, что такая процедура полностью безопасно и не может навредить компьютеру.
Планировщик заданий
Есть задача, которая имеет непосредственное отношение к работе клавиатуры. Если она выключена, то и устройство работать не будет. Чтобы открыть планировщик заданий, требуется нажать сочетание клавиш Win+R и в появившейся строке ввести «taskschd.msc».
В открывшемся окне слева будет список разделов. Необходимо перейти в «Windows», как указано на скриншоте ниже. Далее перечень папок значительно увеличится. В списке необходимо найти пункт, именуемый «TextServicesFramework».
В нем будет одна единственная задача. Важно проверить, включена ли она (должно быть указано под надписью «Состояние»). Если нет, то ее можно запустить самостоятельно, кликнув по задаче ПКМ и выбрав соответствующий пункт.
Антивирус
Вопреки распространенному мнению, не только вредоносное ПО может вызывать подобные проблемы.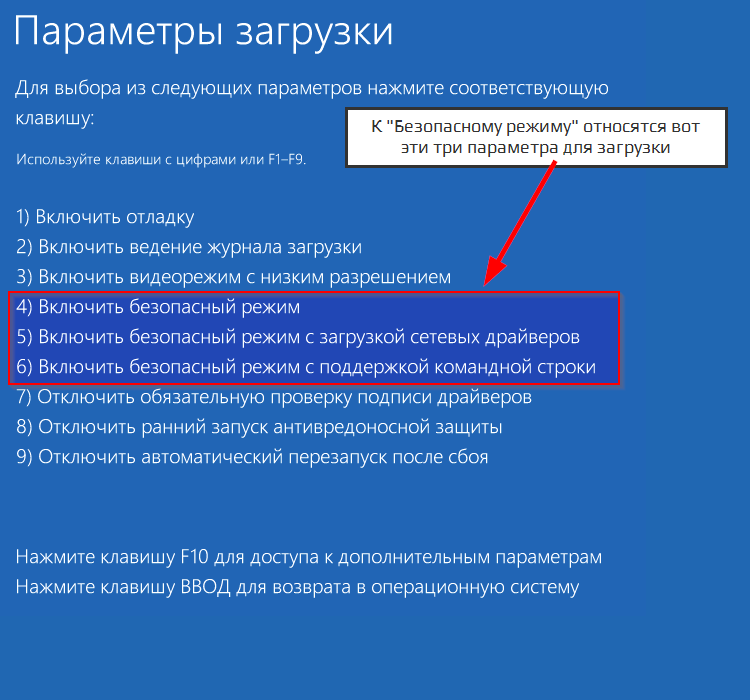 Антивирусы, причем практически любые, тоже могут становиться причиной неправильной работы клавиатуры. Причиной тому функция, которая обычно называется «Безопасный ввод».
Антивирусы, причем практически любые, тоже могут становиться причиной неправильной работы клавиатуры. Причиной тому функция, которая обычно называется «Безопасный ввод».
Чтобы избавиться от проблемы, необходимо отключить указанную функцию. Удаление антивируса не требуется.
Запуск процесса
За работу устройства отвечает процесс «ctfmon.exe». По идее он должен автоматически запускаться, однако иногда этого не происходит. Важно отметить, что такая причина считается одной из самых распространенных и одновременно сложных в решении. Включить процесс довольно просто, но нужно также сделать так, чтобы он в будущем запускался автоматически. А вот это уже значительно сложнее. Рекомендуется придерживаться следующей инструкции:
- Сначала требуется проверить, включен ли процесс. Осуществляется это в диспетчере задач. Открыть его можно, кликнув ПКМ по панели задач и выбрать одноименный пункт. Среди вкладок следует найти «Подробности».

- Если процесс выключен, его нужно активировать вручную. Для этого требуется снова использовать сочетание клавиш Win+R. В единственной строке следует просто вписать процесс и нажать на «ОК».
- Далее необходимо добавить процесс в автозагрузку. Чтобы это сделать, следует перейти в редактор реестра. Используя то же сочетание клавиш, что и в предыдущем пункте, нужно написать команду «regedit».
- После требуется перейти по пути, обведенному на скриншоте ниже. В правой части окна могут быть различные параметры, но это не имеет значения. Необходимо кликнуть ПКМ по свободному пространству и создать строковый параметр.
- В первой строке следует ввести название «ctfmon». Во второй нужно указать адрес, по которому расположен процесс, а именно «C:\Windows\System32\ctfmon.exe».
По завершении процедуры важно перезагрузить ПК, чтобы внесенные изменения вступили в силу.
Таким образом, если клавиатура не работает в Windows 10, следует сначала проверить состояние драйверов и убедиться в отсутствии вирусов. Далее необходимо перейти к наиболее простым и безопасным методам, таким как отключение быстрого запуска и отключение функции у антивируса.
Понравилось? Поделись с друзьями!
Дата: 28.07.2021
Автор/Переводчик: Wolf
Клавиатура перестала работать после обновления до Windows 10
Вопрос читателя: «Привет, Уолли, После обновления до Windows 10 я вижу действительно странную проблему. Клавиатура работает нормально. Когда я использую его в окне командной строки, он работает нормально.
Но когда я пытаюсь использовать его в любом приложении Windows, оно перестает отвечать после того, как я пытаюсь ввести какие-либо данные. то же самое происходит, когда я пытаюсь использовать пограничный браузер, и то же самое происходит, когда я пытаюсь использовать MS Word. Есть идеи? Заранее спасибо.»- Вероника Г., Канада
Есть идеи? Заранее спасибо.»- Вероника Г., Канада
Ответ Уолли: Мы все ожидаем, что сможем нормально использовать клавиатуру на своих компьютерах. Невозможность сделать это может вызвать путаницу. Это неприятная проблема, и это очень редкая проблема. Однако беспокоиться не о чем.
К тому времени, как вы закончите читать эту статью, ваша проблема должна быть исправлена. Давайте начнем!
Проблема
Каждый раз, когда пользователь пытается ввести что-то с клавиатуры в приложении Windows, приложение перестает отвечать.
Причина
Для этого есть несколько возможных причин. Либо проблема с ключами фильтра, Или при использовании беспроводной клавиатуры возникла проблема, связанная с тем, как клавиатура взаимодействует с вашим компьютером через аппаратный ключ.
Другая возможность заключается в том, что клавиатура использует драйвер устройства, который работает неправильно. Однако такая возможность встречается довольно редко, если вы не используете какую-то особую клавиатуру, поскольку большинство клавиатур являются plug-and-play.
Решение
Вот несколько вещей, которые вы можете сделать, если ваша клавиатура перестает работать после обновления до Windows 10.
Отключите функцию клавиш фильтра в Windows 10
В Windows есть функция игнорирования повторяющихся нажатий клавиш. Эта функция в сочетании со специальной функцией на клавиатуре могла вызывать эту проблему.
Вы можете отключить эту функцию в Windows 10, выполнив следующие действия: Нажмите кнопку Ключ Windows , чтобы открыть стартовое меню. Тип ключи фильтра и нажмите Игнорировать короткие или повторяющиеся нажатия клавиш из результатов поиска, как показано ниже
Убедитесь, что функция фильтров отключена.
Обновите драйвер устройства беспроводной клавиатуры.
Вам необходимо обновить драйвер устройства USB-ключа, поставляемого с беспроводной клавиатурой. Вы можете сделать это, перейдя на сайт производителя клавиатуры.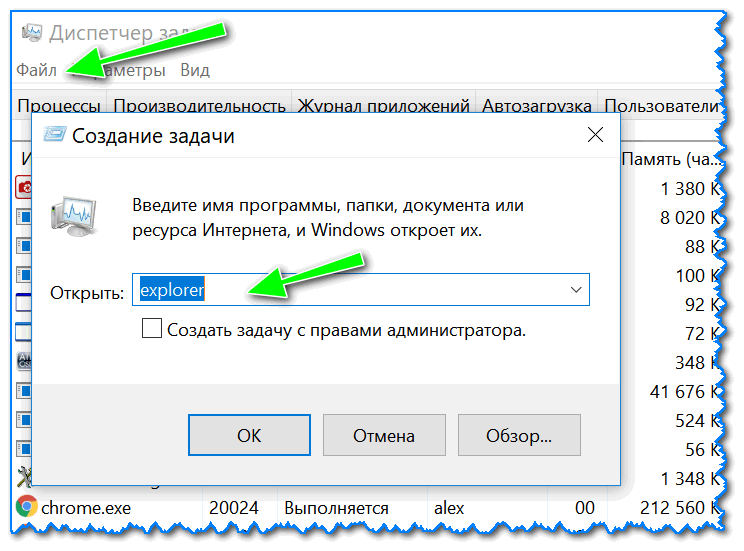 Вам нужно будет найти правильную марку и модель вашего устройства и установить драйвер для правильной версии Windows.
Вам нужно будет найти правильную марку и модель вашего устройства и установить драйвер для правильной версии Windows.
Вы также можете попробовать использовать утилиту драйвера, например DriverDoc для автоматической загрузки и установки драйверов. Вам следует использовать эту опцию, если вы новичок в установке драйверов.
Я всегда рекомендую своим читателям регулярно использовать надежный очиститель реестра и оптимизатор, например WinThruster или CCleaner. Многие проблемы, с которыми вы сталкиваетесь, могут быть связаны с поврежденным и раздутым реестром. Удачных вычислений!
Похожие сообщения
Ничего не найдено!
.
Источник
Метки записи:
#Windows 10 клавиатура не работает ноутбук#клавиатура Windows 10 не работает#клавиатура Windows 10 остановлена#клавиатура Windows 10 перестает работать после сна#клавиатура Windows 10 перестает работать случайным образом#клавиатура Windows 10 перестала работать#клавиатура Windows 10 перестала работать после входа в систему#клавиатура Windows 10 перестала работать после обновления
12 способов исправить неработающую клавиатуру в Windows 10/11
Хотите знать, как исправить неработающую клавиатуру в Windows 10/11? Клавиатура не работает на компьютерах с Windows 10 или Windows 11, это может быть вызвано многими причинами, такими как проблемы с оборудованием, проблемы с программным обеспечением, конфликт с другими программами и т.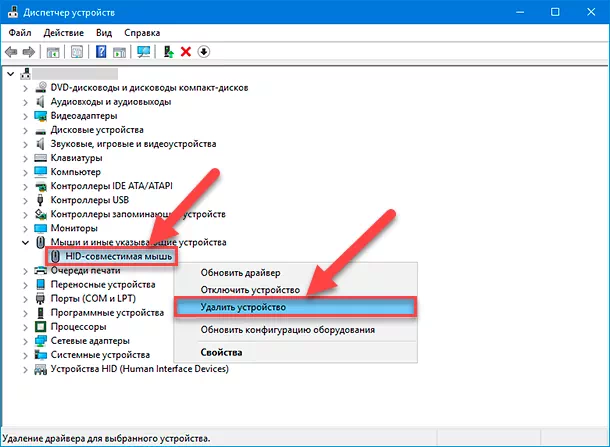 д. В этой статье мы рассмотрим методы, чтобы ваша клавиатура снова заработала. в Windows 10/11 шаг за шагом.
д. В этой статье мы рассмотрим методы, чтобы ваша клавиатура снова заработала. в Windows 10/11 шаг за шагом.
Введение
Клавиатура может не работать в Windows 10 или 11 по нескольким причинам. Чаще всего это программная проблема, а не аппаратная. Тем не менее, вот некоторые усилия, которые вы можете приложить для устранения неполадок и восстановления работоспособности клавиатуры:
Проверьте кнопку питания на ноутбуке — убедитесь, что она включена и индикаторы горят. Если контрольная лампа не горит, подключите ее к порталу или отдельному кабелю. Если это не сработает, попробуйте удалить все устройства, которые могут блокировать поток воздуха (например, книги), из-под вашего ноутбука. Нажмите переключатель «Выключение», затем нажмите переключатель питания, чтобы включить компьютер. Прежде чем нажимать какие-либо клавиши, вам нужно дождаться начального экрана запуска.
После загрузки Windows откройте Диспетчер устройств, нажав WIN + X на клавиатуре, щелкнув Панель управления, щелкнув Система и безопасность и, наконец, щелкнув Диспетчер устройств. Разверните «Клавиатуры», щелкнув их правой кнопкой мыши, а затем щелкнув правой кнопкой мыши ту, на которой написано «Microsoft Natural Keyboard Pro USB».
Разверните «Клавиатуры», щелкнув их правой кнопкой мыши, а затем щелкнув правой кнопкой мыши ту, на которой написано «Microsoft Natural Keyboard Pro USB».
Нажмите «Удалить программное обеспечение драйвера» -> «Да», когда будет предложено подтвердить удаление -> «Да», чтобы перезагрузить компьютер сейчас -> Закрыть окно «Устройства и принтеры» -> После перезагрузки выберите «Устранение неполадок» -> нажмите «Оборудование и звук» -> нажмите «Диспетчер устройств» -> «Право». нажмите Microsoft Natural Keyboard Pro USB -> нажмите «Обновить программное обеспечение драйвера» > следуйте инструкциям по обновлению драйвера
Запустите средство устранения неполадок клавиатуры
Первое, что вы должны сделать, если ваша клавиатура не работает, — это убедиться, что устройство включено. и подключен к источнику питания. Затем, если проблема не устранена, попробуйте перезагрузить компьютер. Если это не решит проблему, попробуйте средство устранения неполадок с клавиатурой.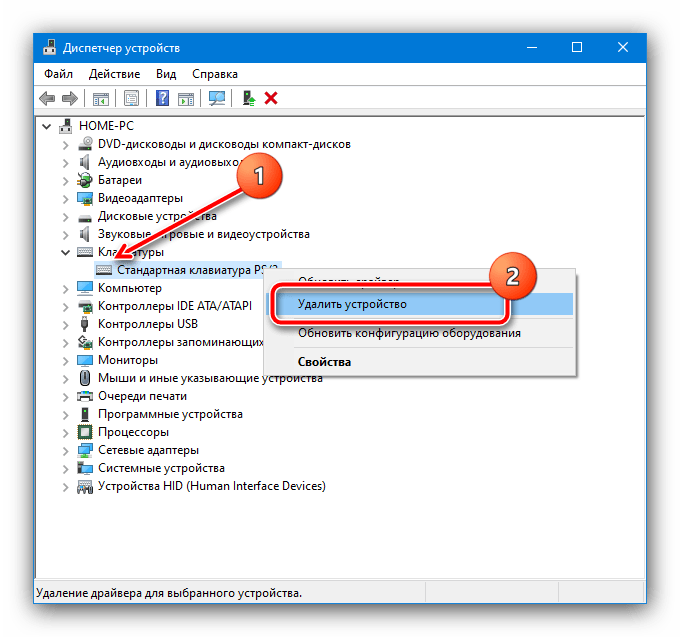 Для этого нажмите меню «Пуск» и нажмите «Устранение неполадок клавиатуры». Оказавшись там, следуйте инструкциям, чтобы запустить средство устранения неполадок. В некоторых случаях проблему можно решить с помощью функции автоматического восстановления. В других случаях вам придется использовать восстановление системы или переустановить операционную систему.
Для этого нажмите меню «Пуск» и нажмите «Устранение неполадок клавиатуры». Оказавшись там, следуйте инструкциям, чтобы запустить средство устранения неполадок. В некоторых случаях проблему можно решить с помощью функции автоматического восстановления. В других случаях вам придется использовать восстановление системы или переустановить операционную систему.
Запустите средство устранения неполадок с клавиатурой
Проверьте, включена ли настройка залипания клавиш
Одной из знакомых проблем пользователей при использовании Windows 10 или 11 является неработающая клавиатура. Это может быть неприятно, но есть несколько вещей, которые вы можете сделать, чтобы это исправить. Одна из первых вещей, которую нужно проверить, — включена ли настройка клавиатуры, что можно сделать, нажав кнопку «Пуск» и набрав клавиатуру. Когда вы откроете результаты поиска для клавиатуры, вы увидите справа поле под названием «Залипание клавиш». Если указано «Выкл.», это означает, что настройка клавиатуры отключена, и ваша клавиатура должна снова начать работать, когда вы включите эту функцию.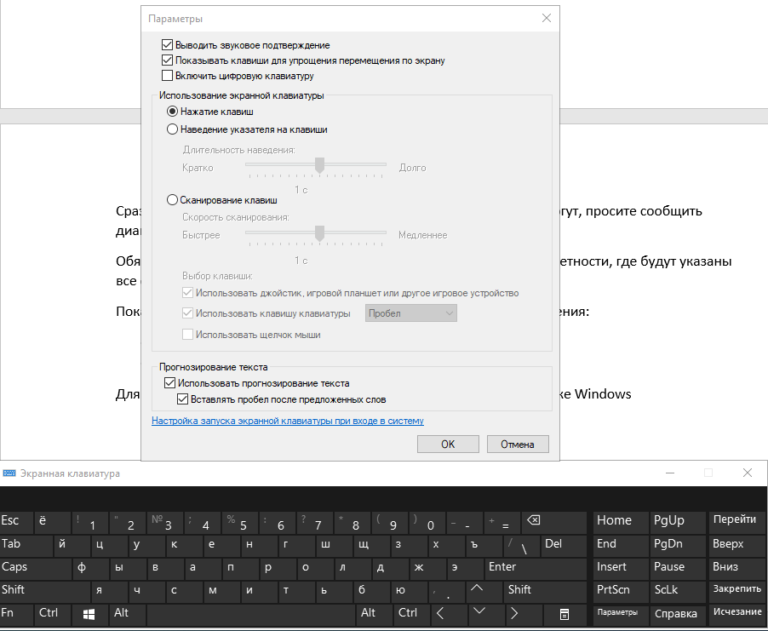 Вы также можете попробовать перезагрузить компьютер, если это не работает для вас.
Вы также можете попробовать перезагрузить компьютер, если это не работает для вас.
Проверьте, нет ли чего-то под клавишами
Если ваша клавиатура не работает, возможно, что-то застряло под клавишами. С фонариком и ручкой проверьте, не застряло ли что-нибудь под клавишами. Используйте ручку, чтобы удалить его из-под ключа, если вы что-то заметили. Вы также можете попробовать использовать сжатый воздух или медицинский спирт для очистки любого мусора между клавишами, который может привести к неправильной работе клавиатуры.
Проверить, нет ли чего под клавишами
Обновление программного обеспечения драйвера
Откройте Диспетчер устройств. На левой панели найдите и разверните Клавиатуры. Нажмите на драйвер клавиатуры и нажмите «Обновить программное обеспечение драйвера». Затем нажмите Сканировать мой компьютер на наличие драйверов. Затем выберите драйвер клавиатуры, доступный в списке моделей. Нажмите «Далее», чтобы установить его, затем перезагрузите компьютер, чтобы увидеть, решит ли он вашу проблему с неработающей клавиатурой в Windows 10/11!
Если обновление драйверов не решило вашу проблему, попробуйте обновить прошивку для вашей конкретной марки и модели клавиатуры.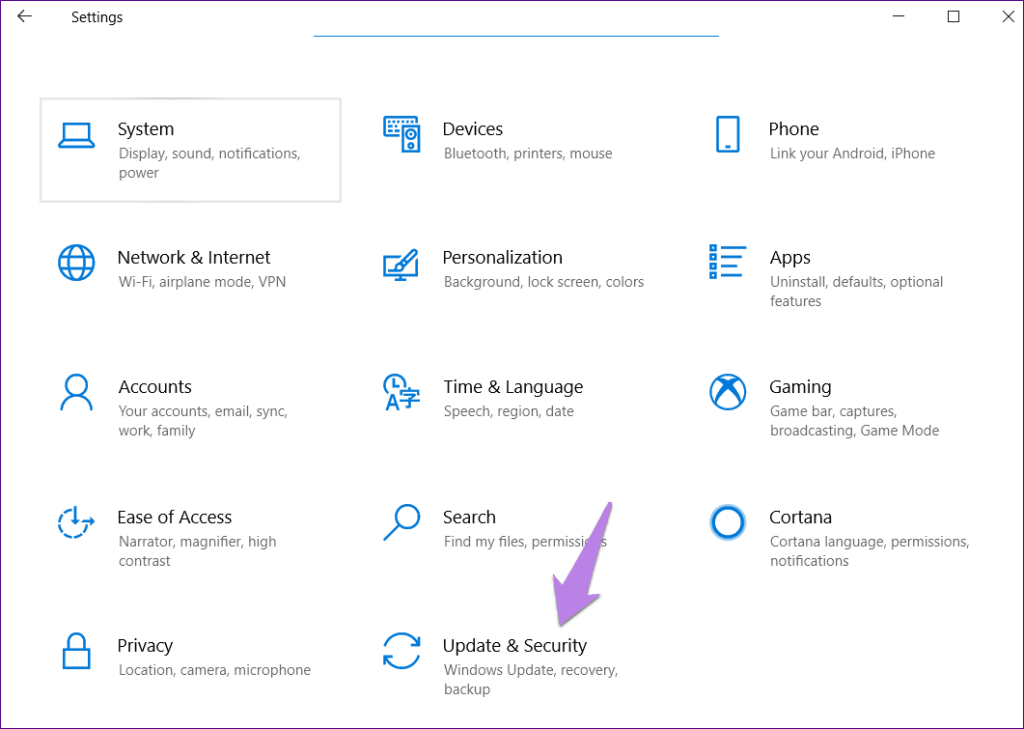 Это может решить некоторые проблемы, когда ключи не регистрируются или печатаются неправильно. Загрузите обновления прошивки с веб-сайта Microsoft. Вам нужно знать, какая у вас марка и модель клавиатуры — обычно ее можно найти на физической клавиатуре под клавишей пробела на клавише F8 или F9.— и какую операционную систему вы используете на своем ПК (Windows 10/11).
Это может решить некоторые проблемы, когда ключи не регистрируются или печатаются неправильно. Загрузите обновления прошивки с веб-сайта Microsoft. Вам нужно знать, какая у вас марка и модель клавиатуры — обычно ее можно найти на физической клавиатуре под клавишей пробела на клавише F8 или F9.— и какую операционную систему вы используете на своем ПК (Windows 10/11).
Обязательно отключите автоматические обновления для других устройств, чтобы можно было применять новые файлы прошивки перед установкой новых обновлений; в противном случае они могут перезаписать эти важные программы нажатия клавиш во время регулярных циклов обновления!
Как исправить — Восстановление системы
Если вы не можете печатать на клавиатуре, возможное решение этой проблемы — восстановление Windows 10/11 до более ранней версии. Это поможет, если ваша клавиатура не работает из-за того, что что-то в операционной системе повреждено или вызывает конфликт с другим приложением. Процесс займет несколько минут, но оно того стоит, если вам нужно вернуть клавиатуру как можно скорее. Следуйте этим инструкциям: Перезагрузите компьютер и нажмите F8, когда появится меню запуска.
Процесс займет несколько минут, но оно того стоит, если вам нужно вернуть клавиатуру как можно скорее. Следуйте этим инструкциям: Перезагрузите компьютер и нажмите F8, когда появится меню запуска.
Выберите безопасный режим с помощью CMD из списка вариантов на экране. Ваш компьютер снова перезагрузится и вы увидите экран командной строки. Введите rstrui.exe без кавычек и нажмите Enter на клавиатуре, чтобы открыть восстановление системы. Затем нажмите Далее. Убедитесь, что рядом с системой стоят галочки.
Восстановите и создайте точку восстановления, затем снова нажмите «Далее». Конечно, всегда лучше иметь несколько точек восстановления на всякий случай, поэтому выберите «Создать другую точку восстановления» в раскрывающемся меню, прежде чем нажимать «ОК».
Как исправить — изменение параметров питания
Есть несколько быстрых решений, если у вас возникли проблемы с клавиатурой, которая не работает в Windows 10/11. Во-первых, попробуйте отключить сочетания клавиш для вашего браузера — это достигается нажатием клавиши F10.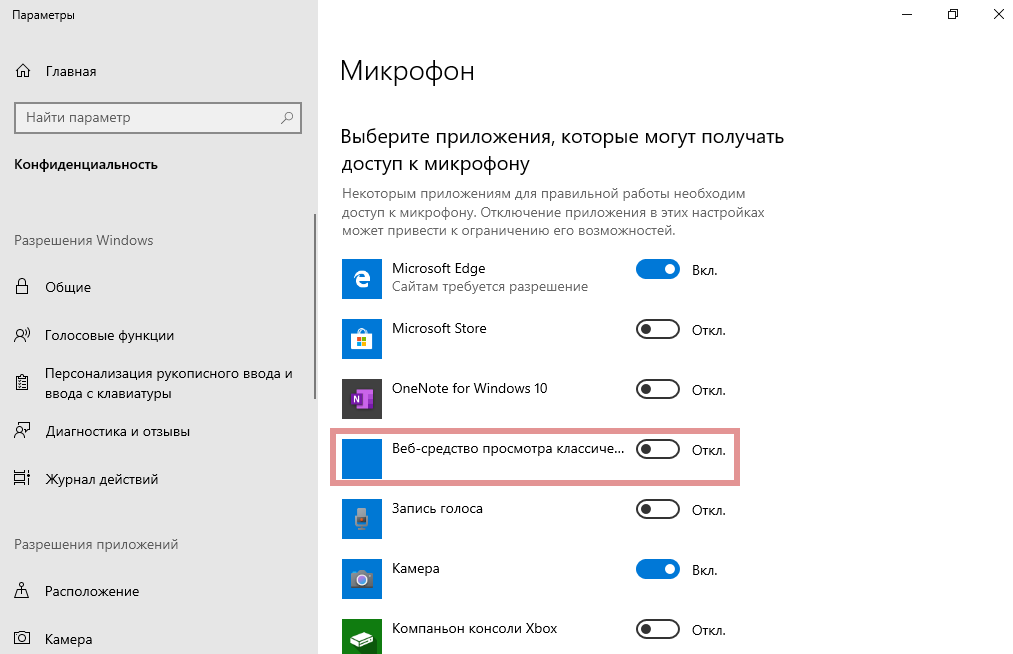 Затем, если это не работает, попробуйте перезагрузить компьютер и, если вы используете клавиатуру с поддержкой Bluetooth, убедитесь, что она инициирована и точно сопряжена. Иногда проблему можно решить, просто закрыв и снова открыв программу, которая была открыта, когда ваша клавиатура перестала работать. Наконец, попробуйте восстановить заводские настройки Windows 10/11 и посмотреть, решит ли это проблему.
Затем, если это не работает, попробуйте перезагрузить компьютер и, если вы используете клавиатуру с поддержкой Bluetooth, убедитесь, что она инициирована и точно сопряжена. Иногда проблему можно решить, просто закрыв и снова открыв программу, которая была открыта, когда ваша клавиатура перестала работать. Наконец, попробуйте восстановить заводские настройки Windows 10/11 и посмотреть, решит ли это проблему.
В большинстве случаев проблемы с клавиатурой должны быть устранены после того, как вы предприняли эти шаги, но если у вас все еще возникают проблемы, не стесняйтесь обращаться в Microsoft или отправьте онлайн-запрос в службу поддержки через их веб-сайт.
Восстановить драйверы USB по умолчанию
Сначала загрузите эти драйверы с веб-сайта Microsoft и установите их. Во-вторых, нажмите клавишу Windows + P, чтобы разблокировать меню «Проект» и подключить «Диспетчер гаджетов». Найдите свою клавиатуру в списке устройств и щелкните ее правой кнопкой мыши. Нажмите «Переустановить драйвер» и «Проверить наличие обновлений программного обеспечения». Если ваша клавиатура по-прежнему не работает после этого шага, удалите ее, снова щелкнув ее правой кнопкой мыши и выбрав «Удалить устройство». Повторная перезагрузка компьютера может помочь перед переустановкой драйвера.
Нажмите «Переустановить драйвер» и «Проверить наличие обновлений программного обеспечения». Если ваша клавиатура по-прежнему не работает после этого шага, удалите ее, снова щелкнув ее правой кнопкой мыши и выбрав «Удалить устройство». Повторная перезагрузка компьютера может помочь перед переустановкой драйвера.
Вы также можете попробовать отключить или удалить любые программы, которые могут вызывать конфликт с вашими устройствами, такие как KeyLogger или Window Media Player. Другая возможность заключается в том, что вы случайно активировали залипание клавиш на клавиатуре, которое может потребоваться отключить, чтобы каждое нажатие клавиши регистрировалось правильно. Нажмите Ctrl + Shift + Esc и перейдите на вкладку «Специальные возможности», где вы найдете кнопку с надписью «Облегчить ввод залипающих клавиш».
Необходимо исправить ошибки диска или DLL
, чтобы узнать о проблеме, прежде чем пытаться ее исправить. Если ошибка связана с DLL или диском, выполните следующие действия:
- Выберите «Панель управления» в меню «Пуск»
- Дважды щелкните значок «Система»
- Щелкните «Файловая система» или «Свойства имени компьютера» -точечная кнопка.

- Система просканирует ваш компьютер на наличие ошибок и спросит, хотите ли вы найти новую. Выберите «Да», когда это произойдет, даже если он не найдет ничего плохого. Это не может повредить!
- Вернуться к предыдущему экрану. Теперь снова выберите «Сканировать», но на этот раз выберите «Нет» — выполните только ручное восстановление ошибок файловой системы, как показано ниже, нажав «Далее» > «Готово» > «Перезагрузить компьютер» при появлении запроса.
Отключить клавиши фильтра
Возможно, ваша клавиатура не работает, потому что у вас включены клавиши фильтра. В Windows 10 нажмите клавишу «Домой», и я одновременно открою приложение «Настройки». в Windows версии 11 нажмите одновременно клавишу Windows и S, чтобы открыть приложение «Настройки». Руководство по облегчению доступа> Клавиатура в приложении «Настройки», затем выключите «Ключи фильтра». Если это не работает для вас, это может быть аппаратная проблема с клавиатурой, поэтому подумайте о ее замене.
Настройка Regedit с помощью виртуальной клавиатуры
Откройте меню «Пуск» и нажмите Regedit, чтобы разблокировать редактор. Найдите HKEY_LOCAL_MACHINE\SYSTEM\CurrentControlSet\Services\VkKeyboard. Нажмите на него, а затем нажмите «Изменить» справа. Щелкните правой кнопкой мыши еще раз и выберите «Создать», затем «Значение DWORD (32-разрядное)». Назовите это новое значение Start. Дважды щелкните его и в разделе «Основа» измените его с шестнадцатеричного на десятичный.
Проверьте, заблокирована ли определенная группа клавиш.
Если ваша клавиатура перестала работать после открытия последнего обновления Windows, попробуйте перезагрузить компьютер. Если это не работает, проверьте, не отключен ли определенный набор клавиш. Например, когда я перезагрузил свой ноутбук и сократил список устройств ввода на своем компьютере, я обнаружил, что стандартная клавиатура PS/2 была удалена из всех списков ввода. Поэтому я снова включил его и перезагрузил компьютер, чтобы посмотреть, решило ли это проблему.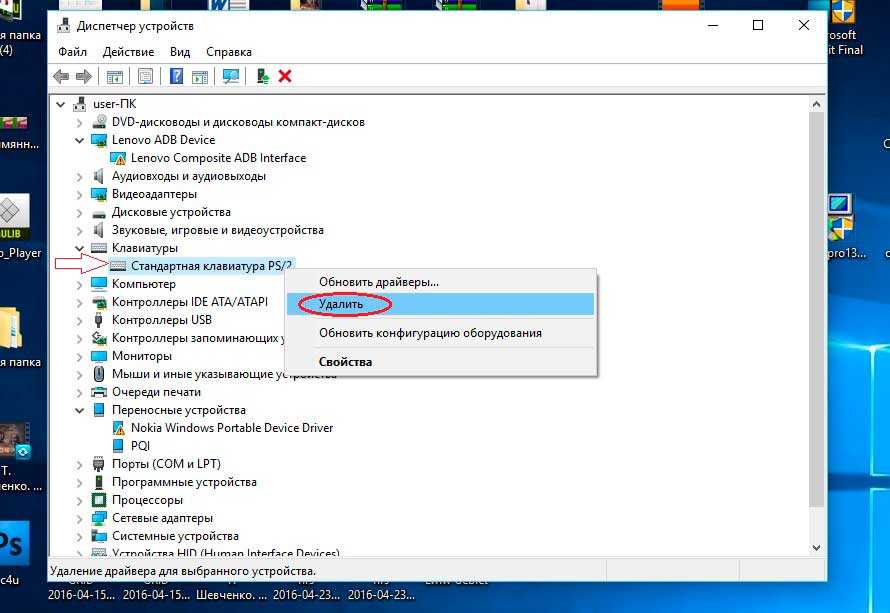 И это произошло!
И это произошло!
Замена клавиатуры
У многих пользователей Windows 10/11 не работает клавиатура. В результате они не могут вводить текст, а некоторые клавиши (например, пробел) иногда дублируют ввод. Распространенной причиной этого является сама клавиатура.
Получите профессиональную помощь!
Когда ваша клавиатура перестает работать, это может быть настоящей болью. К счастью, есть несколько быстрых решений, которые вы можете попробовать, прежде чем звонить в профессиональную службу:
- Убедитесь, что ваша клавиатура подключена и включена. Если он по-прежнему не работает, попробуйте отключить любые другие устройства или удлинители и посмотреть, решит ли это проблему.
- В операционных системах Windows 10/11 нажмите клавишу Windows + R, чтобы открыть окно «Выполнить», затем введите MSConfig (без кавычек) и нажмите Enter, чтобы запустить утилиту настройки системы. Теперь перейдите на вкладку «Службы», прокрутите вниз, пока не найдете службу Logitech Wireless Desktop Receiver, и отключите ее.

- Перезагрузите систему, чтобы изменения вступили в силу.
В зависимости от скорости вашей машины процесс перезагрузки может занять от одной до пяти минут. После перезагрузки переустановите все программные драйверы для оборудования вашего компьютера — звуковой карты, видеокарты, сетевой карты и т. д. и проверьте, устранена ли проблема на данный момент. Для этого используйте Диспетчер устройств, чтобы удалить все элементы оборудования и переустановить их после перезагрузки между каждым процессом удаления. Не забывайте перезагружаться каждый раз после установки новых драйверов!
Заключение
Если вы испытываете какие-либо из этих симптомов и ваша клавиатура не работает, проблема, скорее всего, связана с драйвером устройства ввода. Я надеюсь, что эта статья о том, как «исправлена ваша клавиатура, не работающая в Windows 10/11», помогла вам.
Сочетания клавиш не работают в Windows 10? Вот как это исправить
— Реклама —
Сочетания клавиш — это простой и эффективный способ сэкономить время при работе на ПК. Они очень удобны, особенно когда вы редактируете документ или мультимедийный файл. Может быть очень сложно вернуться к использованию мыши, если сочетания клавиш перестают работать. В этой статье мы покажем вам, как исправить сочетания клавиш в Windows 10.
Читайте также: 5 простых способов: как исправить зависание Windows 10 при выключении экрана?
— Реклама —
Содержание
— Реклама —
Запустите средство устранения неполадок
Шаг 1: Откройте «Настройки» в меню «Пуск».
— Реклама —
Шаг 2: Выберите «Обновление и безопасность».
Шаг 3: Выберите «Устранение неполадок» в меню слева, а затем нажмите «Дополнительные средства устранения неполадок».
Шаг 4: Выберите «Клавиатура» в разделе «Поиск и устранение других проблем» и запустите средство устранения неполадок.
Средство устранения неполадок просканирует любые проблемы, связанные с вашей клавиатурой, и предложит решение.
Проверьте, включены ли залипающие клавиши
Если комбинации клавиш для ярлыков не работают, проверьте, включены ли залипающие клавиши на рабочем столе.
Шаг 1: Откройте «Настройки» в меню «Пуск» и перейдите к «Простота доступа».
Шаг 2: Прокрутите вниз левое меню и выберите «Клавиатура» в разделе «Взаимодействие».
Шаг 3: Включите переключатель для залипания клавиш.
Подключите клавиатуру к другому порту USB
Если у вас возникли трудности с использованием сочетаний клавиш на рабочем столе, это может быть связано с неисправным портом USB. Все, что вам нужно сделать, это отсоединить клавиатуру и подключить ее к другому порту USB. Вы также можете попробовать очистить USB-порт, который вы используете в данный момент, и снова подключить клавиатуру.
Очистите клавиатуру
Некоторые клавиши часто перестают работать, когда под ними скапливается грязь. Вы можете прочитать наше полное руководство по очистке механической клавиатуры здесь и следовать инструкциям по очистке клавиатуры.
Читайте также: Лучшие способы исправить Windows 10, не определяющую телевизор или монитор HDMI
Вот некоторые из простых способов исправить неработающие сочетания клавиш в Windows 10. Вы также можете попробовать перезагрузить компьютер. Обновление драйверов клавиатуры также может помочь, но этот шаг рекомендуется только в том случае, если клавиатура не работает полностью. Вы также можете попробовать подключить другую клавиатуру, чтобы проверить, связана ли проблема с вашей клавиатурой или Windows.
Чтобы быть в курсе последних новостей о гаджетах и технологиях, а также обзоров гаджетов, следите за нами в Twitter, Facebook и Instagram. Чтобы получать новейшие видеоролики о технологиях и гаджетах, подпишитесь на наш канал YouTube.