Как активировать виндовс 10 на новом ноутбуке: Активация предустановленной системы Windows 10
Содержание
Как настроить новый ноутбук с Windows 10
Вы купили новый ноутбук HP, Lenovo, Dell, Acer, Toshiba или Asus с предустановленной Windows 10? Не знаете, как настроить Windows 10 на новом компьютере? В этой статье мы увидим, как настроить новое устройство Windows 10.
При включении нового компьютера с Windows 10 вы не попадете на экран блокировки, на экран входа в систему или на привычный рабочий стол. Чтобы начать использовать свой новый компьютер, вам необходимо настроить несколько параметров и использовать учетную запись Microsoft или создать учетную запись локального пользователя.
Установите новый ноутбук или ноутбук с Windows 10
Следуйте приведенным ниже инструкциям, чтобы настроить Windows 10 на новом ПК.
Шаг 1. Установите прилагаемый аккумулятор в отсек и подключите новый компьютер к источнику питания. Если вы не знаете, как установить аккумулятор, обратитесь к руководству пользователя вашего ноутбука.
Шаг 2. Включите компьютер, нажав кнопку питания на ноутбуке. Через несколько секунд вы увидите черный экран с логотипом Windows в центре.
Включите компьютер, нажав кнопку питания на ноутбуке. Через несколько секунд вы увидите черный экран с логотипом Windows в центре.
Шаг 3: Ниже приведен первый экран, который вы увидите, когда включите ПК с предустановленной операционной системой Windows 10. Выберите свою страну / регион, язык приложения, раскладку клавиатуры и часовой пояс, прежде чем нажимать кнопку «Далее».
Шаг 4: Далее идет экран юридического соглашения . Прочитайте соглашение и нажмите «Принять», чтобы продолжить.
Шаг 5. На экране « Давайте подключимся» вы можете подключить ваш новый ПК с Windows 10 к одной из доступных сетей Wi-Fi. Для подключения нажмите на имя сети Wi-Fi, а затем введите пароль.
Если у вас нет сети Wi-Fi сейчас, выберите опцию Пропустить этот шаг . Вы можете подключить компьютер к сети Wi-Fi даже после настройки компьютера.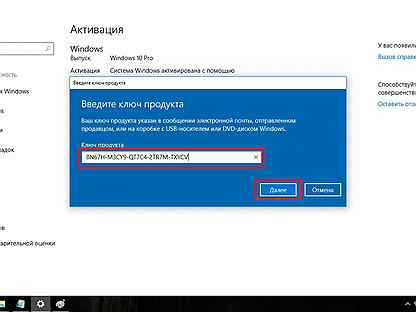
Шаг 6: Далее вы увидите быстрый экран. Здесь мы предлагаем вам щелкнуть небольшую кнопку « Настроить настройки» вместо легко видимой кнопки « Использовать экспресс-настройки», чтобы вы могли изменить различные настройки, связанные с настройками конфиденциальности и персонализации.
Нажмите ссылку « Настройка параметров» (расположена внизу слева), чтобы перейти к следующему экрану.
Шаг 7. На экране «Настройка параметров» внимательно прочитайте все параметры и отключите разрешения, если вам не удобен параметр. Проверьте следующее изображение, чтобы увидеть, какие все опции мы отключили на нашем новом ПК с Windows 10.
После этого нажмите кнопку «Далее».
Шаг 8: еще раз, вы увидите еще несколько параметров настройки. Отключите опции, которые вы не хотите оставлять включенными, прежде чем нажимать кнопку «Далее».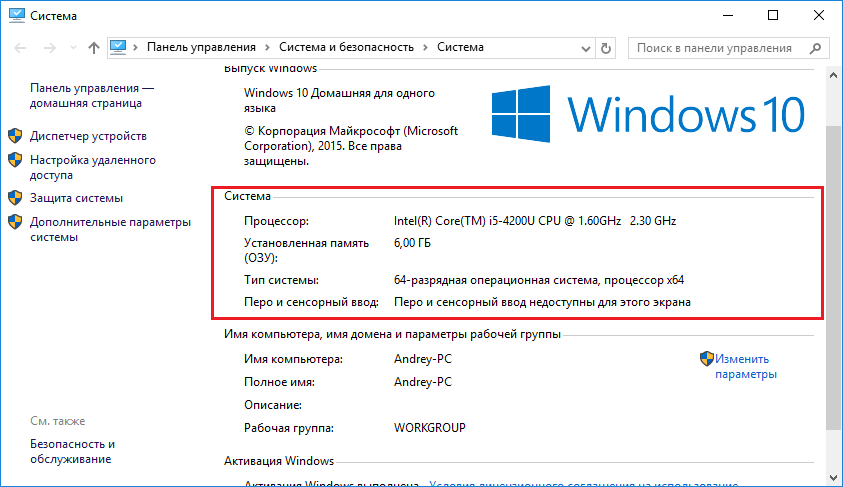
Шаг 9: Измените настройки браузера, защиты и обновления. Нажмите кнопку «Далее.
Шаг 10: Вы увидите экран входа в свою учетную запись Microsoft . Если у вас есть учетная запись Microsoft и вы хотите войти в Windows 10 с использованием учетной записи Microsoft, введите данные своей учетной записи Microsoft и нажмите кнопку Далее. Однако, как и многие другие, если вы хотите использовать учетную запись локального пользователя, нажмите ссылку Создать новую учетную запись, а затем нажмите Войти без учетной записи Microsoft .
Теперь вы можете создать новую учетную запись локального пользователя, введя имя пользователя и пароль (если вы хотите использовать один). Нажмите кнопку Далее .
Шаг 11: Вас могут попросить зарегистрировать ваш новый ПК с Windows 10, указав свое имя, фамилию, адрес электронной почты и страну / регион.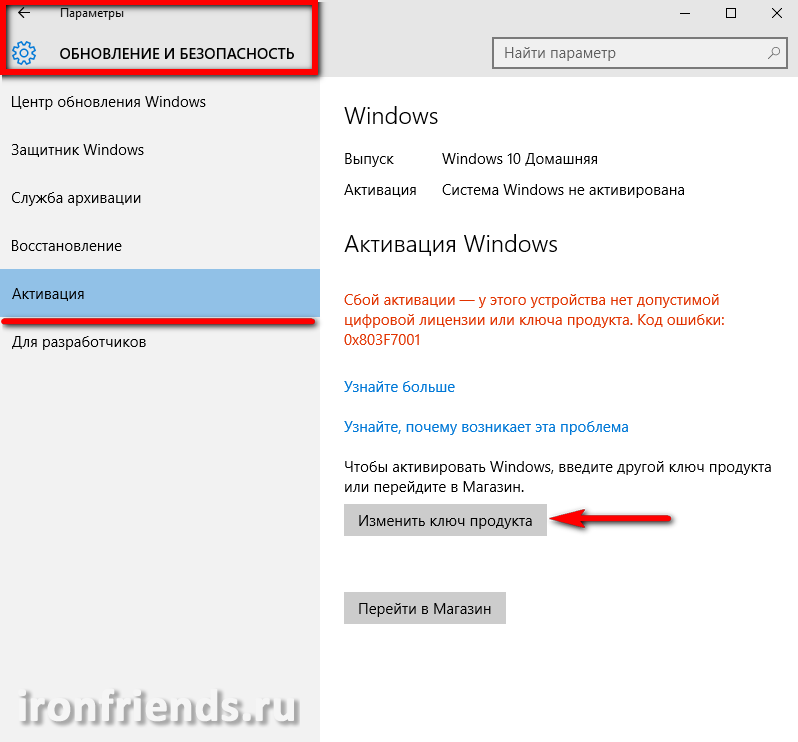
Вы должны увидеть свой рабочий стол Windows 10 через несколько минут.
Активировать Windows 10
Если вы еще не подключили свой новый компьютер к Интернету, подключитесь к Интернету, чтобы активировать копию Windows 10. Проверьте состояние активации Windows 10, выбрав «Настройки»> «Обновление и безопасность»> «Активация». Если Windows 10 еще не активирована, нажмите кнопку « Активировать» .
Установите последние обновления Windows
Как только вы окажетесь на рабочем столе Windows 10, вы можете приступить к настройке Windows 10. Мы предлагаем вам подключить ваш компьютер с Windows 10 к Интернету (если это не было сделано во время настройки) и установить все доступные обновления. Чтобы проверить состояние обновления, откройте «Настройки» и перейдите в «Обновление и безопасность»> «Центр обновления Windows».
Если существует проблема с Центром обновления Windows, обратитесь к нашему средству устранения неполадок Центра обновления Windows и очистите руководства по кэшу Центра обновления Windows.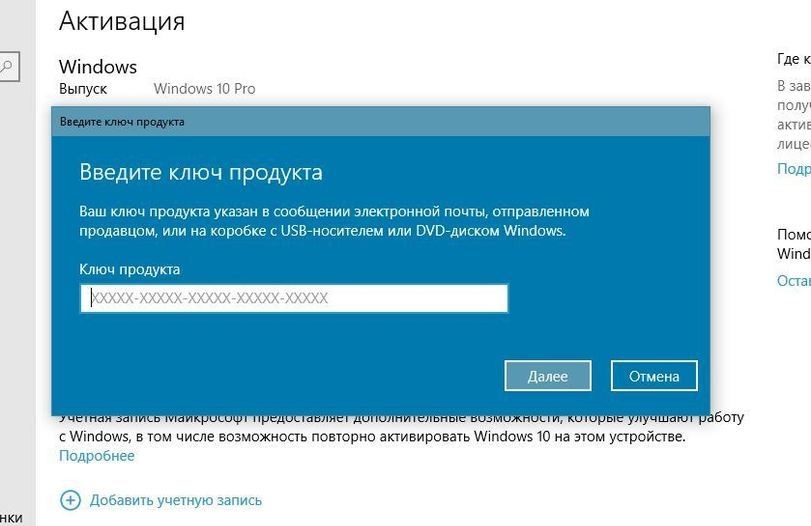
Обновите драйверы оборудования
По умолчанию Windows 10 автоматически загружает и устанавливает последние версии аппаратных драйверов, но рекомендуется вручную загрузить и установить последние версии драйверов. Проверьте версию драйвера, а затем проверьте последнюю доступную версию на веб-сайте производителя, чтобы убедиться, что вы установили самую новую версию драйвера.
Удалите ненужные предустановленные приложения и программы
Большинство OEM-производителей включают в себя несколько программ, которые могут вас не заинтересовать. Например, мой новый ноутбук HP поставляется с Evernote и несколькими комплектными программами. Обратитесь к инструкции по удалению программ в руководстве по Windows 10 для удаления ненужных программ.
Кроме того, в дополнение к классическим программам, таким как Блокнот и Paint, Windows 10 включает в себя более двух десятков современных приложений. Если вы хотите удалить одно или несколько этих предустановленных приложений, пожалуйста, обратитесь к нашему руководству по удалению приложений по умолчанию для Windows 10 или 3 бесплатным инструментам для удаления предустановленных приложений для Windows 10.
Установите ваши любимые программы
После того как вы установили все ожидающие обновления и удалили ненужные программы, пришло время установить ваши любимые приложения. Если вы чувствуете, что установка всех приложений одно за другим — скучная работа, вы можете использовать такие программы, как Ninite, для установки ваших любимых бесплатных программ сразу, без необходимости вручную загружать их все.
Установите несколько приложений из Магазина Windows
Магазин Windows предлагает десятки тысяч интересных приложений. Откройте приложение «Магазин», и вы найдете несколько полезных приложений. Обратите внимание, что для установки приложений (бесплатных или платных) из Магазина необходимо войти в Магазин с учетной записью Microsoft. Если вы используете учетную запись локального пользователя, пожалуйста, обратитесь к нашей инструкции по установке приложений из Магазина, не переключаясь на руководство по учетным записям Microsoft, чтобы избежать переключения локальной учетной записи пользователя на учетную запись Microsoft.
Настроить Windows 10
И последнее, но не менее важное: настройте Windows 10 по своему желанию. Узнайте, как изменить фон рабочего стола Windows 10, изменить фон панели задач, сделать меню Пуск прозрачным, и 13 способов настроить панель задач, чтобы начать настройку Windows 10.
Если вы любите настраивать Windows, не забудьте зайти в раздел настроек Windows 10, чтобы увидеть более 50 руководств по настройке Windows 10.
Обратитесь в службу поддержки Microsoft по вопросам
Если у вас возникнут какие-либо проблемы при использовании Windows 10, используйте встроенное приложение поддержки контактов, чтобы пообщаться со службой поддержки Microsoft или запланировать обратный звонок.
Веселитесь вместе с Windows 10!
Как восстановить лицензию Windows 10?
Сегодня мы рассмотрим гипотетическую, но вполне вероятную ситуацию: вы купили подержанный или новый ноутбук с предустановленной операционной системой Windows.
В первом случае это может быть любая ее версия, а во втором – скорее всего, 10-я либо 11-я. Но через какое-то время возникли проблемы, например поломка комплектующих, неудачное обновление ОС или другого ПО, атака вируса-шифровальщика и пр. Словом, поводов для переустановки ОС предостаточно, и вы своими силами или с чьей-то помощью с этим справились, но… при этом слетела активация Windows. Сразу возникает вопрос: как провести реактивацию ОС, особенно если вы уверены, что у вас была соответствующая лицензия? Давайте разбираться.
Но через какое-то время возникли проблемы, например поломка комплектующих, неудачное обновление ОС или другого ПО, атака вируса-шифровальщика и пр. Словом, поводов для переустановки ОС предостаточно, и вы своими силами или с чьей-то помощью с этим справились, но… при этом слетела активация Windows. Сразу возникает вопрос: как провести реактивацию ОС, особенно если вы уверены, что у вас была соответствующая лицензия? Давайте разбираться.
Немного теории
Прежде всего следует выяснить причины сбоя, а также вспомнить или раздобыть информацию о самой системе: как ее аппаратной части, так и программной. В идеале рекомендуется заранее знать точную версию установленной ОС, тип лицензии, а также краткие технические характеристики устройства. Но можно выяснить это уже в процессе восстановления активации, что займет больше времени и, вероятно, потребует использования стороннего ПО.
Пару слов о том, что такое активация и зачем она нужна. Во-первых, с ее помощью вендор убеждается, что ваша копия Windows получена законным путем и используется ровно на том количестве устройств, которое разрешено. Во-вторых, активация ОС влияет на получение определенных категорий обновления и открывает доступ ко всем настройкам и возможностям ОС, часть которых (по правде говоря, незначительная) остается заблокированной в случае работы на ОС без активации. Стоит также отметить, что для полноценной работы на Windows 10/11 необходима учетная запись Microsoft Account (MSA), через которую в случае авторизации цифровой слепок аппаратной конфигурации активного устройства добавляется в этот аккаунт. Иными словами, происходит связывание данных аппаратной конфигурации ПК, цифровой лицензии Windows 10 и MSA-аккаунта, что в будущем влечет как положительные последствия, так и не очень.
Во-вторых, активация ОС влияет на получение определенных категорий обновления и открывает доступ ко всем настройкам и возможностям ОС, часть которых (по правде говоря, незначительная) остается заблокированной в случае работы на ОС без активации. Стоит также отметить, что для полноценной работы на Windows 10/11 необходима учетная запись Microsoft Account (MSA), через которую в случае авторизации цифровой слепок аппаратной конфигурации активного устройства добавляется в этот аккаунт. Иными словами, происходит связывание данных аппаратной конфигурации ПК, цифровой лицензии Windows 10 и MSA-аккаунта, что в будущем влечет как положительные последствия, так и не очень.
Ситуация с лицензиями Windows может показаться достаточно запутанной. До недавнего времени основным способом активации Windows был классический 25-значный ключ продукта, который в виде наклейки был размещен на корпусе устройства или коробке из-под диска с ОС, а также в письме с данными о покупке цифровой копии ОС в онлайн-магазине.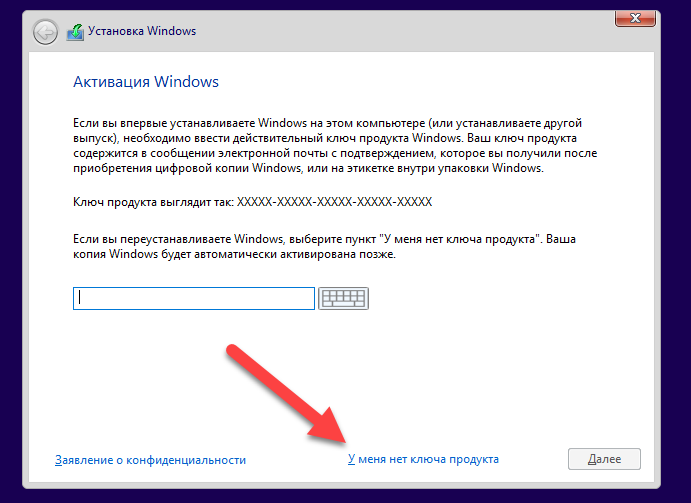 Безусловно, эти ключи не исчезли и сегодня, но пользователям все чаще приходится сталкиваться с так называемыми цифровыми лицензиями, которые позволяют активировать Windows без ввода дополнительной информации. Этот способ стал очень распространенным во время относительно недавнего бесплатного обновления как раз до Windows 10 для пользователей, работавших до этого на лицензионных версиях предыдущих итераций ОС. Обновив таким образом свою систему, каждый из них получил цифровую лицензию, привязанную к аппаратной конфигурации ПК или ноутбука, на котором она установлена. Такая лицензия особенно чувствительна к замене некоторых компонентов устройства, что, впрочем, не означает невозможности ее действия на обновленном ПК. Информация о ПК, на котором используется такая лицензия, хранится в соответствующей базе данных на серверах компании Microsoft, что позволяет восстанавливать ее без использования ключа продукта.
Безусловно, эти ключи не исчезли и сегодня, но пользователям все чаще приходится сталкиваться с так называемыми цифровыми лицензиями, которые позволяют активировать Windows без ввода дополнительной информации. Этот способ стал очень распространенным во время относительно недавнего бесплатного обновления как раз до Windows 10 для пользователей, работавших до этого на лицензионных версиях предыдущих итераций ОС. Обновив таким образом свою систему, каждый из них получил цифровую лицензию, привязанную к аппаратной конфигурации ПК или ноутбука, на котором она установлена. Такая лицензия особенно чувствительна к замене некоторых компонентов устройства, что, впрочем, не означает невозможности ее действия на обновленном ПК. Информация о ПК, на котором используется такая лицензия, хранится в соответствующей базе данных на серверах компании Microsoft, что позволяет восстанавливать ее без использования ключа продукта.
Несмотря на это, необходимо уяснить, что ключ продукта есть у любой активированной ОС Microsoft, в том числе у предустановленных систем OEM-категории (Original Equipment Manufacturer), которые обычно ставят на большинство розничных ноутбуков. Такое ПО изначально рассчитано на использование именно на этом устройстве, не предполагая замены существенных для него системных компонентов. Причем, информация об этой лицензии зашита в устройство на аппаратном уровне. Предполагается, что OEM-лицензию нельзя перенести на абсолютно новый компьютер, однако и здесь бывают исключения. Кстати, сама Microsoft утверждает, что хранит у себя записи ключей только тех продуктов, которые были приобретены в ее интернет-магазине.
Такое ПО изначально рассчитано на использование именно на этом устройстве, не предполагая замены существенных для него системных компонентов. Причем, информация об этой лицензии зашита в устройство на аппаратном уровне. Предполагается, что OEM-лицензию нельзя перенести на абсолютно новый компьютер, однако и здесь бывают исключения. Кстати, сама Microsoft утверждает, что хранит у себя записи ключей только тех продуктов, которые были приобретены в ее интернет-магазине.
Итак, мы плавно подошли к одной из причин сброса активации – замене какого-либо компонента ноутбука/ПК в ходе модернизации или ремонта. Отзывы пользователей о том, в каких случаях им приходилось сталкиваться с трудностями при повторной активации, довольно противоречивы. Но зачастую проблемы возникают в результате того, что в Microsoft называют «существенным изменением конфигурации ПК»: обычно это замена материнской (системной) платы, центрального процессора или чипа TPM (Trusted Platform Module). А вот замена модулей оперативной памяти или видеокарты не должна приводить к таким последствиям.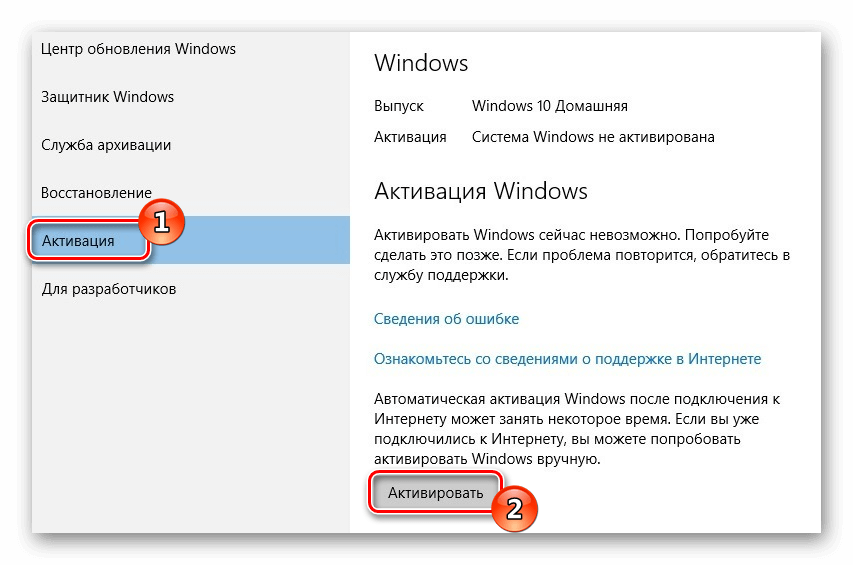
По поводу замены SSD и HDD мнения также противоречивы – «как повезет». Опять же многое зависит от типа лицензии Windows – в общем случае OEM или Retail. У первой ограничений больше, а Retail можно переустановить даже на абсолютно новую машину, хотя количество таких активаций ограничено. В некоторых «особых» случаях (каких именно, толком не знает никто) потребуется обратиться в службу технической поддержки Microsoft.
Первые шаги
Один из них – дополнительная проверка статуса активации. То есть необходимо зайти в меню «Пуск»/«Параметры», выбрать подраздел «Обновление и безопасность» и в левой части нажать на пункт «Активация». Здесь можно узнать, какая версия ОС установлена на данном устройстве (позже это может иметь значение), активирована ли она, и если да, то с помощью какого вида лицензии (цифровой лицензии или ключа). Здесь же будет отображаться информация о наличии связи между лицензией и учетной записью Microsoft.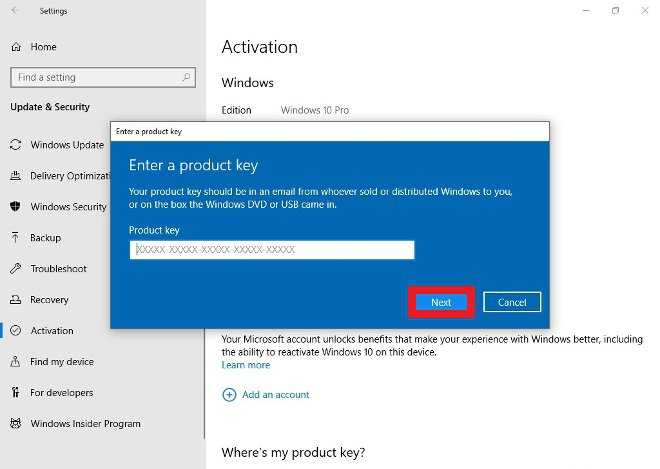 Кроме того, здесь можно найти уникальный код ошибки, с помощью которого проще выяснить причину сбоя.
Кроме того, здесь можно найти уникальный код ошибки, с помощью которого проще выяснить причину сбоя.
Помимо прочего, в данном разделе находится средство устранения неполадок активации, которое запускается в один клик мышкой. Несмотря на кажущуюся простоту, проблема может решиться уже на этом этапе, особенно в тех случаях, когда сбой не связан с ошибочными действиями самого пользователя, а изначальная лицензия получена легально.
Проверить активацию можно и с помощью командной строки, запустив ее посредством команды cmd в строке поиска на панели задач (рядом с иконкой лупы): открывать обязательно «от имени администратора», то есть правой кнопкой мыши. В консоли последовательно набираем команды ‘slmgr/xpr’ и ‘slmgr –ato’и после каждой нажимаем ‘Enter’ для выполнения. После отработки каждой команды на экране будет всплывать окно ‘Windows Script Host’ с информацией об активации, версии Windows и других служебных сведений. А в случае сбоя активации вы увидите сообщение об ошибке.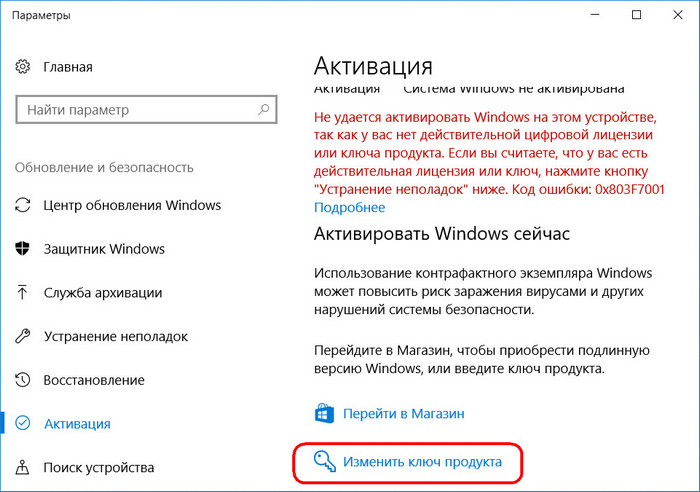 У утилиты slmgr есть еще много опций для работы с лицензиями, однако при работе с ней будьте осторожны – невнимательное или неграмотное использование команд может усложнить проблему еще больше.
У утилиты slmgr есть еще много опций для работы с лицензиями, однако при работе с ней будьте осторожны – невнимательное или неграмотное использование команд может усложнить проблему еще больше.
Не будет лишним проверить и «Планировщик заданий Windows». Дело в том, что если ноутбук куплен с рук, то на нем вполне может стоять нелицензионная копия Windows, установленная предыдущим владельцем. Активацию таких копий обычно выполняют с помощью специальных программ, которые внедряются в системные процессы и периодически производят поддельную реактивацию системы. Такие утилиты легко найти в «Планировщике заданий». Чтобы попасть в него, пишем название в поисковой строке панели задач и после появления нужного имени переходим в приложение по клику, выбираем в нем раздел «Библиотека планировщика заданий» и ищем в списке название одного из нелегальных активаторов: в подавляющем большинстве имя задания будет выглядеть как ‘Activator’, ‘KMSAuto’, ‘Windows Loader’ и другие вариации на тему. Если подобный процесс найден, то с высокой долей вероятности на вашем ПК установлена нелицензионная копия, а причина слетевшей активации в неправильно работающем активаторе. Рекомендуем озаботиться приобретением официальной лицензии.
Если подобный процесс найден, то с высокой долей вероятности на вашем ПК установлена нелицензионная копия, а причина слетевшей активации в неправильно работающем активаторе. Рекомендуем озаботиться приобретением официальной лицензии.
Другие варианты
Итак, если у вас цифровая лицензия, связанная с вашей учетной записью Microsoft, но вы об этом не знали, переустановили Windows, а активация исчезла, подключитесь к Интернету и попробуйте войти в свою учетную запись Microsoft (MSA). Если ваша цифровая лицензия привязана к учетной записи MSA с информацией о компьютере, с которого выполнен вход в аккаунт, то всё настроится автоматически. Однако необходимо учитывать, что версия Windows должна соответствовать указанной в цифровой лицензии. Если это Windows 10 Home, то активировать таким способом версию Pro не получится. Кроме того, необходимо учитывать тип лицензирования вашей копии – OEM или Retail. Также встречается корпоративная лицензия VL (Volume License), но в этой статье мы ее не рассматриваем.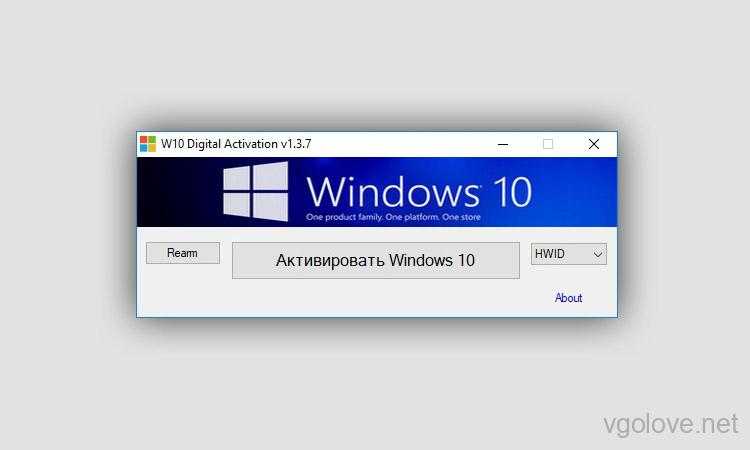
Стоит также помнить: если вы провели серьезный апгрейд устройства, например заменили системную плату или процессор, то существует вероятность, что активировать Windows 10 таким способом с первого раза не получится (а в случае OEM, скорее всего, вообще не получится). Однако попробовать, конечно, стоит. В случае сбоя активации советую также изучить информацию по коду выдаваемой ошибки и попробовать средство устранения неполадок активации (актуальные ссылки по этому вопросу можно найти на соответствующей странице в самой ОС).
В большинстве случаев купленная в рознице полноценная версия ОС (Retail), поставляемая с традиционным 25-значным ключом продукта, позволяет провести активацию даже на ПК, в котором заменили большую часть оборудования. Да и в целом, повторяю, с ключом всё проще, главное – стараться не терять его, дабы не усложнять себе жизнь. Поэтому попробуйте найти свой продуктовый ключ: как я уже упомянул, он может быть указан на корпусе компьютера, на коробке с диском (если был приобретен лицензионный диск с ОС) или в письме из онлайн-магазина, где куплена электронная версия ОС.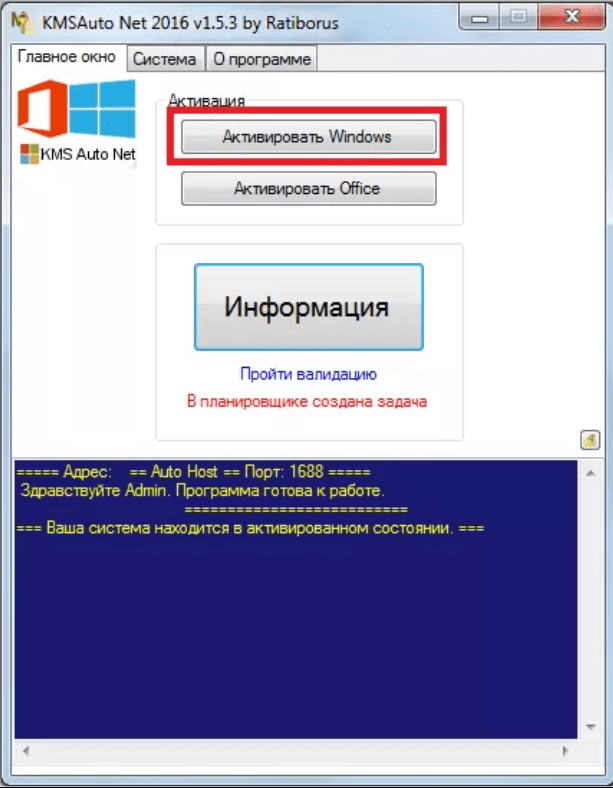 С его помощью можно активировать Windows 10 в любой момент во время установки ОС или после этого в меню «Обновление и безопасность»/«Активация»/«Обновить ключ продукта» или «Изменить ключ продукта». Данный способ подходит в случае первой активации ОС на новом устройстве, для активации восстановленного устройства с Windows 10, а также при повторной активации после замены оборудования или просто после переустановки Windows 10. При этом, как и во всех предыдущих вариантах, ключ подойдет для активации только того типа системы, для которого он выпущен. Если вы нашли лицензионный ключ продукта, но при этом все еще не можете воспользоваться им по каким-либо причинам, имеет смысл обратиться в техподдержку Microsoft. Актуальные контакты представлены на официальном сайте компании.
С его помощью можно активировать Windows 10 в любой момент во время установки ОС или после этого в меню «Обновление и безопасность»/«Активация»/«Обновить ключ продукта» или «Изменить ключ продукта». Данный способ подходит в случае первой активации ОС на новом устройстве, для активации восстановленного устройства с Windows 10, а также при повторной активации после замены оборудования или просто после переустановки Windows 10. При этом, как и во всех предыдущих вариантах, ключ подойдет для активации только того типа системы, для которого он выпущен. Если вы нашли лицензионный ключ продукта, но при этом все еще не можете воспользоваться им по каким-либо причинам, имеет смысл обратиться в техподдержку Microsoft. Актуальные контакты представлены на официальном сайте компании.
В заключение еще один пример. Если вы купили подержанный ноутбук и не знаете, что за версия Windows была установлена на нем изначально, а никакой информации на корпусе обнаружить не удалось, можно воспользоваться дополнительными сторонними утилитами и/или выполнением скриптов в командной строке Windows.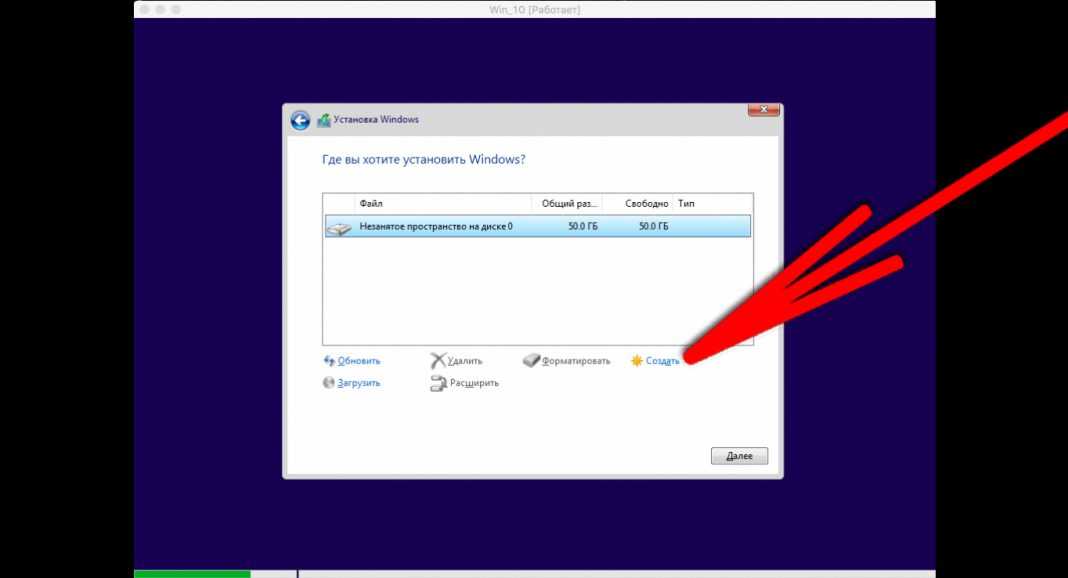 В большинстве случаев, если когда-то была предустановлена Windows в заводском исполнении, речь идет об OEM-версии Windows, заточенной специально под серийный продукт конкретного производителя. Выше я упомянул, что информация о такой лицензии хранится непосредственно в UEFI/BIOS ноутбука и эти данные можно оттуда извлечь, например, с помощью утилиты ShowKeyPlus (есть и другие). В частности, эта программа способна прочитать зашитые в BIOS данные, включая продуктовый OEM-ключ и привязанную к нему версию Windows. Останется только найти эту версию ОС (что, кстати, бывает непросто), установить ее и ввести ключ продукта, взятый из прошивки ноутбука.
В большинстве случаев, если когда-то была предустановлена Windows в заводском исполнении, речь идет об OEM-версии Windows, заточенной специально под серийный продукт конкретного производителя. Выше я упомянул, что информация о такой лицензии хранится непосредственно в UEFI/BIOS ноутбука и эти данные можно оттуда извлечь, например, с помощью утилиты ShowKeyPlus (есть и другие). В частности, эта программа способна прочитать зашитые в BIOS данные, включая продуктовый OEM-ключ и привязанную к нему версию Windows. Останется только найти эту версию ОС (что, кстати, бывает непросто), установить ее и ввести ключ продукта, взятый из прошивки ноутбука.
Мы не стали подробно описывать последовательность этих действий, так как официально Microsoft не рекомендует подобных способов восстановления утраченной версии ОС – лучше обратиться в сторонний сервисный центр или в техподдержку производителя ноутбука.
Эпилог
Данное руководство получилось немного сумбурным, но по-другому подать столь разрозненную и местами противоречивую информацию сложно.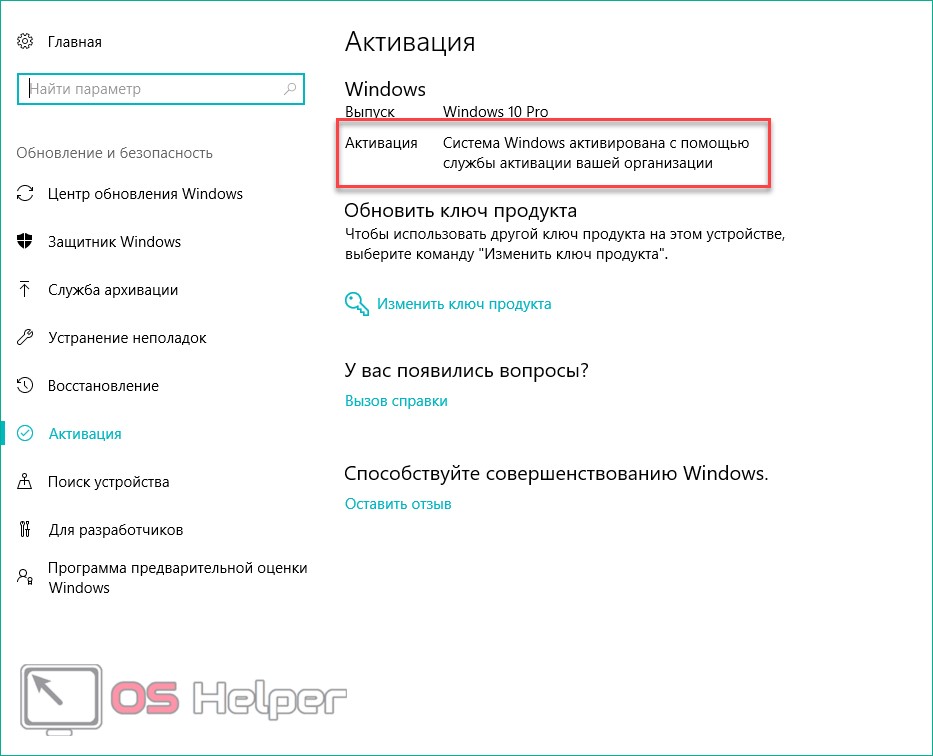 Даже читая официальные руководства по восстановлению активации от Microsoft, временами теряешься – сработает тот или иной метод в конкретной ситуации или нет. Поэтому желательно глубже погрузиться в детали и попробовать все возможные способы. Ведь, помимо описанных проблем, встречаются и другие, косвенно связанные с переустановкой системы. А кроме того, мы рассмотрели исключительно вопрос активации самой ОС, не касаясь другого ПО на ПК, в частности пакета Microsoft Office, особенности OEM-поставки которого также требуют детального изучения. Но об этом поговорим в следующий раз.
Даже читая официальные руководства по восстановлению активации от Microsoft, временами теряешься – сработает тот или иной метод в конкретной ситуации или нет. Поэтому желательно глубже погрузиться в детали и попробовать все возможные способы. Ведь, помимо описанных проблем, встречаются и другие, косвенно связанные с переустановкой системы. А кроме того, мы рассмотрели исключительно вопрос активации самой ОС, не касаясь другого ПО на ПК, в частности пакета Microsoft Office, особенности OEM-поставки которого также требуют детального изучения. Но об этом поговорим в следующий раз.
Как перенести лицензию Windows 10 на новый ПК или жесткий диск
(Изображение предоставлено Windows Central)
Хотя многие производители по-прежнему поставляют новые компьютеры с активированной копией Windows 10, это не относится к системам, изготовленным по индивидуальному заказу. Если вы решите получить детали для самостоятельной сборки новой системы, вам потребуется новая лицензия для Windows 10, которая может быть дорогой в зависимости от выпуска. Однако, если вы создаете новую систему, которая заменит другой компьютер, вы можете перенести ключ продукта Windows 10, чтобы сэкономить деньги.
Однако, если вы создаете новую систему, которая заменит другой компьютер, вы можете перенести ключ продукта Windows 10, чтобы сэкономить деньги.
Возможность переноса существующей лицензии дает не только экономию денег, но и другие преимущества. Например, это удобно, когда вы планируете продать устройство и сохранить ключ продукта или хотите повторно использовать лицензию для активации виртуальной машины.
- Обзор сделок с игровыми ноутбуками в Киберпонедельник
Какой бы ни была ваша причина, по правилам Microsoft вы имеете право передать лицензию Windows. Но все зависит от того, как вы получили исходный ключ продукта.
В этом руководстве описаны шаги по переносу лицензионного ключа продукта Windows 10 на новый компьютер.
Как определить, можно ли перенести ключ продукта в Windows 10
Microsoft использует разные каналы для распространения лицензий Windows 10, но потребители могут получить лицензию только через два канала, включая розничную торговлю и производителя оригинального оборудования (OEM).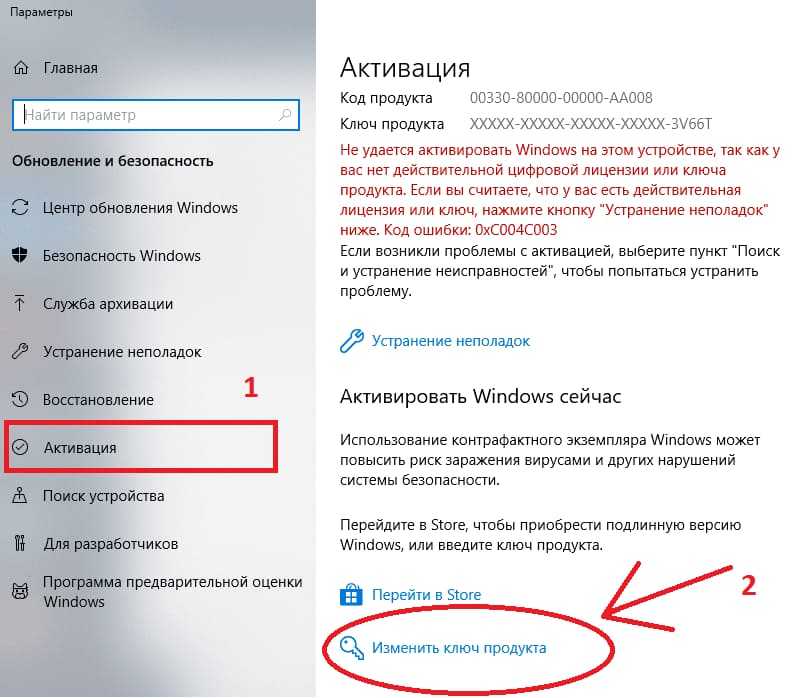
Если вы приобрели розничную лицензию Windows 10 (открывается в новой вкладке), вы имеете право перенести ключ продукта на другой компьютер. Если вы планируете перейти на Windows 10 с Windows 8.1 или Windows 7 с розничной копией, вы также можете перенести ключ продукта на другое устройство.
Вообще говоря, у вас нет ограничения на количество переносов лицензии, пока вы деактивируете предыдущую установку, поэтому вы не используете один и тот же ключ продукта более чем в одной системе. Единственная проблема заключается в том, что иногда вы все равно можете столкнуться с ошибками активации, которые вы не сможете устранить, пока не обратитесь напрямую в службу поддержки Microsoft и не объясните ситуацию.
Если у вас есть компьютер с предустановленной Windows 10, например Surface Laptop 4 или Dell XPS 13, вы имеете дело с лицензией OEM. В этом случае ключ продукта не подлежит передаче, и вы не можете использовать его для активации другого устройства. Кроме того, если вы обновились до Windows 10 Pro с Windows 10 Домашняя, купив обновление в Магазине Microsoft, вы можете перенести лицензию на новый компьютер, поскольку ключ продукта будет преобразован в цифровую лицензию, связанную с вашей учетной записью Microsoft.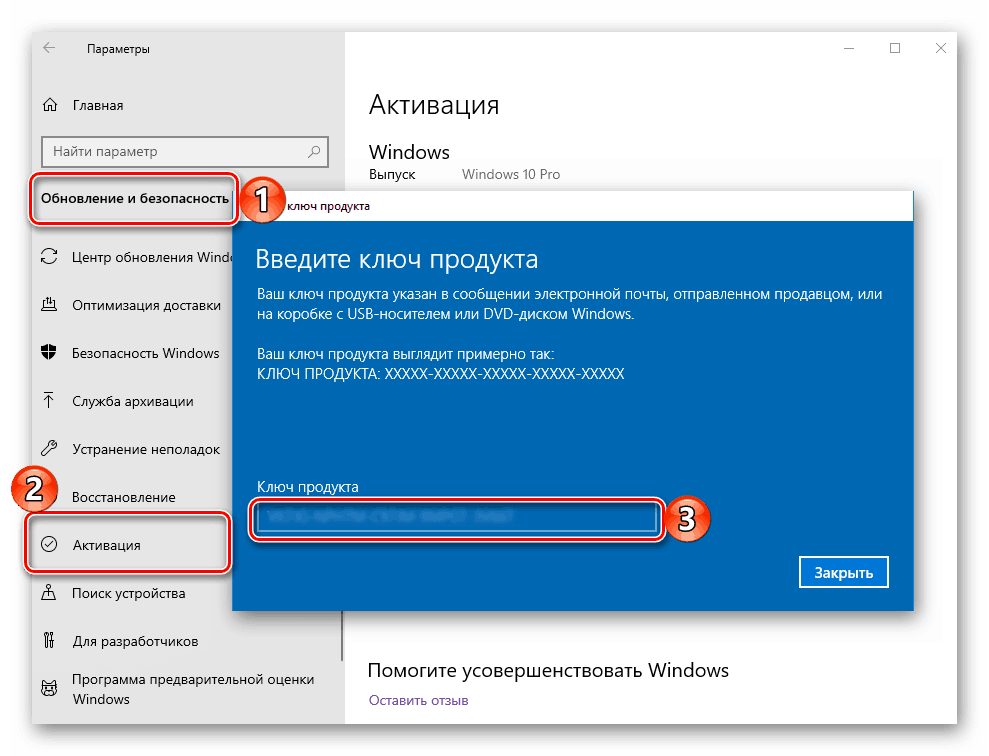
Как перенести ключ продукта на новый ПК на Windows 10
На компьютер с розничной лицензией Windows 10 можно перенести ключ продукта на новое устройство. Вам нужно только удалить лицензию из системы, а затем вы можете применить этот же ключ на новом компьютере.
Деактивировать старую программу установки Windows 10
Чтобы удалить ключ продукта в Windows 10, выполните следующие действия:
- Открыть Пуск .
- Поиск Командная строка , щелкните правой кнопкой мыши верхний результат и выберите параметр «Запуск от имени администратора ».
- Введите следующую команду для удаления текущего ключа продукта и нажмите Введите : slmgr /upk
- Совет: Если вы не видите сообщение «Ключ продукта успешно удален», может потребоваться запустить команду несколько раз, пока не появится сообщение.

(Изображение предоставлено: Источник: Windows Central)
- Введите следующую команду, чтобы удалить лицензию из реестра, и нажмите . Введите : slmgr /cpky
(Изображение предоставлено: Источник: Windows Central)
используйте ключ продукта для активации того же выпуска Windows 10 в новой системе.
Несмотря на то, что описанные выше инструкции удалят ключ продукта, этот процесс не удалит активацию с серверов Microsoft. Вместо этого процесс предотвратит обнаружение того, что один и тот же ключ продукта используется на нескольких устройствах, что позволит повторно активировать другой компьютер.
Если компьютер больше не работает или не подключен к Интернету, нет необходимости выполнять эти шаги, поскольку вы сможете без проблем использовать ключ продукта в новой системе.
Активировать новую программу установки Windows 10
После деактивации предыдущей установки вы можете использовать ключ продукта для активации новой установки вручную. Или вы можете обратиться за помощью в службу поддержки Microsoft, если ручной процесс не работает.
Или вы можете обратиться за помощью в службу поддержки Microsoft, если ручной процесс не работает.
Установить лицензию с помощью командной строки
Чтобы активировать Windows 10 с помощью предыдущего ключа продукта, выполните следующие действия:
- Открыть Запустить .
- Найдите Командная строка , щелкните правой кнопкой мыши верхний результат и выберите параметр Запуск от имени администратора .
- Введите следующую команду для повторной активации Windows 10 и нажмите Введите : slmgr /ipk xxxxx-xxxxx-xxxxx-xxxxx-xxxxx
- Быстрое примечание:0029 «xxxxx-xxxxx-xxxxx-xxxxx-xxxxx» с ключом продукта, который вы хотите использовать для активации Windows 10. нажмите Введите : slmgr /dlv
- Подтвердите в разделе «Статус лицензии», что статус гласит «Лицензировано», чтобы убедиться, что Windows 10 полностью активирована .

- Открыть Запустить .

- Найдите Командная строка , щелкните правой кнопкой мыши верхний результат и выберите параметр Запуск от имени администратора .
- Введите следующую команду, чтобы активировать копию Windows 10, и нажмите . Введите :
slui 4 - Выберите свой регион в мастере активации.
- Нажмите кнопку Далее .
- Позвоните в Microsoft по бесплатному номеру.
- Подсказка: Помимо прямого звонка в службу поддержки, вы также можете использовать приложение «Получить помощь» для активации установки. В приложении поделитесь подробностями о проблеме и отправьте «ID установки», как указано в мастере. Затем виртуальный помощник должен дать вам «идентификатор подтверждения» для активации Windows 10.

- Подтвердите номер ID установки .
- Нажмите кнопку Введите идентификатор подтверждения .
- Введите «идентификатор подтверждения», предоставленный службой поддержки Microsoft.
- Нажмите кнопку Активировать Windows .
- Windows 11 в Windows Central — все, что вам нужно знать
- Windows 10 в Windows Central — Все, что вам нужно знать
- Если вы выполнили обновление с розничной копии Windows 7, Windows 8 или 8.1, лицензия Windows 10 сохраняет розничные права, из которых она была получена — может быть передана . Но по правилам Microsoft вы имеете право только на разовый перевод.
- После обновления OEM-лицензий Windows 7, Windows 8 или 8.1 это лицензии, которые предварительно устанавливаются производителем на новый компьютер, и ваша лицензия Windows 10 сохраняет права OEM — не может быть передана .
- Если у вас есть полная розничная копия Windows 10, вы можете передавать ее сколько угодно раз.
- Если вы выполнили простое обновление до Windows 10 Pro Pack с Windows 10 Домашняя, вы можете перенести его с помощью цифрового лицензирования. Это возможно, потому что Pro Pack, хотя и является обновлением, представляет собой розничную лицензию, прикрепленную к учетной записи Microsoft, которая использовалась для его покупки.

- Удалить ключ продукта — это ближе всего к деактивации лицензии Windows. Этот метод не информирует серверы активации Microsoft о том, что лицензия больше не используется на машине; вместо этого это позволит избежать конфликтов в будущем, если серверы активации Microsoft обнаружат лицензию, используемую более чем в одной системе.
- Отформатируйте компьютер — этот метод гарантирует, что лицензия больше не используется на компьютере.
 Для этого вы можете использовать удобную опцию «Сброс» в Windows 10.
Для этого вы можете использовать удобную опцию «Сброс» в Windows 10.
(Изображение предоставлено: Источник: Windows Central)
(Изображение предоставлено: Источник: Windows Central)
После выполнения этих шагов Windows 10 должна успешно активироваться при новой установке. Если статус установлен на «Уведомление», перезагрузите компьютер и повторно проверьте статус с помощью команды (см. шаг 4 ), или вы также можете проверить Настройки > Обновление и безопасность > Активация .
Установить лицензию с помощью службы поддержки Microsoft
В качестве альтернативы вам может потребоваться связаться со службой поддержки Microsoft, чтобы завершить активацию, предоставив идентификатор установки, используя код slui 4 команда. Однако были сообщения о том, что команда не работает. Если это ваш случай, вам может потребоваться связаться напрямую с Microsoft и объяснить ситуацию, чтобы активировать установку.
Чтобы активировать копию Windows 10 с помощью службы поддержки, выполните следующие действия:
(Изображение предоставлено: Источник: Windows Central)
(Изображение предоставлено: Источник: Windows Central)
(Изображение предоставлено: Источник: Windows Central)
(Изображение предоставлено: Источник: Windows Central)
После выполнения этих шагов Windows 10 должна активироваться без особых проблем.
Если вы планируете перенести существующий ключ продукта на другой компьютер, убедитесь, что он соответствует редакции, активируемой лицензией. Например, если вы удалите ключ продукта Windows 10 Pro, вы сможете использовать его только для активации другой установки Windows 10 Pro. Вы не можете использовать лицензию Pro для активации компьютера с версией Home и наоборот.
В этом руководстве основное внимание уделяется потребительской версии Windows 10, но существует множество других каналов лицензирования, регулируемых другими правилами.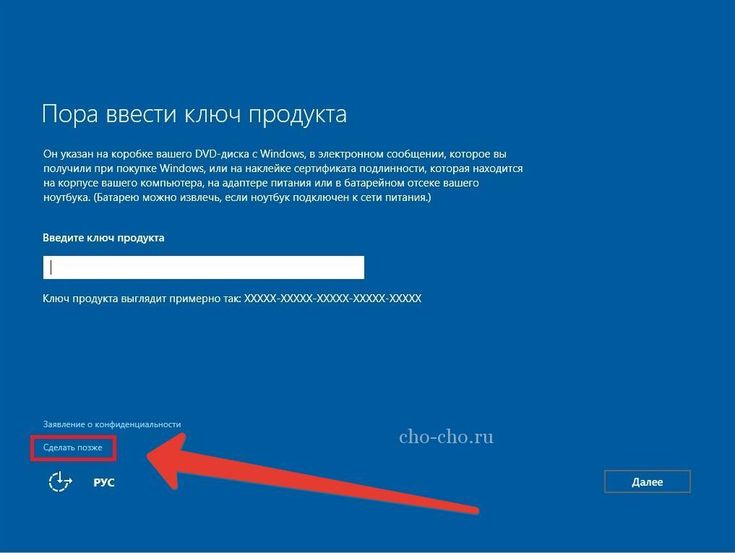
Дополнительные ресурсы
Для получения дополнительных полезных статей, обзоров и ответов на распространенные вопросы о Windows 10 и Windows 11 посетите следующие ресурсы:
Мауро Хукулак — технический писатель WindowsCentral.com. Его основной задачей является написание подробных инструкций, которые помогут пользователям получить максимальную отдачу от Windows 10 и многих связанных с ней технологий. У него есть опыт работы в сфере ИТ с профессиональными сертификатами Microsoft, Cisco и CompTIA, и он является признанным членом сообщества Microsoft MVP.
Как перенести лицензию Windows 10 на новый компьютер
В зависимости от типа установленной лицензии Windows 10 вы можете при необходимости перенести ее на новый компьютер. Вот как это сделать.
В зависимости от типа установленной лицензии Windows 10 вы можете при необходимости перенести ее на новый компьютер. На протяжении многих лет Microsoft распространяла свою операционную систему для настольных компьютеров по различным рыночным каналам. Новые компьютеры часто поставляются с предустановленной OEM-лицензией. Есть много других каналов, по которым Microsoft распространяет Windows, включая розничную продажу, корпоративную лицензию, академический и подгруппы, такие как лицензии на обновление.
На протяжении многих лет Microsoft распространяла свою операционную систему для настольных компьютеров по различным рыночным каналам. Новые компьютеры часто поставляются с предустановленной OEM-лицензией. Есть много других каналов, по которым Microsoft распространяет Windows, включая розничную продажу, корпоративную лицензию, академический и подгруппы, такие как лицензии на обновление.
В 2015 году Microsoft выпустила свою последнюю версию Windows 10, предлагая операционную систему для соответствующих ПК и устройств под управлением Windows 7 или Windows 8 бесплатно в течение ограниченного времени. Microsoft продолжает предоставлять Windows 10 как полноценный розничный продукт для компьютеров без соответствующей лицензии или для людей, которые собирают ПК.
Определите, можно ли перенести вашу лицензию Windows 10
Узнайте, какой тип лицензии вы установили
Microsoft описывает бесплатное обновление Windows 10 как полную версию, а не пробную. Вопреки этим утверждениям, бесплатное обновление до Windows 10 имеет некоторые ограничения.
Вопреки этим утверждениям, бесплатное обновление до Windows 10 имеет некоторые ограничения.
Релизы или «версии» имеют значение
Мы обсуждали эти нюансы в нашей статье о выпусках Windows 10; с выпуском ноябрьского обновления Windows 10, 1511, Microsoft внесла изменения в лицензию канала. Раньше вы могли определить канал, из которого была получена лицензия, введя определенную команду Windows. Ноябрьское обновление теперь описывает все обновленные лицензии, будь то полный пакет или OEM, как розничные. Несмотря на то, что ваше бесплатное обновление до Windows 10 с OEM-версии Windows 7 или Windows 8/8.1 теперь идентифицируется как розничная, по духу это по-прежнему OEM-лицензия.
Это влияет на права на то, что вы можете делать с лицензией. Если это розничная продажа, вы можете продолжать вносить аппаратные модификации в свою систему, например, менять материнскую плату или перемещать ее на другой компьютер. Для версии OEM, если вы автоматически меняете материнскую плату, ваше бесплатное обновление будет аннулировано, а это означает, что вам придется приобрести новую полную розничную лицензию Windows 10.
С выпуском юбилейного обновления Windows 10 Microsoft внесла дополнительные улучшения в перенос вашей лицензии с помощью функции цифровой лицензии. Это один из вариантов, на который пользователи должны обратить внимание в первую очередь при передаче лицензии. Подробнее о том, как это работает, читайте в нашей статье.
Удалите лицензию, а затем перенесите ее на другой компьютер
Чтобы перенести полную лицензию Windows 10 или бесплатное обновление с розничной версии Windows 7 или 8.1, лицензия больше не может активно использоваться на ПК. В Windows 10 нет опции деактивации. Вместо этого у вас есть два варианта:
Удаление ключа продукта
Нажмите клавишу Windows + X , затем щелкните Командная строка (Администратор). В командной строке введите следующую команду: slmgr.vbs /upk.
Эта команда удаляет ключ продукта, освобождая лицензию для использования в другом месте.
Теперь вы можете перенести свою лицензию на другой компьютер. С момента выпуска ноябрьского обновления Microsoft упростила активацию Windows 10, используя только ключ продукта Windows 8 или Windows 7.
При запросе ключа продукта во время установки щелкните У меня нет ключа продукта. Если у вас есть лицензия на полную версию Windows 10, купленная в магазине, вы можете ввести ключ продукта.
Выберите выпуск, для которого у вас есть лицензия
Версия Windows 7 Starter, Home Basic, Home Premium, Windows 8.1 Core: Windows 10 Home
Или Windows 7 Professional, Ultimate, Windows 8.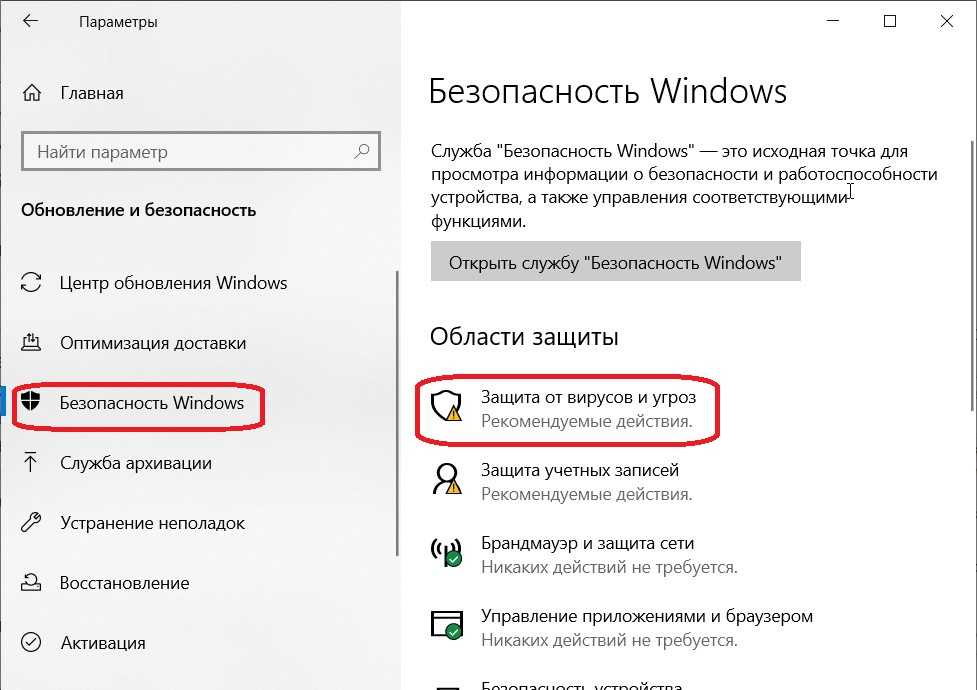 1 Pro: Windows 10 Pro
1 Pro: Windows 10 Pro
Установка Windows 10 будет еще раз запросит ключ продукта во время работы «из коробки», щелкните . Сделайте это позже , если вы используете ключ продукта Windows 7 или Windows 8/8.1. Если у вас есть лицензия на полную версию Windows 10, купленная в магазине, вы можете ввести ключ продукта.
Как повторно активировать лицензию
После того, как вы доберетесь до рабочего стола, вам нужно будет повторно ввести ключ продукта. Вы можете сделать это несколькими способами. Сначала попробуем самый простой способ.
Нажмите Пуск > Настройки > Обновление и безопасность > Активация > Изменить ключ продукта . Введите ключ продукта Windows 7 или Windows 8.0/8.1, затем нажмите «Далее» для активации.
Другой вариант — ввести ключ из командной строки. Нажмите Клавиша Windows + X , затем нажмите Командная строка (Администратор). Используйте этот параметр, только если у вас возникли трудности с этим в настройках.
В командной строке введите следующую команду: slmgr.vbs /ipk xxxxx- xxxxx- xxxxx- xxxxx- xxxxx. Нажмите Enter на клавиатуре; вы получите подтверждение, что ключ продукта был обновлен. Закройте командную строку, затем выполните повторную активацию по телефону или обратитесь в службу поддержки.
При необходимости обратитесь в службу поддержки
Поскольку лицензия Windows 10 ранее использовалась на другом компьютере, вам потребуется повторно активировать ее по телефону или обратиться в службу поддержки. Нажмите клавишу Windows + R , затем введите : slui.exe 4 , затем нажмите Enter на клавиатуре.
Примечание: Если команда slui.exe 4 не работает, введите вместо нее slui и нажмите Enter.
Запустится мастер активации. Выберите свою страну и нажмите «Далее».
Позвоните по номеру, указанному на экране активации, или запустите «Связаться со службой поддержки», а затем объясните свою ситуацию специалисту Microsoft Answer Tech; укажите идентификатор установки на экране.

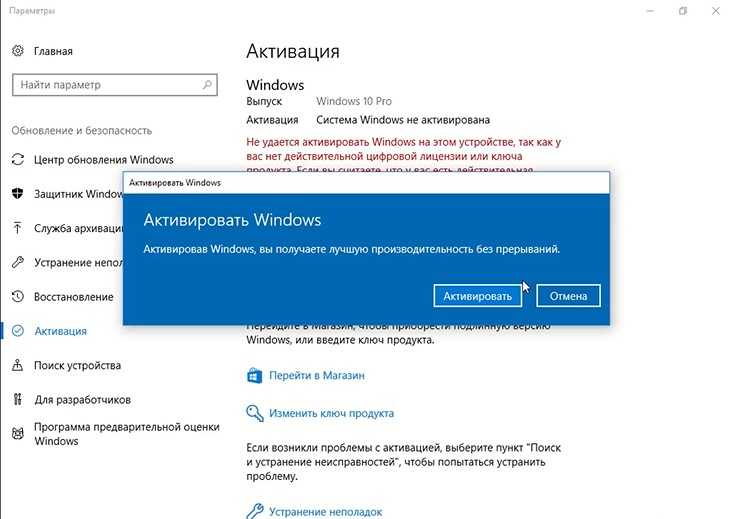



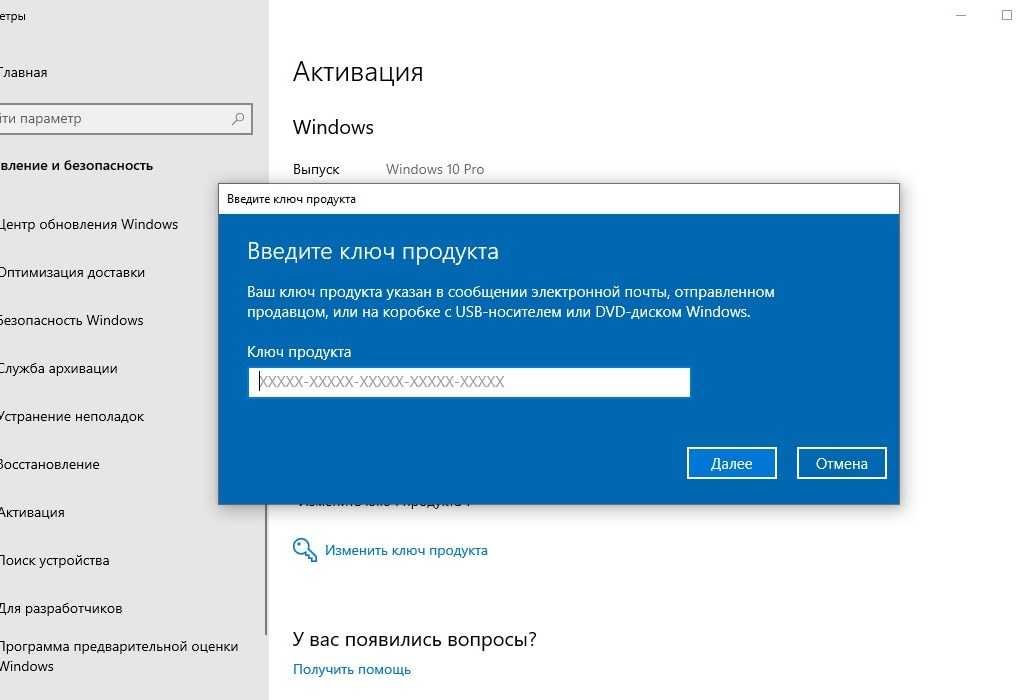
 Для этого вы можете использовать удобную опцию «Сброс» в Windows 10.
Для этого вы можете использовать удобную опцию «Сброс» в Windows 10.