Не работает клавиатура usb windows 7: itpotok.ru | 523: Origin is unreachable
Содержание
Как исправить то, что не работает на Windows: клавиатура, веб-камера, USB-порт
Chip.ru
Как известно, ОС Windows не зря заслужила славу «глюкавой», однако в последних версиях системы ее разработчики сделали все, чтобы разубедить пользователей. Тем не менее, хотя Windows и стала более стабильной, досадные проблемы все еще случаются. Иногда, правда, достаточно минимальных знаний, чтобывернуть все в рабочее состояние. Если не работает клавиатура
© Chip.ru
Когда вы вдруг обнаружили, что клавиатура вашего компьютера не работает, первое, что необходимо сделать, если вы работаете на десктопе — вытащить и вновь воткнуть разъем клавиатуры в USB. Если клавиатура не появилась, попробуйте сделать то же самое с несколькими портами, поскольку возможно, что проблема именно в них. Попробуйте также подключить вашу клавиатуру к другому устройству — может быть, проблема в ней. Также, если вы пользуетесь беспроводной клавиатурой, проверьте, включена ли она.
Видео дня
Если вы пользуетесь ноутбуком, попробуйте его перезагрузить. Возможно, имел место сбой в программном обеспечении, тогда перезагрузка поможет.
Когда вы отмели все эти варианты, а клавиатура так и не заработала, войдите в систему в Безопасном режиме или Режиме чистой загрузки, и посмотрите, работает ли клавиатура. Дело в том, что этот режим использует минимальный набор программ и драйверов, что зачастую позволяет понять, причину той или иной поломки.
Для того, чтобы попасть в Безопасный режим, если вы пользуетесь Windows 7, необходимо при загрузке системы несколько раз нажать на клавишу F8. Если же на вашем компьютере установлена более поздняя версия ОС, ваш вариант — Режим чистой загрузки. Для того, чтобы в него попасть, следует нажать Win+R, а затем в командной строке написать msconfig.После этого в появившемся окне выберите вкладку «Общие», выберите пункт «Выборочный запуск» и снимите галку с пункта «Загружать элементы автозагрузки». Обратите внимание: вторая галочка должна остаться включенной.
Если клавиатура включается в Безопасном или Чистом режимах, скорее всего, на вашем компьютере повреждены драйвера. Как их обновить, мы подробно разбирали в первой статье. После того, как вы попали в Диспетчер устройств, найдите строку «Клавиатуры» > «Клавиатура», после чего обновите драйвер. После перезагрузки системы все должно работать штатно.
Последний «программный» вариант, почему может не работать клавиатура — это заражение вашей системы вирусом. Проверьте ее антивирусом, вылечите все, что может быть вылечено — возможно, это поможет.
Если не работает веб-камера
Если вы работаете на ноутбуке и у вас вдруг перестала работать камера, для начала попробуйте включить ее. Возможно, по умолчанию она выключена. Для этого внимательно осмотрите верхнюю строку клавиатуры. Вы увидите ряд кнопок с маркировкой F. Это так называемые функциональные клавиши. В левом нижнем углу, справа от клавиши CTRL находится кнопка Fn. Если нажать Fn+правильную функциональную клавишу, вы включите камеру.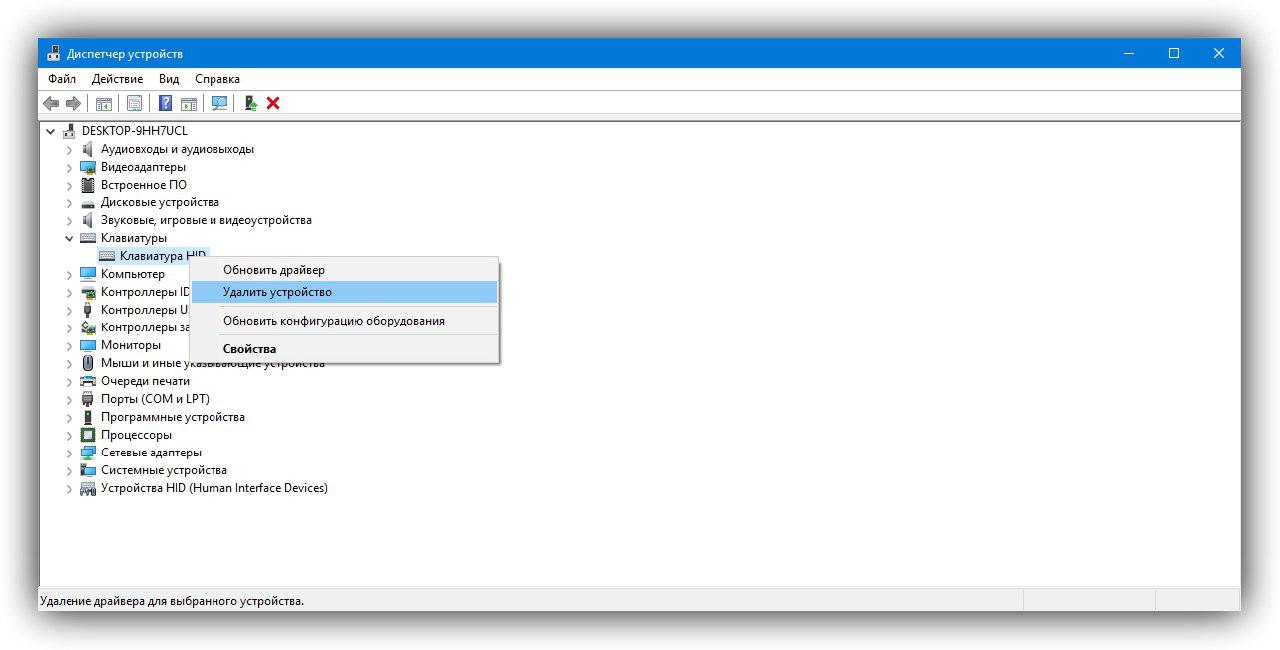
Если включить камеру таким образом не получилось, перезагрузите ваш компьютер, а также отсоедините и вновь подключите вашу камеру. Если не помогло и это, скорее всего, проблема заключается в драйвере устройства.
Чтобы исправить эту проблему, зайдите в «Диспетчер устройств» и попробуйте найти там вашу камеру. Сложность в том, что она может располагаться как в разделе «Устройства обработки изображений», так и в «Неизвестных устройствах». Если же камеры нет нигде, кликните на вкладку «Вид» и установите галочку «Показать скрытые устройства».
После того, как вы нашли камеру, установите драйвер для нее и перезагрузите компьютер. Если не работает USB-порт
Эта проблема может решаться по-разному, в зависимости от того, не работает один USB-порт или все они. Если не работают все порты, наиболее вероятно, они отключены в BIOS. Чтобы их включить, необходимо зайти в систему управления материнской платой. Как это сделать, а также, чем отличается BIOS от UEFI, можно прочитать в данной статье. Затем вам надо зайти в USB Configuration. Если USB Controller или USВ Controller 2.0 включен, он стоит в положении Enabled, если же нет — его следует включить, сохранить изменения и перезагрузить компьютер.
Затем вам надо зайти в USB Configuration. Если USB Controller или USВ Controller 2.0 включен, он стоит в положении Enabled, если же нет — его следует включить, сохранить изменения и перезагрузить компьютер.
Если описанные выше шаги не помогли, значит дело, скорее всего, в драйверах. Зайдите в «Диспетчер устройств» >«Контроллеры последовательной шины USB». Одно из устройств в этом разделе может быть помечено желтым восклицательным знаком. Если это так, оно неисправно. Кликните по этой строке дважды, после чего должно открыться окно устройства, где отражена информация о неисправности. Если для него нет драйвера, обновите его.
Иногда также проблема может заключаться в драйвере на чипсет материнской платы. И да, его тоже можно обновить.
Читайте также: Исправляем то, что не работает на Windows: звук, микрофон, наушники
Как попасть в BIOS Setup или UEFI материнской платы Фото: pixabay.com, CHIP
Другое
Сетевой адаптер не имеет допустимых параметров настройки IP
Очень часто в комментариях меня спрашивают, как решить ошибку «Сетевой адаптер не имеет допустимых параметров настройки IP».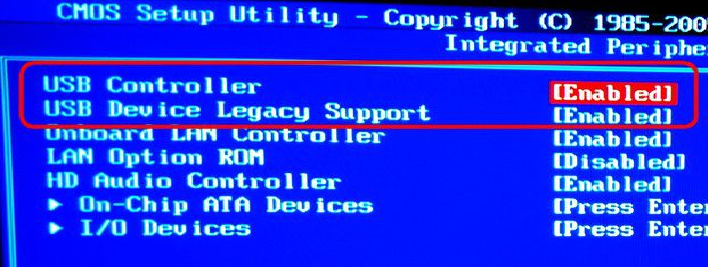 Эта ошибка появляется в процессе диагностики неполадок подключения к интернету. А диагностику мы запускаем потому, что интернет на компьютере перестает работать. А в браузере появляется ошибка «Нет подключения к интернету», «Не удалось открыть страницу» и что-то в этом роде.
Эта ошибка появляется в процессе диагностики неполадок подключения к интернету. А диагностику мы запускаем потому, что интернет на компьютере перестает работать. А в браузере появляется ошибка «Нет подключения к интернету», «Не удалось открыть страницу» и что-то в этом роде.
Сама ошибка «Сетевой адаптер не имеет допустимых параметров настройки IP» появляется в Windows 10, Windows 8 (8.1) и в Windows 7. По сути без разницы какая система установлена на вашем компьютере, или ноутбуке. Решения так же будут практически одинаковыми. Я буду показывать отличия, и буду стараться показывать на примере Windows 10.
Так же, ошибка может появиться как при подключении к интернету по сетевому кабелю (Ethernet), так и по Wi-Fi сети. Чаще все, проблемы с подключением к интернету, и эта ошибка в результатах диагностики появляется из-за настроек IP-адресов адаптера, через который вы подключены к интернету. Выглядит ошибка примерно вот так:
Выше написано что сетевой адаптер «Беспроводное сетевое соединение» не имеет допустимых параметров настройки IP. Такая же ошибка может появляться для адаптера «Беспроводное соединение», или «Ethernet» в Windows 10. Или «Подключение по локальной сети» в Windows 7.
Такая же ошибка может появляться для адаптера «Беспроводное соединение», или «Ethernet» в Windows 10. Или «Подключение по локальной сети» в Windows 7.
Что делать, если сетевой адаптер не имеет допустимых параметров настройки IP?
Для начала, несколько простых советов, которые нужно попробовать в первую очередь. Если они не помогут, рассмотрим другие, более сложные решения.
- Если интернет подключен через роутер, просто перезагрузите его. Отключите на несколько минут питание и включите обратно. Вот подробная инструкция.
- Перезагрузите компьютер, на котором появилась ошибка с отсутствием допустимых параметров IP.
- Вспомните, что вы делали перед появлением этой проблемы, и после чего перестал работать интернет. Может что-то устанавливали, настраивали, или удаляли. Если ошибка появилась после установки какой-то программы, то удалите ее.
- Если у вас интернет подключен Ethernet-кабелем напрямую к компьютеру (без роутера), то не исключено, что проблема на стороне провайдера.
 Позвоните в поддержку своего провайдера и объясните проблему.
Позвоните в поддержку своего провайдера и объясните проблему.
Если эти решения не помогли избавится от ошибки, и интернет не заработал, тогда пробуем выполнить рекомендации, о которых я расскажу ниже в статье.
Обновление: если у вас Windows 11 – попробуйте отключить брандмауэр.
Сбрасываем параметры протокола TCP/IP, кэш DNS и WInsock
Я долго думал, о каком решении написать в первую очередь. Можно сначала проверить настройки IP для проблемного адаптера, и попробовать прописать параметры вручную. Но решил посоветовать сначала сделать сброс сетевых настроек. Мы очистим параметры TCP/IP, DNS, и WInsock.
Важно! Этот способ полностью удалит все сетевые настройки, которые вы вручную задавали в свойствах сетевых адаптеров. В этом нет ничего страшного, но возможно понадобится заново задать некоторые настройки. Особенно, если это не ваш домашний компьютер, и сеть настраивали специалисты. Например, в офисе.
Данный способ позволяет решить множество разных проблем в работе интернет-соединения, в том числе ошибку с отсутствием допустимых параметров настройки IP для беспроводного или Ethernet адаптера.
Если у вас Windows 10, то сброс сети можно выполнить через параметры. Там для этого есть отдельный раздел:
Более подробно о сбросе настроек сети в Windows 10 я писал в отдельной статье: https://help-wifi.com/reshenie-problem-i-oshibok/sbros-nastroek-seti-v-windows-10/
Так же, все это можно выполнить через командную строку. Этот способ пригодится, если у вас Windows 7, или Windows 8. В «десятке» эти команды так же работают.
Для начала, нужно запустить командную строку от имени администратора. Самый простой способ, это открыть Пуск, и в строке поиска начать вводить «командная строка». В результатах поиска нажать на нее правой кнопкой мыши и выбрать «Запуск от имени администратора».
По очереди выполняем следующие команды:
Сброс настроек TCP/IP
netsh int ip reset
netsh int tcp reset
Сброс кэша DNS
ipconfig /flushdns
Очистка параметров Winsock
netsh winsock reset
Сброс таблицы маршрутизации
route -f
Вот так все это выглядит:
Перезагружаем компьютер и смотрим, заработал ли интернет. Если не заработал, то запускаем снова диагностику неполадок, и наблюдем, появится ли снова ошибка, что адаптер не имеет допустимых параметров настройки IP. Если проблема не решена, то пробуем другой способ.
Если не заработал, то запускаем снова диагностику неполадок, и наблюдем, появится ли снова ошибка, что адаптер не имеет допустимых параметров настройки IP. Если проблема не решена, то пробуем другой способ.
Проверяем настройки IP и DNS беспроводного Wi-Fi и Ethernet адаптера
Если у вас Windows 7, то более подробно об этом написано в статье: как прописать IP-адрес в Windows 7? Задаем настройки TCP/IP вручную. А здесь мы рассмотрим на примере Windows 10.
Нажмите правой кнопкой мыши на значок подключения к интернету, выберите «Центр управления сетями…», и «Изменение параметров адаптера».
Обновление: в новых версиях Windows 10 нужно сначала открыть «Параметры сети и Интернет», а затем прейти в «Центр управления сетями и общим доступом».
Дальше нажимаем правой кнопкой мыши на тот адаптер, через который мы подключаемся к интернету (и появляется ошибка), и выбираем «Свойства». Для примера, я открыл свойства адаптера «Беспроводная сеть» (подключение по Wi-Fi).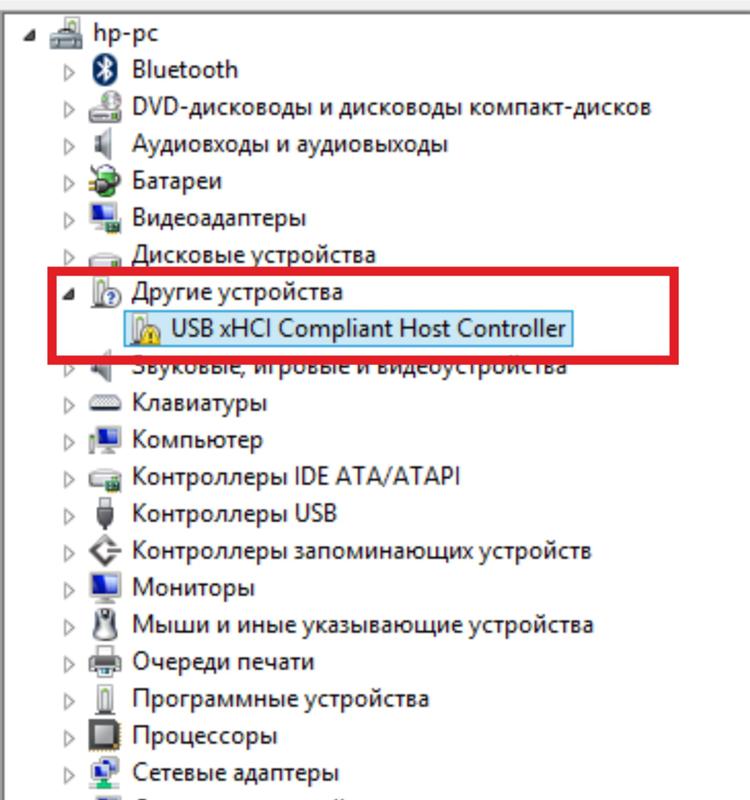
В следующем окне выделяем пункт «IP версии 4 (TCP/IPv4)», и нажимаем на кнопку «Свойства». Откроется еще одно окно с настройками IP и DNS для этого адаптера.
Если у вас там стоит автоматическое получение адресов, то можно попробовать прописать адреса вручную. И сразу задать DNS-адреса от Google. Выглядит это примерно вот так:
Сейчас немного поясню. Статические DNS-адреса (8.8.8.8 / 8.8.4.4) можно попробовать прописать в любом случае, в независимости от того, как у вас подключен интернет.
Статические IP прописываем только в том случае, когда у нас подключение через маршрутизатор (а не напрямую от провайдера, только если провайдер не выдает статические адреса).
- Основной шлюз – это IP адрес роутера. Смотрим его на самом роутере, на наклейке. Это скорее всего 192.168.1.1, или 192.168.0.1.
- Маска посети будет выставлена автоматически после того, как вы укажите IP-адрес.
- А IP-адрес, это тот же адрес роутера, только с измененной последней цифрой.
 Я, например, изменил цифру с 1 на 30.
Я, например, изменил цифру с 1 на 30.
После этого нажимаем Ok, и перезагружаем компьютер. Если это не поможет решить проблему и избавится от ошибки, то лучше установите обратно автоматическое получение адресов, или пропишите только статические DNS.
Антивирус Avast – причина ошибки с отсутствием допустимых параметров настройки IP
Обновление. В комментариях начали появляться сообщение, что избавится от этой ошибки удалось только после удаления антивируса Avast. Так как подобные комментарии начали появляться очень часто, я решил все проверить и добавить эту информацию в статью.
Установил Avast со всеми компонентами на свой компьютер, но никаких проблем не заметил. Интернет работает. И это понятно, так как ошибка появляется скорее всего при определенных обстоятельствах. В которых не обходится без Аваста.
Сергей в комментариях подсказал, что ему помог сброс настроек антивируса Avast. После сброса настроек и перезагрузки компьютера ошибка исчезла.
Прежде чем удалять антивирус, попробуйте сделать сброс. В настройках перейдите в раздел «Устранение неисправностей» и на вкладке «Восстановить стандартные значения» нажмите на кнопку «Сбросить». Подтвердите, нажав «Да».
Перезагрузите компьютер.
И так, если у вас эта ошибка и установлен Avast, то пробуйте его удалить.
Но без антивируса как-то не очень хорошо. Даже если интернет заработает.
Поэтому, попробуйте скачать Avast заново с официального сайта и установить его повторно. Только в процессе установки отключите все лишние компоненты. По сути, они никому не нужны, только систему грузят. И не исключено, что из-за одно из этих компонентов перестает работать интернет.
Правда, так же не исключено, что проблема из-за компонента «Веб-экран».
Еще один вариант. Проверяем, нет ли компонентов от антивируса Avast в свойствах подключения (Беспроводная сеть, или Ethernet). В какой-то статье я об этом уже писал.
Открываем свойства подключения, через которое наш компьютер подключен к интернету и смотрим, нет ли в списке компонентов в названии которых есть слово «Avast».
Если есть – убираем возле него галочку.
Отключаем автономный режим антивируса Avast
Обновление: в комментариях Дима поделился еще одним решением, связанным с антивирусом Avast. У него эта проблема началась после включения «Автономного режима». Проверьте, не включен ли у вас автономный режим в настройках Аваста. Для этого нужно нажать правой кнопкой мыши на значок антивируса в трее.
Проверяйте, возможно это ваш случай. В комментариях много отзывов, что именно этот способ помог избавиться от ошибки.
Если пропал интернет после удаления Comodo
Обновление: еще одно решение из комментариев (спасибо Дмитрию!). Он толкнулся с этой ошибкой после удаления антивируса Comodo. Интернет перестал работать.
Решение следующее: открываем свойства подключения «Ethernet» или «Беспроводная сеть» (в зависимости от того, через какой адаптер у нас подключен интернет), находим в свойствах компонент «COMODO Internet Security Firewall Driver» выделяем его и удаляем (нужно нажать на кнопку «Удалить»).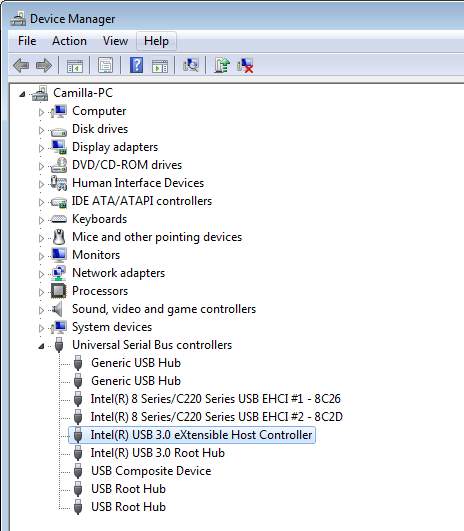
После удаления компонента от антивируса Comodo интернет должен заработать.
Удаляем сетевой адаптер и переустанавливаем драйвер
Если ничего не помогает, то можно еще поэкспериментировать с драйвером беспроводного адаптера, или сетевой карты. В зависимости от того, через какое подключение у вас появляется ошибка с отсутствием допустимых параметров настройки IP.
Зайдите в диспетчер устройств, на вкладку «Сетевые адаптеры». Нажмите правой кнопкой на адаптер, через который не работает интернет и выберите «Удалить».
После этого перезагрузите компьютер. Адаптер снова будет обнаружен и установлен в системе.
Так же, можно попробовать скачать с сайта производителя драйвер вашего беспроводного (Wi-Fi), или проводного (Ethernet) адаптера, и запустить его установку.
По установке драйвера Wi-Fi адаптера я писал здесь. Так же, есть отдельная статья по установке драйвера сетевой карты.
Еще несколько советов
- Отключите антивирус, и встроенный в Windows брандмауэр.

- Как я уже писал в начале статьи, постарайтесь вспомнить, что вы меняли или устанавливали перед тем, как интернет перестал работать и появилась эта ошибка. Может система устанавливала обновления. Подумайте, какие программы установленные на вашем компьютере могут влиять на работу сетевых адаптеров.
- Попробуйте отключить лишние программы из автозагрузки.
- Проверьте, не установлена ли на вашем компьютере программа Bonjour. Если установлена, то удалите ее.
Если вам помог один из предложенных вариантов решения, то напишите об этом в комментариях. Может вы знаете другое решение – напишите об этом. Так же задавайте вопросы по теме статьи, будем разбираться вместе.
Как исправить проблему с неработающими USB-портами в Windows 7?
Windows 7 предлагает несколько расширенных атрибутов. Она лучше своего предшественника, которым является Windows Vista, во многих аспектах. Однако ни один продукт не свободен от ошибок. Одной из таких ошибок является то, что USB-порты не работают в Windows 7. USB-устройства необходимы при работе на компьютере, но пользователям часто бывает трудно подключить свои устройства. Ваш USB соединяет ваш компьютер с устройствами с поддержкой USB, такими как внешние жесткие диски, флешки и т. д. USB-порты не работают в Windows 7 64 бит — довольно распространенная проблема.
USB-устройства необходимы при работе на компьютере, но пользователям часто бывает трудно подключить свои устройства. Ваш USB соединяет ваш компьютер с устройствами с поддержкой USB, такими как внешние жесткие диски, флешки и т. д. USB-порты не работают в Windows 7 64 бит — довольно распространенная проблема.
Проблема с USB-накопителем в Windows 7 может иметь несколько причин. Это в некоторой степени зависит от того, как вы используете свой компьютер. Если вы не можете подключить свое USB-устройство, вы можете столкнуться с трудностями в работе, потому что USB-устройства предлагают большую поддержку пользователям. Следуйте этой статье, чтобы узнать о некоторых распространенных причинах этой проблемы. Кроме того, изучите простые способы устранения сбоя.
Причины, по которым USB не работает Windows 7
Если вы столкнулись с трудностями при подключении USB-устройств, вот некоторые из наиболее распространенных причин, чтобы проверить, почему ваша Windows 7 USB не работает. Ошибка.
Ошибка.
Проблема может быть связана с аппаратными проблемами ваших устройств с поддержкой USB. В этом случае проверьте, правильно ли работают ваши устройства, такие как USB-клавиатура, USB-мышь, флэш-накопитель или любые другие устройства.
USB-накопитель Windows 7 может работать неправильно из-за неисправного драйвера. В таких случаях вам необходимо обновить драйвер, чтобы избавиться от проблемы.
Проблемы с соединительными кабелями вашей системы. Проверьте с другими кабелями, показывают ли они ту же проблему.
USB-устройства, пораженные вирусами, могут не обнаруживаться вашим компьютером. Сканируйте USB-устройства перед их использованием.
Брандмауэр Windows может блокировать USB-устройства, тем самым создавая проблемы для подключения к Windows 7.
Временные файлы вашего компьютера могут быть причиной того, что USB не работает Windows 7. Вам необходимо удалить временные файлы из вашей системы, чтобы решать проблему.
Устранение неполадок с неработающими USB-портами Windows 7 64 Bit Easy
youtube.com/embed/7OKFU8g5d-8″ frameborder=»0″ allowfullscreen=»allowfullscreen»/>
Есть много простых способов избавиться от проблемы. Выполните шаги, необходимые для устранения проблем с USB в Windows 7.
Перезагрузите систему
Иногда простого перезапуска вашей системы может быть достаточно для решения проблемы, с которой вы столкнулись. Это связано с тем, что он очищает оперативную память вашего компьютера каждый раз, когда вы его перезагружаете. Поэтому, если есть какие-либо проблемы с оперативной памятью или временными файлами, они автоматически удаляются.
Нажмите кнопку Windows и нажмите кнопку «Завершение работы» ниже. Затем вам нужно выбрать опцию «Перезагрузить», чтобы перезагрузить систему. Подождите, пока система снова запустится. Теперь посмотрите, сохраняется ли проблема или нет. Кроме того, вы можете выполнить сброс, нажав клавишу «Питание» на клавиатуре, чтобы выключить систему. Теперь нажмите переключатель ЦП, чтобы включить компьютер. Проверьте, столкнулись ли вы с проблемой или нет.
Проверьте, столкнулись ли вы с проблемой или нет.
Удалить временные файлы
Скопление нежелательных временных файлов также может создать проблему при попытке вставить любое USB-устройство в вашу систему. Вам необходимо регулярно удалять эти файлы, чтобы избежать таких проблем.
Нажмите кнопку Windows и введите «выполнить» в поле поиска в меню «Пуск». Затем нажмите «Выполнить». На экране появится диалоговое окно «Выполнить». Введите следующие имена папок «prefetch», «% tmp%», «temp» одно за другим. Затем одновременно нажмите клавиши Ctrl + A на клавиатуре, чтобы выбрать все файлы. Вы можете перетащить указатель мыши, чтобы выбрать все эти файлы, присутствующие в вашей системе. Когда выбрано, одновременно нажмите клавиши Shift + Del на клавиатуре, чтобы навсегда удалить файлы с компьютера. Затем перезагрузите компьютер и посмотрите, сохраняется ли проблема.
Запустите средство устранения неполадок оборудования для вашего устройства
Выберите клавишу Windows и щелкните «Панель управления» вашего компьютера. Найдите и откройте средство устранения неполадок. Затем нужно нажать «Просмотреть все». Нажмите и запустите средство устранения неполадок для «Оборудование и устройства». Средство устранения неполадок может исправить порты USB, которые не работают на вашем компьютере.
Найдите и откройте средство устранения неполадок. Затем нужно нажать «Просмотреть все». Нажмите и запустите средство устранения неполадок для «Оборудование и устройства». Средство устранения неполадок может исправить порты USB, которые не работают на вашем компьютере.
Обновление USB-драйверов
Одновременно нажмите клавишу Windows и клавишу R на клавиатуре. Затем введите «devmgmt.msc» в «Выполнить» и нажмите Enter. Найдите «Универсальная последовательная шина» в диспетчере устройств и разверните, чтобы получить дополнительные параметры под ним. Теперь вы щелкаете правой кнопкой мыши на первом USB-контроллере и выбираете «Обновить программное обеспечение драйвера» в раскрывающемся меню. Ваш USB-драйвер будет обновлен.
Вы все еще можете столкнуться с проблемами, связанными с USB вашего компьютера, потому что в USB могут быть другие критические ошибки. В таких случаях вам необходимо обратиться к специалисту за обширной помощью.
Натаниэль Вилла
Архив базы знаний Майкрософт
Список продуктов, к которым относится данная статья.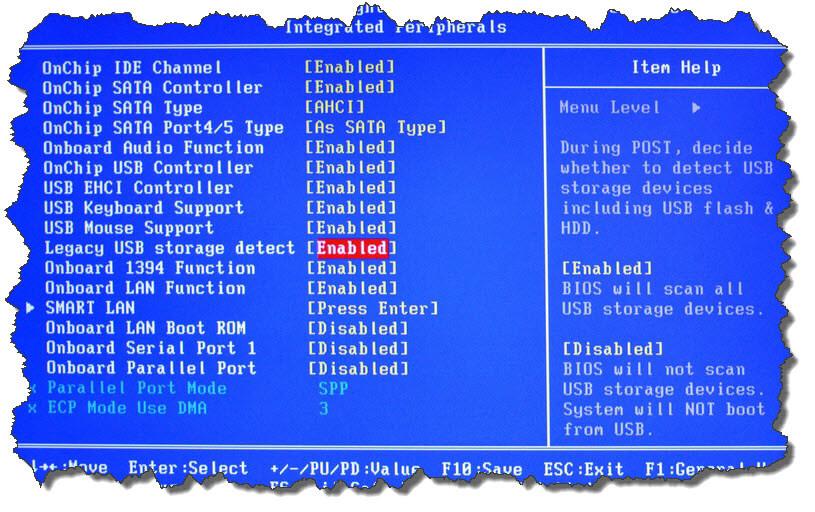
При подключении USB-клавиатуры к компьютеру под управлением Windows 7, Windows Vista или Windows XP Windows может использовать неправильную раскладку клавиатуры.
Например, если к компьютеру подключить японскую клавиатуру USB 106/109 или подключить к компьютеру десятиклавишную USB-клавиатуру, Windows может использовать устройство так, как если бы оно имело английскую раскладку клавиатуры 101/102.
↑ Перейти к началу страницы
Эта проблема может возникнуть, если выполняется одно из следующих условий:
- Клавиатура USB оснащена микросхемой с идентификатором Plug and Play ID, определяемым как «Английская клавиатура USB 101/102». .»
Некоторые USB-клавиатуры для японского языка 106/109 имеют микросхему клавиатуры для английского языка 101/102, которая также имеет «идентификатор Plug and Play». Если подключить вот такой USB японский 106/109клавиатуру к компьютеру, Windows идентифицирует его как англоязычное устройство.
 Поэтому Windows меняет раскладку системной клавиатуры на английскую 101/102.
Поэтому Windows меняет раскладку системной клавиатуры на английскую 101/102. - «Идентификатор Plug and Play» для USB-клавиатуры не определен в файле Keyboard.inf.
Если «Plug and Play ID» для USB-клавиатуры не определен в файле Keyboard.inf, Windows не может определить модель клавиатуры. При подключении клавиатуры такого типа Windows использует настройку раскладки клавиатуры по умолчанию, которая была настроена при установке Windows. Например, эта проблема может возникнуть при подключении японского 106/109клавиатуры или при подключении десятиклавишной USB-клавиатуры.
- Windows неправильно определяет клавиатуру.
При определенных условиях фактическая используемая раскладка клавиатуры становится несинхронизированной с раскладкой клавиатуры, определенной Windows. Вы, скорее всего, столкнетесь с этой проблемой при использовании обычной USB-клавиатуры. Эта проблема возникает из-за того, как Windows сопоставляет стандартную клавиатуру USB с выбранной раскладкой клавиатуры.

↑ Наверх
Чтобы решить эту проблему, настройте подраздел реестра HKEY_LOCAL_MACHINE\SYSTEM\CurrentControlSet\Services\i8042prt\Parameters , чтобы записи реестра отображались в следующей таблице.
| Имя значения | Тип значения | Данные значения |
|---|---|---|
| LayerDriver JPN | REG_SZ | k bd106.dll |
| OverrideKeyboardIdentifier | REG_SZ | PCAT_106KEY |
| OverrideKeyboardSubtype | DWORD | 2 |
| OverrideKeyboardType | DWORD | 7 |
Примечание Дополнительные сведения о соответствующих записях реестра для английских USB-клавиатур и корейских USB-клавиатур , см. раздел «Дополнительная информация».
Чтобы мы решили эту проблему для вас, перейдите в раздел «Исправить это для меня». Если вы предпочитаете решить эту проблему самостоятельно, перейдите в раздел «Позвольте мне исправить это самостоятельно».
Если вы предпочитаете решить эту проблему самостоятельно, перейдите в раздел «Позвольте мне исправить это самостоятельно».
Исправьте это для меня
Чтобы решить эту проблему автоматически, щелкните ссылку Исправить эту проблему . Затем щелкните Выполнить в диалоговом окне Загрузка файла и следуйте инструкциям этого мастера.
Примечание. Это исправление в настоящее время поддерживает только Windows Vista.
Примечание Этот мастер может быть только на английском языке; однако автоматическое исправление также работает и для других языковых версий Windows.
Примечание. Если вы находитесь не на компьютере, на котором возникла проблема, вы можете сохранить автоматическое исправление на флэш-накопитель или компакт-диск, а затем запустить его на компьютере, на котором возникла проблема.
Позвольте мне исправить это
Важно Этот раздел, метод или задача содержит шаги, которые сообщают вам, как изменить реестр. Однако при неправильном изменении реестра могут возникнуть серьезные проблемы. Поэтому убедитесь, что вы внимательно выполните следующие действия. Для дополнительной защиты создайте резервную копию реестра перед его изменением. Затем вы можете восстановить реестр, если возникнет проблема. Для получения дополнительных сведений о резервном копировании и восстановлении реестра щелкните следующий номер статьи базы знаний Майкрософт:
Однако при неправильном изменении реестра могут возникнуть серьезные проблемы. Поэтому убедитесь, что вы внимательно выполните следующие действия. Для дополнительной защиты создайте резервную копию реестра перед его изменением. Затем вы можете восстановить реестр, если возникнет проблема. Для получения дополнительных сведений о резервном копировании и восстановлении реестра щелкните следующий номер статьи базы знаний Майкрософт:
322756 Резервное копирование и восстановление реестра в Windows
Чтобы настроить эти записи реестра самостоятельно, выполните следующие действия:
- Запустите редактор реестра:
Для Windows 7 и Windows Vista:
Нажмите Пуск , введите regedit в поле Начать поиск , а затем щелкните regedit в списке Программы .
При появлении запроса на ввод пароля администратора или подтверждения введите пароль или щелкните Продолжить .

Для Windows XP:
Нажмите «Пуск», нажмите «Выполнить», введите regedit в поле «Открыть» и нажмите «ОК». 2прт\ Параметры
- Щелкните правой кнопкой мыши LayerDriver JPN и выберите Изменить .
Примечание. Если запись реестра LayerDriver JPN не существует, создайте ее. Для этого щелкните правой кнопкой мыши пустую область в области сведений, выберите Новый , а затем щелкните Строковое значение . Затем введите LayerDriver JPN, чтобы назвать новое строковое значение.
- В поле Value data удалите существующее значение, введите kbd106.dll и нажмите OK .
- Щелкните правой кнопкой мыши OverrideKeyboardIdentifier и выберите Изменить .
Примечание. Если запись реестра OverrideKeyboardIdentifier не существует, создайте ее. Для этого щелкните правой кнопкой мыши пустую область в области сведений, выберите Новый , а затем щелкните Строковое значение .
 Затем введите OverrideKeyboardIdentifier
Затем введите OverrideKeyboardIdentifier
, чтобы назвать новое строковое значение. - В поле Value data удалите существующее значение, введите PCAT_106KEY и нажмите OK .
- Щелкните правой кнопкой мыши OverrideKeyboardSubtype и выберите Modify .
Примечание. Если запись реестра OverrideKeyboardSubtype не существует, создайте ее. Для этого щелкните правой кнопкой мыши пустую область в области сведений, выберите New , а затем нажмите DWORD (32-разрядное) Значение . Затем введите OverrideKeyboardSubtype, чтобы назвать новое значение DWORD.
- В поле Value data удалите существующее значение, введите 2 и нажмите OK .
- Щелкните правой кнопкой мыши OverrideKeyboardType и выберите Изменить .
Примечание. Если запись реестра OverrideKeyboardType не существует, создайте ее.
 Для этого щелкните правой кнопкой мыши пустую область в области сведений, выберите New , а затем нажмите DWORD (32-разрядное) Значение . Затем введите OverrideKeyboardType, чтобы назвать новое значение DWORD.
Для этого щелкните правой кнопкой мыши пустую область в области сведений, выберите New , а затем нажмите DWORD (32-разрядное) Значение . Затем введите OverrideKeyboardType, чтобы назвать новое значение DWORD. - В поле Value data удалите существующее значение, введите 7 и нажмите OK .
- Выйти из редактора реестра. Затем перезагрузите компьютер.
Примечание. Если клавиатура не работает должным образом после перезагрузки компьютера, возможно, вы допустили опечатку при изменении этих параметров реестра. Чтобы обойти эту проблему, войдите в систему с помощью экранной клавиатуры и проверьте параметры реестра.
↑ К началу страницы
Записи реестра клавиатур на английском и корейском языках
Английский США 101/102-клавишная клавиатура
В следующей таблице показаны HKEY_LOCAL_MACHINE\SYSTEM\CurrentControlSet\Services\i8042pr t\Parameters записей реестра для Английский US 101/102 ключ USB-клавиатура.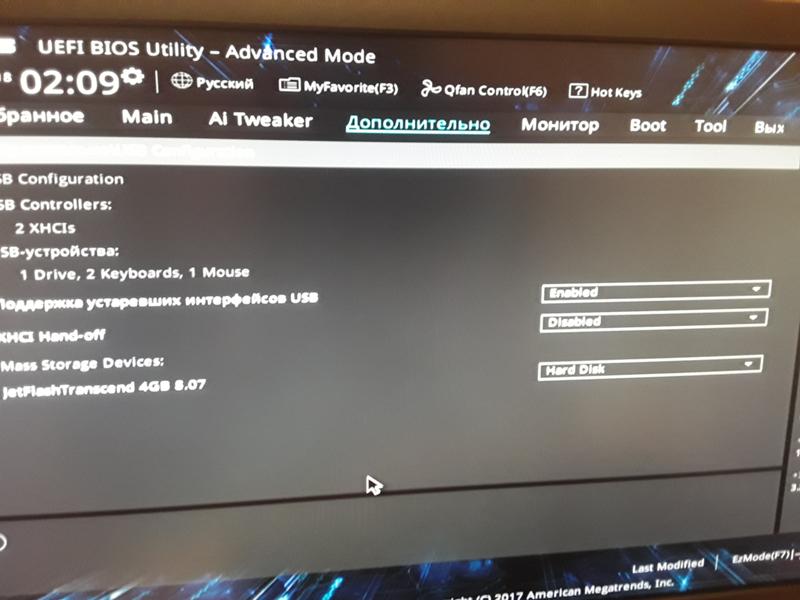
| Имя значения | Тип значения | Данные значения |
|---|---|---|
| LayerDriver JPN | REG_SZ | kbd101.dll |
| OverrideKeyboardIdentifier | REG_SZ | PCAT_101KEY |
| OverrideKeyboardSubtype 9 0105 | DWORD | 0 |
| OverrideKeyboardType | DWORD | 7 |
9000 4
Корейский 101-клавишный Тип 1 Клавиатура USB
В следующей таблице показаны HKEY_LOCAL_MACHINE\SYSTEM\CurrentControlSet\Services\i8042prt\Parameters 9Записи реестра 0007 для корейской 101-клавишной USB-клавиатуры типа 1.
| Имя значения | Тип значения | Данные значения |
|---|---|---|
| LayerDriver KOR | REG_SZ | k bd101a.dll |
| OverrideKeyboardIdentifier | REG_SZ | PCAT_101AKEY |
| OverrideKeyboardSubtype | двойное слово | 3 |
| OverrideKeyboardType | DWORD | 8 |
Корейская 101-клавишная USB-клавиатура типа 2
В следующей таблице показаны HKEY_LOCAL_MACHINE\SYSTEM\CurrentControlSet\Services\i80 42prt\Parameters записей реестра для корейского 101-клавишного USB типа 2 клавиатура.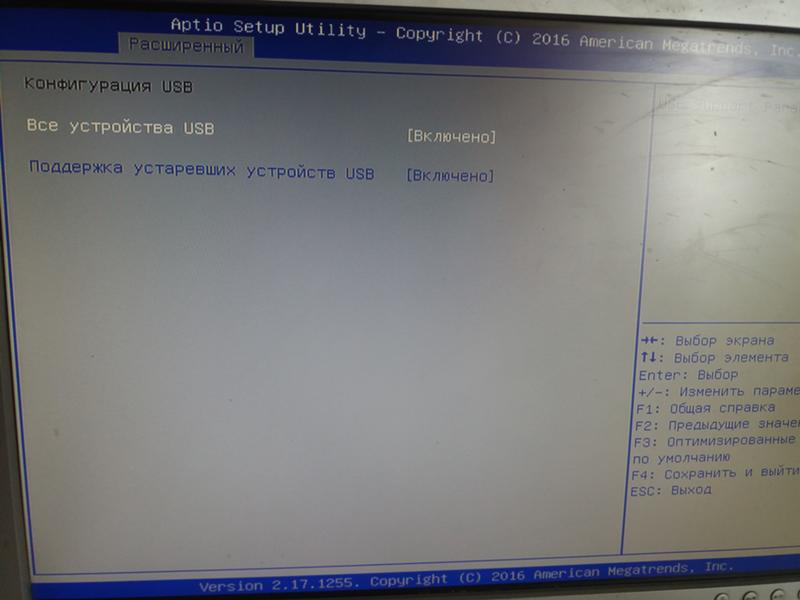
| Имя значения | Тип значения | Данные значения |
|---|---|---|
| LayerDriver KOR | REG_SZ | k bd101b.dll |
| OverrideKeyboardIdentifier | REG_SZ | PCAT_101BKEY |
| OverrideKeyboardSubtype | DWORD | 4 |
| OverrideKeyboardType | DWORD | 8 |
Корейская 101-клавишная USB-клавиатура типа 3
В следующей таблице показаны записи реестра HKEY_LOCAL_MACHINE\SYSTEM\CurrentControlSet\Services\i8042prt\Parameters для корейской 101-клавишной USB-клавиатуры типа 3.
| Имя значения | Тип значения | Данные значения |
|---|---|---|
| LayerDriver KOR | REG_SZ | kb d101c.dll |
| OverrideKeyboardIdentifier | REG_SZ | PCAT_101CKEY |
| OverrideKey платаПодтип | DWORD | 5 |
| OverrideKeyboardType | DWORD | 8 |
Корейская 103/106-клавишная USB-клавиатура
В следующей таблице показаны записи реестра HKEY_LOCAL_MACHINE\SYSTEM\CurrentControlSet\Services\i8042prt\Parameters для корейской 103/106-клавишной USB-клавиатуры.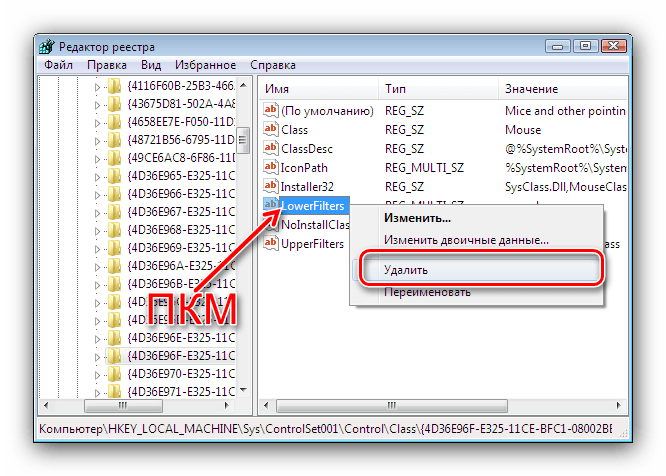
| Имя значения | Тип значения | Данные значения |
|---|---|---|
| LayerDriver KOR | REG_SZ | k bd103.dll |
| OverrideKeyboardIdentifier | REG_SZ | PCAT_103KEY |
| OverrideKeyboardSubtype | DWORD | 6 |
| OverrideKeyboardType | DWORD | 8 |
Действия для клавиатуры PS/2
В разделе «Решение» описано, как решить эту проблему, если у вас есть USB-клавиатура. Если вы столкнулись с проблемой, похожей на эту, и если у вас есть клавиатура PS/2, для ее решения необходимо выполнить другие действия. Чтобы решить эту проблему, если у вас есть клавиатура PS/2, выполните следующие действия:
- Запустите редактор реестра:
Для Windows 7 и Windows Vista:
Щелкните Пуск , введите Диспетчер устройств в поле Начать поиск , а затем щелкните Диспетчер устройств в списке Программы .
Если вас попросят ввести пароль администратора или подтвердить, введите пароль или нажмите Продолжить .
Для Windows XP:
Нажмите «Пуск», щелкните правой кнопкой мыши «Мой компьютер» и выберите «Свойства», перейдите на вкладку «Оборудование» и нажмите кнопку «Диспетчер устройств».
- В диспетчере устройств разверните Клавиатуры и дважды щелкните клавиатуру. По умолчанию это Standard 101/102-Key или Microsoft Natural PS/2 Keyboard .
- Перейдите на вкладку Драйвер и щелкните Обновить драйвер .
- Щелкните Найдите на моем компьютере программное обеспечение драйвера , а затем щелкните Позвольте мне выбрать из списка драйверов устройств на моем компьютере .
- Нажмите, чтобы очистить Установите флажок Показать совместимое оборудование и щелкните Японская клавиатура PS/2 (клавиша 106/109) .


 Позвоните в поддержку своего провайдера и объясните проблему.
Позвоните в поддержку своего провайдера и объясните проблему. Я, например, изменил цифру с 1 на 30.
Я, например, изменил цифру с 1 на 30.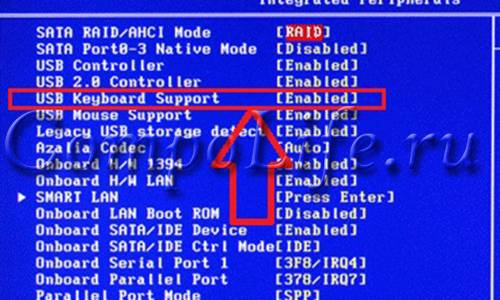
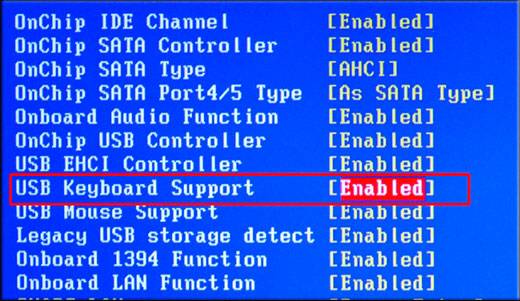 Поэтому Windows меняет раскладку системной клавиатуры на английскую 101/102.
Поэтому Windows меняет раскладку системной клавиатуры на английскую 101/102.
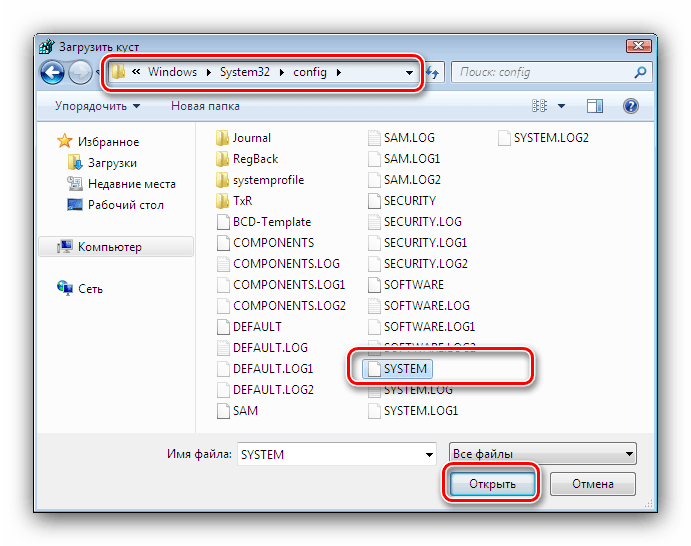
 Затем введите OverrideKeyboardIdentifier
Затем введите OverrideKeyboardIdentifier  Для этого щелкните правой кнопкой мыши пустую область в области сведений, выберите New , а затем нажмите DWORD (32-разрядное) Значение . Затем введите OverrideKeyboardType, чтобы назвать новое значение DWORD.
Для этого щелкните правой кнопкой мыши пустую область в области сведений, выберите New , а затем нажмите DWORD (32-разрядное) Значение . Затем введите OverrideKeyboardType, чтобы назвать новое значение DWORD.

