Как переустановить виндовс на ноутбуке через биос с флешки: [Ноутбук/Десктоп/AIO] Как загрузить систему с USB носителя/CD-ROM? | Официальная служба поддержки
Содержание
Есть ли способ запретить кому-либо переустанавливать Windows на ПК/ноутбуке?
Задавать вопрос
спросил
Изменено
1 год, 7 месяцев назад
Просмотрено
269 раз
Есть ли возможность запретить кому-либо переустанавливать Windows на персональный компьютер (в моем случае — ноутбук с Windows 10).
Я знаю, что замена винчестера и сброс биоса удалением батарейки все равно будет возможно, но есть ли возможность заблокировать нежелательную переустановку или хотя бы усложнить ее?
- окна
- окна-10
- биос
- переустановить
1
Вы можете предотвратить переустановку Windows на своем ноутбуке.
Держите свой ноутбук под контролем.
Иметь очень надежный пароль для входа на диск и компьютер (не операционную систему), чтобы 99% людей просто не могли получить к нему доступ. У вас также может быть пароль администратора в BIOS, но никогда не забывайте об этом. Пароль «логин» защищает базовый доступ к BIOS. Человек не может получить доступ без пароля. Я знаю по своей машине.
Зашифруйте, если хотите. Убедитесь, что вы сохранили пароль шифрования и учетные данные.
Убедитесь, что вы используете UEFI и безопасную загрузку, чтобы предотвратить загрузку с несанкционированного USB-ключа.
Извлечение батареи и сброс BIOS умер несколько лет назад.
Итак, выполните шаги с 1 по 4, и вы будете в безопасности. Я постоянно выполняю шаги с 1 по 4.
7
Зарегистрируйтесь или войдите в систему
Зарегистрируйтесь с помощью Google
Зарегистрироваться через Facebook
Зарегистрируйтесь, используя электронную почту и пароль
Опубликовать как гость
Электронная почта
Требуется, но не отображается
Опубликовать как гость
Электронная почта
Требуется, но не отображается
Нажимая «Опубликовать свой ответ», вы соглашаетесь с нашими условиями обслуживания, политикой конфиденциальности и политикой использования файлов cookie
3 способа стереть и переустановить Windows 10
Мы все благодарны, что уже не те дни, когда
казалось, что вам приходилось переустанавливать Windows каждые шесть месяцев. Есть еще
Есть еще
времена, однако, где мы должны идти в последнюю инстанцию. Иногда нужно просто
бросить все и начать все заново.
Когда следует переустанавливать Windows?
Есть несколько вещей, которые вы можете сделать, чтобы исправить мелкие и серьезные проблемы Windows. Утилита Check Disk (CHKDSK) отлично подходит для исправления проблем с файловой системой из-за поврежденных секторов на жестких дисках. Мы можем показать вам, как исправить ошибки файловой системы в Windows с помощью CHKDSK.
Содержание
Средства командной строки System File Checker (SFC) и Deployment Image Servicing and Management (DISM) могут находить и устранять множество проблем Windows.
SFC отлично подходит для поиска и восстановления системных файлов в Windows, тогда как DISM может выполнять более тщательную проверку и восстановление Windows, используя ресурсы службы Microsoft Windows Update. У нас есть целая статья о том, как использовать SFC и DISM. Попробуйте эти вещи в первую очередь.
Если это не помогло, и вы уверены, что проблема
это не аппаратная проблема, то, возможно, пришло время начать снова. ВНИМАНИЕ: мы
говоря о том, чтобы стереть все ваши файлы и программы и начать заново. Делать
обязательно сделайте резервную копию ваших файлов на внешний диск или в облачное хранилище.
Три способа чистой переустановки Windows
Существует три способа чистой переустановки Windows
Окна. Мы сосредоточимся на Windows 10. Если вы используете Windows 8.1 или
ранее, первые два для вас.
- Выполните сброс из настроек Windows.
- Повторная установка путем перезагрузки с установочного носителя
как DVD или загрузочный USB-накопитель. - Переустановите изнутри Windows с
установочный носитель.
Сброс этого ПК для чистой установки
Это должен быть ваш первый вариант при попытке полностью
очистите компьютер и переустановите Windows 10. Это просто, не требует
DVD или USB-накопитель, и вам даже не нужно вводить лицензию Windows.
ключ.
В строке Введите здесь для поиска , начните вводить Настройки. Когда появится утилита настроек, щелкните ее, чтобы запустить.
В окне настроек прокрутите вниз и нажмите Обновление и безопасность .
В окне «Обновление и настройки» слева нажмите Восстановление . Когда он появится в окне восстановления, нажмите кнопку Get Started .
Чтобы стереть все данные с вашего компьютера, выберите параметр Удалить все .
Подготовка вещей может занять несколько минут. Затем он сообщит вам, что текущий параметр равен . Просто удалите файлы. Это быстрее, но менее безопасно . Мы собираемся провести полную очистку, так что этого недостаточно. Нажмите Изменить настройки .
В этом окне нажмите кнопку Выкл. кнопку, чтобы перейти к опции удаления данных. Щелкните Подтвердить .
Через несколько секунд вы увидите окно Ready to reset this PC . Если вы уверены, что хотите это сделать, нажмите Сбросить .
Подготовится к сбросу. Эта часть может занять несколько минут. Во время нашего теста это заняло около 15 минут. Затем компьютер перезагружается.
Когда компьютер перезагрузится, вы увидите логотип Windows и Пожалуйста, подождите . Затем экран может стать черным на несколько минут. Потерпи.
Вернется логотип Windows, а под ним будет написано Сброс этого ПК . Он начнет считать в процентах завершения. Это может занять от нескольких минут до часа или более в зависимости от вашего ПК. Когда он будет завершен, вы можете снова начать настройку Windows.
Переустановите Windows с DVD-диска или загрузочного USB-накопителя
Вам понадобится либо DVD-диск с Windows, поставляемый с компьютером или приобретенный отдельно, либо загрузочный USB-накопитель с Windows на нем.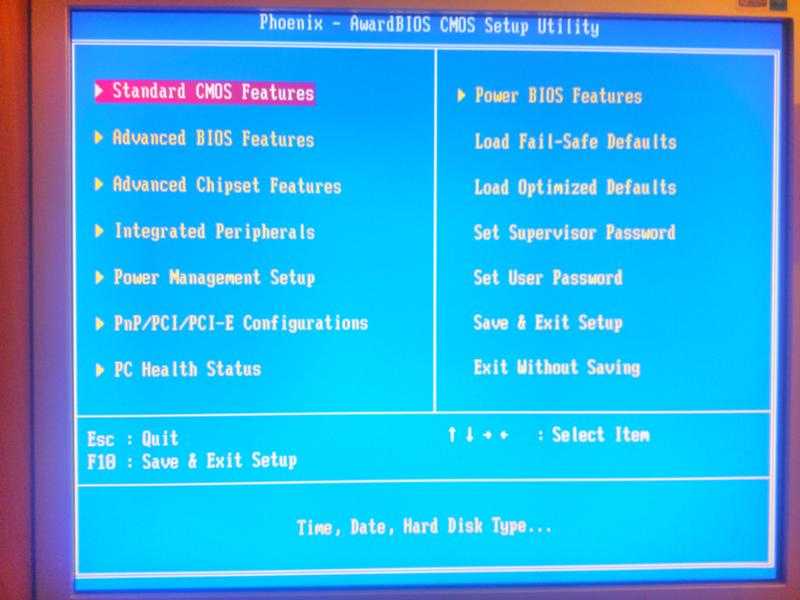 У многих производителей ноутбуков и компьютеров есть утилиты, встроенные в их установки Windows, которые помогут вам создать эти диски для восстановления.
У многих производителей ноутбуков и компьютеров есть утилиты, встроенные в их установки Windows, которые помогут вам создать эти диски для восстановления.
Если вы не сделали его, когда получили компьютер, сейчас самое время это сделать. Лучше всего использовать официальную установку Windows от производителя, так как в ней будут все аппаратные драйверы, характерные для марки и модели вашего компьютера.
Если это не вариант, вы можете загрузить официальный ISO-образ Windows 10, используя Windows Media Creation Tool или просто веб-браузер. Мы также можем показать вам, где можно получить ISO-образы Windows 8.1 или 7. Вам нужно будет найти ключ продукта Windows.
Средство создания Windows Media поможет вам
создание загрузочной флешки или DVD. Это удивительно просто, но можно
занять некоторое время.
Далее вам необходимо загрузить компьютер с DVD-диска или USB-накопителя. Возможно, вам потребуется получить доступ к BIOS вашего компьютера и изменить порядок загрузки. Вероятно, он сначала настроен на загрузку с жесткого диска. Перезагрузите компьютер и выполните следующие действия.
Вероятно, он сначала настроен на загрузку с жесткого диска. Перезагрузите компьютер и выполните следующие действия.
При запуске компьютера вам будет представлен мастер установки Windows, который проведет вас через весь процесс.
Чтобы сделать это таким образом, чтобы стереть диск, идите, пока не дойдете до точки, где вас спросят: Какой тип установки вы хотите? На этом этапе выберите Custom: Install Windows only (advanced) .
Вас могут спросить, куда вы хотите установить Windows. Как правило, это будет основной диск. Выберите это и нажмите Next .
Установка будет продолжена. Сначала вы увидите экран, подобный приведенному ниже, в течение нескольких минут. Затем ваш компьютер перезагрузится, и вы увидите черный экран с синим значком Windows. Он пройдет несколько этапов, не требуя от вас никакого участия.
В конце концов, вы увидите синий экран установки с вращающимся кругом и надписью Минуточку… Почти готово.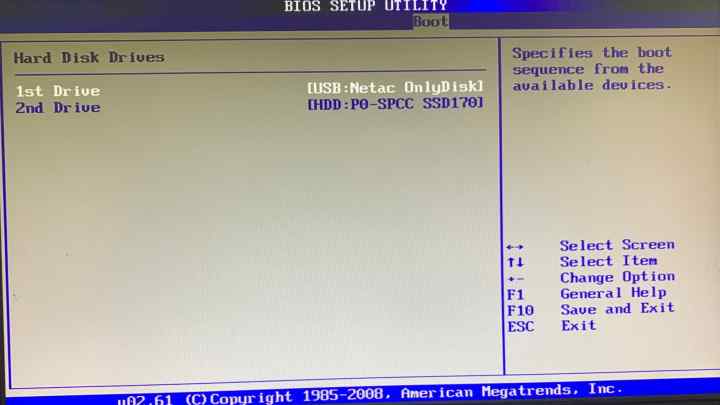 Это займет несколько минут и пройдёт ещё немного текста.
Это займет несколько минут и пройдёт ещё немного текста.
Теперь вы находитесь на этапе установки Windows. Продолжайте, чтобы настроить Windows, и вы готовы к работе.
Переустановите Windows с установочного носителя, изнутри Windows
Этот метод используется в крайнем случае. Сбросить этот ПК
способ проще и быстрее. Возможно, это не ваш вариант, так что поехали.
о том, как переустановить Windows изнутри вашей текущей Windows
монтаж. Преимущество этого метода в том, что вам не нужно
введите ключ продукта Windows, чтобы он работал.
Вставьте установочный носитель Windows. Перейдите к нему в проводнике и откройте его. Затем найдите установочный носитель Windows. Откройте его, найдите приложение setup и дважды щелкните по нему.
Откроется окно User Account Control (UAC) с вопросом, хотите ли вы, чтобы все это приложение вносило изменения в это устройство. Нажмите Да .
Откроется небольшое окно с логотипом Windows и сообщением о подготовке. Он будет считать процент готовности.
Далее откроется окно Windows 10 Setup . Он читает Установите Windows 10 и что он будет выходить в интернет для получения обновлений. При желании вы можете нажать Изменить способ загрузки обновлений программой установки Windows . Для наших целей нажмите кнопку Next .
Он может быстро пройти через несколько экранов, например Получение обновлений , Перезапуск программы установки Windows 10 , Проверка компьютера , Мы готовим кое-что , а затем остановитесь на экране Применимые уведомления и условия лицензии . Не стесняйтесь читать его и нажмите Принять .
Он может быстро пройти еще несколько экранов, таких как Выберите, что оставить , Убедитесь, что вы готовы установить , а затем он останется на Получение обновлений в течение нескольких минут, считая процент выполнения. Это может занять некоторое время.
Это может занять некоторое время.
Затем он запустится Убедитесь, что на вашем компьютере достаточно места , а затем доберитесь до Экран готов к установке . Он может сказать, что будет хранить личные файлы и приложения . Просто нажмите на Изменить что, чтобы сохранить под этим.
Будет три варианта: Сохранить личные файлы и приложения, Сохранить только личные файлы и Ничего. Если вы хотите выполнить чистую очистку, нажмите Ничего , затем нажмите Далее .
Затем он быстро пройдет через некоторые экраны, как и раньше, а затем вы увидите большой синий значок Установка Windows 10 экран. Он предупреждает, что ваш компьютер будет перезагружен несколько раз и что это займет некоторое время. Через некоторое время ваш компьютер перезагрузится.
Вы увидите экран входа в систему и сообщение Подготовка Windows. Не выключайте компьютер . Так будет продолжаться несколько минут. Ваш экран может стать черным. Потерпи.
Так будет продолжаться несколько минут. Ваш экран может стать черным. Потерпи.
В конце концов вы увидите полный синий экран с надписью Установка Windows 0% Не выключайте компьютер. Это займет некоторое время . Ваш компьютер перезагрузится несколько раз . Да, это занимает некоторое время. Наш тестовый запуск занял более часа.
Наконец, компьютер перезагрузится, и вы снова окажетесь в окне входа в систему. Авторизуйтесь и приступайте к настройке Windows.
Добро пожаловать в новую установку Windows
Это три способа установки Windows таким образом, чтобы полностью стереть все данные с вашего компьютера. Это новый старт. Просто помните, если вы хотите получить доступ к каким-либо своим старым файлам, вам лучше сделать их резервную копию в облачной службе или на внешнем жестком диске. Наслаждайтесь новой установкой Windows.
Гай публиковался в Интернете и в печатных газетах, номинировался на писательские награды и цитировался в научных статьях из-за своей способности говорить о технологиях с кем угодно, но по-прежнему предпочитает аналоговые часы.

