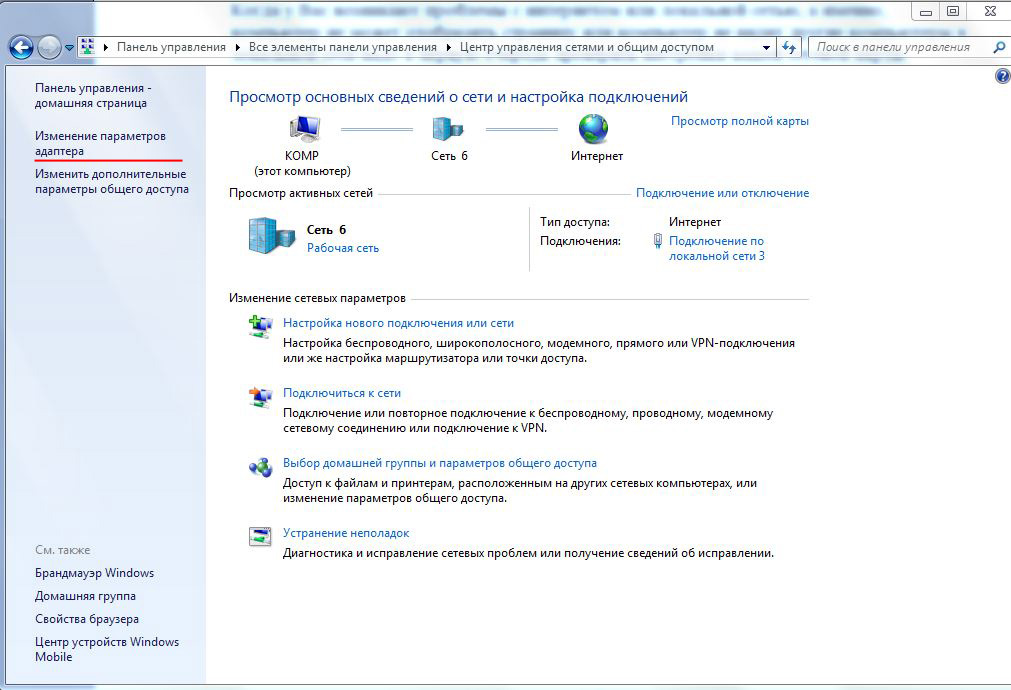Виндовс центр управления: Как открыть Центр управления сетями и общим доступом в Windows 11
Содержание
Как открыть Центр управления сетями и общим доступом
Пользователям Windows 10 хорошо известно, что Microsoft потихоньку перетаскивает элементы классической панели управления в новое приложение (насколько вообще можно назвать новым приложение, которому три года) Параметры. Традиционно Софтверный гигант гонит лошадей – скорость, с которой панель управления закапывают в дебри операционной системы, не соответствует скорости, с которой элементы этой панели управления перебираются в Параметры. Именно поэтому пользователям приходится часто искать в интернете тропинки, по которым они могут добраться до старых интерфейсов, не переписанных еще в новом приложении. Центр управления сетями и общим доступом в Windows 10 – один из таковых. Эта статья расскажет вам, как открыть Центр управления сетями и общим доступом в Windows 10 на актуальных на начало 2018 года сборках.
Центр управления сетями и общим доступом.
В предыдущих версиях Windows 10 пользователь мог попасть в Центр управления сетями и общим доступом через правый клик по иконке сетевого подключения в области уведомлений. К сожалению, этот метод больше недействителен, так как вместо ссылки на классический интерфейс там теперь расположена кнопка, запускающая обычное приложение Параметры на разделе сетевых подключений. Это не значит, что в системе не осталось возможности открыть старый интерфейс. Здесь мы собрали все способы, используя которые вы можете открыть Центр управления сетями и общим доступом в Windows 10.
К сожалению, этот метод больше недействителен, так как вместо ссылки на классический интерфейс там теперь расположена кнопка, запускающая обычное приложение Параметры на разделе сетевых подключений. Это не значит, что в системе не осталось возможности открыть старый интерфейс. Здесь мы собрали все способы, используя которые вы можете открыть Центр управления сетями и общим доступом в Windows 10.
Как открыть Центр управления сетями и общим доступом через команду Выполнить
Этот способ – палка с двумя концами. С одной стороны, он прост, потому что требует от вас лишь нажать Win + R и ввести команду. С другой стороны, вам надо выучить сложную команду и не ошибиться в названии. Поскольку этот метод предусматривает минимум шагов, начнем из него.
Для справки: почти для каждого раздела панели управления есть своя соответствующая команда, которую можно использовать для быстрого открытия нужного вам раздела. Список этих команд легко можно найти в Интернете.
- Нажмите Win + R.
 На экране появится окно команды Выполнить.
На экране появится окно команды Выполнить. - Введите в него команду control /name Microsoft.NetworkAndSharingCenter. Опционально можно также использовать команду explorer.exe shell:::{8E908FC9-BECC-40f6-915B-F4CA0E70D03D}, но запоминать ее мы никому не советуем. Если вы запомните ее наизусть, значит с вами что-то определенно не так.
- Нажмите Enter. Откроется нужный вам интерфейс, откуда вы уже сможете изменить нужные вам параметры.
Запуск Центра управления сетями и общим доступом через Панель управления
Если вы знаете, как открыть панель управления в Windows 10, значит и поиск раздела с настройками сети не составит вам большого труда.
- Откройте панель управления. Для этого нажмите Win + R и введите Control. Как вариант, можете вернуть ссылку на панель управления в контекстное меню Win + X, создать ярлык на рабочем столе или воспользоваться поиском в меню Пуск.

- Отсюда все просто. Нажимаете Сеть и Интернет, а затем кликаете по ссылке Центр управления сетями и общим доступом. Если включен режим просмотра Крупные значки или Мелкие значки, а не Категория, просто найдите в списке Центр управления сетями и общим доступом. Все.
Открытие Центра управления сетями и общим доступом через Параметры
Принцип такой же, как и в предыдущих версиях Windows 10, только предусматривает несколько дополнительных шагов. Ссылки на классический интерфейс остались в Параметрах – вам надо лишь найти их.
- Нажмите правой кнопкой мыши по иконке сетевых подключений в системном трее и выберите Открыть параметры Сети и Интернет. Как вариант, можно нажать Win + I и перейти в раздел Сеть и Интернет – Состояние.
- На вкладке Состояние опуститесь немного ниже и там вы найдете ссылку Центр управления сетями и общим доступом.
 Нажмите на нее, после чего вы окажитесь в нужном вам разделе панели управления, отвечающем за настройку Интернета на вашем компьютере.
Нажмите на нее, после чего вы окажитесь в нужном вам разделе панели управления, отвечающем за настройку Интернета на вашем компьютере. - Эту же ссылку можно найти на вкладке Ethernet / Wi-Fi / Набор номера / VPN в боковом меню с дополнительными ссылками. Если у вас открыто узкое окно параметров, ссылки перемещаются ниже в подзаголовок Сопутствующие параметры.
Как создать ярлык Центр управления сетями и общим доступом
Если вам приходится часто запускать этот раздел, есть смысл создать ярлык на рабочем столе или таскбаре.
- На рабочем столе нажмите правую кнопку мыши и выберите Создать – Ярлык.
- В поле Укажите расположение объекта введите команду explorer.exe shell:::{8E908FC9-BECC-40f6-915B-F4CA0E70D03D} или control /name Microsoft.NetworkAndSharingCenter. Подойдет любая из них.
- Нажмите Далее, а затем укажите название для своего арлыка.
- Система автоматически присвоит ярлыку иконку панели управления, но, если хотите, можете вручную его изменить.
 Для этого кликните правой кнопкой мыши по ярлыку, выберите Свойства и на вкладке Ярлык нажмите Сменить значок.
Для этого кликните правой кнопкой мыши по ярлыку, выберите Свойства и на вкладке Ярлык нажмите Сменить значок. - В поле Искать значки в следующем файле вставьте C:\Windows\System32\imageres.dll и подберите нужную вам иконку.
Как открыть Изменение параметров адаптера Windows 10
Если вы ищите конкретно список сетевых подключений в вашем компьютере (изменение параметров адаптера), можно немного срезать и сразу попасть в нужный вам интерфейс. Делается это следующим образом, по аналогии с предыдущими шагами: нажмите Win + R и введите ncpa.cpl.
Есть и другой вариант:
- Нажмите на иконку сетевых подключений в системном трее и на всплывающем окне нажмите на текущее сетевое подключение (Ethernet / Wi-Fi).
- Откроется окно Параметров Windows 10. В правой части окна (или немного ниже, если у вас узкое окно) будет ссылка Изменение параметров адаптера.
 Нажмите на нее, и вы попадете в искомый раздел панели управления.
Нажмите на нее, и вы попадете в искомый раздел панели управления.
Никто не исключает тот факт, что в Windows 10 1803 и новее Microsoft еще глубже зароет панель управления и часть из вышеописанных методов перестанет работать. Если это случится, мы соответствующее обновим эту статю.
Microsoft Word: что такое Центр управления безопасностью и как он работает
Microsoft Word — одна из тех программ, которые мы используем почти ежедневно в компьютере. Хотя это хорошо известная программа, которую мы часто используем, всегда есть какой-то аспект или функция, о которых мы не знаем, но которые могут быть интересны. Это случай с так называемым центром доверия. Возможно, вы слышали об этом при случае, но вы не знаете, что это такое.
Поэтому ниже мы расскажем подробнее о этот Центр управления безопасностью в Microsoft Word. Так что вы узнаете больше о том, что это такое, помимо полезности, которую он может иметь для нас, как пользователей программы. Поскольку это то, к чему нам, возможно, придется прибегнуть в конкретном случае.
Поскольку это то, к чему нам, возможно, придется прибегнуть в конкретном случае.
Индекс
- 1 Что такое Центр управления безопасностью в Microsoft Word
- 2 Как получить доступ
Что такое Центр управления безопасностью в Microsoft Word
Этот Центр управления безопасностью — это раздел программы, предназначенный для обеспечить безопасность всего контента что мы в это верим. Как индивидуально, так и в групповой работе. Таким образом, это имеет большое значение для пользователей Microsoft Word, поскольку напрямую влияет на безопасность всей работы, выполняемой в программе.
Аспект, который должен Следует отметить, что этот раздел настраивается. Хотя компания не рекомендует использовать эти возможности, мы можем сделать это в любое время. Но это должны делать только пользователи, у которых есть очень специфические потребности. Как вы понимаете, это очень деликатные аспекты в Microsoft Word.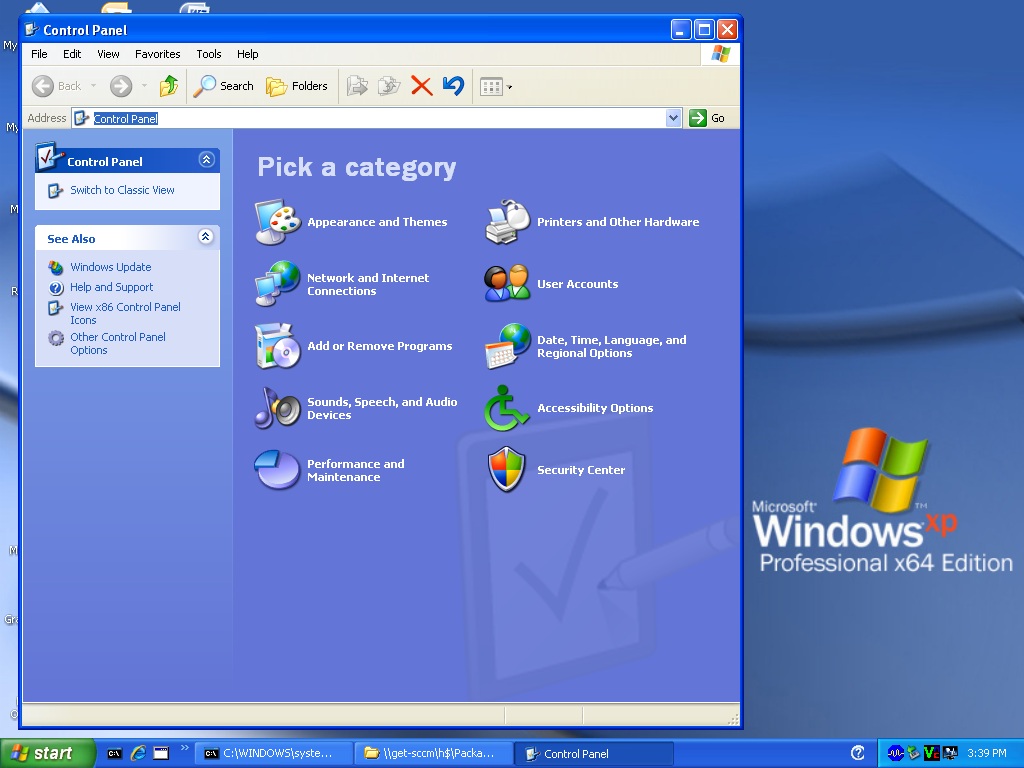 Но хорошо знать, что если мы этого хотим, мы можем отрегулировать в нем определенные аспекты.
Но хорошо знать, что если мы этого хотим, мы можем отрегулировать в нем определенные аспекты.
Таким образом, из этого центра управления безопасностью у нас будет возможность адаптировать его к потребностям каждого пользователя, связанным с макросами документов. Также с элементами Active X, параметрами конфиденциальности, надстройками или блокировкой некоторых файлов. Хотя, прежде чем вносить изменения в эти параметры, мы должны хорошо знать, что мы делаем. Поскольку все изменения, которые мы вводим влияют на нашу работу в Microsoft Word. Так что это не то, к чему мы должны относиться легкомысленно в любое время. Тем более, что это также влияет на то содержание, которое мы выполняли в группе.
Теме статьи:
Как создать указатель документа в Word
Как получить доступ
Дело в том, что мы можем получить прямой доступ к любому документу с помощью редактора документов. Это функция, доступная для всех пользователей простым способом. Так во все времена мы видим этот Центр доверия в программе. Сначала мы должны открыть программу на компьютере.
Сначала мы должны открыть программу на компьютере.
Как только мы открыли документ, нажмите на опцию файла в верхнем левом углу экрана. Затем мы получим список доступных опций, в который мы можем войти. В данном случае нас интересуют варианты, поэтому мы должны щелкнуть по нему. На экране откроется новое окно, в котором мы сможем увидеть опцию Центра управления безопасностью Microsoft Word. Так что нам нужно только щелкнуть по нему, чтобы у нас уже был доступ. Здесь мы можем увидеть варианты, которые нам оставляет этот раздел.
Теме статьи:
Лучшие сочетания клавиш для Microsoft Word
Центр управления безопасностью Microsoft Word разделен на несколько разделов., которые, как видите, относятся ко многим различным функциям. Во всех из них мы можем внести изменения, чтобы каждый пользователь мог настроить его по своему вкусу. Хотя сама программа уже рекомендует не делать этого, поскольку это может иметь негативные последствия. Но пользователи, которые имеют опыт и хорошо знают, что они делают, смогут изменить все, что захотят, в этом разделе. Хотя хорошо знать, что все изменения влияют на все содержимое в редакторе документов. Так что это может пойти не так и испортить проделанную работу.
Хотя хорошо знать, что все изменения влияют на все содержимое в редакторе документов. Так что это может пойти не так и испортить проделанную работу.
Как найти панель управления в Windows 10 двумя способами
Как найти панель управления в Windows 10 двумя способами
Перейти к
- Основное содержание
- Поиск
- Счет
ОтзывыСлово Отзывы
Значок аккаунтаЗначок в форме головы и плеч человека. Часто указывает на профиль пользователя.
Значок аккаунтаЗначок в форме головы и плеч человека. Часто указывает на профиль пользователя.
Наверх
Белый круг с черной рамкой вокруг шеврона, направленного вверх. Это
означает «нажмите здесь, чтобы вернуться к началу страницы».
Отзывы
Технология
Автор
Росс Джеймс
2019-11-04T15:57:00Z
Значок «Сохранить статью» Значок «Закладка» Значок «Поделиться» Изогнутая стрелка, указывающая вправо.
Читать в приложении
Есть несколько способов найти панель управления в Windows 10.
Кристал Кокс/Business Insider
- Зная, как найти панель управления в Windows 10, вы получите доступ к большинству инструментов, которые вы будете использовать для настройки или настройки вашего компьютера.
- Вам потребуется использовать панель управления для редактирования графических настроек компьютера с Windows, настроек оборудования, функций учетной записи пользователя и т. д.
- Вы можете найти панель управления несколькими способами или получить доступ к приложению «Настройки» для других функций.

- Посетите домашнюю страницу Business Insider, чтобы узнать больше.
В предыдущих выпусках Windows меню панели управления можно было легко найти через меню «Пуск» или через проводник. Однако Windows 10 больше не отображает его в этих местах, что может немного запутать вас в том, как его найти.
К счастью, достаточно знать, куда он был перемещен и какие клавиши нажимать.
Ознакомьтесь с продуктами, упомянутыми в этой статье:
Windows 10 (от 139,99 долл. США в Best Buy)
Lenovo IdeaPad 130 (от $299,99 в Best Buy)
Как найти панель управления в Windows 10
Нажмите логотип Windows на клавиатуре или щелкните значок Windows в нижнем левом углу экрана, чтобы открыть меню «Пуск». Там найдите «Панель управления». Как только он появится в результатах поиска, просто нажмите на его значок.
Панель управления — это приложение с возможностью поиска, которое содержит большинство скрытых функций вашего компьютера с Windows.
Росс Джеймс/Business Insider
Кроме того, в некоторых версиях Windows 10 вы можете щелкнуть правой кнопкой мыши значок Windows в левом нижнем углу экрана, чтобы открыть меню быстрого доступа. Он указан в этом меню под диспетчером задач.
- В меню быстрого доступа вы также можете нажать «Выполнить» (или нажать клавишу Windows + R), чтобы открыть меню «Выполнить». Там введите «панель управления» и нажмите «ОК», и она должна открыться.
В более новых версиях Windows 10 многие функции диспетчера задач были заменены приложением «Параметры».
- Вы можете найти приложение «Настройки», выбрав его в меню быстрого доступа, если оно появляется, или нажав Windows+I на клавиатуре.
Если щелкнуть правой кнопкой мыши панель задач, откроется либо панель управления, либо параметр «Настройки».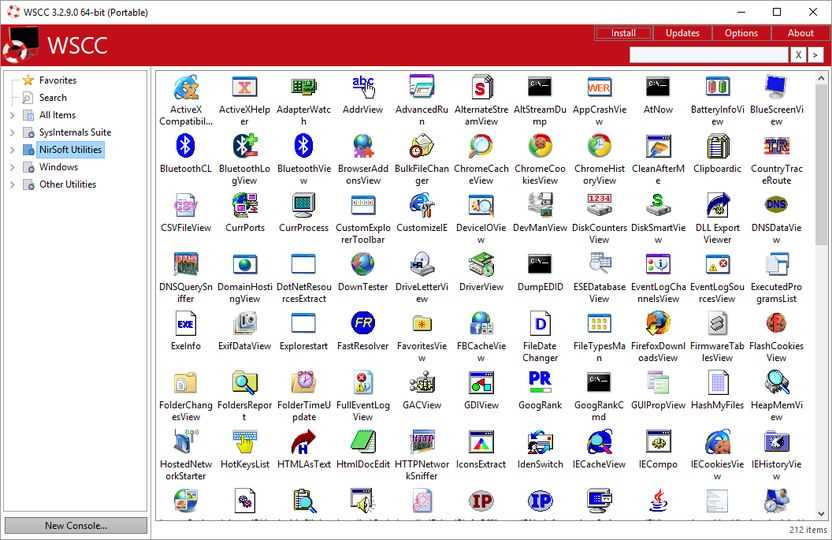
Росс Джеймс/Business Insider
Как изменить имя вашего компьютера с Windows 10, чтобы сделать его более персонализированным и его было легче найти в сети
Как выйти из безопасного режима в Windows 10, чтобы вы могли нормально пользоваться своим компьютером
Как изменить язык на вашем устройстве с Windows 10
Как создать ярлык в Windows 10, чтобы быстрее открывать любую программу, файл или папку
Росс Джеймс
Росс Джеймс — внештатный автор Business Insider.
ПодробнееПодробнее
Insider Inc. получает комиссию, когда вы покупаете по нашим ссылкам.
Технология Как
Windows 10
Окна
Подробнее…
Как открыть панель управления в Windows 10
Автор
Крис Хоффман
Windows 10 скрывает классическую панель управления. Вот как его открыть.
Чтобы открыть панель управления в Windows 10, откройте меню «Пуск», найдите «Панель управления» и нажмите «Открыть».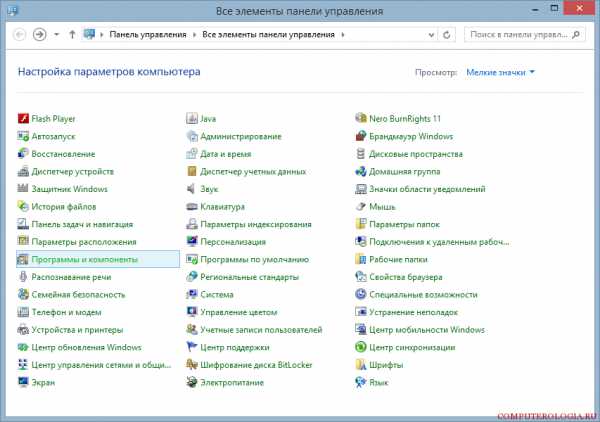 Щелкните правой кнопкой мыши значок панели управления на панели задач, затем нажмите «Закрепить на панели задач» для более удобного доступа в будущем.
Щелкните правой кнопкой мыши значок панели управления на панели задач, затем нажмите «Закрепить на панели задач» для более удобного доступа в будущем.
Windows 10 по-прежнему содержит панель управления. Некоторые настройки отображаются только в Панели управления, некоторые — в приложении «Настройки», а некоторые — в обоих. Вот как найти панель управления, которая немного более скрыта, чем в Windows 7.
В Windows 7 вы можете нажать кнопку «Пуск» и выбрать «Панель управления». В Windows 8 и 8.1 вы можете щелкнуть правой кнопкой мыши кнопку «Пуск» или нажать Windows + X и выбрать «Панель управления». Ни один из этих методов не работает в последней версии Windows.
Тем не менее, запустить Панель управления в Windows 10 очень просто: нажмите кнопку «Пуск» или нажмите клавишу Windows, введите «Панель управления» в поле поиска в меню «Пуск» и нажмите Enter. Windows выполнит поиск и откроет приложение «Панель управления».
Если вы часто пользуетесь панелью управления, щелкните правой кнопкой мыши значок панели задач после ее запуска и выберите «Закрепить на панели задач». Затем вы можете легко запустить его с панели задач.
Затем вы можете легко запустить его с панели задач.
Вы также можете создать ярлык на рабочем столе для панели управления. Откройте меню «Пуск», прокрутите вниз список приложений на левой панели и щелкните папку «Система Windows». Перетащите ярлык «Панель управления» на рабочий стол.
У вас также есть другие способы запуска панели управления. Например, вы можете нажать Windows + R, чтобы открыть диалоговое окно «Выполнить», а затем ввести «управление» или «панель управления» и нажать Enter.
Эту команду также можно запустить из командной строки или окна PowerShell.
Вам часто не потребуется прямой доступ к панели управления — на это рассчитывает Microsoft. Даже когда вы используете приложение «Настройки», многие страницы настроек ссылаются на отдельные апплеты панели управления, предлагающие дополнительные настройки.
Даже новая панель «Установка и удаление программ» в «Настройках» ссылается на классический инструмент «Программы и компоненты», также известный как панель «Удаление или изменение программы».
Подписывайтесь на нашу новостную рассылку
Связанные темы
- Windows
- Windows 10
- Характеристики
- Панель управления
Об авторе
Крис Хоффман — бывший главный редактор How-To Geek. Крис лично написал более 2000 статей, которые были прочитаны более миллиарда раз, и это только здесь, в How-To Geek.
Обладая более чем десятилетним опытом работы в области технологий, Крис писал статьи для различных изданий, включая The New York Times, Reader’s Digest, IDG’s PCWorld, Digital Trends и MakeUseOf. Помимо Интернета, его работа появилась в печатном издании The New York Times (9 сентября)., 2019) и в печатных журналах PCWorld, особенно в выпусках за август 2013 г. и июль 2013 г., где его история была на обложке. По данным Pocket, он также написал самую сохраненную статью в США за 2021 год.
и июль 2013 г., где его история была на обложке. По данным Pocket, он также написал самую сохраненную статью в США за 2021 год.
Крис был обозревателем PCWorld в течение двух лет. Он основал колонку PCWorld «Мир за пределами Windows», в которой освещались последние разработки в операционных системах с открытым исходным кодом, таких как Linux и Chrome OS. Помимо колонки, он писал обо всем, от Windows до технических советов для путешествий.
Новости, которые он сообщил, были освещены такими изданиями, как BBC, The Verge, Slate, Gizmodo, Engadget, TechCrunch, Digital Trends, ZDNet, The Next Web и Techmeme. На написанные им учебные пособия ссылались такие организации, как The New York Times, Wirecutter, Lifehacker, BBC, CNET, Ars Technica и Daring Fireball Джона Грубера. Его обзоры новых функций в обновлениях Windows 10 были названы «наиболее подробными и полезными предварительными версиями Windows из всех, что есть в Интернете» и освещались известными журналистами Windows, такими как Пол Терротт и Мэри Джо Фоули, в еженедельнике Windows Weekly TWiT.

 На экране появится окно команды Выполнить.
На экране появится окно команды Выполнить.
 Нажмите на нее, после чего вы окажитесь в нужном вам разделе панели управления, отвечающем за настройку Интернета на вашем компьютере.
Нажмите на нее, после чего вы окажитесь в нужном вам разделе панели управления, отвечающем за настройку Интернета на вашем компьютере. Для этого кликните правой кнопкой мыши по ярлыку, выберите Свойства и на вкладке Ярлык нажмите Сменить значок.
Для этого кликните правой кнопкой мыши по ярлыку, выберите Свойства и на вкладке Ярлык нажмите Сменить значок.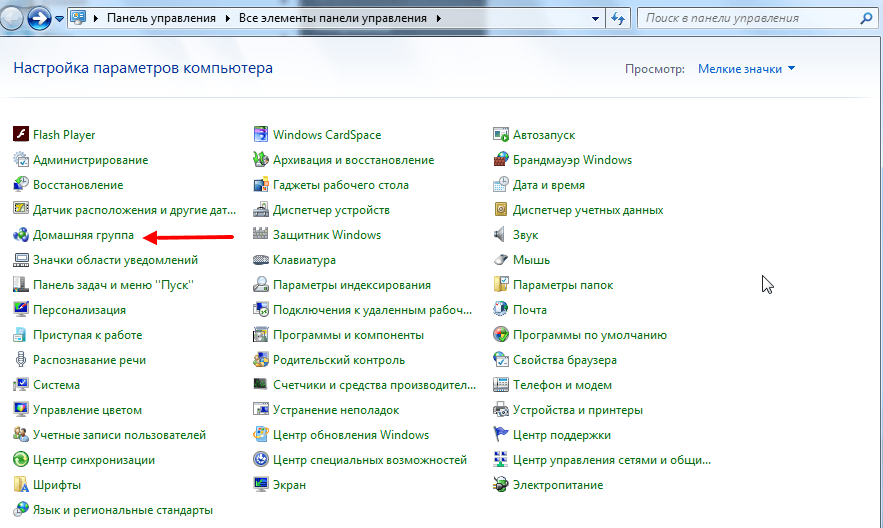 Нажмите на нее, и вы попадете в искомый раздел панели управления.
Нажмите на нее, и вы попадете в искомый раздел панели управления.