Не работает клавиатура ноутбук asus: Не работает клавиша(и) на клавиатуре ноутбука, ПК [Варианты решений]
Содержание
Клавиатура для ноутбука Asus (Асус) K53Be, K53Br, K53By не работает клавиатура? Ремонт (замена), установка клавиатуры Asus (Асус) K53Be, K53Br, K53By
Клавиатура черная, с русскими и английскими буквами
Данная клавиатура подойдет к ноутбукам:
Asus A53Be, A53Br, A53By, A53Ta, A53Tk, A53U, A53Z, A53Ta, A53Tk, A53U, A53Z, K53Be, K53Br, K53By, K53Ta, K53Tk, K53U, K53Z, K73Be, K73Br, K73By, K73Ta, K73Tk, X53TA, X53TK, X53U, X53Z, X73Be, X73Br, X73By, X73CBE, X73Ta, X73Tk
Клавиатура может иметь следующие партномера:
04GN5I1KFR00-7, 70-N71BK1000, PK130J21A27, MP-10A73SU-6983, PK130J21A11, SG-38500-XAA, 70-N5I1K1O00, PK130J21A27, 70-N5I1K1O00, 70-N5I1K1000, 70-N5I1K1200, 04GN5I1KKO00-7, PK130J22A05, 0KNB0-6240LA00, 04GN5I1KUI00-7, 04GN5I1KTU00-7, PK130J21A20, 70-N5I1K1F00, 70-N5I1K1O00, PK130J23A00, PK130J21A11, 70-N5I1K1Q00, PK130J21A24, 04GN5I1KPO00-7
Мастера в офисе или сервисном центре могут заменить клавиатуру, произвести ремонт кнопок. Стоимость ремонта (замены кнопок, установки новой клавиатуры) зависит от модели ноутбука и вида неисправности. Стоимость базового комплекса работ по замене клавиатуры — 18р. Предварительную стоимость работ можно узнать у менеджера компании по телефону, назвав модель ноутбука. Точную стоимость работ после проведенной диагностики. Как правило, замена (установка) клавиатуры, ремонт (замена) кнопок займет от нескольких часов до 1 рабочего дня. При установке (замене) клавиатуры в нашей компании, мы предоставляем расширенную гарантию 15 месяцев на все клавиатуры, приобретенные в нашей компании.
Стоимость ремонта (замены кнопок, установки новой клавиатуры) зависит от модели ноутбука и вида неисправности. Стоимость базового комплекса работ по замене клавиатуры — 18р. Предварительную стоимость работ можно узнать у менеджера компании по телефону, назвав модель ноутбука. Точную стоимость работ после проведенной диагностики. Как правило, замена (установка) клавиатуры, ремонт (замена) кнопок займет от нескольких часов до 1 рабочего дня. При установке (замене) клавиатуры в нашей компании, мы предоставляем расширенную гарантию 15 месяцев на все клавиатуры, приобретенные в нашей компании.
Пять причин, почему выгодно покупать в OK-COMPUTER:
- Все поставляемые клавиатуры имеют официальную гарантию.
- У нас вы можете установить приобретенную деталь. Если потребуется, у нас можно произвести все виды ремонта и приобрести любые запчасти для ноутбуков.
- При установке в нашей компании расширенная гарантия 15 месяцев на изделие.
- Являясь импортером, мы можем предложить наиболее конкурентоспособную цену.

- Доставляем по всей Беларуси самым удобным для Вас способом.
Ремонт или замена клавиатуры клавиатуры Asus (Асус)?
Прежде чем ответить на этот вопрос, давайте сделаем простую диагностику и разберемся с наиболее распространенными поломками клавиатур:
— разлив (пролитие) жидкости: есть заблуждение, что залитие некоторыми жидкостями не приведет к поломке клавиатуры (например вода, не сладкий чай), но это не так! Пролив жидкости вызывает не только повреждение кнопок клавиатуры (механизма нажатия, дорожек) но и элементов материнской платы (на пример коррозия). При таком повреждении клавиатуры, ее ремонт возможен в случаях пролития небольшого количества жидкости. В таком случае мы разбираем клавиатуру, чистим и сушим кнопки, проверяем дорожки. В остальных случаях необходимо производить замену
Кстати, более чем за 10 лет наблюдений мы составили рейтинг пролитых жидкостей на ваши ноутбуки!
— залипают клавиши: это значит поврежден или сломан механизм нажатия (качения). В этом случае, если иметь идентичную, можно обойтись ремонтом кнопки или заменой одной или нескольких кнопок. Чаще приходится менять всю клавиатуру.
В этом случае, если иметь идентичную, можно обойтись ремонтом кнопки или заменой одной или нескольких кнопок. Чаще приходится менять всю клавиатуру.
-«42 чит к2авиатура» не правильно срабатывание символа, указанного на кнопке: при нажатии, появляется другой символ, не появляется никакого символа, не происходит действия. Эти признаки означают, что повреждены дорожки на клавиатуре. Так же характерным признаком поврежденных дорожек являются случаи, когда не работает сразу группа кнопок. При такой неисправности, единенный вариант — это замена клавиатуры.
Так же одной из распространенных причин обращения в нашу компанию является естественный износ механизмов клавиатуры, стирание символов на кнопках клавиатуры. В этом случае можно освежить гравировку символов на кнопках, ремонтировать механизм кнопки или ее замена (при наличии схожих).Эти работы целесообразно выполнять для клавиатур редких моделей ноутбуков, для которых сложно подобрать новую клавиатуру./i.s3.glbimg.com/v1/AUTH_08fbf48bc0524877943fe86e43087e7a/internal_photos/bs/2018/I/q/F0ZYb1TTyZtAjGVHYI9w/m2.jpg) В большинстве случаев стоит рассмотреть замену, так как на сегодняшний день, стоимость новой клавиатуры не велика, и экономически целесообразнее приобрести новую клавиатуру, чем восстанавливать старую.
В большинстве случаев стоит рассмотреть замену, так как на сегодняшний день, стоимость новой клавиатуры не велика, и экономически целесообразнее приобрести новую клавиатуру, чем восстанавливать старую.
[РЕШЕНО] Не включается ноутбук ASUS S46C (K46CB, K46CM).
Пожаловал к нам в сервисный центр КОМ-ЭКСПЕРТ ноутбук ASUS S46C Series с диагнозом «не подает признаков жизни» или «не включается». И действительно, при подключении его к сети (с батареей или без) ноутбук вообще не реагировал на кнопку включения. Решение проблемы на редкость оказалось очень простым (и подходит не только для ноутбуков ASUS, но и для других марок: HP, Dell, Sony и др.), но обо всем по порядку…
Со слов клиента мы поняли, что обращался он с ноутбуком осторожно и бережно, ноутбуку меньше 2 лет, не перегревался и не падал. В общем почти девственник=)
Наш мастер, как водится, произвел стандартную диагностику и визуальный осмотр материнской платы на предмет залития и механических повреждений – ничего не обнаружил. Батарейка биос в норме. На всякий случай отключили ее на минут 10 от платы (может биос глюкнул, подумали мы). Система охлаждения тоже оказалась в полном порядке и также была девственно чиста. На перегрев ноутбука явно не похоже, сказал наш мастер, и решили, что, возможно, причиной всему явился сбой прошивки BIOS (БИОС). Как то мы уже сталкивались с подобной неисправностью, и мы обязательно напишем отдельную статью о том, как прошить БИОС ноутбука программатором, но сейчас не об этом…
Батарейка биос в норме. На всякий случай отключили ее на минут 10 от платы (может биос глюкнул, подумали мы). Система охлаждения тоже оказалась в полном порядке и также была девственно чиста. На перегрев ноутбука явно не похоже, сказал наш мастер, и решили, что, возможно, причиной всему явился сбой прошивки BIOS (БИОС). Как то мы уже сталкивались с подобной неисправностью, и мы обязательно напишем отдельную статью о том, как прошить БИОС ноутбука программатором, но сейчас не об этом…
Сброс прошивки БИОС на ноутбуке ASUS S46C (K46CB) можно сделать только разобрав его полностью, в отличие например от ноутбука PACKARD BELL (там БИОС сбрасывается на заводские установки очень просто – читайте в статье Сброс пароля BIOS на ноутбуке PACKARD BELL ). После разборки ноутбука АСУС S46C извлекаем из материнской платы батарейку BIOS примерно на 10 – 15 минут… )
Спустя 10-15 минут вставляем батарейку назад, подкидываем к плате шлейф от разъема зарядки ноутбука и видим вот такую картину, загорелся индикатор зарядки, который изначально не горел. Нашей радости не было предела! Однако собрав ноутбук полностью, подключив ЗУ, мы снова увидели прежнюю картину – ноутбук ASUS S46C не включается (не запускается).
Нашей радости не было предела! Однако собрав ноутбук полностью, подключив ЗУ, мы снова увидели прежнюю картину – ноутбук ASUS S46C не включается (не запускается).
Развязка очень близка, и наверняка, наш опыт с этим ноутбуком пригодится очень многим, поэтому читаем дальше!
Проблема решилась, можно сказать, сама собой — мы начали разбирать ноутбук, сняли клавиатуру и верхнюю панель ноутбука (они не разборные – клавиатура на заклепках соединена с металлической верхней панелью ноутбука), отсоединили остальные шлейфы и «на авось» (не думайте, у нас серьезный сервис!!!) подключили питание, и индикатор питания вновь засветился оранжевым цветом.
Далее все оказалось очень просто, методом последовательного подключения всех шлейфов и устройств (Wi-Fi-адаптер, память, жесткий диск, клавиатура с внешней верхней панелью) было выявлено, что ноутбук ASUS S46C (K46CB) не включается с подключенной клавиатурой!!!
Чтобы определить, в чем именно причина: в контроллере клавиатуры на материнской плате или в самой клавиатуре, нужно подключить заведомо исправную клавиатуру точно такой же модели или совместимую по парт-номеру (смотреть по парт-номеру на обратной стороне клавиатуры, на нашем ноутбуке ASUS S46C стояла клавиатура с парт-номером 0KNB0-4620US00), и проверить работу ноутбука, однако не у каждого под рукой есть запасная клавиатура для ноутбука! У нас в сервисе к сожалению ее тоже не оказалось(((. Поэтому мы использовали другой метод диагностики – диагностику самой клавиатуры!
Поэтому мы использовали другой метод диагностики – диагностику самой клавиатуры!
1. Отключаем шлейф клавиатуры от ноутбука:
2. Берем мультиметр и переводим его в режим измерения сопротивления в диапазоне мегаом (МОм):
3. Затем поочередно проверяем сопротивление между контактами шлейфа клавиатуры. Сначала между первым и вторым контактом, затем между первым и третьим, между 1м и 4м, 1м и 5м и так до последнего контакта. Потом ставим один щуп мультиметра на второй контакт шлейфа, а второй щуп на третий контакт шлейфа и так же проверяем замыкание между 2м и всеми остальными контактами шлейфа. Такую процедуру проводим со всеми контактами.
По результатам диагностики мы получили сопротивление около 27кОм между контактами 1 и 4, 1 и 5, 3 и 7 ( и еще в нескольких случаях ). Такое низкое сопротивление при не нажатых клавишах – явный признак неисправности клавиатуры. Вероятнее всего клавиатура была залита, либо имеет какие то внутренние скрытые дефекты. Данный способ диагностики клавиатуры применим к клавиатурам практически любых производителей ноутбуков (LENOVO, ACER, SAMSUNG, TOSHIBA и тд. )
)
После замены клавиатуры ноутбук ASUS S46C начал нормально включаться и работать. После нескольких часов тестов наш мастер подтвердил полную исправность ноутбука с новой клавиатурой. Сразу отметим, что клавиатуру с точно таким же парт-номером не удалось найти. Поэтому на AliExpress мы заказали совместимую клавиатуру с парт-номером AENJ7U00010. Она отлично подошла. Ссылку на продавца, где мы постоянно заказываем клавиатуры для ноутбуков по хорошим ценам я приведу в конце статьи.
Стоит отметить, что диагностику и тестирование на предмет выявления неисправности ноутбука в случае, когда ноутбук не включается / не запускается , нужно начинать именно с последовательного отключения всех подключаемых к нему устройств и модулей. Если кому-то данная статья оказалась полезной, пожалуйста пишите свои комментарии ниже. Нам очень важно ваше мнение.
Всем удачи!
P.S.: кстати клавиатуру для ноутбука ASUS S46C мы заказывали на Aliexpress вот у этого продавца, срок доставки составил 24 дня. Клиент был согласен ждать такой срок, ибо цена клавиатуры его более чем устроила! Если пройдете по нашей ссылке, то при покупке клавиатуры получите дополнительную скидку от 3 до 5%. Выбор клавиатур в этом магазине впечатляет!
Клиент был согласен ждать такой срок, ибо цена клавиатуры его более чем устроила! Если пройдете по нашей ссылке, то при покупке клавиатуры получите дополнительную скидку от 3 до 5%. Выбор клавиатур в этом магазине впечатляет!
Как исправить неработающую клавиатуру ноутбука Asus на ПК с Windows
В этой статье вы узнаете о некоторых потенциальных исправлениях для клавиатуры ноутбука Asus, не работающей на ПК с Windows.
Вы недавно купили новый ноутбук ASUS? Работает ли он должным образом, как ожидалось? Потому что в последнее время мы видели много пользователей, которые жаловались на невосприимчивость клавиатуры своего ноутбука ASUS. Итак, вы не одиноки, если сталкиваетесь с такими проблемами, как клавиатура не обнаружена, клавиатура не отвечает и т. д. с вашим устройством ASUS. Кроме того, в Интернете есть несколько решений, которые помогут вам легко решить проблемы с клавиатурой ноутбука ASUS и вернуть ее на правильный путь.
Простые и быстрые решения для исправления неработающей клавиатуры ноутбука ASUS
Решение 1. Перезагрузите ноутбук
Перезагрузите ноутбук
Решение 2. Измените настройки клавиатуры
Решение 3. Обновите драйвер клавиатуры
Решение 4. Переустановите драйвер клавиатуры
Простые и быстрые решения для исправления неработающей клавиатуры ноутбука ASUS
Если у вас возникли проблемы, например, не работает клавиатура или не работают только некоторые клавиши, вы можете легко обойти такие проблемы с помощью решений, обсуждаемых в этом руководстве по устранению неполадок. Многие пользователи сообщили, что предложенные решения помогли им избавиться от этой проблемы. Тем не менее, вы не обязаны пробовать их все, просто проработайте каждый и выберите лучший для вас.
Решение 1. Перезагрузите ноутбук.
Прежде чем приступать к каким-либо продвинутым тактикам, сначала необходимо перезагрузить ноутбук. Это может звучать как обычный взлом, но многие технические проблемы можно решить, просто снова запустив ноутбук. И это сработало как по волшебству для многих пользователей ноутбуков ASUS.
Если клавиатура вашего ноутбука ASUS не работает даже после перезапуска системы, вам нужно перейти к другим решениям, упомянутым ниже.
Читайте также: Загрузка и обновление драйверов ASUS для Windows 10, 8, 7
Решение 2. Изменение настроек клавиатуры
Еще один способ решить проблемы с клавиатурой ноутбука — проверить настройки клавиатуры и при необходимости изменить их. Чтобы изменить настройки клавиатуры, выполните следующие действия:
Шаг 1: На клавиатуре одновременно нажмите клавиши Windows + I , чтобы открыть Настройки Windows .
Шаг 2: После этого найдите Ease of Access или Центр специальных возможностей и нажмите на него.
Шаг 3: Затем выберите «Клавиатура» на левой панели. (Если вы используете Windows 7, вам нужно выбрать «Облегчить использование клавиатуры»).
Шаг 4: Теперь прокрутите вниз, пока не увидите параметр «Ключи фильтра». И выключите соответствующий переключатель, чтобы отключить ключи фильтра.
После этого вам необходимо перезагрузить компьютер и проверить, правильно ли работает клавиатура на вашем ноутбуке ASUS. Если нет, то перейдите к следующему решению.
Читайте также: сенсорная панель Asus не работает в Windows 10 [решено]
Решение 3. Обновите драйвер клавиатуры
Устаревшие драйверы клавиатуры являются наиболее распространенной причиной проблем при использовании клавиатур ноутбуков ASUS. Чтобы решить эту проблему, пользователь может попробовать обновить драйвер клавиатуры ноутбука ASUS. Есть 2 подхода, которые вы можете рассмотреть для обновления драйверов клавиатуры для вашего ноутбука; вручную и автоматически.
Ручное обновление драйвера: Чтобы обновить драйверы вручную, вы можете зайти на официальный сайт ASUS и поискать самые последние версии драйверов для вашей клавиатуры. Перед загрузкой драйверов просто убедитесь, что драйвер совместим с версией операционной системы Windows, которую вы используете в данный момент. Также этот способ требует достаточного времени и приличного количества технических знаний.
Перед загрузкой драйверов просто убедитесь, что драйвер совместим с версией операционной системы Windows, которую вы используете в данный момент. Также этот способ требует достаточного времени и приличного количества технических знаний.
Автоматическое обновление драйверов: Вы можете автоматически обновлять устаревшие драйверы с помощью Bit Driver Updater. Это наиболее надежное стороннее программное обеспечение для обновления драйверов с наименьшими затратами времени и ручных усилий. Утилита автоматически распознает вашу машину и находит для нее наиболее подходящие драйверы.
Пользователь может автоматически обновлять драйверы либо своей бесплатной версией, либо версией. Но стоит отметить, что про версия занимает всего 2 клика мыши, а также предоставляет 60-дневную гарантию полного возврата денег вместе с круглосуточной техподдержкой. Принимая во внимание, что бесплатная версия обновляет драйверы один за другим, поскольку это частично вручную. Чтобы использовать Bit Driver Updater, выполните следующие шаги:
Шаг 1: Загрузите и установите Bit Driver Updater.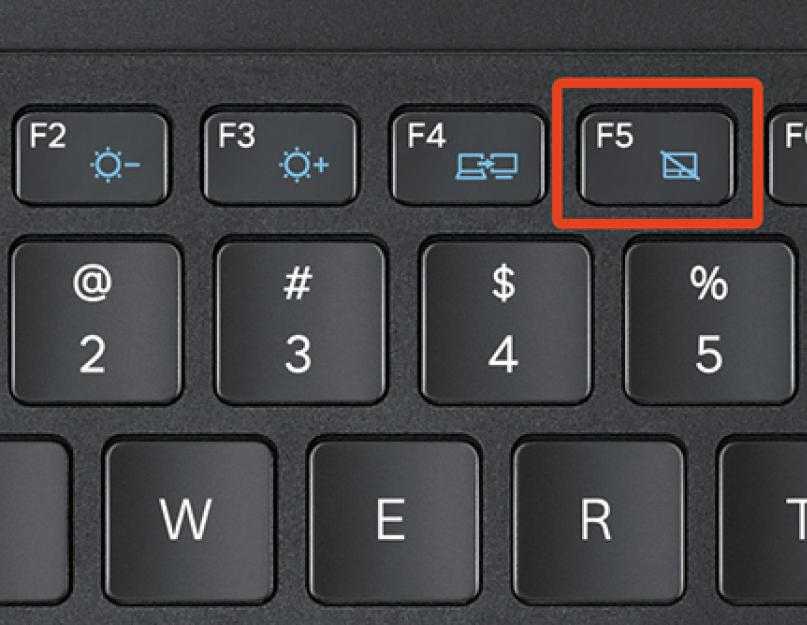
Шаг 2: Затем нажмите Сканировать на левой панели.
Шаг 3: Дождитесь завершения сканирования на 100%.
Шаг 4: Проверьте результаты сканирования и нажмите кнопку Обновить все , как показано ниже. Это позволит вам обновить все устаревшие драйверы сразу. В противном случае вы также можете нажать кнопку «Обновить сейчас» рядом с драйвером, который хотите обновить.
После обновления драйверов перезагрузите ноутбук ASUS, чтобы изменения вступили в силу. Позже проверьте, заставляет ли это снова работать клавиатура вашего ноутбука ASUS. Если нет, то попробуйте другое решение.
Решение 4. Переустановите драйвер клавиатуры
Не беспокойтесь, если клавиатура вашего ноутбука Asus по-прежнему не работает даже после обновления соответствующих драйверов. Иногда это происходит из-за некоторых проблем несовместимости. Если это так, то у вас есть только последнее средство, то есть переустановка драйвера клавиатуры.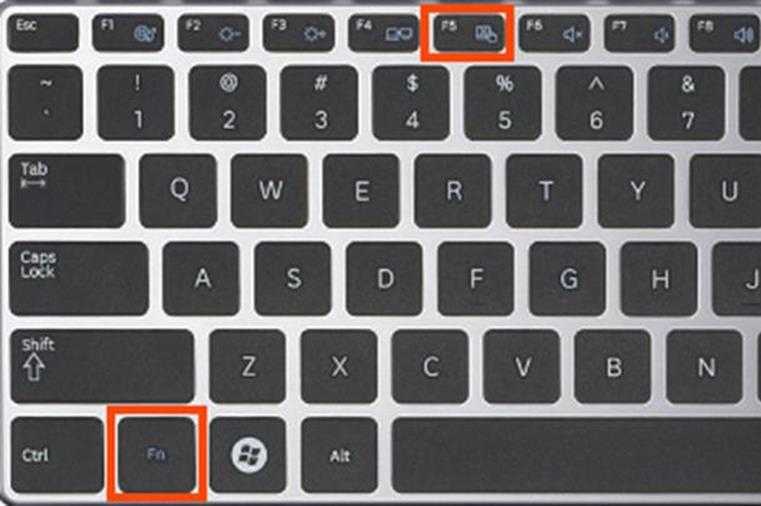 Но перед выполнением этой операции вам необходимо удалить текущую установленную версию драйверов клавиатуры с вашего компьютера. Для этого вы можете выполнить шаги, указанные ниже:
Но перед выполнением этой операции вам необходимо удалить текущую установленную версию драйверов клавиатуры с вашего компьютера. Для этого вы можете выполнить шаги, указанные ниже:
Шаг 1: Прежде всего, откройте диалоговое окно «Выполнить», используя сочетание клавиш Windows + R .
Шаг 2: После этого введите devmgmt.msc в утилите запуска и нажмите клавишу Enter.
Шаг 3: Теперь вы попадете в окно диспетчера устройств. Здесь вам нужно найти и дважды щелкнуть по клавиатуре, чтобы развернуть ее категорию.
Шаг 4: Затем щелкните правой кнопкой мыши на проблемной клавиатуре и выберите Удалить устройство из списка контекстного меню.
Шаг 5: В следующем запросе нажмите YES для подтверждения удаления.
Шаг 6: Дождитесь удаления существующих драйверов с вашего ноутбука ASUS.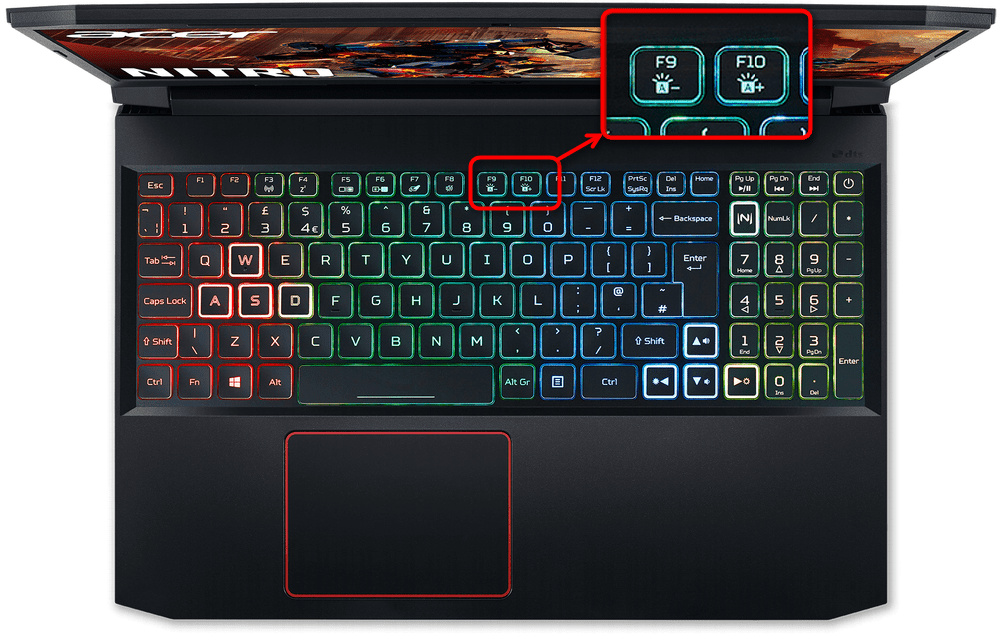
После этого перезагрузите ноутбук ASUS. Windows автоматически переустановит драйверы клавиатуры для вашего ноутбука ASUS. Расслабьтесь и наберитесь терпения, пока Windows не завершит процесс. Вот и все, теперь клавиатура вашего ноутбука ASUS будет работать нормально, как вы и ожидали.
Читайте также: Как исправить неработающую клавиатуру ноутбука в Windows 10
Клавиатура ноутбука не работает на ASUS: ИСПРАВЛЕНО
Вот и все! Мы надеемся, что эти четыре эффективных, но удобных решения помогут вам исправить неработающую клавиатуру ноутбука ASUS. Оставьте свои вопросы или сомнения в комментариях ниже. Хотите добавить слова? Пожалуйста, не стесняйтесь делиться лучшими рекомендациями в поле ниже.
Если вы найдете это полезным, подпишитесь на нашу рассылку новостей для получения дополнительной информации, связанной с технической нишей. Наряду с этим вы также можете подписаться на нас в Facebook, Twitter, Instagram и Pinterest.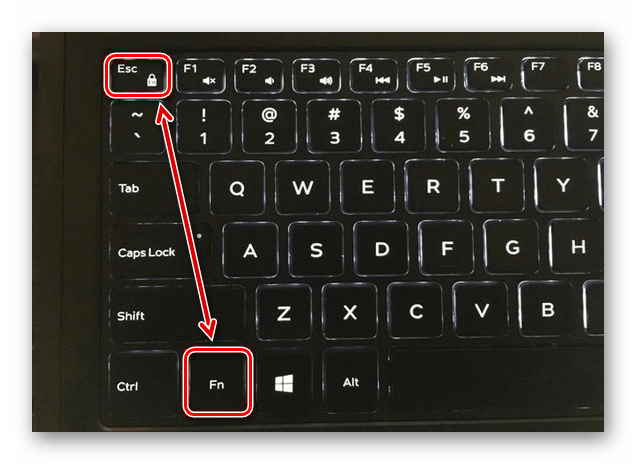
Techies Classic — Как исправить, если не работает клавиатура ноутбука ASUS?
Если клавиатура вашего ноутбука ASUS не работает и вы ищете способы заставить ее работать, вы попали на нужную страницу. У нас есть все проблемы вместе с их решениями, описанными в этом руководстве. Итак, продолжайте читать, чтобы найти идеальный ответ на вашу проблему и заставить эту клавиатуру работать!
Почему клавиатура так важна?
Клавиатура — ключевой элемент ноутбука. Они необходимы, поскольку они используются для ввода букв, символов, цифр и многого другого. Они также применяют ярлыки и различные другие команды, такие как перемещение вверх и вниз по странице.
Так что если у человека перестанет работать ноутбук, он лишится многих ключевых функций. На самом деле, для многих ноутбуки практически бесполезны без работающей клавиатуры. Мы это понимаем, поэтому придумали множество решений.
Также прочтите iCUE не обнаруживает клавиатуру
Перезагрузите ноутбук Asus
Прежде чем углубляться в детали и опробовать сложное решение, мы поделимся с вами простым решением, которое может решить вашу проблему, и ваша клавиатура начнет работать.
Перезагрузите ноутбук ASUS. Если ваш ноутбук перегрелся, дайте ему остыть и включите его. Помимо этого, если к клавиатуре подключено какое-либо USB-устройство, отключите его, чтобы проверить, не влияет ли это USB-устройство на работу вашей клавиатуры.
Удаление любого приложения
Если вы недавно установили какое-либо приложение, удалите его, так как это может быть причиной того, что клавиатура вашего ноутбука не работает.
Очистка ноутбука ASUS
Очистите ноутбук и через некоторое время включите его. Да это правильно! Если на клавиатуре вашего ноутбука есть пыль и грязь, она не будет работать.
Проверка настроек клавиатуры Asus
Иногда, по незнанию, мы можем изменить настройки нашей клавиатуры, которые очень важны для ее правильного функционирования. Если шаги, упомянутые выше, не работают, попробуйте метод, указанный ниже, который поможет отменить любые изменения, внесенные в настройки клавиатуры, путем включения и отключения клавиш фильтра.
• Нажмите «Настройки» в меню «Пуск».
• Выберите «Простота доступа» из вариантов.
• Нажмите на дополнительную клавиатуру.
• Здесь будет кнопка отключения клавиш фильтра. Нажмите на это.
• Теперь перезагрузите ноутбук ASUS.
• Повторите описанные выше шаги, но на этот раз включите клавиши фильтра.
Теперь ваша клавиатура должна начать работать. Если нет, продолжайте читать руководство.
Исправление даты и времени
Исправьте дату и время, если они неверны, так как это может быть причиной вашей проблемы. Вы можете сделать это, выполнив шаги, указанные ниже:
- • Дата и время указаны в правом нижнем углу вашего ноутбука. Щелкните его правой кнопкой мыши.
- • Появится несколько вариантов. Выберите вариант с надписью «Настроить дату/время».
- • Установите правильное время и дату после автоматического отключения установленного времени и установки часового пояса и нажатия кнопки «Изменить».

Это решение также может работать, если клавиатура ноутбука Dell и клавиатура Lenovo не работают.
Установка правильного региона и местоположения.
Убедитесь, что регион и местоположение вашего ноутбука ASUS указаны правильно, выполнив следующие действия. Это связано с тем, что если какое-либо стороннее приложение изменило настройки региона и местоположения вашего ноутбука, ваша клавиатура перестанет работать.
- Нажмите «Настройки» в меню «Пуск».
- Будет кнопка настройки времени и языка. Нажмите здесь.
- Выберите регион здесь. Заполните соответствующий регион.
- Затем вернитесь и выберите язык. Выберите правильный язык.
Это решение можно использовать для ноутбуков ASUS и ноутбуков Dell и Lenovo, если клавиатура не работает. Если это решение не работает, попробуйте следующее.
Обновление драйвера клавиатуры
Обновление драйвера клавиатуры может быть подходящим решением. Иногда вам нужно обновить свой ноутбук вручную и заставить работать клавиатуру. Прочтите шаги, указанные ниже, и узнайте, как обновить драйвер клавиатуры:
Иногда вам нужно обновить свой ноутбук вручную и заставить работать клавиатуру. Прочтите шаги, указанные ниже, и узнайте, как обновить драйвер клавиатуры:
- Подключите свой ноутбук к стабильному и безопасному интернет-соединению.
- Введите «Диспетчер устройств» в меню «Пуск».
- Найдите Клавиатуры в диспетчере устройств и разверните его.
- Затем щелкните правой кнопкой мыши клавиатуру PS/2. Здесь вы найдете обновленный драйвер. Нажмите здесь.
- Выберите параметр, который позволяет Windows искать в Интернете и на компьютере любые последние обновления программного обеспечения драйвера.
- Теперь ваш драйвер будет обновлен. Эта процедура может занять некоторое время. После завершения обновления перезагрузите ноутбук ASUS.
Надеемся, теперь ваша клавиатура будет работать.
Устранение неполадок оборудования
Проблема может быть связана с аккумулятором клавиатуры, поэтому необходимо устранить неполадки оборудования. Для этого выполните следующие действия:
Для этого выполните следующие действия:
- Выключите ноутбук.
- Теперь выньте аккумулятор из ноутбука ASUS.
- Через некоторое время подключите ноутбук к зарядному устройству напрямую, не подключая аккумулятор.
- Перезагрузите ноутбук, чтобы проверить, работает ли клавиатура ASUS.
Переустановка драйвера клавиатуры
Драйвер клавиатуры может быть поврежден, поэтому его необходимо переустановить. Чтобы выполнить эту процедуру, выполните указанные ниже шаги:
- Откройте панель управления в меню «Пуск», выполнив поиск.
- Выберите опцию Диспетчер устройств.
- Здесь будет меню клавиатуры. Расширьте его.
- Вы увидите опцию Стандартная клавиатура PS/2. Щелкните его правой кнопкой мыши и выберите «Удалить».
- После удаления драйвера клавиатуры перезагрузите ноутбук. Цель перезагрузки ноутбука состоит в том, чтобы ваша ОС могла автоматически переустановить драйвер клавиатуры.

Следуйте следующему решению, если это не решит вашу проблему.
Запуск мастера устранения неполадок.
Это одно из наших последних решений. Запустите мастер устранения неполадок, чтобы обнаружить любую проблему с клавиатурой и решить ее. Особенность этого мастера заключается в том, что он должен обнаруживать любые проблемы с программным и аппаратным обеспечением, которые могут привести к тому, что ваша клавиатура не работает. Ниже приведены шаги для запуска мастера устранения неполадок:
- Откройте «Настройки устранения неполадок» в меню «Пуск», введя «устранение неполадок».
- Чтобы найти и устранить другие проблемы, выберите «Клавиатура».
- Выберите «Запустить средство устранения неполадок».
Мастер устранения неполадок теперь обнаружит любую проблему и решит ее.
Внешняя клавиатура для ноутбука
Если ни один из вышеперечисленных способов не работает, пришло время приобрести новую клавиатуру и подключить ее к ноутбуку. Поскольку доступно так много внешних клавиатур, мы проверили их на ноутбуке Asus и отметили для вас лучшие вместе с их функциями:
Поскольку доступно так много внешних клавиатур, мы проверили их на ноутбуке Asus и отметили для вас лучшие вместе с их функциями:
1. Клавиатура VicTsing
Как исправить, если клавиатура ноутбука ASUS не работает?
Посмотреть на Амазоне
Эта клавиатура будет лучше, чем ваша предыдущая клавиатура, и очень удобна в использовании. Все, что вам нужно сделать, это подключить USB-кабель к USB-порту вашего ноутбука, и все будет хорошо.
Характеристики:
- Содержит 104 клавиши.
- Символы на клавиатуре выгравированы лазером, что делает их долговечными.
- Колпачки клавиш изготовлены из АБС-пластика.
- Длина кабеля 5 футов.
- Эта клавиатура влагонепроницаема, что означает, что теперь вы можете есть и пить во время работы с ноутбуком.
- Клавиатура легкая, поэтому ее можно брать с собой вместе с ноутбуком, куда бы вы ни отправились.

- Клавиатура имеет специальные встроенные складные подставки, чтобы установить клавиатуру так, чтобы вам было удобно и можно было легко печатать. С такой клавиатурой у вас будет меньше шансов получить повторяющуюся травму от перенапряжения.
- В ноутбуке имеется 12 мультимедийных ярлыков для более простого и удобного использования.
- Компания утверждает, что срок службы клавиш составляет 10 000 000 нажатий.
2. Проводная USB-клавиатура BFRIENDit
Как исправить, если клавиатура ноутбука ASUS не работает?
Посмотреть на Амазоне
Эта клавиатура, представленная в шести различных цветах, обязательно покорит ваше сердце. Он имеет уникальную структуру клавиш-ножниц, и вы будете в восторге, когда попробуете его.
Особенности:
- Имеет 105 ключей.
- Клавиатура поставляется в различных цветах, так что у вас есть свобода выбора.
 Он бывает розового, серебристого, белого, зеленого, черного и оранжевого цветов.
Он бывает розового, серебристого, белого, зеленого, черного и оранжевого цветов. - Клавиатура не только легкая, но и ультратонкая, что делает ее удобной для путешествий.
- Клавиши низкопрофильные, что позволяет пользоваться ими в полной тишине и спокойствии.
- Эта клавиатура поставляется с подвижной подставкой для штатива, чтобы вы могли регулировать клавиатуру и печатать на ней под удобным для вас углом.
- Его легко содержать в чистоте.
- Эта клавиатура оснащена пятью нескользящими кнопками, которые удерживают клавиатуру на месте.
- Поставляется с годовой гарантией.
3. Механическая игровая клавиатура ASUS ROG Strix Flare Aura Sync RGB
Как исправить, если клавиатура ноутбука ASUS не работает?
Посмотреть на Amazon
Если вы геймер и ищете новую игровую клавиатуру, эта клавиатура идеально вам подойдет. Это шикарно и модно.
Это шикарно и модно.
Особенности:
- Имеет 108 клавиш.
- Подсветка RGB с синхронизацией ауры позволяет настроить доску по своему вкусу.
- Эта клавиатура позволяет вам создать свой значок по своему вкусу. Сделать это можно с помощью белой виниловой наклейки или даже маркера, чтобы ваша эмблема светилась.
- Он включает в себя переключатели Cherry MX RGB, которые поднимут вашу игровую производительность на ступеньку выше.
- Встроенные элементы управления мультимедиа позволят вам играть намного лучше.
- Память на плате позволяет сохранять профиль, что помогает экономить время.
- Он также имеет один порт USB 2.0.
4. Полноразмерная беспроводная комбинированная клавиатура Logitech MK345 с упором для рук и удобной мышью для правой руки
Как исправить, если клавиатура ноутбука ASUS не работает?
Посмотреть на Амазоне
Подключите небольшой USB-порт к ноутбуку и используйте эту клавиатуру.

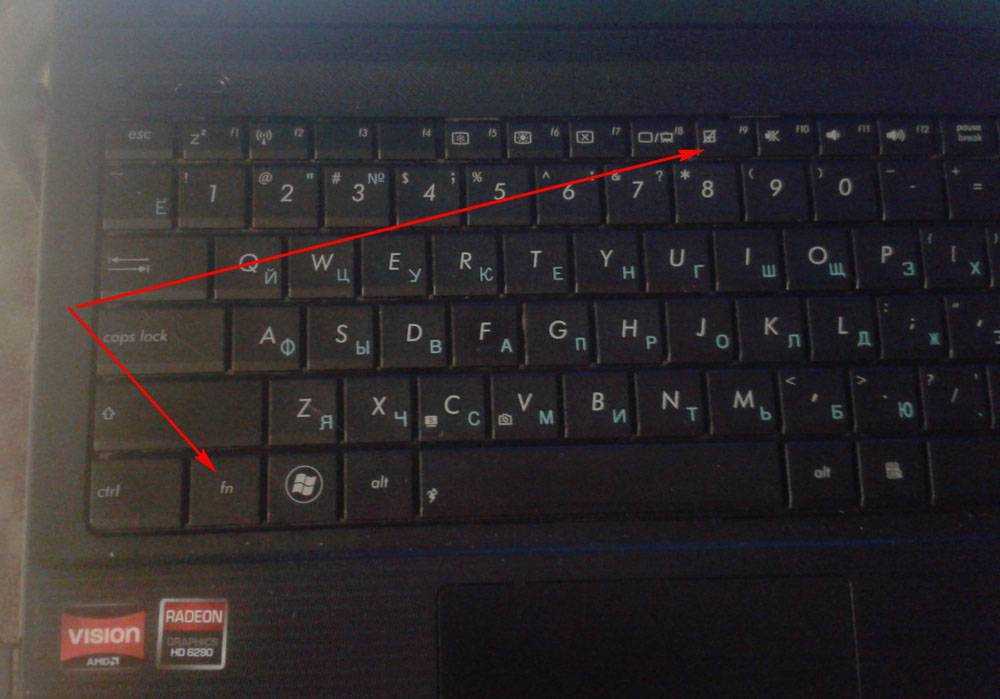

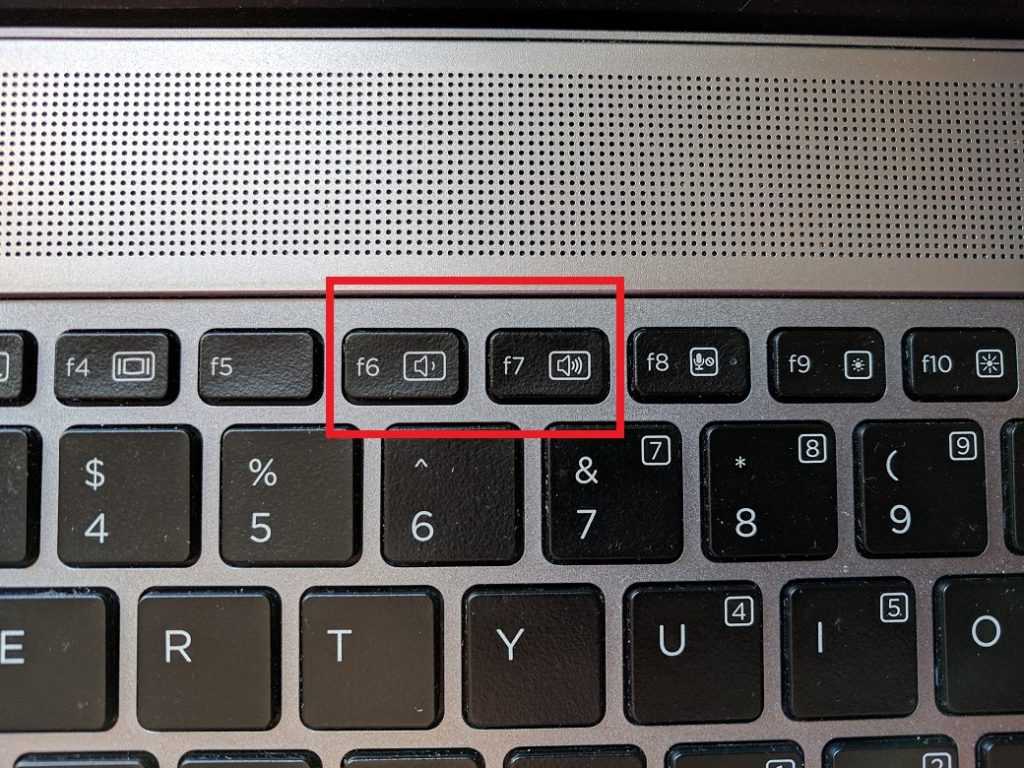

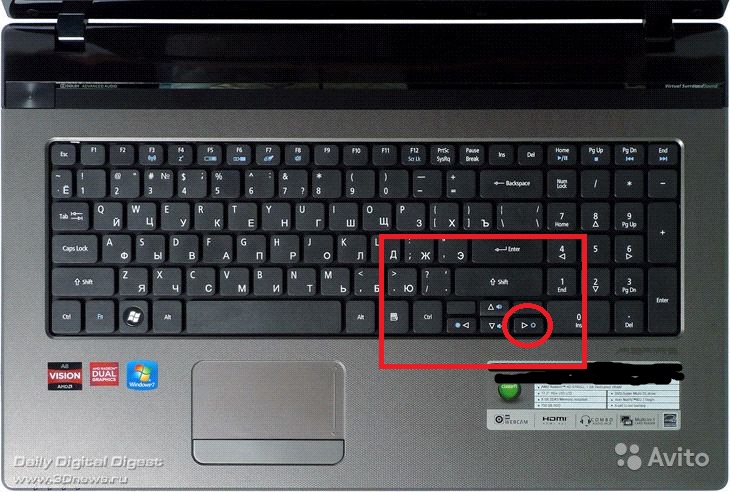 Он бывает розового, серебристого, белого, зеленого, черного и оранжевого цветов.
Он бывает розового, серебристого, белого, зеленого, черного и оранжевого цветов.