Как отменить пароль вин 10: Как включить автоматический вход в Windows 10 без пароля (Autologon)?
Содержание
Как убрать пароль при входе в Windows 10
В Windows 10, как и в предыдущих версиях этой ОС, можно пользоваться специальными режимами для завершения работы и быстрого восстановления сессии. К примеру, режим гибернации, который позволяет сохранить все что вы делали в данной сессии и перевести компьютер на пониженное потребление энергии. При этом, даже если не будет возможности подзарядить ноутбук либо подключить ПК к сети – режим гибернации сохранит всё на жёстком диске до включения. Но после включения вас каждый раз просят ввести пароль от учётной записи, что очень раздражает, если компьютером пользуетесь только вы. Предлагаем рассмотреть способы того, как в Windows 10 убрать пароль при входе.
Как в Windows 10 убрать пароль при входе. Способ 1
Самый просто способ, который подойдёт всем пользователям, включая новичков, недавно переключившихся на «десятку».
- Через «Поиск» на панели задач ищем «Электропитание»:
- После этого выбираем пункт «Запрос пароля при пробуждении», который находится слева:
- После перехода в новое окно, увидим следующее:
- Обратите внимание, в панели «Защита с помощью пароля при пробуждении» неактивны варианты защиты.
 Для того, чтобы их активировать, нажмите на «Изменение параметров, которые сейчас недоступны». Важно иметь права администратора данного ПК. Теперь они активны:
Для того, чтобы их активировать, нажмите на «Изменение параметров, которые сейчас недоступны». Важно иметь права администратора данного ПК. Теперь они активны: - Теперь выбираем «Не запрашивать пароль».
На этом действия способ №1 закончены. Теперь мы знаем, как в Windows 10 отключить пароль при входе. Перейдем ко второму способу отключения.
Как в Windows 10 убрать пароль при входе. Способ 2
Данный вариант отмены входа с паролем немного труднее для неопытных пользователей, но не так сложен, как может показаться. Воспользуемся клавиатурой и введём комбинацию Win+R. В окне утилиты «Выполнить» введём «Netplwiz»:
- После выполнения команды, мы попадём в такое окно:
Как мы видим, галочка напротив «Требовать ввод имени пользователя и пароля» активна, а нам нужно ее убрать. Убираем ее. - Как только мы захотим сохранить данное действие, система на попросит ввести пароль и подтвердить его. После ввода нажимаем ОК и изменения сохранятся.
- Теперь при пробуждении или включении компьютера, система не будет предлагать ввести пароль, чего мы собственно и добивались.

На самом деле, способов отключения в Windows 10 пароля при входе очень много. Можно воспользоваться даже вариантом через реестр, но для того, чтобы вы случайно не натворили дел в этом сегменте системы, мы его не рассматривали. Представленные выше способы самые оптимальные и каждый может выбрать для себя подходящий.
Похожие записи
Как убрать тестовый режим в Windows 10
Нередко бывает, что тестовый режим создаёт немало неудобств в процессе работы компьютера. Операционная система Windows 10 к сожалению…
Как сбросить пароль на Windows 7, 8, 10
Пароль на компьютере устанавливается для сохранения конфиденциальной информации, находящейся на нем. Установив его, данные станут доступны только вам, и вход в систему посторонних будет закрыт. Под кодом к системе стоит понимать любое…
Как снять пароль с Windows 7
Защита персонального компьютера от постороннего доступа должна быть только в том случае, если вы уверенны, что кто-то ещё кроме вас (администратора) может пользоваться устройством.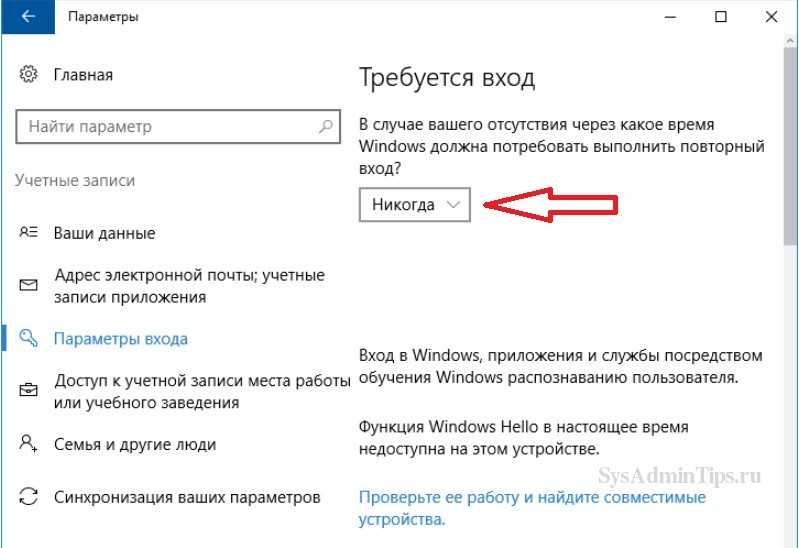 В других случаях это не нужно и от лишних действий, к…
В других случаях это не нужно и от лишних действий, к…
Как убрать пароль на Windows 10?
Как убрать пароль на Windows 10?
Чтобы необходимость ввода пароля на компьютерах не мешала входу, SoftMonster предлагает разобраться, как сбросить пароль на Windows 10 при включении и перезагрузке ПК. В нашей статье вы найдете четыре способа, которые могут дополнить друг друга, если какой-то из них не сработал.
Типы учетных записей в Windows 10
Перед удалением пароля стоит разобраться, какие типы учетных записей существуют, ведь для каждой их них имеется свой механизм входа.
- Локальная учетная запись – устанавливается на конкретном устройстве и открывает или ограничивает права доступа непосредственно к самому компьютеру. Пароль локальной учетной записи убирается легко – всего в несколько шагов.

- Учетная запись Microsoft – регистрируется на одноименном сайте корпорации во время установки операционной системы. Она используется для входа на все связанные между собой устройства – ПК, смартфон, планшет и пр. Помимо доступа, она позволяет сохранить некоторые пользовательские настройки, а так же сохранять информацию о лицензии, если вы купили официальный Windows 10. Убрать пароль из этого типа учетной записи сложнее, ведь его изменение влияет на вход сразу на нескольких гаджетах.
Рассмотрим варианты, благодаря которым вы сможете обойти пароль Windows 10 или полностью убрать его с компьютера.
Рабочие способы удаления пароля из «десятки»
Начнем с варианта, который позволит убрать пароль при входе в учетную запись Microsoft, если именно он запрашивается при запуске/перезагрузке компьютера. В этом случае вход может осуществляться благодаря набору непосредственного самого пароля или пин-кода.
Первый способ удаления пароля из Windows 10
- Войдите в командную строку.
 Для этого нажмите комбинацию клавиш Win+R. Другой вариант: наведите мышь на значок меню «Пуск» и нажмите на него правой кнопкой мыши. Выберите строку «Выполнить» и нажмите левую кнопку мыши.
Для этого нажмите комбинацию клавиш Win+R. Другой вариант: наведите мышь на значок меню «Пуск» и нажмите на него правой кнопкой мыши. Выберите строку «Выполнить» и нажмите левую кнопку мыши. - В появившемся окне введите команду netplwiz. Подтвердите действие нажатием «Ок».
- Возникнет окно, отображающее все зарегистрированные на этом устройстве учетные записи. Выберите ту, которая принадлежит вам и нажмите на нее левой кнопкой мыши один раз, чтобы выделить.
- Над окном с названием учетной записи располагается чек-бокс с автоматически включенным требованием ввода имени пользователя и пароля. Чтобы отключить пароль в Windows 10, снимите эту галочку и подтвердить действие, нажав кнопку «Применить».
- Появится новое окно автоматического входа в систему. Вы увидите три поля для заполнения. В первом будет введено имя компьютера, два остальных предназначены для ввода пароля. Вместо имени ПК наберите электронную почту, на которую зарегистрирована ваша учетная запись, а во второй и третьей строке напишите непосредственно сам пароль.
 Это является подтверждением, что именно вы являетесь владельцем учетной записи. Нажмите «Ок» и снова – «Ок».
Это является подтверждением, что именно вы являетесь владельцем учетной записи. Нажмите «Ок» и снова – «Ок». - Перезагрузите устройство.
Восстановление защитного пароля при включении ПК в Windows 10
Обратный процесс выглядит похоже:
- Откройте командную строку, введите netplwiz и в появившемся окне выберите вашу учетную запись.
- Установите галочку в строке о требовании ввода имени пользователя и пароля. Нажмите «Применить» и «Ок».
Система автоматически применит пароль, установленный при входе в учетную запись Microsoft. Вы можете его заменить на пин-код, а также использовать распознавание пользователя по лицу или отпечатку пальца, если ваше устройство поддерживает такую функцию.<
Второй вариант удаления пароля в «десятке»
Есть и другой способ понять, как сделать, чтобы Windows 10 не запрашивал пароль.
- Войдите в настройки паролей. Для этого войдите в меню «Пуск» и нажмите на вашу аватарку – изображение, которые отображается в кружочке при загрузке компьютера.
 Выберите «Изменить параметры учетной записи».
Выберите «Изменить параметры учетной записи». - Во вкладке «Параметры входа» найдите строчку «Требуется вход» и из выпадающего списка выберите «Никогда». Подтвердите действие.
- Если при запуске системы вы использовали пин-код, то в этом же окне можно его удалить, просто нажав на соответствующую кнопку. Однако он удалится только для локальной учетной записи.
Как убрать пароль Windows 10 – третий способ
Этот вариант позволит переключиться с учетной записи Microsoft на локальную. В этом случае вы сможете входить в систему намного быстрее, ведь экран входа больше не будет подгружаться.
- Через меню «Пуск» войдите во вкладку «Параметры» и выберите строку «Ваши данные».
- В открывшемся окне найдите строчку «Войти вместо этого с локальной учетной записи».
- Введите пароль учетной записи Microsoft.
- Появится синее окно с четырьмя полями. В первом укажите имя пользователя, а все остальные строчки, необходимые для ввода и подтверждения пароля, а также подсказки, оставьте пустыми.
 Нажмите «Далее».
Нажмите «Далее». - Подтвердите действие, нажав «Выйти из системы и закончить работу».
Четвертый способ убрать пароль в Windows 10
Вы можете использовать его тогда, когда все перечисленные выше варианты не сработали.
- Откройте командную строку от имени администратора. В поиске наберите «Командная строка» и нажмите на нее правой кнопкой мыши. Появится строка «Запуск от имени администратора», которую и следует выбрать.
- В черном окне введите net user, далее – ваше имя пользователя, после – пробел и две пустые кавычки. Нажмите Enter.
Эта команда сбрасывает пароль пользователя и, если на компьютере он один, вход будет осуществляться без запроса набора данных.
Проблема при удалении пароля в «десятке»
Редко, но все же случается так, что при необходимости убрать пароль при входе в Windows от учетной записи Microsoft появляется второй, дублирующийся пользователь. Чтобы от него избавиться, нужно снова включить и выключить пароль.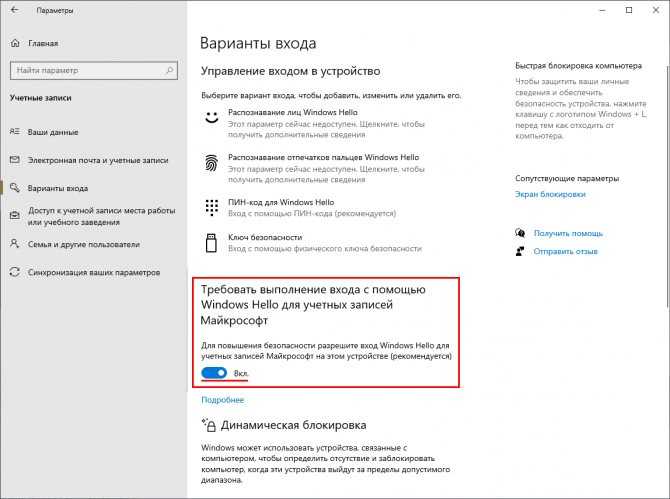 Чаще всего этого достаточно, чтобы избавиться от бага. Если он всё же не пропадает, то рекомендуем обратиться в техническую поддержку. Она поможет устранить любую неисправность, но только в том случае, если вы используете лицензионную версию ОС.
Чаще всего этого достаточно, чтобы избавиться от бага. Если он всё же не пропадает, то рекомендуем обратиться в техническую поддержку. Она поможет устранить любую неисправность, но только в том случае, если вы используете лицензионную версию ОС.
ТОП-Продаж
Интернет-магазин лицензионного софта Softmonstr.ru
Интернет-магазин Softmonstr.ru предлагает лицензионное программное обеспечение по максимально низким ценам. Операционные системы, офисные приложения, широкий выбор антивирусных программ, фото-видео редакторов, полезных утилит и многое другое. Быстрое и качественное обслуживание, постоянная поддержка клиентов.
Сброс пароля Windows 10 — 4sysops
Способ сброса пароля Windows 10 зависит от типа учетной записи. Для учетной записи Microsoft требуется другая процедура, чем для локальной учетной записи. Прочтите эту статью, чтобы сбросить пароль Windows 11.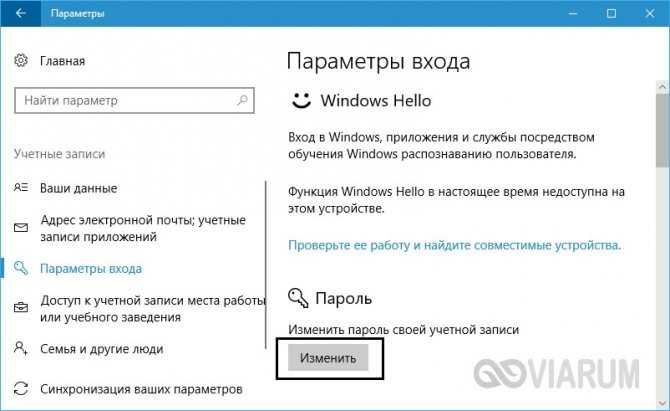
- Автор
- Последние сообщения
Майкл Пьетрофорте
Майкл Пьетрофорте является основателем и главным редактором 4sysops. Он имеет более чем 35-летний опыт управления ИТ и системного администрирования.
Последние сообщения от Michael Pietroforte (посмотреть все)
Обновление: это новое руководство решает проблему Защитника Windows при сбросе пароля Windows.
В моем последнем сообщении я объяснил, как вы можете восстановить пароль учетной записи Microsoft, используя онлайн-формы Microsoft. Если это не удалось, описанный ниже метод поможет вам снова войти на компьютер с Windows 10 и получить доступ к файлам, связанным с вашей учетной записью Microsoft. Если вы привыкли входить на свой компьютер с Windows 10 с помощью локальной учетной записи вместо учетной записи Microsoft, вы можете использовать описанный здесь метод для сброса пароля.
Если вы забыли пароль для своей учетной записи Microsoft и вам не удалось сбросить пароль с помощью методов онлайн-восстановления Microsoft, лучший способ — создать новую локальную учетную запись, чтобы вы могли снова войти в свой компьютер с Windows 10. Этот метод также позволит вам получить доступ ко всем локальным файлам вашей учетной записи Microsoft.
Этот метод также позволит вам получить доступ ко всем локальным файлам вашей учетной записи Microsoft.
ПРЕДУПРЕЖДЕНИЕ. Если вы зашифровали файлы с помощью EFS, вы больше не сможете получить к ним доступ, если выполните эту процедуру.
Этот пароль неверен
Ниже приведены шаги для сброса пароля Windows 10:
- Загрузитесь с DVD-диска Windows 10. Убедитесь, что установка вашего ПК настроена на загрузку с DVD и что UEFI и безопасная загрузка отключены.
Загрузка с Windows 10 DVD
- Нажмите SHIFT + F10 , чтобы открыть командную строку.
Откройте командную строку, нажав SHIFT + F10
- Замените файл utilman.exe на cmd.exe. Прежде чем сделать это, вы должны сделать копию utilman.exe, чтобы вы могли восстановить ее позже. Обратите внимание, что вы можете восстановить этот файл, только если снова загрузитесь с DVD-диска Windows. Windows 10 обычно устанавливается на диск D: если вы загружаетесь с DVD.
 Вы можете проверить это с помощью «dir d:\windows\system32\utilman.exe». Если система не может найти utilman.exe, попробуйте другие буквы дисков.
Вы можете проверить это с помощью «dir d:\windows\system32\utilman.exe». Если система не может найти utilman.exe, попробуйте другие буквы дисков.переместить d:\windows\system32\utilman.exe d:\windows\system32\utilman.exe.bak скопируйте d:\windows\system32\cmd.exe d:\windows\system32\utilman.exe
Замените utilman.exe на cmd.exe
- После успешной замены utilman.exe вы можете удалить DVD и перезапустите проблемную установку Windows 10:
wpeutil reboot
Перезагрузите Windows 10
- На странице входа в Windows 10 нажмите Utility Manager 9Значок 0044.
Щелкните значок диспетчера утилит
Поскольку мы заменили диспетчер утилит на cmd.exe, теперь должна открыться командная строка. Не беспокойтесь о сообщении об ошибке.Командная строка на странице входа
- Теперь вы можете добавить нового пользователя с помощью приведенной ниже команды.
 Мы также должны добавить пользователя в группу администраторов, чтобы восстановить полный контроль над нашей установкой Windows. Замените
Мы также должны добавить пользователя в группу администраторов, чтобы восстановить полный контроль над нашей установкой Windows. Замените именем учетной записи по вашему выбору. Обратите внимание, что имя учетной записи не должно существовать в этой установке Windows. Не позволяйте заставке Windows 10 отвлекать вас. сетевой пользователь <имя пользователя> /добавить net localgroupadmins
/add Добавление нового пользователя и добавление пользователя в группу администраторов
- Нажмите на экран, чтобы снова появилась страница входа. Ваша новая учетная запись должна появиться, и вы сможете войти в нее без пароля.
Войдите с новой локальной учетной записью
- Теперь вы можете получить доступ к файлам, связанным с вашей учетной записью Microsoft, в папке C:\Users.
Папка «Пользователи»
- Если вы работали с локальной учетной записью вместо учетной записи Microsoft, вы можете сбросить пароль в разделе «Управление компьютером».
 Щелкните правой кнопкой мыши кнопку Пуск , выберите Управление компьютером и перейдите к Локальные пользователи и группы . Щелкните правой кнопкой мыши свою локальную учетную запись и выберите Установить пароль .
Щелкните правой кнопкой мыши кнопку Пуск , выберите Управление компьютером и перейдите к Локальные пользователи и группы . Щелкните правой кнопкой мыши свою локальную учетную запись и выберите Установить пароль .Сброс пароля Windows 10
Более короткий способ сбросить пароль локальной учетной записи — заменить первую команду на шаге 6 следующей командой. (В этом случае вам не нужно создавать нового пользователя.)
net user <имя пользователя> <пароль>
Обратите внимание, что сброс пароля с помощью этой команды не работает с учетной записью Microsoft. Единственный способ сбросить пароль учетной записи Microsoft — через онлайн-формы.
Статьи из серии
[Обновлено]9 способов сбросить пароль для входа и администратора в Windows 10
Защита персонального компьютера паролем должна быть личным предпочтением в зависимости от того, сколько попыток взлома выполняется каждый день.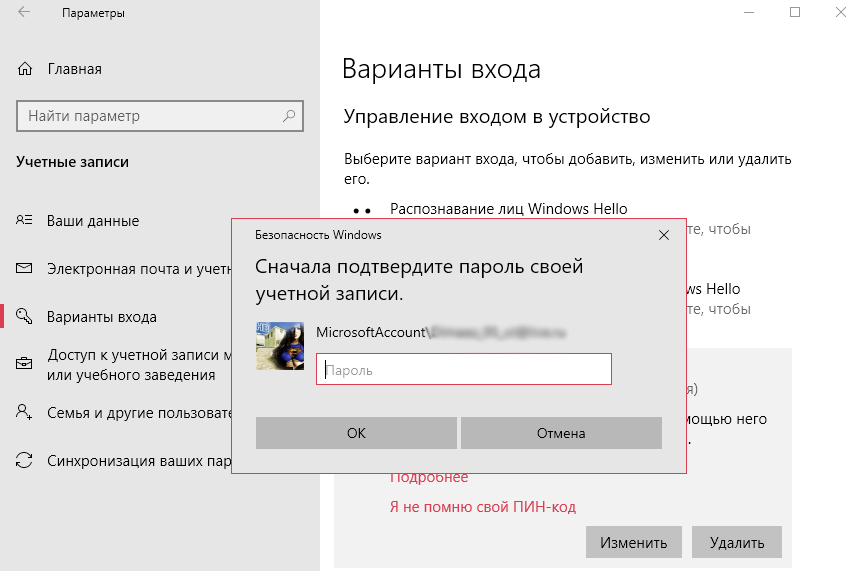 Предположим, вы остро нуждаетесь в том, чтобы открыть свою систему, чтобы немедленно проверить файл, но в то же время вы не можете вспомнить пароль. Просто попробуйте представить себе хаос, в который вы попадете, поскольку вы не сможете получить доступ к каким-либо файлам, даже к одному файлу, и это сценарий, с которым часто сталкивается большинство пользователей. Проблема с забыванием или потерей пароля для компьютеров и ноутбуков — это случай, с которым почти каждый пользователь компьютера сталкивается хотя бы раз в период использования. Раньше из-за отсутствия прогресса было мало решений для сброса пароля Windows 10. Но сейчас, с растущими темпами развития ИТ, количество решений тоже увеличилось в разы.
Предположим, вы остро нуждаетесь в том, чтобы открыть свою систему, чтобы немедленно проверить файл, но в то же время вы не можете вспомнить пароль. Просто попробуйте представить себе хаос, в который вы попадете, поскольку вы не сможете получить доступ к каким-либо файлам, даже к одному файлу, и это сценарий, с которым часто сталкивается большинство пользователей. Проблема с забыванием или потерей пароля для компьютеров и ноутбуков — это случай, с которым почти каждый пользователь компьютера сталкивается хотя бы раз в период использования. Раньше из-за отсутствия прогресса было мало решений для сброса пароля Windows 10. Но сейчас, с растущими темпами развития ИТ, количество решений тоже увеличилось в разы.
По правде говоря, без правильного пароля даже вы не сможете войти в свой компьютер. Итак, если вам интересно, что может быть решением для обхода пароля Windows 10, поздравляю, вы попали в идеальное место. В этом руководстве мы упомянем 9 удивительных способов сбросить пароль Windows 10 без переустановки системы.
- Метод № 1: сброс пароля Win10 с помощью OphCrack
- Метод № 2: сброс пароля Windows 10 с помощью PassCue для Windows
[Рекомендовать] - Способ №3. Сбросить пароль учетной записи Microsoft
- Метод № 4: сброс пароля Windows 10 с помощью гостевой учетной записи пользователя
- Способ № 5: используйте предварительно созданный диск для сброса пароля
- Метод № 6: сброс пароля Windows 10 с помощью командной строки
- Метод № 7: сброс пароля Windows 10 из безопасного режима
- Метод № 8: сброс пароля Windows 10 с помощью John the Ripper
- Метод № 9: угадай пароль Windows 10
Метод №1: сброс пароля Windows 10 с помощью OphCrack
OphCrack — это очень старый взломщик паролей Windows на основе памяти времени. Он использует радужные таблицы, возможности которых ограничены для отображения восстановленных паролей. Но его можно использовать только в том случае, если ваш пароль простой, менее сложный и не слишком длинный.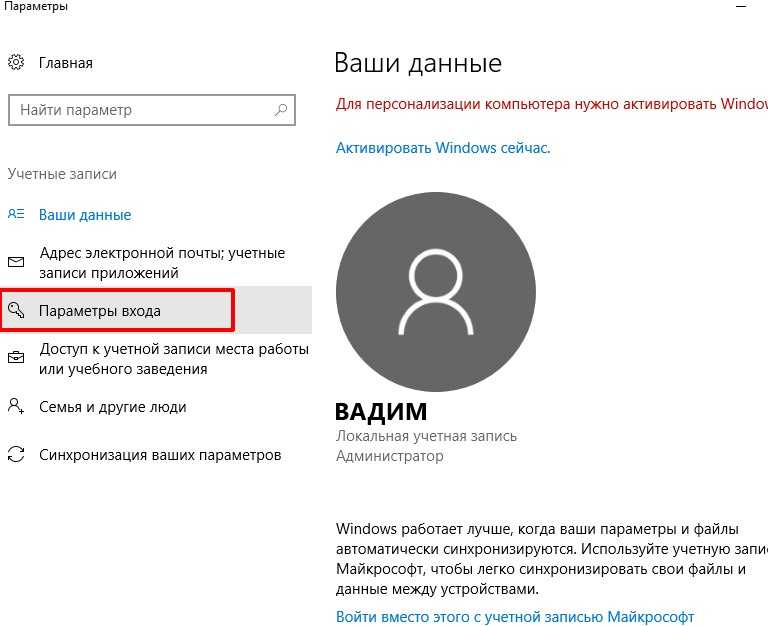
Шаг 1. Загрузите OphCrack Live CD с доступного компьютера и запишите файлы ISO на диск, чтобы создать загрузочный диск.
Шаг 2. Используйте любые бесплатные инструменты для записи, такие как программа записи FreeISO, ISO2Disc и т. д., чтобы записать образы ISO на пустой диск (USB или DVD/CD). Это превратит его в загрузочный диск.
Шаг 3. Затем нажмите «Enter» на первом мигающем экране.
Шаг 4. Инструмент отобразит другой мигающий экран. Просто не вмешивайтесь в нормальный темп работы инструмента и дайте ему работать в обычном режиме.
Шаг 5. Теперь программа загрузит вашу ОС с жесткого диска, и когда появится экран входа в систему, просто оставьте поле пароля пустым, нажмите «Enter» и продолжите.
Шаг 6. Выберите опцию «OphCrack Graphic Mode-automatic», и процесс восстановления будет запущен.
Шаг 7.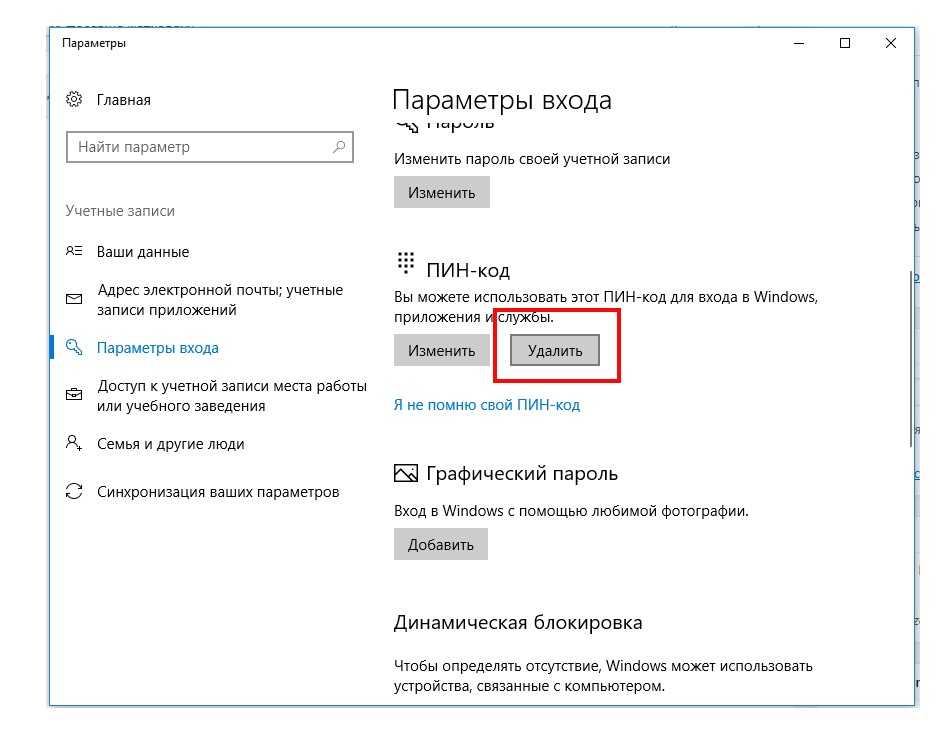 После завершения восстановления взломанные пароли будут показаны в радужных таблицах.
После завершения восстановления взломанные пароли будут показаны в радужных таблицах.
МИНУСЫ:
1. Не работает с 64-битной версией ОС Windows.
2. Не работает на компьютере с UEFI.
3. Процесс занимает очень много времени.
Способ № 2: сброс пароля Windows 10 с помощью PassCue для Windows
Возможно, самый простой способ сбросить логин или пароль администратора Windows 10 — использовать работающий инструмент восстановления пароля Windows. И что может быть лучше, чем PassCue для Windows, популярное и всемирно известное программное обеспечение для восстановления паролей, которое помогло миллионам отчаявшихся пользователей разблокировать пароль Windows 10, не стирая ни единой информации с компьютера. Это действительно правильно, ни одна информация не будет стерта, и все же ваш пароль будет удален с компьютера. Программное обеспечение ловко отслеживает местоположение файла SAM в вашей системе, где хранится информация о пароле, а затем манипулирует файлами, в которых хранится пароль, и сбрасывает его, чтобы сделать его пустым. Теперь давайте посмотрим, как он сбрасывает пароль Windows 10 за 4 шага.
Теперь давайте посмотрим, как он сбрасывает пароль Windows 10 за 4 шага.
Загрузить
Win Version
Шаг 1 Загрузите и установите на другой рабочий компьютер
Итак, первой задачей будет одолжение компьютера с Windows, имеющего права администратора, для установки на нем программы PassCue for Widnows. После того, как вы закончите установку программного обеспечения, запустите инструмент, чтобы увидеть его основной пользовательский интерфейс. Здесь мы будем использовать Windows 10 для создания диска сброса и объясним, как это работает.
Шаг 2 Создайте загрузочный диск для сброса пароля
Возьмите флэш-накопитель USB и вставьте его в ПК. Программа обнаружит его в течение нескольких секунд, а затем просто нажмите «Записать USB», чтобы записать образ ISO на флэш-накопитель. Это займет всего 2 минуты, и ваше загрузочное устройство будет готово.
Шаг 3. Установите для заблокированного ПК загрузку с USB-накопителя
Теперь, когда у вас есть загрузочное устройство, пришло время сбросить пароль Windows 10, вставив его в основную систему и перезагрузив ее. Программа будет запущена на главном экране автоматически, но если нет, то просто измените настройки BIOS, нажав определенные клавиши, такие как F2 или F11 или клавишу Dell, и установите флэш-накопитель в качестве основного приоритета загрузки.
Программа будет запущена на главном экране автоматически, но если нет, то просто измените настройки BIOS, нажав определенные клавиши, такие как F2 или F11 или клавишу Dell, и установите флэш-накопитель в качестве основного приоритета загрузки.
Шаг 4 Начните сбрасывать пароль Windows 10 до пустого
После загрузки программы в заблокированный ноутбук система и пользователи будут перечислены в программе. Теперь выберите заблокированную учетную запись и нажмите Кнопки «Сбросить пароль» и «Перезагрузить», чтобы начать процесс удаления пароля.
Вот и все. Теперь пароль вашего компьютера с Windows 10 удален, и вы можете перезагрузить компьютер, чтобы снова получить к нему доступ.
Загрузить
Win Version
Для пользователей HP: как сбросить пароль для входа в ноутбук HP
Для пользователей Dell: 3 способа сбросить забытый пароль для входа в ноутбук Dell
Для других марок: Подробнее>>>
Метод №3 : Сброс пароля Windows 10 с помощью учетной записи Microsoft
Теперь, если вы защищаете свой компьютер с помощью учетной записи Microsoft, сбросить пароль Windows 10 гораздо проще, поскольку он фактически связан с учетной записью в Интернете.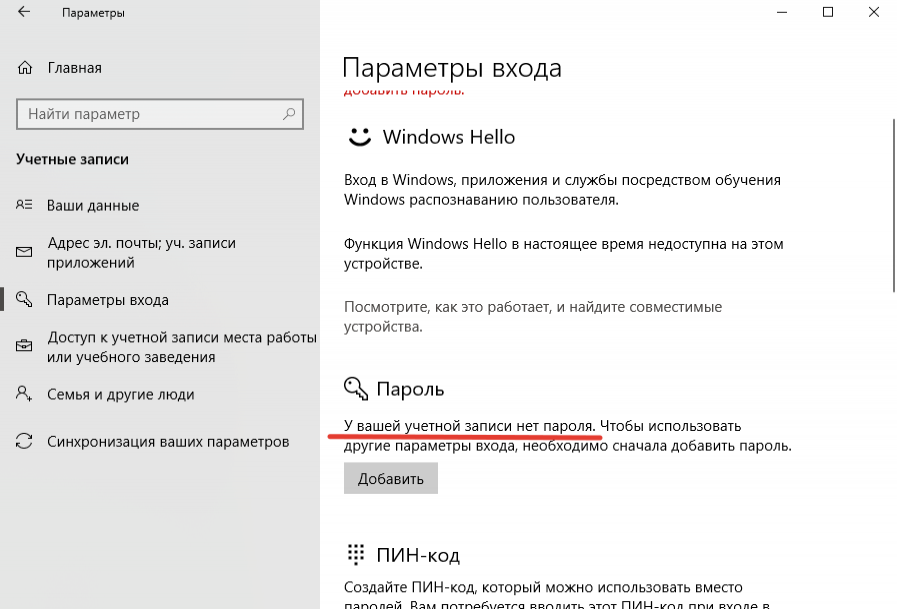 Итак, если вы просто измените пароль своей учетной записи Microsoft, пароль Windows 10 также будет изменен напрямую.
Итак, если вы просто измените пароль своей учетной записи Microsoft, пароль Windows 10 также будет изменен напрямую.
Шаг 1. Перейдите на сайт live.com и нажмите «Забыли пароль».
Шаг 2. Далее введите адрес электронной почты вашей учетной записи и продолжайте.
Шаг 3. Введите адрес электронной почты или номер для восстановления пароля и перейдите на следующую страницу.
Шаг 4. На ваш резервный адрес электронной почты или номер телефона будет отправлен одноразовый пароль, который необходимо ввести для смены пароля.
Шаг 5. Наконец, установите новый пароль для своей учетной записи, и все готово. Перезагрузите компьютер и введите новый пароль для доступа к компьютеру.
ПРОТИВ:
Этот метод работает только для учетных записей пользователей Windows 10 Microsoft, и, кроме того, изменение учетной записи Microsoft приведет к непосредственному сбросу пароля всех онлайн-продуктов Microsoft, таких как Xbox, Skype, Hotmail и т.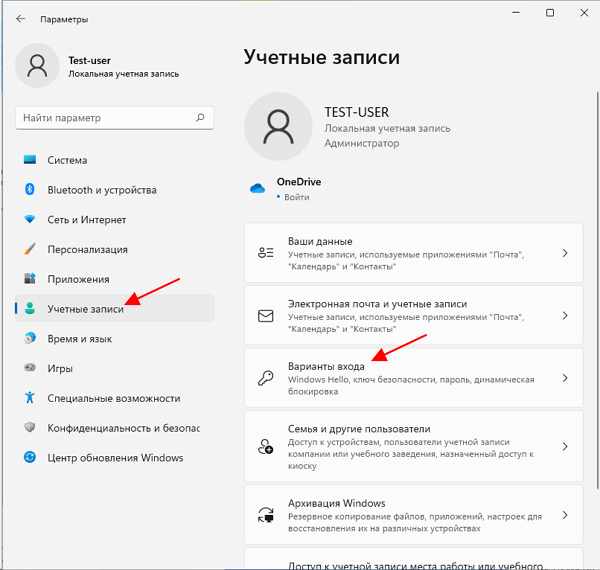 д. Так что будьте осторожны с этим.
д. Так что будьте осторожны с этим.
Способ № 4: сброс пароля Windows 10 с помощью гостевой учетной записи пользователя
Если в вашей учетной записи есть несколько зарегистрированных учетных записей, вы можете использовать любую из этих гостевых учетных записей для сброса пароля для заблокированной учетной записи администратора. Выполните приведенные ниже шаги, чтобы сбросить пароль Windows 10.
Шаг 1 . Включите компьютер и войдите в систему, используя любую другую доступную гостевую учетную запись пользователя.
Шаг 2. Когда появится домашний экран, нажмите «клавиша Windows + R», чтобы вызвать окно «Выполнить поиск». Введите «compmgmt.msc» и нажмите «Ввод», чтобы открыть панель «Управление компьютером».
Шаг 3. Выберите «Локальные пользователи и группы» на левой панели, а затем нажмите «Пользователи» на правой панели.
Шаг 4. Все зарегистрированные учетные записи пользователей должны отображаться на правой панели.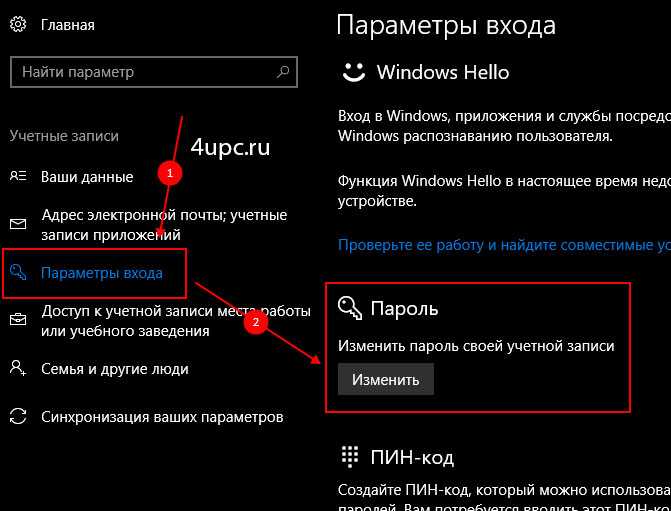 Выберите заблокированную учетную запись пользователя и щелкните ее правой кнопкой мыши.
Выберите заблокированную учетную запись пользователя и щелкните ее правой кнопкой мыши.
Шаг 5. Выберите опцию «Установить пароль» в раскрывающемся меню, чтобы создать новый пароль.
МИНУСЫ:
1. Если на вашем компьютере не зарегистрировано несколько учетных записей, то этот метод не сработает.
2. У отдельной учетной записи должны быть права администратора для выполнения задачи, иначе это невозможно.
Не пропустите: 4 способа разблокировать заблокированный компьютер с Windows без пароля
Способ № 5: сброс пароля Windows 10 с помощью предварительно созданного диска сброса пароля диск для сброса пароля, но, к сожалению, этот диск для сброса пароля необходимо разработать, прежде чем забыть пароль. Если вы уже это сделали, поздравляю, потому что вы можете использовать этот диск для сброса пароля локального администратора на компьютере с Windows 10.
Примечание. Диски для сброса пароля работают только с учетными записями локального администратора, а не с учетной записью Microsoft, но если диск для сброса пароля сделан из сторонней программы, то он действительно может разрушить любой пароль с вашего ПК.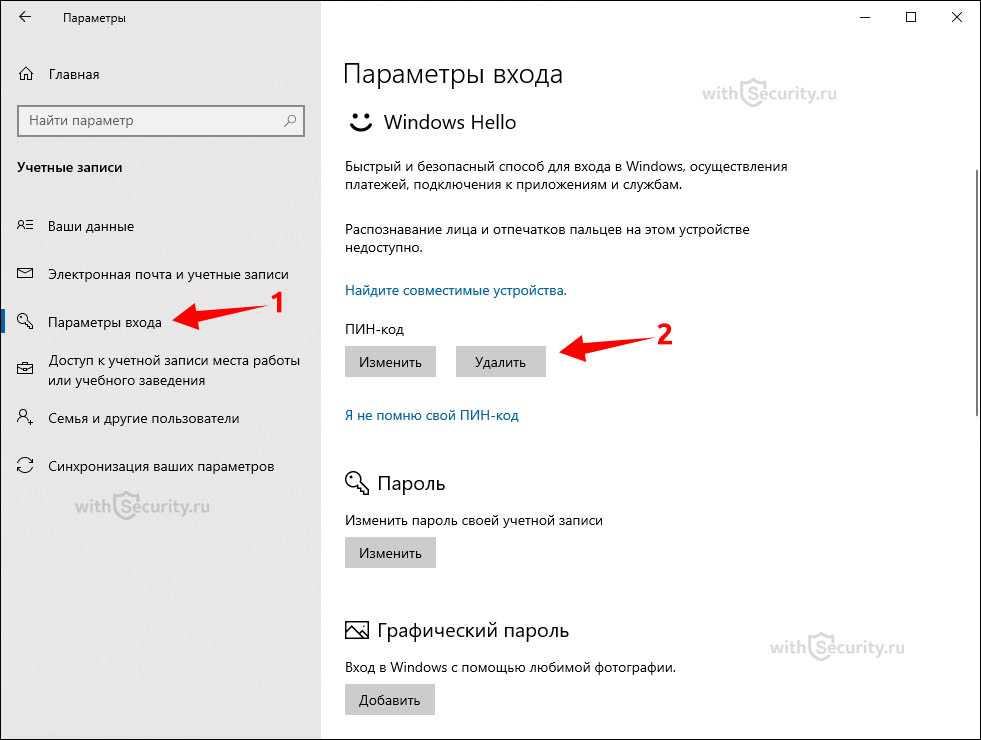
Способ № 6. Сброс пароля Windows 10 с помощью командной строки
Если вы установили другие типы паролей, такие как PIN-код, изображение или связали свой профиль с любой другой учетной записью администратора, существует высокая вероятность того, что вы сможете сбросить пароль Win 10 с помощью командной строки. При таком подходе мы обманем систему, заменив файл стикера seth.exe на cmd.exe для сброса пароля администратора или пользователя.
Шаг 1. Предположим, у вас есть установочный диск Windows 10. Вставьте этот диск в заблокированный компьютер с Windows 10.
Шаг 2. Затем загрузите компьютер с установочного диска (USB или DVD/CD). На экране установки Windows нажмите сочетание клавиш Shift + F10, чтобы запустить командную строку.
Шаг 3. Введите данную командную строку, чтобы создать резервную копию вашего файла seth.exe, чтобы вы могли восстановить его позже:
copy c:\windows\system32\sethc.exe c:\
Шаг 4.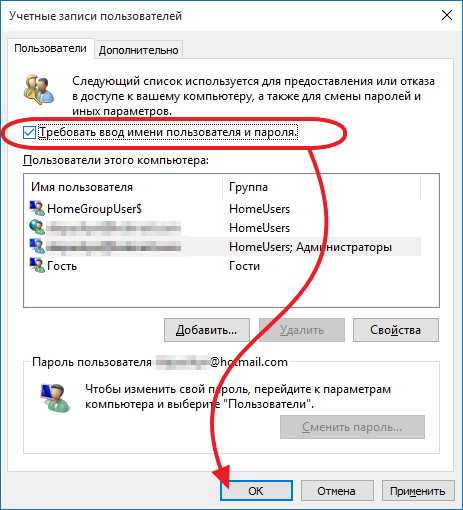 Затем введите следующую команду, чтобы заменить расширение seth.exe на cmd.exe:
Затем введите следующую команду, чтобы заменить расширение seth.exe на cmd.exe:
copy /y c:\windows\system32\cmd.exe c:\windows\system32\sethc .exe
Шаг 4. Следующий шаг требует перезагрузки, и когда появится экран входа в систему, нажмите клавишу SHIFT 5 раз подряд, и появится окно командной строки с повышенными правами.
Шаг 5. Теперь наступает основная задача, введите следующую команду в программе командной строки, чтобы сбросить пароль администратора Win 10.
net user _ ваше имя пользователя _новый пароль
Шаг 6. После входа в ранее заблокированную учетную запись не забудьте восстановить перезаписанный файл seth.exe шаг 3.
Способ № 7: сброс пароля Windows 10 из безопасного режима
Безопасный режим Windows — это специальный режим, в котором вы можете удерживать ненужные программы и служебные консоли вашей ОС, в то время как основные программы работают только в фоновом режиме.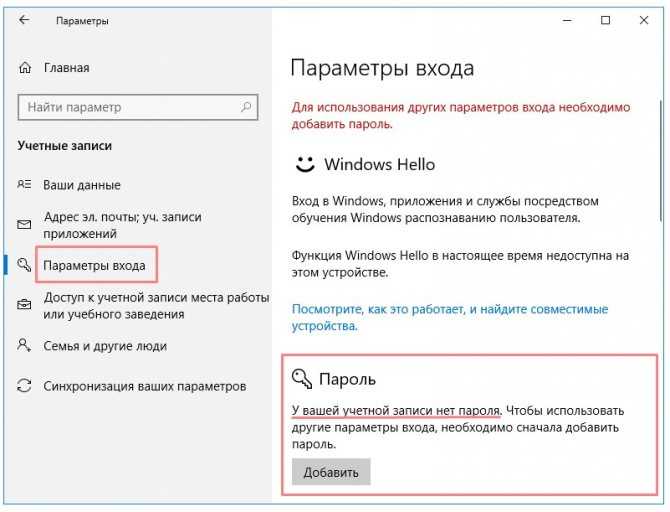 . Таким образом, использование этого режима вместе с командной строкой может упростить устранение большинства проблем, включая «сброс пароля Windows 10». Вот шаги для метода.
. Таким образом, использование этого режима вместе с командной строкой может упростить устранение большинства проблем, включая «сброс пароля Windows 10». Вот шаги для метода.
Шаг 1. Есть много способов войти в безопасный режим, здесь мы получаем доступ к безопасному режиму с экрана входа, когда вы на экране входа, нажмите и удерживайте клавишу SHIFT, затем нажмите или коснитесь кнопки питания и нажмите «Перезагрузить» в правом нижнем углу.
Шаг 2. После перезагрузки Windows 10 вы увидите некоторые параметры в списке, просто выберите «Устранение неполадок» и «Далее».
Шаг 3. На экране устранения неполадок выберите Устранение неполадок > Дополнительные параметры > Параметры запуска > Перезагрузить 9.0025 .
Шаг 4. Когда ваш компьютер перезагрузится, вы увидите множество вариантов загрузки: просто нажмите F6, чтобы запустить компьютер в безопасном режиме с помощью командной строки.
Шаг 5. Введите следующую команду для сброса пароля в Windows 10.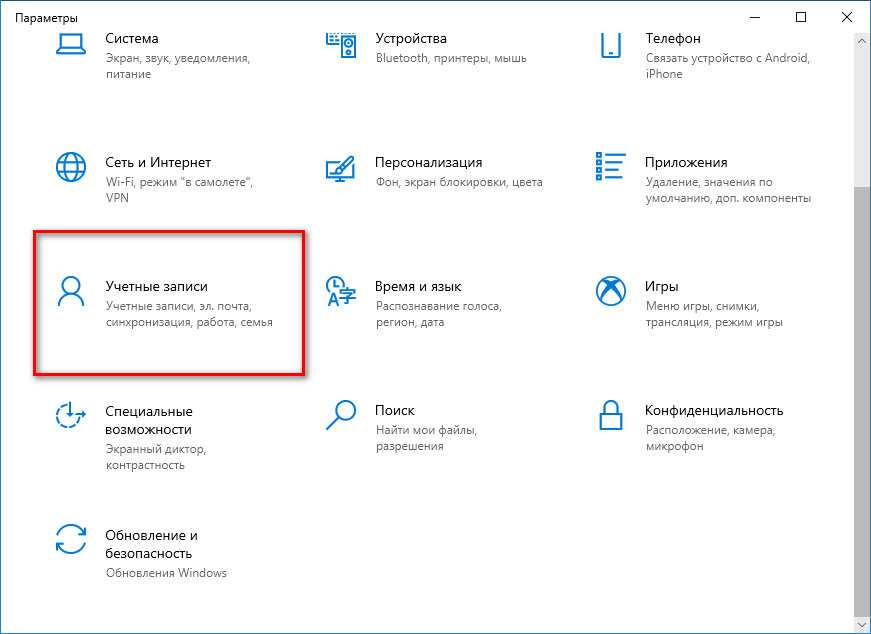
NET пользователь _ Имя вашего пользователя _new пароль
Метод #8: Resest Windows 10 Windows 10 with John the Ripper
John the Ripper («JtR») — очень полезный инструмент, который можно использовать для сброса пароля в Windows 10 и многих системах Linux. Он имеет много функций и отлично подходит для взлома паролей. Как и Ophcrack, он также предлагает различные методы взлома: перебор, атака по словарю, радужная таблица. John the Ripper может восстановить только пароль, тогда как Pwdump3 извлекает хэши из каталога SAM, поэтому их совместная функция очень необходима для достижения полного результата.
Шаг 1. Чтобы сбросить пароль в Windows 10, вы должны сначала получить хэши, которые хранятся в файле Windows SAM. Этот файл можно найти в C:\Windows\System32\config.
Шаг 2. Если вы не можете получить доступ к Windows 10, загрузитесь с живого компакт-диска Linux, способного читать диски NTFS, и получите файл SAM.
Шаг 3. Загрузите PwDump7 и извлеките содержимое файла, затем вы найдете исполняемый файл john-386.exe в подкаталоге /run. Затем введите команду: PwDump7.exe > d:\hash.txt
Шаг 4. Поскольку хэш по-прежнему не читается, вам нужно использовать John the Ripper для его взлома. Введите следующую команду:
john —format=LM d:\hash.txt
Взломанные пароли будут храниться в его файле john.pot. Джон Потрошитель очень эффективен во взломе всех типов паролей, но из-за сложных параметров и отсутствия графического пользовательского интерфейса операция не всегда была легкой.
Не пропустите: 4 способа обойти пароль для входа в Windows 10/8/7 без переустановки
Способ № 9. Угадать пароль для Windows 10
Не смейтесь! Это может быть самый быстрый способ сбросить пароль Windows 10 — угадать правильный пароль. Теперь в 75% случаев происходит то, что пользователи устанавливают пароль, который они используют регулярно, но это слишком усложняет дело и продолжают пробовать другие пароли.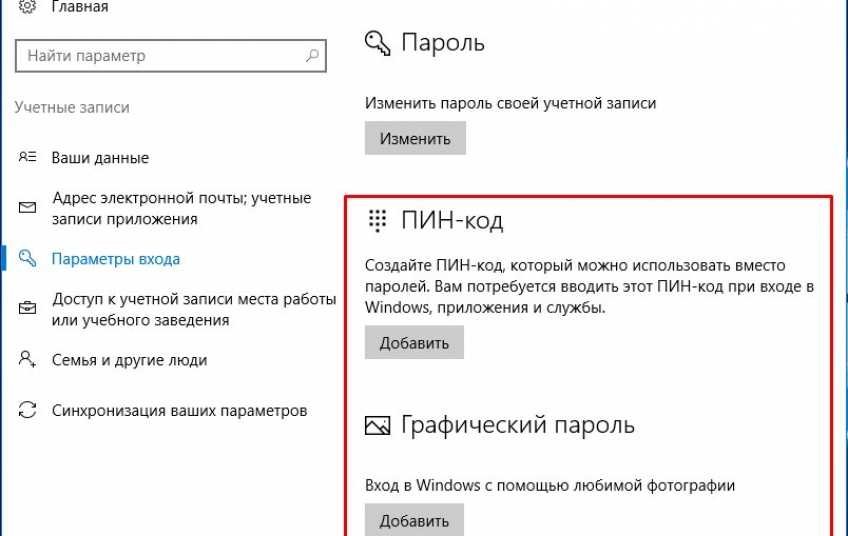 Итак, скажем так, вы все еще помните пароль и его можно восстановить, попробовав следующие комбинации:
Итак, скажем так, вы все еще помните пароль и его можно восстановить, попробовав следующие комбинации:
1. Используйте тот пароль, который вы чаще всего используете при регистрации на новом веб-сайте.
2. Попробуйте ввести имена любимых членов семьи, друзей, супруга и т. д.
3. Попробуйте ввести свою карту, читательский билет или номер социального страхования.
4. Введите пароль, который вы чаще всего используете для восстановления.
5. Введите старый пароль, который вы часто использовали в качестве основного пароля.
6. Введите номер своего мобильного телефона.
Заключительные слова:
Если это работает, поздравляем, а если нет, то мы рекомендуем вам использовать PassCue для Windows, так как это самый простой и эффективный способ сбросить пароль администратора Windows 10, даже не помня оригинальный пароль. Кроме того, она была представлена на многих веб-сайтах авторитетных журналов, и бесчисленное количество людей оценили эту программу как программное обеспечение для восстановления пароля №1.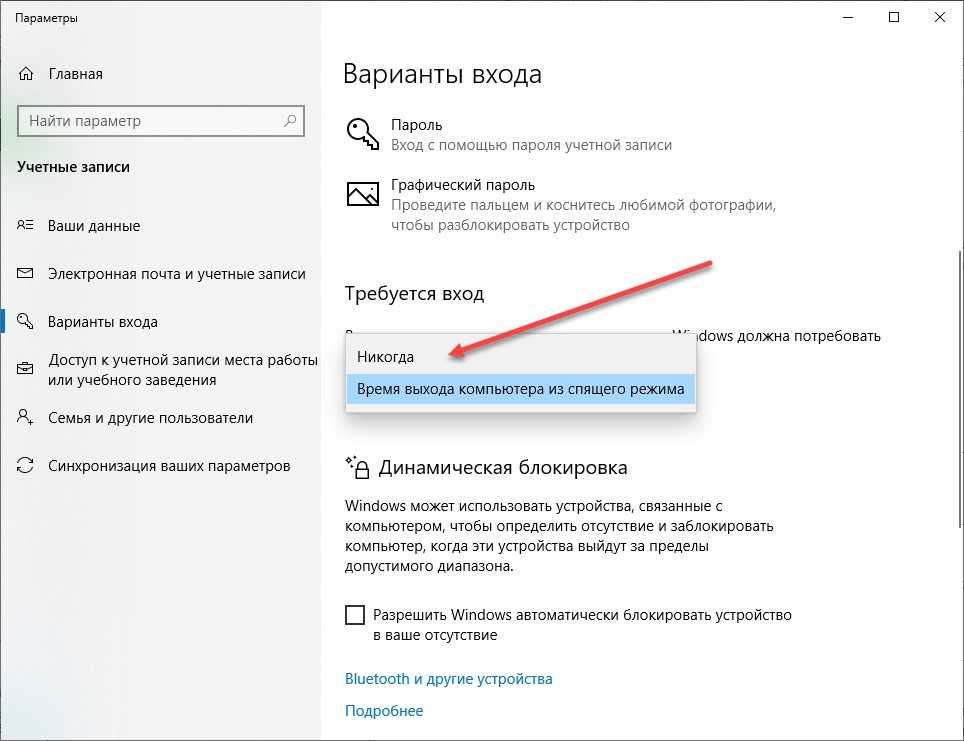

 Для того, чтобы их активировать, нажмите на «Изменение параметров, которые сейчас недоступны». Важно иметь права администратора данного ПК. Теперь они активны:
Для того, чтобы их активировать, нажмите на «Изменение параметров, которые сейчас недоступны». Важно иметь права администратора данного ПК. Теперь они активны: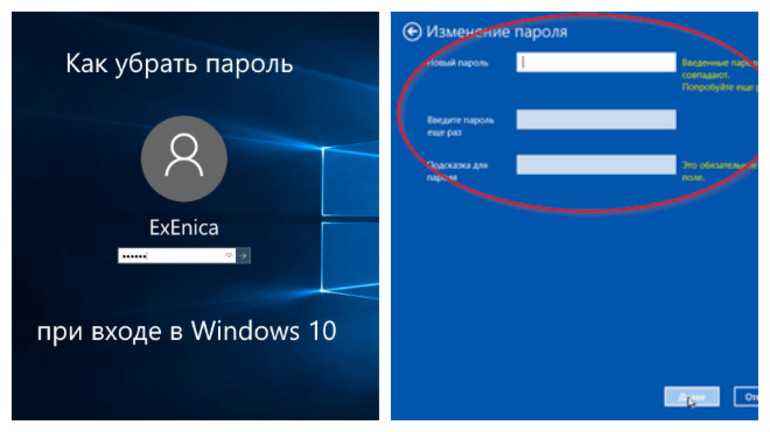
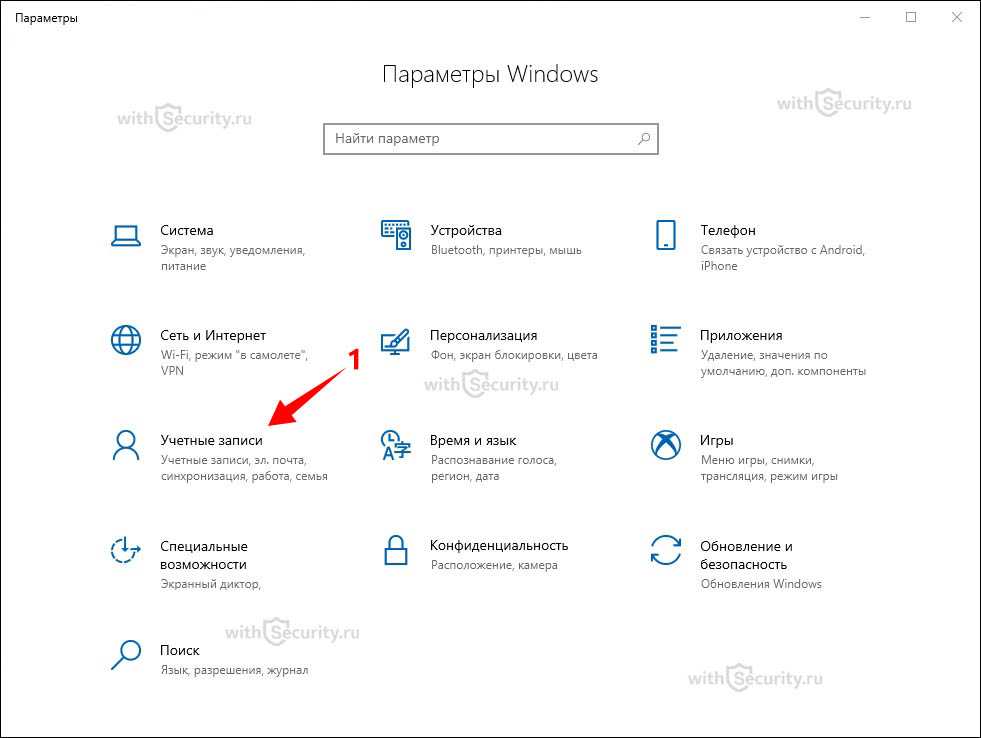
 Для этого нажмите комбинацию клавиш Win+R. Другой вариант: наведите мышь на значок меню «Пуск» и нажмите на него правой кнопкой мыши. Выберите строку «Выполнить» и нажмите левую кнопку мыши.
Для этого нажмите комбинацию клавиш Win+R. Другой вариант: наведите мышь на значок меню «Пуск» и нажмите на него правой кнопкой мыши. Выберите строку «Выполнить» и нажмите левую кнопку мыши.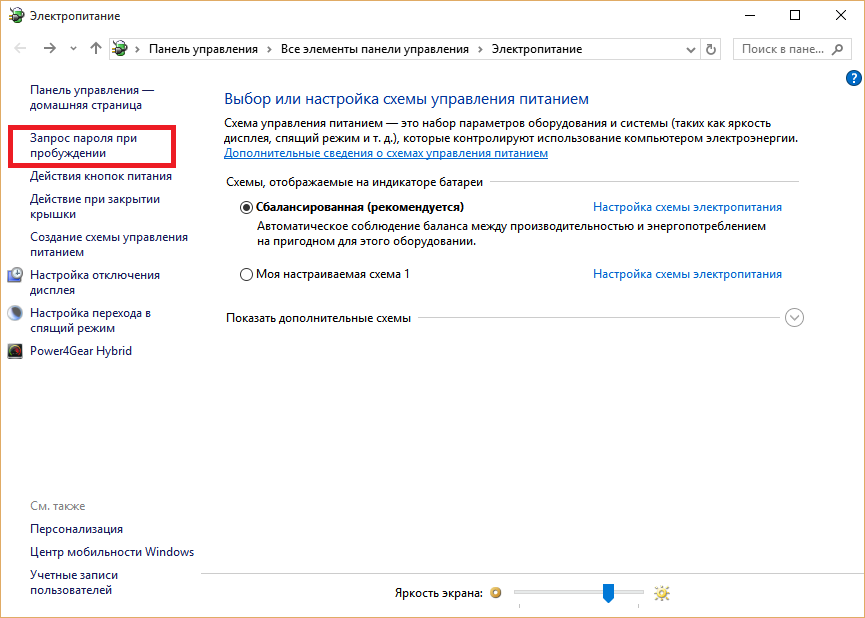 Это является подтверждением, что именно вы являетесь владельцем учетной записи. Нажмите «Ок» и снова – «Ок».
Это является подтверждением, что именно вы являетесь владельцем учетной записи. Нажмите «Ок» и снова – «Ок». Выберите «Изменить параметры учетной записи».
Выберите «Изменить параметры учетной записи». Нажмите «Далее».
Нажмите «Далее».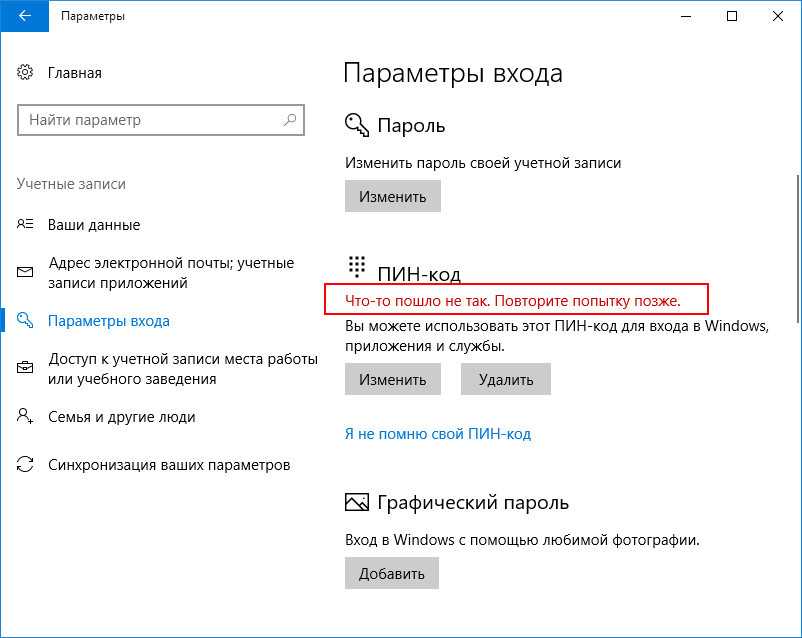 Вы можете проверить это с помощью «dir d:\windows\system32\utilman.exe». Если система не может найти utilman.exe, попробуйте другие буквы дисков.
Вы можете проверить это с помощью «dir d:\windows\system32\utilman.exe». Если система не может найти utilman.exe, попробуйте другие буквы дисков.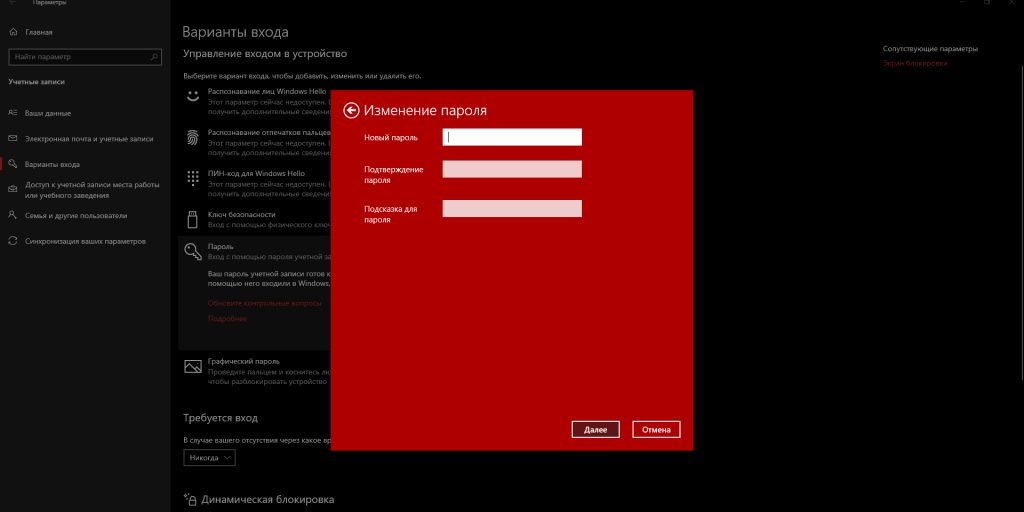 Мы также должны добавить пользователя в группу администраторов, чтобы восстановить полный контроль над нашей установкой Windows. Замените
Мы также должны добавить пользователя в группу администраторов, чтобы восстановить полный контроль над нашей установкой Windows. Замените 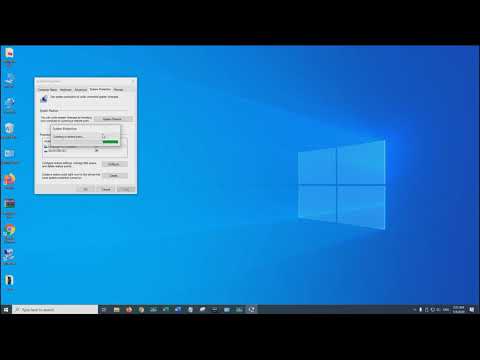 Щелкните правой кнопкой мыши кнопку Пуск , выберите Управление компьютером и перейдите к Локальные пользователи и группы . Щелкните правой кнопкой мыши свою локальную учетную запись и выберите Установить пароль .
Щелкните правой кнопкой мыши кнопку Пуск , выберите Управление компьютером и перейдите к Локальные пользователи и группы . Щелкните правой кнопкой мыши свою локальную учетную запись и выберите Установить пароль .