Вызов реестра windows 7: Как зайти в реестр Windows 10/8/7/XP? (Видео)
Содержание
Как запустить редактор реестра
- Содержание статьи
- Запуск Редактора реестра через меню «Пуск»
- Запуск Редактора реестра через «Выполнить»
- Запуск редактора реестра через командную строку
- Запуск редактора реестра через Проводник
- Запуск Редактора реестра через ярлык
- Комментарии к статье ( 2 шт )
- Добавить комментарий
Очень часто, многие советы по настройке, оптимизации и какой-либо доработки операционных систем Windows, касаются редактирования реестра. Обычно это либо делается с помощью уже готовых файлов реестра (о создании которого можно прочитать в этой статье), либо же вручную, через редактор реестра.
В этой статье будут разобраны различные способы запуска редактора реестра.
Запуск Редактора реестра через меню «Пуск»
Данный способ применим к следующим версиям Windows: Windows Vista, Windows 7, Windows 8, Windows 10.
Запустить «Редактор реестра» через меню «Пуск» проще простого, если воспользоваться встроенным в него поиском. Для этого, достаточно открыть меню «Пуск», и ввести там «Редактор реестра», и в результатах непременно появится искомая программа.
Для этого, достаточно открыть меню «Пуск», и ввести там «Редактор реестра», и в результатах непременно появится искомая программа.
Запуск Редактора реестра через «Выполнить»
Данный способ применим к следующим версиям Windows: Windows 95, Windows 98, Windows ME, Windows XP, Windows Vista, Windows 7, Windows 8, Windows 10.
Появившаяся в Windows 95 программа «Выполнить» позволяет запросто запустить «Редактор реестра». Для вызова программы «Выполнить» достаточно просто нажать две клавиши на клавиатуре — Win + R, и в появившемся окне ввести regedit. Затем, нужно нажать «ОК», после чего запустится «Редактор реестра».
Запуск редактора реестра через командную строку
Данный способ применим к следующим версиям Windows: Windows 95, Windows 98, Windows ME, Windows XP, Windows Vista, Windows 7, Windows 8, Windows 10.
Как и в случае с «Выполнить», запустить «Редактор реестра» можно и через командную строку (причем без разницы — классическую Windows или современный PowerShell).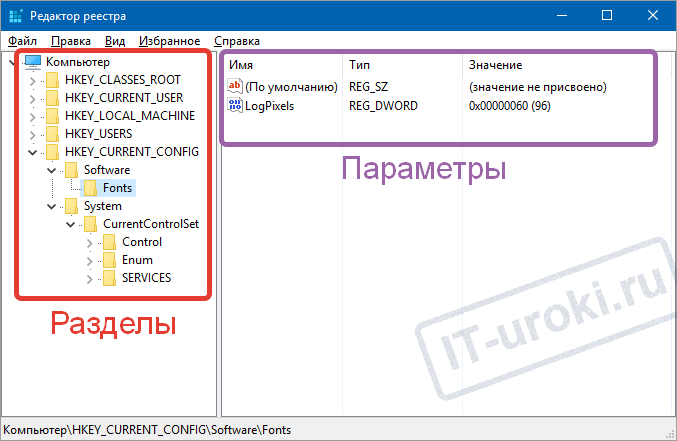 Для этого, как и в предыдущем способе, достаточно набрать
Для этого, как и в предыдущем способе, достаточно набрать regedit, и нажать кнопку Enter для выполнения.
Запуск редактора реестра через Проводник
Данный способ применим к следующим версиям Windows: Windows 95, Windows 98, Windows ME, Windows XP, Windows Vista, Windows 7, Windows 8, Windows 10.
Так как «Редактор реестра» является ничем не отличающихся от других программ программой, то запустить его можно и через Проводник, перейдя в папку с его месторасположением. Для этого, открываем Проводник (или «Компьютер»), и переходим на диск куда установлена операционная система (обычно это диск C). Там находим папку Windows, и ищем файл regedit.exe, который и является Редактором реестра.
Запуск Редактора реестра через ярлык
Данный способ применим к следующим версиям Windows: Windows 95, Windows 98, Windows ME, Windows XP, Windows Vista, Windows 7, Windows 8, Windows 10.
Последний способ позволяет создать ярлык для Редактора реестра, в любом месте на Вашем компьютере. Для этого, нужно нажать правой кнопкой мыши на свободном месте и выбрать пункт «Создать» — «Ярлык».
Для этого, нужно нажать правой кнопкой мыши на свободном месте и выбрать пункт «Создать» — «Ярлык».
В поле ввода расположения объекта достаточно ввести regedit, и нажать далее.
Затем вводим любое имя для ярлыка (например, «Редактор реестра»), и нажимаем Готово. Ярлык для запуска Редактора реестра готов.
Как открыть реестр в Windows: 4 главных способа
Всем привет! Найдите на клавиатуре две клавиши: и R и нажмите на них одновременно.
После этого вылезет окно «Выполнить», где нужно будет прописать команду вызова реестра:
regedit или regedit.exe
Останется только нажать на кнопку «ОК», и вы запустите редактор реестра. Если данный способ не сработал, или у вас появились какие-то трудности, то скорее всего у вас на ПК заблокирована данная функция – смотрите последнюю главу данной статьи. Также вы можете попробовать и другие способы запуска – возможно они помогут.
Содержание
- Способ 2: Через поиск
- Способ 3: Запускаем напрямую
- Способ 4: Консоль
- Реестр не открывается и заблокирован
- Задать вопрос автору статьи
Способ 2: Через поиск
Открывается редактор реестра в Windows 7, 8 или 10 примерно одинаково – кликаем по меню «Пуск» и в поисковой строке вводим слова: «Реестр» или «Редактор реестра».
Можно также использовать команду, которую вы применяли в самом начале, и ввести: «regedit».
Способ 3: Запускаем напрямую
Как вы уже поняли, файлик, который нам нужен, называется «regedit.exe» – он располагается в папке Windows на системном диске. Как только попадете туда, найдите эту утилиту и запустите.
Если у вас появятся какие-то проблемы с изменением параметров, то просто запустите программку с правами администратора – нажмите правой кнопкой и выберите параметр запуска.
Способ 4: Консоль
Откройте командную строку или PowerShell на Windows.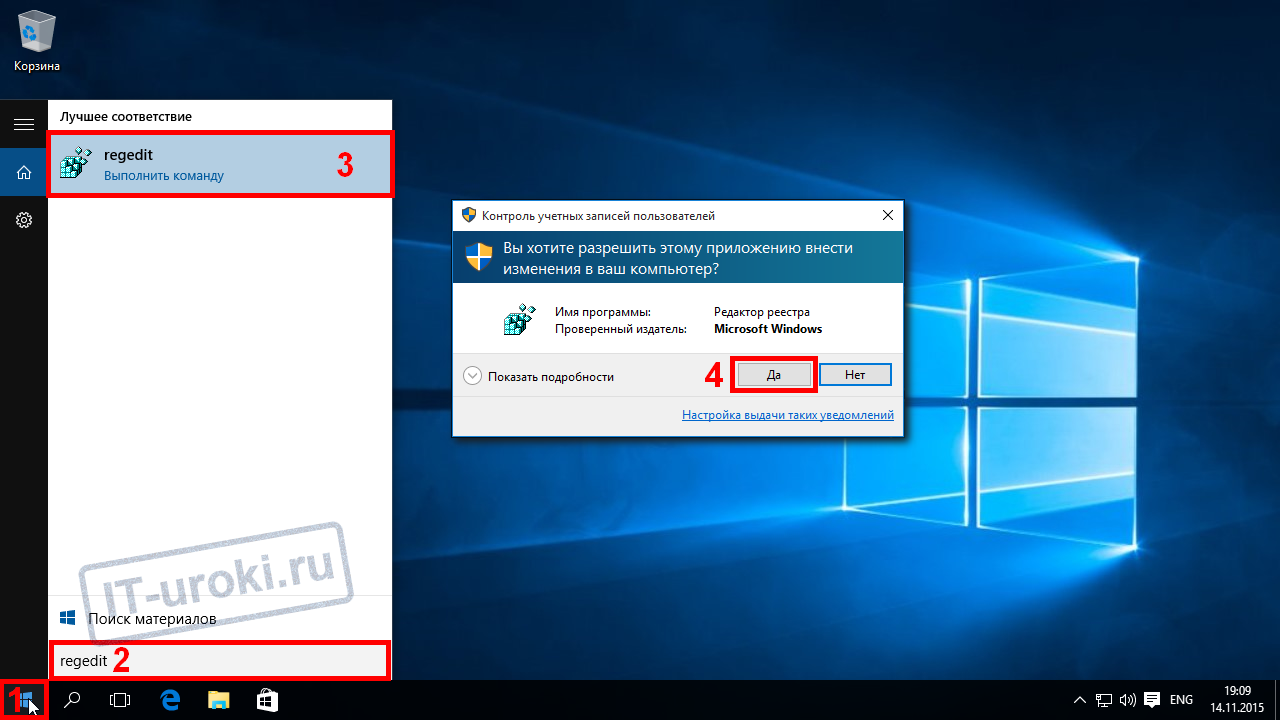 Запускаются данные приложения аналогично через поисковую строку.
Запускаются данные приложения аналогично через поисковую строку.
Командная строка понимает запрос при вводе названия системной утилиты – поэтому команда будет аналогичная.
Реестр не открывается и заблокирован
Сразу скажу, что это может быть связано с поломкой системы, блокировкой администратора или из-за вирусов. Раз мы не можем открыть редактор реестра стандартными способами, то можно воспользоваться сторонней программой. Например, можно использовать программу «Reg Organizer» – находим её в интернете, скачиваем и устанавливаем. Для запуска нужно в верхнем меню выбрать «Инструменты».
Если это не поможет, то скорее всего блокировка была связана с вирусом. Если у вас уже есть хоть какая-то антивирусная программа, то проверьте ею все накопители. Если это не даст результата, то скачайте «AVZ» утилиту и попробуйте запустить реестр с неё – переходим в раздел «Сервис», находим «Системные утилиты» и запускам редактор.
Вирус мог основательно поработать, и тогда поможет восстановление системы – данный пункт находится в верхнем меню «Файл».
В списке обязательно отметьте пункт для разблокировки и нажмите на кнопку для выполнения процедуры исправления системных файлов.
Также вы можете просканировать компьютер на наличие вредоносного ПО – также переходим в «Файл» и нажимаем «Запустить сканирование». Указываем все разделы, не забываем поставить галочку и нажать на кнопку «Пуск».
Ещё один вариант – это запустить редактор реестра в безопасном режиме. В Windows 7 данный режим запускается очень просто – зажимаем клавишу «F8» при перезагрузке компа. На Windows 10 эту кнопку убрали, поэтому нужно зайти в конфигурацию системы – зажимаем + R и прописываем «msconfig».
На вкладке «Загрузка» установите режим загрузки, поставив галочку напротив «Безопасного режима». Нажимаем «Применить» и перезагружаемся.
Есть ещё два варианта. Первый – сделать откат системы, который можно запустить через поисковую строку, введя фразу «Восстановление системы». Ничего сложного там нет, просто действуем согласно инструкциям от операционной системы. В качестве точки отката выберите самую раннюю (ориентируйтесь по дате).
В качестве точки отката выберите самую раннюю (ориентируйтесь по дате).
Второй вариант – это выполнить комплексную очистку компьютера, об этом вы можете подробно почитать тут.
Взлом реестра Windows 7 | Изменить RegisteredOwner и RegisteredOrganization
Когда вы покупаете компьютер с предустановленной Windows 7, иногда OEM-производители оставляют свое имя в вашей копии Windows 7. Небольшое исследование показывает, что такие имена хранятся в значениях реестра, которые называются: RegisteredOwner и RegisteredOrganization. Вот хак реестра, чтобы отредактировать значение, чтобы оно отражало вашу организацию.
В качестве бонуса у меня есть забавная история об Эвансе Твпе и его опыте работы с RegisteredOwner.
Чтобы понять, о чем я говорю, назовите «winver». В Windows 7 щелкните в диалоговом окне «Начать поиск» и введите: winver.
Темы для RegisteredOwner Взлом реестра Windows 7
- Инструкции по редактированию RegisteredOwner
- Ключевые моменты для RegisteredOwner
- Метод PowerShell для изменения RegisteredOwner
- Windows 8 Изменить зарегистрированного владельца
- История Evans Twp и RegisteredOwner
♦
Инструкции по редактированию RegisteredOwner или RegisteredOrganization
- Запуск Regedit (Подробнее о запуске regedit см.
 )
) - Перейдите к:
HKEY_LOCAL_MACHINE\Software\Microsoft\Windows NT\CurrentVersion\. Либо в Regedit щелкните меню «Правка», «Найти», а затем введите: RegisteredOwner в диалоговом окне. - Дважды щелкните REG_SZ с именем RegisteredOwner.
- Измените значение, я выбираю Гая Томаса, но предлагаю вам использовать свое имя.
- Повторите приведенные выше инструкции для RegisteredOrganization.
- Выйдите из Regedit и запустите Начать поиск, введите winver в диалоговом окне.
Ключевые моменты для взлома реестра RegisteredOwner
- Является ли RegisteredOwner значением в HKCU** или HKLM?
Ответ: HKLM - Вам нужно добавить значение или изменить существующий параметр?
Ответ: Изменить - Это строковое значение или DWORD?
Ответ: Строка (REG_SZ). - Вам нужен перезапуск или просто выход из системы/вход в систему?
Ответ: нет, просто введите «Winver» в диалоговом окне «Начать поиск» Windows 7.
** HKLM — это сокращение от HKEY_LOCAL_MACHINE, а HKCU — сокращение от HKEY_CURRENT_USER. Эти аббревиатуры настолько известны, что вы даже можете использовать их в файлах .reg, Windows 7 поймет и будет подчиняться инструкции реестра.
Метод PowerShell для изменения RegisteredOwner
Предварительные условия
- Естественно, вам следует сделать резервную копию реестра перед экспериментами или, по крайней мере, экспортировать «ветвь» Microsoft в виде файла .reg.
- На вашем месте я бы изменил «-значение Гвидо», чтобы отразить ваше имя!
$RegKey =»HKLM:\Software\Microsoft\Windows NT\CurrentVersion\»
set-ItemProperty -path $RegKey -name RegisteredOwner -value Guido
Примечание 1: Вы можете добавить эту строку к приведенной выше code:
get-ItemProperty -path $RegKey -name RegisteredOwner
Примечание 2: Вы можете изменить описанный выше взлом реестра, чтобы изменить родственный ключ: RegisteredOrganization.
Примечание 3: Здесь вы можете увидеть больше примеров редактирования реестра PowerShell.
История Эванса Twp и зарегистрированного владельца
На моей родине в Уэльсе Twp (произносится как Tupp) означает глупый человек. ИТ-менеджера компании, с которой я работал, звали Эванс, и, как и многие менеджеры, он не очень хорошо разбирался в ИТ. Следовательно, один из технарей, Дай «восемнадцать месяцев», дал этому менеджеру прозвище: Эванс Твп. (Дай потерял часть уха в схватке по регби, и в результате у него осталось только полтора уха!).
ИТ-отдел взял на работу нового парня по имени Питер. Розыгрыши часто являются частью ритуала посвящения новых сотрудников, и эта компания не стала исключением. Первой работой Питера была установка пяти новых компьютеров с Windows 7. Во время настройки по сценарию он обнаружил меню организации; он остановился и спросил Дая «восемнадцать месяцев», что ему следует ввести. Дай сказал: «Положи Evans Twp в коробку».
Когда Питер с гордостью хвастался новыми компьютерами, он был ошеломлен, когда мистер Эванс пришел в ярость и обвинил Питера в подрыве его авторитета. Что произошло, так это то, что мистер Эванс набрал Winver в меню «Начать поиск» и увидел, что «Зарегистрировано в» было: — Evans Twp. (Значение: Эванс глупый!)
Я посещал компанию, выполняя другую работу, когда услышал о бедствии Питера. Г-н Эванс сказал бедному парню, что он должен прийти на выходных и переустановить машины, г-н Эванс хотел, чтобы название компании отображалось как «Зарегистрированный владелец». Я отвел Питера в сторону и показал ему, как запустить Regedit и найти RegisteredOwner. Мы нашли Evans Twp и изменили его на название компании. Питер был в восторге, так как взлом реестра занял всего минуту, и Питер отправился на матч по регби вместо того, чтобы пожертвовать своими выходными для повторной установки.
Создание .reg-файла
На этой странице объясняется, как создавать и затем редактировать . reg-файлы для вашего компьютера. Поскольку содержимое файла .reg легко импортировать в реестр, будьте особенно осторожны с процедурами. Пример файла RegisteredOwner .reg.
reg-файлы для вашего компьютера. Поскольку содержимое файла .reg легко импортировать в реестр, будьте особенно осторожны с процедурами. Пример файла RegisteredOwner .reg.
»
Краткое изложение Windows 7 RegisteredOwner — взлом реестра
Иногда поставщики компьютеров оставляют свое имя в вашей копии Windows 7. С помощью этого взлома реестра Windows 7 вы можете найти записи с именами: RegisteredOwner и RegisteredOrganization и изменить их значения в соответствии с вашими потребностями. организация. Изменение RegisteredOwner не имеет ничего общего с активацией продуктов Windows (WPA) и не позволит вам зарегистрировать вторую копию Windows 7 на законных основаниях.
Если вам понравилась эта страница, поделитесь ею с друзьями
Дополнительные настройки реестра Windows 7
Проблема с реестром Windows 7, исправленная в Linux
Tech
Дом
Технология
Услуги и программное обеспечение
Открытый источник
Недавно были разговоры об устранении проблем с Windows с помощью Linux, когда утилиты Windows не работают должным образом.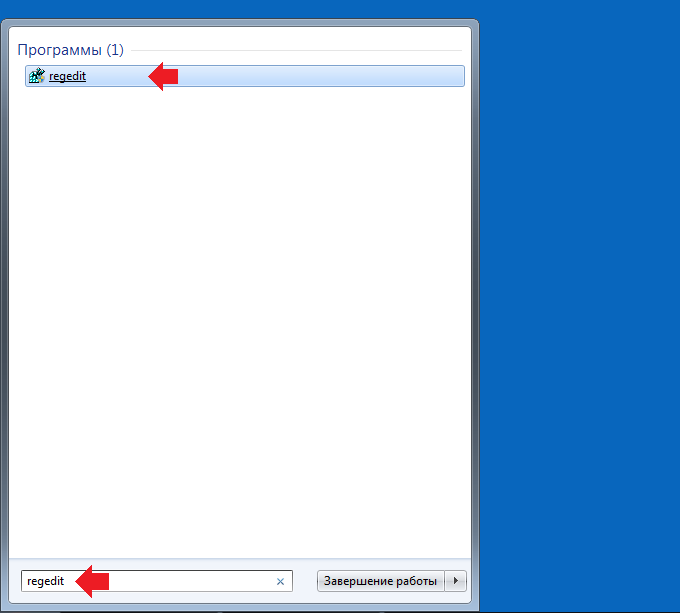 Сегодня столкнулся с еще одним.
Сегодня столкнулся с еще одним.
Автор
Крис Клэй Клэй, автор
на
Недавно были разговоры об устранении проблем Windows с помощью Linux, когда утилиты Windows не работают должным образом. Сегодня столкнулся с еще одним. На этот раз с поврежденным реестром Windows 7.
Реестр в Windows — любопытная штука. Сама Microsoft содержит сотни статей базы знаний, в которых рассказывается, как устранять проблемы путем редактирования реестра. Тем не менее, всегда есть задокументированные заявления об отказе от ответственности, которые объясняют, что система может быть серьезно повреждена путем редактирования реестра. Итак, с самого начала это чувствительный элемент.
В упомянутом выше случае ключ реестра как часть .NET Framework 2.0, по-видимому, был поврежден, поскольку вызывал ошибки в журнале событий службы .NET Framework. Первоначальная мысль заключалась в том, чтобы удалить проблемный раздел из реестра или проверить его разрешения (мы проверили сообщения о том, что его можно безопасно удалить), однако его не удалось найти при переходе в реестр с помощью regedit. exe. Что касается regedit.exe, то его просто не существовало. Утилита Microsoft «sfc» была запущена с «sfc /scannow», однако она не сообщила об ошибках. Мы также попытались установить Windows «Служба очистки куста профилей пользователей», однако при запуске установочного файла MSI от Microsoft мы получили сообщение об ошибке о повреждении файла MSI и сбое установки. Поскольку нет другого способа получить эту утилиту (нет сайтов-зеркал программного обеспечения), этот вариант был исключен. Итак, пришло время изучить альтернативы.
exe. Что касается regedit.exe, то его просто не существовало. Утилита Microsoft «sfc» была запущена с «sfc /scannow», однако она не сообщила об ошибках. Мы также попытались установить Windows «Служба очистки куста профилей пользователей», однако при запуске установочного файла MSI от Microsoft мы получили сообщение об ошибке о повреждении файла MSI и сбое установки. Поскольку нет другого способа получить эту утилиту (нет сайтов-зеркал программного обеспечения), этот вариант был исключен. Итак, пришло время изучить альтернативы.
Я пошел за своим верным Knoppix Live CD, который я использовал бесчисленное количество раз для решения проблем Windows, обычно поврежденных файловых систем NTFS. Однако, поскольку на этот раз мы имели дело с реестром, мне пришлось обратиться к чему-то еще, называемому Offline NT Password & Registry Editor. Эта удобная программа может сбрасывать пароли NT, а также имеет утилиту для редактирования реестра. Все это основано на командной строке, но как только мы вошли в него, было легко ориентироваться. В данном случае мы загрузили ISO-образ этой программы и записали его на CD-R. Мы загрузили компакт-диск, и он загрузил ядро Linux, а затем и само приложение. Мы следовали подсказкам, обнаружившим раздел Windows, и в итоге попали в сам редактор реестра. Редактор реестра состоит из собственной оболочки, похожей на любую распространенную оболочку на основе Unix/Linux, и позволяет вам перемещаться по уровням и ключам реестра, как если бы это была файловая система, с помощью основных команд «ls» и «cd». В конце концов мы перешли к проблемному ключу, который вызывал ошибки Windows, и выполнили команду «dk», чтобы «удалить ключ», и вуаля! Ключ исчез. Почему Windows-программа regedit.exe не смогла увидеть этот ключ и удалить его, до сих пор остается загадкой.
В данном случае мы загрузили ISO-образ этой программы и записали его на CD-R. Мы загрузили компакт-диск, и он загрузил ядро Linux, а затем и само приложение. Мы следовали подсказкам, обнаружившим раздел Windows, и в итоге попали в сам редактор реестра. Редактор реестра состоит из собственной оболочки, похожей на любую распространенную оболочку на основе Unix/Linux, и позволяет вам перемещаться по уровням и ключам реестра, как если бы это была файловая система, с помощью основных команд «ls» и «cd». В конце концов мы перешли к проблемному ключу, который вызывал ошибки Windows, и выполнили команду «dk», чтобы «удалить ключ», и вуаля! Ключ исчез. Почему Windows-программа regedit.exe не смогла увидеть этот ключ и удалить его, до сих пор остается загадкой.
После перезагрузки ПК ошибки исчезли из журнала событий. Тем не менее, на ПК по-прежнему возникают проблемы с зависанием Outlook, поэтому я подозреваю, что существуют более глубокие уровни реестра или другие проблемы. Я уже публиковал свои мысли о том, почему мне не нравится реестр Windows, потому что он является центральной точкой отказа.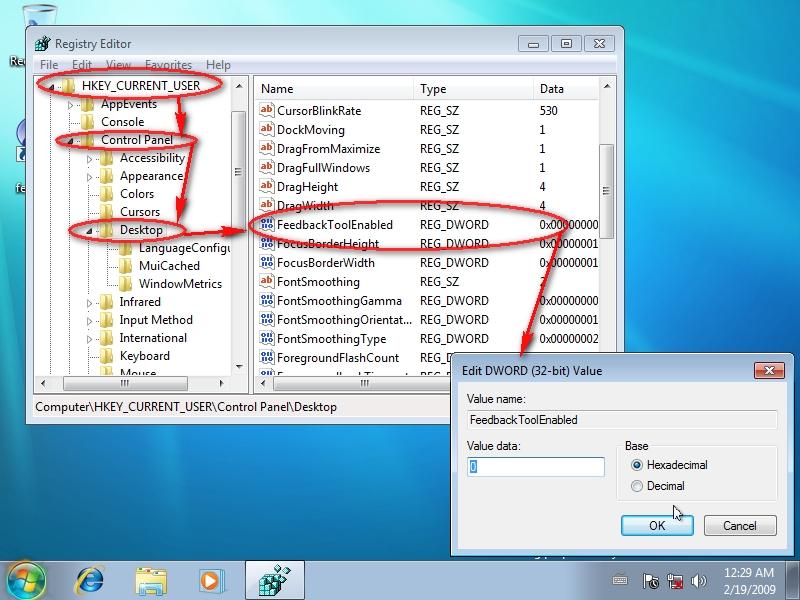

 )
)
