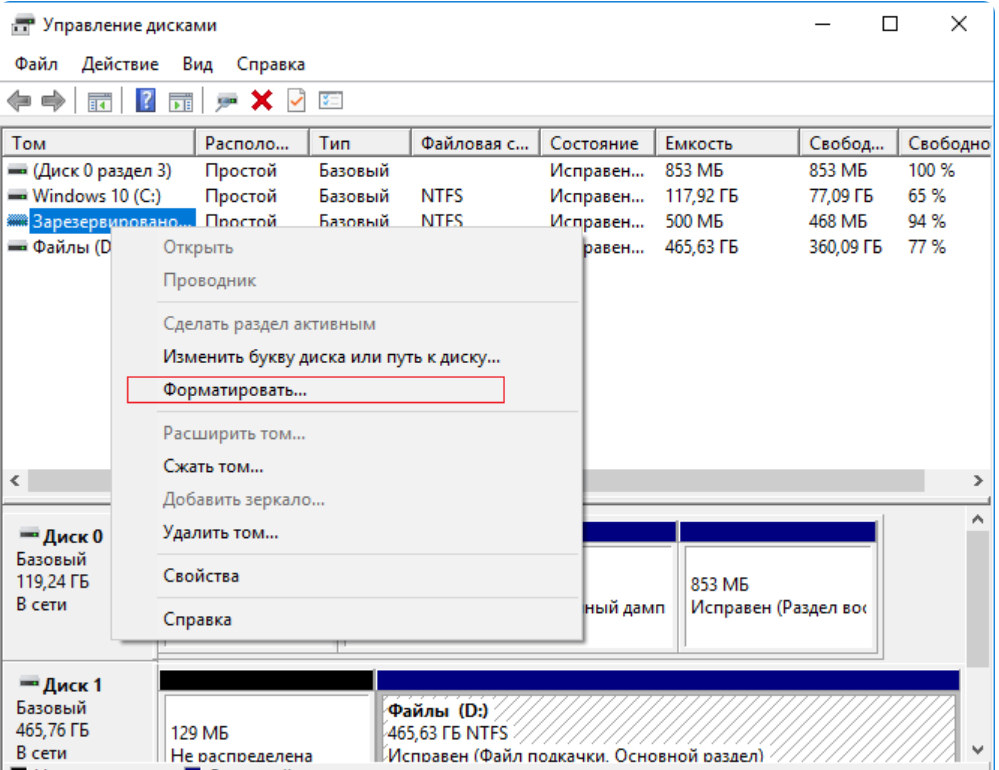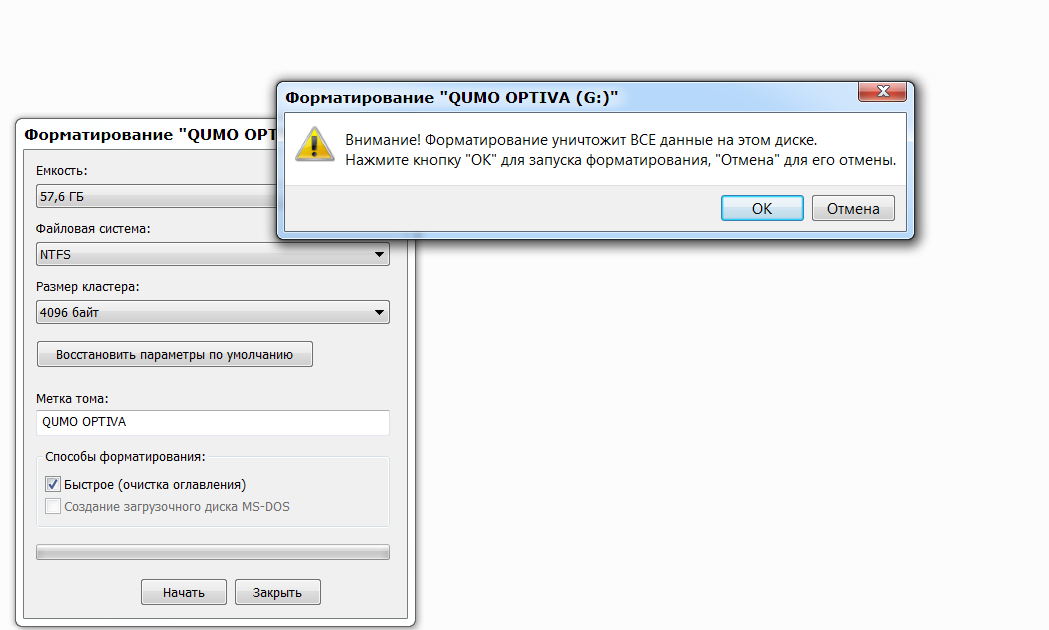Какой программой отформатировать флешку если она не форматируется: Не форматируется флешка, что делать?
Содержание
Как отформатировать флешку? Отформатировать в NTFS или FAT.
Главная › Уроки по компьютеру › Как отформатировать флешку? Отформатировать в NTFS или FAT.
Сегодня умение пользоваться флешками необходимо каждому пользователю компьютера. Так как это отличный носитель для переноса данных. Вставил свою флешку в компьютер, закинул туда нужные программы, книги, фильмы, музыку, фотки, и носишь ее с собой, когда она может пригодиться. Если мы в гостях у друга, то легко можем скинуть ему полезную программу или фильм, показать фотки и т.д. Ну, это как пример.
По времени оно идет дольше, чем форматирование первым способом. Так что придется подождать. Спустя некоторое время, появится окно, там нам нужно нажать «ОК», а сам текст в открывшемся окне говорит лишь об одном, что форматирование носителя успешно завершено.
Интересные статьи по теме: Как установить Total Commander ?
|
Бесплатная загрузка инструмента для форматирования USB-накопителя, если форматирование невозможно
Сводка
Если вы хотите отформатировать USB-накопитель или USB-накопитель, когда Windows не может его отформатировать, вы можете найти несколько способов форматирования USB-накопителя, независимо от того, что вы вы ищете инструмент форматирования usb sandisk, или инструмент форматирования USB-накопителя hp, или инструмент форматирования USB-накопителя Kingston, и это совершенно бесплатно.
21/05/2022
Эндрю Райт
Follow @IM-Magic
Содержание
- Windows не удалось завершить форматирование USB-диска/флэш-накопителя
- Средство форматирования USB с защитой от записи — Как снять защиту от записи на usb
- Как отформатировать флешку с помощью cmd
- 5 лучших бесплатных инструментов для форматирования usb скачать
- Восстановить данные с отформатированного USB-накопителя, если он был отформатирован по ошибке
Почему Windows не может отформатировать USB-накопитель/диск
Иногда, когда вы пытаетесь отформатировать USB-накопитель с помощью встроенной функции Windows, появляется сообщение «Windows не удалось завершить форматирование» вместе с другим кодом ошибки, например, ошибка устройства ввода/вывода или защищено Wirte, файл или каталог на диске поврежден. ..
..
Windows не удалось завершить форматирование
Существует несколько возможных причин, по которым Windows сообщила, что не может отформатировать диск или USB-накопитель, и здесь, в этом В статье мы расскажем, как отформатировать съемный usb/диск, если Windows не может его отформатировать.
Как снять защиту от записи с USB-накопителя с помощью cmd
Если ваша флешка или внешний USB-диск защищены от записи, Windows может не отформатировать его. Сначала нужно отключить режим защиты от записи. На боковой стороне USB-накопителя есть небольшая кнопка-переключатель, которую можно переключить и отключить.
Отключить защиту от записи на usb
Если все равно не работает, отключите защиту от записи с помощью cmd diskpart.
Снять защиту от записи с помощью cmd
Подключите USB-накопитель к компьютеру, затем откройте cmd, а затем введите diskpart
Шаг 1: введите « list disk » и введите
Шаг 2 введите « выберите диск 1 », если ваш USB указан в списке в качестве диска 1 вы можете заменить диск 1 фактическим диском, который показывает ваш USB-накопитель, и ввести
.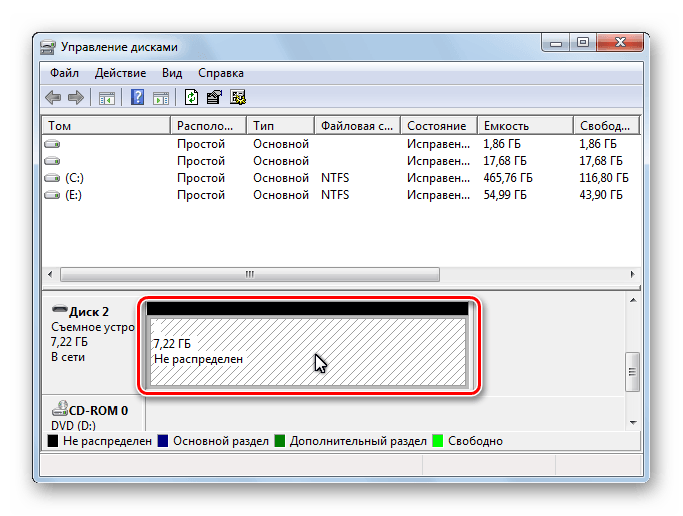 Шаг 3: введите « атрибуты диска, очистить только для чтения » и ввести
Шаг 3: введите « атрибуты диска, очистить только для чтения » и ввести
. Как отформатировать USB-накопитель с помощью cmd
1. Подключите флэш-накопитель или съемный USB-диск на ПК, а затем откройте cmd
2. Введите «Fomat F:/fs:nfts» и введите. (F — это буква вашего USB-накопителя, которую следует заменить на букву вашего собственного флэш-накопителя, который появился на вашем ПК красным)
Отформатируйте USB-накопитель в формате ntfs с помощью cmd
Или вы можете попробовать следующий другой diskpart cmd Командная строка для форматирования вашего USB-диска со следующими словами.
Отформатируйте флэш-накопитель USB в формате ntfs с помощью cmd
Если форматирование флэш-накопителя или диска с помощью командной строки не работает должным образом, вы можете загрузить и использовать следующие утилиты для форматирования USB-накопителя.
5 Лучшие бесплатные инструменты для форматирования USB Скачать
Инструмент форматирования 1 : IM-Magic Partition Resizer Free Edition — бесплатная версия (предоставляется загрузочный носитель)
Эта программа имеет лучший пользовательский интерфейс для форматирования, изменения размера раздела, восстановления дисковых блоков и т. д.
д.
Инструмент форматирования 2 : Инструмент форматирования USB-диска от authorsoft
Или вы можете попробовать следующую командную строку diskpart cmd для форматирования вашего USB-диска со следующими словами.
Инструкции по использованию инструмента форматирования USB-накопителя
Инструмент форматирования 3 : Инструмент форматирования USB-диска HP — предоставляется загрузочная версия DOS
Эта программа имеет очень простой интерфейс и позволяет выполнять форматирование так же, как это делает Windows.
Загрузить бесплатно сейчас
HP USB Disk Storage Format Tool
Однако, если с вашим USB-накопителем что-то не так, эта программа может не выполнить форматирование, например защиту от записи.
Инструмент форматирования USB-диска Hp Носитель устройства защищен от записи
Если эта программа не смогла выполнить форматирование, просто загрузите бесплатную программу IM-Magic Partition Resizer Free, чтобы приступить к форматированию USB-накопителя.
Инструмент форматирования 4 : Инструмент низкоуровневого форматирования жесткого диска от Hddguru
Скачать бесплатно сейчас
Низкоуровневое форматирование предназначено для производителей жестких дисков для производства жесткого диска, USB-накопителя, а затем первого низкоуровневого форматирования жесткого диска. диск для подготовки к использованию.
Низкоуровневое форматирование не подходит обычным пользователям для форматирования их usb. Форматирование на низком уровне полностью удалит все на жестком диске или USB-накопителе, и ни одна программа не сможет запустить сканирование и восстановить стертые данные, включая самое мощное программное обеспечение для восстановления данных от таких разработчиков, как Recuva, iCare Data Recovery Free, Easeus Data Recovery, Stellar Data Recovery, Recover My Files, Ontrack Data Recover…
Средство низкоуровневого форматирования жесткого диска — выберите диск/usb
Инструмент низкоуровневого форматирования жесткого диска — отформатируйте это устройство
Инструмент форматирования 5 : Инструмент форматирования флэш-накопителя USB от Rogosoft [предоставляется загрузочный iso-файл]
Скачать бесплатно сейчас
Инструмент форматирования флэш-накопителя USB
Этот инструмент обеспечивает безопасную очистку данные на USB-накопителе, и его довольно легко использовать с понятным интерфейсом. Данные не могут быть восстановлены после очистки данных с помощью безопасного метода, предоставленного Rogosoft.
Данные не могут быть восстановлены после очистки данных с помощью безопасного метода, предоставленного Rogosoft.
Как восстановить данные с отформатированного USB-накопителя
Если на USB-накопителе есть важные данные, которые предупреждают о форматировании, или вы по ошибке переформатировали важные данные на USB-накопителе, вы можете попробовать следующие программы, чтобы вернуть их.
Часть 1. Восстановление отформатированного флеш-накопителя с помощью iCare Data Recovery Pro
Скачать бесплатно сейчас
Подготовка: Загрузите и установите программу на свой ПК, затем подключите флешку к ПК и затем используйте эту программу.
Шаг 1. Выберите режим восстановления. Рекомендуется «Deep Scan Recovery»
Шаг 2: Выберите отформатированную флешку и начните сканирование
Шаг 3: Выберите предложенный найденный раздел для проверки данных внутри (вы можете вернуться к списку разделов, если данные не были найдены правильными внутри первого раздела, выберите остальные разделы один за другим для проверки внутренних данных)
Шаг 4: Сохраните данные на другой диск, чтобы избежать перезаписи потерянных данных.
Часть 2. Восстановление отформатированной флешки с помощью Stellar Data Recovery
Скачать бесплатно сейчас
Шаг 1: установите программу, затем подключите флешку к компьютеру и запустите сканирование
Шаг 2: сохраните данные, найденные программой, на другой диск.
Три лучших инструмента для форматирования USB, которые нельзя пропустить в 2023 году
Дом
>
Восстановление внешнего устройства
>
3 лучших инструмента для форматирования USB, которые вы никогда не должны пропустить в 2023 году
Алва Дорис
2023-04-18 16:24:59
0 просмотров, 5 минут чтения
«Обычно я хранил важные файлы на USB-накопителе емкостью 8 ГБ, но в последнее время я обнаружил, что емкость показывает только 250 КБ. Как восстановить его до размера 8 ГБ?»
«При попытке отформатировать Kingston Data Traveler я получил сообщение о том, что диск защищен от записи. Как решить эту проблему?»
Как решить эту проблему?»
Это общие проблемы, с которыми мы можем столкнуться при использовании USB-устройства. Здесь мы собираемся представить 3 лучших инструмента для форматирования USB, которые помогут вам решить эту проблему.
Часть 1: 3 лучших инструмента для форматирования USB, которые вы должны знать
1. Проводник
2. Командная строка
3. Инструмент форматирования USB-накопителя
Часть 2: Как восстановить данные с отформатированного USB-устройства?
Бонус: код купона на скидку 20% AnyRecover
3 лучших инструмента для форматирования USB, которые вы должны знать
1Проводник
Это самый простой способ выполнить форматирование. Шаги форматирования через проводник одинаковы, независимо от того, используете ли вы Windows 7, Windows XP, Windows 8 или Windows 10, шаги просты, как показано ниже:
Шаги форматирования через проводник одинаковы, независимо от того, используете ли вы Windows 7, Windows XP, Windows 8 или Windows 10, шаги просты, как показано ниже:
Шаг 1: Подключите флэш-накопитель USB.
Шаг 2: Откройте проводник .
Шаг 3: Перейти к Мой компьютер .
Шаг 4: Щелкните правой кнопкой мыши диск и выберите Format .
2Командная строка
Второй инструмент форматирования USB — это утилита командной строки. Для запуска этого метода вам нужно выполнить все команды и просто ввести его без кавычек:
Шаг 1: Перейдите в меню «Пуск» и найдите командную строку, затем щелкните правой кнопкой мыши значок командной строки и выберите « Запуск от имени администратора ».
Шаг 2: Когда откроется значок командной строки, введите « diskpart ».
Шаг 3: После этого для просмотра активных дисков необходимо ввести « list disk ».
Шаг 4: Щелкните команду « select », чтобы открыть USB-накопитель. Имейте в виду, вам не нужно выбирать внутренний жесткий диск.
Шаг 5: Введите команду « clean ».
Шаг 6: Введите « создать основной активный раздел ».
Шаг 7: Введите » format fs Метка NTFS » и вставьте имя диска для форматирования.
Шаг 8: В конце введите команду « assign », затем закройте командную строку.
3Инструмент форматирования USB-диска
Всякий раз, когда USB-накопитель не может быть отформатирован, он обычно защищен от записи или иногда возникает ошибка во время форматирования. Действительно, это распространенные проблемы, которые могут возникнуть при использовании USB-накопителя. В данный момент вы, вероятно, рассматриваете инструмент для форматирования USB-накопителя.
Действительно, это распространенные проблемы, которые могут возникнуть при использовании USB-накопителя. В данный момент вы, вероятно, рассматриваете инструмент для форматирования USB-накопителя.
Особенности:
Инструмент форматирования USB-накопителя является полностью бесплатным программным обеспечением — его можно бесплатно загрузить и использовать.
Доступны два варианта формата: быстрый формат и безопасный формат.
Позволяет форматировать любой USB-накопитель или карту памяти с файловой системой FAT, FAT32, exFAT и NTFS.
Он способен исправлять ошибки разделов.
Перед форматированием он может просканировать диск на наличие ошибок.
Плюсы | Минусы |
|---|---|
|
|
Как восстановить данные с отформатированного USB-устройства?
Что делать, если вы отформатировали USB-накопитель и обнаружили, что он содержит что-то важное? Ну, есть много инструментов для восстановления, и AnyRecover дает лучший результат в несколько кликов. (поддерживается Windows 11)
1 000 000 + загрузок
Особенности AnyRecover:
Восстановите любые данные, которые были потеряны в любых сценариях: отформатированное USB-устройство, случайно удаленные файлы, опустошенная корзина, сбой ОС и многое другое.
Восстановите более 1000 типов файлов, включая офисные документы, фотографии, видео, электронные письма или USB-накопители.
Способен восстановить отформатированный, удаленный, потерянный или поврежденный файл.
Никаких технологий не требуется, и вы можете вернуть файл самостоятельно.
Высокая вероятность успеха и 100% безопасность.
Попробуйте бесплатно
Шаги для подражания:
ШАГ 1Установите и запустите AnyRecover на своем компьютере. Нажмите на « Форматирование диска восстановления ».
ШАГ 2. Выберите диск, будь то внешний диск или жесткий диск, и нажмите « Next ».
ШАГ 3. Вам нужно выбрать тип файла для извлечения и нажать « Scan », чтобы начать процесс сканирования.
ШАГ 4 Начнется элементарный процесс сканирования, который требует некоторого времени.
В случае, если вы не можете получить точный результат, повторите весь процесс с опцией « All-Round Recovery ».
ШАГ 5 Нажмите « Recover » после завершения сканирования. Вы можете нажать для предварительного просмотра этих файлов перед восстановлением.
Бонус: код купона на скидку 20% AnyRecover
Чтобы выразить свою благодарность всем своим верным уважаемым клиентам и новым сторонникам, iMyFone теперь предлагает скидку 20% на лицензии AnyRecover всех серий. Не упустите эту прекрасную возможность насладиться большой распродажей.
Ниже приведены конкретные шаги для применения кода купона:
Шаг 1. Скопируйте код купона « ANY-ART-D20 ».
Шаг 2.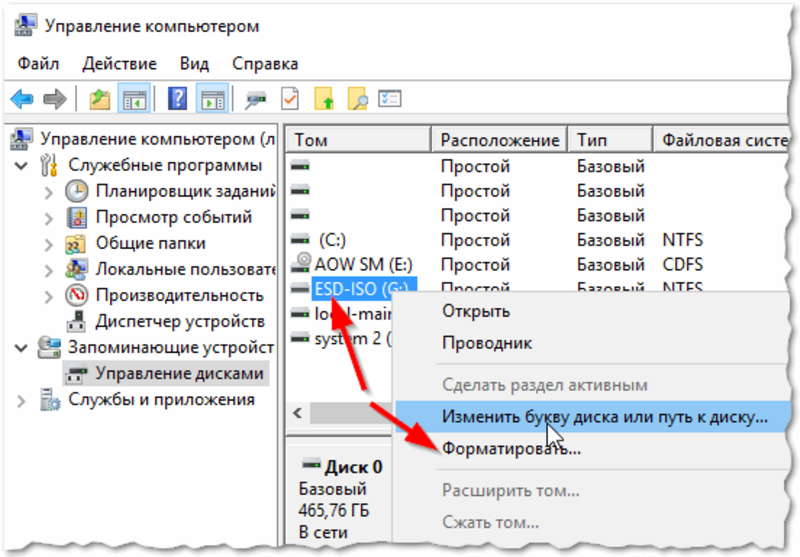 Перейдите на официальную страницу покупки AnyRecover: AnyRecover Win или AnyRecover Mac, выберите лицензию, которую хотите получить, и добавьте ее в корзину.
Перейдите на официальную страницу покупки AnyRecover: AnyRecover Win или AnyRecover Mac, выберите лицензию, которую хотите получить, и добавьте ее в корзину.
Шаг 3. Нажмите « Проверить, чтобы ввести код купона », вставьте код в поле, после чего нажмите « Применить «.
Шаг 4. Вы увидите, что только что сэкономили 20% от фактической цены.
Заключение
Это создает препятствия в моей работе, когда мой USB-накопитель не может быть отформатирован. Если вы находитесь в том же случае, я предлагаю рассмотреть лучший инструмент для форматирования USB, который поможет вам решить проблему без каких-либо хлопот. Я очень надеюсь, что с помощью этого руководства вы найдете несколько надежных способов форматирования USB. Кроме того, мы представили способ восстановления данных с отформатированного устройства — iMyFone AnyRecover, если есть необходимость, не стесняйтесь попробовать.

 Сегодня мы поговорим именно об этом, рассмотрим, как просто отформатировать флешку, или отформатировать её в файловую систему NTFS или FAT.
Сегодня мы поговорим именно об этом, рассмотрим, как просто отформатировать флешку, или отформатировать её в файловую систему NTFS или FAT.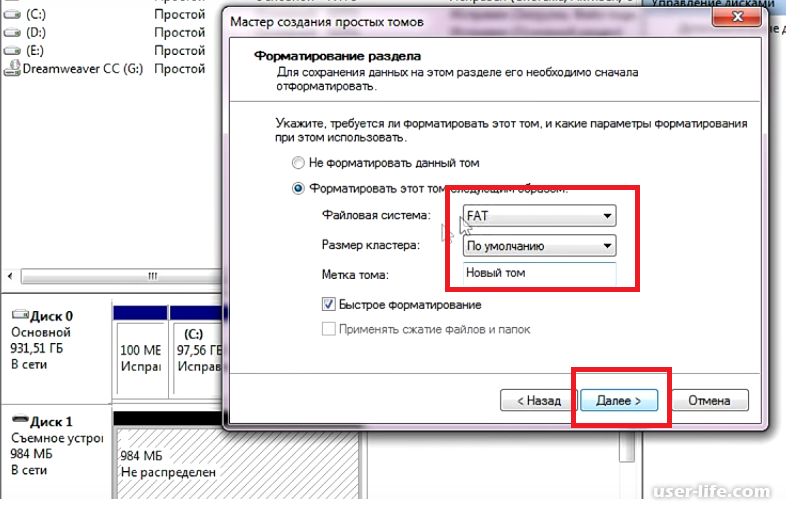 Убедитесь, что собрались форматировать именно ту флешку.
Убедитесь, что собрались форматировать именно ту флешку.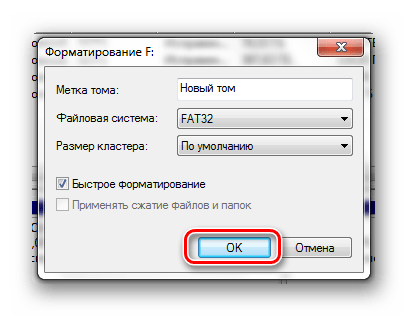 Возможно, нарушена её файловая система, или что-то другое, но суть в том, что при форматировании USB-флешки выше описанным способом, лишь появляется ошибка.
Возможно, нарушена её файловая система, или что-то другое, но суть в том, что при форматировании USB-флешки выше описанным способом, лишь появляется ошибка.