Не работает клавиатура на ноутбуке асус: [Ноутбук/Десктоп/AIO] Устранение неполадок — Как решить проблемы с внешней клавиатурой | Официальная служба поддержки
Содержание
Что делать, если не работает клавиатура ноутбука?
Почему не работает клавиатура на ноутбуке ASUS?
Клавиатура ноутбука не работает: ищем неисправность
Откройте «Диспетчер устройств» на вашем компьютере. Нажмите на подпункт «Клавиатуры» и проверьте, активирована ли клавиатура. Другой возможной причиной неисправности является драйвер, который, может быть, вам следует обновить. … Попробуйте снова включить ноутбук.
Что делать если не работает клавиатура на ноутбуке Acer?
Если речь идет о клавиатуре ноутбука Acer, то устранить проблему поможет комбинация клавиш Ctrl + Alt + Delete. Да-да, не удивляйтесь, а просто попробуйте. Зачастую подходит вариант Fn + одна из функциональных клавиш F (от F1 до F12). Если даже так ничего не вышло, то поищите на клавиатуре кнопку с изображением замка.
Почему на клавиатуре не работают буквы?
Причиной отказа работы букв или полностью всей клавиатуры может быть разлитая жидкость, появление пыли и другого мусора на дорожках или выход из строя дорожек. Если это касается попадания влаги и пыли, разберите клавиатуру и тщательным образом удалите мусор и влагу, после чего она должна заработать.
Если это касается попадания влаги и пыли, разберите клавиатуру и тщательным образом удалите мусор и влагу, после чего она должна заработать.
Как включить клавиатуру на ноутбуке ASUS?
На некоторых ноутбуках для включения/выключения клавиатуры используется сочетание функциональной кнопки Fn и одной из клавиш ряда F1-F12 – например, Fn+F1. Чтобы понять, какая клавиша вам нужна, внимательно посмотрите на пиктограммы. Ищите кнопку с замочком, если нажать её вместе с Fn, клавиатура заблокируется.
Как включить кнопку Fn на ноутбуке ASUS?
Включение Fn
Чаще всего клавишу Fn на ноутбуке включать не нужно, так как она работает по умолчанию. Однако на некоторых моделях лэптопов для активации кнопки Function необходимо нажать сочетание Fn+NumLock, после чего станут доступны другие комбинации горячих клавиш.
Что делать если клавиатура не печатает?
Что делать, если не работает проводная клавиатура
- Если на клавиатуре есть кнопка питания, убедитесь, что она включена.
- Отсоедините от компьютера все остальные USB-устройства и попробуйте подключить клавиатуру через разные порты. …
- Если у вас Windows, переустановите драйвер клавиатуры в «Диспетчере устройств».
Как разблокировать клавиатуру на персональном компьютере?
Разблокировка клавиатуры стандартным способом
- Одновременно нажать кнопки Fn и F1… F12. …
- Иногда положительного результата можно добиться одновременным нажатием Fn и Pause, клавиш Win и одной из функциональных кнопок F1… F12.
Что делать если при включении компьютера не работает клавиатура?
Чтобы клавиатура заработала, необходимо сделать следующее:
- Нажмите правой кнопкой мыши на меню «Пуск» и выберите пункт «Диспетчер устройств»;
- Далее среди доступных устройств найдите клавиатуры и раскройте список с ними.
 …
… - Далее нажмите на кнопку «Пуск» правой кнопкой мыши и выберите пункт «Выполнить»;
Как разблокировать клавиатуру на ноутбуке Acer?
Если речь идет о клавиатуре ноутбука Acer, то устранить проблему поможет комбинация клавиш Ctrl + Alt + Delete. Да-да, не удивляйтесь, а просто попробуйте. Зачастую подходит вариант Fn + одна из функциональных клавиш F (от F1 до F12). Если даже так ничего не вышло, то поищите на клавиатуре кнопку с изображением замка.
Как включить подсветку клавиатуру на ноутбуке Acer?
Включите ноутбук и нажмите клавишу «F5» или «F12» (в зависимости от модели). Найдите клавишу «Fn» рядом с кнопкой Windows в нижней левой части клавиатуры. Нажмите пробел, удерживая Fn, чтобы включить подсветку. Нажмите кнопку освещения клавиш, если ваша модель ноутбука её имеет.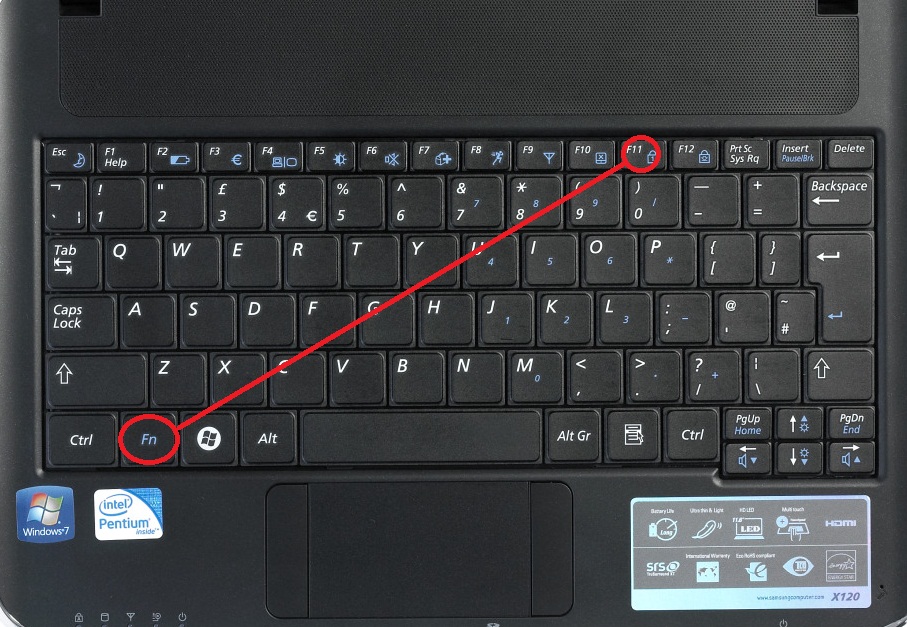
Как отключить клавиатуру на ноутбуке Acer?
Отключение клавиатуры ноутбука или компьютера средствами ОС
- Зайдите в диспетчер устройств. В Windows 10 и 8 это можно сделать через меню правого клика по кнопке «Пуск». …
- В разделе «Клавиатуры» диспетчера устройств, нажмите правой кнопкой по вашей клавиатуре и выберите пункт «Отключить». …
- Подтвердите отключение клавиатуры.
Как разблокировать буквы на клавиатуре?
Как разблокировать клавиатуру на ноутбуке
- 1 В первую очередь нужно воспользоваться сочетанием горячих клавиш Fn+NumLock. Находятся данные клавиши в правой стороне клавиатуры. …
- 2 Также весьма актуально сочетание клавиш: n+F12, Fn+Pause, Win+Fx (вместо x здесь любое число от 1 до 12). …
- 3 Когда заблокирован тачпад, то помочь может Fn+F7.
Снятие блокировки с клавиатуры и тачпада на ноутбуках Asus
Блог Сервисного центра
Видео урок о том, как снять блокировку с клавиатуры на разных моделях, в том числе на ноутбуках Asus
При активной работе на ноутбуке вы можете столкнуться с такой проблемой, как блокировка клавиатуры. Вы можете сделать это случайно, даже не заметив, особенно когда активно печатаете, либо на ней играли дети. Процесс разблокировки не сложный и не требует особых навыков, так что вы сможете справиться самостоятельно, не потеряв при этом много времени. Главное – точно следуйте инструкции и помните, если вы сомневаетесь в своих силах, лучше обратитесь в сервисный центр фирмы ASUS за профессиональным ремонтом клавиатуры.
Итак, несколько простых способов разблокировки клавиатуры на ноутбуке Asus:
- Включите компьютер.
- После включения, когда вы увидите рабочий стол, нажмите одновременно кнопки «Fn» и «NumLock», которые в разных моделях расположены с разных сторон.

!!!ВНИМАНИЕ!!! Не пользуйтесь данным сочетанием кнопок просто для включения цифровой панели. Это в дальнейшем приведет к выходу из строя отдельных кнопок или даже всей буквенной части клавиатуры. Если вы любитель онлайн игр, то особенно обратите внимание на этот пункт.
- Вашу проблему также может решить одновременное нажатие кнопок «n» и «F12», «Fn» и «Pause» или «Win» и «F1»/«F2»/«F3»/«F4»/«F5»/«F6»/«F7»/«F8»/«F9»/«F10»/«F11»/«F12». Этот способ более действенный, в сравнении с остальными. Так что для начала лучше попробуйте его.
!!!ВНИМАНИЕ!!! На всякий случай, перед нажатием этих комбинаций, проверьте в инструкции к вашему ноутбуку, к чему они могут привести. Так как, иногда на разных моделях, горячие клавиши отличаются.
Если же ваша проблема состоит в том, что заблокирована не клавиатура, а Touchpad, то вам подойдет следующий способ:
- Одновременно нажмите сочетание клавиш «Fn» и «F7».
- Перед вами высветится что-то похожее внешне на пиктограмму.
 Не волнуйте, так и должно быть.
Не волнуйте, так и должно быть. - Внимательно посмотрите на это изображение и обратите внимание на место, где нарисован замок и написано «Lock».
- Проверьте работу тачпада.
Зная несколько этих простых секретов, вы забудете о проблеме со случайной блокировкой, но для этого вам периодически нужно проверять «NumLock».
!!!ВНИМАНИЕ!!! Если вам не помогли вышеупомянутые способы, то вам следует обратиться в сервисную компанию, где вам окажут быструю и квалифицированную помощь. Также вы можете прочитать об особенностях работы разных ноутбуков на сайте производителя: asus.com.
Ни в коем случае, не разбирайте ноутбук, столкнувшись с такой проблемой, ведь вы можете повредить внутренние детали.
Надеемся, вам помогли наши полезные инструкции, и вы не потратили много времени. Удачного пользования.
Источник: http://i-slomal.ru/
Помогла ли вам статья?
ноутбуки Asus
Клавиатура ноутбука ASUS не работает в Windows 10 [ИСПРАВЛЕНО] (2023) — PC Webopaedia
Клавиатура вашего ноутбука ASUS не работает в Windows 10, и вам интересно, как решить эту проблему? Возможно, ваша клавиатура ASUS ROG не работает или заблокирована?
Не волнуйтесь! Хотя это правда, что есть много факторов, которые могут привести к тому, что клавиатура вашего ноутбука ASUS не отвечает, также есть много простых способов устранить неполадки и заставить ее снова работать.
Сегодня мы рассмотрим восемь различных способов починить клавиатуру ноутбука ASUS в Windows 10.
Независимо от того, является ли ваша проблема такой простой, как неправильная настройка клавиатуры, или такой серьезной, как вирус, вы сможете найти решение здесь!
СОДЕРЖАНИЕ
Метод 1: Перезапустите свой ноутбук
, если у вас будет у вас. проблема.
Чтобы полностью перезагрузить ноутбук, выполните следующие простые действия:
- Если вы подключены к общедоступному Wi-Fi , отключитесь от него.
- Если вы недавно устанавливали какие-либо приложения , удалите их.
- Выключите ноутбук.
- Отсоедините шнур питания.
- Извлеките аккумулятор ноутбука.
- Нажмите кнопку питания и удерживайте ее. Это лишит его оставшейся энергии.

- Удалите все USB-накопители, подключенные к вашему ноутбуку.
- Дайте ноутбуку полностью остыть.
- Вставьте аккумулятор ноутбука обратно.
- Подключите шнур питания.
- Если вы используете беспроводную клавиатуру , снова подключите USB-адаптер.
- Включите ноутбук.
Если это был всего лишь небольшой сбой, клавиатура вашего ноутбука ASUS теперь должна работать .
Чтобы избавиться от вирусов, выполните следующие простые действия:
- Откройте антивирусную программу.
- Перейдите к настройкам сканирования.
- Просканируйте всю систему на наличие вирусов.
Если на вашем ноутбуке есть вирусы, антивирусная программа должна найти и удалить их автоматически.
Способ 3: сброс настроек
Другим фактором, который может повлиять на клавиатуру ноутбука ASUS, являются ваши настройки.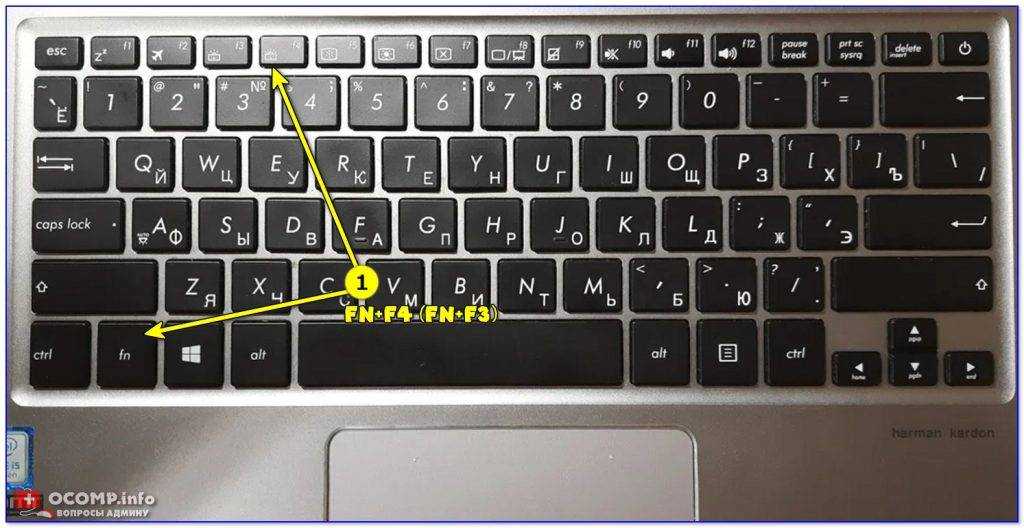
Чтобы сбросить настройки, выполните следующие действия:
- Щелкните правой кнопкой мыши значок раздел времени на панели задач.
- Нажмите « Настройка даты/времени ».
- Измените дату и время на правильные настройки.
- Перейти к Настройки системы .
- Перейдите к Специальные возможности доступа .
- Нажмите на Клавиатура настройки.
- Выключите Клавиши фильтра , щелкнув переключатель.
- Вернитесь к Системным настройкам .
- Перейдите к « Время и язык ».
- Перейдите в раздел Region и установите правильный регион.
- Перейдите в раздел Language и установите правильный язык.
- Откройте панель управления .

- Перейдите к разделу Клавиатура .
- Открыть Свойства клавиатуры .
- В разделе « Задержка повтора » перетащите ползунок на «Длительный».
- Нажмите « Применить », затем нажмите «ОК».
- Откройте приложение Запустить .
- Введите « osk » и нажмите «ОК». Это откроет экранную клавиатуру.
- Нажмите « Опции » на экранной клавиатуре.
- Установите флажок « Включить цифровую клавиатуру » и нажмите «ОК».
- Наконец, выделите клавишу « NumLock » на экранной клавиатуре, чтобы активировать функцию NumLock.
Если клавиатура вашего ноутбука ASUS не работает из-за ее настроек, теперь она должна работать.
Способ 4. Обновите драйверы клавиатуры
Если у вас есть драйвер клавиатуры ASUS в Windows 10, это может быть причиной неисправности клавиатуры.
Чтобы обновить драйверы клавиатуры, выполните следующие действия:
- Подключите ноутбук к Интернету.
- Откройте Диспетчер устройств
- Щелкните стрелку рядом с « Клавиатуры », чтобы расширить меню.
- Если у вас Товар не найден.:
- Щелкните правой кнопкой мыши каждую внешнюю клавиатуру.
- Нажмите « Удаление устройства » для каждой внешней клавиатуры.
- Если встроенная клавиатура по-прежнему не работает, перейдите к следующему шагу.
- Щелкните правой кнопкой мыши встроенную клавиатуру.
- Нажмите « Обновить драйвер ».
- Выберите « Автоматический поиск обновленного программного обеспечения драйвера «. Это обновит драйвер клавиатуры, если он устарел.
- Перезагрузите ноутбук.

Если причиной проблемы были драйверы клавиатуры, теперь вы сможете печатать на своем ноутбуке ASUS.
Устаревшие драйверы также могут быть причиной появления страшного кода ошибки Windows 0x0 0x0. Их обновление может исправить ошибку.
Способ 5. Используйте средство устранения неполадок с клавиатурой
Если у вас по-прежнему возникают проблемы с клавиатурой ноутбука ASUS, попробуйте устранить неполадки.
Чтобы использовать встроенное средство устранения неполадок клавиатуры, выполните следующие действия:
- Перейдите к Настройки системы .
- Выберите раздел Устранение неполадок .
- Нажмите на Клавиатура .
- Нажмите « Запустить средство устранения неполадок ».
- Продолжайте процесс до завершения устранения неполадок.
Средство устранения неполадок должно быть в состоянии решить любые проблемы с настройками, которые вы не смогли исправить с помощью предыдущих методов.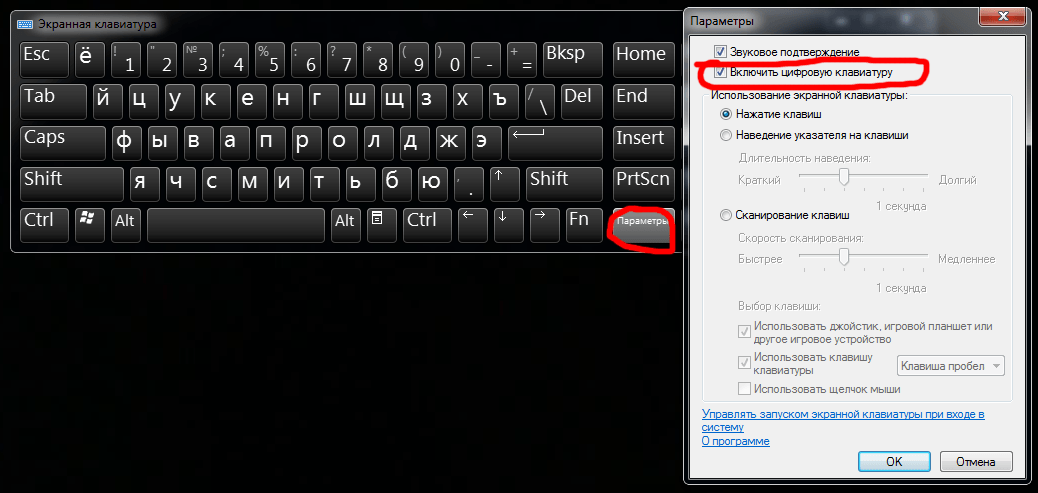
Способ 6. Обновите ОС Windows
Другая возможная причина, по которой клавиатура ноутбука ASUS не работает, может заключаться в версии ОС Windows.
Чтобы обновить ОС Windows, выполните следующие действия:
- Нажмите на меню «Пуск» .
- Выберите Настройки .
- Нажмите « Обновление и безопасность ».
- Нажмите « Проверить наличие обновлений ». Ваш ноутбук ASUS должен автоматически находить и устанавливать любые обновления, если ваша ОС Windows устарела.
Если проблема была в устаревшей ОС Windows, теперь ваша клавиатура должна работать!
Способ 7. Восстановление системы
Если вы ранее устанавливали точки восстановления на своем ноутбуке, вы можете использовать их, чтобы установить на своем ноутбуке более старую версию, которая может работать.
Чтобы восстановить систему, выполните следующие действия:
- Перейдите в « Свойства системы ».

- Нажмите « Защита системы ».
- Нажмите на « Восстановление системы ».
- Выберите точку восстановления . Убедитесь, что это дата, когда ваша клавиатура работала.
- Выберите « Следующий ».
- Выберите « Готово ».
- Если есть всплывающие окна , подтвердите и продолжите процесс.
- Перезагрузите ноутбук, чтобы изменения вступили в силу.
Этот метод должен вернуть ваш ноутбук к настройкам, в которых вы можете использовать клавиатуру.
Способ 8. Сброс настроек ноутбука
Если ничего не помогает, возможно, вам придется перезагрузить ноутбук ASUS.
Вы можете перезагрузить свой ноутбук, выполнив следующие простые действия:
- Перейдите к « Сбросить этот компьютер » в настройках системы.
- Нажмите « Начать работу ».

- Выберите « Сохранить мои файлы ».
- Продолжайте процесс, пока ваш ноутбук не будет сброшен.
Существует также аппаратный сброс, который мы рекомендуем, если ваш ноутбук ASUS не включается, что также может исправить вашу клавиатуру — если этот метод все еще не исправляет вашу клавиатуру, мы рекомендуем отнести ваш ноутбук в профессиональную ремонтную мастерскую.
Заключение
Хотя это может показаться пугающим, ремонт клавиатуры вашего ноутбука ASUS на самом деле может быть довольно простым, особенно с помощью шагов и методов, которые мы перечислили выше!
Нужно ли вам просто запустить средство устранения неполадок или обновить ОС Windows, вы обязательно найдете хотя бы один способ, который поможет. Чтобы снова проверить работоспособность клавиатуры, выполните действия, описанные в нашей статье «Как сделать снимок экрана на ноутбуках ASUS». И если у вас возникли проблемы с вентилятором ЦП, наша статья Как исправить ошибку вентилятора ЦП ASUS при загрузке должна помочь.
Мы надеемся, что эта статья помогла вам вернуть клавиатуру ноутбука ASUS в рабочее состояние!
[Исправлено] Клавиатура ноутбука Asus не работает
Если клавиатура ноутбука Asus не работает должным образом, вы можете заметить, что некоторые или все клавиши вообще не работают или недостаточно чувствительны для ввода слова. Если вы столкнулись с такой проблемой клавиатуры в Windows 11, попробуйте воспользоваться приведенными ниже советами, чтобы сузить круг причин. Пожалуйста, ознакомьтесь с более подробными инструкциями.
- Переустановите драйвер клавиатуры
- Запустите средство устранения неполадок с клавиатурой
- Выполните чистую переустановку Windows
Прежде чем мы начнем устранение неполадок, перезагрузите компьютер, чтобы исправить некоторые случайные ошибки. Затем приступайте к следующим советам. (Обратите внимание, что все снимки экрана в этом руководстве сделаны для Windows 11, но инструкции должны работать и в Windows 10. )
)
1. Переустановите драйвер клавиатуры
Если клавиатура вашего ноутбука Asus не работает (например, некоторые или все клавиши не работают), очень вероятно, что драйвер вашей клавиатуры стал нестабильным или поврежден. Чтобы исправить это, вы можете переустановить драйвер клавиатуры следующим образом:
- На клавиатуре нажмите клавишу с логотипом Windows и X вместе и выберите Диспетчер устройств .
- Дважды щелкните, чтобы развернуть категорию Клавиатуры , щелкните правой кнопкой мыши клавиатуру и выберите Удаление устройства .
- Нажмите Удалить , если вам будет предложено подтвердить.
- Если вы видите несколько клавиатур в этой категории, удалите их все.
- Затем перезагрузите компьютер, и Windows автоматически установит драйвер клавиатуры.
Однако Windows не всегда имеет доступ ко всем недавно выпущенным драйверам для вашей клавиатуры. Если вам не удается автоматически переустановить последнюю версию драйвера клавиатуры , мы рекомендуем использовать Driver Techie для сканирования и восстановления устаревших, поврежденных или отсутствующих драйверов. Это работает в большинстве случаев, когда у вас есть проблема, связанная с драйвером. Вы можете скачать Driver Techie от Нажмите здесь или следуйте инструкциям ниже.
Если вам не удается автоматически переустановить последнюю версию драйвера клавиатуры , мы рекомендуем использовать Driver Techie для сканирования и восстановления устаревших, поврежденных или отсутствующих драйверов. Это работает в большинстве случаев, когда у вас есть проблема, связанная с драйвером. Вы можете скачать Driver Techie от Нажмите здесь или следуйте инструкциям ниже.
Чтобы использовать Driver Techie для поиска последней версии драйвера клавиатуры :
- Загрузите и установите Driver Techie, затем запустите его.
- Нажмите Сканировать сейчас .
- После сканирования выберите все драйверы, которые необходимо обновить, и нажмите Обновить все (для подписчиков Pro ), и все ваши драйверы будут обновлены автоматически. (Обратите внимание, что вы можете обновлять драйверы только по одному, если используете бесплатную версию. Чтобы узнать, как вручную обновлять драйверы по одному, ознакомьтесь с этим постом.
 )
)
Driver Techie включает в себя непосредственную проверку базы данных драйверов нашими инженерами, что гарантирует, что у вас всегда есть самых безопасных и новейших драйверов устройств . Вы можете быть уверены, что все драйверы ваших устройств в надежных руках.
Кроме того, если вы подписались на Driver Techie Pro и вам нужна наша техническая поддержка, чтобы помочь с отсутствующим беспроводным адаптером, пожалуйста, не стесняйтесь обращаться по адресу
2. Запустите средство устранения неполадок с клавиатурой
Как и другие средства устранения неполадок оборудования, средство устранения неполадок клавиатуры — это встроенный инструмент восстановления, поставляемый с Windows 11. Если ваша клавиатура не работает должным образом, он может обнаружить и устранить проблемы за вас.
Чтобы использовать средство устранения неполадок с клавиатурой:
- В поле поиска Windows введите и выполните поиск Параметры устранения неполадок .
 Затем откройте Настройки устранения неполадок в разделе Лучшее совпадение .
Затем откройте Настройки устранения неполадок в разделе Лучшее совпадение . - Выберите Другие средства устранения неполадок .
- Прокрутите список вниз и выберите Клавиатура > Выполнить .
- Следуйте инструкциям на экране, чтобы обнаружить и устранить проблему с клавиатурой.
Теперь введите несколько слов, чтобы проверить, правильно ли работает ваша клавиатура. Если это все еще не так, попробуйте следующий совет.
3. Выполните чистую переустановку Windows
При наличии поврежденных системных файлов, которые Windows не может исправить, настоятельно рекомендуется чистая переустановка Windows. Это восстановит вашу Windows до чистой версии, и эти поврежденные файлы также будут восстановлены. Это работает для многих из тех, кто страдает от проблемы с клавиатурой. Но прежде чем мы переустановим систему, сначала запустите сканирование SFC.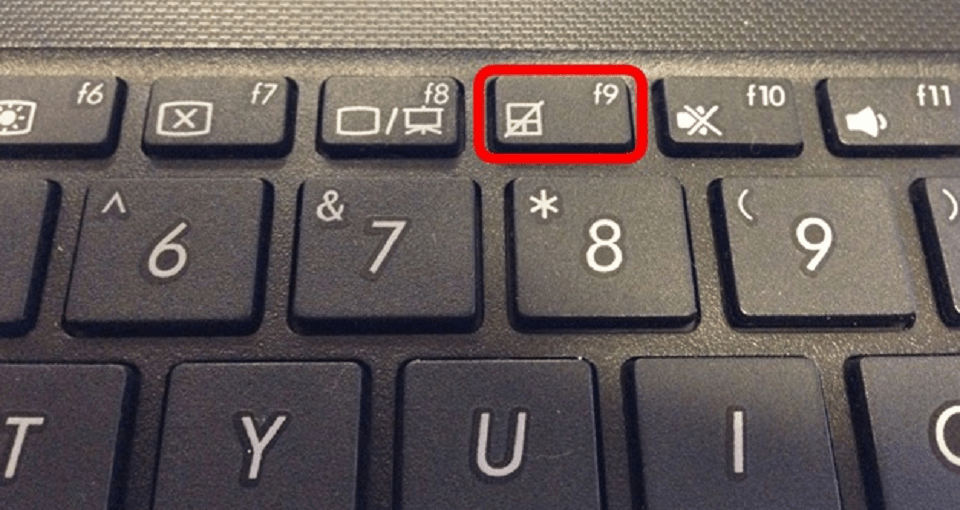
- На клавиатуре нажмите Windows Ключ логотипа и R , чтобы вызвать Run , тип CMD и нажатие Shift , CTRL и нажатие Shift , CTRL и .
- Вставьте следующую командную строку и нажмите клавишу Enter , Windows автоматически обнаружит и восстановит поврежденные файлы.
ПФС/сканноу
После завершения SFC проверьте, обнаружена ли проблема и исправлена ли она. Если ничего, то мы можем сделать чистую переустановку следующим образом:
- Нажмите Пуск > Настройки > Система > Восстановление > Сброс ПК
- Перед началом сброса вам будет предложено выбрать Сохранить файлы или Удалить все .
 В этом случае вам не нужно удалять все в вашей системе, поэтому просто сохраните свои файлы, а затем продолжите.
В этом случае вам не нужно удалять все в вашей системе, поэтому просто сохраните свои файлы, а затем продолжите. - Далее вы можете выбрать Загрузка из облака или Локальная переустановка . Облачная загрузка означает, что вы получите последнюю версию Windows 11 от Microsoft, а локальная переустановка — переустановка версии Windows, которую вы используете в данный момент. Оба они в порядке, хотя для загрузки в облако требуется более 4 ГБ данных.
- Теперь подтвердите сделанные вами настройки и нажмите Далее > Сбросить , чтобы начать переустановку.
- Дождитесь завершения процесса. Обратите внимание, что Windows перезапустится при сбросе.
После завершения войдите в систему, и ваша клавиатура должна работать правильно.
Заключение
Если ваша клавиатура не работает, вы должны сначала перезагрузить компьютер и проверить обновления драйвера клавиатуры.

 …
…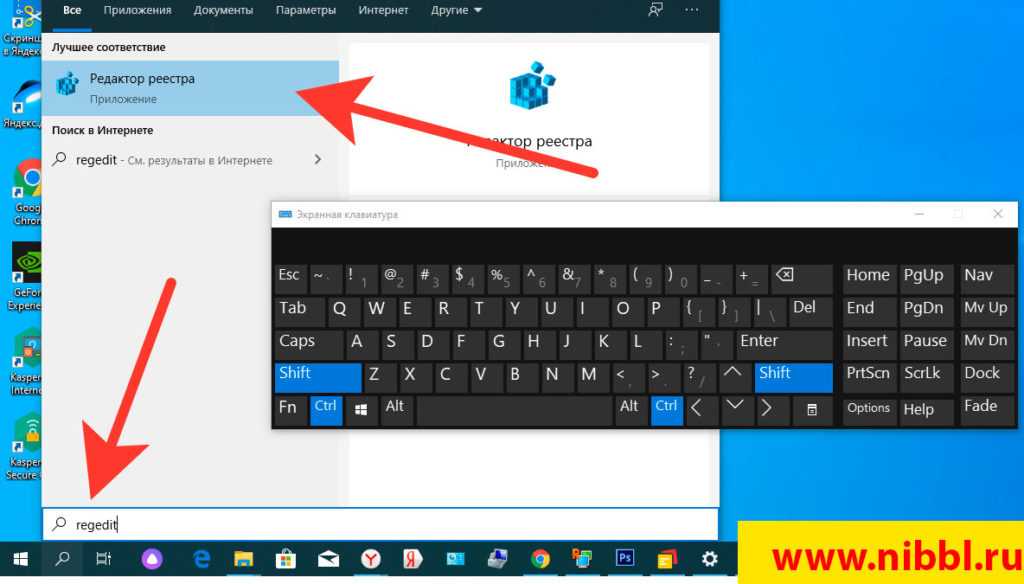
 Не волнуйте, так и должно быть.
Не волнуйте, так и должно быть.

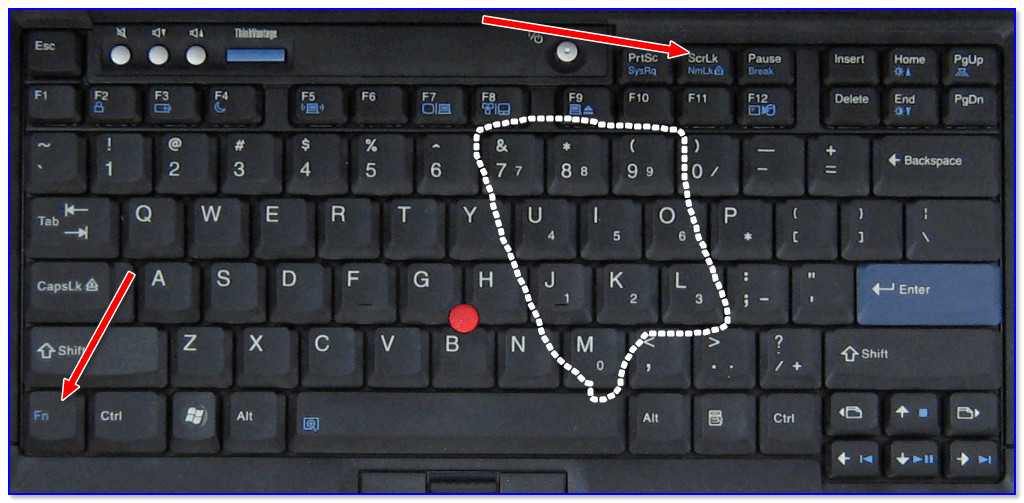


 )
) Затем откройте Настройки устранения неполадок в разделе Лучшее совпадение .
Затем откройте Настройки устранения неполадок в разделе Лучшее совпадение . В этом случае вам не нужно удалять все в вашей системе, поэтому просто сохраните свои файлы, а затем продолжите.
В этом случае вам не нужно удалять все в вашей системе, поэтому просто сохраните свои файлы, а затем продолжите.