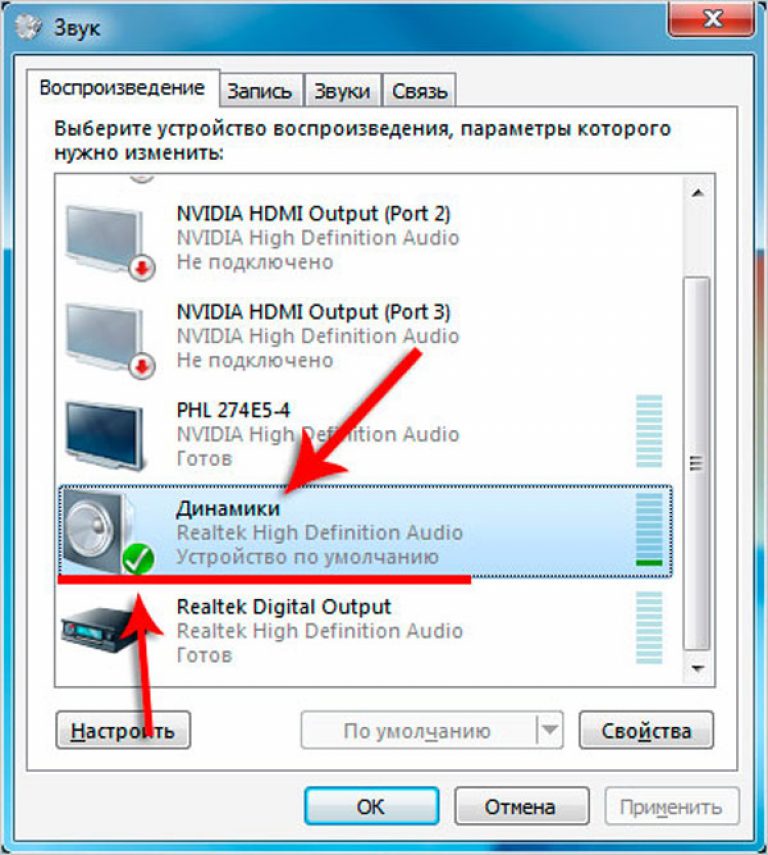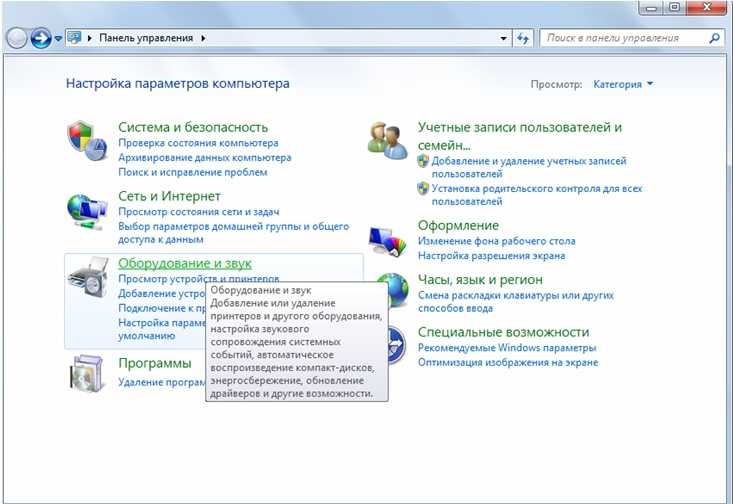Win 7 звука нет: Почему нет звука на компьютере Виндовс 7
Содержание
Нет звука в Windows 10 — что делать?
16.02.2018
Автор: Ольга Дмитриева
1 звезда2 звезды3 звезды4 звезды5 звезд
Нет звука в Windows 10 — что делать?
2
5
1
14
3
Снова не играет любимая музыка? Мы поможем решить проблему со звуком в Windows 10 и расскажем, почему она возникла.
Проблемы со звуком в Windows 10 могут возникнуть из-за неправильных настроек звуковых устройств, устаревших драйверов или банальной поломки динамиков. Давайте разберемся, как вернуть звук и решить все эти проблемы.
Давайте разберемся, как вернуть звук и решить все эти проблемы.
Задайте правильные настройки звука
Настройка звука в Windows 10
- Откройте меню «Пуск» с помощью кнопки в левом нижнем углу и выберите панель управления.
- В категории «Оборудование и звук» вы найдете пункт «Звук». Здесь находится список всех доступных аудиоустройств.
- Кликните на свой динамик правой кнопкой мыши и активируйте его. Чтобы динамики использовались Windows постоянно, нажмите на кнопку «По умолчанию».
Проверьте драйверы звуковых устройств
Обновление звуковых драйверов
- Одновременно нажмите клавиши «Windows» и «R», чтобы открылось окно «Выполнить».
- Введите в текстовое поле команду «devmgmt.msc» и подтвердите ее, нажав кнопку «ОК» или клавишу Enter. Запустится диспетчер устройств.
- В категории «Звуковые, игровые и видеоустройства» вы найдете свою звуковую карту.
- Кликните на нее правой кнопкой мыши и выберите опцию «Обновить драйвер».

- Если это не работает, нажмите «Удалить устройство», а затем установите его еще раз.
Отремонтируйте или купите новое аудиоустройство
Если эти советы не помогли вам вернуть звук, то ваш динамик может быть сломан. В этом случае подумайте о ремонте или покупке нового устройства. Проверьте, не истекла ли гарантия производителя, и при возможности обменяйте неисправное аудиоустройство.
Если у вас есть проблемы с звуковой картой Creative Soundblaster в Windows 10, попробуйте эти неофициальные драйверы.
Кроме того, слушать музыку можно через наушники. Лучшие из них вы найдете в нашем соответствующем рейтинге.
Читайте также:
- Командная строка Windows: самые важные консольные команды
- Как вернуть классическое меню «Пуск» в новые версии Windows?
- Как найти и устранить проблемы с функцией поиска в Windows
Теги
windows
Автор
Ольга Дмитриева
Была ли статья интересна?
Поделиться ссылкой
Нажимая на кнопку «Подписаться»,
Вы даете согласие на обработку персональных данных
Рекомендуем
Реклама на CHIP
Контакты
Решение проблемы со звуком в Windows 7 на MacBook Pro: ru_mac — LiveJournal
?
j_casual (j_casual) wrote in ru_mac,
Category:
- catIsShown({ humanName: ‘компьютеры’ })» data-human-name=»компьютеры»> Компьютеры
- Cancel
Весь интернет завален постами о не работающем звуке на Macbook в Windows 7
Многим повезло и 3-й буткамп установил все нужные драйвера и все заработало сразу, включая звук, все функции тачпада и клавиатуры.
Я не был в числе этих счастливчиков и большинство драйверов у меня не установилась, либо установились, но некорректно работали.
Методы из этой статьи мне не помогли.
Перекопав тучу форумов я нашел решение и опробовал его на двух макбуках(один предыдущий, один про юнибоди)
Решение простое, вам понадобиться bootcamp 3 и…
Больше ничего:) выбираем нужный драйвер звука в моем случае это сигматель
Жмем правой кнопкой мыши и выбираем свойства
Далее на третьей вкладке «Совместимость» выставляем такие параметры
После чего просто запускаем файл и наслаждаемся установкой.
Возможен вариант когда у вас при установке вылетит ошибка и установка прекратиться.
Тогда вам нужно будет воспользоваться способом из статьи, скачать Universal Extractor
Распаковать драйвер
И запустить с такими же параметрами совместимости файл:
После чего у вас появится звук
Аналогично для других драйверов(тачпад и клавиатура)
Я не претендую на первооткрывателя, просто видел здесь несколько постов на эту тему, решил помочь, тем более что я сам до этого доходил очень долго)
Надеюсь кому-нибудь поможет. Удачи 🙂
Tags: bootcamp, macbook, macbook pro, windows
Subscribe
Временный язык клавиатуры
Приветствую! Есть ли какой-то способ добавить в систему третью клавиатуру, но активировать её нестандартным переключением языка? Учу иностранный…
1-9 клавиши не работают…
Внезапно перестали работать 1-9 клавиши на Magic Keyboard Bluetooth.
 .. Возможно сталкивался кто стаким? поиски проблемы в инторнетах не дали…
.. Возможно сталкивался кто стаким? поиски проблемы в инторнетах не дали…Вопросик
Удаляю файлы комбинацией option + command + backspace ( ⌥ + ⌘ + ⌫) — без помещения в козину, выскакивает диалоговое окно с проверкой действия, где…
Photo
Hint http://pics.livejournal.com/igrick/pic/000r1edq
Временный язык клавиатуры
Приветствую! Есть ли какой-то способ добавить в систему третью клавиатуру, но активировать её нестандартным переключением языка? Учу иностранный…
1-9 клавиши не работают…
Внезапно перестали работать 1-9 клавиши на Magic Keyboard Bluetooth… Возможно сталкивался кто стаким? поиски проблемы в инторнетах не дали…
Вопросик
Удаляю файлы комбинацией option + command + backspace ( ⌥ + ⌘ + ⌫) — без помещения в козину, выскакивает диалоговое окно с проверкой действия, где…
Исправление: Windows 10 Нет звука
Кевин Эрроуз, 22 сентября 2020 г.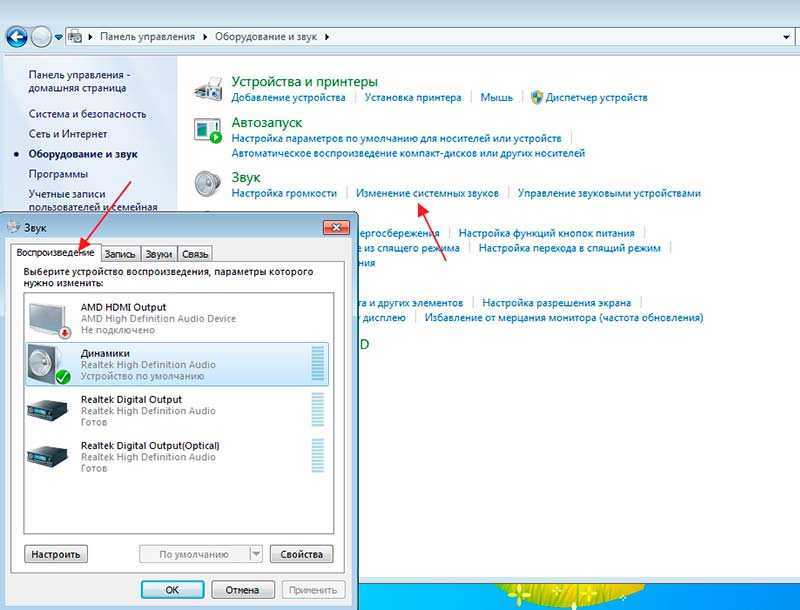
6 минут чтения
Кевин — сертифицированный сетевой инженер 10. Эта проблема также может привести к высокой загрузке ЦП и сбоям в браузере Edge.
Эта ошибка возникает из-за ошибок, присутствующих в одной из последних сборок Windows 10, начиная со сборки 15007, и проявляется всякий раз, когда пользователь ПК пытается воспроизвести любой звук. Проблема связана с программой Windows Spectrum, поэтому удаление или отключение Spectrum обычно решает проблему. Чиновники Microsoft уже признали, что это известная ошибка, и пытаются исправить ее в последних сборках. Следующие методы и шаги должны надежно решить проблему.
Метод 1: Исправить звук из CMD
- Перейдите в меню поиска, введите cmd и запустите Командная строка
- Скопируйте и вставьте следующее: \PersistedSpatialAnchorsShutdown
- Затем выберите Y, чтобы подтвердить удаление.
- Введите Выход и перезагрузите компьютер
Способ 2: Удаление папки Spectrum
Поскольку проблема вызвана Windows Spectrum, удаление папки Spectrum решает вызванные ею проблемы.
- Удерживайте Ключ Windows и нажмите E
- Нажмите Просмотр
- Установите флажок Скрытые элементы (если он еще не установлен). Это важно, потому что папка ProgramData скрыта, поэтому вы не сможете получить к ней доступ.
- Введите c:\ProgramData\Microsoft\Spectrum в адресной строке, расположенной в верхней части проводника, и нажмите . Введите
- Щелкните правой кнопкой мыши папку с именем PersistedSpatialAnchors и выберите Удалить
- Нажмите Ok , если будет запрошено подтверждение.
Теперь перезагрузите компьютер, и проблема со звуком должна быть решена.
Примечание: Если он говорит, что папка или программа используется и не может ее удалить, перезагрузите компьютер и попробуйте удалить ее. Если вы по-прежнему не можете удалить файлы после перезагрузки, следуйте методу 3, чтобы остановить службу Spectrum, и используйте этот метод, чтобы удалить файл.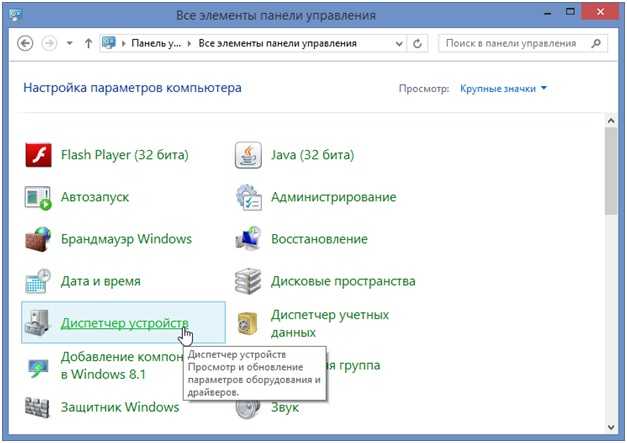
Метод 3: Остановить службу Spectrum (Проверьте этот метод. Я не смог его выполнить, потому что у меня нет Spectrum. Пользователь предложил его.)
Если вам неудобно удалить Spectrum или его не позволяет вам удалить спектрум, потому что он используется, то это означает, что вы должны сначала остановить спектрум.
- Удерживайте Ключ Windows и нажмите R
- Введите services. msc и нажмите Введите
- Найдите службу Spectrum и дважды щелкните ее
- Выберите Disabled из выпадающего списка в разделе Startup и убедитесь, что служба Stopped (нажав кнопку Stop)
- Удерживайте Ключ Windows и нажмите R
- Введите taskmgr и нажмите Введите
- Найдите Spectrum .
 exe
exe - Щелкните правой кнопкой мыши Spectrum.exe и выберите Завершить задачу
- Щелкните правой кнопкой мыши значок звука на панели задач (справа внизу)
- Выберите Устройства воспроизведения
- Теперь выберите аудиоустройство (которое должно быть по умолчанию).
 Рядом с ним должна быть зеленая галочка
Рядом с ним должна быть зеленая галочка - Выберите Свойства
- Выберите вкладку Дополнительно
- Теперь выберите формат из раскрывающегося списка в разделе Формат по умолчанию . Выберите любой, который вы хотите. Мы рекомендуем 16 бит, 44100 Гц
- Нажмите Применить , затем выберите Ok
- Теперь проверьте, работает ли звук.
- Нажмите и удерживайте Клавиша Windows и нажмите R
- Введите mmsys. CPL и нажмите Enter
- Выберите свое устройство по умолчанию (One с зеленым клетом это устройство (отключить) из раскрывающегося меню в разделе использования устройства
- Нажмите Применить , затем ОК
- Нажмите Применить , затем выберите ОК еще раз
- Теперь повторите шаги с 1 по 8. Но выберите Использовать это устройство (включить) из раскрывающегося меню на шаге 6.
- Щелкните правой кнопкой мыши значок звука на панели задач (справа внизу)
- Выберите Устройства воспроизведения
- Теперь выберите аудиоустройство (, которое должно быть по умолчанию). Рядом с ним должна быть зеленая галочка
- Выберите Свойства
- Выберите Улучшения вкладка
- Установите флажок, который говорит Отключить все улучшения
20013 Применить
, затем Хорошо
- Теперь проверьте, работает ли ваше устройство
- Вы должны быть на устройстве воспроизведения окно Если проблема не решена, выберите другое работающее устройство (если есть), отключите его улучшения и проверьте, работает ли звук. Повторите этот шаг для всех других устройств, которые у вас есть в окне «Устройства воспроизведения».

- Удерживайте клавишу Windows и нажмите R
- Введите devmgmt. msc и нажмите Введите
- Найдите и дважды щелкните Звуковые, видео и игровые контроллеры
- Щелкните правой кнопкой мыши IDT High Definition Audio CODEC и выберите Обновить драйвер программного обеспечения Выберите мой компьютер
3 900 программное обеспечение драйвера
- Выберите вариант Позвольте мне выбрать из списка драйверов устройств на моем компьютере
- Появится новое окно со списком драйверов.
 Выберите Аудиоустройство высокой четкости и выберите Далее . Убедитесь, что опция Показать совместимое оборудование отмечена флажком. Игнорируйте любые предупреждения и следуйте инструкциям на экране.
Выберите Аудиоустройство высокой четкости и выберите Далее . Убедитесь, что опция Показать совместимое оборудование отмечена флажком. Игнорируйте любые предупреждения и следуйте инструкциям на экране. - Удерживайте клавишу Windows и нажмите R
- Введите devmgmt.
 msc и нажмите Введите
msc и нажмите Введите - Найдите и двойной щелчок Звуковые, видео и игровые контроллеры
- Клинок правой кнопкой сделано
- Удерживайте клавишу Windows и нажмите R
- Введите devmgmt. MSC и нажмите Enter
- Найдите и двойной щелчок Соудж, видео и игровые контроллеры
- ПРАВО Ваше аудио -устройства и выберите Seart Autom. для обновленного программного обеспечения драйвера
- Если Windows найдет какую-либо обновленную версию, она сообщит вам об этом.
 Вы можете следовать инструкциям на экране, если Windows найдет обновленную версию, в противном случае это все, что вам нужно сделать.
Вы можете следовать инструкциям на экране, если Windows найдет обновленную версию, в противном случае это все, что вам нужно сделать. - Перейдите на веб-сайт производителя и загрузите последнюю версию драйвера
- Удерживайте клавишу Windows и нажмите R
- Введите devmgmt. msc and press Enter
- Locate and double click Sound, video and game controllers
- Right click your audio device and select Update Driver Software…
- Select Browse my компьютер для программного обеспечения драйвера
- Теперь нажмите Browse и выберите расположение драйвера, загруженного на шаге 1
- Нажмите Далее
- Миниинструмент
- Центр новостей MiniTool
- Как решить проблему отсутствия звука на моем компьютере: 7 способов
- Найдите значок громкости в правом нижнем углу экрана ПК (в правой части панели задач).
- Щелкните правой кнопкой мыши значок и выберите Открыть микшер громкости .

- Убедитесь, что набор регуляторов громкости для ваших устройств в списке не отключен. Значок громкости элемента управления будет иметь знак (красный кружок с линией), когда он отключен. Вы должны нажать на значок громкости еще раз, чтобы включить звук.
- Убедитесь, что регуляторы громкости не установлены на минимальный уровень. Вы должны перетащить ползунок вверх, чтобы изменить уровень громкости, и повторить попытку.
- Откройте приложение Настройки так, как вы привыкли.
- Выберите Система на панели настроек Windows.
- Перейдите к опции Звук на левой панели.
- Щелкните Свойства устройства для устройства вывода.
- Убедитесь, что флажок Отключить снят, и вернитесь к предыдущему окну.
- Щелкните Свойства устройства для устройства ввода.

- Убедитесь, что Отключить 9Флажок 0014 снят.
- Открыть Настройки -> выбрать Система -> выбрать Звук .
- Найдите раздел Volume на правой панели.
- Посмотрите на значение громкости; убедитесь, что это не 0 . Вы можете перетащить ползунок, чтобы настроить значение.
- Нажмите Windows + S .
- Введите Звук и нажмите Введите .
- Выберите свое аудиоустройство и нажмите Свойства .
- Перейти на вкладку Advanced .
- Перейдите к разделу Формат по умолчанию .
- Щелкните стрелку вниз, чтобы выбрать другой аудиоформат из раскрывающегося меню.
- Нажмите Test и воспроизведите музыку или видео.

- Повторите шаги 6 и 7 для других аудиоформатов.
- Выберите подходящий аудиоформат и нажмите OK .
- Щелкните правой кнопкой мыши значок тома на панели задач.
- Выберите Звуки .
- Переход на вкладку Воспроизведение .
- Убедитесь, что ваше аудиоустройство есть в списке и рядом с ним стоит зеленая галочка.
- Выберите устройство, нажмите Установить по умолчанию , а затем OK .
- Проверьте динамик, чтобы убедиться, что его ничего не закрывает.
- Проверьте гнездо для наушников на наличие препятствий.
- Проверьте микрофон или наушники, чтобы убедиться, что они правильно работают на других устройствах.

- Проверьте подключение динамика или наушников.
- Проверьте звуковую карту, чтобы убедиться, что она обнаружена и работает правильно.
- Проверьте кабели HDMI и убедитесь, что они подключены правильно.
- Открыть Настройки .
- Выберите Система .
- Выберите Звук .
- Нажмите кнопку Устранение неполадок в разделе Громкость.
- Подождите и следуйте инструкциям на экране, чтобы продолжить.
- Повторите шаги 1–3 в исправлении 2.
- Прокрутите вниз и выберите Панель управления звуком в разделе Связанные настройки.

3 или
После этого вы можете повторить метод 2, чтобы убедиться, что Spectrum удален и больше не запускается.
Если вы подключаете аудиоустройство через USB или HDMI, вам необходимо установить аудиоустройство в качестве устройства по умолчанию. Щелкните правой кнопкой мыши значок звука на экране (справа внизу) и выберите Устройства воспроизведения. Выберите свое аудиоустройство и нажмите «Установить по умолчанию».
Способ 4. Использование различных аудиоформатов
Иногда проблема может быть связана с непреднамеренным изменением аудиоформата. Вы можете очень легко изменить аудиоформат на исходный. Но иногда вам может быть доступно несколько аудиоформатов. В этом случае вам следует попробовать каждый аудиоформат, пока ваш звук снова не начнет работать.
Это шаги для изменения аудиоформатов
Повторите указанные выше шаги и выберите другой аудиоформат, если звук не работает. Вы должны попытаться выбрать каждый аудиоформат из списка, чтобы убедиться, что проблема не вызвана неправильным аудиоформатом.
Метод 5: отключение и включение
Отключение и повторное включение устройства по умолчанию с помощью звукового экрана работает для многих пользователей. Следуйте приведенным ниже инструкциям, чтобы отключить, а затем снова включить устройство по умолчанию.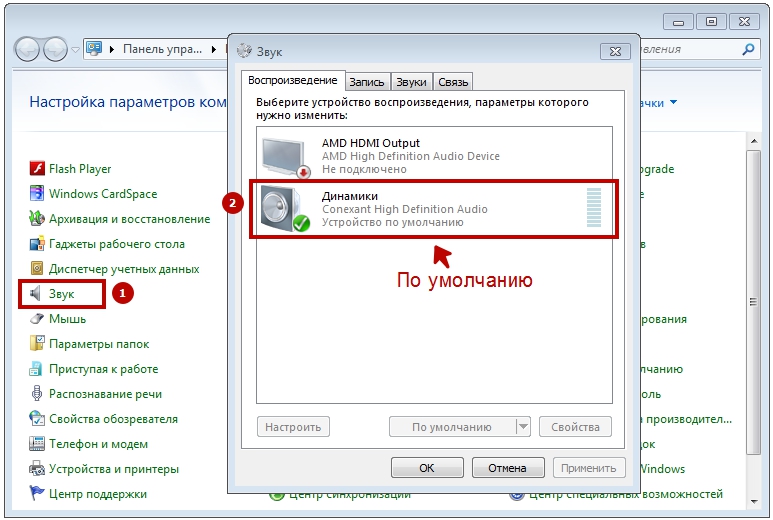
Звук должен работать нормально, как только вы закончите.
Способ 6. Отключение расширений
Отключение расширений для аудиоустройства также решает проблему, с которой вы столкнулись. Это также рекомендуемое решение Microsoft.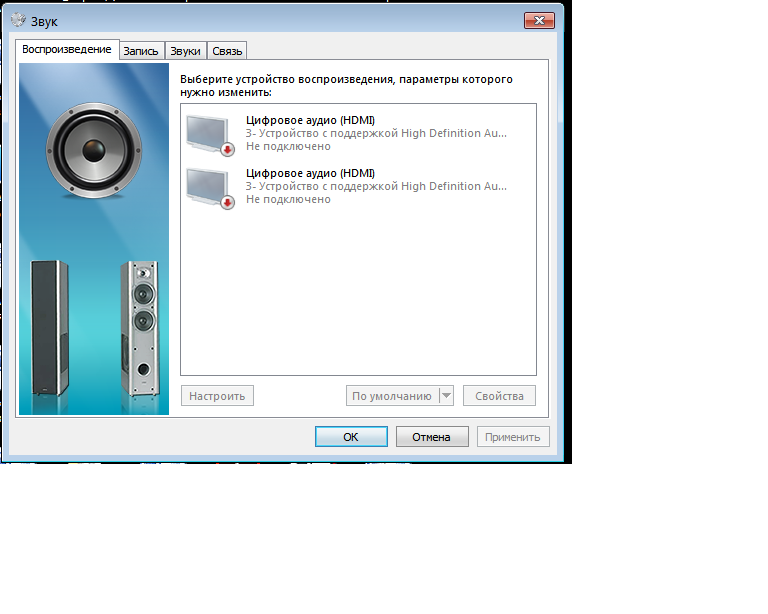
Если отключение улучшений не работает, перейдите к следующему способу.
Метод 7: Драйвер аудиоустройства высокой четкости
Переустановка аудиодрайвера и выбор аудиоустройства высокой четкости также решает эту проблему. Обычно доступен кодек High Definition Audio (или его вариант), который вызывает эту проблему. Если High Definition Audio CODEC уже является драйвером в вашем диспетчере устройств, это хороший показатель того, что проблема вызвана этим. Это как-то связано с последним обновлением Windows и этим драйвером. Таким образом, обновление/переустановка драйвера и выбор вышеупомянутого драйвера решает проблему.
Когда вы закончите, ваш звук должен работать правильно.
Метод 8: Обновление драйверов
Хотя это может показаться ненужным, но иногда проблема просто связана с неправильным/поврежденным аудиодрайвером. Вы должны убедиться, что у вас установлены совместимые и последние версии драйверов.
Установить драйвера можно как автоматически, так и вручную. Шаги для обоих приведены ниже.
Автоматическое обновление/установка драйвера
Вы можете удалить драйвер и перезагрузить компьютер. Windows автоматически выполнит поиск и установит наиболее совместимый аудиодрайвер для вашей системы.
После перезагрузки системы ваш звук должен вернуться. Вам не придется ничего делать. Или вы можете заставить Windows искать и устанавливать совместимый драйвер для вашей системы, выполнив шаги, указанные ниже.
Ручная установка
Если автоматический поиск драйверов не работает, вы всегда можете выполнить ручную установку драйверов. Установка драйверов вручную не сложна и занимает всего несколько минут. Чтобы это работало, вам нужно будет перейти на веб-сайт производителя аудиосистемы и загрузить последнюю версию драйвера.
Полное пошаговое руководство приведено ниже
Теперь следуйте инструкциям на экране и перезагрузите компьютер после установки драйвера. Это должно решить проблему с аудиодрайвером.
Это должно решить проблему с аудиодрайвером.
Метод 9: Средство устранения неполадок Windows
Самое быстрое, что может решить вашу проблему, — это собственное средство устранения неполадок Microsoft для звука. Вы можете легко скачать его и запустить. Средство устранения неполадок автоматически обнаружит и решит любые проблемы, которые могут возникнуть у вас
Перейдите сюда и загрузите средство устранения неполадок. Запустите средство устранения неполадок, как только вы закончите загрузку. Следуйте инструкциям на экране, чтобы проверить, в чем проблема.
Вы также можете щелкнуть значок звука на панели инструментов (нижний правый угол) и выбрать «Устранение неполадок со звуком». Он автоматически обнаружит и решит любые проблемы, которые могут у вас возникнуть.
Теги
Windows 10 нет звука
Как устранить неполадки, связанные с отсутствием звука на моем компьютере: 7 способов
Сара | Подписаться |
Последнее обновление
Внезапно на компьютере могут возникнуть различного рода проблемы: одна из них — отсутствие звука на компьютере. Многие пользователи когда-либо сталкивались с этой проблемой и говорили, что ничего не слышат на компьютере. Таким образом, вы можете найти множество сообщений и статей в Интернете, в которых обсуждается, как решить проблему отсутствия звука на компьютере различными способами.
Вы можете обнаружить, что ваш компьютер внезапно перестал воспроизводить звук, и это может сильно повлиять на вашу работу/учебу. Пожалуйста, не волнуйтесь; ты не одинок. Многие люди жалуются на ту же проблему — нет звука на моем компьютере — в Интернете. Они задают такие вопросы: почему у меня не работает звук и почему я ничего не слышу на своем компьютере. Возможными причинами отсутствия звука на ПК могут быть обновление Windows, неправильные настройки, проблемы с драйверами, проблемы с подключением и так далее.
Но какой бы ни была причина, вы должны немедленно принять меры, когда нет звука от компьютера.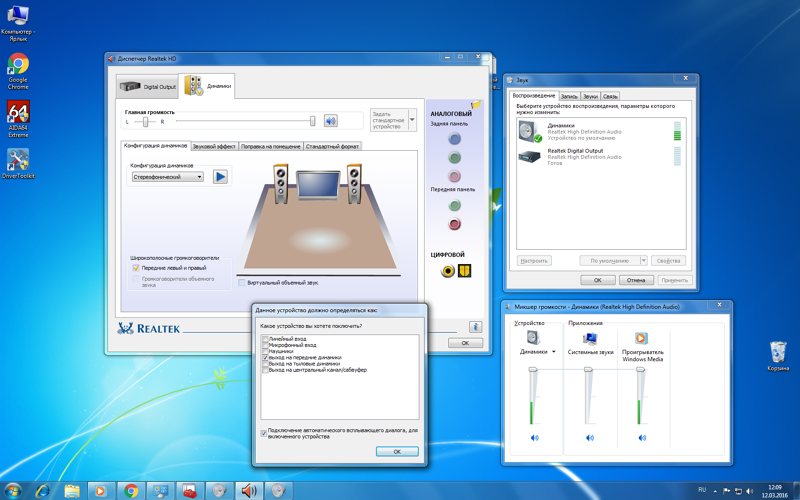 Было доказано, что исправления, упомянутые ниже, помогают многим людям решить проблему со звуком на своих компьютерах, а также могут работать, когда на ноутбуке нет звука.
Было доказано, что исправления, упомянутые ниже, помогают многим людям решить проблему со звуком на своих компьютерах, а также могут работать, когда на ноутбуке нет звука.
Совет: Многие люди говорили, что они выполняли неправильные действия при попытке устранения проблемы — нет звука на компьютере с Windows 10, Windows 8, Windows 7 или другими системами. Учитывая это, MiniTool предоставляет вам мощный инструмент восстановления, позволяющий вовремя восстанавливать важные для вас данные.
Скачать бесплатно
Исправление 1: проверьте настройки звука
Как исправить отсутствие звука на моем компьютере? Первое, что нужно сделать, это проверить настройки микшера громкости, чтобы убедиться, что аудиоустройства не отключены, отключены или выключены.
Как проверить, отключен ли звук аудиоустройства
Как убедиться, что аудиоустройства не были отключены
Как проверить значение громкости
Как проверить другой аудиоформат
Как проверить, установлено ли аудиоустройство по умолчанию
Еще несколько вещей, которые вы должны проверить на неисправность оборудования, когда на компьютере нет звука.
Передает ли HDMI звук? Как решить проблему отсутствия звука через HDMI?
Исправление 2. Запустите средство устранения неполадок со звуком
Второе, что нужно сделать, если звук на компьютере не работает, — запустить средство устранения неполадок.

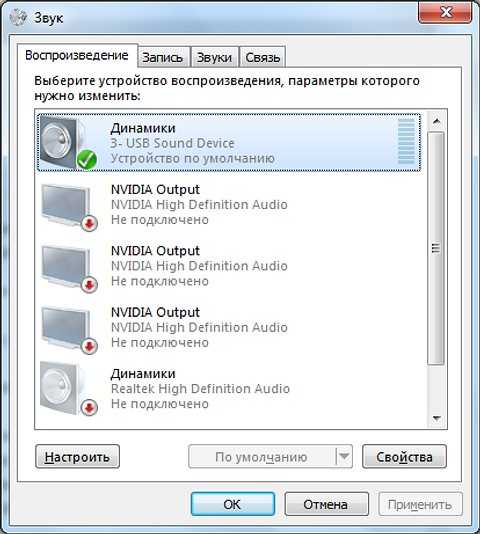
 .. Возможно сталкивался кто стаким? поиски проблемы в инторнетах не дали…
.. Возможно сталкивался кто стаким? поиски проблемы в инторнетах не дали… exe
exe 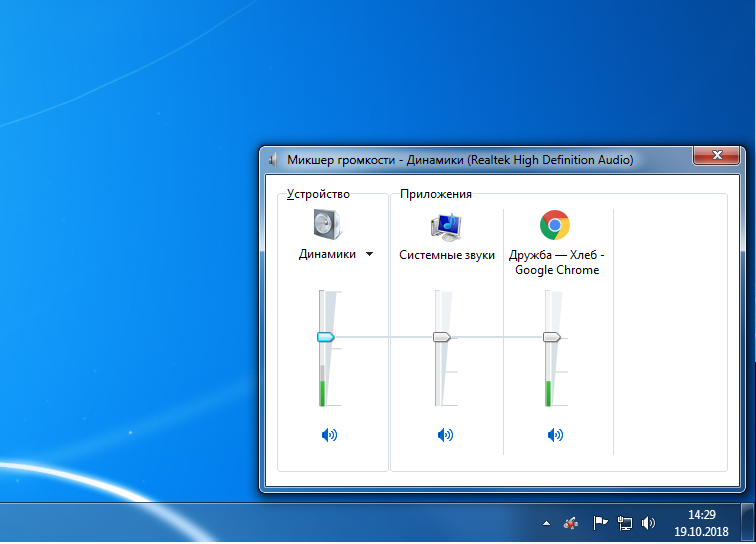 Рядом с ним должна быть зеленая галочка
Рядом с ним должна быть зеленая галочка
 Выберите Аудиоустройство высокой четкости и выберите Далее . Убедитесь, что опция Показать совместимое оборудование отмечена флажком. Игнорируйте любые предупреждения и следуйте инструкциям на экране.
Выберите Аудиоустройство высокой четкости и выберите Далее . Убедитесь, что опция Показать совместимое оборудование отмечена флажком. Игнорируйте любые предупреждения и следуйте инструкциям на экране.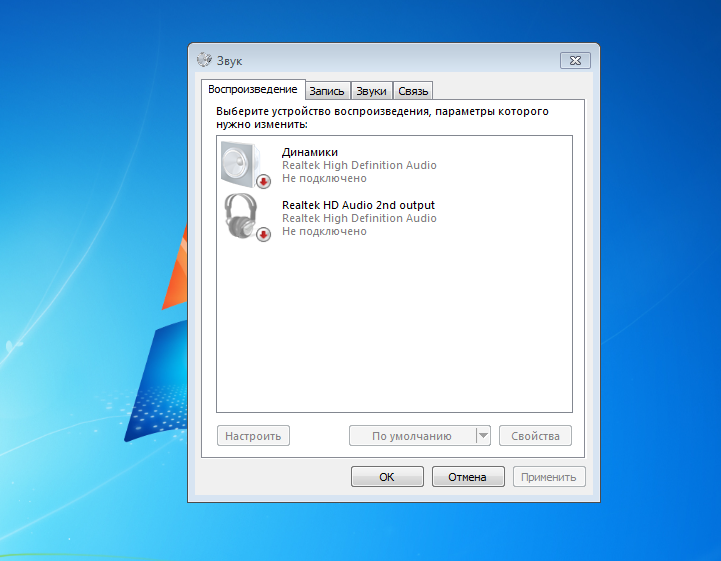 msc и нажмите Введите
msc и нажмите Введите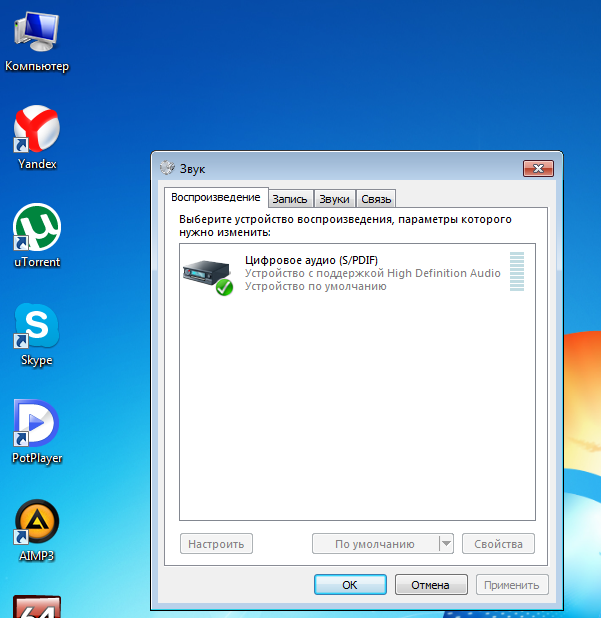 Вы можете следовать инструкциям на экране, если Windows найдет обновленную версию, в противном случае это все, что вам нужно сделать.
Вы можете следовать инструкциям на экране, если Windows найдет обновленную версию, в противном случае это все, что вам нужно сделать.