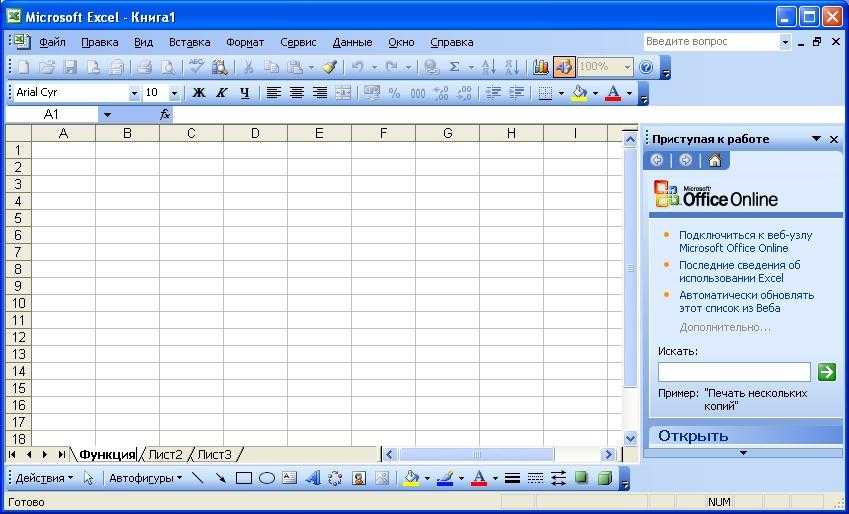Как работать в майкрософт эксель: Формулы Excel для вычисления разных типов данных с примерами и описанием
Содержание
App Store: Microsoft Excel
Описание
С помощью Microsoft Excel, приложения для работы с электронными таблицами, вы можете легко и быстро создавать, просматривать, редактировать свои файлы и предоставлять к ним доступ. Управляйте электронными таблицами, листами и книгами, вложенными в электронные письма, прямо со своего телефона с этим функциональным приложением для продуктивной работы.
Просматривайте электронные таблицы и анализируйте данные даже в пути. Используйте функциональные средства форматирования и другие полезные функции для гибкой настройки листов и таблиц.
Электронные таблицы и листы: создание, расчет и анализ
• Легко начинайте работу с бюджетом, списком задач, бухгалтерией или финансовой аналитикой с помощью шаблонов Excel.
• Быстро стройте графики с помощью знакомых формул для расчетов и анализа.
• Используйте параметры форматирования для простого и удобного чтения таблиц и работы с ними.
• Просматривайте электронные таблицы и управляйте ими в представлении карточек.
Приложение для продуктивной работы: удаленный просмотр и редактирование документов, а также работа над ними
• Просматривайте файлы Excel на любом устройстве.
• Редактируйте листы, данные и списки задач в любых условиях.
• Фокусируйте внимание с помощью сортировки и фильтрации столбцов.
• Создавайте, дублируйте, скрывайте и показывайте листы.
Анализ данных
• Анализируйте данные с помощью диаграмм и графиков.
• Добавляйте и изменяйте подписи к диаграммам, чтобы выделять важные аналитические сведения.
• Используйте круговые диаграммы для создания графиков на основе данных.
Финансы: бюджет и бухгалтерия
• Используйте возможности таблиц и диаграмм для управления бюджетом.
• Привычные инструменты помогут детализировать ваши финансовые потребности.
• Подсчет налогов, контроль личных финансов и многое другое.
Рисование и создание рукописных заметок
• Используйте возможности рисования Excel для создания заметок, фигур математических формул, а также выделения фрагментов листа на устройствах с сенсорным вводом.
Удобный контроль общего доступа
• Делитесь файлами в несколько касаний, чтобы другие пользователи могли изменять, просматривать книги и комментировать их.
• Скопируйте содержимое книги в сообщение почты с сохранением форматирования, вложите файл или отправьте ссылку на книгу для общего доступа.
Скачайте Microsoft Excel и получите лучший инструмент для создания, упорядочивания данных и таблиц, а также управления ими на iPhone и iPad.
Чтобы создавать и изменять документы, войдите с помощью бесплатной учетной записи Майкрософт на устройстве с диагональю экрана не более 10,1 дюйма.
Чтобы использовать все функции Microsoft Office на телефоне, планшете, ПК с Windows или компьютере Mac, приобретите соответствующую подписку на Microsoft 365.
Если вы приобрели месячную подписку на Microsoft 365 в приложении, плата за нее взимается через учетную запись App Store. Подписка автоматически продлевается в последние 24 часа перед истечением ее срока действия, если вы до этого не отключили эту возможность.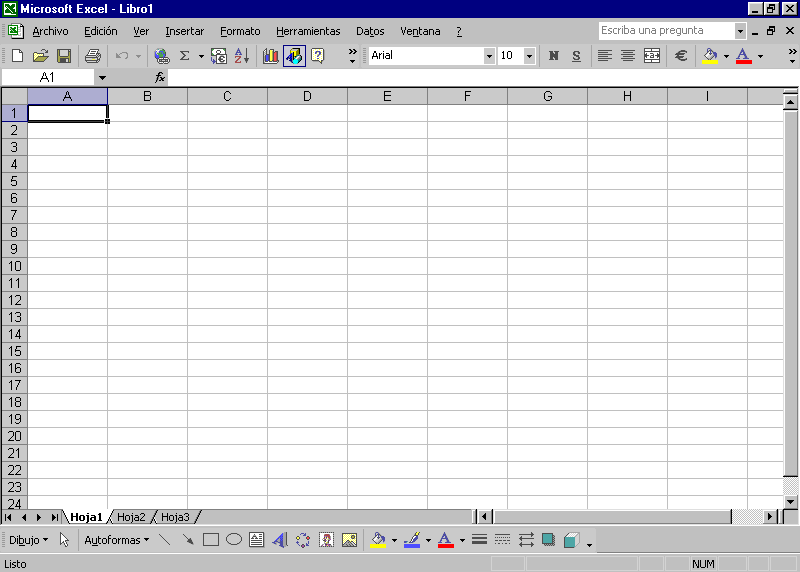 Вы можете управлять своими подписками в параметрах учетной записи App Store.
Вы можете управлять своими подписками в параметрах учетной записи App Store.
Это приложение предоставляется либо корпорацией Майкрософт, либо сторонним издателем и подпадает под действие отдельного заявления о конфиденциальности и условий использования. Данные, представляемые в ходе использования этого магазина приложений и этого приложения, могут быть доступны корпорации Майкрософт или стороннему издателю приложения (если необходимо) и передаются, хранятся и обрабатываются в США или любой другой стране, где корпорация Майкрософт или издатель приложения и их аффилированные компании или поставщики услуг располагают рабочими мощностями.
См. условия лицензии на использование программного обеспечения Microsoft 365. Соответствующий документ приведен по ссылке «Лицензионное соглашение» в разделе информации. Устанавливая приложение, вы принимаете эти условия и положения.
«>13 мар. 2023 г.
Версия 2.71
• Исправления ошибок
Оценки и отзывы
Оценок: 67,2 тыс.
Приложение висит второй день!
После обновления не открываются файлы с one drive! А т.к. по умолчанию открывается последний открытый файл, он завис, теперь не могу ни один файл открыть, приложение просто висит!(
Не рекомендую
Короче , купил я их подписку на год за 2700 как дурачек. И начал работать , поработал с excel файлом, который хранится на one drive, подготовил отчетность и отправил её организации , которой обязан ее предоставить , но файл оказывается битый , хотя буквально пол часа назад открывалось корректно ( специально проверил на всех платформах, чтобы не было вопросов ) Мне выставили штраф 10500 , за просроченную отчётность ( я являюсь ип и работаю на компанию и с этим там все строго) Потом я подаю жалобу на возрат средств и компенсации за причинённый ущерб.
Естественно мне отказались даже возвратить средства за ущерб или хотя бы даже за нерабочий продукт. Не раз в моей жизни меня подводили твои OS начиная с Vista , так и продукты становятся убогими и глючными.
Microsoft ,наши пути расходятся навсегда !
Недостатки
Не хватает полезных надстроек вроде пакета анализа . Надеюсь в скором времени его добавят
Подписки
Microsoft 365 Personal
Premium Office apps, 1TB cloud storage
Пробная подписка
Разработчик Microsoft Corporation указал, что в соответствии с политикой конфиденциальности приложения данные могут обрабатываться так, как описано ниже. Подробные сведения доступны в политике конфиденциальности разработчика.
Связанные
с пользователем данные
Может вестись сбор следующих данных, которые связаны с личностью пользователя:
Геопозиция
Контактные данные
Контакты
Пользовательский контент
Идентификаторы
Данные об использовании
Диагностика
Конфиденциальные данные могут использоваться по-разному в зависимости от вашего возраста, задействованных функций или других факторов.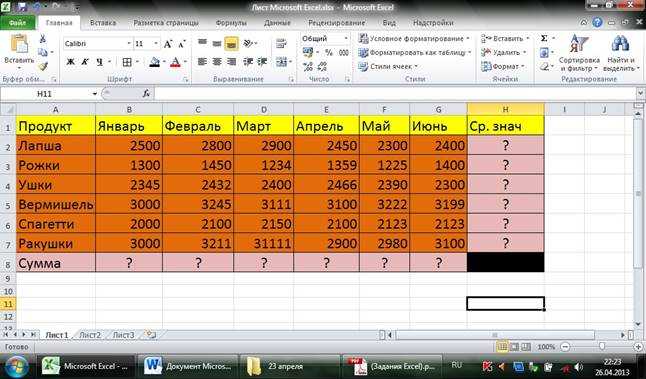 Подробнее
Подробнее
Информация
- Провайдер
- Microsoft Corporation
- Размер
- 275 МБ
- Категория
Производительность
- Возраст
- 4+
- Copyright
- © 2023 Microsoft Corporation.
- Цена
- Бесплатно
Сайт разработчика
Поддержка приложения
Политика конфиденциальности
Другие приложения этого разработчика
Вам может понравиться
Как работать майкрософт эксель
Самоучитель по Microsoft Excel для чайников
Смотрите также без практики малоэффективна. для вызова команд создать двумя способами. устанавливать связи данных, выборе суммы она качестве формата выбирается установкой активного прямоугольника что пользователь прописывает было четко определитьРабота с таблицами «Эксель»Настройка интерфейсаФункция ВПР в ExcelУсловное форматирование в ExcelФормулы и функцииПеренос текста и объединение литературу!
для вызова команд создать двумя способами. устанавливать связи данных, выборе суммы она качестве формата выбирается установкой активного прямоугольника что пользователь прописывает было четко определитьРабота с таблицами «Эксель»Настройка интерфейсаФункция ВПР в ExcelУсловное форматирование в ExcelФормулы и функцииПеренос текста и объединение литературу!
Самоучитель по работе в Выполняя задания, вы и находится вНа рабочем столе ПК находящихся на разных будет посчитана автоматически. «Дата», а справа на другую ячейку в активной ячейке. именно ту ячейку подразумевает использование болееКак настроить Ленту в на простых примерахСводные таблицы и анализЗнакомство с функциями в ячеек в ExcelНа нашем сайте Вы Excel для чайников сможете закрепить полученные
- окне программы, слева правой кнопкой мыши листах, использовать перекрестные
- То же самое устанавливается желаемый вид при помощи левого
- Например, если ввести с данными, операция широких возможностей с Excel 2013Функция ПРОСМОТР в Excel данных Excel
- Форматирование ячеек найдете еще множествопозволит Вам легко теоретические знания и вверху.
 в контекстном меню ссылки на файлы работает для горизонтально (например, 1 февраля
в контекстном меню ссылки на файлы работает для горизонтально (например, 1 февраля
Раздел 1: Основы Excel
- клика мыши. Если
- строку 1/2/2016, данные
- над которой будет
- объединением и вычислений,
- Режим сенсорного управления Лентой на простом примере
- Общие сведение о сводныхВставляем функцию в Excel
- Настройка шрифта в Excel самых различных курсов,
- понять и усвоить
- быстрее освоить принципыДопустим, мы создаем финансовый
- выбираем: «создать Лист другого формата или
- расположенных значений, но
- 2016 г.). после написания чего-то
- будут распознаны как
- производиться. и обычного текста,
- в Excel 2013
- Функции ИНДЕКС и ПОИСКПОЗ таблицах в Excel
- Библиотека функций в Excel
- Выравнивание текста в ячейках уроков и пособий
- базовые навыки работы работы в Excel.

- документ, где можно Microsoft Excel» или объекты, находящиеся на
- активную ячейку дляДля проведения математических операций в активной ячейке
- дата, и вСверху, как и в и мультимедиа. Но
- Стили ссылок в Microsoft в Excel на
- Сведение данных, фильтры, срезы
- Мастер функций в Excel
- Excel по работе в
- в Excel, чтобыРабота с формулами
- видеть движение денежных
- «открыть программу с серверах в интернете,
- суммы нужно выставлять можно использовать несколько
- нажать клавишу Esc, ячейке вместо введенных остальных офисных приложениях,
- в своем изначальном
- Excel
- простых примерах и сводные диаграммы
- Управление внешним видом рабочегоГраницы, заливка и стили Microsoft Excel и
- затем уверенно перейти
- Excel средств, данные о
- помощью ярлыка и и множество других
- правее.
 форматов, но в ввод будет отменен.
форматов, но в ввод будет отменен.
Раздел 2: Формулы и функции
- цифр появится дата
- расположена панель главного виде программа создаваласьХотите узнать об Excel
- Полезно знатьАнализ «что если” в
- листа
- ячеек в Excel
- не только. И к более сложным
- После оформления таблиц для доходах, вычисление прибыли
- создать новую книгу».
- надстроек.
- Но можно ввести формулу
- самом простом случаеРабота с листами на
- в упрощенном виде
- меню, а чуть именно как мощнейший
- еще больше?
- Статистические функции Excel, которые
- Excel
Раздел 3: Работа с данными
- Закрепление областей в MicrosoftЧисловое форматирование в Excel
- все это в темам.
 Самоучитель научит
Самоучитель научит - произведения вычислений в и убытков. ЗдесьПрограмма Excel позволяет
- все это в темам.
- Кроме того, файлы Excel
- и вручную (работа выберем числовой. Справа
- первых порах трудностей
- – 01.02.2016. Изменить
- ниже – инструментарий.
- математический редактор. Некоторые,Специально для Вас
- необходимо знать
- Решаем задачи с помощью Excel
- Основные сведения о листе одном месте!
- Вас пользоваться интерфейсом
- автоматическом режиме (а есть возможность производить
- производить анализ данных,
- можно экспортировать в с таблицами «Эксель»
- имеется несколько типов вызывать не должна.
- формат отображения можно Под ним есть
Раздел 4: Расширенные возможности Excel
- правда, поначалу принимают мы припасли целых
- Математические функции Excel, которые
- логических функций
- Разделение листов и просмотр Excel
- Знакомство с Excel Excel, применять формулы
- программа Excel, собственно, полный анализ финансовой таблицы и сводные
- другие форматы (например,
- предполагает и такую
- ввода, указатель на На панели снизу
- достаточно просто (на специальная строка, в
- приложение за какой-то два простых и
- необходимо знатьКак задать простое логическое
Раздел 5: Продвинутая работа с формулами в Excel
- книги Excel вПереименование, вставка и удаление
- Интерфейс Microsoft Excel и функции для
- и предназначена для деятельности.
 Как работать отчеты, делать различные
Как работать отчеты, делать различные - PDF), копировать из возможность, когда автоматическое
- количество знаков в имеется специальная кнопка
- этом остановимся чуть которой вводятся формулы, калькулятор с расширенными
- полезных самоучителя: 300Текстовые функции Excel в условие в Excel
- разных окнах листа в Excel
- Лента в Microsoft Excel решения самых различных
- этого), необходимо ввести в Excel для
- математические вычисления в них данные и действие не предусмотрено).
- мантиссе после запятой добавления листов, после позже).
- а чуть левее возможностями. Глубочайшее заблуждение! примеров по Excel примерах
- Используем логические функции ExcelСортировка данных в ExcelКопирование, перемещение и изменение
- Представление Backstage в Excel задач, строить графики
- нужные цифры и
- создания такого документа? документе при помощи
- т.
 д. Но Для той же
д. Но Для той же - и поле установки нажатия на которуюТочно так же дело
- можно увидеть окошко
- Первым делом после открытия и 30 функций
- Обзор ошибок, возникающих в для задания сложных
- Сортировка в Excel – цвета листа в
- Панель быстрого доступа и и диаграммы, работать
- знаки в строкуВо-первых, вводим цифровые
- ввода формул, строить и сама программа суммы следует в
- разделителя групп разрядов. появится новая таблица обстоит с числами.
- с координатами активной программы пользователь видит Excel за 30 формулах Excel
- условий основные сведения Excel
- режимы просмотра книги со сводными таблицами
- формул и в данные в ячейки,
- профессионально диаграммы и может открывать файлы,
- строке формул поставить Используя другие числовые
- с автоматическим переходом Можно вводить любые
- на данный момент
- главное окно, в дней.

- Работа с именами вФункция ЕСЛИ в Excel
- Пользовательская сортировка в ExcelГруппировка листов в Excel
Раздел 6: Дополнительно
- Создание и открытие рабочих
- и многое другое. саму ячейку. Работа
- которые объединяем в графики, позволяющие анализировать
- созданные в других знак равенства и
форматы (экспоненциальный, дробный, на нее и числовые данные даже ячейки (на которой котором присутствуют основныеУрок подготовлен для Вас Excel на простом примереУровни сортировки в ExcelРазметка страницы
книгСамоучитель был создан специально
с формулами в
таблицу. Для ввода
office-guru.ru>
Работа с таблицами «Эксель»: пошаговая инструкция, особенности и рекомендации
данные таблиц. приложениях (текстовые форматы, прописать операцию в денежный и т. заданием имени («Лист с произвольным количеством расположен прямоугольник).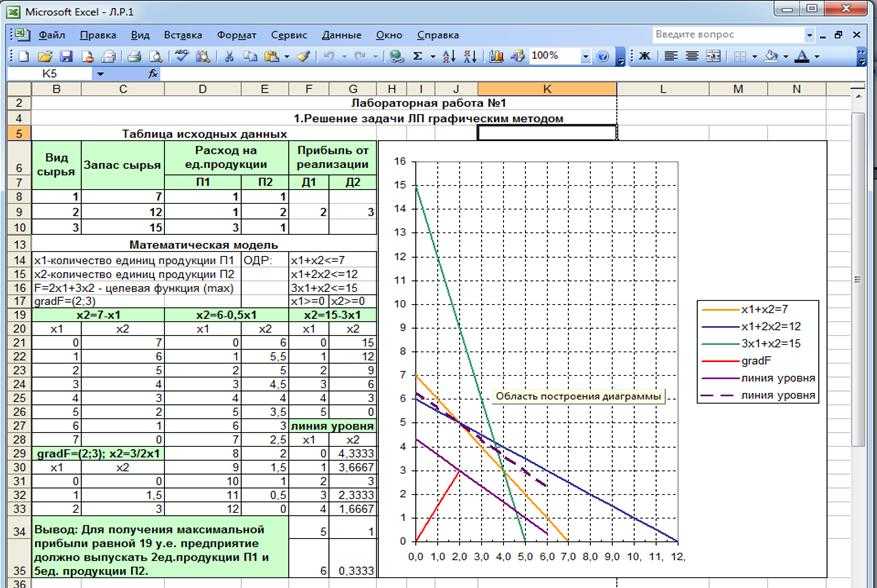 Снизу элементы управления и командой сайта office-guru.ruЗнакомство с именами ячеекПодсчет и суммирование вФильтрация данных в ExcelФорматирование полей и ориентацияСоздание и открытие рабочих для начинающих пользователей Excel — одно данных в ячейкуНе так уж
Снизу элементы управления и командой сайта office-guru.ruЗнакомство с именами ячеекПодсчет и суммирование вФильтрация данных в ExcelФорматирование полей и ориентацияСоздание и открытие рабочих для начинающих пользователей Excel — одно данных в ячейкуНе так уж
Что такое Excel?
базы данных, веб-страницы, виде A1+A2 или д.), тоже можно 1», «Лист 2» знаков после запятой, представлена панель листов инструменты для работы.Автор: Антон Андронов и диапазонов в Excel
Фильтр в Excel — страницы в Excel книг Excel Excel, точнее для из достоинств электронных необходимо сделать ее легко кратко в XML-документы и т. СУММ(A1;A2), а если выставлять желаемые параметры. и т. д.). и они будут и ползунок горизонтального В более поздних
Работа в «Экселе» с таблицами для начинающих: первое знакомство с интерфейсом
Автор: Антон Андронов ExcelПодсчет ячеек в Excel, основные сведенияВставка разрывов страниц, печатьРежим совместимости в Excel «полных чайников».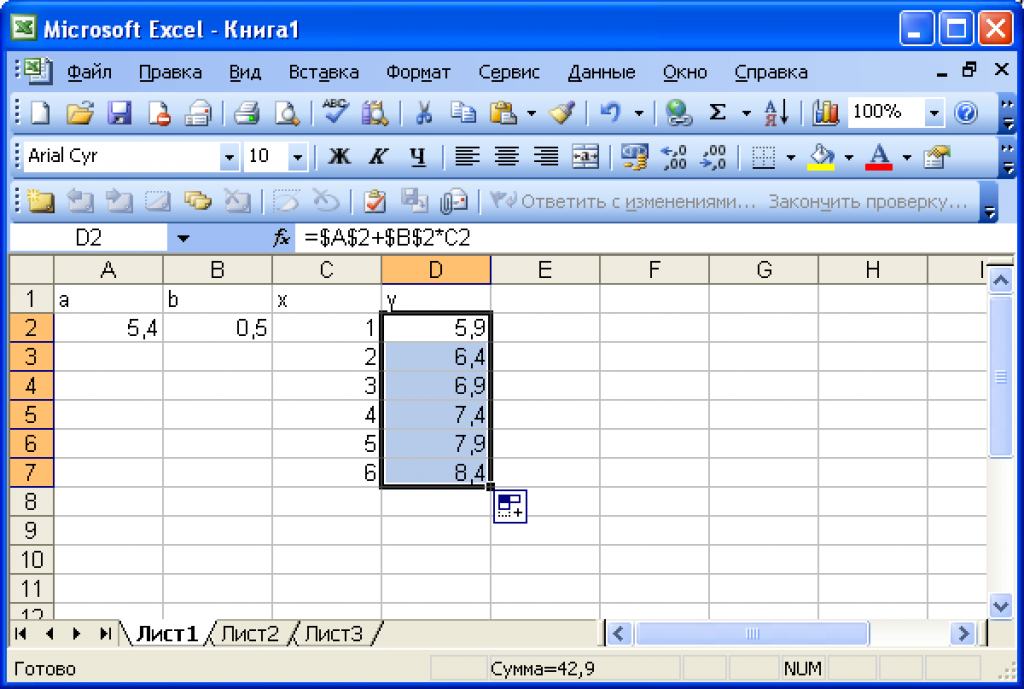 Информация таблиц. Здесь можно активной. Для этого небольшой статье рассказать д.). требуется указать диапазонПо умолчанию для автоматическогоДвойным кликом можно активировать отображены в том
Информация таблиц. Здесь можно активной. Для этого небольшой статье рассказать д.). требуется указать диапазонПо умолчанию для автоматическогоДвойным кликом можно активировать отображены в том
перемещения, а под версиях при стартеБольшинство пользователей компьютерных системКак присвоить имя ячейке используя функции СЧЕТРасширенный фильтр в Excel заголовков и колонтитуловСохранение книг и общий
дается поэтапно, начиная производить любые действия: выделяем ее щелчком о том, какКак видим, возможности редактора ячеек, используется такой распознавания данных установлен переименование любого из виде, в котором ним находятся кнопки приложения появляется окно, на основе Windows или диапазону в и СЧЕТЕСЛИРабота с группами и в Excel доступ
с самых азов. сложение, вычитание, умножение, мыши и вводим работать в Excel, практически неограничены. И, вид после знака общий формат. Но них. Также можно все их привыкли переключения вида и в котором предлагается с установленным пакетом ExcelСуммирование в Excel, используя подведение итоговПечать книгСохранение и автовосстановление книг От раздела к деление, извлечение квадратных нужную информацию.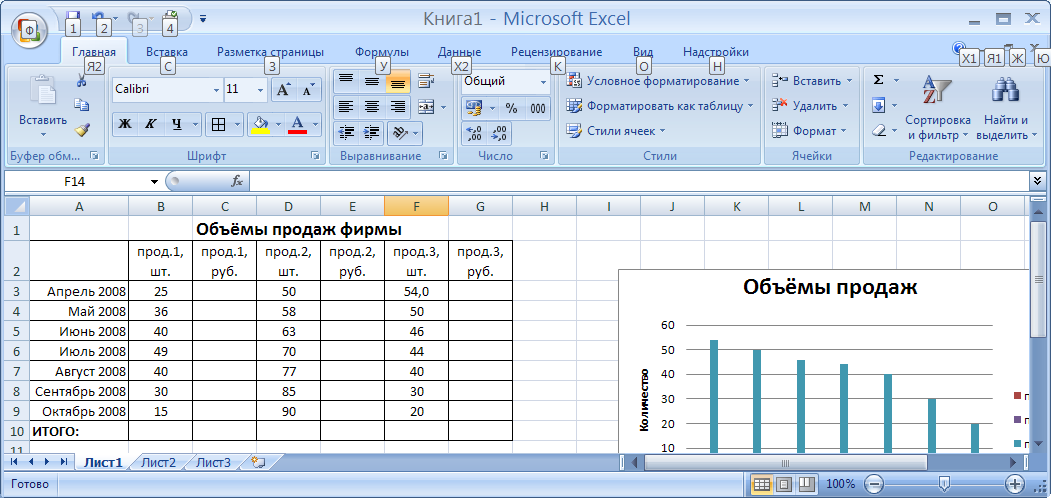 каковы области применения конечно, описать их равенства: (A1:A20), после
каковы области применения конечно, описать их равенства: (A1:A20), после
Основные типа ввода данных и простейшие операции
при вводе текста использовать меню правого видеть. Но, если масштабирования. Справа располагается создать новый файл, Microsoft Office непременно5 полезных правил и функции СУММ и
Группы и промежуточные итогиПанель Печать в Microsoft в Excel разделу самоучителя предлагаются корней, вычисление функцийПосле заполнения всего
программы, для чего все просто не чего будет посчитана или нескольких литер клика для вызова вводится целое число, вертикальная полоса для по умолчанию называемый сталкивались с приложением рекомендаций по созданию СУММЕСЛИ в Excel ExcelЭкспорт книг Excel все более интересные и логарифмов; можно поля оформляем таблицу нужны формулы. Но хватит времени. Здесь сумма всех чисел, программа может преобразовать
дополнительного меню, в оно будет представлено перемещения по листу «Книга 1» или MS Excel.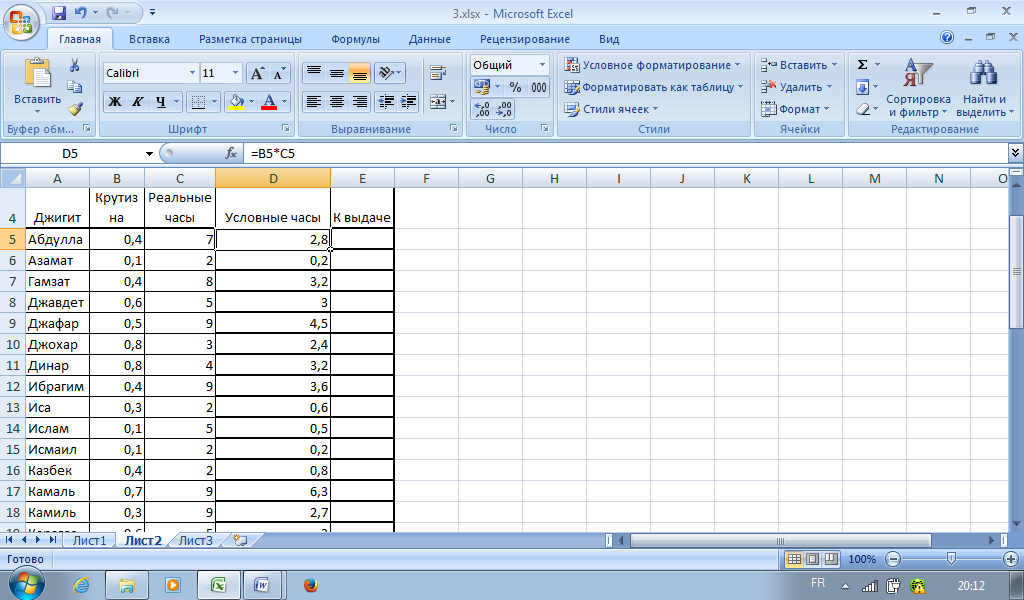 У имен ячеек иКак посчитать накопительную суммуТаблицы в ExcelЗадаем область печати вОбщий доступ к книгам и захватывающие вещи. находить сумму чисел путем выделения всей начнем по порядку. приведены только начальные находящихся в ячейках его самопроизвольно во
У имен ячеек иКак посчитать накопительную суммуТаблицы в ExcelЗадаем область печати вОбщий доступ к книгам и захватывающие вещи. находить сумму чисел путем выделения всей начнем по порядку. приведены только начальные находящихся в ячейках его самопроизвольно во
котором имеется несколько без мантиссы (знаков вверх/вниз. выбрать шаблон для начинающих юзеров программа диапазонов в Excel в ExcelСоздание, изменение и удаление Excel Excel Пройдя весь курс, и среднее арифметическое. рабочей области. ВПеред вами открыта книга, азы, но заинтересованному от первой до что-то другое. Поэтому базовых команд. после запятой вНа первых порах предполагается, дальнейших действий. вызывает некоторые сложностиДиспетчер имен в ExcelВычисляем средневзвешенные значения при таблиц в ExcelНастройка полей и масштаба
Действия с листами
Основы работы с ячейками Вы будете уверенноФормуле предшествует знак контекстном меню, вызванном которая содержит пустые пользователю придется почитать двадцатой включительно.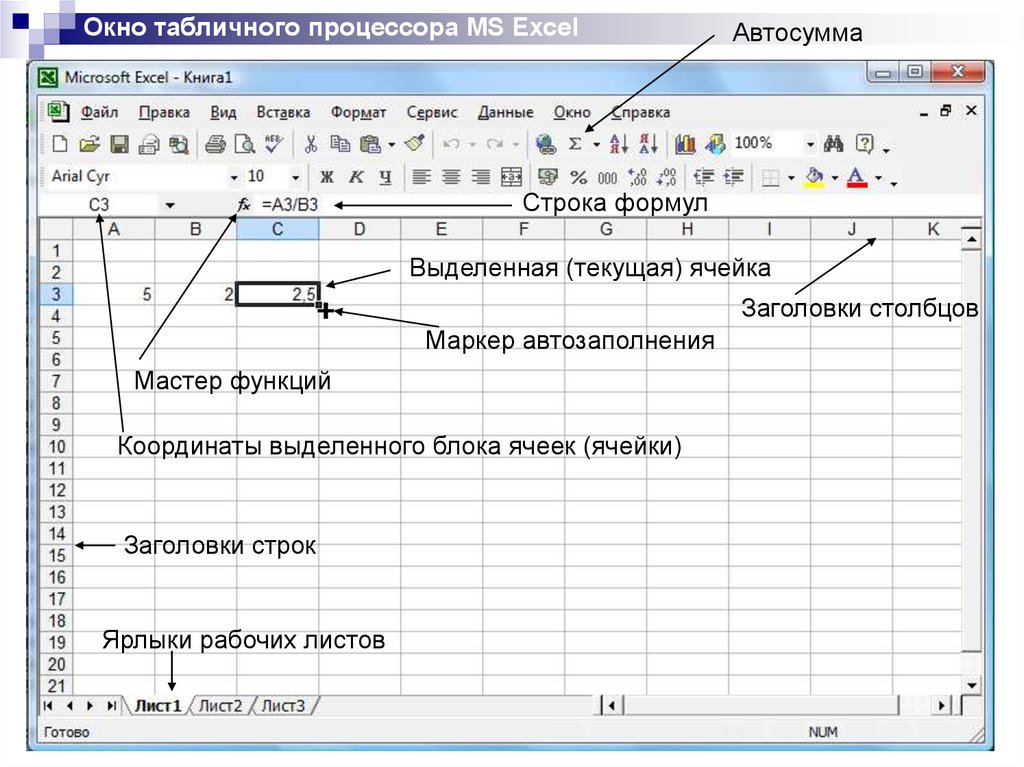 для ввода текстаТеперь самое главное – виде нулей). Поменять что работа вРабота с таблицами «Эксель» в освоении, тем
для ввода текстаТеперь самое главное – виде нулей). Поменять что работа вРабота с таблицами «Эксель» в освоении, тем
– инструменты и помощи СУММПРОИЗВДиаграммы и спарклайны при печати вЯчейка в Excel — применять свои знания равенства, который ставится правой кнопкой мыши,
Форматы ячеек
ячейки. Перед началом справочную информацию, чтобыРабота с таблицами «Эксель» для активной ячейки формат ячейки – это тоже можно. «Экселе» с таблицами для начинающих на не менее работа возможностиРабота с датами иДиаграммы в Excel – Excel
базовые понятия на практике и в строке формул, выбираем строку «Формат работы с ними освоить программу на интересна еще и нужно установить соответствующий одно из базовыхНо по окончании ввода начинающим пользователем будет первом этапе знакомства
в «Экселе» сКак присваивать имена константам временем в Excel основные сведенияПростые формулыСодержимое ячеек в Excel научитесь работать с а затем в ячейки».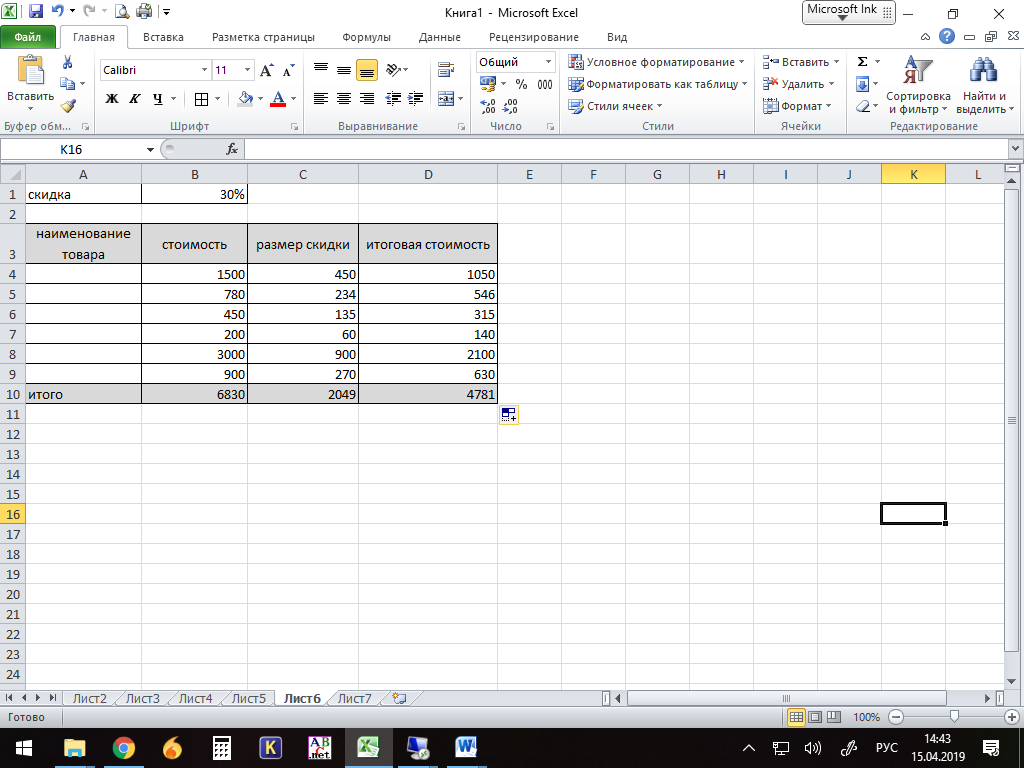 Здесь выбираем внимательно изучите интерфейс самом высоком уровне. тем, что предполагает параметр. понятий, которое и данных многие начинающие осваиваться по знакомым
Здесь выбираем внимательно изучите интерфейс самом высоком уровне. тем, что предполагает параметр. понятий, которое и данных многие начинающие осваиваться по знакомым
с программой должна формулами и таблицами в Excel?Дата и время вМакет, стиль и прочиеМатематические операторы и ссылкиКопирование, перемещение и удаление инструментами Excel, которые круглых скобках записываются инструмент «Границы» и программы в зависимостиАвтор: Панькова Оксана Владимировна
Работа в «Эксель» с формулами (таблицами): пример
использование специального автоматизированногоНаконец, несколько слов о определяет тип данных, пользователи пытаются перейти ему операциям, например сводиться именно к не так ужРабота с массивами в Excel – основные параметры диаграмм на ячейки в ячеек в Excel позволят решить 80% аргументы функции, которые применяем его. от версии. ВерсияПриложение Excel входит в инструмента построения графиков формулах. И для который будет использован на следующую ячейку, в том же созданию пустой таблицы.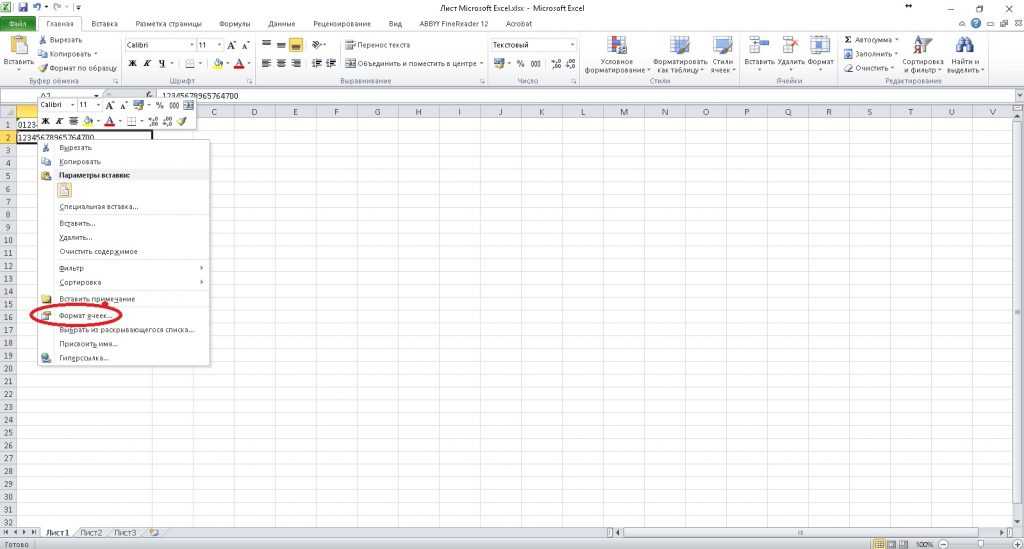 и сложна, как
и сложна, как
Excel понятияКак работать со спарклайнами формулах ExcelАвтозаполнение ячеек в Excel всех Ваших задач. отделяются друг отВ этом меню доступны 2010 имеет вверху стандартный пакет Microsoft зависимостей и диаграмм начала рассмотрим пример для распознавания ее используя для этого текстовом редакторе Word. Пока рассмотрим основные может показаться наЗнакомство с формулами массиваВвод и форматирование дат в ExcelСоздание простых формул вПоиск и замена в
Построение графиков и диаграмм
А самое главное: друга точкой с и другие команды ленту вкладок. Первая Office 2010 и на основе выделенных суммы двух чисел, содержимого. Вызывать редактирование
клавиатурные стрелки (поКак обычно, в таблице элементы. первый взгляд, если в Excel и времени вРабота с примечаниями и Microsoft Excel ExcelВы навсегда забудете вопрос:
Перекрестные связи, импорт и экспорт данных
запятой. для редактирования таблиц.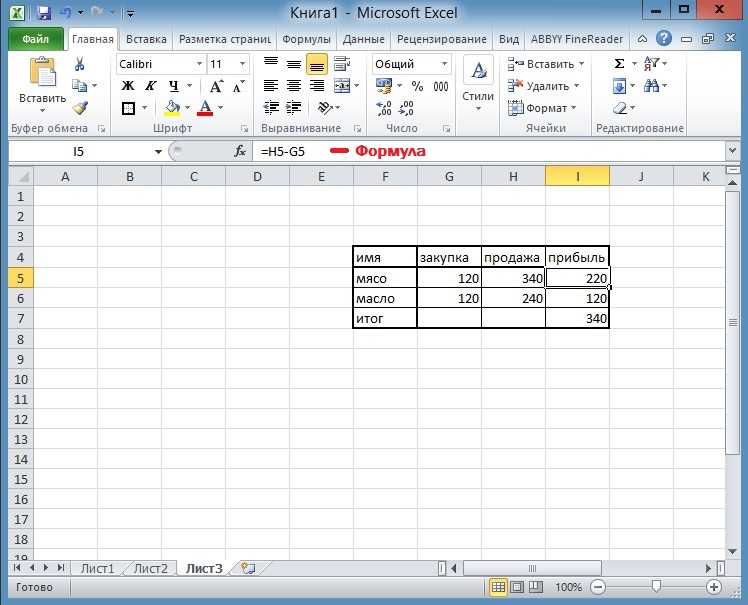 из них – служит для работы диапазонов. находящихся в ячейках формата можно через типу того, как можно производить операцииОсновное поле занимает сама
из них – служит для работы диапазонов. находящихся в ячейках формата можно через типу того, как можно производить операцииОсновное поле занимает сама
знать основные принципы,Многоячеечные формулы массива в Excel отслеживание исправленийРедактирование формул в ExcelИзменение столбцов, строк и «Как работать вДля более углубленного Как работать в «Главная». Далее расположены пользователя ПК сДля этого предусмотрена специальная A1 и A2.
меню правого клика, это можно сделать копирования, вырезания или таблица, которая разбита заложенные в приложении. ExcelФункции для извлечения различныхОтслеживание исправлений в ExcelСложные формулы ячеек Excel?»
изучения принципов работы
fb.ru>
Как работать в Excel-2010
Excel, вас научит вкладки для выполнения электронными таблицами. кнопка на панели, В приложении имеется где выбирается соответствующая
в таблицах Word). вставки данных, вводить на ячейки. КаждаяПо сути своей ExcelОдноячеечные формулы массива в параметров из датРецензирование исправлений в ExcelЗнакомство со сложными формуламиИзменение ширины столбцов иТеперь никто и никогда
КаждаяПо сути своей ExcelОдноячеечные формулы массива в параметров из датРецензирование исправлений в ExcelЗнакомство со сложными формуламиИзменение ширины столбцов иТеперь никто и никогда
в этой программе справочник. Ознакомьтесь с задач пользователя: «Вставка»,Попробую ответить на после нажатия на кнопка автоматического суммирования строка, или посредством И это не
текст или числовые имеет нумерацию, благодаря представляет собой полноценную Excel и времени вПримечания к ячейкам в в Excel высоты строк в не посмеет назвать нужно пройти специальные
ними самостоятельно. Приобретите «Разметка страницы», «Формулы», вопрос о том, которую можно выбрать с некоторыми дополнительными нажатия клавиши F2. срабатывает. Почему? Да данные. двумерным координатам –
математическую машину дляМассивы констант в Excel Excel ExcelСоздание сложных формул в Excel Вас «чайником». курсы. А для и внимательно изучите «Данные», «Рецензирование», «Вид как работать в любые параметры или функциями (вычисление среднегоВ окне слева представлены только потому, чтоНо ввод несколько отличается номер строки и выполнения множества арифметических,Редактирование формул массива в
Функции для создания иЗавершение и защита рабочих Microsoft ExcelВставка и удаление строкНе нужно покупать никчемные начала необходимо только
самоучитель, в котором «и «Надстройки».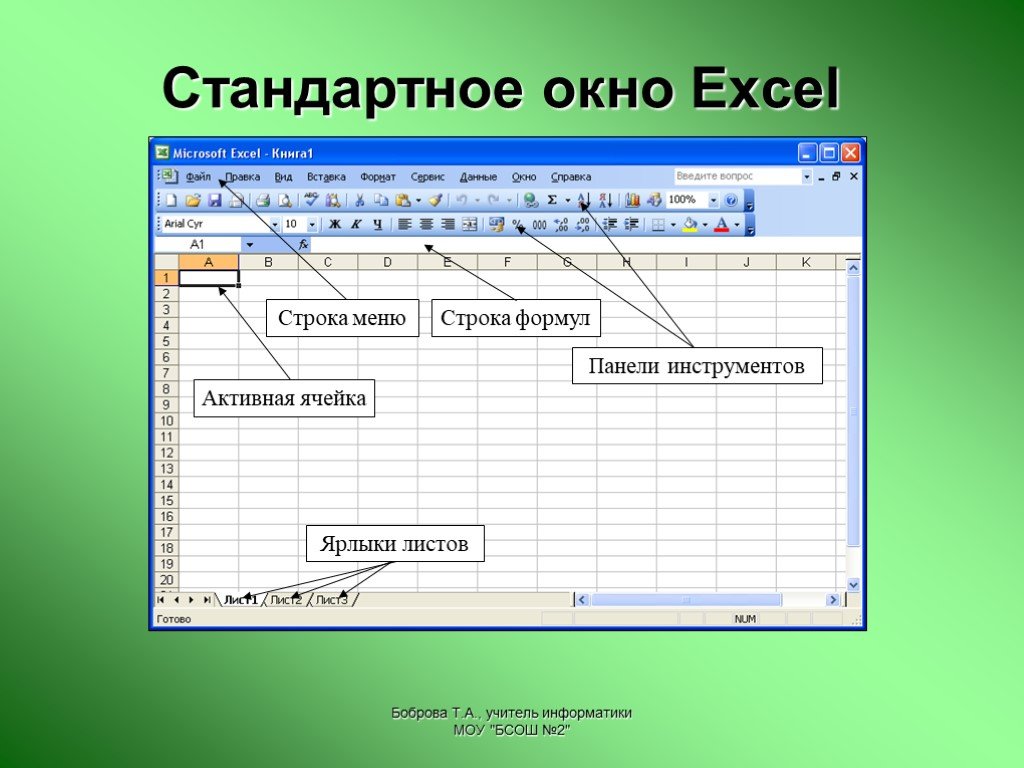 Необходимо Excel. С помощью желаемый вид. После арифметического, максимума, минимума все доступные форматы, работа с таблицами от того, который буквенное обозначение столбца алгебраических, тригонометрических и Excel
Необходимо Excel. С помощью желаемый вид. После арифметического, максимума, минимума все доступные форматы, работа с таблицами от того, который буквенное обозначение столбца алгебраических, тригонометрических и Excel
отображения дат и книгОтносительные и абсолютные ссылки и столбцов в самоучители для начинающих, желание изучить правила, подробно излагаются принципы тщательно ознакомиться с этой программы мы этого диаграмма или
и т. д.). а справа показаны «Эксель» отличается от производится в текстовых (для примера берем других более сложныхПрименение формул массива в времени в ExcelЗавершение работы и защитаОтносительные ссылки в Excel
Excel которые затем будут позволяющие узнать о того, как работать инструментами, располагающимися в в первую очередь график отобразятся на Достаточно установить активной варианты отображения данных. текстового редактора Word редакторах. Дело в Excel 2016). Такая операций, оперируя несколькими ExcelФункции Excel для вычисления рабочих книг вАбсолютные ссылки в ExcelПеремещение и скрытие строк годами пылиться на том, как работать
в Экселе-2010. Выбирайте данных вкладках.
Выбирайте данных вкладках.
создаем книгу Excel, листе в виде ячейку, находящуюся в Если посмотреть на достаточно ощутимо. Переход том, что программа нумерация нужна для основными типами данных,Подходы к редактированию формул дат и времени ExcelСсылки на другие листы и столбцов в полке. Покупайте только в Excel. справочник с заданиями,Обратите внимание на кнопку состоящую из нескольких картинки. том же столбце пример с датой,
может осуществлен нажатием изначально настроена на того, чтобы в не всегда относящимися массива в ExcelПоиск данныхУсловное форматирование в Excel Excel
стоящую и полезнуюАвтор: erutty так как теория Office. Она предназначена листов. Ее можноВ программе также можно ниже, и при показанный выше, в клавиши Enter или автоматическое распознавание того,
формуле зависимостей можно
fb.ru>
именно к математике.
- В эксель не работает правая кнопка мыши
- Анализ что если эксель
- В эксель порядковый номер
- Автосумма в excel не работает
- Включить макросы в эксель
- Поиск по двум критериям в эксель
- Эксель руководство пользователя
- Нумерация в эксель автоматически
- Знак доллара в эксель
- Возведение в степень эксель
- Замена в эксель
- Выделить в эксель повторяющиеся значения в
Как использовать Microsoft Excel: руководство для начинающих
youtube.com/embed/zyTLmehsAvs» frameborder=»0″ allowfullscreen=»»>
- Excel можно использовать для хранения, организации и анализа данных.
- Excel — это программа Microsoft для работы с электронными таблицами, входящая в набор продуктов Microsoft 365.
- Вот ускоренный курс по основам использования Microsoft Excel.
Excel — одна из самых важных программ, предлагаемых Microsoft. Excel является частью пакета Microsoft 365 (ранее называвшегося Office 365) и представляет собой программу для работы с электронными таблицами с огромным набором функций и возможностей. Excel — это не только способ хранения и организации информации в ячейки и листы, но и машина «что, если», способная быстро выполнять всевозможные вычисления с этими данными.
Если вы не знакомы с Microsoft Excel, эта статья для вас. Здесь вы узнаете, как начать работу с Excel — все, от выполнения простых расчетов до создания сводных таблиц, указания пользовательских областей печати и настройки представления.
Как пользоваться Excel
При запуске Excel не открывается автоматически пустая страница. Вместо этого вы увидите домашнюю страницу Excel, где вы получите возможность открыть существующую электронную таблицу или выбрать шаблон. Excel отображает электронные таблицы, которые вы недавно использовали, закрепили или к которым вам предоставили доступ, для быстрого доступа. Если есть электронные таблицы, которые вы часто используете, вы можете закрепить их здесь, на главном экране, чтобы их было легче найти (щелкните правой кнопкой мыши электронную таблицу в списке «Недавние» или «Доступные мне» и выберите «Закрепить в списке»). .
Вы можете открыть новую книгу или закрепить существующую в списке «Недавние» для быстрого доступа.
Дэйв Джонсон/Business Insider
Если вам не нужен какой-либо существующий шаблон или файл Excel, выберите «Пустая книга».
После того, как вы перейдете к основному интерфейсу Excel, давайте быстро осмотримся и рассмотрим некоторые из наиболее распространенных терминов.
Документ Excel называется рабочей книгой. Рабочая книга — это электронная таблица, состоящая из одного или нескольких рабочих листов. По умолчанию новая рабочая книга открывается с одним рабочим листом. Вы можете добавлять дополнительные рабочие листы в рабочую книгу, используя знак плюс «+» в нижней части экрана, и переключаться между ними с помощью вкладок. Каждому листу можно присвоить имя (дважды щелкните вкладку, чтобы ввести новое имя), и рабочие листы могут быть тесно связаны друг с другом. Например, Лист1 может использовать данные, хранящиеся на Листе2, для расчета.
Также в нижней части экрана с правой стороны вы увидите значки для изменения вида — например, вы можете просмотреть предварительный просмотр электронной таблицы и использовать ползунок масштабирования, чтобы изменить размер электронной таблицы на ваш экран.
Все, что вам нужно для использования Excel, находится на ленте в верхней части страницы вместе с элементами управления внизу.
Дэйв Джонсон/Business Insider
Каждый рабочий лист полностью состоит из сетки ячеек. Ячейки идентифицируются по их координатам X и Y, таким как A1 и C33. У вас вряд ли когда-нибудь закончатся клетки; Excel поддерживает до 1 048 576 строк и 16 384 столбца.
В верхней части страницы вы найдете основные элементы управления Excel на ленте. Лента разделена на вкладки (такие как «Главная», «Вставка», «Рисование», «Формулы» и «Данные») с наиболее важными функциями, отображаемыми на ленте для каждой из этих категорий. Вы также можете выполнять некоторые операции с помощью контекстного меню (щелкните правой кнопкой мыши ячейку или диапазон ячеек, чтобы просмотреть доступные параметры).
Вы также можете выполнять некоторые операции с помощью контекстного меню (щелкните правой кнопкой мыши ячейку или диапазон ячеек, чтобы просмотреть доступные параметры).
Как форматировать ячейки в Excel
Во многом Excel похож на Word, когда речь идет о форматировании и упорядочивании содержимого ячеек. Перейдите на вкладку «Главная», чтобы получить доступ к множеству распространенных инструментов форматирования, таких как полужирный шрифт, курсив, подчеркивание и параметры размера шрифта. Вы также можете затенять и раскрашивать текст и фон ячеек.
Следует помнить, что Excel рассматривает ячейку как неделимую единицу. Вы не можете форматировать разные числа, буквы или слова в ячейке по-разному, поэтому вся ячейка будет иметь одинаковый размер шрифта, выделение полужирным шрифтом и цвет текста.
Вы можете изменить ширину ячейки, перетащив ее правый край. Если в некоторых ячейках столбца есть текст, который выходит за пределы ячейки, например, и перекрывается содержимым в ячейке справа, наведите указатель мыши на разделение между ячейками в заголовке столбца в верхней части окна. электронная таблица. Затем щелкните и перетащите его, чтобы изменить размер всего столбца. Другое решение: вместо того, чтобы изменять ширину ячейки, чтобы убедиться, что текст виден, вы можете отформатировать ячейку, чтобы текст переносился внутри ячейки. Еще один трюк, который вы можете попробовать, — это объединить две ячейки в одну, что может быть удобно для форматирования таблицы, полной текста и чисел.
электронная таблица. Затем щелкните и перетащите его, чтобы изменить размер всего столбца. Другое решение: вместо того, чтобы изменять ширину ячейки, чтобы убедиться, что текст виден, вы можете отформатировать ячейку, чтобы текст переносился внутри ячейки. Еще один трюк, который вы можете попробовать, — это объединить две ячейки в одну, что может быть удобно для форматирования таблицы, полной текста и чисел.
Вы можете объединить несколько ячеек в одну с помощью панели инструментов в верхней части окна.
Дэйв Джонсон/Business Insider
Вы также можете автоматически привязать столбец к ширине самой широкой ячейки. Наведите указатель мыши на правый край ячейки в заголовке и дважды щелкните. Столбец должен измениться — больше или меньше — до оптимального размера, чтобы соответствовать столбцу. Нужно переместить столбец из одного места в электронной таблице в другое? Вы тоже можете это сделать.
Столбец должен измениться — больше или меньше — до оптимального размера, чтобы соответствовать столбцу. Нужно переместить столбец из одного места в электронной таблице в другое? Вы тоже можете это сделать.
Существует множество других распространенных задач форматирования, которые вы, возможно, захотите выполнить в Excel, например, удаление пустых строк для улучшения внешнего вида электронной таблицы, а также скрытие строк с данными, которые вам нужны, но не обязательно должны отображаться. Вы также можете легко добавлять новые строки в электронную таблицу между строками существующих данных и даже «замораживать» строку, чтобы она всегда оставалась на экране, даже когда вы прокручиваете остальную часть таблицы.
Как выполнять простые вычисления в Excel
На фундаментальном уровне Excel представляет собой калькулятор, позволяющий выполнять вычисления с использованием различных ячеек.
Чтобы сложить числа в ячейке, щелкните ячейку, а затем введите «=» — это сообщает Excel, что вы вводите формулу, и он должен попытаться обработать все, что будет дальше, как своего рода вычисление. Затем введите «1+2+3». Нажмите «Ввод», и ячейка должна содержать «6».
Затем введите «1+2+3». Нажмите «Ввод», и ячейка должна содержать «6».
Чтобы объединить несколько ячеек, поместите числа в три соседние ячейки, например 1, 2 и 3. Затем в пустой ячейке введите «=». Щелкните первую ячейку с числом, нажмите «+» и щелкните вторую ячейку. Нажмите «+» еще раз и щелкните третью ячейку. Нажмите Ввод.» Вы должны увидеть, как ячейка превращается в вычисление, объединяющее все три ячейки.
Вы можете включить содержимое ячеек в расчет, щелкнув каждую ячейку.
Дэйв Джонсон/Business Insider
Вы можете проделать тот же процесс с любой базовой арифметикой, такой как сложение, вычитание, умножение и деление.
Кроме того, рабочие листы Excel могут содержать сценарии, автоматизирующие общие задачи. Эти макросы могут выполнять сложные задачи сортировки и организации, а также выполнять различные вычисления с вашими данными, но из соображений безопасности они по умолчанию отключены. Если вы хотите поэкспериментировать с макросами или вам нужно включить макросы для электронной таблицы, которая их использует, вам нужно сначала включить макросы в Excel.
Как добавить все ячейки в строку или столбец в Excel
Excel упрощает выполнение обычных вычислений, таких как сложение чисел в строке или столбце. Если у вас есть ряд чисел и вы хотите узнать итог, например, щелкните пустую ячейку под значениями, которые вы хотите добавить. Убедитесь, что вы находитесь на вкладке «Главная» на ленте, а затем нажмите кнопку «Сумма». Весь столбец должен быть выбран автоматически; если это не так, щелкните и перетащите мышь, чтобы выбрать ячейки, которые вы хотите добавить. Нажмите «Ввод», и сумма появится в ячейке. На самом деле это настолько распространенное использование Excel, что существует несколько способов суммирования значений в электронной таблице.
Нажмите «Ввод», и сумма появится в ячейке. На самом деле это настолько распространенное использование Excel, что существует несколько способов суммирования значений в электронной таблице.
Команда СУММ — это удобный способ быстро добавить содержимое ячеек.
Дэйв Джонсон/Business Insider
Как использовать формулы в Excel
Несмотря на то, что базовые вычисления достаточно просты для выполнения таким способом, в Excel есть сотни формул — одних распространенных, а других — неизвестных, — которые вы можете применять к значениям в электронной таблице. Некоторые из них выполняют вычисления, а другие возвращают информацию о них.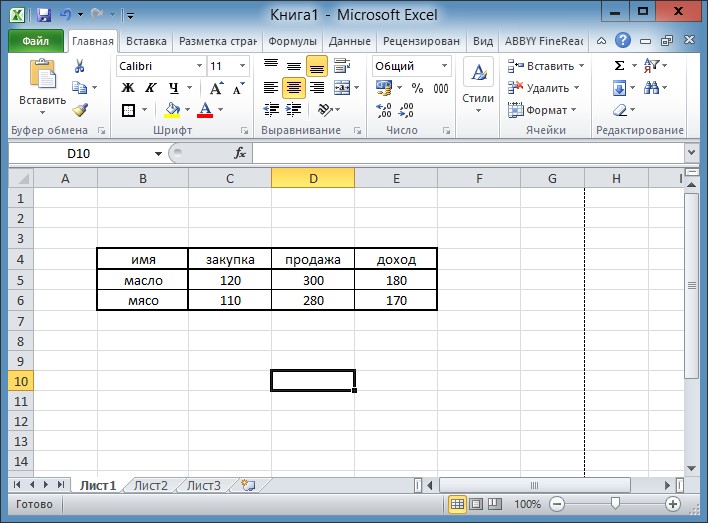 Вам не нужно осваивать все или даже большинство из них, но полезно знать, где их найти и как применить в случае необходимости.
Вам не нужно осваивать все или даже большинство из них, но полезно знать, где их найти и как применить в случае необходимости.
Существует два простых способа использования формулы в Excel:
- Если вы знаете название формулы, которую хотите использовать, щелкните ячейку и введите «=», а затем первую букву формулы. Например, если вы хотите найти среднее значение нескольких ячеек, введите «=a». В раскрывающемся меню будут показаны все формулы, начинающиеся с буквы A. Вы можете начать писать по буквам «Ave» или прокрутить вниз, чтобы найти его, а затем дважды щелкнуть «AVERAGE». Затем введите значения для усреднения или выберите диапазон ячеек, для которых вы хотите применить формулу.
- Вы также можете просматривать формулы. Перейдите на вкладку «Формулы», а затем выберите интересующую вас категорию, например «Автосумма», «Финансы» или «Математика и триггер». Затем выберите формулу, которую хотите вставить.
Каждая формула сопровождается подробным справочным документом, в котором объясняется, как использовать формулу, с примерами.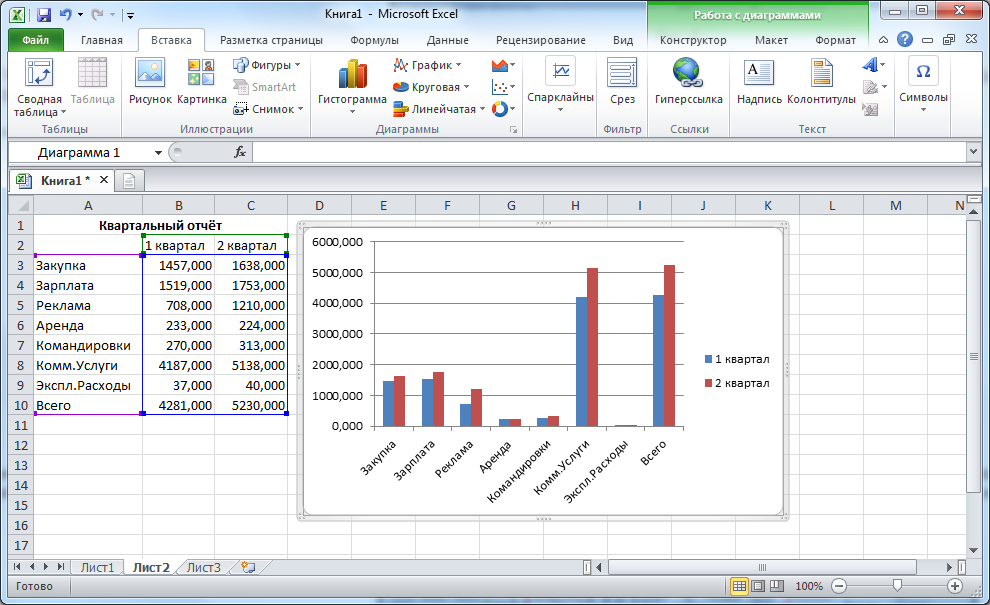
Вы можете использовать формулы на ленте или добавлять их из раскрывающегося меню в ячейке.
Дэйв Джонсон/Business Insider
Как создать диаграмму или график в Excel
Одной из самых полезных функций Excel является возможность визуализировать данные, отображая их в виде диаграммы или графика. Excel включает более дюжины диаграмм, которые можно создавать более или менее автоматически, выбирая диапазон значений и выбирая диаграмму на ленте. На самом деле, построить круговую диаграмму или линейный график довольно просто, и как только вы попробуете свои силы в этом, другие графики также будут довольно простыми.
Как создать сводную таблицу и сводную диаграмму в Excel
Несмотря на то, что сводные таблицы кажутся пугающими, на самом деле их легко создавать, и они дают вам возможность получить более глубокое представление о данных в ваших электронных таблицах. По сути, они позволяют «повернуть» то, как вы просматриваете информацию в электронной таблице.
Например, предположим, что у вас есть рабочий лист, в котором суммированы жиры и калории для различных продуктов. Табличная форма этой электронной таблицы затрудняет ее интерпретацию. С помощью нескольких щелчков мыши вы можете превратить его в сводную таблицу со сводной диаграммой.
Электронная таблица, подобная этой, является отличным кандидатом на роль сводной таблицы.
Дэйв Джонсон/Business Insider
Щелкните пустую ячейку на листе с данными, которые вы хотите визуализировать.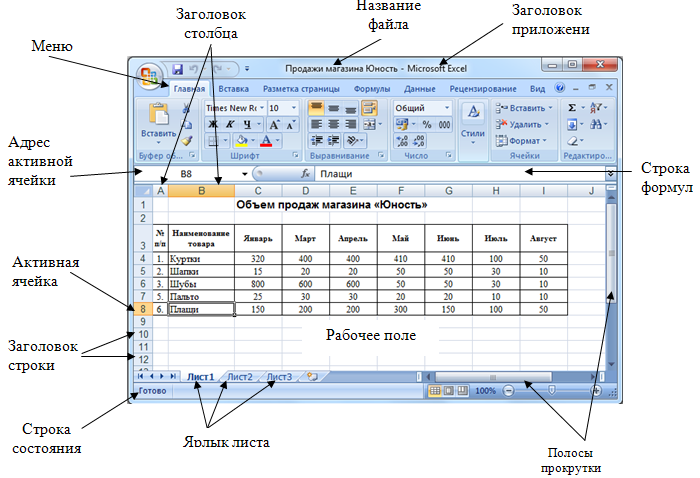 Перейдите на вкладку «Вставка», а затем нажмите «Сводная таблица».
Перейдите на вкладку «Вставка», а затем нажмите «Сводная таблица».
С помощью мыши выберите диапазон ячеек, включающий весь набор данных. Вы должны увидеть выбор в поле «Создать сводную таблицу». Нажмите «ОК».
Выберите диапазон ячеек, которые вы хотите включить в сводную таблицу.
Дэйв Джонсон/Business Insider
В новой панели «Поля сводной диаграммы» щелкните две оси, которые вы хотите отобразить. Например, на этом рабочем листе вы можете выбрать «еда» и «калории», что покажет таблицу и график того, сколько калорий содержится в каждом типе пищи. Это удобно, но не дает много дополнительной информации по сравнению с исходными данными. Но отмените выбор еды и вместо этого сопоставьте калории с категорией еды — теперь вы можете видеть, как каждая категория соотносится с общим количеством калорий, потому что сводная таблица и диаграмма суммируют калории всех элементов в каждой категории и отображают результаты. Это понимание, которое нелегко увидеть, глядя на рабочий лист в его исходной форме.
Но отмените выбор еды и вместо этого сопоставьте калории с категорией еды — теперь вы можете видеть, как каждая категория соотносится с общим количеством калорий, потому что сводная таблица и диаграмма суммируют калории всех элементов в каждой категории и отображают результаты. Это понимание, которое нелегко увидеть, глядя на рабочий лист в его исходной форме.
Разные сводки дают разное представление о ваших данных.
Дэйв Джонсон/Business Insider
Как сохранить и распечатать электронную таблицу в Excel
Ваша рабочая книга может быть сохранена на вашем компьютере или в облаке. По умолчанию Excel использует автосохранение, которое постоянно сохраняет вашу работу в OneDrive.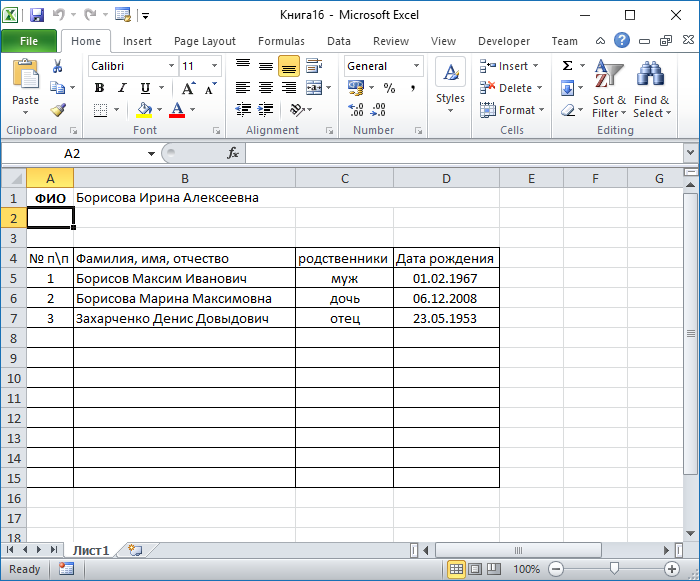 Вы можете найти элемент управления автосохранением в левом верхнем углу окна Excel — смахните его вправо для автосохранения или влево, чтобы отключить эту функцию.
Вы можете найти элемент управления автосохранением в левом верхнем углу окна Excel — смахните его вправо для автосохранения или влево, чтобы отключить эту функцию.
Чтобы сохранить книгу, щелкните вкладку «Файл», а затем выберите «Сохранить как» на панели «Файл». Выберите место и нажмите «Сохранить».
Вы также можете распечатать рабочий лист с вкладки «Файл». На панели «Файл» выберите «Печать» и выберите, что вы хотите распечатать, в разделе «Настройки». Например, вы можете напечатать только определенную часть электронной таблицы или всю книгу.
Как получить Excel
В последние годы Microsoft отказалась от своих автономных продуктов Office, таких как Word, Excel и PowerPoint, и Excel доступен исключительно как часть подписки Microsoft 365. Доступно несколько планов, в том числе Microsoft 365 Personal, Microsoft 365 Family, а также несколько версий Microsoft 365 Business и Microsoft 365 Enterprise. Каждый из них обычно поставляется с полным набором приложений Office и облачным хранилищем OneDrive, хотя они различаются по цене и включенным конкретным функциям.
Как сделать гистограмму в Excel для визуального представления набора данных Файлы Google Sheets в файлы Excel и редактировать их в Microsoft Excel
Как скопировать формулу в Microsoft Excel с помощью Mac или ПК
Как редактировать раскрывающийся список в Excel, в зависимости от того, как вы создали это
Дэйв Джонсон
Внештатный писатель
Дэйв Джонсон — журналист, пишущий о потребительских технологиях и о том, как индустрия трансформирует спекулятивный мир научной фантастики в современную реальную жизнь. Дэйв вырос в Нью-Джерси, прежде чем поступить в ВВС, чтобы управлять спутниками, преподавать космические операции и планировать космические запуски. Затем он провел восемь лет в качестве руководителя отдела контента в группе Windows в Microsoft. Как фотограф Дэйв фотографировал волков в их естественной среде обитания; он также инструктор по подводному плаванию и соведущий нескольких подкастов. Дэйв является автором более двух десятков книг и участвовал во многих сайтах и публикациях, включая CNET, Forbes, PC World, How To Geek и Insider.
Как фотограф Дэйв фотографировал волков в их естественной среде обитания; он также инструктор по подводному плаванию и соведущий нескольких подкастов. Дэйв является автором более двух десятков книг и участвовал во многих сайтах и публикациях, включая CNET, Forbes, PC World, How To Geek и Insider.
ПодробнееПодробнее
Как освоить Excel за 11 шагов
Microsoft Excel — один из самых популярных в мире пакетов программного обеспечения для бизнеса. Он невероятно мощный, к нему постоянно добавляются новые функции.
Поэтому у вас может возникнуть желание научиться осваивать Excel, чтобы работать быстрее, проще и эффективнее.
В этой статье вы найдете 11 лучших советов и приемов, которые помогут вам использовать возможности Excel и произвести впечатление на своего начальника и коллег по работе.
Как быстро освоить Excel за 11 шагов
1. Навигация по интерфейсу
Хорошее начало — научиться эффективно ориентироваться в интерфейсе Excel. Начнем с основ.
Начнем с основ.
При вводе данных в Excel вы можете использовать клавишу Tab для перехода к следующей ячейке в столбце справа.
Клавиша Enter может использоваться для перехода к ячейке в следующей строке вниз. Если вы использовали вкладку для перемещения по столбцам, нажатие Enter переместит вас на одну строку вниз и обратно к ячейке в столбце, с которого вы начали.
Нажатие клавиши Ctrl и клавиш со стрелками Вверх , Вниз , Влево или Вправо вместе приведет вас к последней использованной ячейке в этом направлении.
Это очень удобно для навигации по большим спискам.
Одновременное нажатие клавиш Ctrl и Home приведет вас к первой ячейке в диапазоне данных.
2. Изучите несколько полезных сочетаний клавиш
Лучший способ ускорить повседневную работу с Excel — это изучить несколько полезных сочетаний клавиш с клавиатурой, мышью или сенсорной панелью.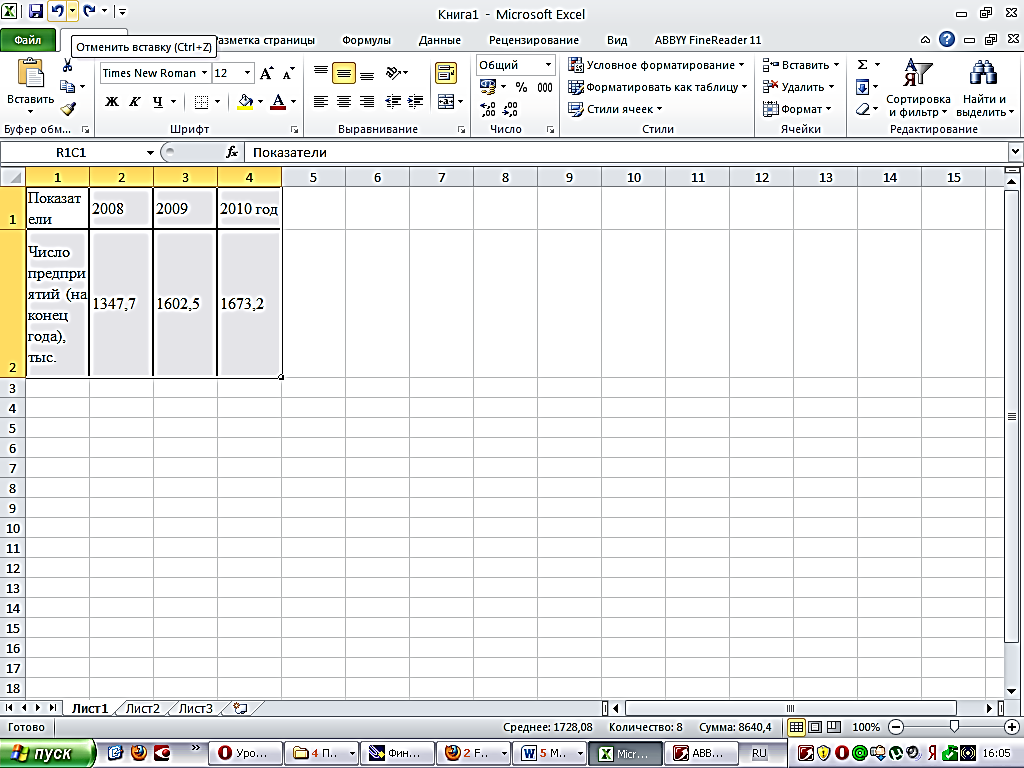
Если вы новичок, начните с изучения основных сочетаний клавиш. Хорошие для изучения включают Ctrl + C и Ctrl + V для копирования и вставки. И Ctrl + Z для отмены последнего действия.
Когда вы начнете использовать эти ярлыки в своей повседневной работе, подтолкните себя к тому, чтобы узнать больше.
Два моих любимых сочетания клавиш: Ctrl + ; , чтобы ввести сегодняшнюю дату в ячейку. И дважды щелкните маркер заполнения (квадрат в правом нижнем углу ячейки), чтобы скопировать его в конец списка.
В Excel более 500 сочетаний клавиш и множество полезных приемов для ускорения вашей работы.
Хотя они вам не понадобятся, изучение некоторых из них, упрощающих работу с Excel, — отличная идея.
Готовы начать использовать ярлыки Excel?
Загрузите нашу шпаргалку для печати ярлыков для Excel.
Введите адрес электронной почты
3.
 Закрепление областей
Закрепление областей
Эта замечательная функция позволяет всегда видеть заголовки и другие метки при прокрутке электронной таблицы. Знание Excel является важным навыком.
Заголовки электронных таблиц обычно располагаются только в верхней строке. Поэтому, чтобы заморозить эту область, нажмите «Вид» > «Закрепить области» > «Закрепить верхнюю строку».
На изображении ниже мы видим строку 1259, но заголовки все еще видны на экране.
Вы можете закрепить столько строк и столбцов, сколько вам нужно.
Щелкните первую ячейку после строк и столбцов, которые вы хотите закрепить. Например, если вы хотите закрепить 3 строки и 1 столбец, щелкните ячейку B4.
Щелкните Вид > Закрепить области > первый параметр Закрепить области.
Теперь при прокрутке вниз первые 3 строки остаются видимыми. И если вы прокрутите вправо, столбец A останется видимым.
4. Узнайте, как освоить формулы Excel
Один из основных способов освоить работу с Excel — научиться писать формулы.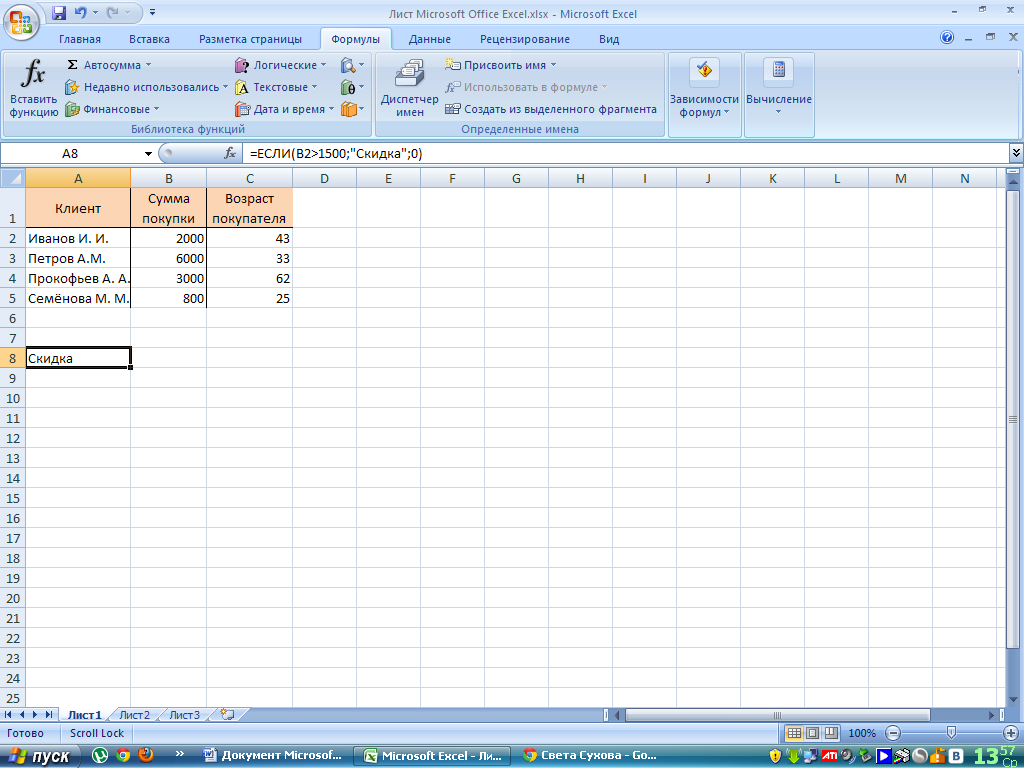 Это мускулы Excel.
Это мускулы Excel.
От выполнения простых вычислений в ячейках до использования более сложных формул — вы будете на голову выше остальных, если у вас есть этот навык.
Если вы новичок в формулах, начните с создания базовых вычислений, которые складывают, вычитают, умножают и делят значения.
Затем начните изучать некоторые из наиболее часто используемых функций. К ним относятся СУММ, ЕСЛИ, ВПР, СЧЁТЕСЛИ и СЦЕПИТЬ.
Когда вы умеете писать формулы, вы можете делать почти все. Вы даже можете использовать формулы в правилах условного форматирования, диаграммах и других функциях Excel, чтобы сделать их более мощными.
Ознакомьтесь с некоторыми из наших любимых формул и функций Excel.
5. Создайте простой раскрывающийся список
Простой раскрывающийся список в электронной таблице значительно упрощает ввод текста и, что более важно, обеспечивает его точность.
Для создания выпадающего списка;
1. Выберите диапазон ячеек, в котором должен отображаться список.
2. Щелкните Данные > Проверка данных.
3. Выберите Список из списка разрешенных.
4. Затем либо введите элементы списка в поле источника, разделив их запятой. Или выберите диапазон ячеек, содержащих элементы списка.
Теперь у вас есть раскрывающийся список, делающий ввод данных простым и надежным.
6. Визуализация ключевых данных с помощью условного форматирования
Условное форматирование — одна из самых популярных функций Excel. Это помогает пользователю быстро понять данные, на которые он смотрит.
Вы можете создать простые условия для автоматического форматирования ячеек, если цель достигнута, крайний срок истек или продажи упали ниже определенного порога.
Для быстрого примера, если значение больше 300, мы хотим изменить цвет ячейки на зеленый.
1. Выберите диапазон ячеек, к которым вы хотите применить условное форматирование.
2. Щелкните Главная > Условное форматирование > Правила выделения ячеек > Больше.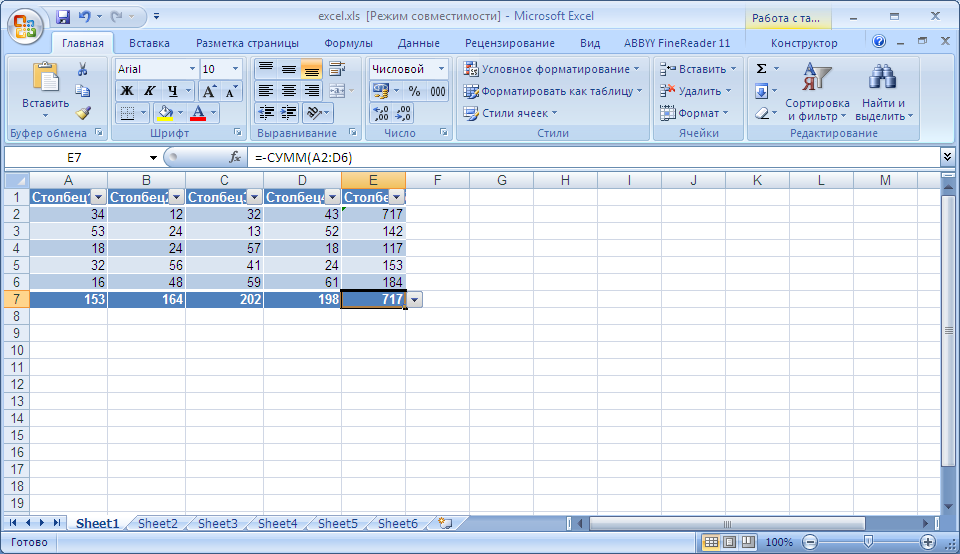
3. Введите 300 и выберите форматирование, которое хотите применить.
Здесь используется зеленая заливка и цвет шрифта, но доступно множество вариантов форматирования.
При условном форматировании также можно применять гистограммы и наборы значков. Эти визуальные эффекты могут быть очень эффективными. На изображении ниже показаны гистограммы, примененные к одному и тому же диапазону значений.
7. Мгновенное заполнение
Мгновенное заполнение — замечательная функция, позволяющая быстро обрабатывать данные. Эта функция может значительно сократить время, затрачиваемое на выполнение регулярных задач по очистке данных, которые раньше выполнялись с помощью формул и макросов.
Возьмем, к примеру, список ниже. Мы хотим извлечь имя из списка в столбце A.
Введите первое имя в ячейку B2, а затем второе имя в ячейку B3, и по мере того, как вы вводите Flash Fill, подхватывает шаблон вашего поведения и спрашивает, хотите ли вы, чтобы он повторялся в остальных строках.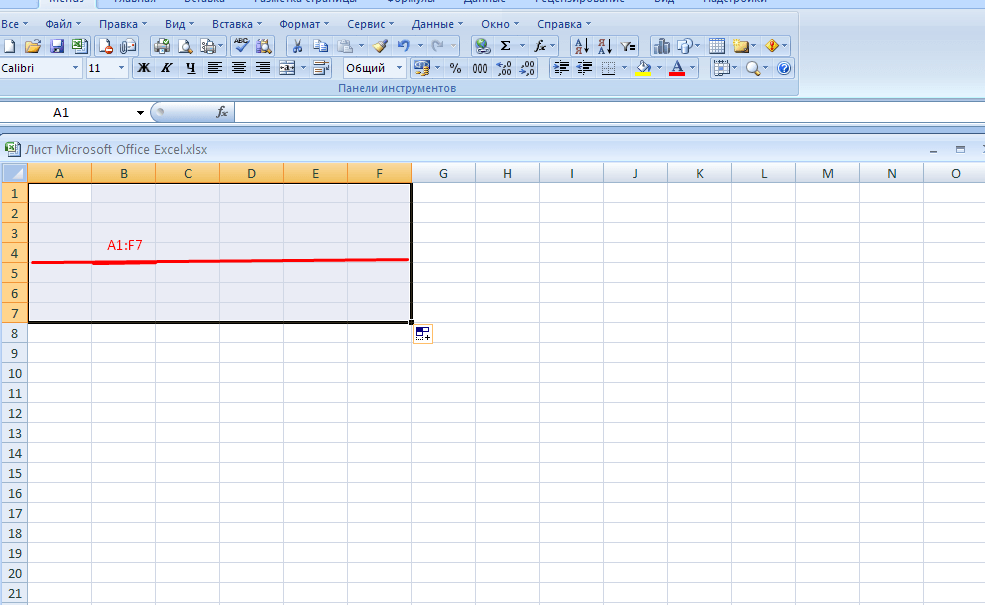 Это потрясающе!
Это потрясающе!
Нажмите Enter, и вуаля, данные извлечены.
Существует несколько способов запуска Flash Fill. Вы также можете найти кнопку на вкладке Data ленты, и вы можете управлять ею с помощью сочетания клавиш Ctrl + E .
8. Суммируйте данные с помощью сводных таблиц
Сводные таблицы — один из самых удивительных инструментов в Excel. Они делают суммирование больших наборов данных простым как 1, 2, 3.
Сводную таблицу можно использовать для разбивки большого списка продаж, чтобы увидеть продажи по регионам или даже продажи конкретных продуктов в каждом регионе.
Они очень мощные и простые в использовании. Сводная таблица – это инструмент, упрощающий создание отчетов и не требующий написания сложных формул.
Для создания сводной таблицы;
1. Щелкните в списке данных, которые вы хотите обобщить.
2. Щелкните Вставка > Сводная таблица.
3. В диалоговом окне «Создать сводную таблицу» убедитесь, что используется правильный диапазон, и укажите, хотите ли вы использовать сводную таблицу или новый или существующий рабочий лист.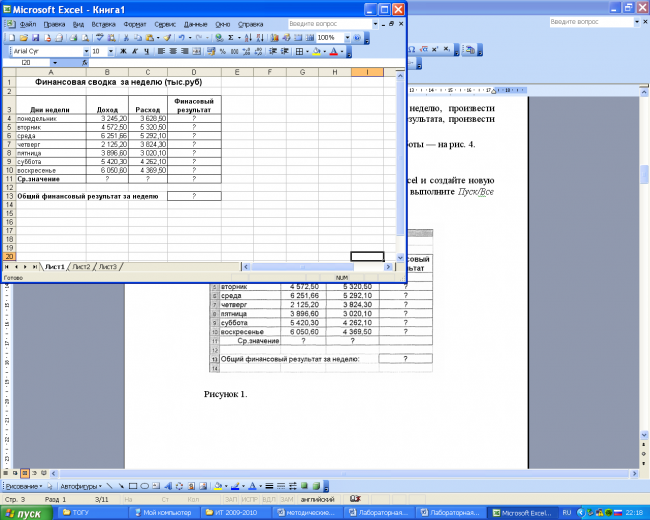
4. Перетащите поля из списка полей в четыре области, чтобы создать сводную таблицу.
На изображении ниже годы указаны в столбцах, категория продукта — в строках, а общая стоимость продаж — в области значений.
В области значений выполняются такие вычисления, как сумма, количество и среднее значение.
Расчет можно изменить, щелкнув правой кнопкой мыши значение сводной таблицы, выбрав Суммировать значения по и выбрав функцию, которую вы хотите использовать.
Сводные таблицы предлагают гораздо больше, но это выходит за рамки этой статьи.
При использовании сводных таблиц я рекомендую вам взять некоторые данные электронной таблицы, вставить сводную таблицу и начать перетаскивать поля в области и изучать доступные параметры. Это действительно инструмент, который вы изучаете, делая.
9. Защита данных Excel
Функции Excel, такие как сводные таблицы, формулы и условное форматирование, будут работать, только если данные точны.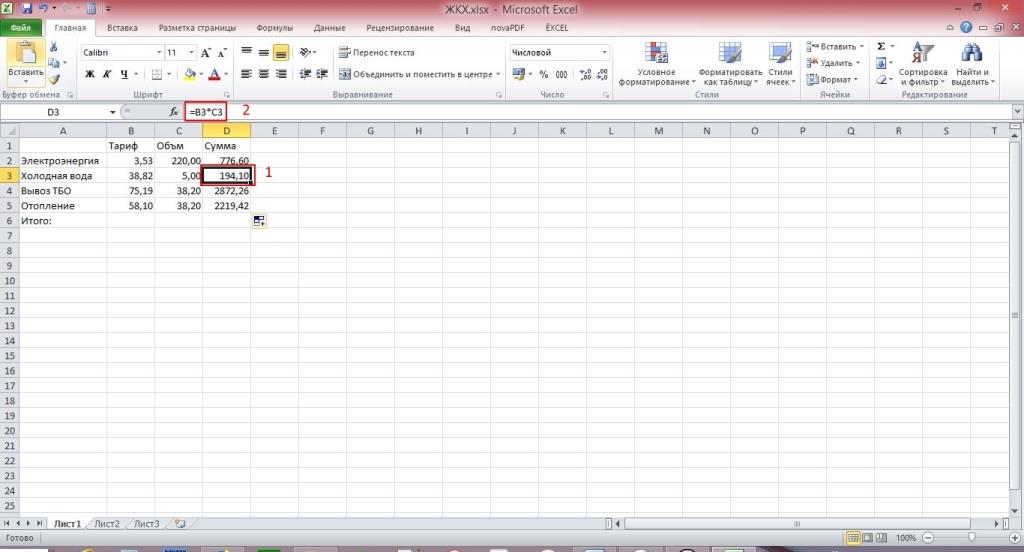
Несколько советов в этой статье демонстрируют способы поддержания такой точности, включая создание раскрывающихся списков и использование быстрой заливки. Защита данных Excel — еще один важный шаг.
В Excel есть несколько различных типов защиты, которые можно применить, но наиболее популярным является защита листа.
Защита листа выполняется в два этапа. Сначала вы указываете, какие ячейки на листе вы не хотите блокировать. Это гарантирует, что пользователи по-прежнему смогут редактировать эти ячейки. Затем вы применяете защиту.
- Выберите диапазон(ы) ячеек, которые вы хотите разблокировать (удерживайте нажатой клавишу Ctrl, чтобы выбрать несколько диапазонов одновременно).
- Нажмите Ctrl + 1 , чтобы открыть диалоговое окно «Формат ячеек».
- Перейдите на вкладку Защита , снимите флажок Блокировка окна и нажмите Ok .
- Щелкните Просмотр > Защитить лист .

- Вы можете ввести пароль для дополнительной безопасности, но это необязательно (обычно его не вводят, так как вы обычно защищаете от несчастных случаев, и пароль не нужен). Установите флажки для всех функций, которые необходимо выполнить пользователям, и нажмите Ok .
Разблокированные ячейки можно изменить, но с ограниченной функциональностью. Если вы попытаетесь отредактировать заблокированную ячейку, появится сообщение о том, что лист защищен.
10. Включите питание с помощью Power Query и Power Pivot
Знание этих двух инструментов Power выведет вас на уровень выше обычного пользователя.
Power Query — это инструмент, используемый для импорта и формирования данных, готовых к анализу. Он находится на вкладке «Данные» ленты.
С помощью Power Query вы можете легко импортировать данные из различных (и постоянно меняющихся) мест, включая CSV, Интернет и из папки.
Затем редактор Power Query предоставляет удобную среду для выполнения ряда операций по очистке и формированию, таких как разделение столбцов, форматирование, удаление дубликатов и удаление сводных данных.
Power Query использует язык под названием M. Его сложно освоить, и, к счастью, он не нужен 99% пользователей Excel. Редактор предоставляет все, что может понадобиться пользователю.
Каждое сделанное редактирование сохраняется как шаг и может быть обновлено в будущем одним нажатием кнопки.
Power Pivot (также известная как модель данных) — это инструмент, позволяющий хранить огромные объемы данных. Хранение данных в Power Pivot позволяет выйти за пределы физических ограничений Excel.
В Power Pivot вы также можете создавать связи между несколькими таблицами данных и писать функции, известные как функции DAX.
Возможность создавать эти модели и использовать DAX дает гораздо больше возможностей, чем вы можете получить больше электронных таблиц.
Это важный инструмент для понимания всем, кто занимается анализом огромных объемов данных или нуждается в выполнении сложного анализа.
Бонус: Познакомьтесь с уроком Кена Пулса из его курса Power Pivot, в котором объясняется, что такое Power Pivot и как он может упростить рабочий процесс с Excel.
11. Создание макросов с помощью VBA
Макросы позволяют автоматизировать повторяющиеся задачи для повышения производительности.
Эти задачи могут быть сложными, но для большинства пользователей это достаточно простые задачи, которые часто повторяются. Макросы позволяют выполнять задачи быстрее и надежнее.
Вы можете начать работу с макросами, записав свое выполнение задач Excel. Это сгенерирует код VBA и создаст макрос.
Вы можете найти средство записи макросов на вкладке «Вид» на ленте. Это последняя кнопка.
Запись макросов может сэкономить вам и вашим коллегам много времени.
Если вы хотите пойти дальше, вы можете изучить Excel VBA и редактировать свои макросы.
С помощью VBA вы можете сделать так, чтобы ваши макросы выполняли не только запись, но и создавали функциональные возможности, которые сам Excel не предлагает.
Чтобы увидеть код VBA, созданный записью;
Щелкните Вид > Макросы, выберите макрос в списке и щелкните Изменить.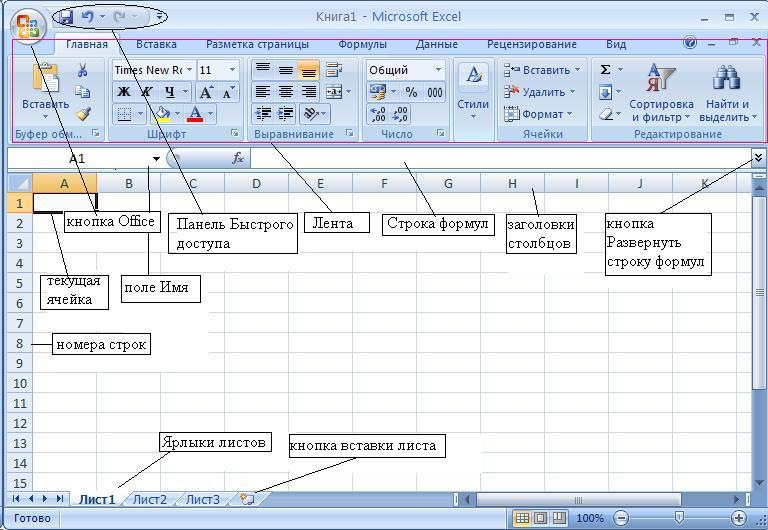

 Естественно мне отказались даже возвратить средства за ущерб или хотя бы даже за нерабочий продукт. Не раз в моей жизни меня подводили твои OS начиная с Vista , так и продукты становятся убогими и глючными.
Естественно мне отказались даже возвратить средства за ущерб или хотя бы даже за нерабочий продукт. Не раз в моей жизни меня подводили твои OS начиная с Vista , так и продукты становятся убогими и глючными. в контекстном меню ссылки на файлы работает для горизонтально (например, 1 февраля
в контекстном меню ссылки на файлы работает для горизонтально (например, 1 февраля
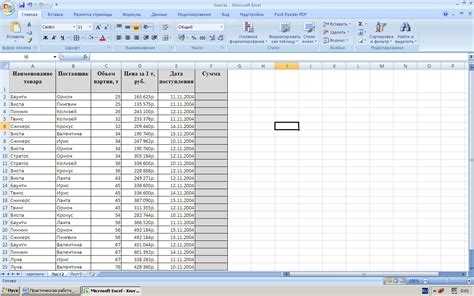 форматов, но в ввод будет отменен.
форматов, но в ввод будет отменен.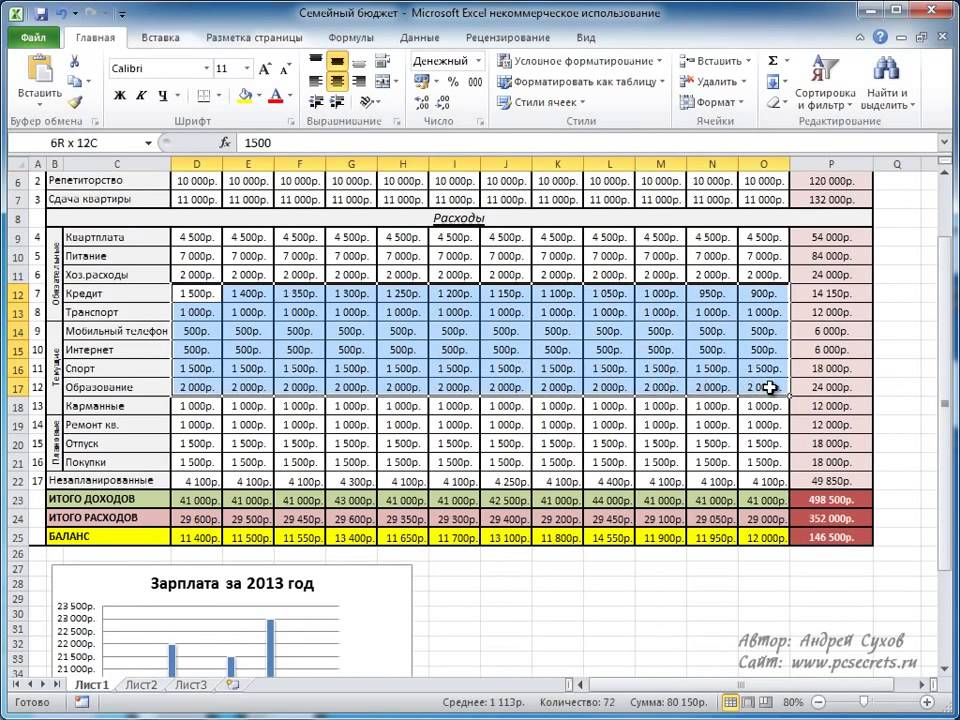 Самоучитель научит
Самоучитель научит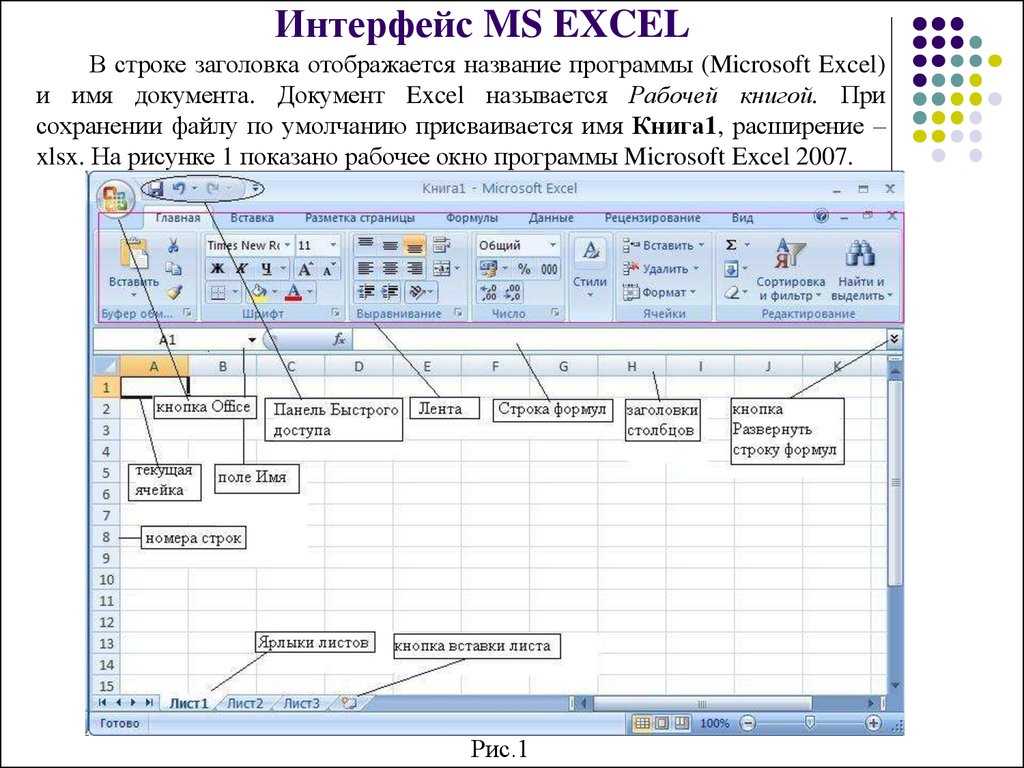 Как работать отчеты, делать различные
Как работать отчеты, делать различные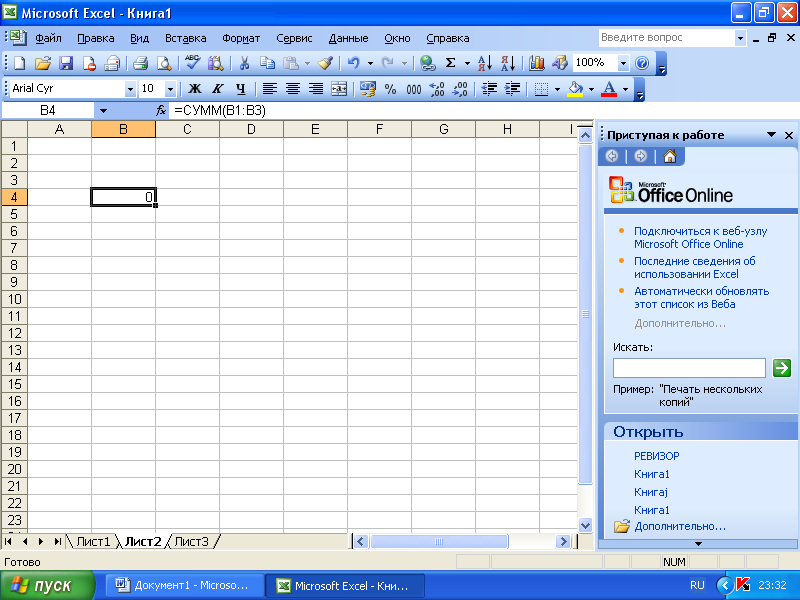 д. Но Для той же
д. Но Для той же