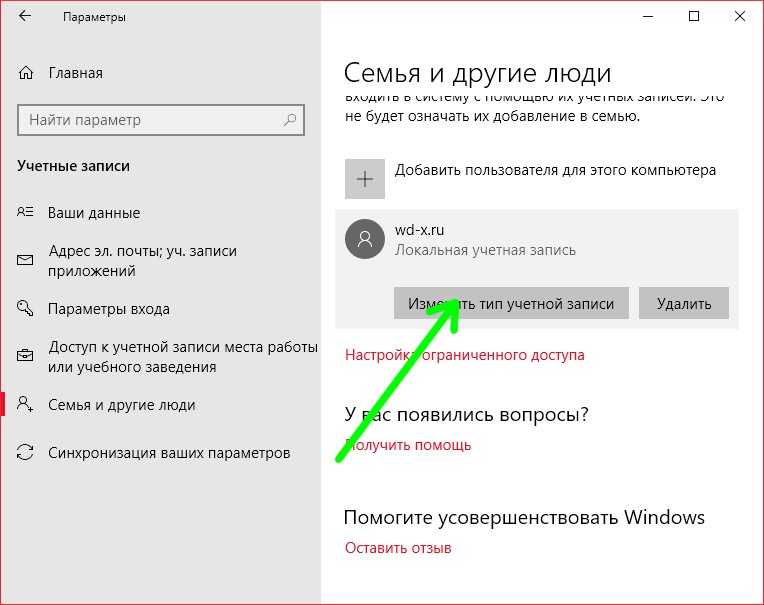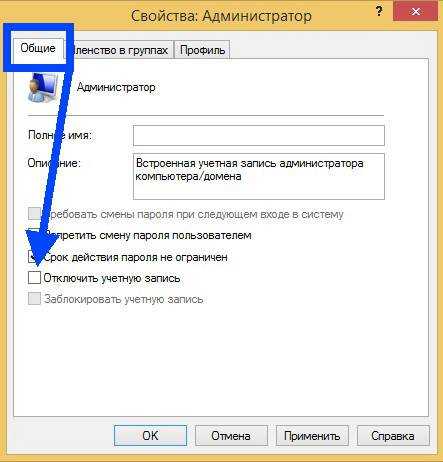Как пользователя сделать администратором: Как пользователю дать права администратора в Windows 10
Содержание
Как сделать пользователя администратором в Windows 10
18.12.2017 windows | для начинающих
По умолчанию, учетная запись первого созданного пользователя в Windows 10 (например, при установке) имеет права администратора, однако последующие создаваемые учетные записи — права обычного пользователя.
В этой инструкции для начинающих пошагово о том, как дать права администратора создаваемым пользователям несколькими способами, а также о том, как стать администратором Windows 10, если у вас нет доступа к администраторской учетной записи, плюс видео, где весь процесс показан наглядно. См. также: Как создать пользователя Windows 10, Встроенная учетная запись Администратор в Windows 10.
Первый способ получения расширенного доступа админа
Первый способ получения прав администратора довольно прост. Первым делом вам необходимо зайти Windows 10 с учетной записью, которая обладает правами администратора.
Попробуем запустить программу WordPad, встроенную в операционную систему с расширенными правами. Для этого с помощью клавиатурной комбинации Win + Q перейдем к поиску Windows 10 и наберем в нем фразу «WordPad».
Для этого с помощью клавиатурной комбинации Win + Q перейдем к поиску Windows 10 и наберем в нем фразу «WordPad».
Теперь кликнем на полученном результате правой кнопкой мыши. В открывшемся контекстном меню найдем пункт «Запустить от имени администратора». Выполнив этот пункт, мы запустим программу WordPad в расширенном режиме админа.
Похожим образом приложение можно запустить через меню «Пуск» во вкладке «Все приложения» и выполнить запуск через контекстное меню, как это показано на изображении ниже.
Если вы хотите запустить программу с расширенными полномочиями, которая находится на Рабочем столе, то смело переходите в контекстное меню ярлыка и выбирайте пункт, отвечающий за запуск от имени админа.
Также если перейти в Свойства ярлыка и нажать кнопку «Дополнительно», вы сможете выставить автоматический запуск утилит с правами админа.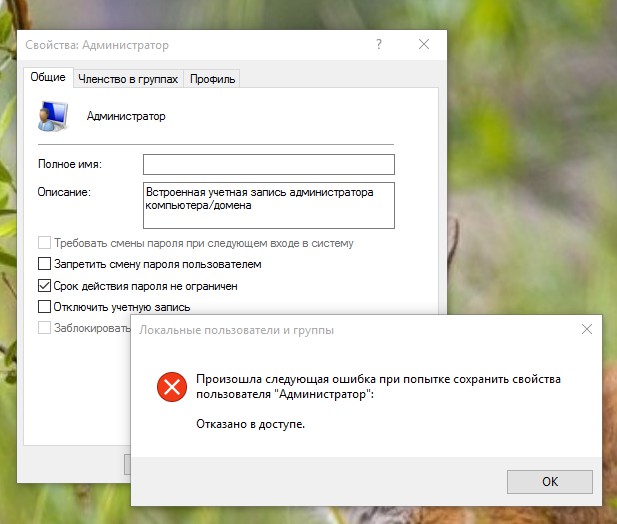 Например, на изображении ниже показан пример настройки текстового редактора для программистов Notepad++.
Например, на изображении ниже показан пример настройки текстового редактора для программистов Notepad++.
Еще одним способом запуска утилиты WordPad с повышенными привилегиями является его запуск в командной строке с правами админа. Для этого запустим консоль таким образом — нажмем на значке «Пуск» правой кнопкой мыши и выберем пункт, который отвечает за запуск с правами админа. Теперь выполним в консоли команду write После этого наш текстовый редактор запустится с повышенными правами.
Системный администратор Windows 10
Как включить скрытую учетную запись администратора в
Windows 10?
Для многих пользователей очень важно знать, как получить права администратора. Для осуществления каких-либо задач, в том числе для запуска определенных приложений, для установки утилит, нужно иметь права администратора. Но в новой системе Windows 10 такой возможности, обеспечиваемой нажатием двух кнопок, просто нет. В этом Windows все намного сложнее и, чтобы получить свободу действий, нужно выполнить определенные настройки.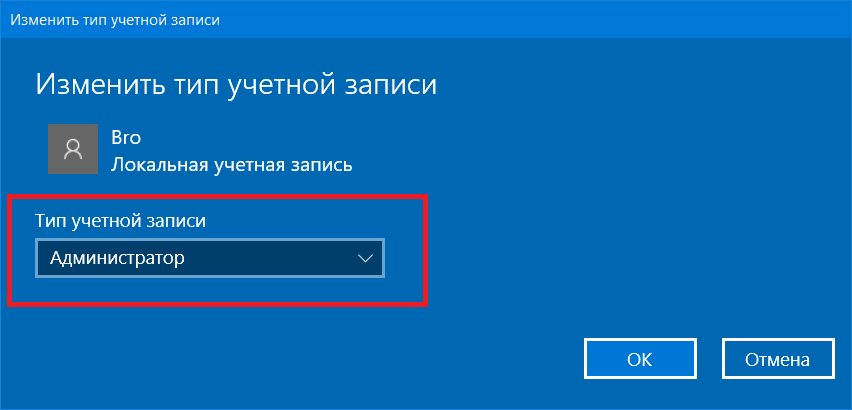 Учетная запись администратора здесь есть, но при этом она скрыта и имеет заблокированный вариант. Такая встроенная запись отличается тем, что на нее не распространяется User Account Control. Существует несколько способов, благодаря которым систему можно настроить, разблокировав учетную запись администратора.
Учетная запись администратора здесь есть, но при этом она скрыта и имеет заблокированный вариант. Такая встроенная запись отличается тем, что на нее не распространяется User Account Control. Существует несколько способов, благодаря которым систему можно настроить, разблокировав учетную запись администратора.
Получить права администратора в windows 10 можно следующим образом:
Способ первый: через системную строку
Самым простым и доступным способом, который не требует особых навыков работы с компьютером, является включение скрытой учетной записи администратора в обычных условиях при помощи системной строки. В меню «Пуск» нужно найти меню «Командная строка». Когда появится черный экран, в нем нужно прописать net user администратор. Далее нужно будет открыть «Пуск», и нажать левой кнопкой мыши на имя пользователя, расположенное слева вверху. Как отключить встроенную учетную запись администратор Windows 10? Для отключения также нужно воспользоваться командной строкой.
Способ второй: через приложение компьютера
Необходимо зайти в меню «Пуск», а затем в «Управление компьютером». Далее нужно зайти в «Служебные программы», «Локальные программы», «Пользователи». В открытом меню нужно нажать «Администратор», и теперь вы можете считать, что вы системный администратор Виндовс 10. Чтобы отключить права администратора, необходимо снова нажать net user администратор и снять флажок с пункта «Отключить учетную запись».
Третий: через редактор локальных политик
Сначала нужно запустить меню «Пуск» и набрать «gpedit.msc», теперь можно нажать на полученный файл. Открывается «Редактор групповой политики». Далее нужно пройти по пути от Конфигурации компьютера, до Конфигурации Windows, затем в Параметры безопасности, Локальные политики и снова в Параметры безопасности. Должна открыться вкладка «Состояние учетной записи: Администратор». По ней необходимо щелкнуть два раза и нажать «Включено». Изменения сохраняют, нажав «ОК».
Как войти в
Windows 10 как администратор?
Встроенная учетная запись администратор в Windows 10 для каждого пользователя обеспечивает полный контроль над компьютером. Соответственно, вам обеспечивается доступ к любым системным папкам. Важно понимать, как получить права администратора в Windows 10, так как по умолчанию запись Администратора является неактивной.
Соответственно, вам обеспечивается доступ к любым системным папкам. Важно понимать, как получить права администратора в Windows 10, так как по умолчанию запись Администратора является неактивной.
Администрирование в Windows 10 может быть весьма полезным для пользователя. Так, учетная запись необходима, если нужно выполнить какие-либо действия с компьютером. Включение скрытой учетной записи администратора в обычных условиях. Под такими условиями можно понимать возможность зайти в систему без каких-либо проблем и активировать учетную запись.
Итак, как в операционной системе Windows 10 получить права администратора? Способы, как стать администратором в ОС Windows 10:
Способ №1 – с помощью командной строки. Выше вам уже был предложен данный вариант, но необходимо понимать, как входить в учетную запись администратора. Для этого необходимо или покинуть систему, или переключиться на активированного пользователя. Для этого нужно нажать на «Пуск» и на значок учетной записи.
Способ №2 – воспользовавшись оснасткой «локальные политики безопасности». Данный способ также описан выше, поэтому у вас не возникнет проблем с его применением.
Данный способ также описан выше, поэтому у вас не возникнет проблем с его применением.
Способ №3. Использование редактора локальных групповых политик. Сначала нужно нажать «Win+R», а затем ввести «gpedit.msc». Следующие действия мы уже рассматривали, поэтому вопросов о том, как в Windows 10 получить права администратора, у вас уже не возникнет.
Способ №4 – при помощи параметров Windows 10. Здесь действия аналогичны предыдущим, но только нужно ввести «control userpassword2». В открытом окне нужно перейти во вкладку «Дополнительно», а затем снова нажать «Дополнительно». Затем нужно следовать инструкциям, потом перейти в «Пуск», «Панель управления» и сменить учетную запись.
Случаются ситуации, когда системный администратор Windows 10 является единственной учетной записью на устройстве, здесь придется создать нового пользователя, предварительно сохранив важные документы и папки на надежный носитель.
Как включить встроенную учетную запись администратора, когда вход в
Windows 10 невозможен?
На экране входа в саму систему необходимо нажать на значок кнопки питания. Затем нужно удерживать Shift, и нажать «Перезагрузка». После загрузки среды восстановления нужно зайти в поиск и устранение неисправностей, потом в дополнительные параметры и командную строку. После этого нужно ввести пароль учетной записи и использовать первый способ.
Затем нужно удерживать Shift, и нажать «Перезагрузка». После загрузки среды восстановления нужно зайти в поиск и устранение неисправностей, потом в дополнительные параметры и командную строку. После этого нужно ввести пароль учетной записи и использовать первый способ.
Также очень важно знать, как шестью способами получить права администратора в Windows 10. Первый способ получения расширенного доступа админа достаточно простой. Можно набрать WordPad в поиске и нажать «Запустить от имени администратора». Второй способ получения расширенного режима админа также предполагает использование командной строки, но в ней нужно ввести «CMD» (поиск консоли). В командной строке необходимо ввести фразу net user администратор и подтвердить действие. Третий способ получения расширенного доступа админа происходит через локальную политику безопасности, как было описано выше. Четвертый способ получения расширенного доступа админа предполагает использование команды lusrmgr.msc и дальнейшее управление пользователями. Пятый способ, позволяющий стать админом с расширенными правами, предполагает использование команды control userpasswords2. Вам этот вариант также знаком. Последний вариант предполагает заход в обычную учетную запись, запуск Notepad++, а потом нужно ввести пароль для админа с расширенным доступом.
Пятый способ, позволяющий стать админом с расширенными правами, предполагает использование команды control userpasswords2. Вам этот вариант также знаком. Последний вариант предполагает заход в обычную учетную запись, запуск Notepad++, а потом нужно ввести пароль для админа с расширенным доступом.
Второй способ получения расширенного режима админа
Для второго способа нам также понадобится командная строка, которая запущена с правами администратора. Также заходим в учетную запись, которая обладает правами админа. Потом переходим к поиску Windows 10 и набираем в нем фразу «CMD», которая отвечает за поиск консоли.
Кликнем кнопкой по найденному результату и выберем пункт, который запустит нашу консоль с расширенными правами. В запущенной консоли выполните команду, изображенную ниже.
Выполнив эту команду, вы наделите свою учетную запись расширенными правами и сможете запускать утилиты без каких-либо ограничений. Выполнить обратную операцию в консоли и вернуть все изменения можно, изменив слово «Yes» на «No».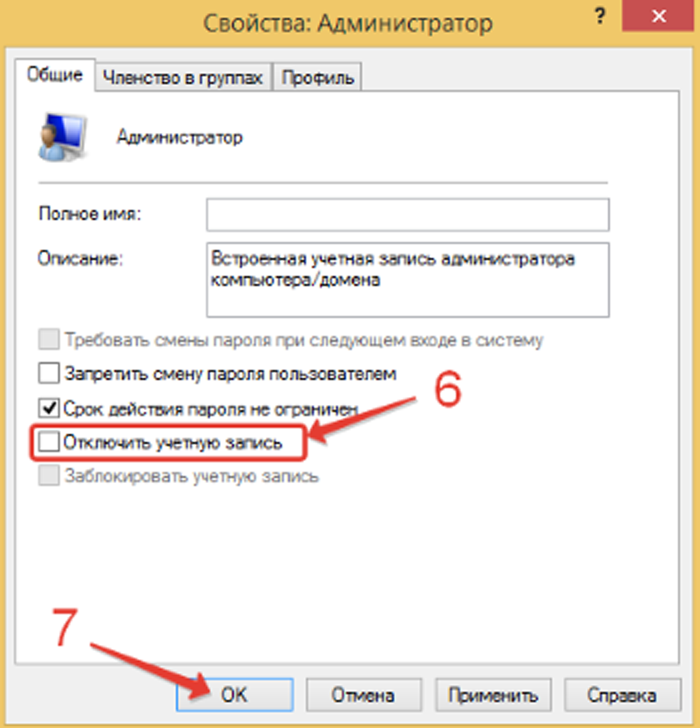
Активация аккаунта
И для того чтобы воспользоваться неограниченными возможностями по управлению Windows 10, потребуется сначала его активировать. Для этого можно обратиться к нескольким способам по очереди, в зависимости от их удобства и работоспособности в каждой отдельной сборке.
Через командную строку
Наиболее простой и удобный метод – открыть Командную строку и прописать пару строчек кода. Этого будет вполне достаточно, чтобы учетная запись была активирована.
Итак, открыть Командную строку можно легко – войти в Поиск и ввести команду из трех букв – cmd. После этого на появившийся результат нужно кликнуть правой кнопкой вашей мышки и выбрать пункт, в котором указан запуск с админскими правами.
Кстати, можно открыть командную строку и без поиска. Достаточно просто кликнуть правой кнопкой мыши по значку «Пуск» и выбрать соответствующий раздел.
Будет открыто новое окно с черным фоном – стандартная Командная строка. Она должна быть открыта с админскими правами.
Она должна быть открыта с админскими правами.
Посмотрите ещё: Как отключить слежку в Windows 10
В нее необходимо ввести такую команду:
net user *** /active:yes
На место звездочек надо будет подставить слово «администратор» или «administrator», в зависимости от языка самой операционной системы. И затем просто нажать на Enter.
После проведения этих действий в списке, где находится ваша учетная запись, будет доступен новый пользователь с «говорящим» именем. В его профиле и находятся все те безграничные возможности по управлению системой, которые мы и старались получить. Можно заходить в новую запись и пользоваться.
Третий способ получения расширенного доступа админа
В этом способе также запустим консоль с правами админа и выполним в ней команду, изображенную ниже.
После выполнения этой команды запустится надстройка системы «Локальная политика безопасности».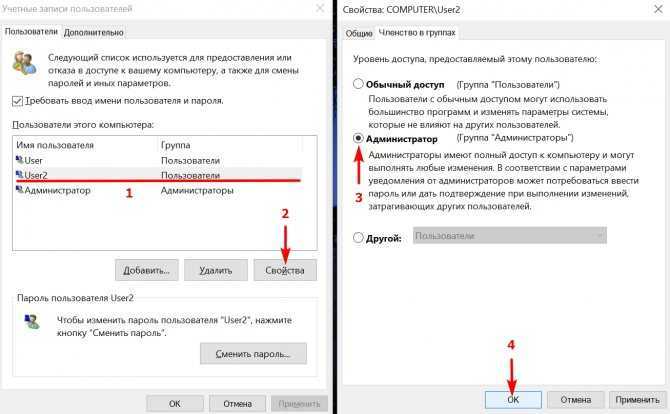 Еще эту надстройку можно включить в Панели управления, если вам не нравится использовать консоль.
Еще эту надстройку можно включить в Панели управления, если вам не нравится использовать консоль.
В открытой надстройке переходим по таким ссылкам: «Локальные политики / Параметры безопасности / Учётные записи: Состояние учетной записи ‘Администратор’» и ставим в открывшемся параметре переключатель в положение «Включить».
Выполнив эти действия, вы сможете стать пользователем с полными правами доступа в системе.
Меняем он-лайновую учетную запись администратора
Чтобы сменить аккаунт Microsoft, который выступает в нашем случае в роли администратора, перейдем в тот же мастер, рассмотренный в предыдущем примере.
В мастере введите почту своего аккаунта Outlook и нажмите кнопку Далее. На этих действиях работа мастера завершится, и онлайн аккаунт будет добавлен в качестве новой учетки. Теперь перейдем к нашей он-лайновой учетной записи и сменим ее тип, как в предыдущем примере на администратора.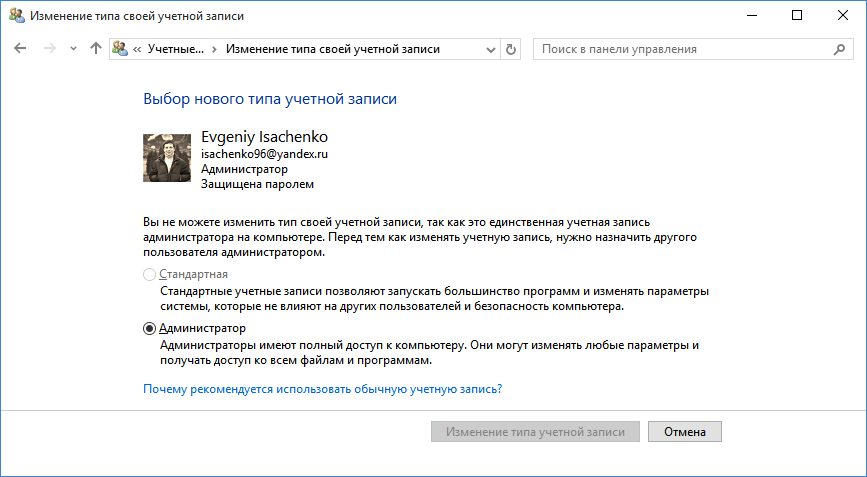
После изменения типа учетки нам нужно поменять пользователя в системе. Это нужно для того, чтобы убрать старую учетку. Дальнейший порядок действий такой же, как в предыдущем примере. Поэтому смело переходите в Панель управления и отключайте старую учетку.
Из примера видно, что сменить он-лайнового пользователя можно еще быстрее, чем локального.
Также хочется отметить на заметку нашим читателям, если вы будете использовать он-лайновый аккаунт Microsoft в Windows 10, то вы значительно расширите возможности этой операционной системы.
Четвертый способ получения расширенного доступа админа
Запустим таким же способом, как в первом примере консоль и выполним в ней команду lusrmgr.msc
Эта команда запустит надстройку, которая позволяет управлять пользователями операционной системы Windows 10. Надстройку также можно найти и включить в Панели управления.
В открытой надстройке найдите раздел «Пользователи» и найдите в нем пользователя «Администратор». Открыв этого пользователя, о как показано на изображении ниже.
Открыв этого пользователя, о как показано на изображении ниже.
Теперь перезагрузите ПК и войдите в систему под пользователем, для которого мы выполняли эти действия.
Проделав эти операции, вы сможете стать пользователем с полными правами доступа в системе как в предыдущем примере.
Как дать права администратора новой учетной записи в Windows 10
Зайдите в раздел Семья и другие люди в Параметрах Windows. Добавьте нового юзера.
Задайте имя и пароль.
Измените тип УЗ.
При необходимости здесь же можно и удалить учетку. При удалении имейте виду следующую информацию:
Пятый способ, позволяющий стать админом с расширенными правами
Запустим в пятый раз командную строку с правами админа и выполним в ней такую команду control userpasswords2
Также эту команду можно выполнить в программе, которая запускается комбинацией клавиш Win + R.
Эта команда позволит нам запустить окно, в котором можно управлять параметрами пользователей. Окно откроется на первой вкладке «Пользователи». Для выполнения поставленной задачи, нам необходимо перейти на вкладку «Дополнительно».
Окно откроется на первой вкладке «Пользователи». Для выполнения поставленной задачи, нам необходимо перейти на вкладку «Дополнительно».
На этой вкладке нажмем кнопку Дополнительно, которая перебросит нас в знакомую нам надстройку из предыдущего примера. Поэтому выполняем все действия как в предыдущем примере.
С помощью утилиты «Локальные пользователи и группы»
Ещё один способ сделать пользователя администратором — использовать встроенное средство «Локальные пользователи и группы»:
- Нажмите клавиши Win+R на клавиатуре, введите lusrmgr.msc и нажмите Enter.
- В открывшемся окне откройте папку «Пользователи», затем дважды кликните по пользователю, которого требуется сделать администратором.
- На вкладке «Членство в группах» нажмите «Добавить».
- Введите «Администраторы» (без кавычек) и нажмите «Ок».
- В списке групп выберите «Пользователи» и нажмите «Удалить».
- Нажмите «Ок».

При следующем входе в систему пользователь, который был добавлен в группу «Администраторы», будет иметь соответствующие права в Windows 10.
Шестой способ получения расширенного доступа админа
В шестом способе мы опишем запуск программ с расширенными привилегиями из-под обычного пользователя. Поэтому мы перейдем в учетную запись пользователя, который обладает обычными правами. Дальнейшим нашим шагом будет запуск программы Notepad++ через контекстное меню ярлыка на Рабочем столе. Такой способ запуска описан в первом примере. Если мы запустим Notepad++ этим методом, то ОС запросит у нас пароль одного из администраторов системы.
Поэтому введем необходимый пароль и запустим Notepad++ с расширенными привилегиями.
Как видно из примера, мы запустили текстовый редактор Notepad++ из-под обычной учетки. Единственное, что стоит учитывать в этом примере, без пароля админа вы не сможете воспользоваться этим методом.
Как назначить пользователя администратором, не имея прав администратора
Самый сложный вариант. Вы наверняка заметили, что во всех инструкциях выше вам понадобится учетная запись администратора, чтобы назначить другого пользователя администратором компьютера. Вполне логично. Но что, если у вас нет доступа к учетной записи администратора, а вам очень надо изменить уровень прав для другого профиля?
Вы наверняка заметили, что во всех инструкциях выше вам понадобится учетная запись администратора, чтобы назначить другого пользователя администратором компьютера. Вполне логично. Но что, если у вас нет доступа к учетной записи администратора, а вам очень надо изменить уровень прав для другого профиля?
- Для начала вам надо создать загрузочную флешку Windows 10. Для этого используйте Media Creation Tool или любой другой удобный вам метод.
- После создания загрузочной флешки загрузитесь с нее в интерфейс установки Windows 10.
- На начальном экране нажмите кнопки Shift + F10. Откроется интерфейс командной строки.
- Теперь введите команды move C:\Windows\System32\utilman.exe C:\Windows\System32\Utilman2.exe. Вторая команда – copy C:\Windows\System32\cmd.
 exe C:\Windows\System32\Utilman.exe. С помощью этого трюка вы подменяете исполняемый файл специальных возможностей на командную строку. Поскольку на экране блокировки отображается кнопка вызова специальных возможностей, система с подмененным файлом позволит вам запустить командную строку с должным уровнем прав, за счет чего вы и будете менять тип нужного вам пользователя. Hackerman.
exe C:\Windows\System32\Utilman.exe. С помощью этого трюка вы подменяете исполняемый файл специальных возможностей на командную строку. Поскольку на экране блокировки отображается кнопка вызова специальных возможностей, система с подмененным файлом позволит вам запустить командную строку с должным уровнем прав, за счет чего вы и будете менять тип нужного вам пользователя. Hackerman. - Командная строка должна вам сообщить, что после исполнения первой команды перемещен 1 файл, а после исполнения второй команды скопирован 1 файл. Теперь можно перезагрузить компьютер обратно в установленную Windows 10. Для этого введите команду wpeutil reboot или просто используйте кнопку перезагрузки на системном блоке.
- Загрузитесь в установленную на диск компьютера Windows.
- На экране блокировки вам надо нажать на кнопку вызова специальных возможностей (кружок со стрелкой).
 Вместо этих самых специальных возможностей внезапно откроется командная строка. Так должно быть.
Вместо этих самых специальных возможностей внезапно откроется командная строка. Так должно быть. - Теперь вам надо ввести команду net users, чтобы вывести на экран список пользователей. Запомните имя выбранного пользователя, после чего введите команду net localgroup Administrators имя пользователя /add, а затем net localgroup Users имя пользователя /delete.
После этого профиль получит права Администратора.
Осталось только привести в порядок модифицированные файлы. Из-под системы попробуйте удалить файл C:\Windows\System32\utilman.exe, а файл utilman2.exe переименуйте в utilman.exe. Если Windows не разрешает вам это сделать, снова загрузитесь из флешки, запустите командную строку, удалите файл utilman. exe, а файл utilman2.exe переименуйте в utilman.exe. В принципе, это действие можно и не выполнять, если вы не планируете пользоваться мастером специальных возможностей на своем компьютере.
exe, а файл utilman2.exe переименуйте в utilman.exe. В принципе, это действие можно и не выполнять, если вы не планируете пользоваться мастером специальных возможностей на своем компьютере.
Подводим итог
Из примеров видно, что запустить приложение с повышенными привилегиями и сделать себя админом с расширенными возможностями совсем нетрудно. Но перед тем как давать своей учетке расширенные привилегии, стоит учитывать фактор безопасности.
Посудите сами, ведь неспроста разработчики Windows 10 ограничили возможности учетной записи администратора. Главным фактором такого ограничения является исполнение вредоносного кода в десятке, который может повредить системные файлы операционной системы. Поэтому будьте предельно осторожны, когда пытаетесь стать админом с повышенными правами.
А мы в свою очередь надеемся, что наш материал поможет дать нашим читателям ответ на мучащий их вопрос — как получить права администратора в Windows 10 и позволит решить множество задач.
Как сделать пользователя администратором с помощью командной строки
Существует и способ дать права администратора пользователю используя командную строку. Порядок действий будет следующим.
- Запустите командную строку от имени Администратора (см. Как запустить командную строку в Windows 10).
- Введите команду net users и нажмите Enter. В результате вы увидите список учетных записей пользователей и системные учетные записи. Запомните точное имя учетной записи, права которой нужно изменить.
- Введите команду net localgroup Администраторы имя_пользователя /add и нажмите Enter.
- Введите команду net localgroup Пользователи имя_пользователя /delete и нажмите Enter.
- Пользователь будет добавлен в список администраторов системы и удален из списка обычных пользователей.
Примечания по команде: на некоторых системах, созданных на базе англоязычных версий Windows 10 следует использовать «Administrators» вместо «Администраторы» и «Users» вместо «Пользователи». Также, если имя пользователя состоит из нескольких слов, возьмите его в кавычки.
Также, если имя пользователя состоит из нескольких слов, возьмите его в кавычки.
дать права другой учетной записи
После установки операционной системы пользователю загружается рабочий стол из-под учётной записи, имеющей привилегии администратора. Все создаваемые далее аккаунты будут иметь права обычного пользователя, если вручную не указывать уровень доступа. В данной публикации рассмотрим, как сделать пользователя администратором в Windows 10, в том числе без возможности запускать приложения и выполнять команды от имени администратора.
Содержание
- Дать права через параметры
- Выдать через панель управления
- Администрирование учетных записей с помощью lusrmgr.msc
- Включение учетной записи в командной строке
- Как получить права имея обычный доступ?
Дать права через параметры
Управление учётными записями в Windows 10, кроме Панели управления, осуществляется и через соответствующий раздел Параметров. Для выполнения действий из приведённой инструкции нужны расширенные привилегии в системе, из-под обычной учётной записи без доступа администратора задачу не выполнить.
1. Откройте Параметры при помощи сочетания клавиш Win + I.
2. Во вкладке «Учётные записи» кликните «Семья и другие…».
3. Выберите аккаунт и щелкните «Изменить тип…».
4. Выберите требуемый уровень доступа в выпадающем списке и сохраните внесённые изменения.
Выдать через панель управления
Того же результата можно добиться и через Панель управления.
1. Вызовите её и откройте элемент «Учётные записи…».
2. Перейдите в интерфейс управления иным профилем.
3. Укажите аккаунт и щёлкните «Изменение типа…».
4. Перенесёте переключатель в положение «Администратор» и сохраняйте новые настройки.
При следующем входе в аккаунт пользователь будет обладать расширенными привилегиями в системе.
Как поменять имя пользователя на Windows 10
Управление учетными записями Windows 10
Администрирование учетных записей с помощью lusrmgr.msc
Одна из оснасток консоли MMC позволяет управлять учётными записями Windows 10.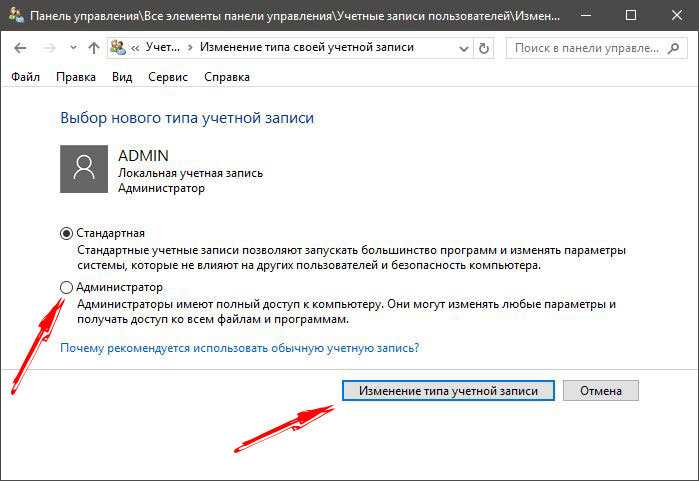
1. Выполните команду «lusrmgr.msc» в поисковой строке либо окне, которое вызывается комбинацией клавиш Win + R.
2. Кликните по первой вкладке в левой части окошка.
3. Дважды щелкните по названию целевого профиля.
4. Во второй вкладке «Членство в группах» кликните «Добавить…».
5. В текстовое поле «Введите имена выбираемых объектов» пропишите «Администраторы» и сохраняйте изменения кнопкой «OK».
Включение учетной записи в командной строке
Ещё один простой способ, однако для начинающих покажется сложным ввиду необходимости работать с консолью в текстовом режиме. Результат будет таким же, как и в предыдущем случае — нужный пользователь попадёт в группу «Администраторы».
1. Откройте командную строку с привилегиями админа.
2. Выполните «net users», чтобы вывести на дисплей имена всех профилей в данной операционной системе.
3. Последовательно выполните две команды:
net localgroup Администраторы Название /add
net localgroup Пользователи Название /delete
Где вместо «Название» введите имя целевого аккаунта.
Первая команда предоставит ему расширенные привилегии, вторая – удалит из группы с обычными правами.
В англоязычных версиях Windows 10 в командах нужно писать «Administrators» латиницей.
Как получить права имея обычный доступ?
Для этого нужна загрузочная флешка с установочными файлами Windows 10.
1. Запустите компьютер из неё.
2. После появления экрана установки нажмите комбинацию клавиш Shift + F10 (если не сработает на ноутбуке, воспользуйтесь Fn+Shift+F10.
Запустится командная строка с нужными привилегиями. Причём способ сработает даже при отсутствии активной локальной учётной записи Администратор, или когда она защищена паролем.
3. Выполните 2-й и 3-й шаги из предыдущей инструкции.
Проблем возникнуть не должно.
Как сменить администратора в Windows 10 : HelloTech How
Содержание
Использование учетной записи администратора позволяет изменять параметры безопасности, устанавливать аппаратное и программное обеспечение, получать доступ ко всем файлам и вносить изменения в другие учетные записи пользователей.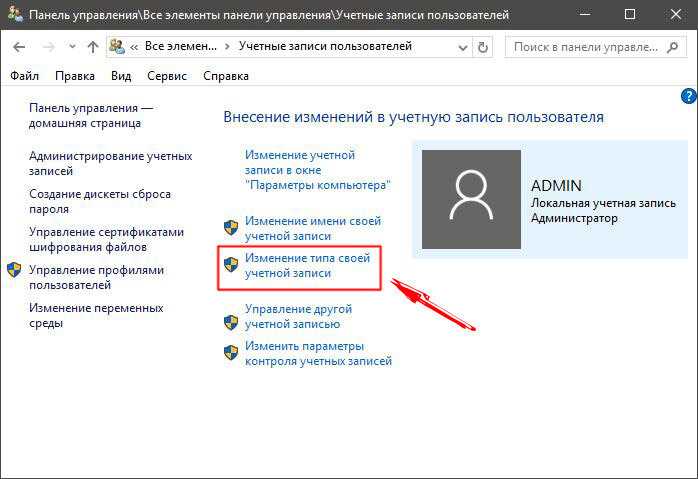 Однако, если вы забыли свой пароль, ваш компьютер был заблокирован или ваши права администратора были случайно отозваны, вы не сможете внести нужные изменения. Вот как изменить администратора в Windows 10:
Однако, если вы забыли свой пароль, ваш компьютер был заблокирован или ваши права администратора были случайно отозваны, вы не сможете внести нужные изменения. Вот как изменить администратора в Windows 10:
Как изменить администратора в Windows 10 через настройки
Изменение типа учетной записи пользователя
требует доступа администратора. Поэтому, если у вас есть только стандартная учетная запись, вы
нужно попросить администратора сделать это за вас. Администратор может изменить
для этого перейдите в «Настройки» > «Учетная запись» > «Семья и другие пользователи», затем выберите
учетная запись пользователя. Нажмите «Изменить учетную запись», затем нажмите «Администратор».
переключатель и, наконец, нажмите OK.
- Нажмите кнопку «Пуск» Windows . Эта кнопка находится в левом нижнем углу экрана. Он имеет форму логотипа Windows.
- Затем нажмите Настройки . Это значок в виде шестеренки над значком питания.

- Далее выберите Accounts .
- Выберите Семья и другие пользователи . Вы увидите эту опцию на левой боковой панели.
- Нажмите на учетную запись пользователя на панели Другие пользователи .
- Затем выберите Изменить тип учетной записи . Вы увидите, что эта опция всплывает, когда вы нажимаете на учетную запись пользователя.
- Выберите Администратор в раскрывающемся списке Изменить тип учетной записи .
- Наконец, нажмите OK . Учетная запись пользователя отразит изменения, когда вы вернетесь к панели Другие пользователи .
- Повторите эти шаги для каждой учетной записи пользователя, которую вы хотите изменить . Однако убедитесь, что у вас всегда есть доступ хотя бы к одному пользователю с правами администратора.
 В противном случае вы не сможете внести изменения позже.
В противном случае вы не сможете внести изменения позже.
Как
изменить администратора через панель управления
Вы можете изменить тип учетной записи пользователя,
откройте панель управления, нажмите Изменить тип учетной записи и выберите
пользователя, которого вы хотите выбрать в качестве администратора. Наконец, подтвердите изменение, нажав
выберите Change Account Type , и ваши изменения будут сохранены.
- Сначала введите Панель управления в строке поиска Windows .
- Нажмите на приложение в результатах поиска .
- Затем нажмите Изменить тип учетной записи в разделе Учетные записи пользователей .
- Нажмите на пользователя, которого вы хотите изменить.
- Затем выберите Изменить тип учетной записи.
- Выберите переключатель рядом с Администратор .

- Щелкните Изменить тип учетной записи . Изменения вступят в силу, когда вы вернетесь к предыдущему экрану.
- Повторите эти шаги для каждого пользователя, которого вы хотите изменить . Однако убедитесь, что у вас всегда есть доступ хотя бы к одному пользователю с правами администратора. В противном случае вы не сможете внести изменения позже.
Теперь, когда вы знаете, как сменить администратора, ознакомьтесь с нашей статьей о том, как сбросить пароль администратора в Windows 10.
В начало
Обновлено 6 июня 2022 г.
С тегами: Права администратораWindows 10
Была ли эта статья полезной?
Да Нет
Статьи по теме
Создание новой учетной записи администратора
Обновлено: 2 года назад . Выполните следующие шаги для вашей операционной системы:
Примечание: При создании новой учетной записи администратора создается отдельная папка «Пользователи», поэтому настройки другой учетной записи пользователя не мешают устранению неполадок.
- Пожалуйста, выберите вашу ОС
Windows® 7
- Откройте панель управления из меню «Пуск».
- Щелкните Учетные записи пользователей .
- Нажмите Управление другой учетной записью .
Примечание: Если вас попросят ввести пароль администратора или подтверждение, введите пароль или предоставьте подтверждение. - Нажмите Добавить.
- Введите имя и домен, которые вы хотите присвоить учетной записи пользователя, и нажмите Далее.
- Выберите Администратор и нажмите Готово.
- Войдите в новую учетную запись администратора и повторно протестируйте приложение, с которым у вас возникли проблемы.
Windows® 8
- Удержание Клавиша Windows + Q и введите Панель управления
- Выберите Панель управления и нажмите Учетные записи пользователей .

- Нажмите Управление другим аккаунтом .
Примечание: Если вам будет предложено ввести пароль администратора или подтверждение, введите пароль или предоставьте подтверждение. - Нажмите Добавить.
- Введите имя и домен, которые вы хотите присвоить учетной записи пользователя, и нажмите Далее.
- Выберите Администратор и нажмите Готово.
- Войдите в новую учетную запись администратора и повторно протестируйте приложение, с которым у вас возникли проблемы.
Windows® 10
- Нажмите Пуск .
- Введите Добавить пользователя .
- Выберите Добавить, изменить или удалить других пользователей .
- Щелкните Добавить кого-либо к этому ПК .
- Следуйте инструкциям, чтобы добавить нового пользователя.

Примечание: Чтобы добавить учетную запись без адреса электронной почты, выберите «У меня нет данных для входа этого человека» в первом запросе и «Добавить пользователя без учетной записи Microsoft» в следующем. - После создания учетной записи щелкните ее, затем щелкните Изменить тип учетной записи .
- Выберите Администратор и нажмите OK.
- Перезагрузите компьютер.
- Войдите в новую учетную запись администратора и повторно протестируйте приложение, с которым у вас возникли проблемы.
Расширенное устранение неполадок (учетные записи без прав администратора)
Вторичный вход в Windows позволяет администраторам входить в систему с учетной записью без прав администратора для выполнения административных задач без выхода из системы. Служба вторичного входа должна быть включена, чтобы игры Blizzard могли устанавливаться и запускаться под учетной записью без прав администратора.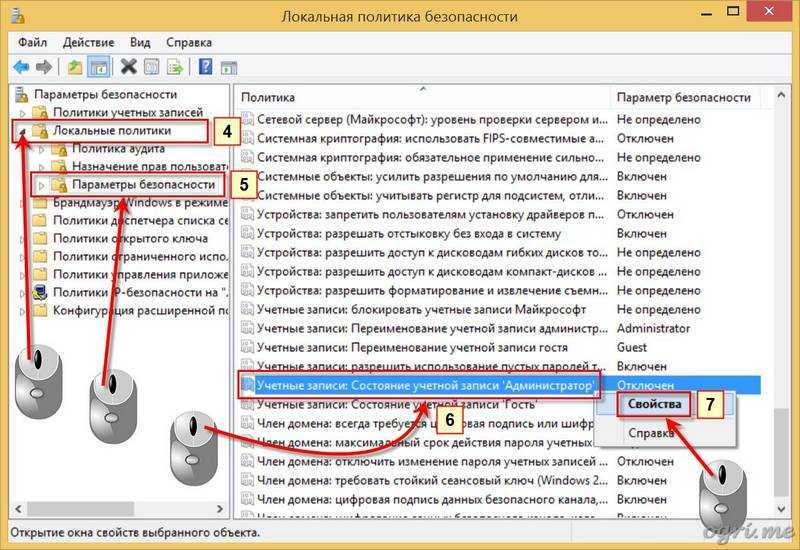
- Нажмите Ключ Windows + R .
- Введите services.msc в окно «Выполнить».
- Нажмите OK .
- В столбце Name найдите и щелкните правой кнопкой мыши Secondary Logon .
- Выберите Свойства .
- В раскрывающемся меню Тип запуска выберите Автоматически .
- Нажмите OK .
Некоторые программы безопасности могут отключать службу вторичного входа в систему. Если служба снова отключена после того, как вы переключили ее на автоматический режим, вы должны настроить свою программу безопасности, чтобы прекратить отключение службы. Обратитесь к производителю вашей программы безопасности, если вам нужна помощь в настройке вашего программного обеспечения безопасности.
Примечание: При создании новой учетной записи администратора создается отдельная Домашняя папка, поэтому настройки другой учетной записи пользователя не мешают устранению неполадок.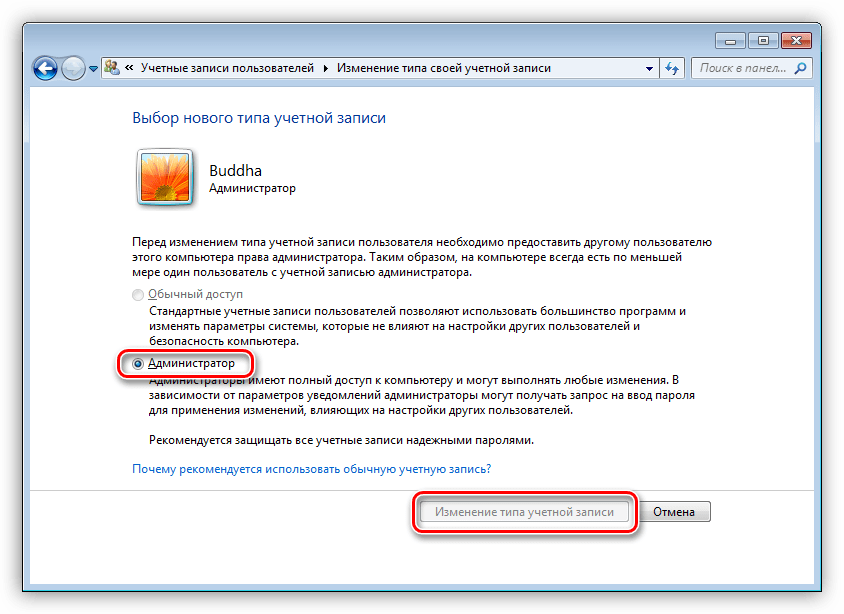
- Щелкните меню Apple и выберите Системные настройки .
- Нажмите Пользователи и группы .
- Нажмите Добавить ( + ) под списком учетных записей.
- Выберите Администратор из Новая учетная запись всплывающее меню.
- Введите полное имя учетной записи.
Примечание: Имя учетной записи создается автоматически. Если вы хотите использовать другое имя учетной записи, введите его сейчас. После создания учетной записи вы не можете изменить имя учетной записи. - Введите пароль учетной записи в поля Password и Verify , а затем введите подсказку, которая поможет вам вспомнить пароль.
- Нажмите Создать пользователя .
- Войдите в новую учетную запись администратора и повторно протестируйте приложение, с которым у вас возникли проблемы.



 exe C:\Windows\System32\Utilman.exe. С помощью этого трюка вы подменяете исполняемый файл специальных возможностей на командную строку. Поскольку на экране блокировки отображается кнопка вызова специальных возможностей, система с подмененным файлом позволит вам запустить командную строку с должным уровнем прав, за счет чего вы и будете менять тип нужного вам пользователя. Hackerman.
exe C:\Windows\System32\Utilman.exe. С помощью этого трюка вы подменяете исполняемый файл специальных возможностей на командную строку. Поскольку на экране блокировки отображается кнопка вызова специальных возможностей, система с подмененным файлом позволит вам запустить командную строку с должным уровнем прав, за счет чего вы и будете менять тип нужного вам пользователя. Hackerman. Вместо этих самых специальных возможностей внезапно откроется командная строка. Так должно быть.
Вместо этих самых специальных возможностей внезапно откроется командная строка. Так должно быть.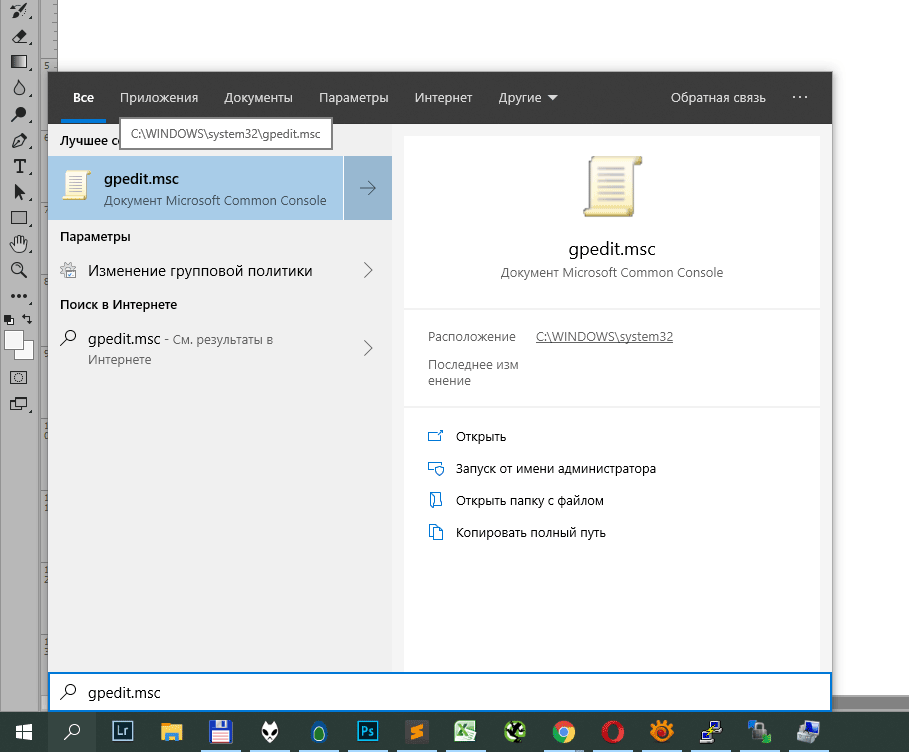
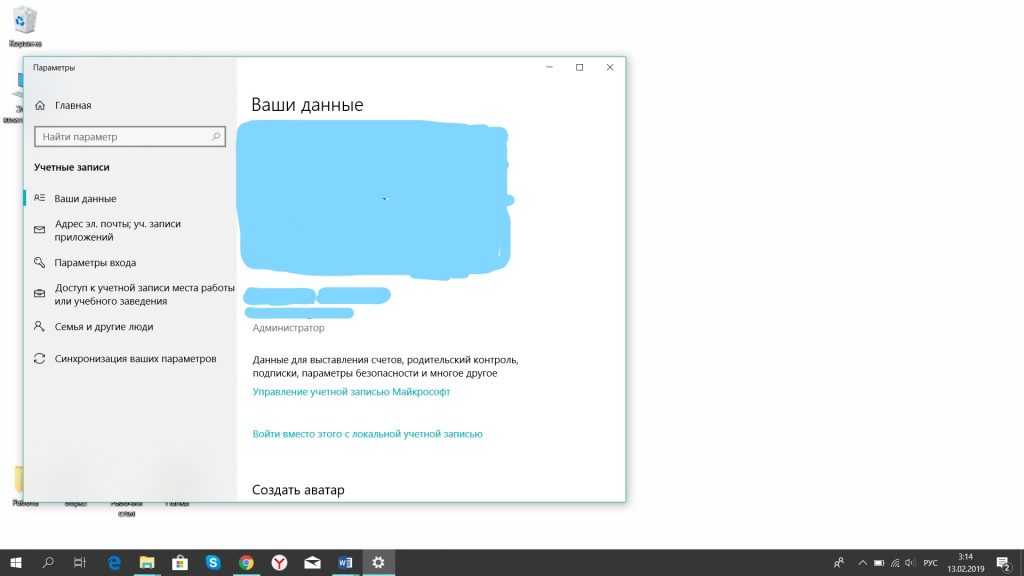 В противном случае вы не сможете внести изменения позже.
В противном случае вы не сможете внести изменения позже.