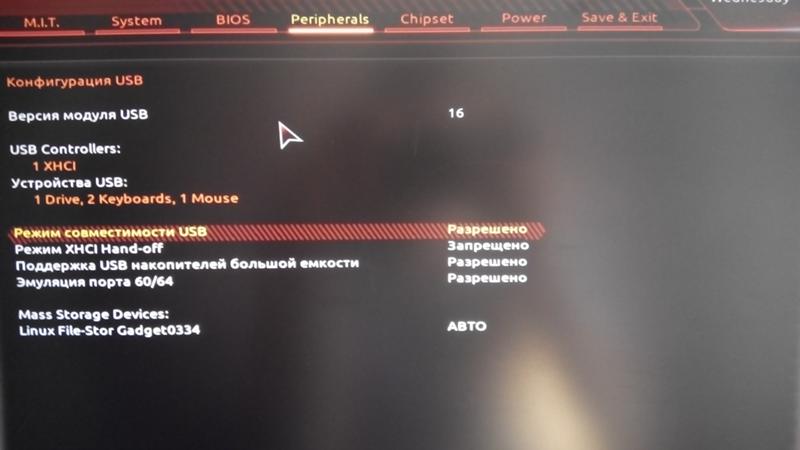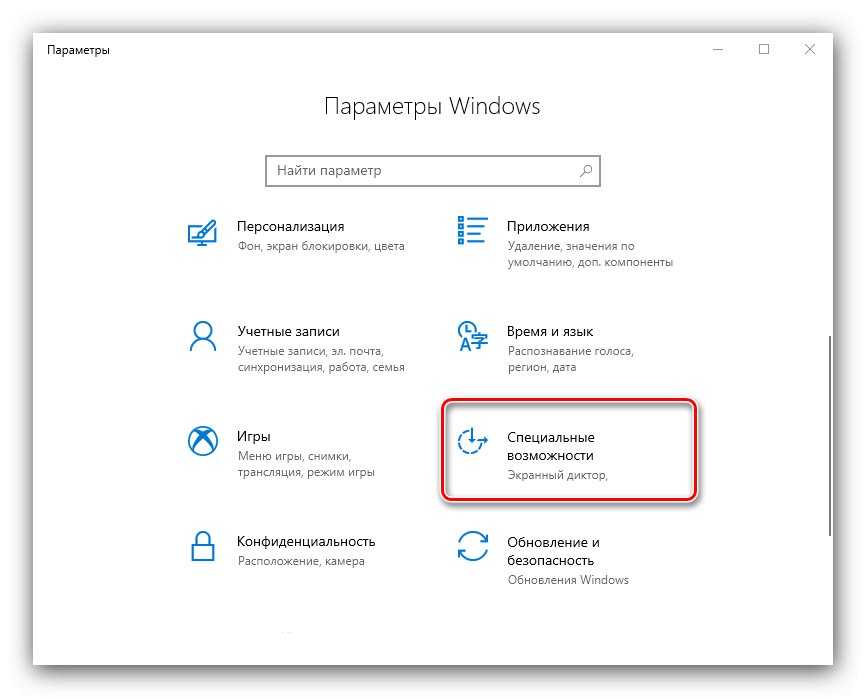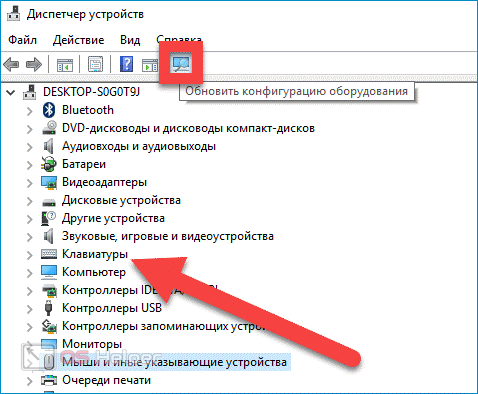Не работает клавиатура и мышь на ноутбуке после обновления windows 10: клавиатура и мышь не работают после обновления Windows 10
Содержание
Как исправить проблемы со спящим режимом Windows 10
6 марта
Windows
Больше ваш компьютер не засветится ни с того ни с сего посреди ночи.
Иногда ПК просыпается не вовремя — скажем, сразу после того, как вы погрузили его в спящий режим. Или вообще делает это в случайное время. Особенно раздражает, когда устройство, стоящее у вас в спальне, банально мешает спать. Вот как исправить проблему.
Узнайте причину пробуждения системы
Это можно сделать двумя способами: быстро, через командную строку, и медленно, через журнал системных событий.
Через командную строку
Нажмите «Пуск», введите «Командная строка» и откройте её.
Введите команду:
powercfg -lastwake
Нажмите Enter. Компьютер отобразит, что именно вывело систему из сна последний раз.
Это может быть нажатие кнопки питания, активность мыши, клавиатуры или сетевого адаптера. Или события вроде срабатывания таймера пробуждения или обновления либо что‑нибудь ещё.
Есть ещё одна команда, которая позволит уточнить, что стало причиной пробуждения. Введите в строку:
powercfg -devicequery wake_armed
И нажмите Enter. Перед вами появятся все устройства, которым можно будить ваш компьютер.
Можно будет отключить им возможность выводить компьютер из режима сна, как мы опишем ниже.
С помощью журнала событий
Командная строка показывает только последнее событие, разбудившее компьютер. Это никак вам не поможет, если устройство проснулось, скажем, посреди ночи, потом снова уснуло и вы самостоятельно разбудили его позже утром. В этом случае надо воспользоваться журналом системных событий.
Нажмите «Пуск», наберите «Просмотр событий» и откройте найденное приложение.
На боковой панели в нём нажмите «Просмотр событий (Локальный)» → «Журналы Windows» → «Система». Щёлкните пункт «Система» правой кнопкой мыши и выберите «Фильтр текущего журнала».
В окне фильтра в выпадающем меню «Источники событий» промотайте список вниз, найдите пункт Power‑Troubleshooter и отметьте его галочкой.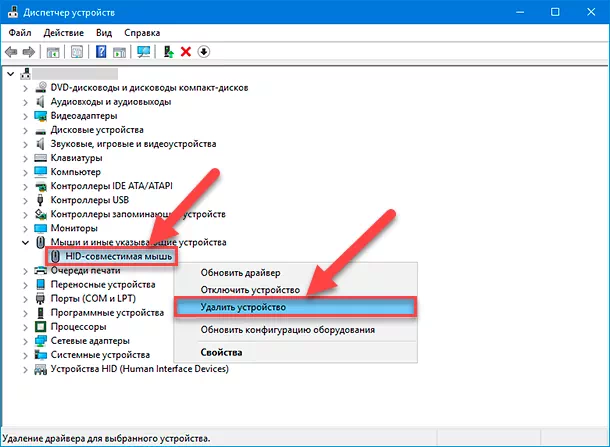 Нажмите OK.
Нажмите OK.
Компьютер отобразит все случаи, когда система была разбужена, и укажет, что становилось причиной.
Владея этими сведениями, можно выбрать, каким способом исправить проблему.
Впрочем, иногда система не может понять, что её разбудило, и пишет в выводе журнала причину Unknown или что‑то вроде этого. Тогда перепробуйте все варианты из списка, и что‑то должно помочь.
Исправьте проблемы со спящим режимом
Проверьте настройки сна
Это самое простое, что можно сделать. Иногда компьютер не засыпает, когда надо, потому что эта опция была каким‑то образом отключена.
Откройте «Параметры» в меню «Пуск» и перейдите «Система» → «Питание и спящий режим». Убедитесь, что в настройках спящего режима от сети (а также от батареи, если у вас ноутбук) не установлены значения «Никогда».
Если в параметрах указано нужное время, а компьютер всё равно не засыпает или просыпается, когда не надо, переходите к следующим действиям.
Отключите пробуждение ПК мышью или клавиатурой
Обычно спящий ПК быстрее всего разбудить нажатием любой клавиши на клавиатуре или щелчком мыши. Это удобнее и быстрее, чем тянуться к кнопке включения.
Это удобнее и быстрее, чем тянуться к кнопке включения.
Но если у вас, скажем, западает клавиша или по столу гуляет кот, компьютер может выходить из спящего режима в неподходящее время. Вот как отключить пробуждение ПК USB‑устройствами.
Нажмите «Пуск» и начните вводить «Диспетчер устройств». Запустите найденную программу.
Найдите вашу мышь или клавиатуру в диспетчере устройств. Иногда, кстати, клавиатуры и мыши с пометкой HID могут дублироваться, но с точки зрения системы это нормально. Выбирайте первое в списке, если не подействует, попробуйте другие. Щёлкните устройство правой кнопкой мыши и выберите «Свойства».
В открывшемся меню снимите галочку «Разрешить этому устройству выводить компьютер из ждущего режима». Теперь мышь и клавиатура перестанут будить ваш компьютер.
Кстати, снять галочку «Разрешить этому устройству выводить компьютер из ждущего режима» можно и в свойствах других USB‑устройств. Это полезно, если, скажем, вы хотите подзарядить ваш смартфон от порта компьютера, но не желаете, чтобы ПК при этом просыпался.
Отключите пробуждение ПК по сети
Если компьютер будят другие устройства в локальной сети, в журнале это указывается названием модели вашего сетевого адаптера или пометками, содержащими слово Network.
Механизм примерно такой: на ПК есть, скажем, общая папка, к которой вы получаете доступ с планшета или другого компьютера. Компьютер засыпает, а другое устройство между делом пытается проверить содержимое общей папки и будит его.
Такое поведение полезно, если вы организовали собственный домашний сервер, который всегда должен быть доступен, но в случае с настольным ПК раздражает. Вот как это исправить.
Нажмите «Пуск» и начните вводить «Диспетчер устройств». Запустите найденную программу. В открывшемся «Диспетчере устройств» найдите раздел «Сетевые адаптеры».
Отыщите среди них тот, что используете для подключения к интернету, — в нашем примере это устройство от Realtek. Щёлкните его правой кнопкой мыши и нажмите «Свойства».
В меню «Свойства» перейдите на вкладку «Управление электропитанием». Вы можете поступить по‑разному, смотря чего хотите.
Вы можете поступить по‑разному, смотря чего хотите.
Если вам не хочется, чтобы компьютер вообще просыпался из‑за сетевой активности, снимите галочку «Разрешить этому устройству выводить компьютер из ждущего режима». Затем нажмите OK.
А если вам надо иногда будить ПК по сети, но только с помощью пакетов Wake‑On‑Lan, — включите опцию «Разрешить вывод компьютера из ждущего режима только с помощью магического пакета» и нажмите OK. Это прекратит ненужные пробуждения в неподходящий момент, но сохранит функциональность Wake‑On‑Lan.
Отключите таймеры пробуждения
Они активируют ваш компьютер, чтобы выполнить какие‑либо действия, когда вы его не используете. Скажем, антивирус может создать таймер пробуждения, чтобы в нужный момент начать запланированное сканирование, выполнить его и снова усыпить систему. Или, например, программы для бэкапов способны делать резервное копирование, пробуждая ПК в моменты простоя.
Это неплохая функция, если ваш компьютер не находится постоянно под присмотром. Но когда устройство у вас в спальне внезапно пробуждается, шумит и светит экраном посреди ночи, это не очень приятно. В таком случае таймеры пробуждения лучше вообще отключить.
Но когда устройство у вас в спальне внезапно пробуждается, шумит и светит экраном посреди ночи, это не очень приятно. В таком случае таймеры пробуждения лучше вообще отключить.
Нажмите «Пуск» и начните вводить «Питание». Откройте «Изменение схемы управления питанием».
Нажмите «Изменить дополнительные параметры питания».
В появившемся окне откройте раздел «Сон», затем выберите «Разрешить таймеры пробуждения». В пункте «Значение» выберите «Отключить».
Затем нажмите OK.
Если вы используете ноутбук, поведение системы меняется в зависимости от того, подключён ли он к электропитанию или работает от батареи. В выпадающем меню сверху выберите другие схемы электропитания — «Высокая производительность», «Сбалансированная» и «Экономия энергии».
Отключите таймеры пробуждения и там, как указано выше.
Отключите автоматическое обслуживание
По умолчанию Windows пробуждает компьютер автоматически в два часа каждую ночь, чтобы установить обновления, запустить диагностику системы, выполнить оптимизацию и дефрагментацию накопителей и так далее.
Это важные вещи, но не настолько, чтобы делать их посреди ночи. Так что их выполнение вполне можно перенести на другое время.
Нажмите «Пуск» и начните вводить «Панель управления» (не «Параметры», это разные вещи).
В открытой «Панели управления» в разделе «Просмотр» в правом верхнем углу окна выберите «Крупные значки».
В появившемся списке откройте «Центр безопасности и обслуживания».
Разверните раздел «Обслуживание», нажав на стрелку справа, и щёлкните «Изменить параметры обслуживания».
Укажите, в какое время выполнять автоматическое обслуживание — когда компьютер бывает включён, но не используется вами. Снимите галочку «Разрешить задаче обслуживания пробуждать мой компьютер в запланированное время».
Теперь ПК будет выполнять диагностику фоном, не мешая вам посреди ночи.
Читайте также 🧐
- 12 проблем Windows 11, которые легко исправить
- Как отключить «Защитник Windows»
- Как убрать пароль при входе в Windows 11
После обновления не загружается Windows 10 (отображается курсор): устраняем ошибку
Windows: инструкции » Восстановление загрузки Windows
Обновлено: 18. 03.2020, автор —
03.2020, автор —
Илья
Илья – главный редактор сайта softdroid.net. Является автором нескольких сотен руководств и статей по настройке Android. Около 15 лет занимается ремонтом техники и решением технических проблем iOS и Android. Имел дело практически со всеми более-менее популярными марками мобильных смартфонов и планшетов Samsung, HTC, Xiaomi и др. Для тестирования используется iPhone 12 и Samsung Galaxy S21 с последней версией прошивки.
Информация об авторе
В данной инструкции рассмотрим, как исправить популярную ошибку после применения обновлений Windows 10.
Содержание:
Суть проблемы
Я использую Windows 10, при выключении компьютера запросил обновление и выключение, он обновил и выключился, затем я выключила ПК из сети. Прошло какое-то время, я стала включать, ПК запускается, а экран монитора черный. Нажимаю и удерживаю клавишу F8 – ничего не появляется. Что это может быть, и что делать?
Некоторые компьютеры и ноутбуки с предустановленной Windows 10 после применения обновления выдают черный экран. В частности, проблема характерна для накопительных обновлений, выпущенных в июне 2019 года и позже.
В частности, проблема характерна для накопительных обновлений, выпущенных в июне 2019 года и позже.
Полезная информация: Инструкция по удалению ненужной папки Windows.old
Быстрый способ исправления черного экрана после апдейта Windows 10
Согласно официальному документу поддержки Microsoft, это решит проблему и компьютер будет нормально перезагружаться – уже без черного экрана.
Если ваш компьютер с Windows 10 самопроизвольно перезагружается и отображает черный экран после обновления,
- нажмите Ctrl + Alt + Del на клавиатуре
- появится стандартный экран Windows 10 Ctrl + Alt + Del (с опциями “заблокировать”, “сменить пользователя”, “выйти” и т.д. ).
- нажмите кнопку питания в правом нижнем углу экрана и выберите «Перезагрузить» для рестарта компьютера.
Непонятно, что вызвало эту проблему — которая случается время от времени при выпуске нового обновления Windows 10.
Совет. Ctrl + Alt + Del может вывести ваш компьютер из всевозможных “сомнительных” состояний, при зависании, сбое, конфликте.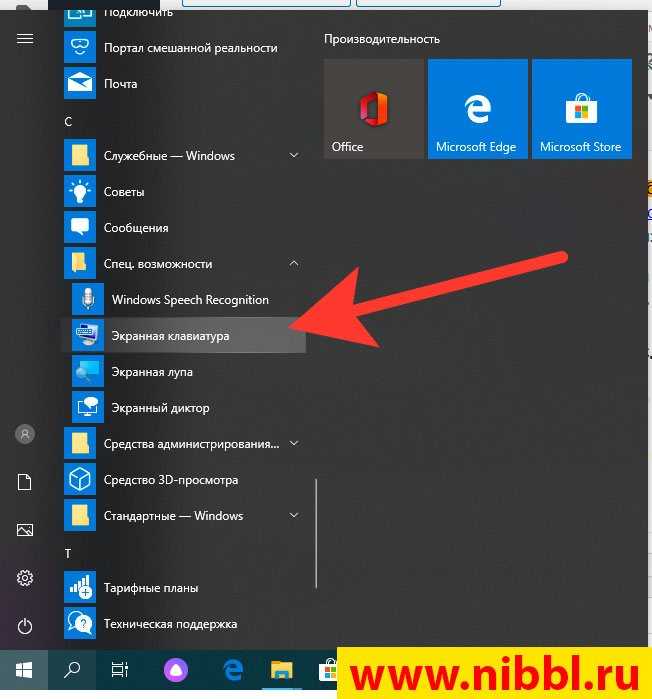
Что делать, если диспетчер задач не открывается
Если вышеназванный метод не помогает исправить черный экран после обновления Windows 10, или диспетчер задач недоступен, вот другие потенциальные решения:
- Статья «Как Запустить диспетчер задач»
- Используйте комбинацию клавиш Win + Ctrl + Shift + B для перезапуска графических драйверов.
- Принудительно выключите компьютер — да, вы потеряете открытые документы и файлы, если сделаете это, но иногда это единственный вариант. Для принудительного выключения нажмите и удерживайте кнопку физического питания вашего ПК, пока он не выключится. Подождите несколько секунд, а затем нажмите кнопку питания, чтобы включить его снова.
- Убедитесь, что беспроводная клавиатура и мышь подключены к компьютеру и работают от батареи. ПК может отображать черный экран, работая в режиме энергосбережения. Есть вероятность того, что ваша клавиатура отключена или мышь потеряла заряд батареи, и ваш компьютер не может получить сигнал от устройств ввода.

Исправить ошибку после обновления Windows 10 также можно:
- Через безопасный режим (если при этом получится успешно загрузить ОС),
- Используя точку восстановления Windows (если есть работоспособная резервная копия состояния ОС).
- Переустановив Windows 10 “с нуля” через загрузочную usb флешку или DVD.
Смотрите также: Черный экран Windows 10: как исправить?
Пожалуйста, оцените статью:
Илья – главный редактор сайта softdroid.net. Является автором нескольких сотен руководств и статей по настройке Android. Около 15 лет занимается ремонтом техники и решением технических проблем iOS и Android. Имел дело практически со всеми более-менее популярными марками мобильных смартфонов и планшетов Samsung, HTC, Xiaomi и др. Для тестирования используется iPhone 12 и Samsung Galaxy S21 с последней версией прошивки.
Не нашли ответ на свой вопрос? Возможно, вы найдете решение проблемы на нашем канале в Youtube! Здесь мы собрали небольшие, но эффективные инструкции. Смотрите и подписывайтесь на наш youtube-канал!
Смотрите и подписывайтесь на наш youtube-канал!
Смотреть на Youtube
↑ Вернуться в начало ↑
keyboard-not-working-after-windows-update-2020 — Googlesuche
AlleNewsVideosBilderMapsShoppingBücher
suchoptionen
Перейдите в меню «Пуск» > «Настройки» > «Обновление и безопасность» > выберите вкладку «Устранение неполадок» > в разделе «Найти и устранить другие проблемы» нажмите Клавиатура> нажмите «Запустить средство устранения неполадок» и следуйте инструкциям на экране.
20. März 2021
После обновления Windows не работают некоторые клавиши клавиатуры
answer.microsoft.com › en-us › windows › forum › all › some-keyboard-…
Hervorgehobene Snippets
Ähnliche Fragen
Почему моя клавиатура не работает после обновления Windows?
Почему я вдруг не могу печатать на клавиатуре?
Как мне исправить внезапно неработающую клавиатуру?
Как восстановить работоспособность клавиатуры?
[Исправлено] Клавиатура не работает после обновления Windows — TechNewsToday
www. technewstoday.com › Windows
technewstoday.com › Windows
13.07.2022 · Щелкните правой кнопкой мыши кнопку «Пуск» и выберите «Диспетчер устройств». · Разверните Клавиатуры, щелкните правой кнопкой мыши клавиатуру и выберите Удалить устройство.
Как исправить проблемы с клавиатурой… · Обновить драйвер в разделе совместимости… · Откатить драйвер
Дата выпуска: 2020 | Muss Folgendes enthalten:2020
Клавиатура не работает должным образом после обновления от Microsoft …
www.itechtics.com › … › Windows › Windows 10
31.08.2022 · Клавиатура может перестать работать из-за проблема с драйвером. Поэтому обновите драйвер клавиатуры вручную, чтобы устранить проблему. Перейдите в меню «Пуск» и введите «Устройство» …
Моя клавиатура не будет работать после обновления Windows. Как это исправить?
askleo.com › my-keyboard-wont-work-after-windo…
25.08.2021 · Клавиатура не будет работать после обновления Windows? Сначала проверьте случайный сбой оборудования, используя USB-клавиатуру или загрузившись с другого носителя.
Клавиатура не работает после обновления Windows в Windows 10 [2022]
www.youtube.com › смотреть
25.06.2021 · Фиксированная клавиатура не работает после обновления Windows в Windows 10 [2022]Недавно обновлено …
Дауэр: 4:51
Прислан: 25.06.2021
(Исправлено) Клавиатура не работает после обновления Windows в … — YouTube
www.youtube.com › смотреть
23.06.2021 · (Исправлено) Клавиатура не работает после обновления Windows в Windows 10 [2022]Недавно обновлено…
Добавлено: 2:10
Прислан: 23.06.2021
(ИСПРАВЛЕНО) Клавиатура не работает после обновления Windows в Windows 10
.2020 · Что делать, если ваша клавиатура перестала работать на ПК с Windows 10?Если вы недавно обновили …
Добавлено: 4:50
Прислан: 30.11.2020
[ИСПРАВЛЕНО] Клавиатура не работает после обновления Windows в … — YouTube
www.youtube.com › смотреть
31.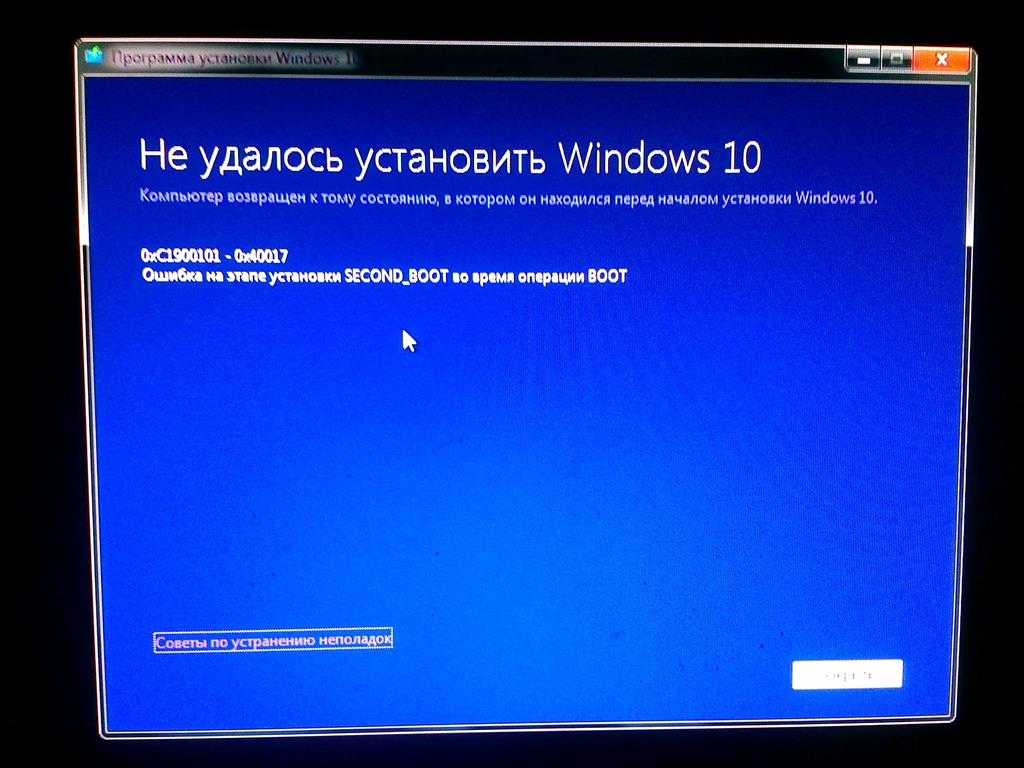 07.2022 · FIX Клавиатура не работает После обновления Windows в Windows 10Есть ли у вас рабочий стол…
07.2022 · FIX Клавиатура не работает После обновления Windows в Windows 10Есть ли у вас рабочий стол…
Добавлено: 5:42
Прислан: 31.07.2022
Дата: 2020 | Muss Folgendes enthalten:2020
клавиатура и мышь не работают после обновления Windows 10 2022
howtofixwindows.com › клавиатура-мышь-не работает…
Исправить неработающую клавиатуру и мышь Windows 10 · Проверить клавиатуру и мышь · Запустить средство устранения неполадок с клавиатурой и мышью · Настроить параметры клавиатуры · Обновить …
Исправлена ошибка, из-за которой клавиатура не работает в Windows 10 | SoftwareKeep
softwarekeep.com › справочный центр › как исправить-ваш-…
Почему моя клавиатура не работает в Windows 10? · Ваша клавиатура повреждена. · Ваша батарея разряжена. · Ваши драйверы отсутствуют или устарели. · Вы используете неправильный …
Ähnlichesuchanfragen
Клавиатура Windows 10 не работает после обновления 2021
Клавиатура не работает Windows 11
Клавиатура обновления Windows не работает 2022
Клавиатура ноутбука Windows 10 не работает
Windows start menu 9 keys04 keys не работает
Драйвер клавиатуры
Клавиатура Windows отключена
Как исправить, что мышь Bluetooth не работает после обновления Windows?
Вопрос
Проблема: как исправить, что мышь Bluetooth не работает после обновления Windows?
Привет. Я думаю, что у меня есть еще одна ошибка обновления Windows 10. Через пару дней было установлено Feature Update 2004, и с тех пор моя Bluetooth-мышь постоянно отключается. Есть ли исправления или стоит откатить обновление? Спасибо!
Я думаю, что у меня есть еще одна ошибка обновления Windows 10. Через пару дней было установлено Feature Update 2004, и с тех пор моя Bluetooth-мышь постоянно отключается. Есть ли исправления или стоит откатить обновление? Спасибо!
Решенный Ответ
Мышь является основным аксессуаром для пользователей стационарных ПК. Даже пользователи ноутбуков используют мышь в приоритете перед сенсорными панелями [1] , так как это намного удобнее. Существует несколько типов компьютерных мышей, которые можно использовать: проводные, Bluetooth и USB [2] . Все они имеют свои плюсы и минусы, хотя проводная мышь потеряла свою популярность сразу после того, как десять лет назад была представлена беспроводная мышь.
Эта статья адресована людям, у которых есть проблемы с мышью Bluetooth в Windows 10. После выпуска обновления функции Windows 10 мы заметили растущее число сообщений пользователей о том, что они не могут подключиться к мыши Bluetooth или она не работает.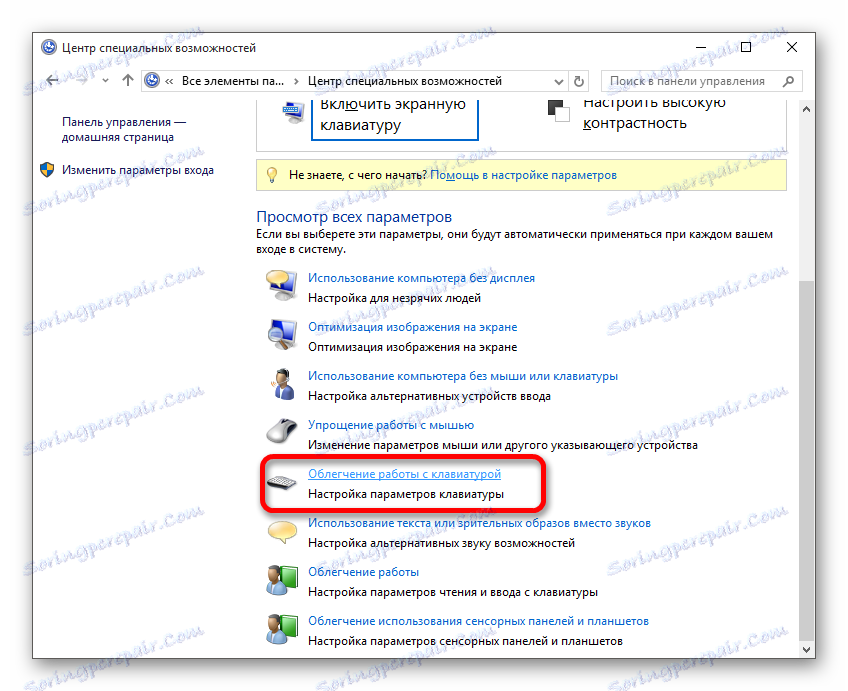 отключение.
отключение.
У подавляющего большинства людей возник вопрос о том, как подключить Bluetooth-мышь после выхода Windows 10 Feature Update 2004 [3] . Та же проблема возникает у людей, использующих клавиатуру Bluetooth и другие устройства, подключенные к Bluetooth, поэтому можно предположить, что Microsoft оставила ошибку, связанную с подключением Bluetooth. Действительно, проблемы с мышью очень раздражают, поскольку люди могут быть ограничены в использовании ПК, если у них нет суррогатной мыши.
Существуют различные причины, по которым мышь Bluetooth продолжает отключаться или не работает после обновления Windows 10, в том числе:
- Ошибка обновления Windows 10;
- Проблемы с драйвером;
- Проблемы с подключением;
- Настройки управления питанием;
Несмотря на то, что многие люди утверждают, что исправили проблемы с мышью Bluetooth, откатив обновление Windows 10, мы не рекомендуем сразу бросаться в крайности. Удаление обновления делает систему устаревшей и более уязвимой. Поэтому, прежде чем обвинять обновление, попробуйте альтернативные исправления Bluetooth-мыши.
Удаление обновления делает систему устаревшей и более уязвимой. Поэтому, прежде чем обвинять обновление, попробуйте альтернативные исправления Bluetooth-мыши.
Перезапустить службу Bluetooth
Исправить сейчас! Исправить сейчас!
Для восстановления поврежденной системы необходимо приобрести лицензионную версию Reimage Reimage.
Одно из самых примитивных исправлений для мыши Bluetooth — перезапустить систему, перезапустить службу Bluetooth, а затем включить и выключить мышь. Если вы не знаете, как перезапустить службу, выполните следующие простые действия:
- Нажмите клавишу Windows + R и введите services.msc в строке поиска.
- Щелкните Ввод.
- Когда Службы откроются, найдите Службу поддержки Bluetooth и щелкните ее правой кнопкой мыши.
- Выберите параметр Перезапустить .

- Кроме того, вы можете открыть командную строку с правами администратора и ввести команду Restart-Service bthserv
- Нажмите Введите , чтобы включить его.
Обновление драйверов Bluetooth
Исправить сейчас! Исправить сейчас!
Для восстановления поврежденной системы необходимо приобрести лицензионную версию Reimage Reimage.
Возможно, устаревший драйвер Bluetooth мешает последнему обновлению Windows 10, поэтому у вас возникает ошибка подключения мыши Bluetooth. Чтобы исправить это, попробуйте обновить драйверы:
- Щелкните правой кнопкой мыши ключ Windows и введите Диспетчер устройств .
- Откройте Диспетчер устройств и прокрутите вниз, пока не найдете Bluetooth.
- Дважды щелкните раздел Bluetooth , чтобы развернуть его. Найдите мышь Bluetooth и дважды щелкните ее.

- Затем выберите Обновить программное обеспечение драйвера.
- Должно загрузиться всплывающее окно с предложением выбрать один из следующих вариантов: автоматический поиск программного обеспечения для обновления драйверов или просмотр моего компьютера в поисках программного обеспечения драйвера .
- Выберите первый вариант и подождите, пока система выполнит поиск обновления.
- Сразу после установки перезагрузите компьютер и повторно подключите мышь Bluetooth.
Изменение параметров питания и режима сна
Исправить сейчас! Исправить сейчас!
Для восстановления поврежденной системы необходимо приобрести лицензионную версию Reimage Reimage.
В некоторых случаях соединение с мышью по Bluetooth может начать отключаться случайным образом, если в обновлении Windows 10 были изменены параметры питания и сна. Чтобы проверить это, выполните следующие действия:
- Нажмите клавишу Windows + I , чтобы открыть настройки .

- Перейдите к System и откройте вкладку Power & Sleep .
- Снимите флажок При питании от батареи, оставайтесь на связи с WiFi во время сна и При подключении к сети, оставайтесь на связи с WiFi во время сна варианты.
Обновление могло изменить настройки питания и сна, что могло привести к неправильной работе Bluetooth-мыши
- Закройте окно настроек, перезапустите мышь и проверьте, устранена ли проблема с Bluetooth.
Откатите обновление, чтобы устранить проблемы с подключением Bluetooth-мыши
Исправьте сейчас! Исправьте прямо сейчас!
Для восстановления поврежденной системы необходимо приобрести лицензионную версию Reimage Reimage.
Если вас не устраивает последнее обновление функций Windows 10, как в данном случае V2004, у вас есть десять дней, чтобы вернуться к предыдущей версии. По истечении десяти дней восстановить систему не удалось, так как Windows автоматически удаляет файл для отката, чтобы освободить место на диске.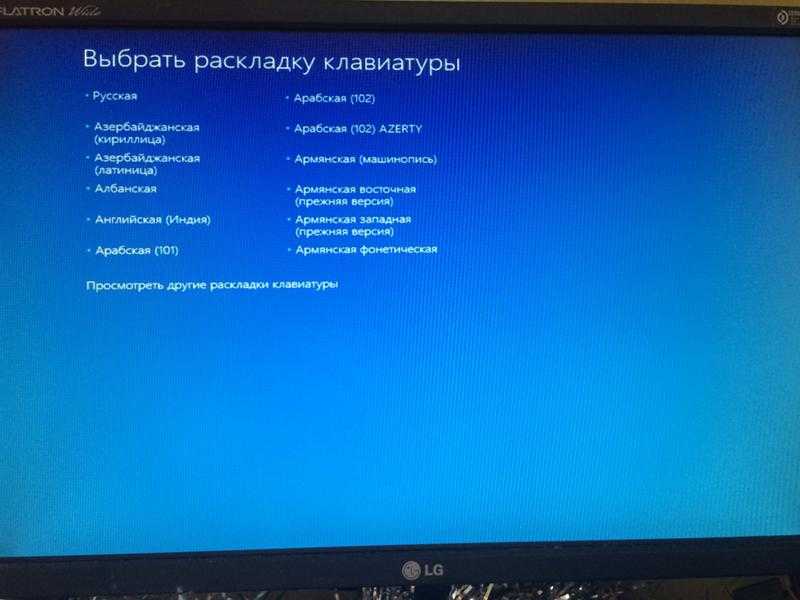 Если у вас еще есть время откатить обновление, вот как вы можете это сделать:
Если у вас еще есть время откатить обновление, вот как вы можете это сделать:
- Нажмите клавишу Windows + I , чтобы открыть настройки .
- Откройте раздел Обновление и безопасность и обратите внимание на Восстановление.
- В разделе Вернуться к предыдущей версии Windows 10 выберите Начать работу и позвольте системе выполнить восстановление автоматически.
Надеюсь, вы успешно исправили неработающую мышь Bluetooth в Windows. Если вам нужна дополнительная помощь, потому что ни одно из исправлений не помогло, свяжитесь с нами, и мы постараемся помочь вам индивидуально.
Автоматическое исправление ошибок
Команда ugetfix.com делает все возможное, чтобы помочь пользователям найти лучшие решения для устранения их ошибок. Если вы не хотите возиться с методами ручного ремонта, используйте автоматическое программное обеспечение.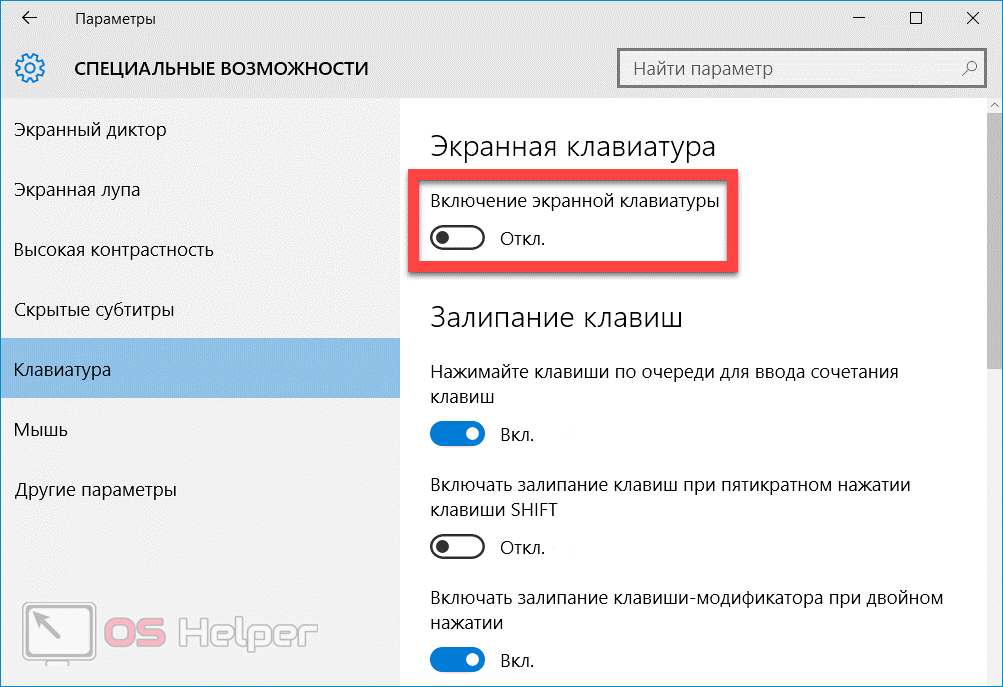 Все рекомендуемые продукты были протестированы и одобрены нашими специалистами. Ниже перечислены инструменты, которые вы можете использовать для исправления ошибки:
Все рекомендуемые продукты были протестированы и одобрены нашими специалистами. Ниже перечислены инструменты, которые вы можете использовать для исправления ошибки:
Reimage — запатентованная специализированная программа восстановления Windows. Он продиагностирует ваш поврежденный компьютер. Он будет сканировать все системные файлы, библиотеки DLL и ключи реестра, которые были повреждены угрозами безопасности. Reimage — запатентованная специализированная программа восстановления Mac OS X. Он продиагностирует ваш поврежденный компьютер. Он будет сканировать все системные файлы и ключи реестра, которые были повреждены угрозами безопасности.
Этот запатентованный процесс восстановления использует базу данных из 25 миллионов компонентов, которые могут заменить любой поврежденный или отсутствующий файл на компьютере пользователя.
Для восстановления поврежденной системы необходимо приобрести лицензионную версию средства удаления вредоносных программ Reimage.
Частный доступ в Интернет – это VPN, которая может предотвратить отслеживание вашего интернет-провайдера, правительства и третьих лиц в Интернете и позволит вам оставаться полностью анонимным. Программное обеспечение предоставляет выделенные серверы для торрентов и потоковой передачи, обеспечивая оптимальную производительность и не замедляя работу. Вы также можете обойти географические ограничения и просматривать такие сервисы, как Netflix, BBC, Disney+ и другие популярные потоковые сервисы без ограничений, независимо от того, где вы находитесь.
Программное обеспечение предоставляет выделенные серверы для торрентов и потоковой передачи, обеспечивая оптимальную производительность и не замедляя работу. Вы также можете обойти географические ограничения и просматривать такие сервисы, как Netflix, BBC, Disney+ и другие популярные потоковые сервисы без ограничений, независимо от того, где вы находитесь.
Атаки вредоносных программ, особенно программ-вымогателей, представляют наибольшую опасность для ваших фотографий, видео, рабочих или учебных файлов. Поскольку киберпреступники используют надежный алгоритм шифрования для блокировки данных, его больше нельзя использовать, пока не будет выплачен выкуп в биткойнах. Вместо того, чтобы платить хакерам, вы должны сначала попробовать использовать альтернативные методы восстановления, которые могут помочь вам восстановить хотя бы часть потерянных данных. В противном случае вы также можете потерять свои деньги вместе с файлами. Один из лучших инструментов, который смог восстановить хотя бы часть зашифрованных файлов — Data Recovery Pro.