Как в excel использовать впр в excel: инструкция на примере / Skillbox Media
Содержание
Как использовать функцию ВПР (VLOOKUP) в Excel
Функция VLOOKUP (рус. — ВПР) входит в топ-3 самых популярных в Excel — после SUM и AVERAGE. Ее задача — найти нужное значение в таблице данных и вывести его в заданную ячейку.
VLOOKUP ищет значение по вертикали, то есть среди строчек (на это указывает первая буква V — Vertical). Кроме того, в Excel есть функция HLOOKUP, которая делает горизонтальный поиск, по столбцам. Но нашему глазу понятнее, когда данные представлены несколькими заглавными столбцами, а основная информация записана построчно, поэтому VLOOKUP — более популярна. Рассмотрим эту функцию детальнее.
*В статье используются формулы из английской версии MS Excel.
Зачем нужна функция VLOOKUP
Синтаксис функции VLOOKUP одинаковый как в Excel, так и в Google Spreadsheets. Он выглядит так:
= VLOOKUP (lookup_value, table_array, col_index_num, [range_lookup])
= VLOOKUP (искомое значение, массив таблицы, номер столбца, [интервальный просмотр]), где
- искомое значение (что ищем?) — искомое значение или ссылка на ячейку с искомым значением
- массив таблицы (где ищем?) — ссылка на диапазон ячеек, в первом столбце которого будет поиск искомого значения
- номер столбца — номер столбца в диапазоне, из которого будет возвращено значение
- [интервальный просмотр] — не обязательный, но важный параметр, который отвечает на вопрос «отсортирован ли по возрастанию первый столбец диапазона поиска?».
 Если отсортирован — мы указываем значение ИСТИНА (TRUE) или 1, в противном случае — ЛОЖЬ (FALSE) или 0. Если этот параметр опущен — он по умолчанию равен 1.
Если отсортирован — мы указываем значение ИСТИНА (TRUE) или 1, в противном случае — ЛОЖЬ (FALSE) или 0. Если этот параметр опущен — он по умолчанию равен 1.
Рассмотрим пример. У нас есть таблица с тремя столбцами — артикул, наименование товара и его стоимость.
Допустим, нам нужно найти стоимость товара с артикулом 1101. На скрине интуитивно понятно, что она равна 58, но когда в таблице тысячи строк — поиск усложняется. С функцией VLOOKUP разобраться будет легче.
Чтобы найти стоимость артикула 1101 — в ячейке, куда необходимо вывести значение, прописываем формулу
= VLOOKUP
- <что ищем?> — искомое значение может быть прописано как ссылка на ячейку (в нашем случае ячейка F2) либо как числовое значение 1101 (если нужно найти текстовое значение — его выделяем кавычками “”)
- <где ищем?> — прописываем диапазон таблицы: он может быть записан как A2:C7 либо как именованный диапазон
- <номер столбца> — в нашем случае стоимость товара прописана в третьем по счету столбце
*Результат формулы, записанной тремя разными способами, будет одинаковым.
В этом примере 4-й параметр — [интервальный просмотр] — пропущен, и функция по умолчанию решила, что наша таблица отсортирована по возрастанию номера артикула. В примере выше это оказалось правдой — потому мы получили значение, которое ожидали. Но дальше рассмотрим пример, где подобное бы не сработало.
Как устроена логика VLOOKUP: функция начнет поиск искомого значения с первой строки и будет продолжать его построчно. Она завершит поиск, как только найдет значение большее, чем мы запрашивали, — и вернет предыдущее.
Например, нам нужно найти стоимость артикула 1104 (на скрине ниже он находится на 7-й строке). Функция начнет искать построчно, найдет артикул 1105 (то есть больший, чем искомый) и завершит поиск, вернув нам значение предыдущего артикула — 1103.
То есть мы указали, что столбец отсортирован — значит, артикул 1104 не может находиться ниже, чем 1105.
Еще один важный момент: если нужно найти стоимость, к примеру, артикула 1108, то функция вернет последнюю строку диапазона — не указав, что артикула 1108 в этой таблице вообще не существует.
Если вы отметите, что 4-й параметр не обязательный, это ускорит работу. Когда таблица содержит тысячи строк, отсортированных по возрастанию, функции нет смысла проходить по всему набору данных. Ей достаточно остановиться на первом найденном искомом значении. Поэтому, если вы уверенны в корректной сортировке своих данных, то 4-й параметр можно упустить, в противном случае — укажите FALSE либо 0.
Сортировка по возрастанию относится не только к числовым, но и к текстовым выражениям — функция может делать поиск в алфавитном порядке.
Кроме того, VLOOKUP допускает неточный поиск значения — вы можете опустить какой-то из символов, если он неизвестен. Для этого используйте символы подстановки:
- ? — заменяет один символ в строке
- * — заменяет любое количество символов
Например, нужно найти продукт, в последней букве которого мы не уверены. Для этого подставим знак «?» — «BA?» — и функция вернет нам стоимость продукта BAC:
Если же нужно найти именно вопросительный знак или звездочку — введите значок тильды (~) перед искомым символом.
Кроме того, функцию VLOOKUP можно использовать для объединения двух таблиц, у которых есть один общий ключ — в нашем случае это артикул.
Синтаксис функции остается таким же: ищем артикул из первой таблицы в заданном диапазоне другой таблицы. При этом указываем, в каком столбце находится значение, которое нужно отобразить в первой таблице.
На скриншоте выше артикул 1106 вернулся с ошибкой #N/A — это означает, что поиск по номеру не дал результата, поскольку артикула с таким номером нет во второй таблице. Чтобы не выводить в ячейки значение #N/A, можно доработать формулу функцией IFERROR:
Недостатки функции VLOOKUP
Главный минус в том, что поиск искомого значения может проходить только по первому столбцу заданного диапазона, а возвратить нужное значение функция может только из столбцов правее.
В примерах выше этот недостаток не проявлялся, поскольку искомое значение (артикул) было в первом столбце диапазона, а остальные значения находились справа от него. Но если столбец с искомыми значениями находится в середине таблицы, то вывести значение мы можем только из столбцов правее. Например:
Но если столбец с искомыми значениями находится в середине таблицы, то вывести значение мы можем только из столбцов правее. Например:
В таком случае мы сможем вывести только стоимость наименования, поскольку этот столбец (С) находится правее от столбца с названием (B). Код (A) находится левее, поэтому функция VLOOKUP в подобном случае бессильна.
Второй недостаток VLOOKUP заключается в том, что функция перестает работать, если убрать или добавить столбец в таблицу поиска. Вставленный или удаленный элемент изменит результат формулы, поскольку синтаксис функции требует указывать весь диапазон и конкретный номер столбца, из которого нужно извлечь данные.
Кроме того, функция VLOOKUP имеет ограничение по длине искомого значения в 255 символов, иначе будет возвращена ошибка #VALUE! (#ЗНАЧ!).
Какие есть аналоги VLOOKUP
Чтобы обойти ограничение по поиску в первом столбце диапазона, в Excel появилась функция XLOOKUP. Она доступна только для пользователей Microsoft 365 и Excel 2021.
Синтаксис функции выглядит так:
=XLOOKUP (lookup_value, lookup_array, return_array, [if_not_found], [match_mode], [search_mode])
=XLOOKUP (искомое значение, просматриваемый массив, возвращаемый массив, [если не найдено], [тип сопоставления], [режим поиска]), где
- искомое значение (что ищем?) — искомое значение или ссылка на ячейку, содержащую искомое значение
- просматриваемый массив (где ищем?) — массив или диапазон, в котором вы ищете искомое значение
- возвращаемый массив — массив или диапазон, из которого вы хотите получить значение
- [если не найдено] (не обязательно) — возвращаемое значение, если совпадение не найдено
- [тип сопоставления] (не обязательно) — как сопоставлять искомое значение со значениями в искомом массиве:
- 0 (по умолчанию) = точное совпадение. Если совпадений не найдено, вернуть #N/A
- -1 = точное совпадение.
 Если совпадений не найдено, вернуть следующее меньшее значение
Если совпадений не найдено, вернуть следующее меньшее значение - 1 = точное совпадение. Если совпадений не найдено, вернуть следующее большее значение
- 2 = частичное совпадение
- [режим поиска] (не обязательно) — порядок поиска:
- 1 (по умолчанию) = искать искомое значение от первого до последнего элемента в искомом массиве
- -1 = искать искомое значение от последнего до первого элемента
Таким образом, чтобы получить значение (артикул), которое находится слева от столбца с искомыми значениями, можно использовать следующую функцию:
В Excel предыдущих версий эту задачу можно решить, используя комбинацию из функций INDEX+MATCH. Синтаксис выглядит так:
= INDEX (column to return a value from, MATCH (lookup value, column to look up against, [match_mode]) [column number])
= INDEX (возвращаемый массив, MATCH (искомое значение, просматриваемый массив, [тип сопоставления]), [номер столбца]), где
- возвращаемый массив — столбец, из которого нужно извлечь данные
- искомое значение (что ищем?)
- просматриваемый массив (где ищем?)
- [тип сопоставления] (не обязательно) — для точного совпадения следует указать 0
- [номер столбца] (не обязательно)
Функция вернет такие же значения, как и XLOOKUP:
Таким образом, связка функций INDEX и MATCH фактически полностью заменяет функцию VLOOKUP.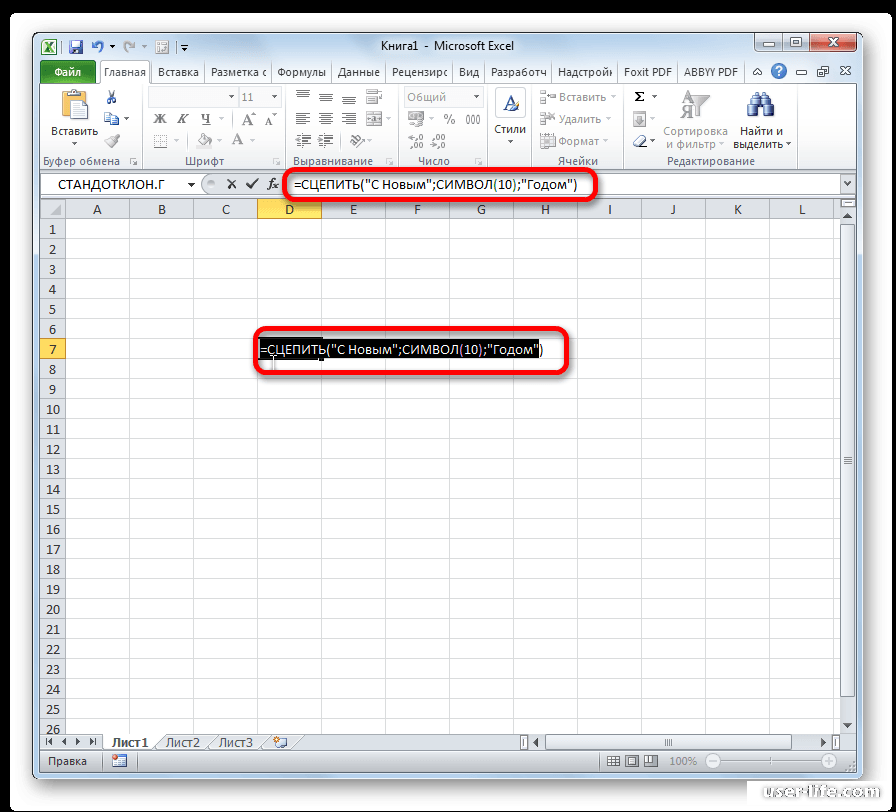 Но в то же время у такой комбинации нет недостатков VLOOKUP, которые вытекают из синтаксиса самой функции, и этот вариант доступен для пользователей ранних версий Excel.
Но в то же время у такой комбинации нет недостатков VLOOKUP, которые вытекают из синтаксиса самой функции, и этот вариант доступен для пользователей ранних версий Excel.
Весь бизнес-контент в удобном формате. Интервью, кейсы, лайфхаки корп. мира — в нашем телеграм-канале. Присоединяйтесь!
#MS Excel
#Программы
#Саморазвитие
#Гайд
#Продуктивность
Последние материалы
Статья
Что стоит за массовыми увольнениями в глобальных tech-компаниях
В сфере технологий наступил кризис?
Читать
Статья
Дэвид Слокум, Google: «Лидерам нужно научиться отпускать контроль»
Academic Director в Google — о характере руководителя, ситуационном лидерстве и новом подходе к обучению.
Читать
Google’s David Slocum: “Leaders Need To Learn How To Give Up Control”
Everything you need to know about becoming a top-tier leader.
Читать
Функция ВПР (VLOOKUP) в Excel для чайников
Функция ВПР в Excel (на английском — VLOOKUP) по некоторому ключевому полю «подтягивает» данные из одного диапазона в другой.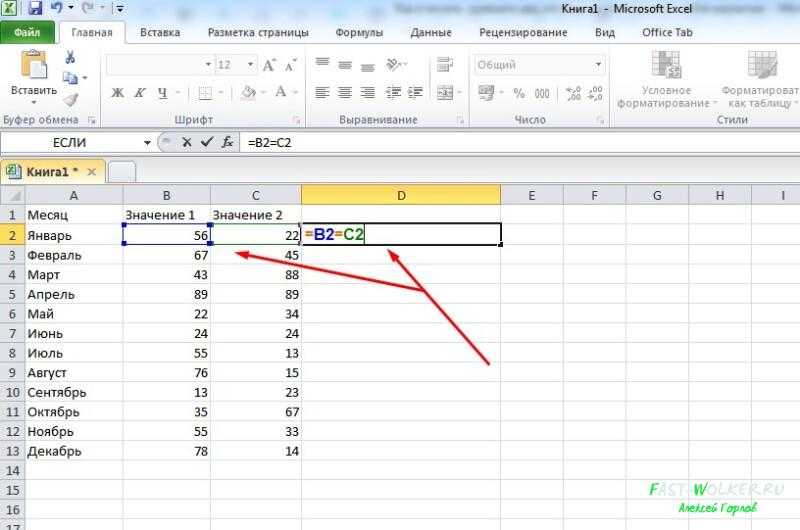 Ключевое поле должно присутствовать в обоих диапазонах данных (и там, куда «подтягиваем», и там, откуда берем данные).
Ключевое поле должно присутствовать в обоих диапазонах данных (и там, куда «подтягиваем», и там, откуда берем данные).
Функция ВПР в Экселе: пошаговая инструкция
Представим, что перед нами стоит задача определить стоимость проданных товаров. Стоимость рассчитывается, как произведение количества и цены. Сделать это очень легко, если количество и цены находятся в соседних колонках. Однако данные могут быть представлены не в столь удобном виде. Исходная информация может находиться в совершенно разных таблицах и в другом порядке. В первой таблице указаны количества проданных товаров:
Во второй – цены:
Если перечень товаров в обеих таблицах совпадает, то, зная магическое сочетание Ctrl+C и Ctrl+V, данные о ценах можно легко подставить к данным о количестве. Однако очередность позиций в обеих таблицах не совпадает. Тупо скопировать цены и подставить к количеству не получится.
Поэтому мы не можем прописать формулу умножения и «протянуть» вниз на все позиции.
Что делать? Надо как-то цены из второй таблицы подставить к соответствующему количеству в первой, т.е. цену товара А к количеству товара А, цену Б к количеству Б и т.д.
Вот так.
Функция ВПР в Эксель легко справится с задачей.
Добавим вначале в первую таблицу новый столбец, куда будут подставляться цены из второй таблицы.
Для вызова функции с помощью Мастера нужно активировать ячейку, где будет прописана формула и нажать кнопку f(x) в самом начале строки формул. Появится диалоговое окно Мастера, где из списка всех функций нужно выбрать ВПР.
Кликаем по надписи «ВПР». Открывается следующее диалоговое окно.
Теперь нужно заполнить предлагаемые поля. В первом окошке «Искомое_значение» нужно указать критерий для ячейки, в которую мы вписываем формулу. В нашем случае это ячейка с наименованием товара «А».
Следующее поле «Таблица». В нем нужно указать диапазон данных, где будет осуществляться поиск нужных значений. В нашем случае это вторая таблица с ценой. При этом крайний левый столбец выделяемого диапазона должен содержать те самые критерии, по которым осуществляется поиск (столбец с наименованиями товаров). Затем таблица выделяется вправо минимум до того столбца, где находятся искомые значения (цены). Можно и дальше вправо выделить, но это уже ни на что не влияет. Главное, чтобы выделенная таблица начиналась со столбца с критериями и захватывала нужный столбец с данными. Также следует обратить внимание на тип ссылок, они должны быть абсолютными, т.к. формула будет копироваться в другие ячейки.
В нашем случае это вторая таблица с ценой. При этом крайний левый столбец выделяемого диапазона должен содержать те самые критерии, по которым осуществляется поиск (столбец с наименованиями товаров). Затем таблица выделяется вправо минимум до того столбца, где находятся искомые значения (цены). Можно и дальше вправо выделить, но это уже ни на что не влияет. Главное, чтобы выделенная таблица начиналась со столбца с критериями и захватывала нужный столбец с данными. Также следует обратить внимание на тип ссылок, они должны быть абсолютными, т.к. формула будет копироваться в другие ячейки.
Следующее поле «Номер_столбца» — это число, на которое столбец с искомыми данными (ценами) отстоит от столбца с критерием (наименованием товара) включительно. То есть отсчет идет, начиная с самого столбца с критерием. Если у нас во второй таблице оба столбца находятся рядом, то нужно указать число 2 (первый – критерий, второй — цены). Часто бывает, что данные отстоят от критерия на 10 или 20 столбцов.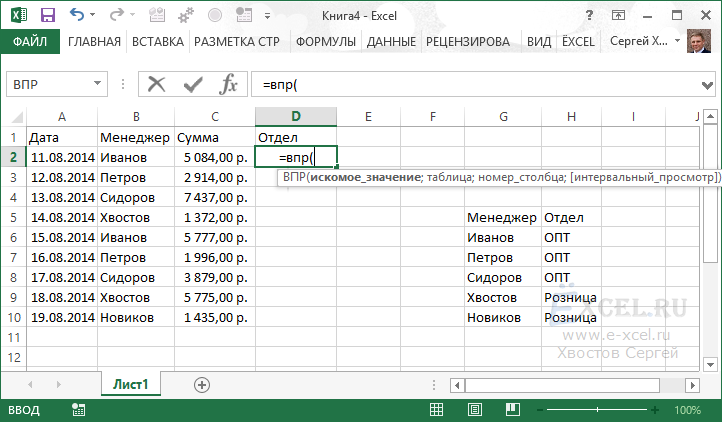 Это не важно, Excel все сосчитает.
Это не важно, Excel все сосчитает.
Последнее поле «Интервальный_просмотр», где указывается тип поиска: точное (0) или приблизительное (1) совпадение критерия. Пока ставим 0 (или ЛОЖЬ). Второй вариант рассмотрен ниже.
Нажимаем ОК. Если все правильно и значение критерия есть в обеих таблицах, то на месте только что введенной формулы появится некоторое значение. Остается только протянуть (или просто скопировать) формулу вниз до последней строки таблицы.
Теперь легко рассчитать стоимость простым умножением количества на цену.
Формулу ВПР можно прописать вручную, набирая аргументы по порядку, и разделяя точкой с запятой (см. видеоурок ниже).
Особенности использования формулы ВПР в Excel
Функция ВПР имеет свои особенности, о которых следует знать.
1. Первую особенность можно считать общей для функций, которые используются для многих ячеек путем прописывания формулы в одной из них и дальнейшим копированием в остальные.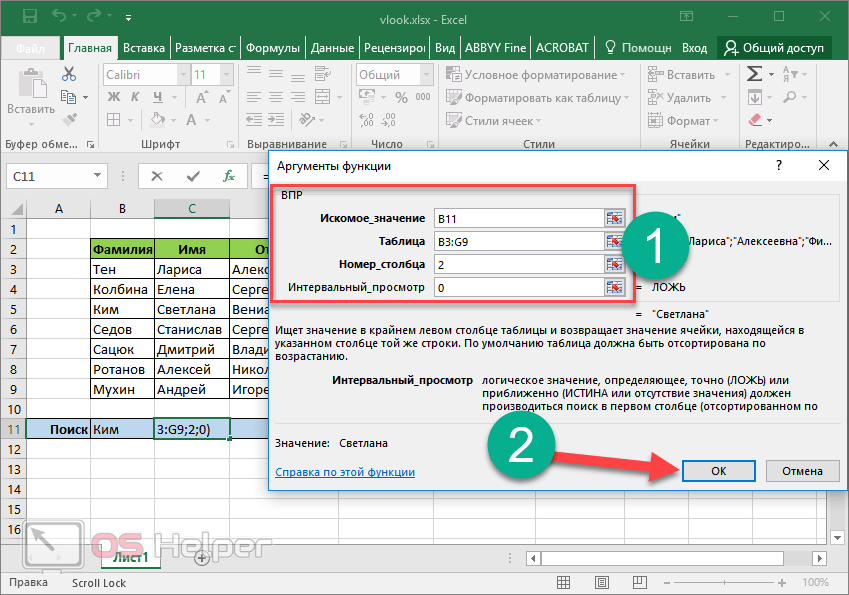 Здесь нужно обращать внимание на относительность и абсолютность ссылок. Конкретно в ВПР критерий (первое поле) должно иметь относительную ссылку (без знаков $), так как у каждой ячейки свой собственный критерий. А вот поле «Таблица» должно иметь абсолютную ссылку (адрес диапазона прописывается через $). Если этого не сделать, то при копировании формулы диапазон «поедет» вниз и многие значения просто не найдутся, так как искать будет негде.
Здесь нужно обращать внимание на относительность и абсолютность ссылок. Конкретно в ВПР критерий (первое поле) должно иметь относительную ссылку (без знаков $), так как у каждой ячейки свой собственный критерий. А вот поле «Таблица» должно иметь абсолютную ссылку (адрес диапазона прописывается через $). Если этого не сделать, то при копировании формулы диапазон «поедет» вниз и многие значения просто не найдутся, так как искать будет негде.
2. Номер столбца, указываемый в третьем поле «Номер_столбца» при использовании Мастера функций, должен отсчитываться, начиная с самого критерия.
3. Функция ВПР из диапазона с искомыми данными выдает первое сверху значение. Это значит, что, если во второй таблице, откуда мы пытаемся «подтянуть» некоторые данные, присутствуют несколько ячеек с одинаковым критерием, то в рамках выделенного диапазона ВПР захватит первое сверху значение. Об этом следует помнить. К примеру, если мы хотим к цене товара подтянуть количество из другой таблицы, а там этот товар встречается несколько раз (в нескольких строках), то к цене подтянется первое сверху количество.
4. Последний параметр формулы, который 0 (нуль), ставить нужно обязательно. Иначе формула может криво работать.
5. После использования ВПР саму формулу лучше сразу удалить, оставив только полученные значения. Делается это очень просто. Выделяем диапазон с полученными значениями, нажимаем «копировать» и на это же место с помощью специальной вставки вставляем значения. Если таблицы находятся в разных книгах Excel, то очень удобно разорвать внешние связи (оставив вместо них только значения) с помощью специальной команды, которая находится по пути Данные → Изменить связи.
После вызова функции разрывания внешних связей появится диалоговое окно, где нужно нажать кнопку «Разорвать связь» и затем «Закрыть».
Это позволит удалить сразу все внешние ссылки.
Примеры функции ВПР в Excel
Для следующих примеров использования функции ВПР возьмем немного другие данные.
Требуется цены из второй таблицы подтянуть в первую. В качестве критерия здесь используется код. Ниже показаны этапы вычисления ВПР.
В качестве критерия здесь используется код. Ниже показаны этапы вычисления ВПР.
Вторая таблица меньше первой, т.е. некоторые коды в ней отсутствуют. Для отсутствующих позиций ВПР выдает ошибку #Н/Д.
Появление таких ошибок, кстати, можно использовать для пользы дела, когда нужно найти отличия в таблицах. Но, скорее всего, ошибки помешают.
Конструкция с функцией ЕСЛИОШИБКА
Вместе с функцией ВПР часто используют функцию ЕСЛИОШИБКА, которая «заглушает» ошибки #Н/Д и вместо них возвращает некоторое значение. Обычно это 0 или пусто.
Как видно, ошибок больше нет, а вместо них пустые ячейки.
Разные форматы критерия в таблицах
Одна из распространенных причин появления ошибок заключается в несовпадении форматов критериев в двух таблицах. Текстовый и числовой форматы воспринимаются функцией ВПР как разные значения. Возможны два варианта.
Первый случай, когда критерии в первой таблице сохранены как числа, а критерии во второй таблице – как текст.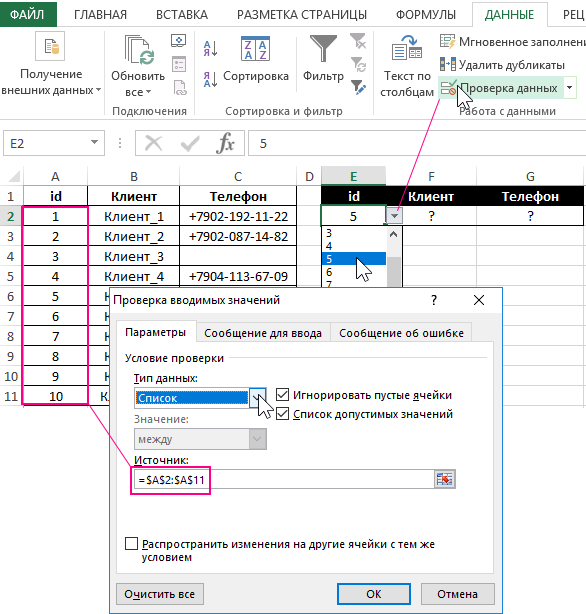
В ячейках с числами, сохраненными как текст, в левом верхнем углу появляется зелененький треугольник. Можно выделить все такие числа и в раскрывающемся списке выбрать Преобразовать в число.
Такое решение используется довольно часто. Но оно не всегда подходит. Например, когда данные из второй таблицы регулярно выгружаются из какой-нибудь базы данных типа 1С. В подобных файлах вообще все сохранено как текст. И если мы планируем постоянно использовать такие данные, вставляя их в заранее подготовленный диапазон, то лучше, чтобы формулы работали без дополнительного вмешательства.
Автоматически изменить формат критерия во второй таблице нельзя, т.к. ссылка ведет на целый диапазон. Придется вмешиваться в ссылку на критерий в первой таблице. Для этого потребуется дописать функцию ТЕКСТ, которая изменит числовой формат на текстовый. Синтаксис функции ТЕКСТ предполагает обязательное указание формата. Достаточно задать формат #. Ниже картинка с готовой формулой.
Две ошибки по-прежнему связаны с тем, что эти товары отсутствую во второй таблице. Чтобы их заглушить, можно вновь воспользоваться функцией ЕСЛИОШИБКА.
Вторая ситуация, заключается в том, что «текстом» являются критерий из первой таблицы. Форматы снова не совпадают.
Как и в прошлый раз, будем вносить коррективы в функцию ВПР. Преобразовать «текст» в «число» еще проще. Достаточно к ссылке на «текстовый» критерий добавить 0 или умножить на 1.
Бывает еще и третья, смешанная ситуация. Она встречается гораздо реже. Это когда в первой и второй таблице критерии сохранены и как число, и как текст, вперемешку. Здесь потребуется задействовать сразу все описанные выше функции: ЕСЛИОШИБКА, ТЕКСТ и +0. Вначале прописываем ЕСЛИОШИБКА и в качестве первого аргумента этой функции записываем ВПР с какой-либо конструкцией для изменения формата. Например, ВПР с формулой ТЕКСТ. В качестве второго аргумента (т.е. того, что должно быть в случае ошибки) записываем вторую конструкцию ВПР с +0. Таким образом, если ВПР с функцией ТЕКСТ не выдает ошибку, значит все ОК. Но если первая конструкция возвращает ошибку #Н/Д, то функция ЕСЛИОШИБКА подставляет вторую конструкцию – ВПР с +0. Другими словами, мы вначале принудительно делаем все критерии текстовыми, а затем, числовыми. Таким образом, ВПР проверяет оба формата. Один из них совпадет с форматом во второй таблице. Немного громоздко получается, но в целом все работает.
Таким образом, если ВПР с функцией ТЕКСТ не выдает ошибку, значит все ОК. Но если первая конструкция возвращает ошибку #Н/Д, то функция ЕСЛИОШИБКА подставляет вторую конструкцию – ВПР с +0. Другими словами, мы вначале принудительно делаем все критерии текстовыми, а затем, числовыми. Таким образом, ВПР проверяет оба формата. Один из них совпадет с форматом во второй таблице. Немного громоздко получается, но в целом все работает.
Отсутствующие критерии по-прежнему вызывают ошибку #Н/Д. В таком случае всю формулу можно еще раз «обернуть» в ЕСЛИОШИБКА.
Функция СЖПРОБЕЛЫ для чистки текстового критерия
В качестве критерия рекомендуется брать уникальный код, в котором опечатки, характерные для текста, маловероятны. Но иногда все-таки кода нет и критерием выступает текст (названия организаций, фамилии людей и т.д.). В этом случае возможны случайные ошибки в написании. Одна из распространенных ошибок – лишние пробелы. Проблема решается просто с помощью функции СЖПРОБЕЛЫ для всех критериев.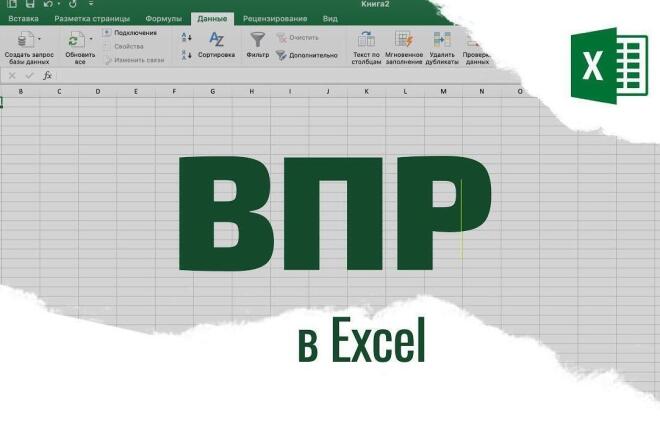 Сделать это можно внутри формулы ВПР, а можно и предварительно пройтись по всем критериям в обеих таблицах. Кому как удобней.
Сделать это можно внутри формулы ВПР, а можно и предварительно пройтись по всем критериям в обеих таблицах. Кому как удобней.
Подсчет номера столбца в большой таблице
Если во второй таблице много столбцов, да еще часть из них скрыта или сгруппирована, то подсчитать напрямую количество столбцов между критерием и нужными данными, весьма непросто. Есть прием, который позволяет вообще не считать эти столбцы. Для этого во время выделения второй таблицы следует посмотреть в нижний правый угол выделяемого диапазона. Там появляется подсказка о количестве выделенных строк и столбцов. Запоминаем число столбцов и вносим в формулу ВПР.
Здорово экономит время.
Интервальный просмотр в функции ВПР
Наступило время обсудить последний аргумент функции ВПР. Как правило, указываю 0, чтобы функция искала точное совпадение критерия. Но есть вариант приблизительного поиска, это называется интервальный просмотр.
Рассмотрим алгоритм работы ВПР при выборе интервального просмотра.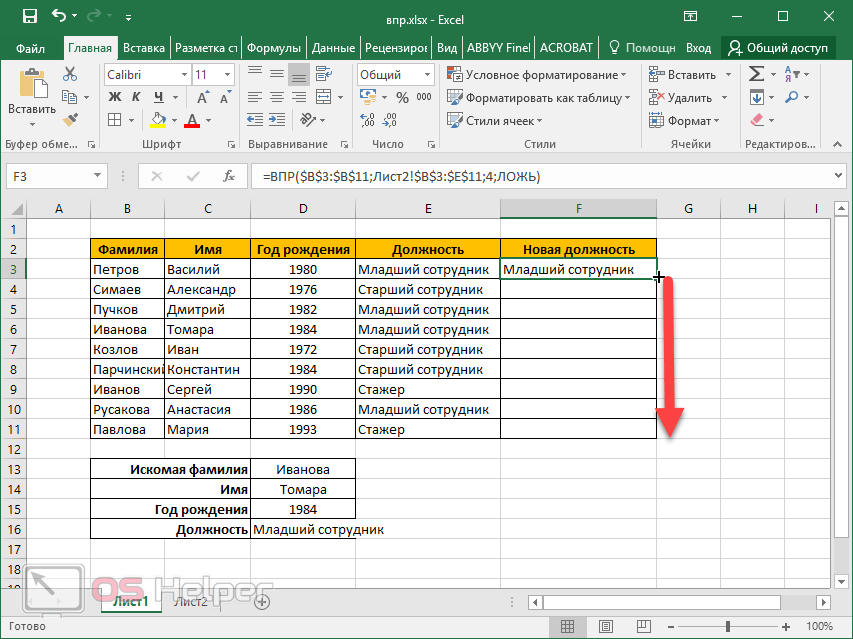 Прежде всего (это обязательно), столбец с критериями в таблице поиска должен быть отсортированы по возрастанию (если числа) или по алфавиту (если текст). ВПР просматривает список критериев сверху и ищет равный, а если его нет, то ближайший меньший к указанному критерию, т.е. на одну ячейку выше (поэтому и нужна предварительная сортировка. После нахождения подходящего критерия ВПР отсчитывает указанное количество столбцов вправо и забирает оттуда содержимое ячейки, что и является результатом работы формулы.
Прежде всего (это обязательно), столбец с критериями в таблице поиска должен быть отсортированы по возрастанию (если числа) или по алфавиту (если текст). ВПР просматривает список критериев сверху и ищет равный, а если его нет, то ближайший меньший к указанному критерию, т.е. на одну ячейку выше (поэтому и нужна предварительная сортировка. После нахождения подходящего критерия ВПР отсчитывает указанное количество столбцов вправо и забирает оттуда содержимое ячейки, что и является результатом работы формулы.
Проще понять на примере. По результатам выполнения плана продаж каждому торговому агенту нужно выдать заслуженную премию (в процентах от оклада). Если план выполнен менее, чем на 100%, премия не положена, если план выполнен от 100% до 110% (110% не входит) – премия 20%, от 110% до 120% (120% не входит) – 40%, 120% и более – премия 60%. Данные находятся в следующем виде.
Требуется подставить премию на основании выполнения планов продаж. Для решения задачи в первой ячейке пропишем следующую формулу:
=ВПР(B2;$E$2:$F$5;2;1)
и скопируем вниз.
На рисунке ниже изображена схема, как работает интервальный просмотр функции ВПР.
Джеки Чан выполнил план на 124%. Значит ВПР в качестве критерия ищет во второй таблице ближайшее меньшее значение. Это 120%. Затем отсчитывает 2 столбца и возвращает премию 60%. Брюс Ли план не выполнил, поэтому его ближайший меньший критерий – 0%.
Предлагаю посмотреть видеоурок о работе ВПР из курса «Основные функции Excel».
Поделиться в социальных сетях:
ООО «Впр Менеджмент» 13F-HR Manager Holdings Сентябрь 2022 г.
ИСТОРИЯ
ИНСТРУМЕНТЫ
CIK: 1894203
Подождите, пока мы загрузим запрошенный отчет 13F-HR, или нажмите на ссылку ниже: от одного к другому для оценки финансовой траектории ООО «Впр Менеджмент»
Сравните этот пакет 13F-HR Manager Holdings с его предшественником, прочитав наши основные моменты, чтобы увидеть, какой текст и таблицы были удалены добавлено и изменено Vpr Management Llc.
Продолжать
Оцените, как управленческая команда Vpr Management Llc получает оплату из своего годового доверенного лица
Окончательное заявление о доверенности Vpr Management Llc (форма DEF 14A), поданное после годового отчета 10-K за 2022 год, включает:
- Процедуры голосования
- Члены правления
- Исполнительная команда
- Заработная плата, бонусы, привилегии
- Коллеги/конкуренты
Продолжать
Функция пользователя Last10K.com
Наш калькулятор внутренней стоимости оценивает стоимость всей компании, используя финансовые коэффициенты за 10 лет, чтобы определить, переоценены акции или нет
Продолжить
Функция пользователя Last10K.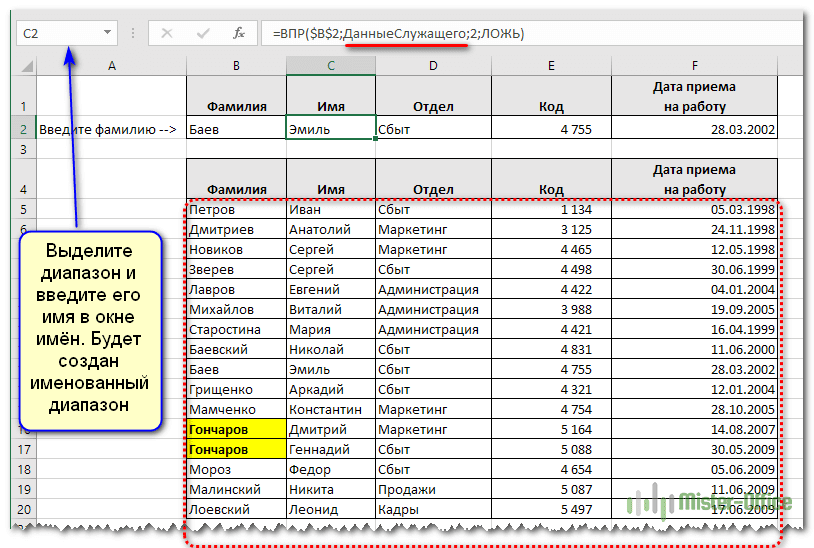 com
com
Получить электронное письмо, как только компания представит годовой отчет, квартальный отчет или новые корпоративные новости 8-K
Продолжить
Функция пользователя Last10K.com
Прочитайте положительные и отрицательные замечания, сделанные руководством, без необходимости искать их в 10-K/Q
Продолжить
Функция пользователя Last10K.com
Удалить столбцы данных и элементы навигации, чтобы увидеть больше файлов и таблиц в одном представлении
Продолжить
Функция пользователя Last10K. com
com
Распознавание скрытых возможностей и ранних признаков потенциальных проблем без необходимости находить их в 10-K/Q
Продолжить
Функция пользователя Last10K.com
Экспорт годовых и квартальных отчетов в файлы Adobe Acrobat (PDF), Microsoft Word (DOCX), Excel (XLSX) и файлы с разделителями-запятыми (CSV) для автономного просмотра, аннотаций и анализа
Продолжить
Функция пользователя Last10K.com
Экспорт годовых и квартальных отчетов в файлы Adobe Acrobat (PDF), Microsoft Word (DOCX), Excel (XLSX) и файлы с разделителями-запятыми (CSV) для автономного просмотра, аннотаций и анализа
Продолжить
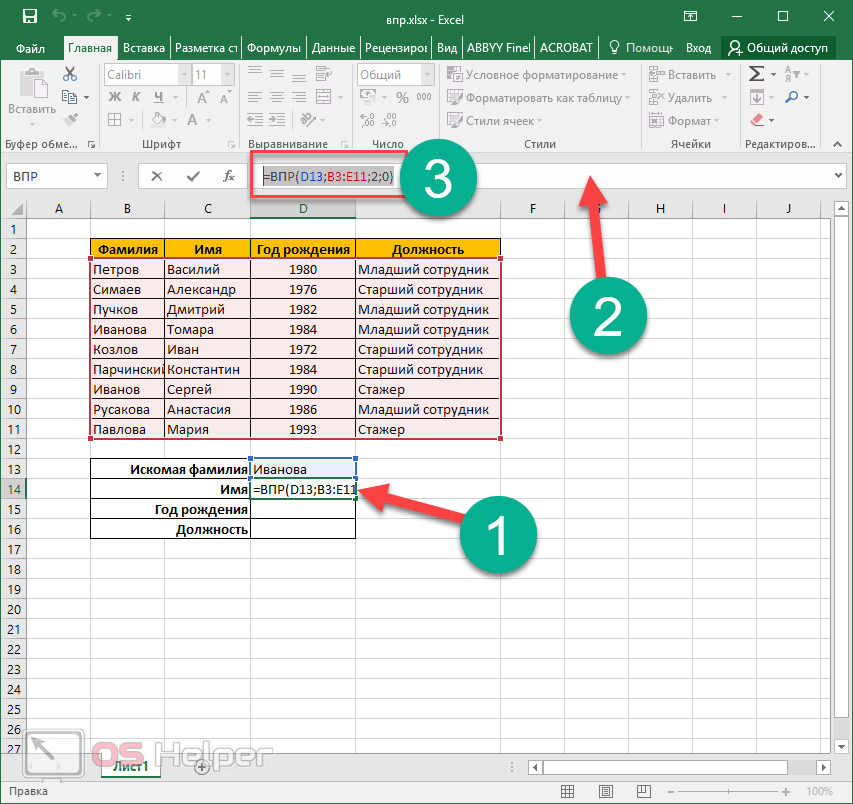 ))
)) Функция пользователя Last10K.com
В наших отчетах о финансовой стабильности используются финансовые коэффициенты за период до 10 лет для определения состояния EPS, дивидендов, балансовой стоимости, рентабельности собственного капитала, коэффициента текущей ликвидности и отношения долга к собственному капиталу
Продолжить
Функция пользователя Last10K.com
Посмотрите, как 70 Рост, прибыльность и финансовые показатели в течение 10 лет
Продолжать
Функция пользователя Last10K.com
Используйте наши расчетные значения стоимости в долларах, чтобы узнать, когда и сколько зарегистрированные владельцы ПОКУПАТЬ, ПРОДАВАТЬ или использовать акции своей компании ВАРИАНТЫ, собранные из Формы 4 Инсайдерские сделки Документы SEC
Продолжить
Функция пользователя Last10K. com
com
Посмотрите, какие хедж-фонды, пенсионные / пенсионные фонды, пожертвования, банки и страховые компании увеличили или уменьшили свои позиции в определенных акциях. Включает процент владения, сравнение покупки и продажи, соотношение пут-колл и т. д.
Продолжить
Иммуносупрессивные свойства белка Vpr ВИЧ связаны с одним высококонсервативным остатком, R90
1. Гульзар Н., Коупленд К.Ф. CD8+ Т-клетки: функция и ответ на ВИЧ-инфекцию. Curr HIV Res. 2004; 2: 23–37. [PubMed] [Google Scholar]
2. Rousseau CM, Daniels MG, Carlson JM, Kadie C, Crawford H, et al. Эволюция протеома вируса иммунодефицита человека типа 1 подтипа с, обусловленная HLA класса I: иммунный уход и вирусная нагрузка. Дж Вирол. 2008; 82: 6434–6446. [Бесплатная статья PMC] [PubMed] [Google Scholar]
3. Decrion AZ, Dichamp I, Varin A, Herbein G. ВИЧ и воспаление. Curr HIV Res. 2005; 3: 243–259.. [PubMed] [Google Scholar]
4. Langenkamp A, Messi M, Lanzavecchia A, Sallusto F. Кинетика активации дендритных клеток: влияние на примирование Th2, Th3 и неполяризованных Т-клеток. Нат Иммунол. 2000; 1: 311–316. [PubMed] [Google Scholar]
Langenkamp A, Messi M, Lanzavecchia A, Sallusto F. Кинетика активации дендритных клеток: влияние на примирование Th2, Th3 и неполяризованных Т-клеток. Нат Иммунол. 2000; 1: 311–316. [PubMed] [Google Scholar]
5. Tureci O, Bian H, Nestle FO, Raddrizzani L, Rosinski JA, et al. Каскады индукции транскрипции во время созревания дендритных клеток, выявленные с помощью полногеномного анализа экспрессии. Фасеб Дж. 2003; 17: 836–847. [PubMed] [Академия Google]
6. Clerici M, GM S. Переключение Th2→Th3 является критическим этапом в этиологии ВИЧ-инфекции. Иммунология сегодня. 1993; 14:107–111. [PubMed] [Google Scholar]
7. Chehimi J, Starr SE, Frank I, D’Andrea A, Ma X, et al. Нарушение продукции интерлейкина 12 у пациентов, инфицированных вирусом иммунодефицита человека. J Эксперт Мед. 1994; 179:1361–1366. [Бесплатная статья PMC] [PubMed] [Google Scholar]
8. Xu S, Koski GK, Faries M, Bedrosian I, Mick R, et al. Быстрая высокоэффективная сенсибилизация CD8+ Т-клеток к опухолевым антигенам дендритными клетками приводит к повышенной функциональной авидности и прямому распознаванию опухоли посредством ИЛ-12-зависимого механизма. Дж Иммунол. 2003;171:2251–2261. [PubMed] [Академия Google]
Дж Иммунол. 2003;171:2251–2261. [PubMed] [Академия Google]
9. Мортарини Р., Борри А., Трагни Г., Берсани И., Вегетти С. и соавт. Периферический всплеск опухолеспецифических цитотоксических Т-лимфоцитов и инфильтрация метастатических поражений CD8+ Т-клетками памяти у пациентов с меланомой, получающих интерлейкин 12. Cancer Res. 2000;60:3559–3568. [PubMed] [Google Scholar]
10. Clerici M, Lucey DR, Berzofsky JA, Pinto LA, Wynn TA, et al. Восстановление ВИЧ-специфических клеточно-опосредованных иммунных ответов с помощью интерлейкина-12 in vitro. Наука. 1993; 262:1721–1724. [PubMed] [Академия Google]
11. Muthhumani K, Hwang DS, Choo AY, Mayilvahanan S, Dayes NS, et al. Vpr ВИЧ-1 ингибирует созревание и активацию макрофагов и дендритных клеток in vitro. Инт Иммунол. 2005; 17:103–116. [PubMed] [Google Scholar]
12. Majumder B, Janket ML, Schafer EA, Schaubert K, Huang XL, et al. Вирус иммунодефицита человека типа 1 Vpr нарушает созревание дендритных клеток и активацию Т-клеток: последствия ускользания вируса от иммунного ответа. Дж Вирол. 2005; 79:7990–8003. [Бесплатная статья PMC] [PubMed] [Google Scholar]
Дж Вирол. 2005; 79:7990–8003. [Бесплатная статья PMC] [PubMed] [Google Scholar]
13. Lum JJ, Cohen OJ, Nie Z, Weaver JG, Gomez TS, et al. Vpr R77Q связан с долговременной непрогрессирующей ВИЧ-инфекцией и нарушением индукции апоптоза. Джей Клин Инвест. 2003; 111:1547–1554. [Бесплатная статья PMC] [PubMed] [Google Scholar]
14. Mologni D, Citterio P, Menzaghi B, Zanone Poma B, Riva C, et al. Прогрессирование Vpr и ВИЧ-1: мутация R77Q ассоциирована с длительным контролем ВИЧ-инфекции у разных групп пациентов. СПИД. 2006; 20: 567–574. [PubMed] [Академия Google]
15. Michael NL, Chang G, d’Arcy LA, Ehrenberg PK, Mariani R, et al. Дефектные дополнительные гены у долгоживущих, инфицированных вирусом иммунодефицита человека типа 1, без восстанавливаемого вируса. Дж Вирол. 1995;69:4228–4236. [Бесплатная статья PMC] [PubMed] [Google Scholar]
16. Muller B, Tessmer U, Schubert U, Krauslich HG. Белок Vpr вируса иммунодефицита человека типа 1 встраивается в вирион в значительно меньших количествах, чем gag, и фосфорилируется в инфицированных клетках. Дж Вирол. 2000;74:9727–9731. [Бесплатная статья PMC] [PubMed] [Google Scholar]
Дж Вирол. 2000;74:9727–9731. [Бесплатная статья PMC] [PubMed] [Google Scholar]
17. Singh SP, Tomkowicz B, Lai D, Cartas M, Mahalingam S, et al. Функциональная роль остатков, соответствующих спиральному домену II (аминокислоты с 35 по 46) вируса иммунодефицита человека типа 1 Vpr. Дж Вирол. 2000;74:10650–10657. [Бесплатная статья PMC] [PubMed] [Google Scholar]
18. Brenner C, Kroemer G. Митохондриотоксический домен Vpr определяет вирулентность ВИЧ-1. Джей Клин Инвест. 2003; 111:1455–1457. [Бесплатная статья PMC] [PubMed] [Google Scholar]
19. Mirani M, Elenkov I, Volpi S, Hiroi N, Chrousos GP, et al. Белок ВИЧ-1 Vpr подавляет выработку IL-12 моноцитами человека за счет усиления действия глюкокортикоидов: потенциальные последствия активности коактиватора Vpr для дефицита врожденного и клеточного иммунитета, наблюдаемого при ВИЧ-1-инфекции. Дж Иммунол. 2002; 169: 6361–6368. [PubMed] [Google Scholar]
20. Chang PS, Cantin EM, Zaia JA, Ladne PA, Stephens DA, et al. Рибозим-опосредованное сайт-специфическое расщепление генома ВИЧ. Клин Биотехнолог. 1990;2:23–31. [Google Scholar]
Рибозим-опосредованное сайт-специфическое расщепление генома ВИЧ. Клин Биотехнолог. 1990;2:23–31. [Google Scholar]
21. Баттерфилд Л.Х., Гудинг В., Уайтсайд Т.Л. Разработка анализа активности дендритных клеток человека: продукция IL-12p70. J Иммунотер. 2008; 31: 89–100. [PubMed] [Google Scholar]
22. Черепанова И.Ю., Адамс М.Д., Фэн Х., Хинохара А., Хорватинович Дж. и соавт. Эктопическая экспрессия посттранскрипционно кэпированной РНК, кодирующей укороченный CD40L, в ДК индуцирует высокий уровень секреции IL-12. BMC Мол Биол. 2008; 9:90. [Бесплатная статья PMC] [PubMed] [Google Scholar]
23. Хири Д.М., Калховен Э., Хоар С., Паркер М.Г. Сигнатурный мотив коактиваторов транскрипции опосредует связывание с ядерными рецепторами. Природа. 1997; 387: 733–736. [PubMed] [Google Scholar]
24. Badley AD, Roumier T, Lum JJ, Kroemer G. Митохондриально-опосредованный апоптоз при ВИЧ-1-инфекции. Trends Pharmacol Sci. 2003; 24: 298–305. [PubMed] [Google Scholar]
25. Muthhumani K, Bagarazzi M, Conway D, Hwang DS, Ayyavoo V, et al. Включение дополнительного гена Vpr в коктейль плазмидных вакцин заметно снижает эффективность вакцины Nef in vivo, что приводит к потере клеток CD4 и повышению вирусной нагрузки у макак-резусов. J Мед Приматол. 2002;31:179–185. [PubMed] [Google Scholar]
Muthhumani K, Bagarazzi M, Conway D, Hwang DS, Ayyavoo V, et al. Включение дополнительного гена Vpr в коктейль плазмидных вакцин заметно снижает эффективность вакцины Nef in vivo, что приводит к потере клеток CD4 и повышению вирусной нагрузки у макак-резусов. J Мед Приматол. 2002;31:179–185. [PubMed] [Google Scholar]
26. Zhao Y, Chen M, Wang B, Yang J, Elder RT, et al. Функциональная консервация Vpr ВИЧ-1 и изменчивость в паре мать-ребенок длительно не прогрессирующих. Вирус Рез. 2002; 89: 103–121. [PubMed] [Google Scholar]
27. Wang B, Ge YC, Palasanthiran P, Xiang SH, Ziegler J, et al. Генные дефекты, сгруппированные на С-конце гена vpr ВИЧ-1 в паре мать и ребенок с длительным непрогрессированием: эволюция in vivo квазивидов vpr в крови и плазме. Вирусология. 1996;223:224–232. [PubMed] [Google Scholar]
28. Caly L, Saksena NK, Piller SC, Jans DA. Нарушение ядерного импорта и вирусная инкорпорация Vpr, полученного от долговременно непрогрессирующего ВИЧ. Ретровирусология. 2008; 5:67. [Бесплатная статья PMC] [PubMed] [Google Scholar]
2008; 5:67. [Бесплатная статья PMC] [PubMed] [Google Scholar]
29. Cali L, Wang B, Michael M, Gill MJ, Beckthold B, et al. Доказательства управляемой хозяином селекции гена vpr ВИЧ 1 типа in vivo во время прогрессирования ВИЧ-инфекции в когорте пациентов, перенесших переливание крови. AIDS Res Hum Retroviruses. 2005; 21: 728–733. [PubMed] [Академия Google]
30. Schuler W, Wecker K, de Rocquigny H, Baudat Y, Sire J, et al. Структура ЯМР С-концевого домена (52-96) регуляторного белка ВИЧ-1 Vpr: молекулярный взгляд на его биологические функции. Дж Мол Биол. 1999; 285:2105–2117. [PubMed] [Google Scholar]
31. Bourbigot S, Beltz H, Denis J, Morellet N, Roques BP, et al. С-концевой домен регуляторного белка ВИЧ-1 Vpr принимает антипараллельную димерную структуру в растворе благодаря своему домену, подобному лейциновой застежке-молнии. Биохим Дж. 2005; 387:333–341. [Бесплатная статья PMC] [PubMed] [Google Scholar]
32. Аддо М.М., Ю.С.Г., Розенберг Э.С., Уокер Б. Д., Альтфельд М. Ответы цитотоксических Т-лимфоцитов (ЦТЛ), направленные против регуляторных и вспомогательных белков при ВИЧ-1-инфекции. ДНК-клеточная биол. 2002; 21: 671–678. [PubMed] [Google Scholar]
Д., Альтфельд М. Ответы цитотоксических Т-лимфоцитов (ЦТЛ), направленные против регуляторных и вспомогательных белков при ВИЧ-1-инфекции. ДНК-клеточная биол. 2002; 21: 671–678. [PubMed] [Google Scholar]
33. Altfeld M, Addo MM, Eldridge RL, Yu XG, Thomas S, et al. ЦТЛ преимущественно нацелены на Vpr во время инфекции ВИЧ-1. Дж Иммунол. 2001; 167: 2743–2752. [PubMed] [Google Scholar]
34. Черепанова И., Харрис Дж., Старр А., Кливленд Дж., Кеттерингем Х. и соавт. Мультиплексная амплификация генов ВИЧ с помощью ОТ-ПЦР для создания полностью аутологичной иммунотерапии на основе ДК для лечения ВИЧ-инфекции. ПЛОС ОДИН. 2008;3:e1489. [Бесплатная статья PMC] [PubMed] [Google Scholar]
35. DeBenedette MA, Calderhead DM, Ketteringham H, Gamble AH, Horvatinovich JM, et al. Примирование нового подмножества CD28+ быстро размножающихся высокоавидных эффекторных ЦТЛ памяти дендритными клетками после электропорации CD40L после созревания зависит от IL-12. Дж Иммунол. 2008;181:5296–5305.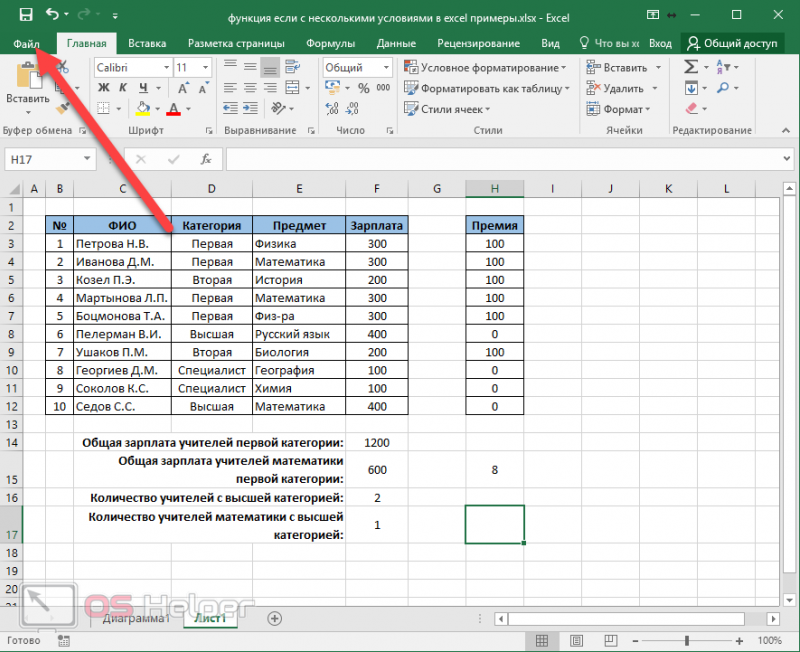

 Если отсортирован — мы указываем значение ИСТИНА (TRUE) или 1, в противном случае — ЛОЖЬ (FALSE) или 0. Если этот параметр опущен — он по умолчанию равен 1.
Если отсортирован — мы указываем значение ИСТИНА (TRUE) или 1, в противном случае — ЛОЖЬ (FALSE) или 0. Если этот параметр опущен — он по умолчанию равен 1. Если совпадений не найдено, вернуть следующее меньшее значение
Если совпадений не найдено, вернуть следующее меньшее значение