Откатить windows 10 на windows 7: Как вернуться к предыдущей версии Windows после установки операционной системы Windows 10.
Содержание
Как откатить драйвера на Windows
Можно ли вернуть старый драйвер, если после его обновления что-то пошло не так? Да, откатить драйвера на Windows вполне возможно.
Как это не парадоксально, но довольно часто после обновления драйверов оборудования (звуковой карты, видеоадаптера, и др.)компьютер начинает барахлить или вовсе не загружается. Если такое произошло, то необходимо попытаться откатить всю систему (точка восстановления) или только установленный драйвер.
Не всегда новейший драйвер хорошо работает с системой. Это не значит, что он плохой, просто любая система реагирует на что-то новое по-разному. Этот процесс очень похож на прием человеком лекарственного препарата. Одними препарат хорошо воспринимается, а у других начинаются аллергические реакции. Поэтому необходимо быть готовыми к тому, что ваша система начнет «брыкаться» и постараться минимизировать не запланированные последствия.
Любой начинающий пользователь перед любыми изменениями системы (установка или удаление игры, программы или драйвера) должен обязательно создать точку восстановления. Тогда вы всегда сможете откатить систему и отменить изменения, которые привели к не желательным последствиям.
Тогда вы всегда сможете откатить систему и отменить изменения, которые привели к не желательным последствиям.
Как создать точку восстановления в Windows 7
Как создать точку восстановления в Windows 10
Как создать точку восстановления системы в Windows XP
Но что делать, если ты сначала установил или обновил драйвер и только потом вспомнил, что не создал точку восстановления? И как назло, новый драйвер дал сбой.
Содержание:
Рассматривать откат драйверов мы будем на примере операционной системы Windows 10, но все то же самое можно проделать и в других системах Windows.
Практически во всех операционных системах Windows предусмотрен метод отката драйверов, т.е. возврат к предыдущей версии драйвера без установки дополнительных программ. Этот метод встроен в саму операционную систему в диспетчере устройств.
Что такое диспетчер устройств и как его найти в Windows 10
О том, как откатить драйвер в более ранних версиях Windows, смотрите статью
Драйвер не подходит.
Как вернуть старый драйвер
Возвращаем драйвера при помощи диспетчера устройств
- Переходим в диспетчер устройств. Для этого кликаем правой кнопкой мыши по кнопке «Пуск» и в открывшемся списке выбираем пункт «Диспетчер устройств».
- В диспетчере устройств находим устройство, у которого нам необходимо откатить драйвера. Открываем его и кликаем правой кнопкой мыши по его наименованию. Появится контекстное меню, в котором нам необходим пункт «Свойства».
- Кликаем по этому пункту и в открывшемся окне вверху переходим на вкладку «Драйвер».
Если вы недавно обновили драйвер, то у вас будет активна кнопка «Откатить драйвер».
У меня эта кнопка не активна, т.к. драйвер обновлялся давно и новых пока нет. Жмете эту кнопку и у вас появится предупреждение.
Выберите подходящий ответ и нажмите кнопку «Да». Если выберите ответ «По другой причине», то ниже, в графе «Поделитесь с нами», укажите напишите свою причину.
Если выберите ответ «По другой причине», то ниже, в графе «Поделитесь с нами», укажите напишите свою причину.
После этого новый драйвер будет удален, а вместо него вернется предыдущая версия драйвера или будет установлен универсальный системный драйвер. В таком случае вам придется опять устанавливать драйвер, но более ранней версии, чем тот, который вы только что удалили.
Если у вас имеется диск с драйверами, то можете воспользоваться кнопкой «Удалить» и после перезагрузки установить драйвер с диска.
Ручная установка предыдущей версии драйвера
Если кнопка «Откатить драйвер» не активна, но вам необходимо его удалить, то следует поступить следующим образом.
Приготовьте драйвер нужной вам версии. Можете скачать его с официального сайта производителя.
Версию драйвера, который установлен на вашем устройстве в данный момент, вы можете посмотреть через те же свойства на вкладке «Драйвер».
Там же будет указана, и дата его выпуска, и название оборудования.
После этого, открыть список оборудования и кликнуть правой кнопкой мыши по названию оборудования, и выбрать из списка пункт «Удалить».
В появившемся окошке отметить пункт (установить галочку) «Удалить программы драйверов для этого устройства».
После удаления устройства, а удалено будет именно устройство со всеми установленными ранее драйверами, необходимо перезагрузить компьютер.
Если устройство не очень новое, а система наоборот, новая, то скорее всего драйвер (пусть и не самый новый) будет установлен автоматически. Если у вас имеется свой вариант драйвера, то установите его.
Вариант переустановки драйверов для NVIDIA GeForce
Удалять драйвера видеокарты NVIDIA GeForce лучше через установку и удаления программ. Лично я для удаления программ и драйверов пользуюсь бесплатной версией программы Iobit Uninstaller.
Программа сама создает точку восстановления и не оставляет «хвостов».
После удаления видеодрайвера, необходимо перезагрузить компьютер. Временно у вас будет установлен универсальный системный видеодрайвер.
Теперь можно устанавливать драйвер, который вам кажется более подходящим.
Видео: Как удалить или откатить драйвера к предыдущей версии
Как получить бесплатное обновление до Windows 10 для Windows 7 и Windows 8.1
Обновлено 15 мая 2020 г.
Многие люди воспользовались рекламной акцией Получить обновление до Windows 10 , а некоторые нет. Если вы один из тех, кто не получил свою версию Windows 7 / Windows 8. 1 бесплатно, у вас еще есть возможность это сделать. Вот как получить бесплатное обновление Windows 10 для Windows 7 и Windows 8.1 .
1 бесплатно, у вас еще есть возможность это сделать. Вот как получить бесплатное обновление Windows 10 для Windows 7 и Windows 8.1 .
Прошло несколько лет с тех пор, как Microsoft проводила рекламную акцию Get Windows 10 , и теперь вы думаете, что хотели бы получить свою версию Windows 7 или Windows 8.1 , обновленную до Windows 10. . Вопрос в том, стоит ли обновлять компьютер до Windows 10?
Если ты так думаешь, я открою тебе маленький секрет. Вы по-прежнему можете получить обновление бесплатно. Но есть особый способ сделать это. И есть некоторые предварительные условия, которые вы должны выполнить в первую очередь.
Во-первых, на вашем компьютере должна быть установлена легально лицензированная, а не пиратская версия Windows 7 с пакетом обновления 1 или Windows 8.1 . Ключевым здесь является , работающий под управлением , так как вам нужно будет запустить процесс обновления изнутри Windows . По сути, вы выполните то, что мы называем обновлением на месте .
Ключевым здесь является , работающий под управлением , так как вам нужно будет запустить процесс обновления изнутри Windows . По сути, вы выполните то, что мы называем обновлением на месте .
А поскольку это обновление на месте, вам необходимо знать, какая у вас версия Windows. Просто откройте диалоговое окно «Выполнить», введите Winver и щелкните левой кнопкой мыши на OK . На появившемся экране About Windows будет указан выпуск Windows. Вот пути обновления.
- Если у вас Windows 7 Starter , Windows 7 Home Basic , Windows 7 Home Premium или Windows 8.1 Home Basic , вы обновитесь до Windows 10 Home .
- Если у вас Windows 7 Professional , Windows 7 Ultimate или Windows 8.1 Professional , вы обновитесь до Windows 10 Professional .

- Если у вас Windows 7 Корпоративная или Windows 8.1 Корпоративная , вы обновитесь до Windows 10 Корпоративная .
Во-вторых, ваш компьютер должен соответствовать аппаратным требованиям для Windows 10 . Большинство компьютеров под управлением Windows 7/8.1 уже соответствуют требованиям, но есть и исключения. Известно, что некоторые графические процессоры несовместимы.
Единственный способ узнать это — запустить процесс обновления. Установщик Windows 10 выполнит проверку оборудования, которое не будет работать с Windows 10 , и позволит остановить обновление или продолжить.
Если окажется, что встроенный графический процессор в вашем настольном компьютере несовместим, вы всегда можете установить недорогую ( до $50 ) видеокарту PCI-e (, если у вас есть открытый слот PCI-e ) . Вот как добавить карту расширения на настольный компьютер. Если у вашего ноутбука несовместимый графический процессор, вы не сможете обновить его до Windows 10 .
Если у вашего ноутбука несовместимый графический процессор, вы не сможете обновить его до Windows 10 .
Но есть несколько вещей, которые я рекомендую сделать перед началом процесса обновления. Проверка на наличие ошибок диска, очистка диска и удаление стороннего антивирусного/вредоносного программного обеспечения — это лишь некоторые из них. И я рекомендую создавать полную резервную копию только на случай, если что-то пойдет не так. Просто выполните шагов с № 2 по № 6 в этой статье, семь вещей, которые нужно сделать до и после обновления до Windows 10.
Теперь есть маленький грязный секрет об обновлении до Windows 10 , о которой никто никогда не говорит, и это носитель для восстановления . Почти на каждом компьютере есть скрытый раздел с исходным программным обеспечением, предварительно загруженным вместе с машиной.
Когда вы выполняете обновление до Windows 10 , программа установки заменит его копией Windows 10. Итак, если вы когда-нибудь захотите вернуться к версии Windows , Перед обновлением потребуется создать носитель для восстановления. Загляните в раздел ‘ Сделайте носитель для восстановления ‘ в следующей статье пять вещей, которые вы должны сделать в первую очередь при покупке нового компьютера.
Итак, если вы когда-нибудь захотите вернуться к версии Windows , Перед обновлением потребуется создать носитель для восстановления. Загляните в раздел ‘ Сделайте носитель для восстановления ‘ в следующей статье пять вещей, которые вы должны сделать в первую очередь при покупке нового компьютера.
Теперь у вас есть все необходимое, и вы готовы начать обновление до Windows 10 . Поскольку это будет «обновление на месте», вам понадобится установочный носитель Windows 10 . Давайте сделаем это.
Первое, что вам нужно сделать, это загрузить и запустить Windows 10 Media Creation Tool . Эта программа может сделать прямое обновление или создать Носитель Windows 10 ( USB или файл ISO ).
Я рекомендую создать носитель ( либо USB, либо ISO ). Таким образом, у вас будет копия Windows 10 на тот случай, если она вам понадобится в будущем.
Следующее, что вам нужно сделать, это выбрать, какой язык, архитектуру и версию вы хотите установить.
Если флажок Использовать рекомендуемые параметры для этого ПК установлен внизу, убедитесь, что внутри него установлен флажок. Если нет, обратитесь к информации о выпуске, которую вы собрали ранее.
Вам понадобится либо чистый DVD-диск, либо USB-накопитель емкостью 8 ГБ или больше. Средство создания носителя Windows 10 отформатирует USB-накопитель и подготовит его к использованию.
Если вы загружаете файл ISO, вам нужно будет записать его на DVD. Вот как записать файл ISO на диск.
Есть несколько причин для установки с носителя ( USB или DVD ), а не с помощью Windows 10 Media Creation Tool . Причина № 1 заключается в том, что вы всегда можете перезапустить установку, если вам нужно решить одну или две проблемы.
После создания установочного носителя необходимо запустить обновление, запустив программу установки, расположенную в корневом каталоге установочного носителя.
Я рекомендую открыть Проводник и , щелкнуть правой кнопкой мыши на setup.exe и выбрать Запуск от имени администратора .
На первом появившемся экране сообщается, что Windows 10 подключается к сети для получения обновлений , драйверов и дополнительные функции .
Если вы нажмете ссылку Изменить способ загрузки обновлений программой установки Windows , вы можете загрузить обновления или подождать.
Вы будете загружать обновления в любом случае, так что это только ваш выбор. Но я обнаружил, что многих ошибок, связанных с процессом обновления, можно избежать, дождавшись завершения обновления, прежде чем загружать и устанавливать обновления.
В какой-то момент установка проверит установленное аппаратное и программное обеспечение. Если он обнаружит какое-либо несовместимое программное обеспечение, например антивирусную программу, вам, возможно, придется отменить обновление и удалить программное обеспечение.
Если при установке обнаружено несовместимое оборудование, возможно, вам придется отменить обновление, чтобы устранить проблему. В любом случае вы сможете продолжить обновление, но это зависит от того, насколько критической установщик Windows 10 сочтет проблему с программным/аппаратным обеспечением.
Процесс обновления может занять несколько часов. Когда обновление Windows 10 будет завершено, исходный ключ продукта для вашей старой версии Windows будет преобразован и загружен в облако. Это называется цифровым правом.
И если вам когда-нибудь понадобится переустановить Windows 10 , все, что вам нужно сделать, это загрузить последнюю версию с помощью Windows 10 Media Creation Tool . Это единственная функция Windows 10, которую, как вы надеетесь, вам никогда не придется использовать.
Буду ли я вынужден обновлять Windows 7 до Windows 10? | Окна
Microsoft только что начала свою бомбардировку по поводу окончания Windows 7 и перехода на Windows 10, предполагая, что новое устройство рекомендуется, и включая ссылки на своих предпочтительных дилеров.
Помимо целостности или отсутствия такого подхода, я не думаю, что Microsoft действительно продумала это, особенно в отношении тех, кто просто не может позволить себе обновление за 120 фунтов стерлингов, даже если их текущая машина подходит. Тот факт, что люди предпочли остаться с Windows 7, а не воспользоваться бесплатным обновлением до Windows 10, несомненно, говорит Microsoft, что это принудительное обновление — это слишком далеко.
Я пользуюсь домашними компьютерами с конца 1980-х, но никогда не чувствовал себя таким загнанным в угол и диктуемым. Мартин
Microsoft очень симпатизирует вашей точке зрения. Обновления программного обеспечения неизбежны, потому что мир меняется, разрабатываются новые аппаратные технологии, новые функции необходимы для адаптации к новым обстоятельствам, а новые угрозы требуют новых средств защиты. Это верно для любой операционной системы в быстро меняющемся потребительском мире.
Раньше Microsoft выпускала «большие» обновления Windows каждые три года или около того, и это создавало сбои, подобные тем, с которыми вы сталкиваетесь сейчас. Еще хуже было для компаний с десятками тысяч ПК. У них может уйти 18 месяцев на планирование миграции и еще 18 месяцев на ее развертывание. Программы приходилось тестировать на совместимость, а иногда требовалось переобучение персонала. Люди пропускали версии, чтобы сэкономить деньги и избежать сбоев, хотя это могло еще больше усложнить следующее обновление.
Еще хуже было для компаний с десятками тысяч ПК. У них может уйти 18 месяцев на планирование миграции и еще 18 месяцев на ее развертывание. Программы приходилось тестировать на совместимость, а иногда требовалось переобучение персонала. Люди пропускали версии, чтобы сэкономить деньги и избежать сбоев, хотя это могло еще больше усложнить следующее обновление.
В результате сотни миллионов пользователей Windows застряли, используя менее функциональные и менее безопасные версии Windows, которые устарели на 10 лет. Это также сдерживало стороннее программное обеспечение, потому что программисты не могли использовать новые функции.
В Windows 10 Microsoft решила все эти проблемы, перейдя на систему непрерывного развития. Вместо одного огромного обновления каждые три года вы получаете более мелкие обновления каждые шесть месяцев, весной и осенью, и все они бесплатны. Будет меньше сбоев, и в конечном итоге все будут использовать одну и ту же последнюю, самую безопасную и лучшую версию Windows.
Исторически сложилось так, что к этому этапу я должен был написать с полдюжины ответов на вопрос Джека о переходе на Windows 11. Очевидно, Windows 11 не вышла в 2018 году, поэтому мы были избавлены от всего цирка, сопровождавшего запуск Windows 95, ХР, Виста и все остальное.
Конечно, «новый» подход Microsoft к Windows 10 сделал ее более похожей на конкурентов. Когда вы покупаете продукт Apple, смартфон или планшет Android, вы получаете бесплатные обновления до тех пор, пока устройство поддерживается, или, в случае Android, до тех пор, пока производитель устройства не будет утруждать себя их доставкой. (Обычно недолго.)
Конец пути для Windows 7
Выпущенная в 2009 году, Windows 7 будет поддерживаться более 10 лет к 14 января 2020 года. Фотография: Action Press/Rex Features
Microsoft использовала для поддержки своего программного обеспечения, предоставляя бесплатные обновления безопасности в течение десяти лет, что намного дольше, чем у большинства компаний.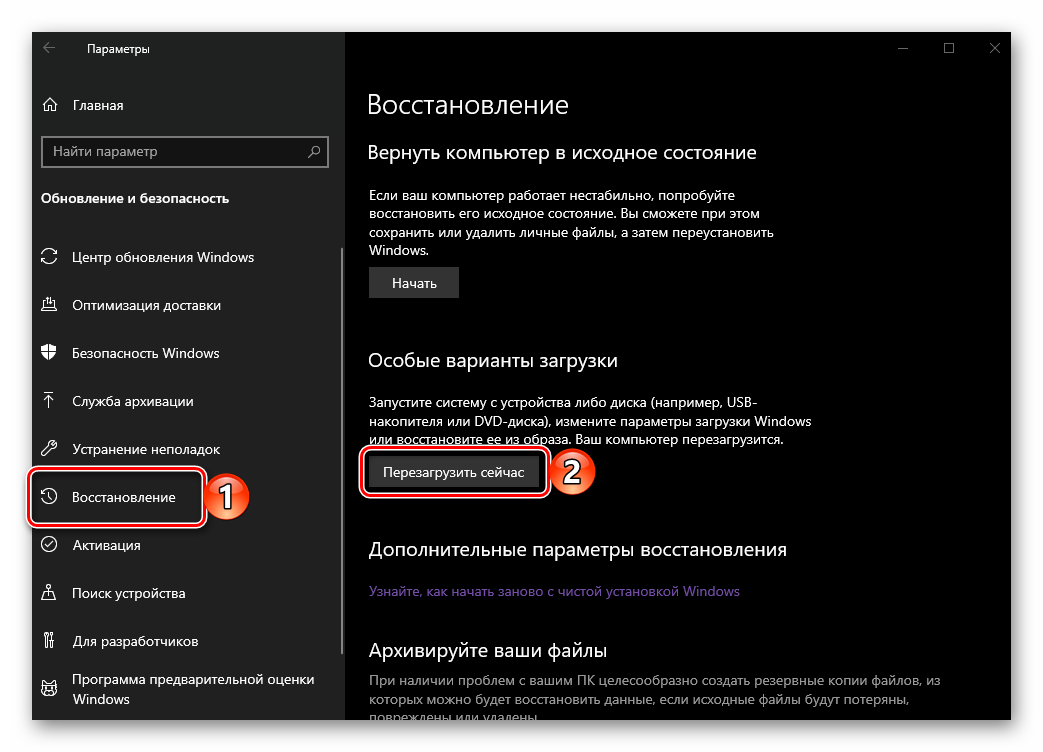 Это также означало, что дата окончания срока службы (EOL) была известна заранее, поэтому разумные пользователи могли к ней подготовиться.
Это также означало, что дата окончания срока службы (EOL) была известна заранее, поэтому разумные пользователи могли к ней подготовиться.
Windows 7 была выпущена в 2009 году, но Microsoft поддерживает Windows 7 с установленным пакетом обновления 1 до 14 января 2020 года. До этого еще восемь месяцев, так что у вас достаточно времени, чтобы решить, что делать.
Windows 8 была запущена в 2012 году, поэтому большинству компьютеров с Windows 7 должно быть от семи до десяти лет, и их можно заменить. Однако в Windows 8 было реализовано множество нововведений, позволивших превратить старую настольную операционную систему в постоянно работающую мобильную ОС, которая могла запускать приложения с сенсорным экраном на смартфонах и планшетах. Как и ожидалось, интерфейс Live Tiles с сенсорным экраном не понравился пользователям, у которых не было сенсорных экранов, то есть большинству из нас. Из-за этого люди — и в частности компании — покупали ПК с Windows 7 гораздо дольше, чем обычно.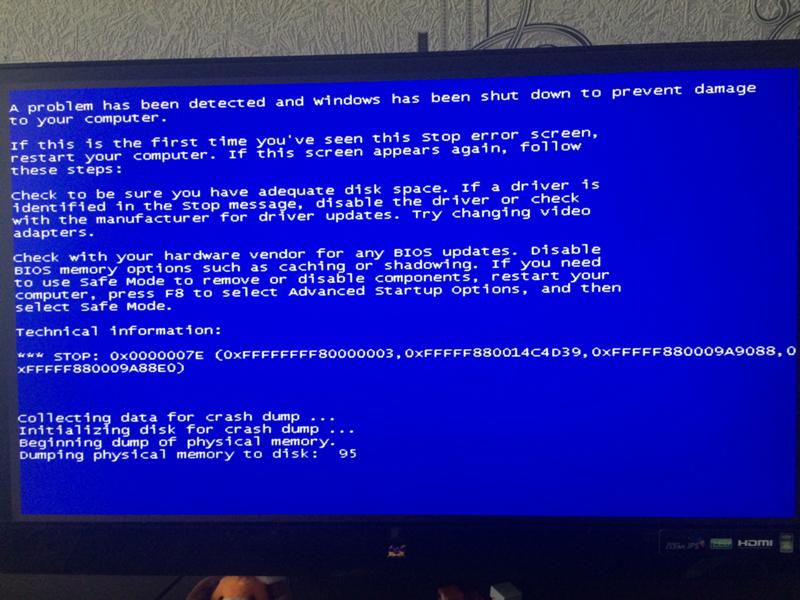
Если ваш ПК относится к одной из этих относительно новых моделей, возможно, его стоит сохранить, но вы должны реалистично оценить его производительность по сравнению с сегодняшними стандартами.
Бесплатное обновление что ли?
Microsoft очень старалась заставить пользователей Windows 7 или 8.1 бесплатно обновиться до Windows 10. Фотография: Microsoft
. Когда Microsoft выпустила Windows 10, она предложила домашним пользователям Windows 7 и 8.1 бесплатное обновление на месте через приложение GWX (Get Windows 10) до 29.Июль 2016. Надо было брать. После того, как вы установили Windows 10, право вашего ПК на его использование было зарегистрировано в Интернете, чтобы вы могли вернуться к Windows 7 и вернуться к Windows 10 позже. Я упоминал об этом в свое время.
Тем не менее, Microsoft оставила дверь открытой для бесплатных обновлений через свой веб-сайт специальных возможностей до 31 декабря 2017 года. Согласно ZDNet, Microsoft также продолжает предоставлять бесплатные обновления до Windows 10, если вы вводите действительный ключ продукта Windows 7. Для этого загрузите Windows 10 и используйте бесплатный инструмент Microsoft для создания носителей, чтобы создать DVD-диск или USB-накопитель для обновления. Видимо, не каждый раз получается, но попробовать стоит.
Для этого загрузите Windows 10 и используйте бесплатный инструмент Microsoft для создания носителей, чтобы создать DVD-диск или USB-накопитель для обновления. Видимо, не каждый раз получается, но попробовать стоит.
Стоит ли платить за Windows 10, зависит от того, как долго вы ожидаете, что ваш компьютер прослужит.
Windows обычно имеет большую ценность, потому что производитель ПК платит Microsoft относительно небольшую сумму — около 44 долларов США — за ее установку на один ПК, который в настоящее время должен использоваться не менее четырех лет. Это меньше 1 доллара в месяц. Если ПК служит дольше, Windows еще дешевле.
Но платить Microsoft £119,99 за копию Windows 10 — это другое дело. Ваш старый ПК должен прослужить около двух лет и четырех месяцев, чтобы снизить стоимость до 1 фунта стерлингов в неделю.
Возможно, лучше потратить 120 фунтов стерлингов на покупку нового ПК. На рынке Windows всегда есть дешевые ноутбуки. Например, вы можете получить 14-дюймовый Acer Aspire 1 с 4 ГБ памяти и 64 ГБ памяти на ebuyer. com за 199,97 фунтов стерлингов или аналогичный, но более медленный Lenovo IdeaPad S130-14IGM в Currys PC World за 199 фунтов стерлингов или у Lenovo. Если вам нравится кабриолет с сенсорным экраном, Linx 12X64 с процессором Atom по разумной цене стоит 177,99 фунтов стерлингов. Вы также можете купить восстановленные системы у таких поставщиков, как Tier1Online и Morgan.
com за 199,97 фунтов стерлингов или аналогичный, но более медленный Lenovo IdeaPad S130-14IGM в Currys PC World за 199 фунтов стерлингов или у Lenovo. Если вам нравится кабриолет с сенсорным экраном, Linx 12X64 с процессором Atom по разумной цене стоит 177,99 фунтов стерлингов. Вы также можете купить восстановленные системы у таких поставщиков, как Tier1Online и Morgan.
Недорогие ПК имеют относительно медленные процессоры, но в большинстве случаев подходят для домашнего использования. Посмотрите результаты тестов PassMark для их процессоров и сравните их с тем, что есть у вас.
Просто избегайте дешевых машин с 2 ГБ памяти и только 32 ГБ памяти. Обновления Windows 10 сталкиваются с проблемами, если у вас недостаточно свободного места.
Свободный выбор
Windows 10 можно запускать в течение определенного периода без активации. Фотография: Samuel Gibbs/The Guardian
. Если вам необходимо сохранить текущее оборудование, а ключ продукта не работает, у вас есть три бесплатных варианта. Вы можете придерживаться Windows 7, использовать Windows 10 без ее активации или попробовать Linux.
Вы можете придерживаться Windows 7, использовать Windows 10 без ее активации или попробовать Linux.
Windows 7 не перестанет работать по истечении срока службы. Однако Microsoft прекратит выпуск обновлений безопасности, что подвергнет риску ваш компьютер. Вы можете выжить, если будете осторожны, если будете поддерживать все свое программное обеспечение в актуальном состоянии, использовать безопасный браузер, такой как Google Chrome, и мощную антивирусную программу, запускать рискованные программы в песочнице, такой как Sandboxie, и иметь полную резервную копию. готов пойти, если что-то пойдет не так. Я не рекомендую это, но некоторые люди попробуют.
Лучше установить Windows 10 (как описано выше) и не платить за нее. Все, что вам нужно сделать, это нажать «У меня нет ключа продукта», и установка продолжится. Вы получите водяной знак на своем рабочем столе и потеряете некоторые параметры для персонализации вашей системы, но это будет работать.
Microsoft хочет, чтобы все использовали Windows 10, и это может объяснить ее снисходительный подход к неактивированным копиям. В будущем это может занять более жесткую позицию. Но если вам просто нужно, чтобы ваш старый компьютер некоторое время работал, прежде чем он сломается, это поможет вам.
В будущем это может занять более жесткую позицию. Но если вам просто нужно, чтобы ваш старый компьютер некоторое время работал, прежде чем он сломается, это поможет вам.
Третий вариант — Linux с открытым исходным кодом, такой как Mint. Это та же цена, что и неактивированная копия Windows 10, но у нее гораздо более крутая кривая обучения. Другими словами, вы потратите больше времени на то, чтобы научиться его использовать и исправить, если что-то пойдет не так. Вам также может потребоваться найти и изучить новые приложения, в зависимости от того, сколько программного обеспечения с открытым исходным кодом вы используете в Windows.
Страдать от странного ворчания о том, что «Windows не активирована», лучше, если на вашем ПК достаточно хорошо работает Windows 10. Если это не так, Linux — лучший способ сохранить устаревшее оборудование в рабочем состоянии.
У вас есть вопрос? Отправьте его по адресу [email protected]
Эта статья содержит партнерские ссылки, что означает, что мы можем заработать небольшую комиссию, если читатель нажмет и
совершает покупку.

 Как вернуть старый драйвер
Как вернуть старый драйвер
 Помимо целостности или отсутствия такого подхода, я не думаю, что Microsoft действительно продумала это, особенно в отношении тех, кто просто не может позволить себе обновление за 120 фунтов стерлингов, даже если их текущая машина подходит. Тот факт, что люди предпочли остаться с Windows 7, а не воспользоваться бесплатным обновлением до Windows 10, несомненно, говорит Microsoft, что это принудительное обновление — это слишком далеко.
Помимо целостности или отсутствия такого подхода, я не думаю, что Microsoft действительно продумала это, особенно в отношении тех, кто просто не может позволить себе обновление за 120 фунтов стерлингов, даже если их текущая машина подходит. Тот факт, что люди предпочли остаться с Windows 7, а не воспользоваться бесплатным обновлением до Windows 10, несомненно, говорит Microsoft, что это принудительное обновление — это слишком далеко.![Как запустить флешку через биос на windows: [Ноутбук/Десктоп/AIO] Как загрузить систему с USB носителя/CD-ROM? | Официальная служба поддержки](https://dilios.ru/wp-content/themes/dilios.ru/assets/front/img/thumb-medium-empty.png)