Что делать если на ноутбуке не работает веб камера: Камера не работает в Windows
Содержание
как включить и настроить ее
Содержание
Включение камеры
Устранение неисправностей
Советы по настройке
Практически все ноутбуки, что встречаются на рынке компьютерной техники, снабжены встроенной видеокамерой. С помощью нее можно делать фото и видео-съемку, вести онлайн трансляции и осуществлять видео-звонки. Но что делать, если камера перестала работать?
Включение камеры
Если вы владелец Windows 10, то после подключения к интернету, ОС самостоятельно скачает нужные для работы устройства драйвера. Камера может не работать, возможно она программно выключена и ее нужно включить.
Совет! Включить веб-камеру можно с помощью горячих клавиш. У производителей Asus, Acer, HP большинство моделей ноутбуков включает/выключает камеру с помощью комбинаций клавиш Fn+V (или Fn+ клавиша с изображением фотоаппарата). Модели Lenovo используют сочетание Fn+Esc.
Модели Lenovo используют сочетание Fn+Esc.
Также вся подключенная периферия указана в диспетчере устройств:
- ПКМ по Пуск → Диспетчер устройств.
- Откройте вкладку “Звуковые, игровые или видеоустройства” или “Устройства обработки изображений” и найдите свою веб-камеру.
- Нажмите на нее Правой кнопкой мыши и проверьте доступна ли функция “Включить”. Если да, включите камеру и проверьте ее работу (с помощью программы “Камера” в Windows 10 или “Skype”).
- Проверьте, нет ли на значке камеры или других периферийных устройствах желтого восклицательного знака, который предупреждает о неисправностях.
Устранение неисправностей
Важно! Если вы не нашли в диспетчере устройств свою веб-камеру или она помечена желтым восклицательным знаком, значит нужно обновить драйвер.
Чтобы найти подходящий для вашей веб-камеры драйвер, лучше всего зайти на сайт производителя модели ноутбука и скачать нужный.
| Производитель | Сайт |
| Asus | asus. com com |
| Aser | acer.com |
| Dell | dell.com |
| HP | support.hp.com |
| Lenovo | support.lenovo.com |
| MSI | ru.msi.com |
| Samsung | samsung.com |
| Sony | sony.ru |
| Toshiba | support.toshiba.com |
После скачивания драйвера:
- Зайдите в свойства веб-камеры в диспетчере устройств.
- Нажмите “Удалить” и дождитесь окончания операции. Если потребуется, перезагрузите Windows.
- Установите драйвер, через функцию “Обновить драйверы…” в диспетчере устройств или запустив установщик. После этого, перезагрузите компьютер.
Важно! Проверьте работу веб-камеры в нескольких программах. Если в одной из них работает, выполните настройку камеры в самой программе.
Советы по настройке
Несколько советов по работе с веб-камерой через интернет:
Не работает в чатах со страниц браузера
Зайдите в настройки чата и измените веб-камеру, установленную по умолчанию, на свою. Также обновите браузер и флеш-плеер до последней версии. Перезагрузите браузер.
Также обновите браузер и флеш-плеер до последней версии. Перезагрузите браузер.
Не работает в Skype (Агент Mail и т.д.), но работает в других программах
Закройте все приложения, которые могут использовать ее (месенджеры, браузеры, редакторы видео, виртуальную веб-камеру). Перезагрузите ПК. Проверьте, не блокирует ли антивирус или брандмауэр камеру, если это так, снимите ограничения.
Skype в настройках не видит веб-камеру
Убедитесь, включена ли она в диспетчере устройств и все ли в порядке с драйверами. Если используете внешнюю камеру, переподключите ее в другой разъем USB и извлеките все периферийные устройства из разъема USB. Перезагрузите ПК.
Не работает в виртуальной среде (виртуальная машина Windows)
Установите подходящий драйвер для виртуальной ОС.
Если советы статьи не решили ваш вопрос, напишите нам. Мы вместе постараемся разобраться в проблеме.
Популярное за неделю
Как взломать Wi-Fi сеть: лучшие способы
В мире беспроводных технологий, любая система подвержена риску, что ее взломают.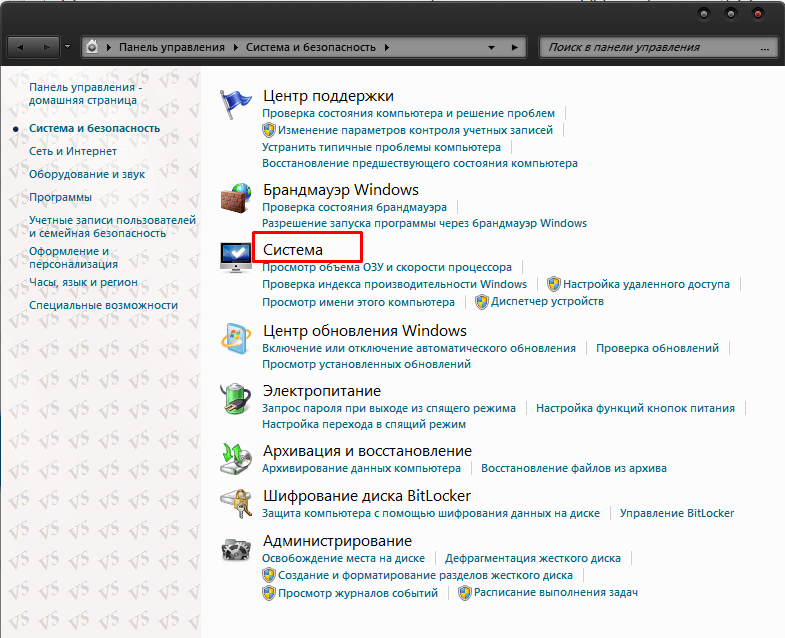 Беспроводные сети или Wi-Fi имеют свои слабые точки, которыми можно воспользоваться. Взлом Wi-Fi…
Беспроводные сети или Wi-Fi имеют свои слабые точки, которыми можно воспользоваться. Взлом Wi-Fi…
Как скинуть фото с iPhone на компьютер
В Apple постарались максимально закрыть операционную систему от вмешательства со стороны пользователей, что сделало ее наиболее безопасной ОС, но в то же время вызвало…
Вывод экрана смартфона через компьютер
Просматривать видео или изображения со смартфонов удобнее на больших мониторах. Сделать это просто – достаточно транслировать контент с гаджета на дисплей. Ниже рассмотрим методы,…
Не работает веб-камера на ноутбуке. Что делать?
В настоящее время на рынке почти не встретишь ноутбуков, у которых отсутствует глазок веб-камеры. Оно и понятно — такие модели наверняка пользуются слабым спросом, а все из-за того, что наши соотечественники очень часто стали пользоваться интернетом для связи с родственниками и друзьями. Почему бы и нет, если связь предоставляется совершенно бесплатно? В большинстве ноутбуков камеры относительно слабенькие, однако для общения этого вполне хватает. Но какая бы камера не была, она может перестать работать неожиданно для обладателя лэптопа. Что является причиной неполадки?
Но какая бы камера не была, она может перестать работать неожиданно для обладателя лэптопа. Что является причиной неполадки?
На самом деле неисправности делятся на две категории: аппаратные и программные. Нетрудно догадаться, что в первом случае проблемы связаны непосредственно с внутренней частью ноутбука, а во втором — с программным обеспечением, которое может давать сбой.
- Первое, что вы должны сделать — это перезагрузить свой девайс. Вам смешно? А это, между прочим, может сэкономить вам время, а в особо запущенных случаях — еще и деньги. При перезагрузке может включиться служба, отвечающая за работу камеры.
- Все еще не работает? Тогда необходимо проверить, включена ли сама камера. Вот только сделать это не совсем просто, потому что в различных лэптопах она включается нажатием на разные кнопки. Попробуйте зажать клавишу Fn и поочередно понажимайте на кнопки, начиная с F1 и заканчивая F12. Кроме того, на некоторых старых моделях камера включается отдельной кнопкой, скрытой где-нибудь на тыльной стороне гаджета.

- Следующий шаг — проверка драйверов. Для начала вы должны узнать, установлены ли они вообще на компьютере. Для этого зайдите в «Диспетчер устройств», найдите свою камеру и посмотрите, установлены ли драйверы. Если установлены, то их, скорее всего, необходимо обновить. Последнюю версию ПО можно найти на сайте производителя. Конечно, вы можете скачивать драйвера и со сторонних сайтов, однако мы делать этого не советуем — можете загрузить вирус. Перед тем, как начнете устанавливать новые драйвера, обязательно удалите старые через все тот же «Диспетчер устройств», иначе новые могут некорректно установиться. После завершения процедуры обязательно перезагрузите ноутбук. Включив устройство, вы можете увидеть, появилась ли камера в списке доступных программ или нет — для этого зайдите в меню Пуск или просто найдите на рабочем столе утилиту, отвечающую за работу камеры. Если вами ничего не было обнаружено, то просто откройте Skype и проверьте работоспособность гаджета.
- Если в «Диспетчере устройств» вы не можете обнаружить камеру вообще, это, судя по всему, программный сбой.
 Нажмите на кнопку «Обновить конфигурацию оборудования» и дождитесь того момента, когда система покажет обнаруженные устройства. Среди них должна быть ваша камера. Установите ее и обновите драйвера — она должна заработать.
Нажмите на кнопку «Обновить конфигурацию оборудования» и дождитесь того момента, когда система покажет обнаруженные устройства. Среди них должна быть ваша камера. Установите ее и обновите драйвера — она должна заработать.
- Кстати, очень важная деталь. Если камера не работает непосредственно в программах типа Skype и т.п., то дело может быть непосредственно в программе, которая по тем или иным причинам не хочет выводить изображение на экран. Попробуйте зайти в раздел настроек и посмотрите параметры вывода изображения.
- Если ничего из вышеописанного вам не помогло, то с высокой долей вероятности можно утверждать, что проблема аппаратная. Чаще всего из строя выходит либо сама камера, либо шлейф, который соединяет ее с материнской платой. В таких случаях самостоятельно разбирать ноутбук может быть опасно — велика вероятность того, что вы просто не сможете собрать его в первоначальное состояние. А вот если устройство находится на гарантии, то вам повезло — камеру должны поменять или отремонтировать бесплатно.

Камера ноутбука
не работает? 6 способов исправить это сейчас
Переустановка драйвера устройства обычно является быстрым решением, чтобы попробовать
by Милан Станоевич
Милан Станоевич
Эксперт по Windows и программному обеспечению
Милан с детства увлекался ПК, и это привело его к интересу ко всем технологиям, связанным с ПК. До прихода в WindowsReport работал… читать дальше
Обновлено
Рассмотрено
Влад Туричану
Влад Туричану
Главный редактор
Увлеченный технологиями, Windows и всем, что имеет кнопку питания, он тратил большую часть своего времени на развитие новых навыков и изучение мира технологий. Скоро… читать дальше
Скоро… читать дальше
Раскрытие партнерской информации
- Если встроенная камера не работает, наиболее вероятным триггером являются проблемы, связанные с драйвером.
- В некоторых редких случаях у вас может быть неисправное оборудование, требующее замены.
- Кроме того, если встроенная камера не работает, необходимо убедиться, что любое программное обеспечение для защиты веб-камеры правильно настроено.
XУСТАНОВИТЕ, щелкнув файл загрузки
Для устранения различных проблем с ПК мы рекомендуем Restoro PC Repair Tool:
Это программное обеспечение устраняет распространенные компьютерные ошибки, защищает вас от потери файлов, вредоносных программ, сбоев оборудования и оптимизирует ваш ПК для максимальной производительности. . Исправьте проблемы с ПК и удалите вирусы прямо сейчас, выполнив 3 простых шага:
- Загрузите Restoro PC Repair Tool , который поставляется с запатентованными технологиями (патент доступен здесь).

- Нажмите Начать сканирование , чтобы найти проблемы Windows, которые могут вызывать проблемы с ПК.
- Нажмите Восстановить все , чтобы устранить проблемы, влияющие на безопасность и производительность вашего компьютера.
- Restoro скачали 0 читателей в этом месяце.
Есть множество применений камеры ноутбука, но большинство людей используют ее, помимо прочего, для фотосъемки или проведения видеочатов, таких как Skype или Google Hangouts.
Но камера ноутбука может не всегда запускаться или работать должным образом. Как и следовало ожидать, приложения для видеоконференций подвержены большему влиянию, чем другие. Таким образом, проблемы с камерами ноутбуков, не работающими в Teams или Zoom, часты.
Почему камера моего ноутбука не работает в Windows 10?
На ваших устройствах с Windows 10 камера может не работать по нескольким причинам. К основным триггерам этой проблемы относятся:
- Проблемы, связанные с драйверами — это могут быть отсутствующие драйверы после обновления или старые и поврежденные драйверы устройств.

- Совместимость с антивирусной программой — В некоторых случаях пользователи обнаруживали, что антивирусная программа блокирует камеру. Следовательно, вы должны использовать только наиболее совместимое антивирусное программное обеспечение Windows 10.
- Проблемы с системными настройками — В некоторых случаях у приложений нет прав на использование камеры; в этом случае он не включается.
- Проблемы с оборудованием . Возможно, вы просто имеете дело с неисправной камерой, и вам необходимо заменить веб-камеру.
Эта статья также поможет вам исправить следующие ошибки камеры:
- Код ошибки 0xa00f4271 — проявляется, когда вы пытаетесь использовать веб-камеру
- 0xa00f4244 Ошибка «Камеры не подключены» — это происходит, когда приложение «Камера» не может правильно обнаружить вашу веб-камеру
- Ошибка 0xa00f4292. Причиной этой проблемы являются поврежденные или отсутствующие драйверы, но наше руководство также поможет вам решить эту проблему.
 0036
0036
Теперь продолжим наше руководство. Вот решения, которые помогут вам починить камеру вашего ноутбука, когда она просто не работает, так что читайте дальше!
Как починить камеру ноутбука, если она не работает?
- Запустите средство устранения неполадок оборудования
- Обновление драйвера камеры ноутбука
- Переустановите камеру ноутбука
- Откат драйвера
- Проверьте антивирусное ПО
- Проверьте настройки конфиденциальности камеры
1. Запустите средство устранения неполадок оборудования
- Щелкните Поиск Windows , введите control и выберите параметр Панель управления .
- Перейдите к параметру View by в правом верхнем углу, щелкните стрелку раскрывающегося списка и выберите Large icons.

- Выберите Устранение неполадок и щелкните параметр Просмотреть все на левой панели.
- Выберите Оборудование и устройства, и нажмите Далее.
Следуйте инструкциям на экране, чтобы запустить средство устранения неполадок оборудования и устройств. Средство устранения неполадок начнет обнаруживать любые проблемы.
Совет эксперта:
СПОНСОРЫ
Некоторые проблемы с ПК трудно решить, особенно когда речь идет о поврежденных репозиториях или отсутствующих файлах Windows. Если у вас возникли проблемы с исправлением ошибки, возможно, ваша система частично сломана.
Мы рекомендуем установить Restoro, инструмент, который просканирует вашу машину и определит неисправность.
Нажмите здесь, чтобы загрузить и начать восстановление.
Если у вас возникли проблемы с недавно установленным устройством или оборудованием вашего ПК, запустите средство устранения неполадок оборудования и устройств, чтобы решить проблему.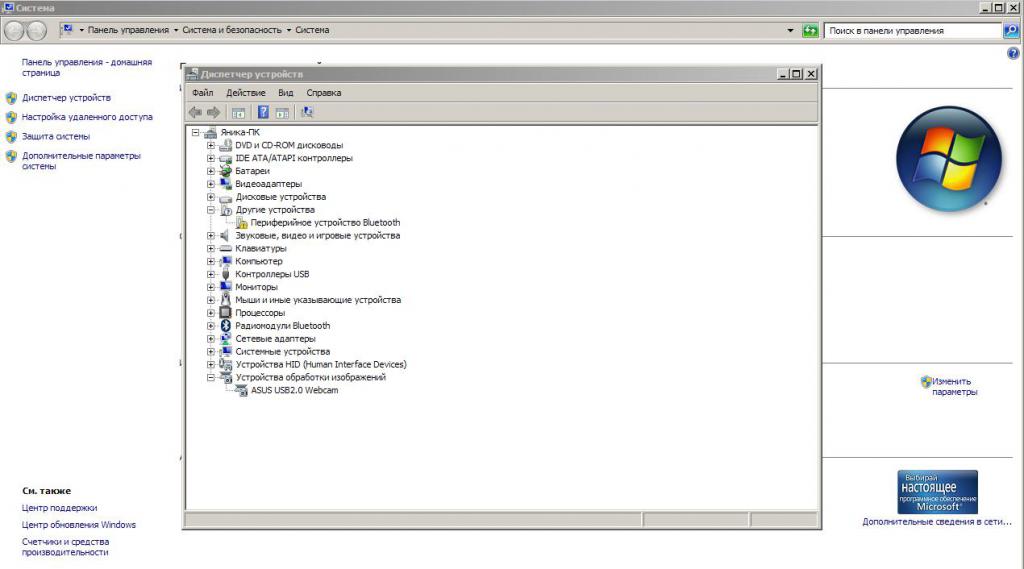
Проверяет часто возникающие проблемы и гарантирует, что любое новое устройство или оборудование правильно установлено на вашем компьютере.
2. Обновите драйвер камеры ноутбука
- Щелкните правой кнопкой мыши Пуск и выберите Диспетчер устройств.
- Перейдите к Камера и нажмите, чтобы развернуть ее.
- Щелкните правой кнопкой мыши камеру ноутбука или встроенный драйвер веб-камеры и выберите Обновить драйвер.
- Когда будет предложено выбрать Как вы хотите искать драйвер , выберите Автоматический поиск обновленного программного обеспечения драйвера.
Поиск подходящего драйвера может оказаться непростой задачей. Поэтому мы рекомендуем вам использовать инструмент автоматического драйвера для сканирования вашего ПК на наличие устаревших или отсутствующих драйверов и автоматического их обновления.
Специализированные средства обновления драйверов, такие как DriverFix, согласуют ваше оборудование с соответствующим драйвером, устраняя дополнительные проблемы, которые могут возникнуть при использовании несоответствующего драйвера.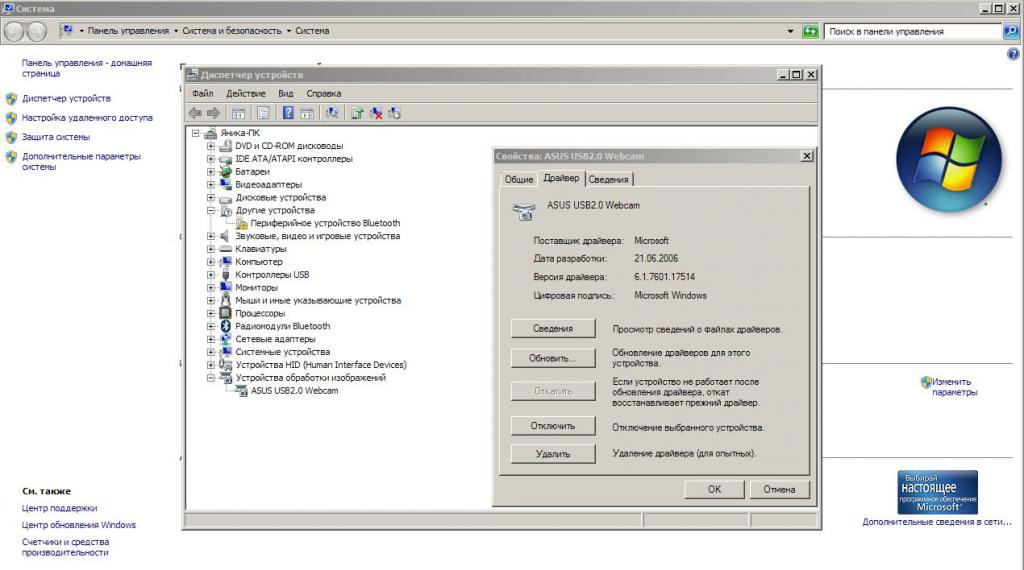
DriverFix
Специальный инструмент, который поможет вам найти точные и последние обновления для всех ваших драйверов.
Бесплатная пробная версия Загрузить сейчас
3. Переустановите камеру ноутбука
- Щелкните правой кнопкой мыши кнопку Пуск и выберите Диспетчер устройств.
- Перейдите к Камера и нажмите, чтобы развернуть ее.
- Щелкните правой кнопкой мыши камеру ноутбука или встроенную веб-камеру и выберите Удалить устройство.
- Перезагрузите компьютер.
4. Откатить драйвер
- Щелкните правой кнопкой мыши Пуск и выберите Диспетчер устройств.
- Перейдите к Camera и щелкните стрелку, чтобы развернуть список.
- Щелкните правой кнопкой мыши веб-камеру и выберите 9.0005 Свойства.
- Найдите вкладку Драйвер и нажмите Откатить драйвер , если она не выделена серым цветом.

5. Проверьте антивирусное программное обеспечение
- Нажмите на скрытую стрелку доступа на панели задач.
- Нажмите на значок антивируса, наведите указатель мыши на Avast Shields Control и выберите Отключить на 10 минут (Этот шаг зависит от антивирусного программного обеспечения).
- Попробуйте повторно получить доступ к камере.
Если камера вашего ноутбука не работает или не открывается, или вы получаете сообщение об ошибке, говорящее о том, что камера ноутбука не может быть найдена или не может запуститься, это может быть вызвано блокирующим ее антивирусным программным обеспечением или устаревшим драйвером веб-камеры.
6. Проверьте настройки конфиденциальности камеры
- Нажмите Пуск и выберите Настройки.
- Введите веб-камера в поле поиска, затем выберите Настройки конфиденциальности камеры.
- Проверьте, включен ли переключатель Разрешить приложениям использовать мою камеру .

Приведенные выше решения будут работать, если камера ноутбука не работает и показывает черный экран. Они также пригодятся, если камера ноутбука не работает, но горит свет, или если она не работает с такими сервисами, как Google Meet, Teams или Zoom.
Сообщите нам в разделе комментариев ниже, помогло ли какое-либо из этих решений решить проблему с камерой ноутбука. Кроме того, оставьте там любые другие вопросы, которые могут у вас возникнуть.
Проблемы остались? Устраните их с помощью этого инструмента:
СПОНСОРЫ
Если приведенные выше советы не помогли решить вашу проблему, на вашем ПК могут возникнуть более серьезные проблемы с Windows. Мы рекомендуем загрузить этот инструмент для ремонта ПК (оценка «Отлично» на TrustPilot.com), чтобы легко устранять их. После установки просто нажмите кнопку Начать сканирование , а затем нажмите Восстановить все.
В этой статье рассматриваются:Темы:
- веб-камера
Была ли эта страница полезной?
Есть 8 комментариев
Делиться
Копировать ссылку
Информационный бюллетень
Программное обеспечение сделок
Пятничный обзор
Я согласен с Политикой конфиденциальности в отношении моих персональных данных
Как устранить неполадки встроенной (встроенной) веб-камеры в Windows 10? — Блог Auslogics
Если вы только что обновили операционную систему Windows до Windows 10, вы можете заметить, что ваша встроенная веб-камера больше не работает.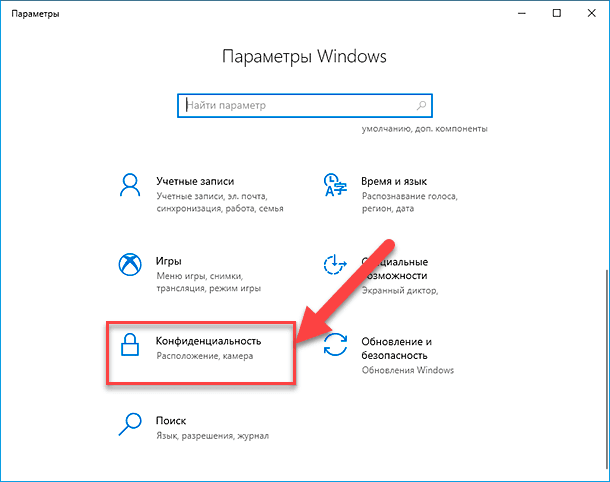 Вас это обеспокоит, если вы полагаетесь на свою веб-камеру для различных целей, таких как видеоконференции, удаленная работа и общение с семьей и друзьями.
Вас это обеспокоит, если вы полагаетесь на свою веб-камеру для различных целей, таких как видеоконференции, удаленная работа и общение с семьей и друзьями.
К счастью, есть несколько простых способов решить эту проблему.
Почему не работает встроенная веб-камера?
Веб-камера, происходящая от слов «Интернет» и «Камера», представляет собой видеокамеру, которая транслирует или передает живое видео или изображения через Интернет. Большинство современных ноутбуков поставляются со встроенными веб-камерами и микрофонами, поэтому вам не нужно приобретать эти устройства отдельно.
К сожалению, встроенные веб-камеры и внешние веб-камеры (для настольных компьютеров) часто не работают должным образом в Windows 10. Например, когда вы пытаетесь использовать веб-камеру на своем компьютере, вы можете получить сообщение об ошибке, которое говорит что-то вроде « Ваша камера не может быть найдена».
Но почему встроенная веб-камера не определяется на ПК с Windows 10? Существуют различные причины, почему это происходит. Основной причиной обычно является несовместимое, устаревшее или поврежденное программное обеспечение драйвера. Также может быть, что веб-камера отключена в диспетчере устройств, приложении «Настройки», BIOS или UEFI.
Основной причиной обычно является несовместимое, устаревшее или поврежденное программное обеспечение драйвера. Также может быть, что веб-камера отключена в диспетчере устройств, приложении «Настройки», BIOS или UEFI.
В Windows 10 проблему «веб-камера не работает» можно решить с помощью системной опции, которая управляет использованием веб-камеры для ваших приложений. Существуют также различные традиционные методы устранения неполадок, которые вы можете применить.
Как исправить встроенную веб-камеру в Windows 10
Попробовав представленные ниже решения, вы вернетесь к использованию вашей веб-камеры:
- Проверьте конфигурацию вашей веб-камеры в приложении «Настройки»
- Отключите и снова включите устройство в диспетчере устройств
- Включить веб-камеру в настройках BIOS или UEFI
- Переустановите драйвер веб-камеры
- Обновите драйвер веб-камеры
- Откатить драйвер устройства
- Обновить Windows
- Запустите средство устранения неполадок оборудования и устройств
- Создать новый профиль пользователя
- Выполните настройку реестра
- Перезагрузите компьютер
Сейчас мы представим вам подробные шаги. Продолжай читать.
Продолжай читать.
Примечание: Стоит отметить, что некоторые пользователи сообщали о включении своих веб-камер нажатием сочетания клавиш Fn + F10. Если нажатие Fn + F10 не включает веб-камеру на вашем ПК, попробуйте использовать Fn + любую другую функциональную клавишу. Однако мы советуем не использовать этот метод проб и ошибок. Просто примените исправления, которые мы представили ниже.
Исправление 1: проверьте конфигурацию вашей веб-камеры в приложении «Настройки»
В приложении «Настройки» Windows 10 есть параметры, которые, если они отключены, запрещают всем приложениям на вашем ПК доступ к веб-камере. Эти параметры влияют не только на приложения из Microsoft Store, иначе называемые приложениями UWP (универсальная платформа Windows), но и на приложения из других источников. Поэтому, если ваша встроенная веб-камера не работает, вам необходимо убедиться, что доступ к камере включен. Просто следуйте простой процедуре ниже:
- Щелкните правой кнопкой мыши кнопку «Пуск» или нажмите клавишу с логотипом Windows + X на клавиатуре, чтобы открыть меню WinX.
 Затем нажмите «Настройки» из списка.
Затем нажмите «Настройки» из списка.
Совет. Вы также можете быстрее открыть приложение «Настройки», нажав клавишу с логотипом Windows + сочетание клавиш I.
- Когда вы окажетесь в главном окне приложения «Настройки», нажмите «Конфиденциальность». Он отображается внизу страницы.
- На левой панели открывшейся страницы щелкните Камера в разделе Разрешения для приложений.
- В правой части страницы вы найдете параметр «Разрешить доступ к камере на этом устройстве». Убедитесь, что для него установлено значение «Доступ к камере для этого устройства включен». В противном случае, нажмите кнопку «Изменить» и переверните переключатель, чтобы включить доступ к камере.
Примечание:
Если для параметра установлено значение «Доступ к камере для этого устройства отключен», приложения на вашем ПК не смогут обнаружить веб-камеру, как и Windows. Это означает, что Windows Hello (функция распознавания лиц, позволяющая входить на устройство быстрее и безопаснее, чем с помощью пароля) не работает.
- Теперь убедитесь, что также включен параметр «Разрешить приложениям доступ к вашей камере».
- В разделе «Выберите, какие приложения могут получить доступ к вашей камере» включите все приложения в списке или те, которым вы хотите предоставить разрешение на доступ к вашей веб-камере. Имейте в виду, что приложения, которые не из Microsoft Store, не будут перечислены здесь. Однако такие приложения будут иметь доступ к вашей веб-камере, если вы включили следующие параметры: «Разрешить доступ к камере на этом устройстве» и «Разрешить приложениям доступ к вашей камере».
Примечание:
Если параметр «Разрешить приложениям доступ к вашей камере» отключен, ни одно приложение на вашем устройстве (включая приложения не из Microsoft Store) не сможет использовать веб-камеру. Тем не менее, Windows не будет запрещен доступ к вашей камере, если для параметра «Доступ к камере для этого устройства…» установлено значение «Вкл.». Так что вы по-прежнему можете наслаждаться Windows Hello.
Примечание. Параметр «Разрешить приложениям доступ к вашей камере» затрагивал только приложения UWP (универсальная платформа Windows) до выпуска обновления Windows 10 за апрель 2018 г. Теперь это касается и приложений, которые не из Microsoft Store.
После включения указанных выше параметров в приложении «Настройки» ваша веб-камера будет запущена. Однако, если это все еще не работает, перейдите к исправлениям, представленным ниже.
Исправление 2. Отключите и снова включите устройство в диспетчере устройств
Веб-камера может быть отключена в диспетчере устройств. Если это так, вам нужно включить его, прежде чем вы сможете использовать свою веб-камеру.
Однако устройство может быть включено. Некоторые пользователи говорят, что отключение и повторное включение помогло им решить проблему «веб-камера не работает». Следуйте этим простым шагам, чтобы сделать это:
- Щелкните правой кнопкой мыши значок «Пуск» или нажмите комбинацию клавиш с логотипом Windows + X на клавиатуре, чтобы открыть меню WinX.
 Найдите в списке «Диспетчер устройств» и нажмите на него.
Найдите в списке «Диспетчер устройств» и нажмите на него. - В открывшемся окне вы найдете список всех устройств на вашем компьютере. Щелкните стрелку рядом с «Камеры» или «Устройства обработки изображений», чтобы развернуть элемент.
- Щелкните правой кнопкой мыши веб-камеру. В открывшемся контекстном меню, если вы видите «Включить устройство», это означает, что ваша веб-камера отключена. Поэтому нажмите на опцию, чтобы ваша веб-камера работала. Однако, если вы щелкните правой кнопкой мыши устройство веб-камеры и вместо этого в контекстном меню увидите «Отключить устройство», это означает, что оно уже активно. Чтобы устранить проблему, нажмите «Отключить устройство», затем снова щелкните правой кнопкой мыши веб-камеру и выберите «Включить устройство».
Примечание: Если вы не можете найти «Устройства обработки изображений» или «Камера» в диспетчере устройств, или если вы можете найти их, но ваша веб-камера не указана под ними, найдите «Звуковые, видео и игровые контроллеры». Разверните его, нажав на стрелку. Ваше устройство веб-камеры будет указано под названием «Встроенная камера» или другим подобным именем.
Разверните его, нажав на стрелку. Ваше устройство веб-камеры будет указано под названием «Встроенная камера» или другим подобным именем.
Исправление 3. Включение веб-камеры в настройках BIOS или UEFI
На некоторых ноутбуках в прошивке BIOS или UEFI есть параметр, который можно использовать для отключения веб-камеры на системном уровне. Этот параметр обычно встречается на ноутбуках бизнес-класса. Он позволяет системным администраторам отключать доступ к веб-камере в целях безопасности. Поэтому, если вы ранее отключили веб-камеру таким образом, вам необходимо снова включить ее. Шаги для достижения этого варьируются от одного компьютера к другому. Таким образом, вы можете найти конкретные шаги для вашей машины.
Вам также следует рассмотреть возможность загрузки настроек BIOS или UEFI по умолчанию независимо от того, используете ли вы ноутбук бизнес-класса или нет. Это может помочь решить любую проблему с BIOS или UEFI, которая может мешать работе вашей камеры. Шаги для этого также различаются от ПК к ПК.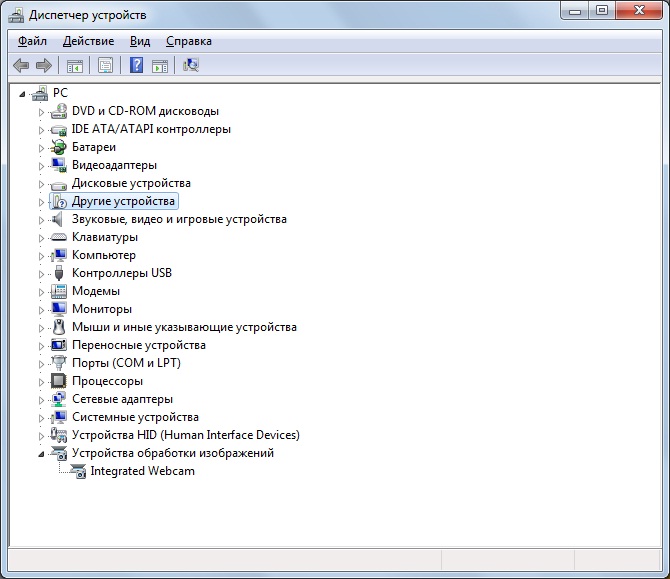
Исправление 4. Переустановите драйвер веб-камеры
Попробуйте удалить и переустановить драйвер веб-камеры и посмотреть, решит ли это проблему. Выполните следующие простые шаги:
- Перейдите в меню «Пуск» (нажмите клавишу с логотипом Windows).
- Введите Диспетчер устройств в строке поиска и щелкните параметр, когда он появится в результатах поиска.
- В открывшемся окне дважды щелкните «Устройства обработки изображений», «Камеры» или «Звуковые, видео и игровые устройства», чтобы отобразить элементы под ними.
- Щелкните правой кнопкой мыши устройство со встроенной веб-камерой и выберите параметр «Удалить устройство» в контекстном меню.
- Вы получите предупреждение «Вы собираетесь удалить это устройство из своей системы». Нажмите кнопку «Удалить».
Примечание: Если установить флажок «Удалить драйвер для этого устройства» (если он есть), Windows потребуется повторно загрузить драйвер устройства после его удаления.
- После перезагрузки компьютера Windows автоматически установит отсутствующий драйвер веб-камеры.
После переустановки драйвера проверьте, могут ли ваши приложения обнаруживать веб-камеру.
Примечание: Если Windows не удается автоматически установить драйвер веб-камеры после его удаления, выполните следующие действия:
- Перейдите в Диспетчер устройств.
- Щелкните правой кнопкой мыши свой компьютер (это первый элемент в списке) и выберите «Сканировать на предмет изменений оборудования».
Исправление 5: Обновите драйвер веб-камеры
Отсутствующие, устаревшие, неправильные или неисправные драйверы устройств часто могут быть причиной аппаратных проблем, возникающих при использовании ПК. Ваша веб-камера не будет работать, если на вашем компьютере не установлен необходимый драйвер. Хотя Windows 10 может автоматически устанавливать необходимые драйверы при подключении к устройству, эта функция может не работать успешно.
Даже при наличии необходимого драйвера устройства его версия может быть устаревшей или поврежденной.
Поэтому, чтобы попытаться восстановить работу встроенной веб-камеры, вам необходимо посетить официальный веб-сайт производителя вашего устройства и загрузить последний пакет драйверов, чтобы обновить драйверы вашего устройства.
Вы также можете выполнить обновление через Диспетчер устройств, выполнив следующие простые действия:
- Включите подключение к Интернету.
- Войдите в меню «Пуск» (нажмите клавишу с логотипом Windows).
- Введите Диспетчер устройств в строке поиска и щелкните параметр, когда он появится в результатах поиска.
- Когда откроется окно диспетчера устройств, найдите свою веб-камеру в разделе «Камеры», «Устройства обработки изображений» или «Звуковые, видео и игровые контроллеры». чтобы показать предметы, которые они содержат.
- Щелкните правой кнопкой мыши веб-камеру и выберите «Обновить драйвер» в контекстном меню.

- Выберите параметр «Автоматический поиск обновленного программного обеспечения драйвера». Windows выполнит поиск на вашем компьютере и в Интернете последней версии драйвера для вашего устройства.
Примечание: Если вы уже загрузили последнюю версию драйвера с официального веб-сайта, вы можете нажать «Выполнить поиск драйвера на моем компьютере». Затем вам придется вручную выбрать место, где драйвер сохранен на вашем компьютере, и установить драйвер.
- После успешной загрузки и установки драйвера перезагрузите компьютер и проверьте, работает ли ваша встроенная веб-камера.
Совет для профессионалов: Самый простой способ загрузить и установить необходимые драйверы для аппаратных устройств — использовать доверенное стороннее программное обеспечение, такое как Auslogics Driver Updater. Это не только гарантирует, что вы не получите неправильные драйверы, но и поможет вам поддерживать оптимальную работу вашего ПК в любое время, поскольку вы всегда будете получать уведомления в любое время, когда возникает проблема с любым из драйверов вашего устройства.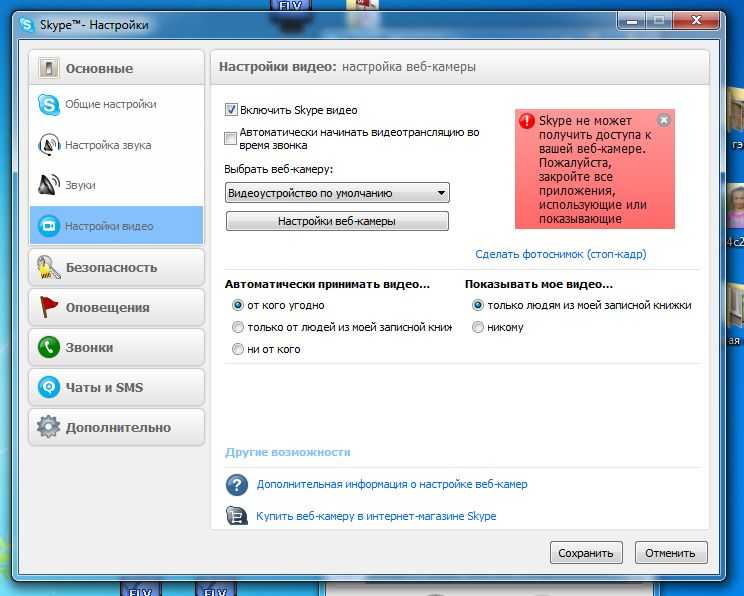
Программа обновления драйверов Auslogics выполнит полное сканирование вашего компьютера, обнаружив все устаревшие, отсутствующие, поврежденные и неправильные драйверы. После того, как сканирование завершено и вы даете добро, он загружает и устанавливает последнюю рекомендованную производителем версию необходимого программного обеспечения драйвера. Он также создает резервную копию текущей версии драйверов перед обновлением, чтобы при необходимости можно было выполнить откат. Это идеальный инструмент для поддержания вашего ПК в отличной форме в любое время, гарантируя, что вы не столкнетесь с раздражающими проблемами с вашими аппаратными устройствами.
Исправление 6: откатить драйвер веб-камеры
В диспетчере устройств есть параметр, позволяющий удалить существующий драйвер любого аппаратного устройства и установить вместо него предыдущую версию драйвера. Эта опция существует, потому что последние версии драйверов иногда могут быть ошибочными. Однако рекомендуется регулярно обновлять драйверы, поскольку более новые версии обычно являются улучшениями.
Таким образом, если вы недавно обновили драйвер веб-камеры, рекомендуется откатить его, поскольку он может быть причиной проблемы.
Выполните следующие действия, чтобы откатить встроенный (интегрированный) драйвер веб-камеры:
- Нажмите клавишу с логотипом Windows + ярлык X, чтобы открыть меню WinX.
- Найдите в списке «Диспетчер устройств» и нажмите на него.
- Щелкните стрелку рядом с устройствами обработки изображений, чтобы открыть расположенные под ней элементы.
- Щелкните правой кнопкой мыши веб-камеру и выберите «Свойства» в контекстном меню.
Примечание: Если вы не можете найти свою встроенную веб-камеру в разделе «Устройства обработки изображений», найдите ее в разделе «Камеры» или «Звуковые, видео и игровые контроллеры».
- В окне «Свойства» веб-камеры перейдите на вкладку «Драйвер».
- Нажмите кнопку «Откатить драйвер» и следуйте инструкциям на экране.
Примечание. Если кнопка «Откатить драйвер» не активна, это означает, что предыдущая версия драйвера недоступна.
Если кнопка «Откатить драйвер» не активна, это означает, что предыдущая версия драйвера недоступна.
Исправление 7: Обновление Windows
Убедитесь, что Windows обновлена. Загрузка последних обновлений может решить проблему с веб-камерой. Выполните следующие действия, чтобы проверить наличие обновлений Windows:
- Войдите в меню «Пуск», нажав клавишу с логотипом Windows.
- Нажмите «Настройки» (отображается в виде значка шестеренки).
Либо нажмите клавишу с логотипом Windows + ярлык I, чтобы быстро открыть приложение «Настройки».
- На главной странице приложения «Настройки» нажмите «Обновление и безопасность».
- Щелкните Центр обновления Windows на левой панели.
- Теперь нажмите кнопку «Проверить наличие обновлений» на правой панели. Если есть доступные обновления, загрузите и установите их.
- Перезагрузите компьютер и проверьте, устранена ли проблема со встроенной веб-камерой.

Исправление 8: Запустите средство устранения неполадок оборудования и устройств
В операционной системе Windows есть встроенные утилиты, которые позволяют легко диагностировать и устранять различные проблемы, которые могут возникнуть на вашем ПК. Одной из таких утилит является средство устранения неполадок оборудования и устройств. Следуйте простым шагам ниже, чтобы запустить его и посмотреть, заработает ли ваша веб-камера снова:
- Удерживая клавишу с логотипом Windows на клавиатуре, нажмите I, чтобы открыть приложение «Настройки».
- Нажмите «Обновление и безопасность».
- Щелкните Устранение неполадок в левой части открывшейся страницы.
- Найдите «Оборудование и устройства» на правой панели и нажмите кнопку «Запустить средство устранения неполадок».
- После завершения сканирования перезагрузите компьютер и проверьте, работает ли теперь веб-камера.
Исправление 9: Создайте новый профиль пользователя
Возможно, ваш профиль пользователя поврежден, и поэтому ваша встроенная веб-камера не работает. Попробуйте создать новую учетную запись пользователя, измените настройки прав администратора, а затем посмотрите, появится ли веб-камера в новом профиле.
Попробуйте создать новую учетную запись пользователя, измените настройки прав администратора, а затем посмотрите, появится ли веб-камера в новом профиле.
Для этого выполните следующие действия:
- Перейдите в меню «Пуск» и нажмите «Настройки» (значок шестеренки).
- В окне «Настройки» нажмите «Учетные записи», а затем нажмите «Семья и другие пользователи» на левой панели.
- В правой части страницы в разделе «Другие пользователи» нажмите «Добавить кого-то еще на этот компьютер».
- Введите необходимые учетные данные для новой учетной записи пользователя.
- Нажмите «Изменить тип учетной записи».
- Разверните раскрывающееся меню и выберите параметр «Администратор», чтобы настроить учетную запись на уровень администратора.
- Перезагрузите компьютер.
- Войдите в только что созданную учетную запись и проверьте, работает ли ваша веб-камера.
Если камера работает, когда вы вошли в новую учетную запись, это означает, что возникла проблема с вашим старым профилем пользователя.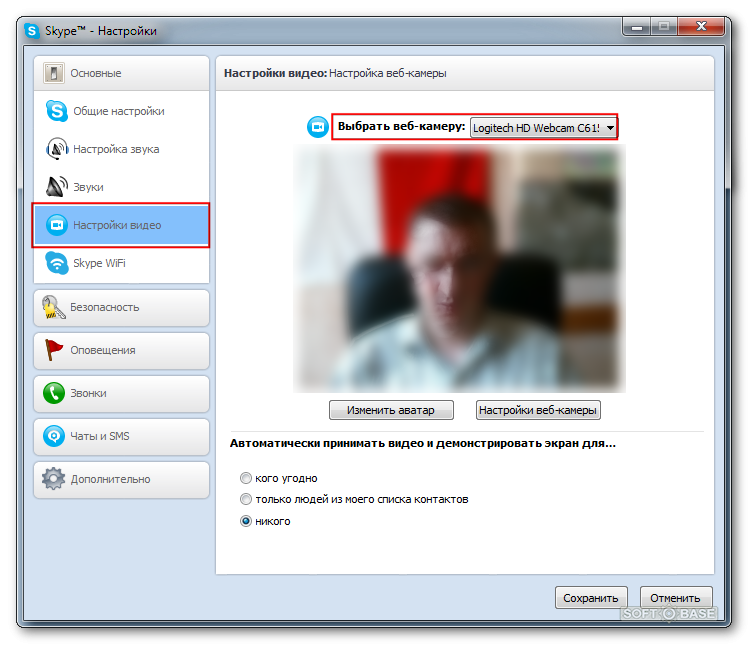 В этом случае вы можете исправить это, выполнив следующие шаги:
В этом случае вы можете исправить это, выполнив следующие шаги:
- Войдя в свою новую учетную запись, выполните шаги 1 и 2 выше.
- Когда вы окажетесь на странице «Семья и другие пользователи», выберите свою старую учетную запись пользователя.
- Нажмите «Изменить тип учетной записи».
- Выберите тип учетной записи «Стандартный пользователь» и нажмите кнопку «ОК».
- Нажмите кнопку «Изменить тип учетной записи» еще раз и выберите «Администратор».
- Нажмите кнопку ОК.
- Повторите шаги с 3 по 6 несколько раз. Говорят, что это помогает восстановить проблемный профиль пользователя.
- Перезагрузите компьютер и войдите в свою старую учетную запись. Проверьте, будет ли работать ваша камера.
Исправление 10: выполнить настройку реестра
Попробуйте удалить файлы LowerFilters и UpperFilters из реестра, чтобы исправить устройство обработки изображений. Выполните следующую процедуру:
- Перейдите в меню «Пуск» и введите «Конфигурация системы» в строке поиска.

- Нажмите на опцию в результатах поиска.
Можно также удерживать клавишу с логотипом Windows и нажать R, чтобы вызвать диалоговое окно «Выполнить». Затем введите «msconfig.exe» в текстовое поле и нажмите «ОК» или нажмите «Ввод».
- В открывшемся окне перейдите на вкладку «Загрузка» и установите флажок «Безопасная загрузка» в разделе «Параметры загрузки».
- Нажмите кнопку ОК.
- Сохраните все открытые файлы, а затем нажмите кнопку «Перезагрузить», когда появится запрос.
- После загрузки Windows в безопасном режиме перейдите в следующую папку: C:\windows\system32\drivers. Это легко сделать, скопировав адрес. Нажмите клавишу с логотипом Windows + сочетание клавиш R, чтобы открыть диалоговое окно «Выполнить». Вставьте адрес и нажмите OK или Enter.
- Когда откроется страница проводника, найдите файл с именем «lvmvdrv.sys» и переименуйте его в «lvmvdrv.sys.backup». Однако, если вы не можете найти файл, просто перейдите к следующему шагу.

- Теперь откройте диалоговое окно «Выполнить» (логотип Windows + R), введите «Regedit» в текстовое поле и нажмите «Ввод» или нажмите «ОК».
- Нажмите кнопку «Да», когда появится приглашение контроля учетных записей (UAC).
- В открывшемся окне редактора реестра перейдите к HKEY_LOCAL_MACHINE\SYSTEM\CurrentControlSet\Control\Class\{6BDD1FC6-810F-11D0-BEC7-08002BE2092F}.
- Прежде чем двигаться дальше, вам необходимо создать резервную копию папки. Щелкните правой кнопкой мыши {6BDD1FC6-810F-11D0-BEC7-08002BE2092F} и нажмите «Экспорт» в контекстном меню. Выберите безопасное место и нажмите Сохранить.
Примечание: Если что-то пойдет не так во время или после внесения изменений, описанных ниже, просто перейдите в место, где вы сохранили резервную копию папки реестра, и откройте папку, чтобы загрузить значения реестра по умолчанию.
- После завершения шага 11 нажмите {6BDD1FC6-810F-11D0-BEC7-08002BE2092F}.
 В правой части страницы щелкните правой кнопкой мыши LowerFilters или UpperFilters (если одного нет в списке, другой должен быть там) и нажмите «Удалить» в контекстном меню.
В правой части страницы щелкните правой кнопкой мыши LowerFilters или UpperFilters (если одного нет в списке, другой должен быть там) и нажмите «Удалить» в контекстном меню. - Закрыть редактор реестра. Перезапустите шаги с 1 по 5 и перезагрузите систему, чтобы загрузить ее в обычном режиме.
- Проверьте, работает ли ваша встроенная веб-камера.
Исправление 11: перезагрузите компьютер
Если вы испробовали все вышеперечисленные решения, но встроенная веб-камера вашего ПК по-прежнему не работает, а Windows и приложения не могут ее обнаружить, следующий вариант — переустановить Windows 10. ОПЕРАЦИОННЫЕ СИСТЕМЫ. Прежде чем сделать это, рекомендуется сделать резервную копию ваших файлов. Хотя вам будет предложено сохранить все ваши файлы, все же рекомендуется выполнить резервное копирование вручную.
После резервного копирования файлов выполните следующие действия, чтобы перезагрузить компьютер:
- Откройте приложение «Настройки», удерживая клавишу с логотипом Windows на клавиатуре, а затем нажав I.



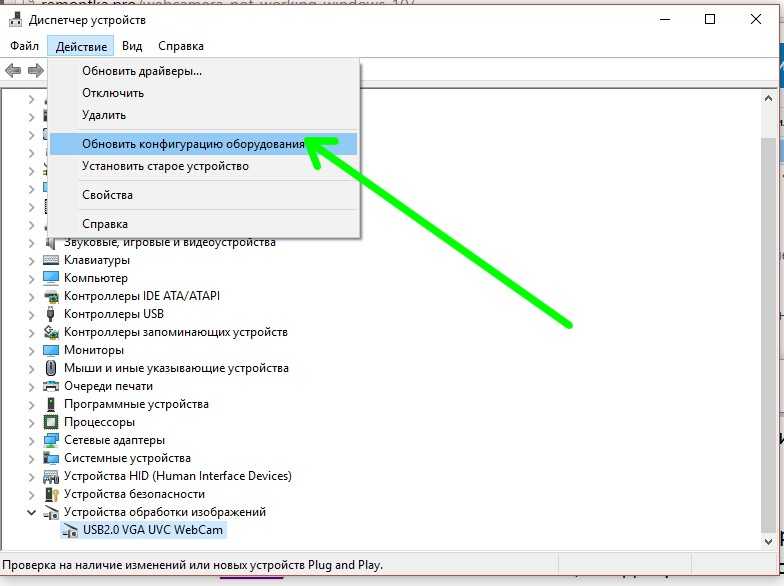 Нажмите на кнопку «Обновить конфигурацию оборудования» и дождитесь того момента, когда система покажет обнаруженные устройства. Среди них должна быть ваша камера. Установите ее и обновите драйвера — она должна заработать.
Нажмите на кнопку «Обновить конфигурацию оборудования» и дождитесь того момента, когда система покажет обнаруженные устройства. Среди них должна быть ваша камера. Установите ее и обновите драйвера — она должна заработать.


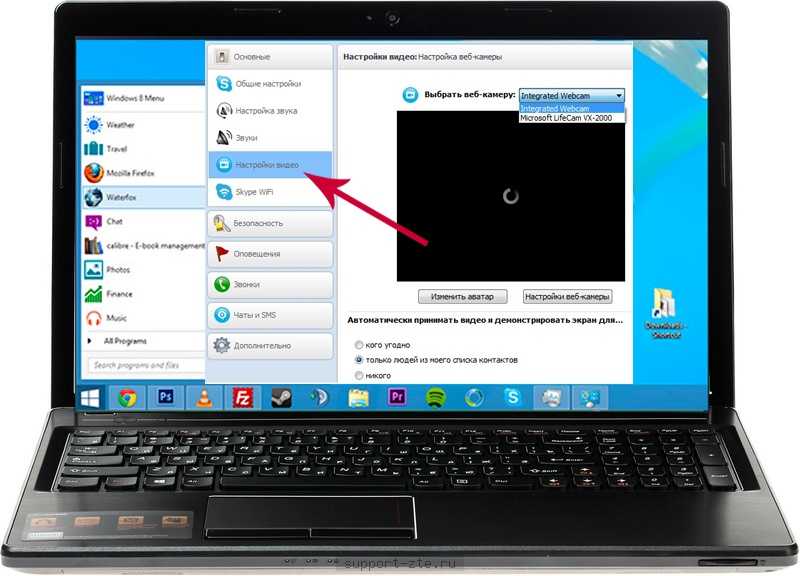 0036
0036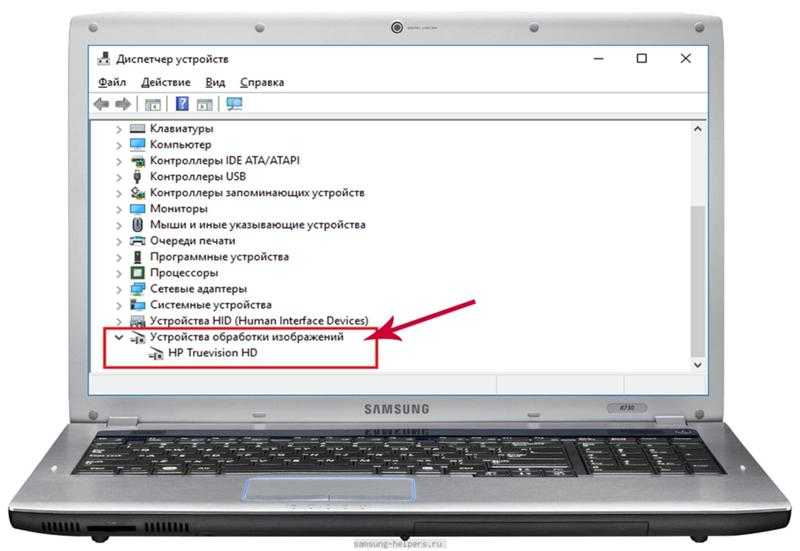


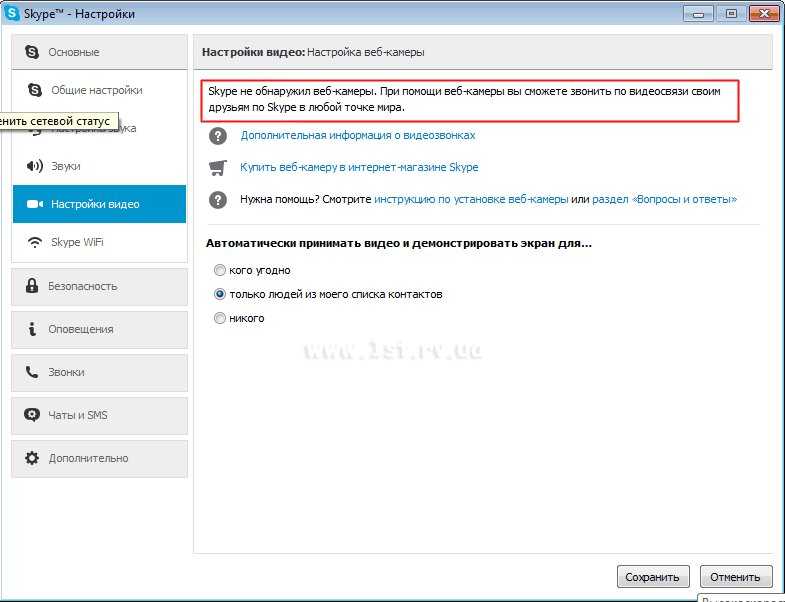 Затем нажмите «Настройки» из списка.
Затем нажмите «Настройки» из списка.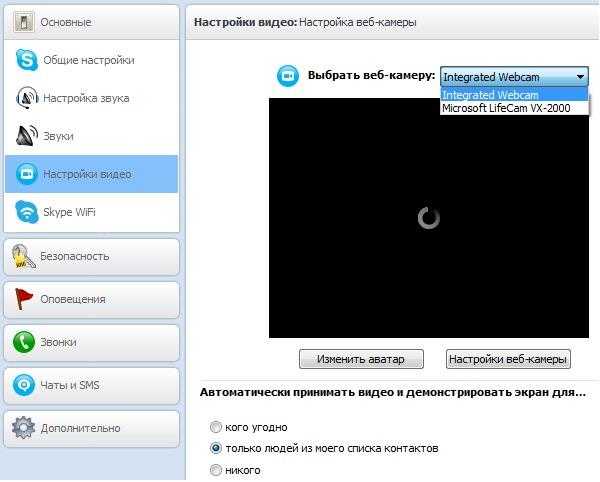 Найдите в списке «Диспетчер устройств» и нажмите на него.
Найдите в списке «Диспетчер устройств» и нажмите на него.


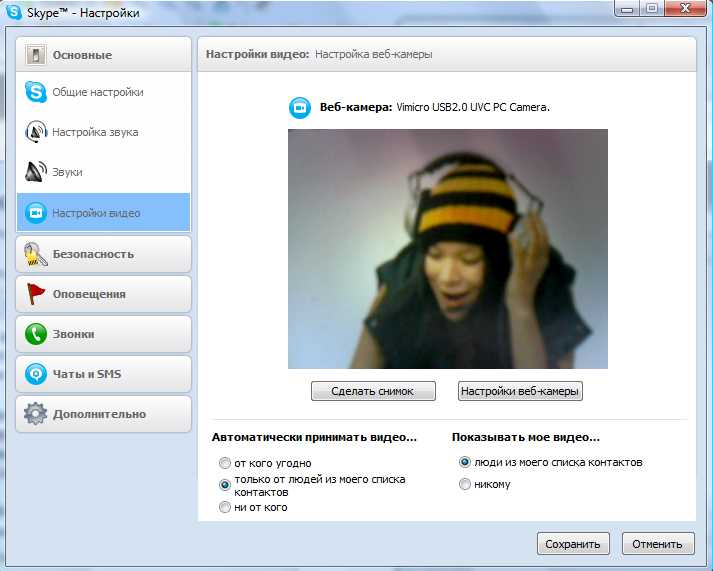
 В правой части страницы щелкните правой кнопкой мыши LowerFilters или UpperFilters (если одного нет в списке, другой должен быть там) и нажмите «Удалить» в контекстном меню.
В правой части страницы щелкните правой кнопкой мыши LowerFilters или UpperFilters (если одного нет в списке, другой должен быть там) и нажмите «Удалить» в контекстном меню.
