Выделение строки в excel при нажатии на ячейку: Выделение содержимого ячеек в Excel
Содержание
Выделение содержимого ячеек в Excel
Строки и столбцы
Строки и столбцы
Строки и столбцы
Выделение содержимого ячеек в Excel
-
Вставка и удаление строк и столбцов
Статья
-
Выделение содержимого ячеек в Excel
Статья
-
Закрепление областей окна для блокировки строк и столбцов
Статья
-
Скрытие и отображение строк и столбцов
Статья
-
Фильтр уникальных значений или удаление повторяющихся значений
Статья
-
Разделение текста на столбцы с помощью мастера распределения текста по столбцам
Статья
-
Создание списка последовательных дат
Статья
Далее:
Ячейки
Excel для Microsoft 365 Excel для Microsoft 365 для Mac Excel 2021 Excel 2021 for Mac Excel 2019 Excel 2019 для Mac Excel 2016 Excel 2016 для Mac Excel 2013 Excel 2010 Excel для Mac 2011 Excel Starter 2010 Еще. ..Меньше
..Меньше
В Excel можно выделять содержимое ячеек, строк или столбцов.
Примечание: Если лист защищен, возможность выделения ячеек и их содержимого может быть недоступна.
Выделение ячеек
-
Чтобы выделить ячейку, щелкните ее. Для перехода к ячейке и ее выделения также можно использовать клавиатуру.
-
Чтобы выбрать диапазон, выделите ячейку, а затем, удерживая основную кнопку мыши, перетащите выделение на другие ячейки.
Для этого также можно использовать SHIFT+клавиши со стрелками.
org/ListItem»>
Чтобы выделить несмежные ячейки и диапазоны ячеек, выберите их, удерживая нажатой клавишу CTRL.
Выделение строк и столбцов
-
Щелкните букву в верхней части столбца, чтобы выделить его целиком. Можно также щелкнуть любую ячейку в столбце и нажать клавиши CTRL+ПРОБЕЛ.
-
Выберите номер строки, чтобы выделить ее целиком. Можно также щелкнуть любую ячейку в строке и нажать клавиши SHIFT+ПРОБЕЛ.
-
Чтобы выделить несмежные строки или столбцы, выберите их номера, удерживая нажатой клавишу CTRL.

Выделение таблицы, списка или листа
-
Чтобы выделить список или таблицу, щелкните любую содержащуюся в них ячейку и нажмите клавиши CTRL+A.
-
Чтобы выделить весь лист, нажмите кнопку Выделить все в его левом верхнем углу.
Примечание: В некоторых случаях выделение одной ячейки может привести к выбору нескольких смежных ячеек. Советы о том, как устранить эту проблему, см. в публикации сообщества под названием Как предотвратить одновременное выделение нескольких ячеек в Excel?.
Дополнительные сведения
Вы всегда можете задать вопрос специалисту Excel Tech Community или попросить помощи в сообществе Answers community.
Выделение строк и столбцов в таблице Excel
Excel для Microsoft 365 Excel для Microsoft 365 для Mac Excel 2021 Excel 2021 for Mac Excel 2019 Excel 2019 для Mac Excel 2016 Excel 2016 для Mac Excel 2013 Excel 2010 Excel 2007 Excel для Mac 2011 Excel Mobile Еще…Меньше
Ячейки и диапазоны в таблице можно выбирать точно так же, как и на отдельные ячейки, но выбор строк и столбцов таблицы отличается от выбора строк и столбцов.
|
|
|
|---|---|
|
Столбец таблицы с заголовком или без него
|
Щелкните в таблице верхний край столбца или его заголовка.
Примечание: Если щелкнуть верхний край, будут выбраны данные столбца таблицы. Если щелкнуть его дважды, будет выбран весь столбец таблицы.
Можно также щелкнуть в любом месте столбца таблицы и нажать клавиши CTRL+ПРОБЕЛ или щелкнуть первую ячейку столбца таблицы, а затем нажать клавиши CTRL+SHIFT+СТРЕЛКА ВНИЗ.
Примечание: Один раз при нажатии CTRL+ПРОБЕЛ будут выбраны данные столбца таблицы. Дважды при нажатии CTRL+ПРОБЕЛ будет выбран весь столбец таблицы.
|
|
Строка таблицы
|
Щелкните левую границу строки таблицы. Следующая стрелка выделения указывает на то, что при щелчке выбрана строка.
Можно щелкнуть первую ячейку в строке таблицы и нажать клавиши CTRL+SHIFT+СТРЕЛКА ВПРАВО.
|
|
Все строки и столбцы таблицы
|
Щелкните левый верхний угол таблицы. Следующая стрелка выделения указывает на то, что при щелчке будут выбраны данные таблицы во всей таблице.
Дважды щелкните левый верхний угол таблицы, чтобы выбрать всю таблицу, включая ее заглавные.
Можно также щелкнуть в любом месте таблицы и нажать CTRL+A, чтобы выбрать данные во всей таблице, или щелкнуть левую верхнюю ячейку таблицы и нажать CTRL+SHIFT+END.
Чтобы выделить таблицу целиком вместе с заголовками, дважды нажмите клавиши CTRL+A.
|
Дополнительные сведения
Вы всегда можете задать вопрос специалисту Excel Tech Community или попросить помощи в сообществе Answers community.
См. также
Общие сведения о таблицах Excel
Видео: создание и форматирование таблицы Excel
Данные итогов в таблице Excel
Форматирование таблицы Excel
Изменение размера таблицы путем добавления или удаления строк и столбцов
Фильтрация данных в диапазоне или таблице
Преобразование таблицы в диапазон
Использование структурированных ссылок в таблицах Excel
Проблемы совместимости таблиц Excel
Экспорт таблицы Excel в SharePoint
Выбрать содержимое ячейки в Excel
Строки и столбцы
Справка по Excel и обучение
Строки и столбцы
Строки и столбцы
Выбрать содержимое ячейки в Excel
Вставка или удаление строк и столбцов
Статья
Выбрать содержимое ячейки в Excel
Статья
Закрепить панели, чтобы заблокировать строки и столбцы
Статья
Скрыть или показать строки или столбцы
Статья
Отфильтровать уникальные значения или удалить повторяющиеся значения
Статья
Разделите текст на разные столбцы с помощью мастера преобразования текста в столбцы
Статья
Создайте список последовательных дат
Статья
Следующий:
Клетки
Excel для Microsoft 365 Excel для Microsoft 365 для Mac Excel 2021 Excel 2021 для Mac Excel 2019 Excel 2019 для Mac Excel 2016 Excel 2016 для Mac Excel 2013 Excel 2010 Excel для Mac 2011 Excel Starter 2010 Дополнительно.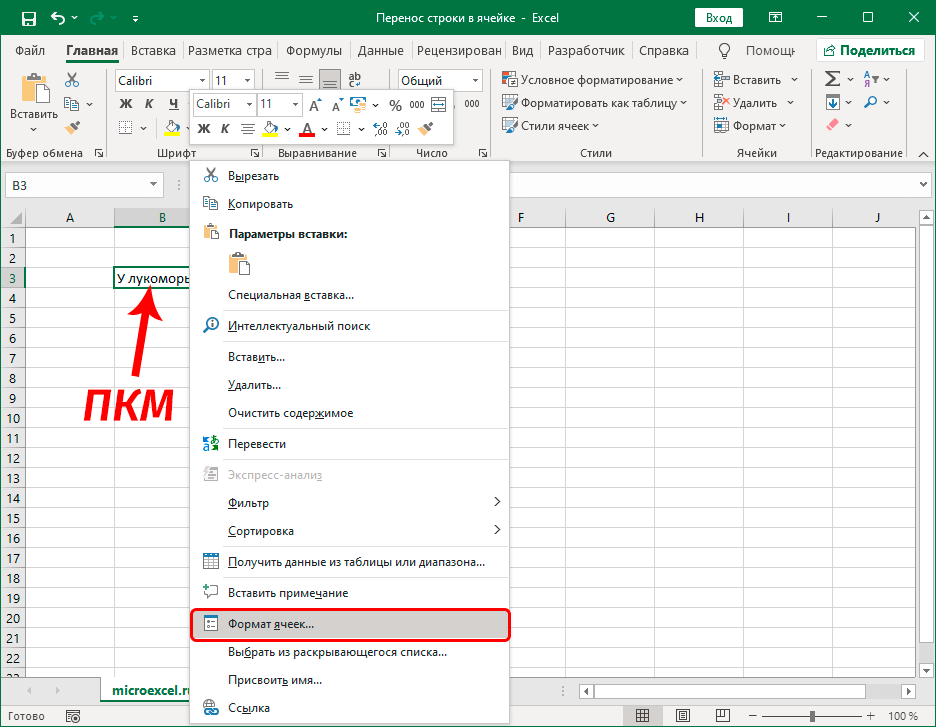 ..Меньше
..Меньше
В Excel можно выбрать содержимое одной или нескольких ячеек, строк и столбцов.
Примечание. Если рабочий лист защищен, возможно, вы не сможете выбирать ячейки или их содержимое на листе.
Выберите одну или несколько ячеек
Щелкните ячейку, чтобы выбрать ее. Или используйте клавиатуру, чтобы перейти к нему и выбрать его.
Чтобы выбрать диапазон, выберите ячейку, затем, удерживая нажатой левую кнопку мыши, перетащите ее по другим ячейкам.
Или используйте Shift + клавиши со стрелками, чтобы выбрать диапазон.
org/ListItem»>
Чтобы выбрать несмежные ячейки и диапазоны ячеек, удерживайте клавишу Ctrl и выберите ячейки.
Выберите одну или несколько строк и столбцов
Выберите букву вверху, чтобы выбрать весь столбец. Или щелкните любую ячейку в столбце, а затем нажмите Ctrl + пробел.
Выберите номер строки, чтобы выбрать всю строку. Или щелкните любую ячейку в строке, а затем нажмите Shift + Space.
Чтобы выбрать несмежные строки или столбцы, удерживайте клавишу Ctrl и выберите номера строк или столбцов.

Выберите таблицу, список или рабочий лист
Чтобы выбрать список или таблицу, выберите ячейку в списке или таблице и нажмите Ctrl + A.
Чтобы выбрать весь рабочий лист, нажмите кнопку Выделить все в верхнем левом углу.
Примечание. В некоторых случаях выбор ячейки может привести к выбору нескольких соседних ячеек. Советы о том, как решить эту проблему, см. в этом сообщении. Как запретить Excel выделять сразу две ячейки? в обществе.
Нужна дополнительная помощь?
Вы всегда можете обратиться к эксперту в техническом сообществе Excel или получить поддержку в сообществе ответов.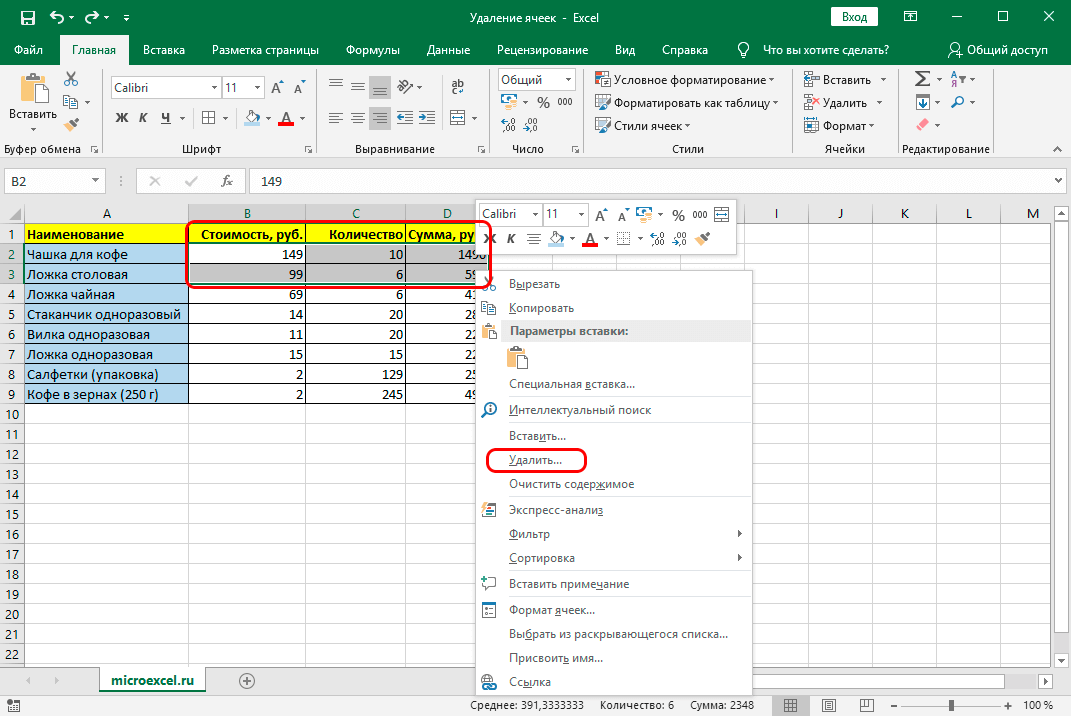
Выбор строк и столбцов в таблице Excel
Excel для Microsoft 365 Excel для Microsoft 365 для Mac Excel 2021 Excel 2021 для Mac Excel 2019 Excel 2019 для Mac Excel 2016 Excel 2016 для Mac Excel 2013 Excel 2010 Excel 2007 Excel для Mac 2011 Excel Mobile Дополнительно…Меньше
Вы можете выбирать ячейки и диапазоны в таблице точно так же, как если бы они были выбраны на листе, но выбор строк и столбцов таблицы отличается от выбора строк и столбцов рабочего листа.
Для выбора | Сделай это |
|---|---|
Столбец таблицы с заголовками или без них | Щелкните верхний край заголовка столбца или столбца в таблице. Примечание. Однократное нажатие на верхний край выделяет данные столбца таблицы; двойное нажатие выделяет весь столбец таблицы. Вы также можете щелкнуть в любом месте столбца таблицы, а затем нажать CTRL+ПРОБЕЛ, или щелкнуть первую ячейку в столбце таблицы, а затем нажать CTRL+SHIFT+СТРЕЛКА ВНИЗ. Примечание. Однократное нажатие клавиш CTRL+ПРОБЕЛ выделяет данные столбца таблицы; двойное нажатие CTRL+ПРОБЕЛ выделяет весь столбец таблицы. |
Строка таблицы | Щелкните левую границу строки таблицы. Появляется следующая стрелка выбора, указывающая, что щелчок выбирает строку. Вы можете щелкнуть первую ячейку в строке таблицы, а затем нажать CTRL+SHIFT+СТРЕЛКА ВПРАВО. |
Все строки и столбцы таблицы | Щелкните левый верхний угол таблицы. Появляется следующая стрелка выбора, указывающая, что при щелчке выбираются табличные данные во всей таблице. Дважды щелкните левый верхний угол таблицы, чтобы выбрать всю таблицу, включая заголовки. Вы также можете щелкнуть в любом месте таблицы, а затем нажать CTRL+A, чтобы выбрать табличные данные во всей таблице, или щелкнуть самую верхнюю левую ячейку в таблице, а затем нажать CTRL+SHIFT+END. Дважды нажмите CTRL+A, чтобы выбрать всю таблицу, включая ее заголовки. |
Нужна дополнительная помощь?
Вы всегда можете обратиться к эксперту в техническом сообществе Excel или получить поддержку в сообществе ответов.


 Следующая стрелка выделения указывает на то, что столбец выбирается щелчком.
Следующая стрелка выделения указывает на то, что столбец выбирается щелчком.
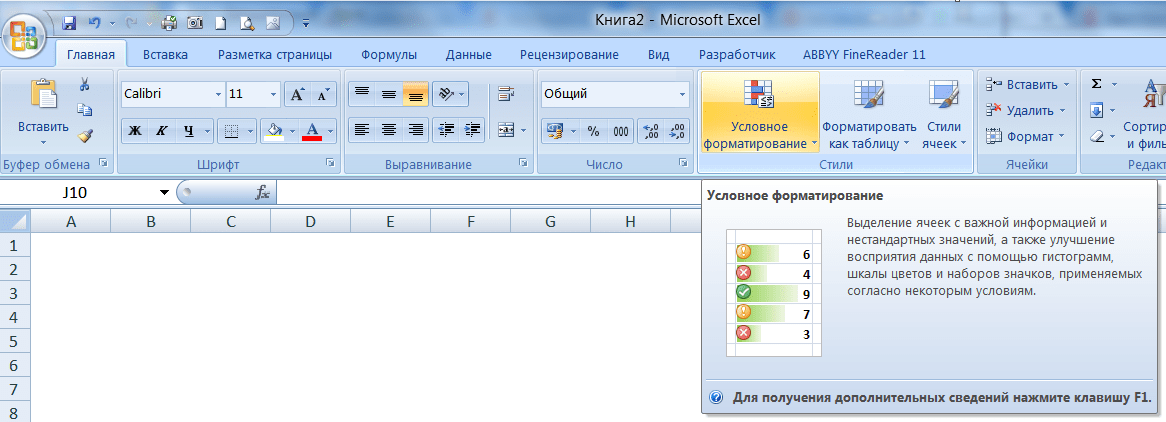

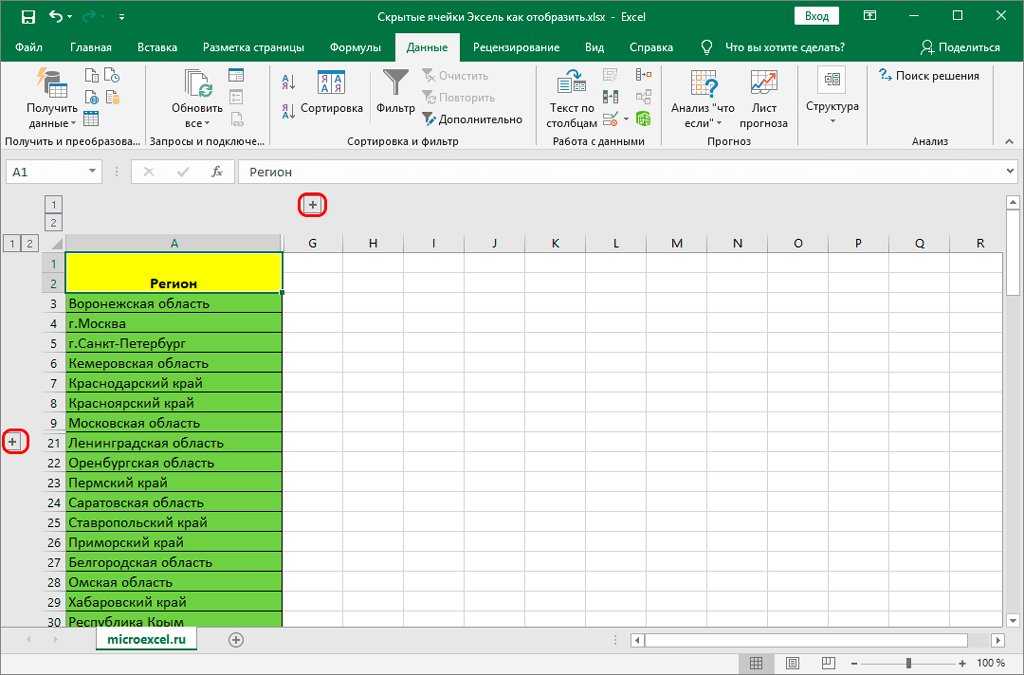 Появляется следующая стрелка выбора, указывающая, что щелчок выбирает столбец.
Появляется следующая стрелка выбора, указывающая, что щелчок выбирает столбец.
