Как ускорить слабый пк: Ускоряем старый компьютер. Советы, испытанные на реальном ПК
Содержание
Ускоряем старый компьютер. Советы, испытанные на реальном ПК
Готовимся к удаленной работе и настраиваем старый домашний компьютер так, чтобы он работал как новый.
С постепенным возвращением на удаленную работу и дистанционное обучение перед нами снова возник вопрос эффективной работы из дома. Один из главных ее залогов — производительный компьютер. Но что делать, если у вас нет возможностей использовать рабочее устройство дома или приобрести новый домашний ПК?
Мы попробовали взять старый компьютер и оптимизировать его для современной работы.
Устройство, которое мы реанимируем в данной статье, — 13-летний компьютер со старым процессором Core 2 Duo, 4 ГБ оперативной памяти и жестким диском на 500 ГБ, который не включался более пяти лет.
Вот какие действия помогли нам успешно справиться с задачей.
Определите, насколько стар компьютер
По современным стандартам компьютер, о котором пойдет речь, уже устарел. Но после выполнения всех действий производительность работы стала удовлетворительной. Подключение к интернету было довольно стабильным и даже игры того времени удалось успешно запустить.
Подключение к интернету было довольно стабильным и даже игры того времени удалось успешно запустить.
Однако есть предел, насколько далеко «назад во времени» можно вернуться.
Хоть и существуют инструкции, с помощью которых можно «урезать» Windows 10, чтобы система работала практически на любом устройстве, но по умолчанию ее можно установить только на компьютер с Pentium 4 2005 года, поскольку у более старых ПК отсутствуют требуемые характеристики процессора. Даже если компьютер заработает, на нем будет невозможно работать.
Практическим минимумом следует считать устройство средней стоимости 2007–2010 годов. Но даже в этом случае необходимо убедиться, что у вас есть совместимый процессор. Скорее всего, компьютер будет работать медленно. Но всегда есть возможность добавления оперативной памяти или смены жесткого диска (поговорим об этом далее).
Очистите компьютер от пыли, прежде чем его включить
Так выглядела внутренняя часть нашего устройства 13-летней давности.
И процессор, и источник питания были забиты грязью и комками пыли. Это легко может привести к перегреву и произвольному завершению работы. Так что если ваш компьютер или ноутбук произвольно выключается, возможно, их пора почистить изнутри.
От пыли избавлялись двумя способами. Для начала, уборка пылесосом.
А затем продув с помощью баллончика со сжатым воздухом (лучше делать это на улице).
Первое включение. И приступ ностальгии
На многих старых компьютерах и ноутбуках установлены старые версии ОС Windows. Вы можете столкнуться с указанными ниже версиями.
- Windows XP. Любимая многими и популярная до 2014 года система (в тот год Microsoft прекратила ее поддержку). На сегодняшний день — устаревшая и небезопасная ОС. Недавно исходный код Windows XP утек в сеть, что еще больше подвергает опасности пользователей.
- Windows 7. До сих пор широко используется, но с января 2020 года также перестала получать обновления и системные исправления безопасности от Microsoft.
 На данный момент, Avast продолжает поддержку своих продуктов для Windows 7.
На данный момент, Avast продолжает поддержку своих продуктов для Windows 7. - Старые версии Windows 10. Уже не поддерживаемые версии Windows 2015, 2016 или 2017 года.
В любом случае, для переустановки рекомендуется выбрать последнюю версию Windows 10. Если ваша система нормально работала на Windows 7, то на Windows 10 она будет работать как минимум так же хорошо (а может даже и немного быстрее).
Со старыми компьютерами под управлением Windows XP могут возникнуть проблемы обновления до новой ОС. В этом случае необходимо иметь процессор не ниже уровня Core 2 Duo или 1 ГБ оперативной памяти. Чтобы проверить, какая у вас операционная система, нажмите правой кнопкой мыши на иконку Мой компьютер и выберите пункт Свойства.
Синхронизация часов
В процессе возвращения к жизни старых компьютеров многие сообщали о проблемах с подключением к интернету или получением обновлений Windows. Возможно, дело в неправильно заданных или отключенных системных часах.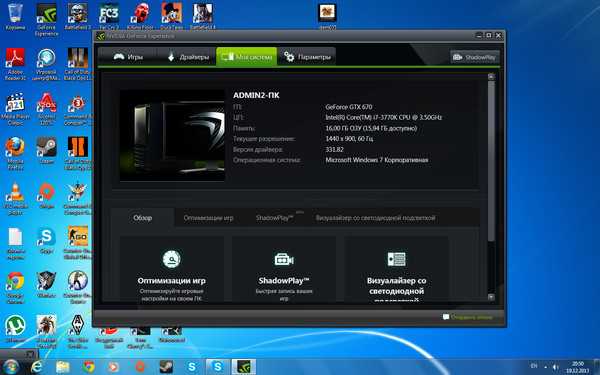
Для их синхронизации, кликните на часы и выберите Изменение настроек даты и времени. Нажмите элементы Время по Интернету, Изменить настройки и Обновить, чтобы синхронизировать время.
Это, скорее всего, позволит устранить множество проблем.
Запуск Центра обновления Windows и устранение неисправностей
Прежде чем начать работать на старом устройстве, установите последние обновления. Для этого нажмите кнопку Пуск и введите запрос Центр обновления Windows.
Если вам нужно выполнить десятки обновлений, не пытайтесь установить их все сразу. Нажмите элемент Доступно важных обновлений: XX и выберите только 5–10 обновлений, установите их, перезагрузите ПК и переходите к следующим. Если обновиться не получится, возможно, придется переустанавливать систему (об этом расскажем далее).
Обновление программ
В регулярном обновлении нуждается не только Windows, но и установленные программы. Обновления устраняют критические проблемы безопасности, ошибки и зачастую улучшают функциональность.
Обновления устраняют критические проблемы безопасности, ошибки и зачастую улучшают функциональность.
Если повезет, программа отобразит всплывающее окно с уведомлением о наличии обновлении. Несколько нажатий кнопок — и готово. Однако во многих случаях вам может потребоваться сделать это вручную: откройте используемую программу и поищите в настройках пункт Обновить.
Если хотите сэкономить время, вы можете использовать функцию Обновления программ. Она есть в нашем антивирусе Avast Premium Security и программе по очистке и оптимизации ПК Avast Cleanup Premium.
Просмотрите список и обновите все приложения. Не забудьте включить функцию Автоматическое обновление, и вам больше не придется этим заниматься.
Удаление ненужных программ
Пора удалить программы, которые вам уже не нужны. Для этого откройте Панель управления. В ОС Windows 7 нажмите кнопку Пуск, выберите Панель управления и Удаление программы. В ОС Windows 10 нажмите кнопку Пуск, затем выберите значок шестеренки и пункт Приложения.
В ОС Windows 10 нажмите кнопку Пуск, затем выберите значок шестеренки и пункт Приложения.
Просмотрите список установленных приложений, выберите ненужные и удалите их. Если вы установили Avast Cleanup, вам пригодится функция «Очистка программ». Она проверяет компьютер на наличие и ресурсоемкого ПО и приложений, которыми вы давно не пользуетесь.
Регулярная проверка работоспособности
Компоненты старого компьютера требуют регулярного технического обслуживания.
- Контролируйте температуру процессора
Проверяйте работоспособность оперативной памяти
Проверяйте работоспособность жесткого диска. Регулярно сканируйте жесткий диск. В программе Avast Cleanup есть функция Disk Doctor, которая сканирует диск на наличие повреждений и устраняет неполадки.
Обновление драйверов для встроенных или подключенных периферийных устройств
Для работы всех устройств, которые находятся внутри ПК и подключены к нему (видео- и звуковой карты, принтера, адаптера Wi-Fi, мыши, клавиатуры), нужны драйверы.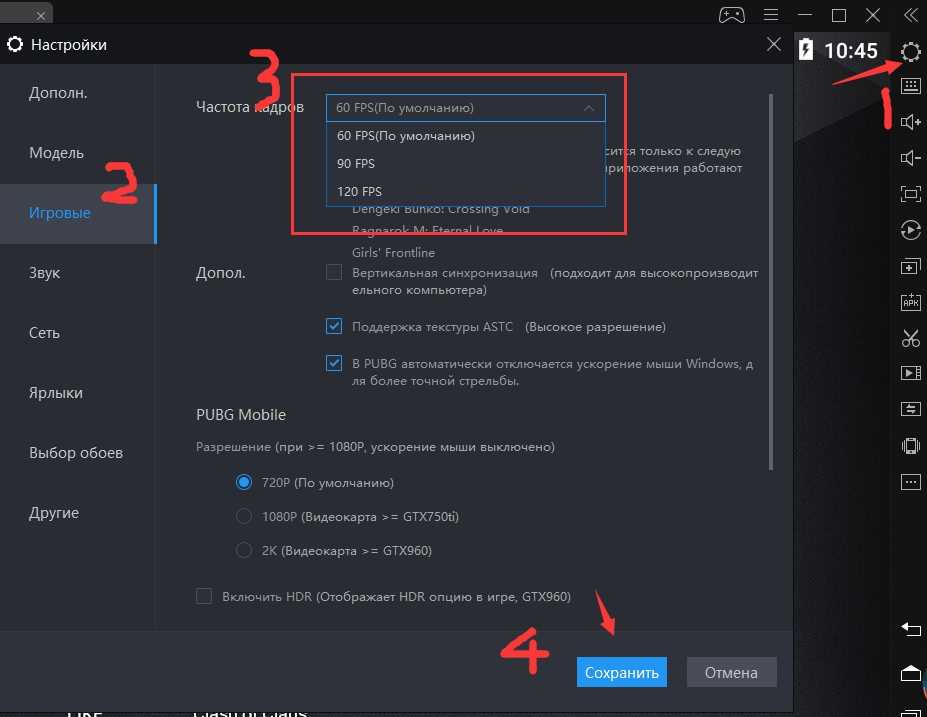
Если вы работаете на старом компьютере и со старыми периферийными устройствами, вы можете столкнуться с проблемами безопасности (из-за устаревших драйверов) и даже неправильной работой этих устройств.
Обновление драйверов — ключевое условие для исправления ошибок и улучшения производительности.
Ускорение работы компьютера
Итак, теперь, когда мы обновили ПК и очистили его от ненужных программ, пора заняться ускорением его работы.
Скорее всего, его производительность не соответствует вашим ожиданиям. Современные браузеры используют много оперативной памяти, а многие программы требуют такой уровень производительности, которую старый компьютер не может обеспечить из-за перегруженности.
Ниже описаны самые эффективные способы ускорения его работы.
1. Отключите автозапуск всех ненужных программ
При каждом запуске компьютер загружает множество работающих в фоновом режиме приложений, которые вам, возможно, не нужны. Например, TeamViewer и Steam загружаются при каждом включении. На это расходуются ресурсы памяти и процессора, и многие из этих программ можно легко отключить, чтобы они не запускались автоматически. Для этого нажмите на клавиатуре одновременно клавиши WINDOWS и R. Введите «msconfig» и нажмите клавишу Enter.
На это расходуются ресурсы памяти и процессора, и многие из этих программ можно легко отключить, чтобы они не запускались автоматически. Для этого нажмите на клавиатуре одновременно клавиши WINDOWS и R. Введите «msconfig» и нажмите клавишу Enter.
Просмотрите список программ на вкладке Автозагрузка. Снимите флажки программ, которые вам не нужны при каждом запуске. Не узнаете какую-то программу? Воспользуйтесь Google. Но не беспокойтесь. Снятие флажка напротив какого-либо элемента не приведет к невозможности загрузки компьютера. В худшем случае, программа попросит внести ее в список Автозагрузки снова.
2. Дефрагментируйте диск
Вероятнее всего, в старом компьютере используются HDD-диски. Они значительно медленнее, чем современные SSD-накопители. Для ускорения работы HDD необходимо время от времени проводить дефрагментацию диска.
Дефрагментация повышает производительность и эффективность системы хранения за счет реорганизации жесткого диска, обеспечивая хранение всех фрагментов файлов вместе.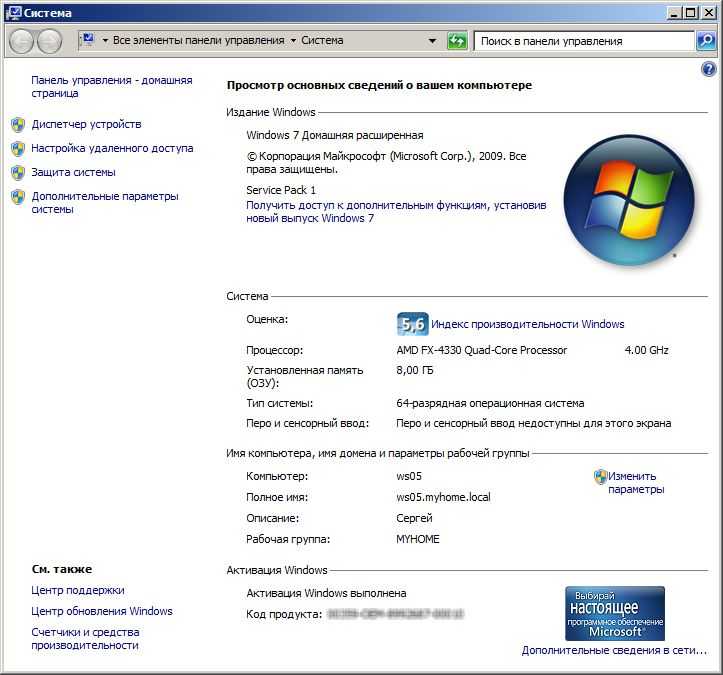 Ее проведение рекомендуется только при наличии жесткого диска (HDD). При использовании твердотельного накопителя (SSD) дефрагментация не требуется и не принесет пользы. Avast Cleanup Premium автоматически определит тип вашего накопителя и предложит провести дефрагментацию только HDD-накопителей.
Ее проведение рекомендуется только при наличии жесткого диска (HDD). При использовании твердотельного накопителя (SSD) дефрагментация не требуется и не принесет пользы. Avast Cleanup Premium автоматически определит тип вашего накопителя и предложит провести дефрагментацию только HDD-накопителей.
3. Приостановите работу программ
Функция приостановки программ обнаруживает все активные приложения, работающие в фоновом режиме, и позволяет вам перевести их в режим сна, когда они не нужны. Это не повлияет на вашу работу, но позволит компьютеру увеличить быстродействие.
После всех выполненных действий пора измерить производительность старого компьютера и посмотреть, насколько быстрее он стал работать. Для проверки общей производительности можно использовать классическую программу PCMark, которая выполняет тестирование общей производительности, а также производительности при просмотре веб-сайтов и запуске нетребовательных к ресурсам игр, выставляя оценку в баллах.
Кроме того, было проверено время загрузки с помощью Microsoft Performance Toolkit.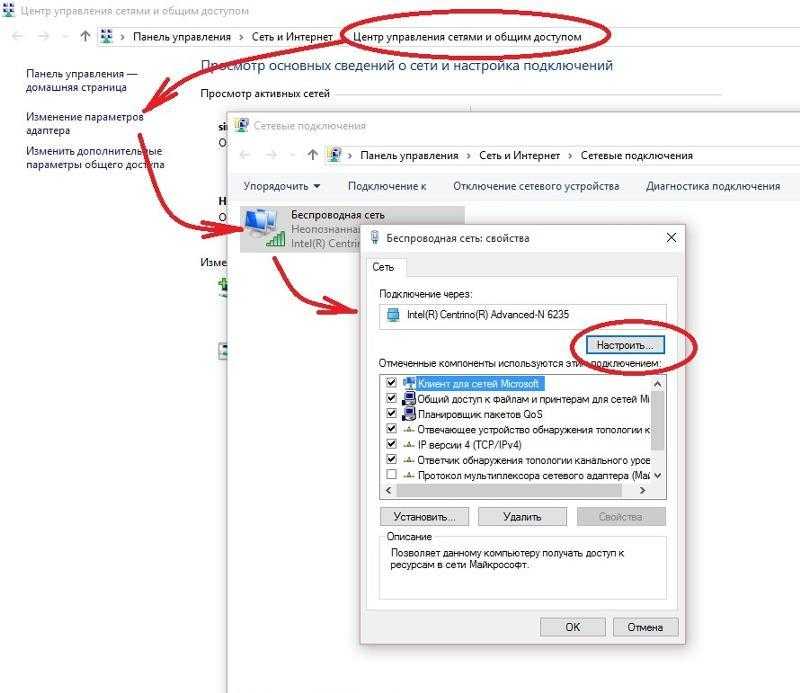 Результат налицо!
Результат налицо!
На графиках видно, что выполненные советы по оптимизации позволили значительно повысить производительность. Запуск компьютера стал занимать в 2,5 раза меньше времени, а общая скорость работы повысилась вдвое. Вот так влияют на производительность ПК старые программы, драйверы, элементы автозагрузки, фрагментированный жесткий диск и прочие фактотры.
Если ничего не помогает: чистая установка!
Если ПК плохо работает или его невозможно оптимизировать, возможно, пришло время начать все с нуля и переустановить Windows. Данное руководство поможет это сделать.
Следует отметить, что для этого нужно подготовиться: приобрести USB-накопитель объемом 4–8 ГБ, скачать файл установки Windows и выполнить множество действий… Но в итоге вы получите абсолютно чистую систему.
Замена ключевых компонентов
Если производительность по прежнему вас не устраивает, не торопитесь покупать новый компьютер.
Как упоминалось выше, на многих старых компьютерах установлены жесткие диски (HDD), которые работают гораздо медленнее современных решений.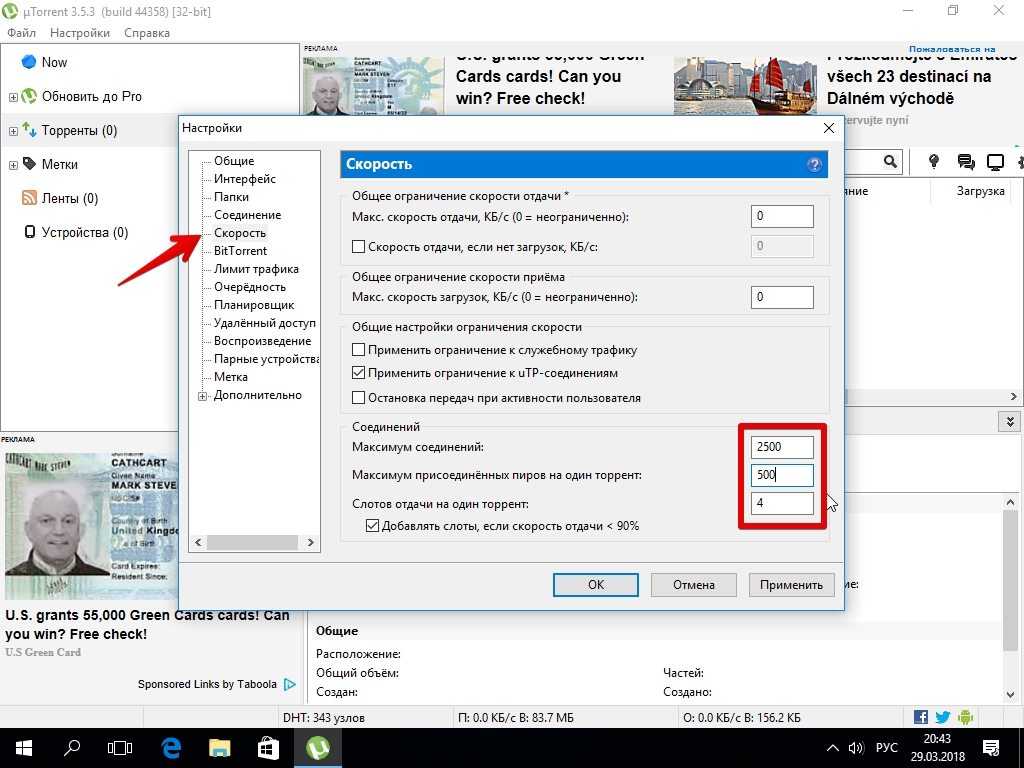 Если вы хотите ускорить все процессы, подумайте об установке SSD-накопителя. Это может значительно ускорить работу вашего устройства.
Если вы хотите ускорить все процессы, подумайте об установке SSD-накопителя. Это может значительно ускорить работу вашего устройства.
То же касается и оперативной памяти. Если объем памяти менее 4 ГБ, у вас могут возникнуть проблемы с производительностью, особенно при открытии большого количества программ и вкладок браузера. Добавьте оперативной памяти, чтобы улучшить производительность.
Не забывайте о безопасности устройства! Установите бесплатный Avast Free Antivirus и обеспечьте защиту обновленного старого компьютера от всех типов вредоносных программ.
Следите за нашими новостями в социальных сетях ВКонтакте, Одноклассники, Facebook и Twitter.
Как ускорить старый ПК или ноутбук на Windows
Все мы пользуемся домашними компьютерами и ноутбуками и, конечно же, нам хочется, чтобы они работали шустро и без лагов. Но что делать, если возможность поменять устройство представится нескоро? Есть ли способы вдохнуть жизнь в устаревающую систему? Конечно, есть! И их масса.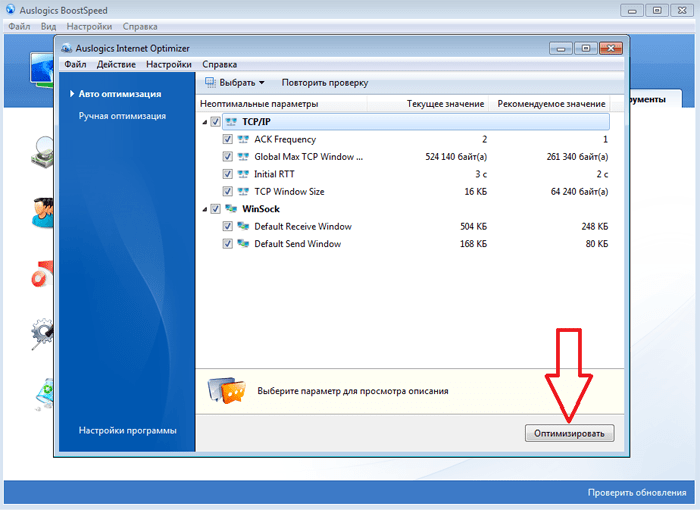 Давайте рассмотрим самые популярные из них. Время прочтения статьи — 14 минут.
Давайте рассмотрим самые популярные из них. Время прочтения статьи — 14 минут.
Содержание
- Очистка системы
- Удаление неиспользуемых программ
- Чистка файлов
- Оптимизация автозапуска
- Использование специального софта
- Ленивый пользователь ПК
- Для тех, кто хочет покопаться самостоятельно
- Лечение от вирусов
- Дефрагментация
- Переустановка Windows
- Чистка от пыли
- Чистка компьютера
- Чистка ноутбука
- Замена термопасты
- Замена жесткого диска
- Добавление оперативной памяти
- Апгрейд
- Вместо выводов
В МАГАЗИН
Очистка системы
Очистка системы подразумевает собой чистку и оптимизацию операционной системы. Это рекомендуемый шаг номер один, так как для его осуществления не понадобится много времени и совершенно не придется тратиться.
Удаление неиспользуемых программ
Первым делом удаляем неиспользуемые и сомнительные программы.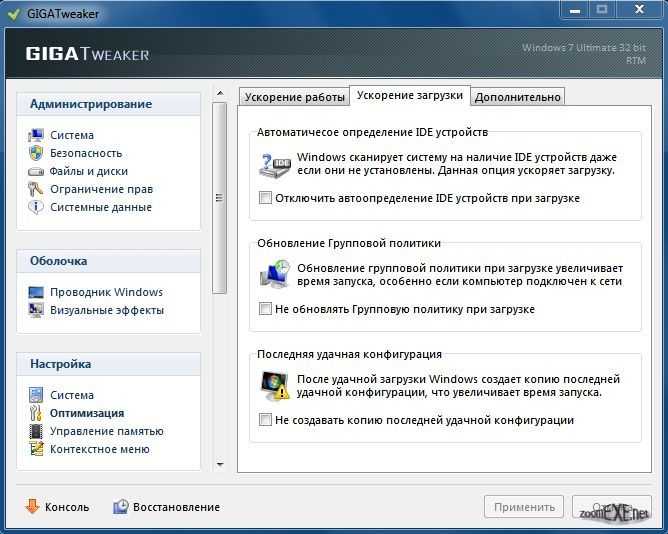 Для этого следует нажать правой кнопкой мыши на иконке «Пуск» и выбрать пункт «Программы и компоненты». В открывшемся списке вы, скорее всего, обнаружите игры и софт, которыми не пользовались многие годы. Смело их удаляйте, ведь даже неиспользуемая программа занимает как полезное пространство на диске, так и может держать запущенные в фоне процессы, которые используют ресурсы компьютера.
Для этого следует нажать правой кнопкой мыши на иконке «Пуск» и выбрать пункт «Программы и компоненты». В открывшемся списке вы, скорее всего, обнаружите игры и софт, которыми не пользовались многие годы. Смело их удаляйте, ведь даже неиспользуемая программа занимает как полезное пространство на диске, так и может держать запущенные в фоне процессы, которые используют ресурсы компьютера.
Все подряд удалять не стоит, ведь в списке программ отображаются и служебные компоненты Windows, которые отвечают за работу операционной системы. Если у вас возникли сомнения, самый простой способ — уточнить у Google.
Особое внимание уделите рекламным продуктам, таким как всевозможные ассистенты и бесплатные антивирусы. Такие программы часто устанавливаются на компьютер без вашего ведома (забыли снять галочку при установке какой-то программы) и используют значительную часть ресурсов.
Чистка файлов
Вторым пунктом идет удаление ненужных пользовательских и системных файлов. Для начала стоит заняться личными данными. Просмотрите все диски на вашем устройстве. Как только найдете ненужные данные — смело удаляйте. Не забудьте после «генеральной уборки» очистить корзину.
Для начала стоит заняться личными данными. Просмотрите все диски на вашем устройстве. Как только найдете ненужные данные — смело удаляйте. Не забудьте после «генеральной уборки» очистить корзину.
Служебные файлы и каталоги удалять не стоит — это нарушит работу Windows. Также не стоит удалять папки, назначение которых вам неизвестно — они могут содержать в себе служебную информацию, без которой операционная система может перестать работать в штатном режиме.
Весь служебный «мусор», накопившийся за годы, операционная система сможет почистить сама. Для этого необходимо запустить утилиту «Очистка диска». Запустить ее можно, нажав правой кнопкой мыши на иконке диска C: в «Мой компьютер» и, выбрав «Свойства», нажать пункт «Очистка диска». После некоторых раздумий утилита запустится и предложит отметить галочками пункты меню для очистки. Смело отмечайте все, ничего сломать или удалить жизненно важное не получиться. Нажимайте кнопку «ОК» и система приступит к чистке служебных файлов.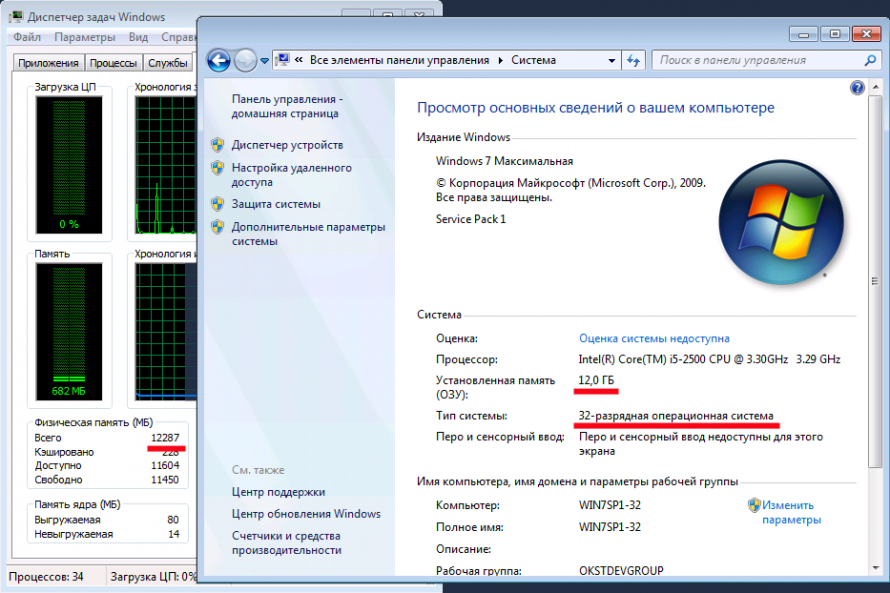
«Очистка диска» позволяет провести и более глубокую зачистку. Для этого в окне утилиты необходимо нажать «Очистить системные файлы». Система задумается, а после выдаст очередной список пунктов для очистки. Так же смело отмечайте все пункты и нажимайте «ОК». Останется только подождать.
Оптимизация автозапуска
Точкой в очистке системы можно считать приведение в порядок автозапуска. Ведь вместе с необходимыми службами при загрузке операционной системы со временем начинают автоматически загружаться горы ненужных программ и процессов.
Для того, чтобы открыть меню автозагрузки, необходимо нажать правой кнопкой мыши на иконке «Пуск» и выбрать пункт «Выполнить». В открывшемся окне напишите команду «msconfig» и нажимайте «ОК». Перед вами появилась утилита «Конфигурация системы», и вам необходима ее вкладка «Автозагрузка». На данной вкладке отображены все процессы, включая скрытые, автоматически загружающиеся при старте Windows. Нужно просто убрать галочки с тех приложений, автозагрузка которых вам не нужна.
Использование специального софта
Существует большое количество программ для очистки операционной системы. Среди них можно выделить: CCleaner, Clean Master, Auslogics Registry Cleaner, Advanced SystemCare и другие. Они удаляют неиспользуемые файлы, чистят реестр Windows, оптимизируют автозапуск и удаляют рекламные продукты с вашего компьютера. Можно выделить два сценария для использования такого софта.
Ленивый пользователь ПК
В случае, если вам неинтересно самому возиться с ручной очисткой системы, использование специально разработанных для этого программ сможет существенно упростить процесс и займет минимум времени.
Плюсы использования софта для очистки Windows:
- экономия времени;
- не нужно разбираться в нюансах;
- можно настроить автоматическую чистку с заданным интервалом времени;
- очистка реестра Windows.
Однако у способа «для ленивых» есть и минусы. Во-первых, программа не очистит ненужную информацию так, как это сделаете вы. Она просто лишний раз перестрахуется, чтобы не удалить, по ее мнению, нужные для вас данные и программы. Во-вторых, подобный софт, а особенно бесплатный, содержит в себе, как правило, рекламную информацию. В-третьих, программы для автоматической очистки иногда могут перестараться и очистить некоторые необходимые для работы системы файлы.
Она просто лишний раз перестрахуется, чтобы не удалить, по ее мнению, нужные для вас данные и программы. Во-вторых, подобный софт, а особенно бесплатный, содержит в себе, как правило, рекламную информацию. В-третьих, программы для автоматической очистки иногда могут перестараться и очистить некоторые необходимые для работы системы файлы.
Используйте подобные программы с умом и не удаляйте фанатично все, что программа вам предложит. Тогда использование такого софта будет полезно и вполне оправданно.
Для тех, кто хочет покопаться самостоятельно
Даже для пользователей, которые с удовольствием готовы выполнить ручную очистку системы, использование специального софта будет весьма полезным. В первую очередь как дополнение к ручной очистке. Это позволит избавляться от мусора более продуктивно. Тот же реестр оптимизировать вручную — задача невыполнимая. Да и о некоторых пунктах можно попросту забыть, а программа напомнит.
Так что вкратце можно резюмировать: специальный софт для очистки ОС от «мусора» является полезным инструментом как дополнение к ручной очистке. Хотелось бы заметить, что раз уж вы уделяете время на ручную оптимизацию Windows, не стоит позволять программам делать свою работу в автоматическом режиме или по расписанию. Лучше уж держите все под контролем и запускайте нужный софт по мере необходимости.
Хотелось бы заметить, что раз уж вы уделяете время на ручную оптимизацию Windows, не стоит позволять программам делать свою работу в автоматическом режиме или по расписанию. Лучше уж держите все под контролем и запускайте нужный софт по мере необходимости.
Лечение от вирусов
Вредоносное программное обеспечение, накопившееся за время работы устройства, очень сильно замедляет его работу. Вирусы запускают множество процессов и служб, которые используют вычислительные мощности компьютера в своих целях. Очистка системы от вредоносного кода даст хороший прирост производительности старенькому устройству.
Все, что нужно сделать — приобрести хороший антивирусный пакет, установить его на ваш компьютер и запустить сканирование. Вы будете удивлены, сколько вирусов накопилось на ваших дисках за все время.
Но что делать тем пользователям, у которых после установки антивирусной программы система стала работать еще медленнее? Бывают и такие случаи. Антивирусные пакеты также требуют ресурсов компьютера, и порой слабое «железо» не справляется с подобной нагрузкой. Для таких случаев существуют специальные программы от производителей антивирусов, например — Dr.Web CureIt. Их не нужно устанавливать, а достаточно просто запустить и произвести лечение вирусов. Такой софт, правда, не будет защищать систему в реальном времени, и не защитит ее от новых вирусов, но имеющееся вредоносное ПО вылечит. Вы можете производить подобное лечение пару раз в год, и операционная система будет вам благодарна.
Для таких случаев существуют специальные программы от производителей антивирусов, например — Dr.Web CureIt. Их не нужно устанавливать, а достаточно просто запустить и произвести лечение вирусов. Такой софт, правда, не будет защищать систему в реальном времени, и не защитит ее от новых вирусов, но имеющееся вредоносное ПО вылечит. Вы можете производить подобное лечение пару раз в год, и операционная система будет вам благодарна.
Дефрагментация
Дефрагментация — рабочий, но давно забытый способ немного поднять производительность вашей системы. Забытый он потому, что начиная с Windows 7 процесс дефрагментации запускается в фоновом режиме, автоматически по расписанию, а пользователь об этом даже не догадывается. Но если вы обладатель устройства под управлением Windows XP, дефрагментация поможет добавить вашему компьютеру немного производительности.
Давайте немного углубимся в процесс. Каждый файл на жестком диске хранится не линейно, а разбрасывается со временем по диску частями, это называется фрагментацией.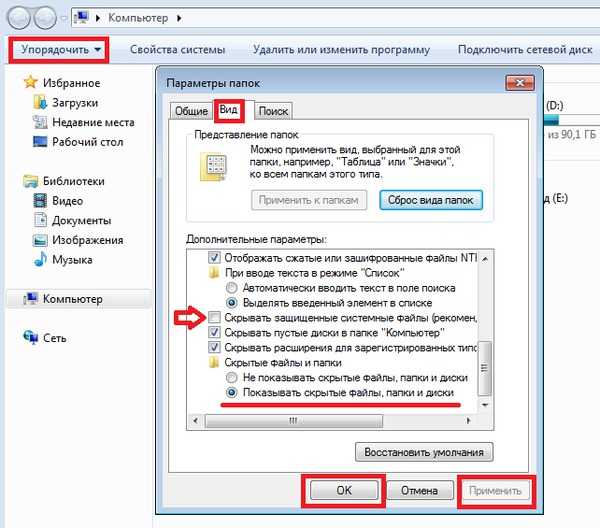 Системе для прочтения файла нужно обращаться к разным хаотично разбросанным по диску частям файла, что не лучшим образом сказывается на его производительности. Процесс дефрагментации собирает каждый файл на диске воедино, что позволяет жесткому диску работать быстрее, а системе — становится более отзывчивой.
Системе для прочтения файла нужно обращаться к разным хаотично разбросанным по диску частям файла, что не лучшим образом сказывается на его производительности. Процесс дефрагментации собирает каждый файл на диске воедино, что позволяет жесткому диску работать быстрее, а системе — становится более отзывчивой.
Запустить дефрагментацию на Windows XP можно, вызвав стандартную утилиту. Для этого, нажав правой кнопкой мыши на иконке диска C: в «Мой компьютер» и выбрав «Свойства», нужно перейти на вкладку «Сервис» и выбрать пункт «Выполнить дефрагментацию…». В открывшемся окне выбрать нужный диск и нажать кнопку «Анализ». Система проанализирует фрагментацию файлов на диске и выдаст результат — какой процент файлов фрагментирован. В среднем, если этот показатель выше 15%, дефрагментацию стоит сделать. Для запуска процесса в том же окне нажимаем кнопку «Дефрагментация». Процесс может занять от получаса до нескольких часов, так что запаситесь терпением. После завершения можно выбрать следующий диск и повторить процедуру.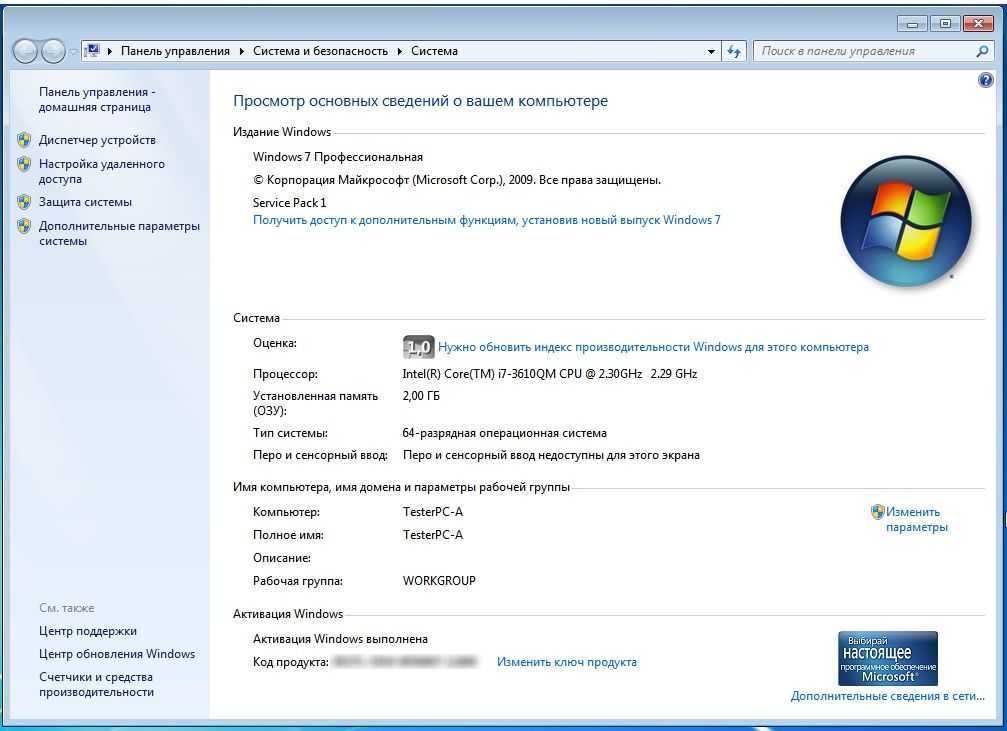
Если же вы хотите забыть о дефрагментации раз и навсегда, тогда установите специальную программу для дефрагментации от сторонних производителей, например — Auslogics Disk Defrag, O&O Defrag и другие. В них вы сможете настроить автоматическую дефрагментацию даже на Windows XP.
Переустановка Windows
Переустановка ОС — определенно самый радикальный способ для ускорения работы компьютера. Все вышесказанные способы для увеличения производительности будут вам просто неинтересны, если вы все же решились на кардинальный шаг. Действительно, установка Windows с нуля — самый эффективный метод освежить ваш компьютер, но и самый ответственный. Как подготовиться к процессу?
Для начала сделайте резервные копии всех ваших личных данных. Для этих целей можно использовать внешние диски, флешки или облачные хранилища. Будьте внимательны, не пропустите ничего важного.
Не забудьте сделать резервную копию закладок вашего интернет-браузера. В большинстве случаев эта функция называется «Экспорт закладок в файл».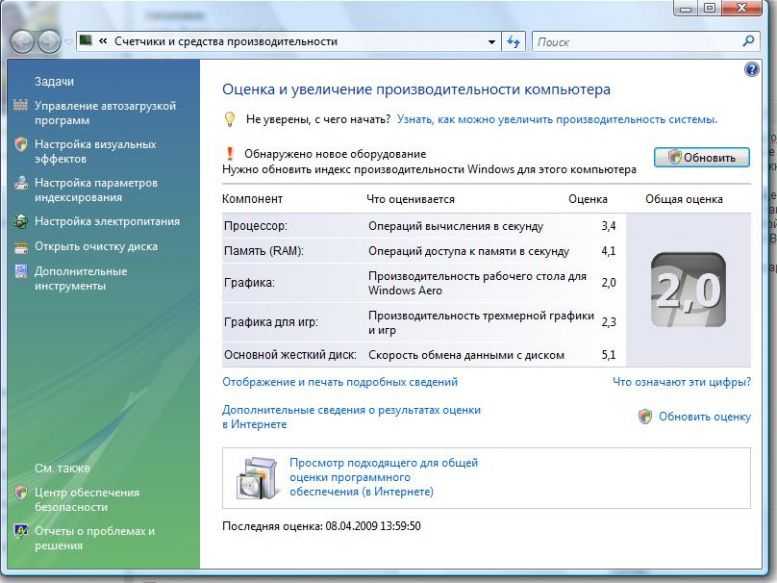 Сохраните получившийся файл на внешнем носителе, а после переустановки системы выполните импорт закладок из файла.
Сохраните получившийся файл на внешнем носителе, а после переустановки системы выполните импорт закладок из файла.
Заранее подготовьте драйверы для вашего компьютера или ноутбука. Скачайте их с официального сайта. Не забудьте выбрать версию Windows для драйверов, что бы не получилось казусов. Например, драйверы скачаны для Windows 10, а установили вы Windows 7.
Подготовьте дистрибутив Windows. Для переустановки операционной системы в первую очередь нужно этой самой ОС обзавестись. Рекомендуем использовать только лицензионную продукцию Microsoft Windows.
Чистка от пыли
За годы использования ПК или ноутбука система охлаждения прогоняет через себя кубометры воздуха, а вместе с ним внутри оседает внушительное количество пыли. Она мешает как нормальному охлаждению комплектующих, так и уменьшает эффективность системы охлаждения, вплоть до выхода ее из строя.
Чистка компьютера
Если вы обладатель старенького ПК, чистка его от пыли не доставит вам особых сложностей.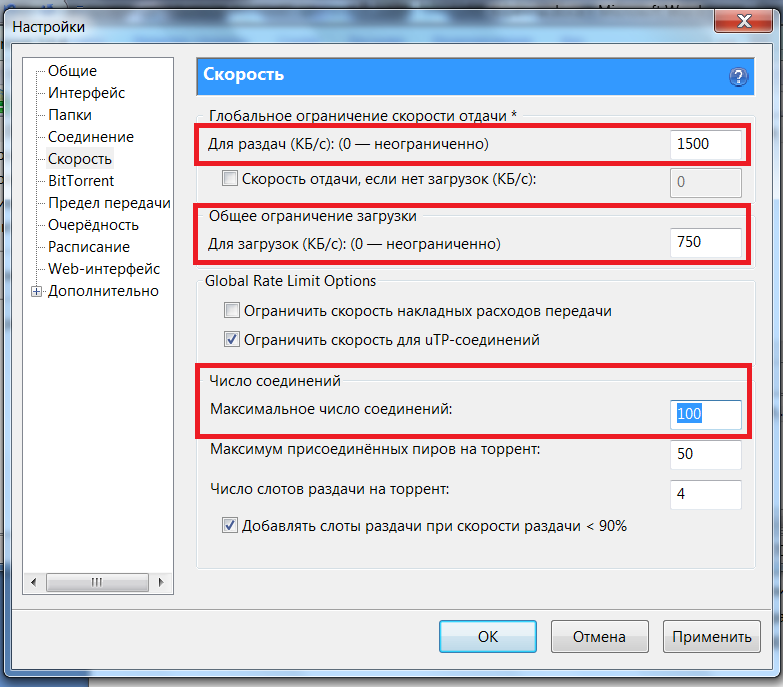 Прежде всего, нужно оценить внутреннее состояние системного блока. Для этого достаточно снять его боковую крышку (если смотреть на ПК спереди, снимаем крышку по левую руку), открутив пару винтов. Теперь вы видите все компоненты, из которых состоит ваш системный блок, и их состояние. Клубы пыли, шерсть, волосы и плотный пылевой слой, надежно осевший на платах — явный признак необходимой чистки.
Прежде всего, нужно оценить внутреннее состояние системного блока. Для этого достаточно снять его боковую крышку (если смотреть на ПК спереди, снимаем крышку по левую руку), открутив пару винтов. Теперь вы видите все компоненты, из которых состоит ваш системный блок, и их состояние. Клубы пыли, шерсть, волосы и плотный пылевой слой, надежно осевший на платах — явный признак необходимой чистки.
Итак, если чистки не избежать, берете компьютер со снятой крышкой и несете на балкон, или на открытое пространство. Настоятельно не рекомендуется делать чистку в жилых комнатах — пыли будет целое облако. Далее вам понадобиться пылесос, умеющий работать «на выдув» (вы же не выбросили старенькую «Ракету»?). Обычный тут не подойдет — важно именно продуть компоненты системы. Всасывание пыли даст только небольшой видимый результат, весь слой, лежащий «ковром» на платах, останется на месте, а от него-то и все проблемы. Если нужного пылесоса нет, не расстраивайтесь, можно воспользоваться и спринцовкой — медленно, но уверенно. Еще необходимо вооружиться кистью с мягкой щетиной.
Еще необходимо вооружиться кистью с мягкой щетиной.
Саму процедуру чистки можно условно разделить на два этапа: предварительная чистка и более деликатная чистка всех компонентов.
Предварительная чистка — это выдув основного видимого загрязнения из системного блока. Направляете струю воздуха внутрь и выдуваете пыль. Делаете это до тех пор, пока клубы пыли перестанут выходить из компьютера. Не забудьте о блоке питания. Находиться он в верхней задней части системного блока, а еще из него выходит множество проводов. Направляете воздушную струю в его отверстия для охлаждения, и повторяете процедуру чистки.
Теперь стоит перейти к более деликатной чистке компонентов ПК. В руках должны быть пылесос (или спринцовка) и кисточка. Нужно направлять поток воздуха на компоненты компьютера и аккуратно кистью убирать с них слой пыли. Будьте предельно внимательны, касайтесь плат только мягкой кистью.
Чистка закончена и теперь необходимо запустить ваш системный блок. Прямо так, без боковой крышки.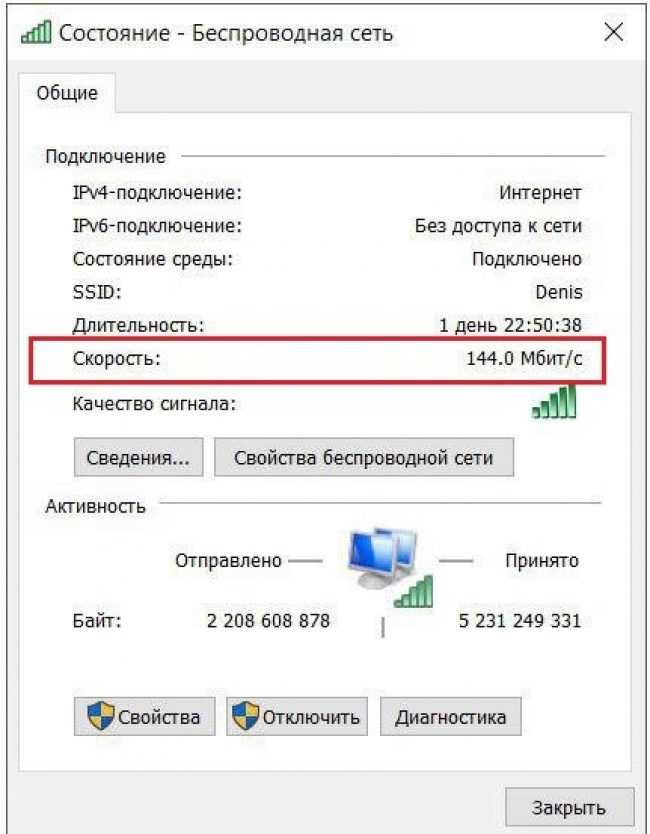 Следует обратить внимание на корпусные вентиляторы. Те, которые вращаются с треском или не вращаются вовсе — под замену.
Следует обратить внимание на корпусные вентиляторы. Те, которые вращаются с треском или не вращаются вовсе — под замену.
Чистка ноутбука
Почистить от пыли старый ноутбук — дело не самое простое. Самостоятельно производить его разборку крайне не рекомендуется — велик риск что-нибудь повредить. Но есть способ почистить систему охлаждения ноутбука без разборки.
Для начала определимся с необходимостью чистки. Найдите на корпусе лептопа вентиляционную решетку, откуда выдувается воздух. Если воздух от прохладного до слегка теплого — чистка не требуется, система охлаждения работает исправно и не забита пылью. Если же выдуваемый воздух горячий или же потока воздуха практически нет, а вентиляционная решетка горячая — чистить нужно. Даже не так — необходимо.
Для этого вам понадобится все тот же пылесос, умеющий работать «на выдув», или спринцовка. Направляем поток воздуха в вентиляционную решетку и ждем. Через минуту-две включаем ноутбук и проверяем результат. Если состояние улучшилось, но не до конца — повторяем процедуру.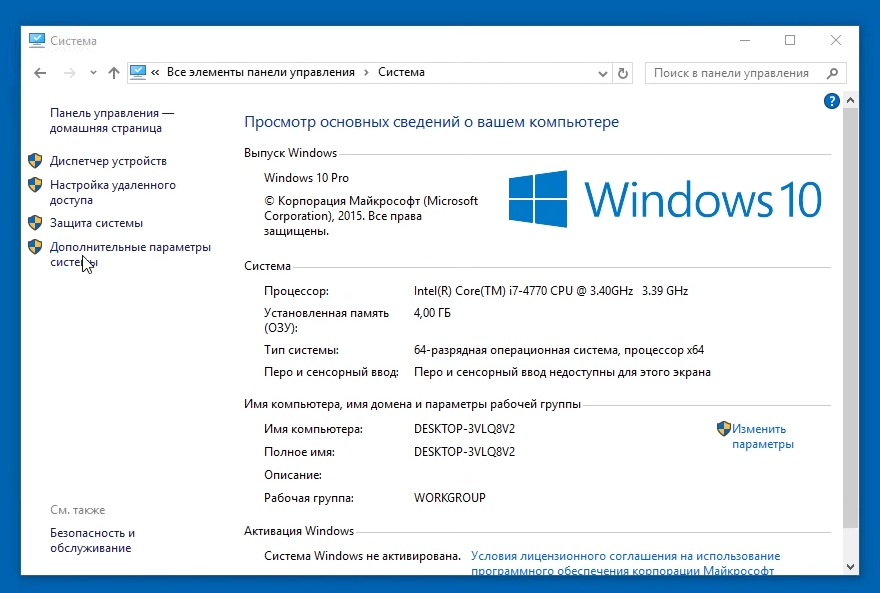
Смысл данного способа в том, что система охлаждения ноутбука со временем покрывается толстым, прямо-таки войлочным слоем пыли. Воздушным потоком нужно стараться разрушить этот пылевой слой, и раздробить его на более мелкие частицы, которые после самостоятельно пройдут сквозь радиатор охлаждения наружу.
Замена термопасты
Термопаста — это специальная прослойка между процессором и радиатором охлаждения в компьютерах и ноутбуках. Со временем она высыхает и теряет свои свойства. Процессор начинает перегреваться, вследствие чего система начинает тормозить и зависать. В таком случае термопасту необходимо заменить. Мы умышленно не рассказали вам о процедуре ее замены, так как дело это ответственное и риск повредить комплектующие достаточно большой. Если у вас недостаточно опыта — для замены термопасты лучше обратиться к специалисту.
Замена жесткого диска
Самый эффективный способ ускорить свой видавший виды ПК или ноутбук — заменить его внутренне хранилище, жесткий диск.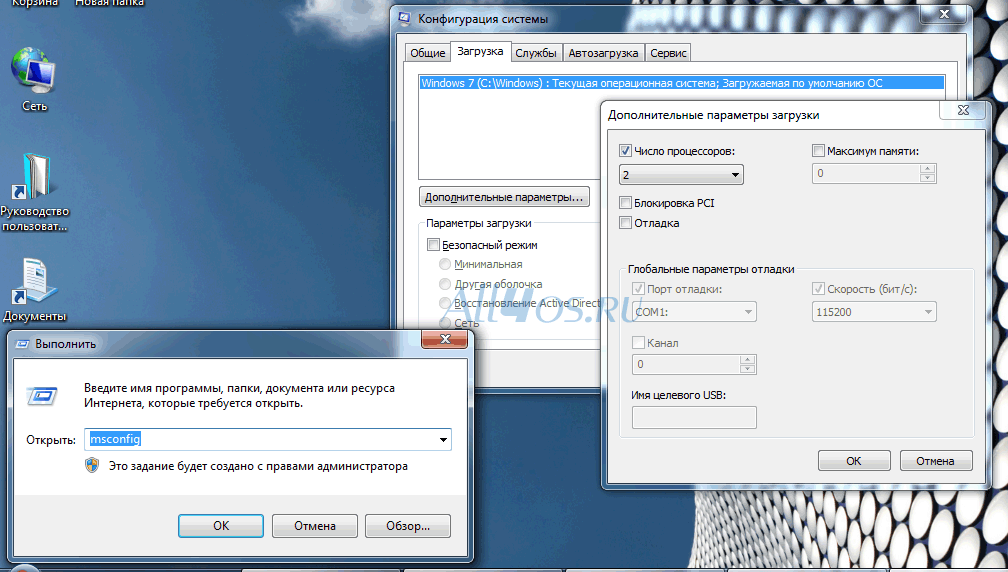 Да, это он постоянно трещит при загрузке и работе системы. Однозначно это самый медлительный компонент вашего устройства. И менять его нужно не просто на такой же диск, но новый, а на более прогрессивный и современный твердотельный диск — SSD.
Да, это он постоянно трещит при загрузке и работе системы. Однозначно это самый медлительный компонент вашего устройства. И менять его нужно не просто на такой же диск, но новый, а на более прогрессивный и современный твердотельный диск — SSD.
Такие устройства, установленные даже в старые компьютеры, повышают отзывчивость системы в несколько раз. SSD устойчивы к ударам и вибрациям и к тому же совершенно бесшумны. Единственное, что нужно сделать — убедиться на официальном сайте производителя вашего ноутбука или материнской платы, имеется ли у них на борту разъем SATA. Именно с помощью этого разъема подключаются SSD.
Порадовать свой системный блок новеньким диском можно без особого труда. Миниатюрный SSD легко разместить в корпусе системного блока. Старый жесткий диск выбрасывать необязательно, вы можете продолжать хранить на нем свои личные данные, а систему и игры установить на новый твердотельный диск.
С улучшением ноутбука нюансов несколько больше. Так как у большинства лептопов разъем для подключения дисков всего один, от старого придется избавиться. Не забудьте предварительно сделать резервное копирование данных со старого диска. Также владельцы ноутбуков могут столкнуться с одним нюансом при выборе SSD — они имеют разную толщину.
Не забудьте предварительно сделать резервное копирование данных со старого диска. Также владельцы ноутбуков могут столкнуться с одним нюансом при выборе SSD — они имеют разную толщину.
Действительно, в новых ноутбуках посадочное место под диск может быть различной глубины, и более толстые диски туда просто не влезут. Вам же волноваться незачем. Если в ваш ноутбук установлен жесткий диск, то твердотельный влезет абсолютно любой толщины. Если же SSD наоборот окажется тонковат, и будет болтаться в своем месте, достаточно подклеить под него кусочек двухстороннего скотча необходимой толщины.
Добавление оперативной памяти
Очень часто производители ноутбуков устанавливают в свои устройства только один модуль оперативной памяти, хотя большинство моделей поддерживают два, а то и четыре модуля. То же касается и системных блоков. Для удешевления устанавливается только один модуль, с расчетом на то, что в последующем оперативная память будет добавляться.
Помимо очевидного — увеличения объема ОЗУ — установка дополнительных модулей раскрывает гораздо больший потенциал вашего устройства. А именно — позволяет активировать двухканальный режим работы оперативной памяти. Это значит, что скорость ее работы практически удваивается, что позволит выжать из старого ПК или ноутбука больше производительности.
А именно — позволяет активировать двухканальный режим работы оперативной памяти. Это значит, что скорость ее работы практически удваивается, что позволит выжать из старого ПК или ноутбука больше производительности.
Для того, чтобы узнать, есть ли у вашего компьютера возможность для расширения памяти, необходимо снять его боковую крышку и найти эту самую память на материнской плате. ОЗУ имеет вид прямоугольника с микросхемами. Вставлена память в разъемы с защелками по бокам. Нашли? Теперь присмотритесь — имеются ли такие же свободные разъемы рядом. Если да, возможность добавить ОЗУ есть.
Владельцам ноутбуков необходимо провести схожую процедуру. После извлечения батареи, найдите на нижней стороне устройства небольшую крышку. Открутив болтики, которые ее фиксируют, отщелкните крышку с защелок — под ней вы увидите установленную оперативную память. Оцените разъем, в который она установлена, и если рядом есть такой же пустующий, память можно добавлять.
К выбору оперативной памяти нужно отнестись ответственно. Во-первых, добавлять ее необходимо такого же объема, какой уже установлен. То есть, если у вас установлен модуль на 2 ГБ, нужно докупать тоже на 2 ГБ. В противном случае объем, конечно, увеличится, но двухканальный режим не активируется. Во-вторых, нужно выбирать память той же частоты, что и у имеющегося модуля. Если на вашем модуле написано что-то вроде «DDR2 800», то и покупать нужно память с частотой 800 МГц стандарта DDR2. Самым лучшим вариантом будет приобрести точно такую же модель, как и та, что уже установлена в ПК или ноутбук.
Во-первых, добавлять ее необходимо такого же объема, какой уже установлен. То есть, если у вас установлен модуль на 2 ГБ, нужно докупать тоже на 2 ГБ. В противном случае объем, конечно, увеличится, но двухканальный режим не активируется. Во-вторых, нужно выбирать память той же частоты, что и у имеющегося модуля. Если на вашем модуле написано что-то вроде «DDR2 800», то и покупать нужно память с частотой 800 МГц стандарта DDR2. Самым лучшим вариантом будет приобрести точно такую же модель, как и та, что уже установлена в ПК или ноутбук.
Апгрейд
Полный апгрейд — самый серьезный и основательный подход для ускорения старого ПК или ноутбука. Он является заключающим этапом в модернизации вашей системы. После апгрейда дальнейший прирост производительности попросту станет невозможен, так как уровень ее комплектации станет максимальным. Апгрейд подразумевает под собой замену аппаратных компонентов системы более производительными.
Стоит отметить, что апгрейд ноутбуков ограничивается лишь заменой жесткого диска на твердотельный и добавлением оперативной памяти.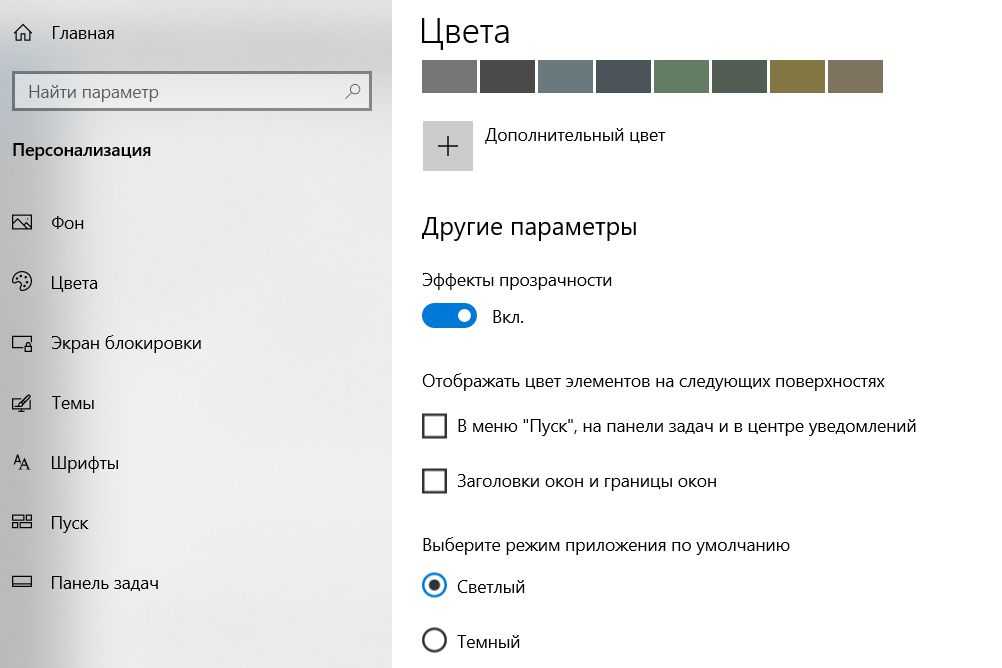 Чего, впрочем, с лихвой хватит, чтобы оживить старую систему. Замена процессора и видеокарты на ноутбуках в большинстве случаев невозможна из-за конструктивных особенностей устройства.
Чего, впрочем, с лихвой хватит, чтобы оживить старую систему. Замена процессора и видеокарты на ноутбуках в большинстве случаев невозможна из-за конструктивных особенностей устройства.
Для владельцев же ПК апгрейд — это море возможностей без особых ограничений. Хотите расширить дисковое пространство – даже в стареньких системных блоках есть возможность установить диски объемом в терабайты. Не говоря уже о твердотельных накопителях. Можно нарастить и объем ОЗУ. Не хватает мощности процессора – его всегда можно заменить более мощным. Игры тормозят – обзаведитесь более современной видеокартой.
Но есть некоторые правила. Во-первых, устанавливаемые комплектующие должны быть примерно тех же годов выпуска, что и ваша материнская плата. Если же вы решите приобрести для ПК 2014 года новую топовую видеокарту, работать, скорее всего, она будет, только не сможет раскрыть свой потенциал на максимум. Во-вторых, выбирая процессор, обязательно зайдите на официальный сайт разработчика вашей материнской платы.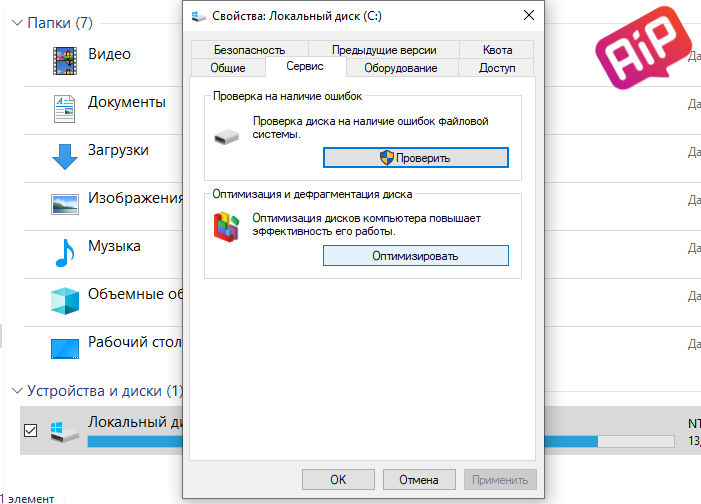 Найдите свою модель и ознакомьтесь со списком поддерживаемых процессоров.
Найдите свою модель и ознакомьтесь со списком поддерживаемых процессоров.
Пускай страница с характеристиками вашей материнской платы на сайте производителя будет служить для вас отправной точкой. На ней вы точно найдете все разъемы, которые установлены на вашей плате, и чем полезным их можно заполнить. Ознакомившись с характеристиками, найдите комплектующие под замену, прочтите отзывы и смело улучшайте свой компьютер.
Вместо выводов
Как видно, способов ускорить старый ПК или ноутбук достаточно. Одни не требуют много времени и сил, а с другими придется повозиться. Можно не пожалеть потратиться на апгрейд старого «железа», а можно обойтись и без финансовых вливаний. В любом случае результат проделанной работы будет вам заметен. Если же вы сомневаетесь в своих силах или не хотите тратить свое время, всегда можно обратиться к специалистам за помощью.
ЧИТАЙТЕ В TELEGRAM
Также по теме:
- Топ-10 лучших ноутбуков 2019 года
- ХауТу: Как самому собрать ПК в 2019-2020
- Обзор восстановленной видеокарты MSI GeForce GTX 1060
- Игровой ноутбук: на что стоит обратить внимание при покупке
- Обзор ASUS ZenBook Duo UX481FL: опережая своё время
- Обзор Lenovo Yoga S940: универсальный ноутбук на все случаи жизни
- Рейтинг самых ожидаемых игр — новинок для ПК и PS4
За изображения спасибо: news. microsoft.com, eu.crucial.com, laptopmedia.com, medium.com, pcworld.com, hobbyconsolas.com, geek-nose.com, pc-family.blogspot.com, nimafirst.com.ua.
microsoft.com, eu.crucial.com, laptopmedia.com, medium.com, pcworld.com, hobbyconsolas.com, geek-nose.com, pc-family.blogspot.com, nimafirst.com.ua.
Советы по ускорению работы компьютера
Урок 17: Советы по ускорению работы компьютера
/en/basic-computer-skills/how-to-keep-an-old-computer-working-smoothly/content/
Советы для ускорения вашего компьютера
Медленный компьютер может быть очень раздражающим и неудобным. Если вы застряли со старым компьютером или просто хотите повысить производительность нового, вот несколько советов и исправлений, чтобы ускорить его работу.
Освобождение места на диске
В некоторых случаях нехватка свободного места на жестком диске может привести к замедлению работы компьютера. Вот несколько быстрых способов освободить место:
- U nустановить любое ненужное или неиспользуемое программное обеспечение ; многие компьютеры поставляются с программами, которые вы, возможно, не используете.

- D удалить файлы которые вам больше не нужны.
- U внешний накопитель для больших файлов и мультимедиа.
Есть также несколько встроенных инструментов, которые помогут вам освободить еще больше места. На компьютере с Windows вы можете использовать Очистка диска , чтобы избавиться от временных и ненужных файлов, как показано в этой статье Computer Hope. Если у вас есть Mac с macOS Sierra или более поздней версии, вы можете использовать диалоговое окно About This Mac , чтобы освободить место, как показано в этой статье службы поддержки Apple.
Дефрагментация жесткого диска
Регулярная дефрагментация жесткого диска также может помочь ускорить работу компьютера. Со временем данные на жестком диске становятся фрагментированными, что затрудняет их поиск компьютером. Дефрагментация реорганизует эти данные и упрощает доступ к ним вашему компьютеру.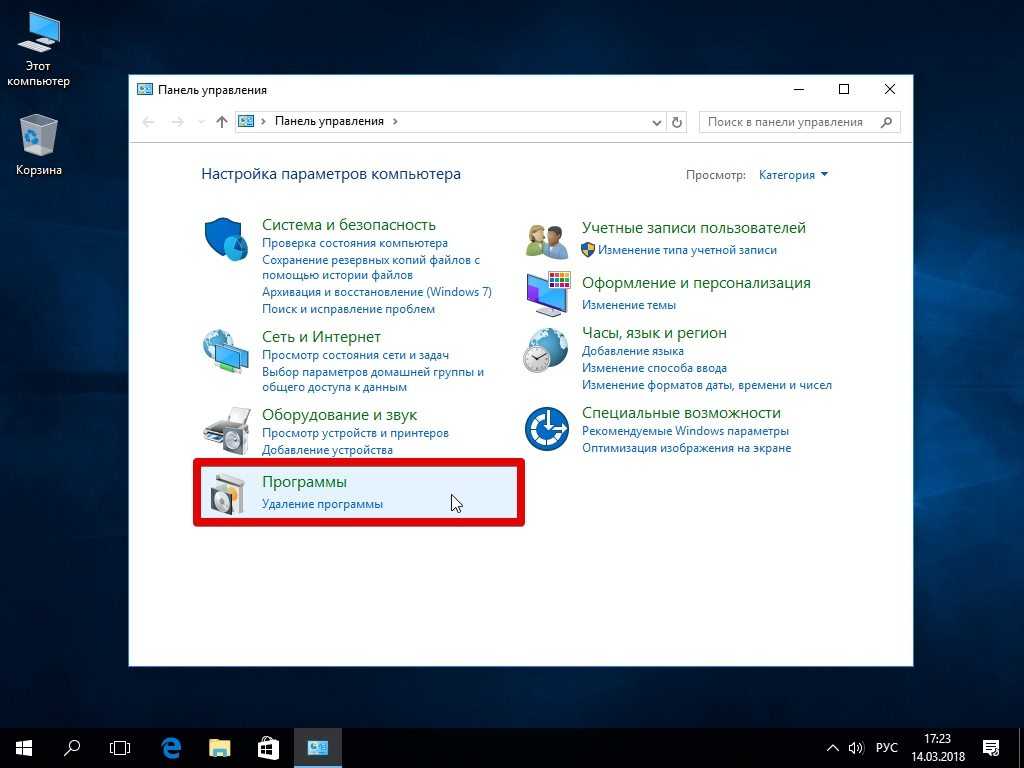
Добавление дополнительной оперативной памяти
Другая причина, по которой ваш компьютер может работать медленно, заключается в том, что ему не хватает оперативной памяти ( оперативной памяти ). Оперативная память — это то, что позволяет вашему компьютеру одновременно открывать различные программы. Если у вас недостаточно оперативной памяти, ваш компьютер будет немного замедляться, когда у вас запущено слишком много программ.
К счастью, можно добавить больше оперативной памяти на ваш компьютер. Для этого вам нужно выяснить, какой тип оперативной памяти использует ваш компьютер. После того, как вы купите оперативную память, вам придется физически открыть компьютер, чтобы установить ее. Если этот процесс кажется слишком сложным, вы можете подумать о том, чтобы отнести его в мастерскую по ремонту компьютеров, чтобы кто-то другой сделал это.
Обновление драйверов
Каждому устройству, подключенному к вашему компьютеру, будь то клавиатура, принтер или мышь, для работы требуется нечто, называемое драйвером . Драйверы — это в основном программы, которые сообщают вашему компьютеру, как использовать эти устройства . Если эти драйверы устарели, они могут замедлить работу вашего компьютера и помешать правильной работе этих устройств. Если это произойдет, их необходимо обновить.
Драйверы — это в основном программы, которые сообщают вашему компьютеру, как использовать эти устройства . Если эти драйверы устарели, они могут замедлить работу вашего компьютера и помешать правильной работе этих устройств. Если это произойдет, их необходимо обновить.
Если вы используете компьютер с ОС Windows, ваши драйверы, скорее всего, будут обновлены автоматически. Однако могут быть случаи, когда вам нужно сделать это вручную. Ознакомьтесь с этим руководством от Lifewire, чтобы узнать, как их обновить. Если у вас Mac, все ваши драйверы обновятся сами по себе.
Управление процессами запуска
Если ваш компьютер долго загружается, возможно, во время запуска запускается слишком много программ. К счастью, есть способ управлять этими процессами запуска и контролировать, что будет запускаться, а что нет. Для получения информации о том, как это сделать, ознакомьтесь с этим руководством от How-To Geek для компьютеров с Windows или с этим руководством от Nektony для Mac.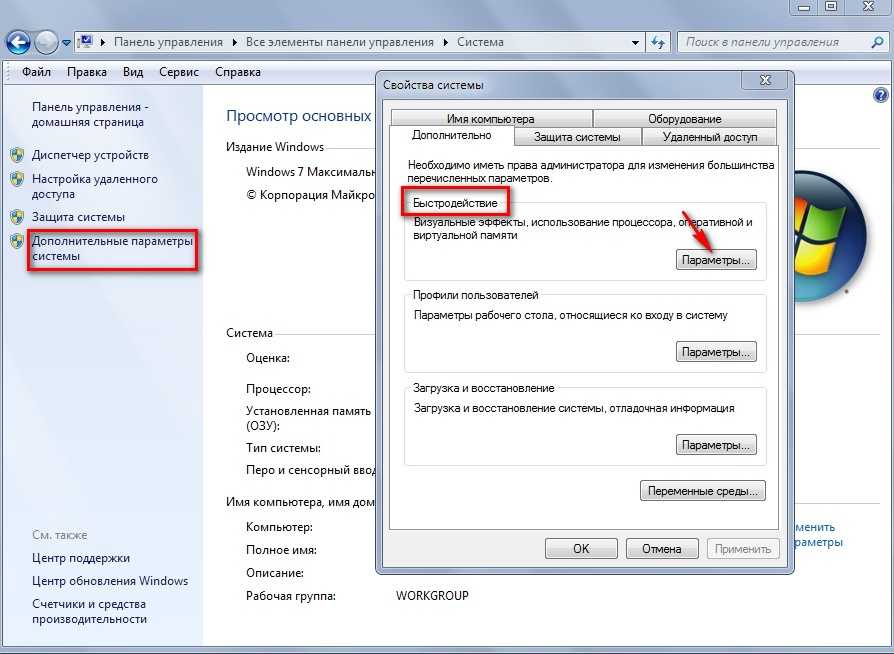
Прежде чем отключать определенные приложения и программы, обязательно проведите небольшое исследование и убедитесь, что они не являются жизненно важными для работы вашего компьютера.
Проверка на наличие вирусов и программ-шпионов
Во время использования компьютера на него могут случайно попасть вредоносные программы или вирусы. Они часто повреждают и замедляют работу компьютера. Лучший способ предотвратить их и справиться с ними — использовать какое-нибудь антивирусное программное обеспечение . Большинство из них могут сканировать, обнаруживать и в некоторых случаях устранять их. Для получения дополнительной информации ознакомьтесь с нашими уроками о том, как избежать вредоносных программ и защитить свой компьютер.
Продолжать
Previous: Как обеспечить бесперебойную работу старого компьютера
Далее:Как дефрагментировать жесткий диск
/en/basic-computer-skills/how-to-defragment-your-hard-drive/content/
8 простых способов ускорить медленный компьютер с Windows
Медленный ПК часто является причиной вашей неэффективности и плохое настроение во время работы.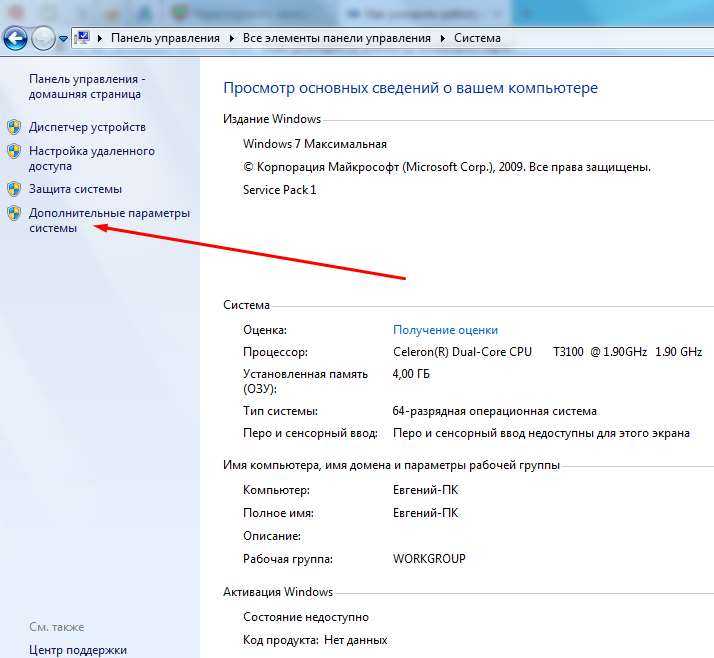 Иногда вам может даже понадобиться выбросить свой ноутбук из окна из-за зависших вкладок, заикания анимации и забрызганных экранов. Как исправить медленный ПК под управлением Windows 10 или Windows 11? Вот 8 советов, как сделать ваш компьютер быстрее, ничего не тратя.
Иногда вам может даже понадобиться выбросить свой ноутбук из окна из-за зависших вкладок, заикания анимации и забрызганных экранов. Как исправить медленный ПК под управлением Windows 10 или Windows 11? Вот 8 советов, как сделать ваш компьютер быстрее, ничего не тратя.
Почему Windows работает медленно?
• На вашем компьютере заканчивается память (RAM)
• Настройки режима вашего ПК
• Слишком много элементов автозагрузки и фоновых программ
• Бесполезные функции или анимации
• Недостаточно места на диске
• Загроможденный реестр
• Вредоносное ПО и вирусная инфекция
• Ненужное стороннее программное обеспечение
Как его ускорить
• Закрыть неиспользуемые программы из панели задач
Проверьте панель задач на наличие ненужных вам программ, работающих в фоновом режиме. Он просто потребляет ресурсы компьютера.
1. В правом нижнем углу рабочего стола щелкните стрелку, указывающую вверх, чтобы отобразить панель задач.
2. Щелкните правой кнопкой мыши выбранную программу, которую вам не нужно запускать, а затем выберите Выход , Закрыть или Выход .
• Очистить реестр
В реестре хранится информация о настройках системы и прикладных программ, работающих в Windows. Как только в Windows 3.0 появилась технология OLE, появился реестр. Windows NT была первой операционной системой, которая широко использовала реестр на системном уровне. Однако с момента появления Microsoft Windows 95 реестр был важной базой данных, которая будет продолжать играть роль в последующих операционных системах.
Команда для открытия реестра: Regedit или regedit . exe , regedt32 или regedt32.exe
Вы можете щелкнуть операцию в меню ПУСК (WINDOWS + R), а затем ввести regedit или regedit.exe и нажать OK , чтобы открыть редактор реестра.
ВНИМАНИЕ : Редактирование реестра вручную опасно. Ошибка может привести к сбоям на системном уровне. Перед очисткой реестра рекомендуется использовать профессиональный очиститель реестра.
Отключить программы из автозагрузки системы
Элементы автозагрузки — это программы, которые система запустит после включения компьютера. Когда вы загружаете и устанавливаете программное обеспечение, запуск программы во время запуска обычно является выбором по умолчанию. Поэтому, если программное обеспечение используется редко и вам не нужно использовать его каждый раз при запуске компьютера, вы можете снять флажок, поскольку это может замедлить скорость работы системы. Если вы забыли убрать галочку при установке приложения, вы также можете внести изменения с помощью Диспетчера задач.
1. На клавиатуре нажмите клавиши CTRL + ALT + DELETE , а затем выберите Диспетчер задач.
2. Перейдите на вкладку «Автозагрузка» и выберите программу, запуск которой не требуется.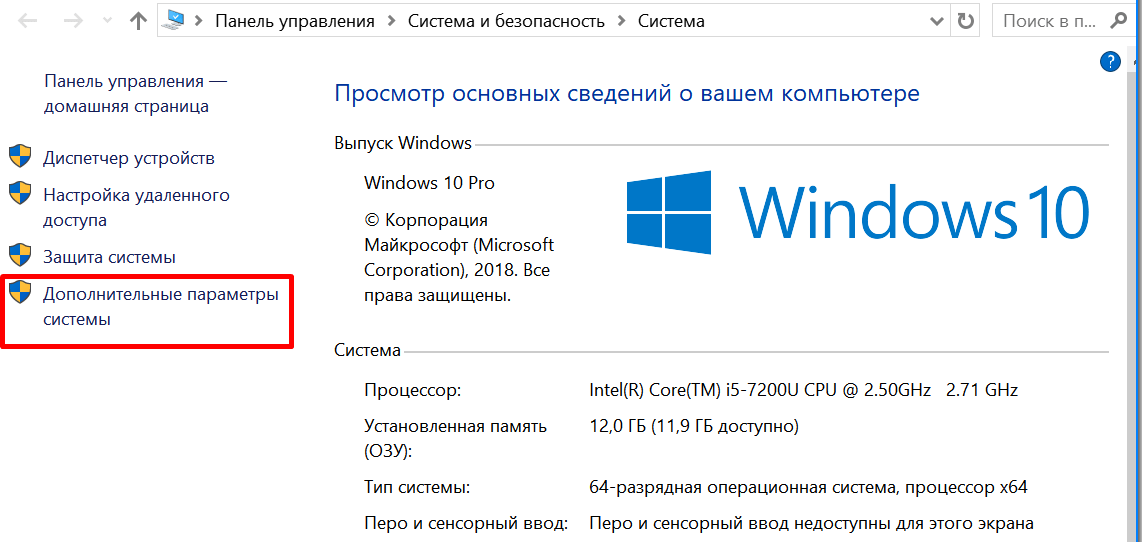
3. Нажмите Отключить.
Вы также можете увидеть первую вкладку «Процессы» на картинке выше. Слишком много программ, запущенных одновременно, также может замедлить скорость системы. Некоторые программы могут продолжать работать в фоновом режиме даже после того, как вы их закрыли. На вкладке «Процессы» вы можете выбрать их и нажать «Завершить задачу» в правом нижнем углу. Однако будьте осторожны с этим действием, потому что вы можете потерять некоторые важные процессы, необходимые для запуска Windows.
Обновите операционную систему Windows
Убедитесь, что ваши программы и программное обеспечение обновлены. Эти обновления не только исправляют ошибки, но и добавляют новые функции, а также обеспечивают безопасность вашего компьютера.
Удалить ненужные файлы
Удалить файлы, которые вы не используете, для экономии места на диске.
1. Найдите значок корзины на рабочем столе.
2. Щелкните правой кнопкой мыши (или нажмите и удерживайте), а затем выберите Очистить корзину.
Выполнить очистку диска
Слишком много ненужных файлов, бесполезных больших файлов и повторяющихся файлов обычно приводят к нехватке места на диске. Запуск очистки диска не реже одного раза в месяц помогает вашему компьютеру ускорить работу и повысить его производительность за счет удаления ненужных файлов, в том числе временных. Чтобы сэкономить гигабайты дискового пространства для действительно необходимых вещей, следует регулярно очищать их, чтобы освободить место.
1. На клавиатуре нажмите клавиши Windows + R .
2. В поле Открыть введите cleanmgr и нажмите клавишу ВВОД. Должно появиться окно очистки диска.
3. Выберите диск, который вы хотите очистить, и нажмите OK.
4. В диалоговом окне «Очистка диска» в разделе «Описание» выберите «Очистить системные файлы».
5. Выберите диск, который вы хотите очистить, и нажмите OK.
6. На вкладке «Очистка диска» установите флажки для типов файлов, которые вы хотите удалить, и нажмите «ОК».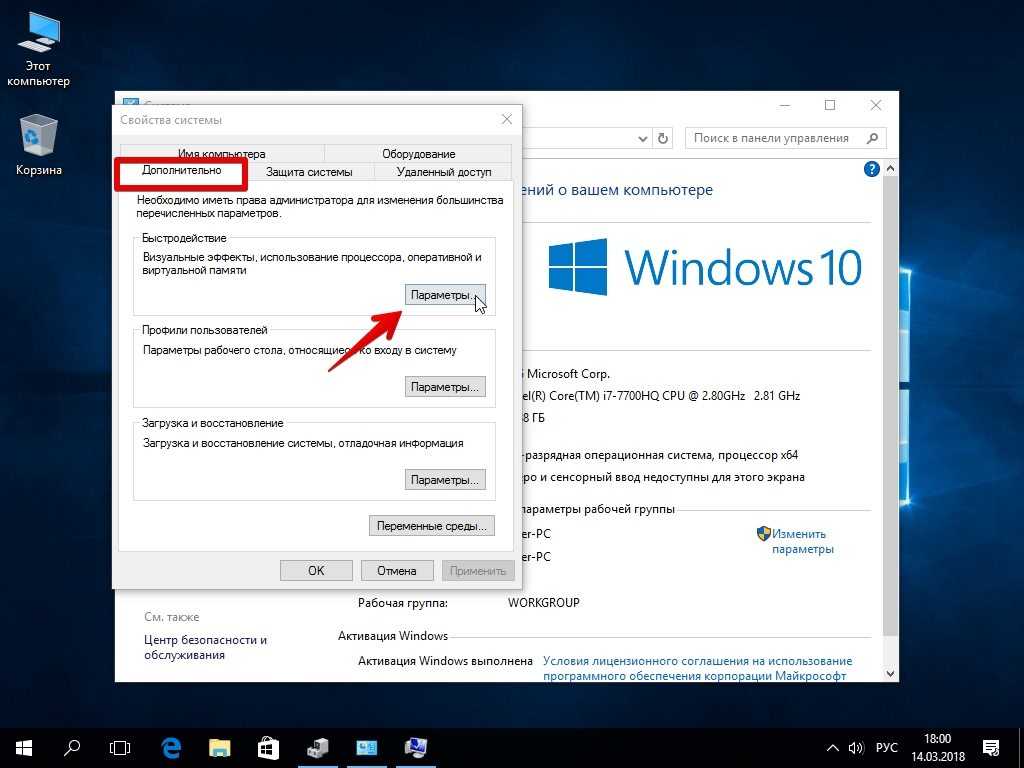
7. В появившемся сообщении нажмите Удалить файлы.
В Windows 10 теперь есть функция контроля памяти, позволяющая автоматически удалять ненужные файлы.
Войдите в «Настройки» > «Система» > «Хранилище», а затем включите функцию контроля памяти, чтобы Windows могла автоматически очищать временные файлы. Его можно настроить на автоматический запуск каждый день, каждые две недели, каждый месяц или каждые два месяца.
Дефрагментация жесткого диска
Файлы на жестком диске со временем становятся фрагментированными, и компьютер будет искать фрагменты в нескольких местах, что может замедлить работу компьютера. Дефрагментация объединяет эти файлы, чтобы ваша система работала более эффективно.
1. На клавиатуре нажмите клавиши Windows + R .
2. В поле Открыть введите dfrgui , затем нажмите ENTER .
3. Выберите свой жесткий диск и нажмите Analyze .
4.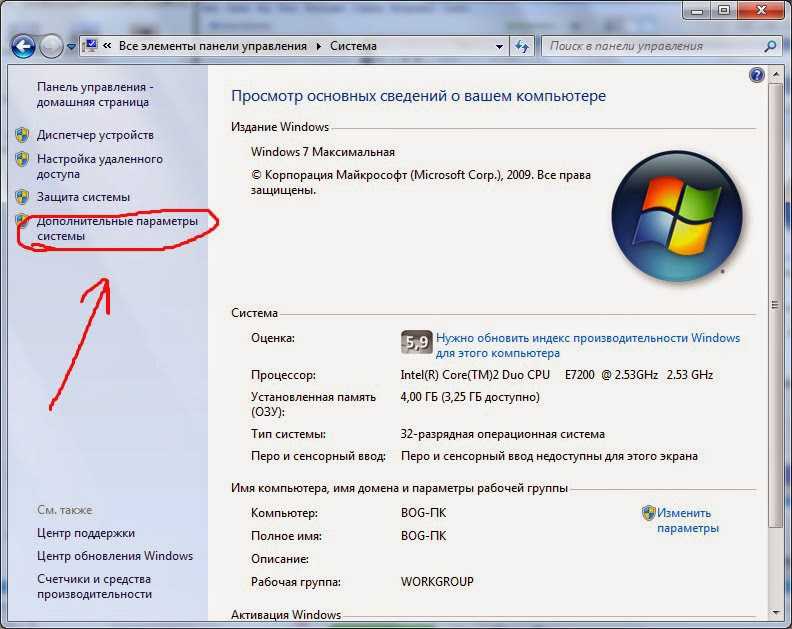 По завершении нажмите Оптимизировать .
По завершении нажмите Оптимизировать .
Удаление неиспользуемых программ
Неиспользуемые программы могут по-прежнему включать фоновые процессы, записи автозапуска и другие системные службы, которые могут замедлить работу компьютера. Это также сэкономит вам место на диске.
1. На клавиатуре нажмите клавиши Windows + R .
2. В поле Открыть введите appwiz.cpl , затем нажмите ENTER .
3. Выберите программу, которую вы больше не используете, и нажмите Удалить .
Проверьте компьютер на наличие вредоносных программ
Они могут замедлить работу вашего компьютера и потенциально нанести ему вред. Проверьте, не заражен ли он, установив хорошее антивирусное программное обеспечение.
Trend Micro предлагает несколько вариантов для рассмотрения. Вы также можете нажать кнопку ниже, чтобы получить бесплатную и эффективную защиту от вредоносных программ и веб-угроз.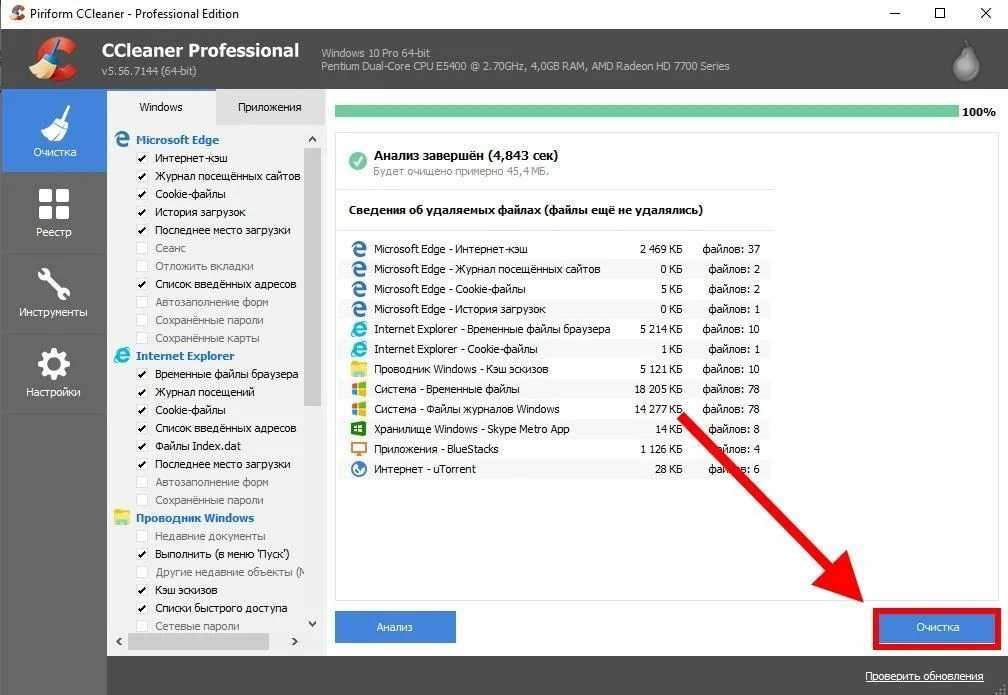
Отключение ненужных анимаций
Анимации Windows помогают приложениям выглядеть изящнее и утонченнее, хотя это также требует дополнительных ресурсов компьютера, замедляющих работу компьютера.
1. На клавиатуре нажмите клавиши Windows + X.
2. Выберите Система из списка.
3. В поле поиска введите Производительность и выберите Настройка внешнего вида и производительности Windows.
4. На вкладке «Визуальные эффекты» выберите «Настроить для лучшей производительности» .
5. Щелкните Применить , а затем щелкните OK .
Отключить сторонние службы
Если вы установили много программного обеспечения на свой компьютер, система может стать хаотичной и могут возникнуть некоторые неожиданные проблемы. Например, несколько приложений безопасности, запущенных одновременно, могут создать конфликт, из-за которого система будет работать неправильно. Вы можете отключить все сторонние программные службы и оставить только саму систему.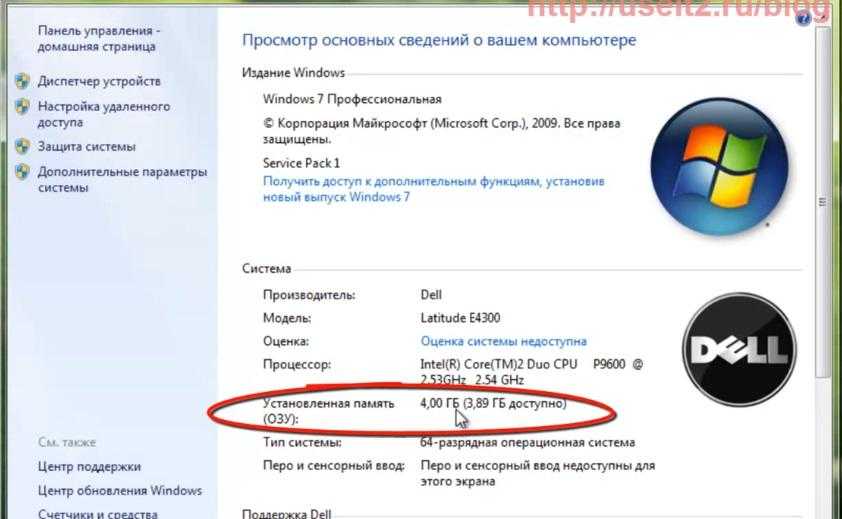

 На данный момент, Avast продолжает поддержку своих продуктов для Windows 7.
На данный момент, Avast продолжает поддержку своих продуктов для Windows 7. 
