Синий экран windows 7 при запуске: Синий экран смерти при запуске Windows: причины появления
Содержание
0x00000074 как исправить синий экран в windows 7 — решение
РусланBSOD ошибки3 комментария
На этот раз поступила мне заявка от постоянного клиента. Компьютер не загружается, при загрузке Windows 7 выходит синий экран с ошибкой 0x00000074.
BAD_SYSTEM_CONFIG_INFO говорит о сбое конфигурации системы.
Синий экран Windows 7 bsod 0x00000074
В этой статье покажу, как я исправил BSOD (синий экран смерти) BAD_SYSTEM_CONFIG_INFO с ошибкой 0x00000074 при загрузке Windows 7.
Содержание статьи:
- 1 Причина ошибки 0x00000074 bad system config info
- 2 Устранение синего экрана 0x00000074 при загрузке Windows 7
- 3 Видео как исправить bsod 0x00000074
Причина ошибки 0x00000074 bad system config info
Сообщение BAD_SYSTEM_CONFIG_INFO возникает при повреждении куста реестра SYSTEM по следующим причинам:
- Куст реестра был поврежден из-за неисправности жесткого диска.

- Отсутствие нужных ключей или значений в реестре, когда пользователь сам или при помощи программы удалил ключи или поменял значения в реестре каталога System.
- Куст реестра был неправильно закрыт или возможно всему виной стал компьютерный вирус, который повлиял на загружаемые библиотеки.
Как определить наличие или отсутствие сбойных секторов на жестком диске, описано в статье — Перенос системы на другой жесткий диск с помощью Aomei Backupper.
Если причиной ошибки 0x00000074 стали сбойные сектора на жестком диске, то тут однозначно нужно менять жесткий диск на новый. Иначе проблемы с компьютером будут повторятся снова.
Нужен совет или компьютерная помощь? Вступайте в мою группу — https://vk.com/ruslankomp
Помогу решить проблему с ПК или ноутбуком. Вступайте в группу VК — ruslankomp
Устранение синего экрана 0x00000074 при загрузке Windows 7
При загрузке windows 7 жмем многократно F8.
Нажимаем F8 многократно при загрузке Windows 7
Должно появится такое меню с дополнительными параметрами Windows 7.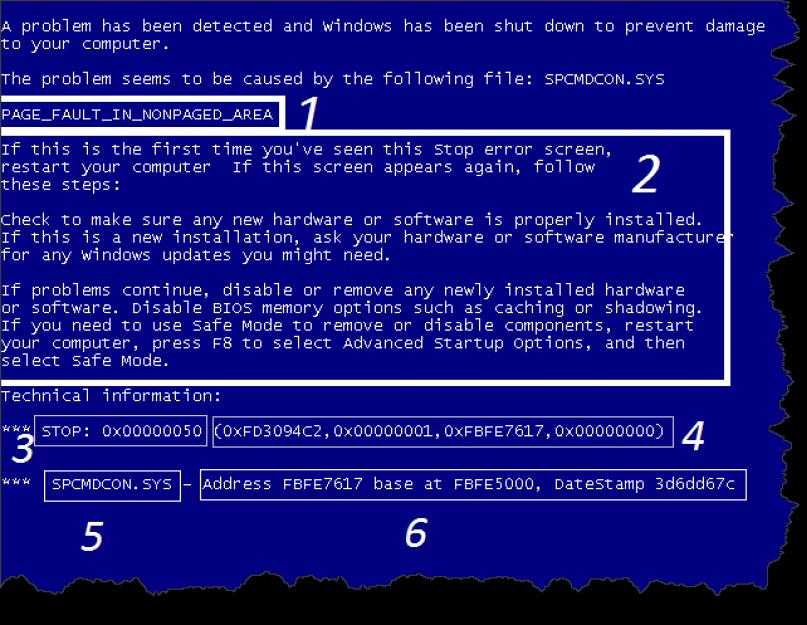
Из списка выбираем — Устранение неполадок компьютера.
Выбираем устранение неполадок компьютера из списка дополнительных параметров Windows 7
Далее кликаем по кнопке ОК. Если установлен пароль от пользователя при входе в Windows 7, то вводим пароль и жмем ок. Если система загружалась без пароля, то поле пароль оставляем пустым.
Параметры восстановления системы — жмем ОК
В параметрах восстановления системы открываем окно с командной строкой.
Выбираем командная строка в параметрах восстановления системы
В командной строке вводим поочередно две команды:
bcdedit /deletevalue {default} truncatememory
bcdedit /deletevalue {default} numproc
Команды для устранения ошибки 0х00000074
После успешного выполнения двух команд, закрываем окно с командной строкой и перезагружаем компьютер.
Система должна загрузиться без ошибок.
Таким образом мне получилось восстановить работоспособность компьютера с сохранением всех данных и настроек системы.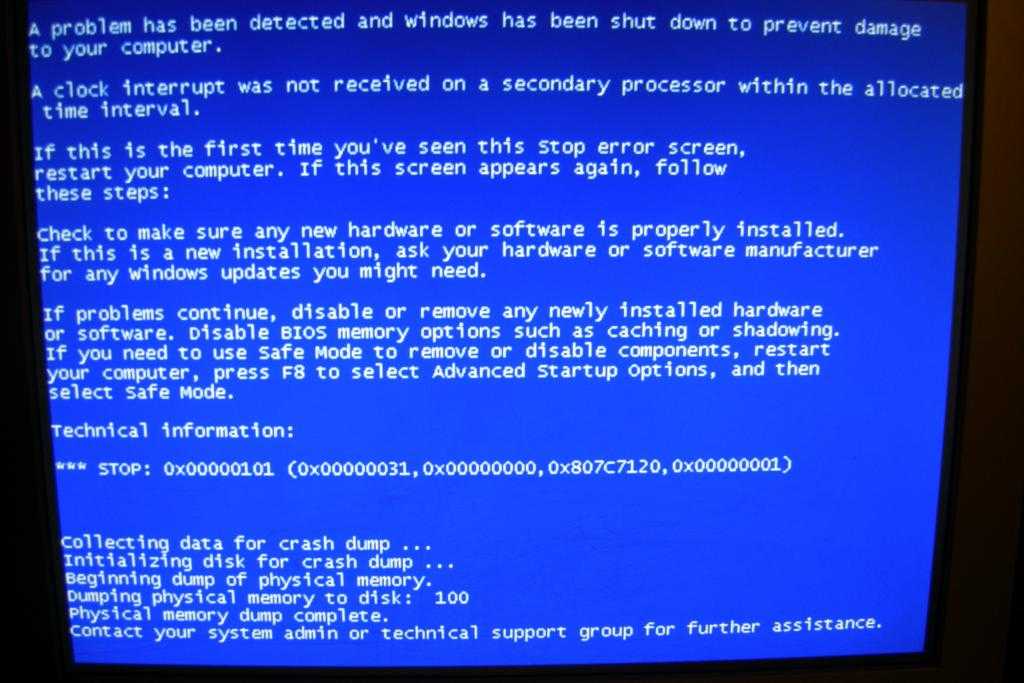 Клиент остался доволен. Да и мне не пришлось тратить много времени на сохранение данных, переустановку и настройку windows 7 заново.
Клиент остался доволен. Да и мне не пришлось тратить много времени на сохранение данных, переустановку и настройку windows 7 заново.
Видео как исправить bsod 0x00000074
В этом видео смотрите подробно все шаги по устранению синего экрана смерти BAD_SYSTEM_CONFIG_INFO с ошибкой 0х00000074 при загрузке Windows 7.
Таким образом без переустановки операционной системы восстанавливаем работоспособность Windows.
Кому помогла данная статья, можете отблагодарить подписавшись на мою страницу в контакте — https://vk.com/ruslankomp
Помогу решить проблему с ПК или ноутбуком. Вступайте в группу VК — ruslankomp
STOP-ошибка при установке или загрузке Windows XP, 7, 8, 10, как исправить данный синий экран смерти (BSoD)
Синий экран смерти (BSoD) со STOP-ошибкой 0x000000a5 с соответствующим ей сообщением «ACPI_BIOS_ERROR» может быть вызван разными причинами, в зависимости от версии операционной системы (Windows XP, 7, 8, 10) и этапа работы компьютера:
- при включении/загрузке системы;
- при выходе из спящего режима;
- во время работы на компьютере;
- при установке системы.

Содержание
- Проблема при включении/загрузке/установке Windows
- Для Windows XP
- Для Windows 7, 8, 10
- Ошибка возникла при выходе из спящего режима
- Для Windows XP, 7, 8
- Для Windows 10
- Проблема появилась во время работы на компьютере
- Удаление драйверов недавно установленного оборудования
- Удаление недавно установленной программы
- Удаление недавно установленных обновлений
- Особенность возникновения ошибки на ноутбуках Lenovo
Проблема при включении/загрузке/установке Windows
Для Windows XP
На Windows XP данная ошибка возникает обычно при установке системы, и ее появление значит, что система не может найти драйвера для некоторых устройств.
Чтобы устранить данную ошибку, надо во время загрузки программы установки нажать клавишу «F6», когда в нижней строке появится следующее сообщение «Press F6 if you need to install third-party SCSI or RAID driver». Если нажатие «F6» не помогло, перезагрузите программу установки и, когда снова появится вышеназванное сообщение, нажмите «F7».
Если нажатие «F6» не помогло, перезагрузите программу установки и, когда снова появится вышеназванное сообщение, нажмите «F7».
Данное решение можно применять также и в случае, если появляется синий экран при загрузке Windows XP: нужно вставить загрузочный диск или флешку и проделать описанные выше действия.
Внимание! Переустанавливать после этого ОС не нужно: через 15-20 секунд после нажатия «F6» или «F7» нужно перезагрузить компьютер.
Для Windows 7, 8, 10
Если на вашем компьютере установлена Windows 7 или выше (8, 10) и данная ошибка возникает при включении компьютера или в процессе загрузки системы, скорее всего проблема связана с оперативной памятью.
Решение следующее:
- Выключите компьютер/ноутбук.
- Если у Вас системный блок – снимите левую боковую крышку корпуса. Ноутбук же надо сложить, перевернуть вверх дном и снять крышку, которая крепится на 1-4 болтах. На большинстве моделей ноутбуков это делается просто, однако на некоторых добраться до оперативной памяти будет довольно сложно.
 Если вы не знаете, как до нее добраться, поищите на youtube видео по следующим образцам: «Модель ноутбука замена оперативной памяти» или «Модель ноутбука разбор».
Если вы не знаете, как до нее добраться, поищите на youtube видео по следующим образцам: «Модель ноутбука замена оперативной памяти» или «Модель ноутбука разбор». - Извлеките платы оперативной памяти из разъемов (слотов).
- Почистите контакты на планке/планках памяти – это можно сделать обычным ластиком.
- Продуйте разъемы для памяти, убедитесь, что в них нет пыли.
- Установите планки обратно в разъемы.
Примечание: не спешите сразу собирать компьютер: включите и проверьте.
Если ошибка не пропала, весьма вероятно, что проблема с одной из планок или с разъемом на материнской плате. Попробуйте оставить одну и включить, если снова не поможет, возьмите другую и поставьте на ее место. Снова не помогло – поставьте первую планку во 2-й разъем. Обычно на материнских платах 2 разъема для памяти, но в некоторых моделях бывает 4. Методом перебора надо выявить проблемный модуль памяти или разъем на материнской плате.
Ошибка возникла при выходе из спящего режима
Для Windows XP, 7, 8
Если ошибка появляется при выходе из режима гибернации (режима сна), то нужно временно отключить режим гибернации и удалить файл hiberfil.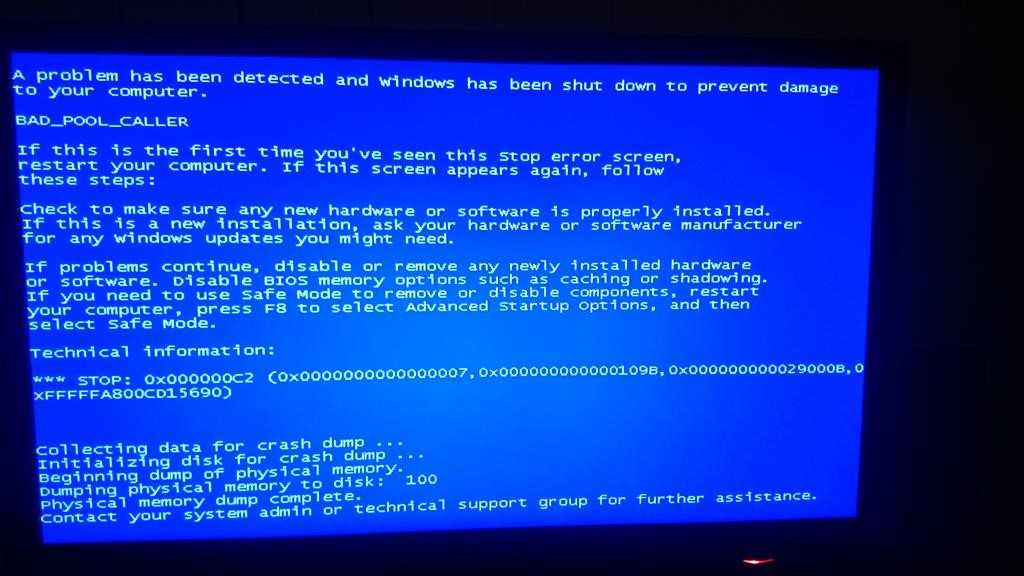 sys, который можно найти в корне системного диска с помощью программы Total Commander.
sys, который можно найти в корне системного диска с помощью программы Total Commander.
Другой способ удаления данного файла: нажать комбинацию клавиш «win + R», в появившемся окне «Выполнить» ввести «cmd» и нажать ОК. В окне командной строки ввести «powercfg -h off» и нажать «Enter».
Для Windows 10
Нажмите кнопку «Пуск» и наберите «cmd», правой кнопкой мыши щелкните по найденному файлу и выберите «Запустить от имени Администратора». В открывшемся окне наберите «powercfg -h off» и нажмите «Enter».
Проблема появилась во время работы на компьютере
В данном случае следуйте общим рекомендациям по устранению STOP-ошибок:
- Если ошибка появилась впервые, перезагрузить компьютер и продолжать работу. Если же ошибка появляется снова, значит есть проблема, и надо искать решение.
- Если BSoD («синий экран») указывает на системный драйвер Win32k.sys, источником ошибки может быть программа для удаленного управления. Например, это может быть TeamViewer или AmmyyAdmin.
 При наличии данных программ их необходимо удалить.
При наличии данных программ их необходимо удалить. - Проверить компьютер на вирусы, например с помощью программ Malwarebytes Anti-Malware или Dr.WebCureit!, и жесткий диск на наличие поврежденных секторов, например с помощью программы Victoria.
- Удалить недавно установленное оборудование, программы или обновления.
Удаление драйверов недавно установленного оборудования
Если проблема возникла после установки нового оборудования, попробуйте его отключить, если это невозможно/нежелательно делать, проверьте совместимость оборудования с Вашей операционной системой. Найдите драйвер для Вашего оборудования на сайте производителя.
Если это не помогло, попробуйте автоматически обновить драйвер для Вашего нового устройства. Для этого выполните следующие действия:
- Нажмите сочетание клавиш «win+R» и наберите в открывшемся окошке «devmgmt.msc», нажмите ОК.
- Откроется диспетчер устройств, найдите нужное устройство, щелкните по нему правой кнопкой мыши, выберите «Обновить драйверы».

Удаление недавно установленной программы
Нажмите сочетание клавиш «win+R», в открывшемся окошке наберите «appwiz.cpl» и нажмите ОК. Отсортируйте программы по дате установки, нажав на поле «Установлено», выберите недавно установленную программу, которая могла вызвать проблему, правой кнопкой мыши и нажмите «Удалить»
Удаление недавно установленных обновлений
Иногда обновления устанавливаются прямо во время работы, и пользователь этого может и не заметить. Выполните следующие действия, чтобы проверить, когда были установлены последние обновления:
- Нажмите сочетание клавиш «win+R» и наберите в открывшемся окошке «appwiz.cpl», нажмите ОК, выберите в открывшемся окне «Просмотр установленных обновлений», нажмите на поле «Установлено» и отсортируйте обновления по дате установки;
- Усли даты установки последних обновлений совпадают, или близки по дате (предшествуют) ко времени, когда появилась проблема – удалите обновления, для этого выберите обновление, которое хотите удалить, нажмите правой кнопкой мыши и выберите «Удалить».

Особенность возникновения ошибки на ноутбуках Lenovo
Отдельный случай возникновения данной ошибки может иметь место на ноутбуках марки Lenovo 50-й модели (b50, g50 и т. д.) при установке Windows 7.
Решается она отличным от других случаев способом. Нужно зайти в настройки BIOS – на данных моделях Lenovo для этого имеется отдельная кнопка – она называется Novo и находится на корпусе слева, рядом с разъемом для зарядки. При включении ноутбука надо зажать данную кнопку, пока не загрузится BIOS. В системе BIOS во вкладке «Exit» выбрать «OS Optimized Defaults» и поменять «Win8 64bit» на «Windows 7 OS».
INACCESSIBLE_BOOT_DEVICE Синий экран в Windows 7, 8 или 10
Автор Kevin Arrows30 марта 2023 г.
3 минуты чтения
Кевин — сертифицированный сетевой инженер 10 — это INACCESSIBLE_BOOT_DEVICE . Эта ошибка появляется в виде синего экрана смерти с насмешливым двоеточием и левой скобкой вверху, что ни один пользователь Windows не хочет ожидать перед ним.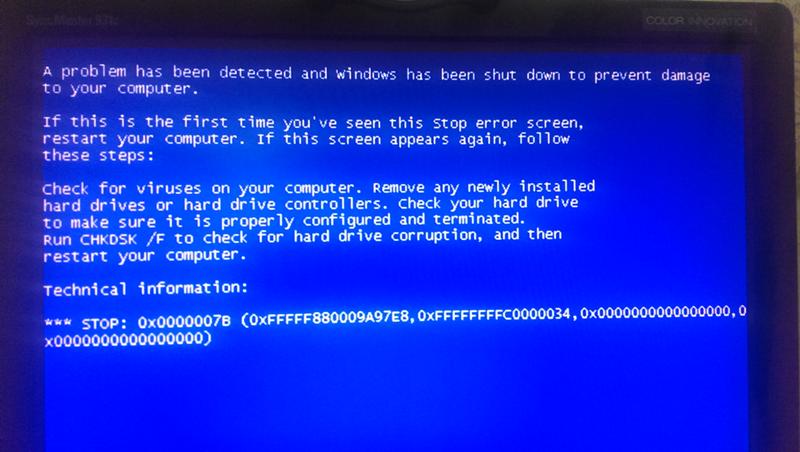
Основной причиной этой ошибки в Windows является Сброс ПК путем сохранения или удаления всех файлов. Этот параметр присутствует в «Настройки»> «Обновление и безопасность»> «Восстановление » в Windows 8 и Windows 10. Другая причина появления этой ошибки — обновление предыдущей ОС Windows до последней версии . Эта ошибка обычно представляет собой потерю доступа между ОС Windows и системными разделами во время запуска. Эта ошибка постоянно перезагружает компьютер, и вы можете потерять свои ценные данные, если не исправите ее должным образом.
Эта ошибка может быть вызвана рядом возможностей, и существует несколько способов решить эту проблему. Внимательно используйте следующие методы, чтобы избавиться от этого синего экрана смерти и сохранить свой компьютер.
Способ № 1: проверьте BIOS
Первой причиной этой ошибки может быть ваш жесткий диск, который необходимо настроить. Для этого просто перезагрузите компьютер и войдите в BIOS , нажав несколько раз F2 при запуске.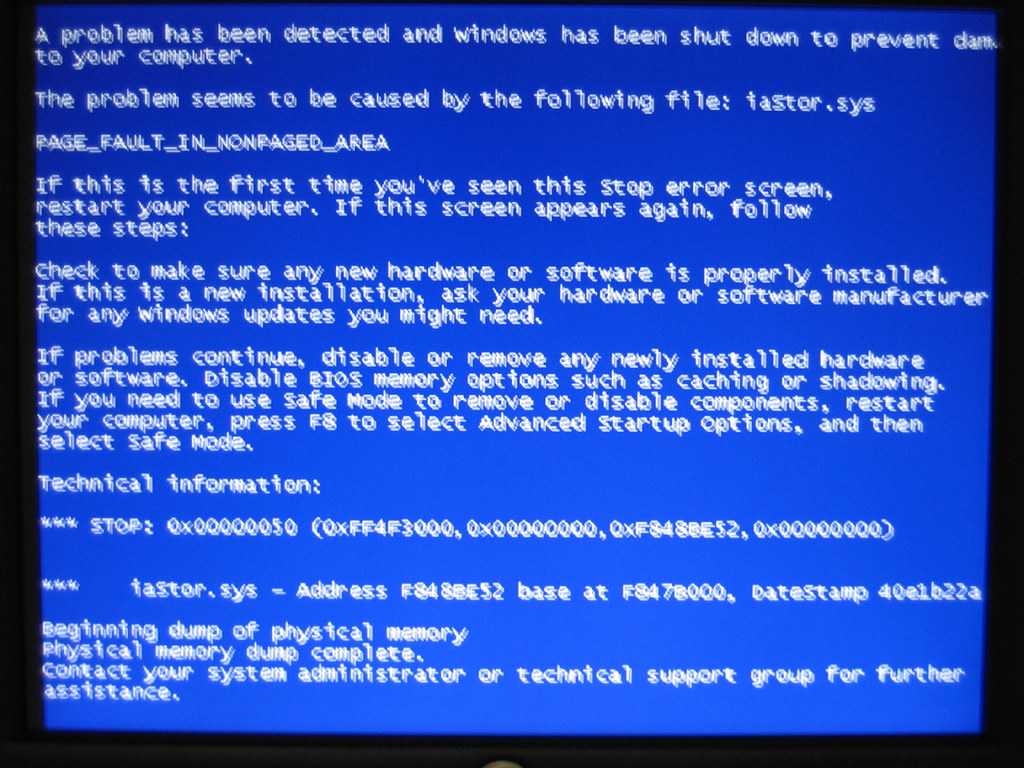 F2 используется по умолчанию для большинства операционных систем; но если это не работает для вас, то на экране POST внимательно посмотрите, какой ключ установлен для входа в BIOS, а затем снова перезагрузитесь и используйте соответствующий ключ для входа в BIOS.
F2 используется по умолчанию для большинства операционных систем; но если это не работает для вас, то на экране POST внимательно посмотрите, какой ключ установлен для входа в BIOS, а затем снова перезагрузитесь и используйте соответствующий ключ для входа в BIOS.
После входа в BIOS вы увидите ряд опций. Каждый BIOS имеет разные параметры и макет. Все, что вам нужно, это найти SATA Mode внутри BIOS. В моем случае я бы выбрал Main > SATA Mode . Нажмите Enter в режиме SATA и выберите из списка режим AHCI вместо IDE. Сохраните свою конфигурацию, нажав F9 или любую клавишу, характерную для вашего BIOS, и перезагрузите компьютер.
Способ №2: Проверка внешнего оборудования
При втором способе проверьте, не было ли какое-либо внешнее оборудование недавно подключенным к системе. Если да, удалите это оборудование и снова перезагрузите компьютер, чтобы посмотреть, решит ли это проблему.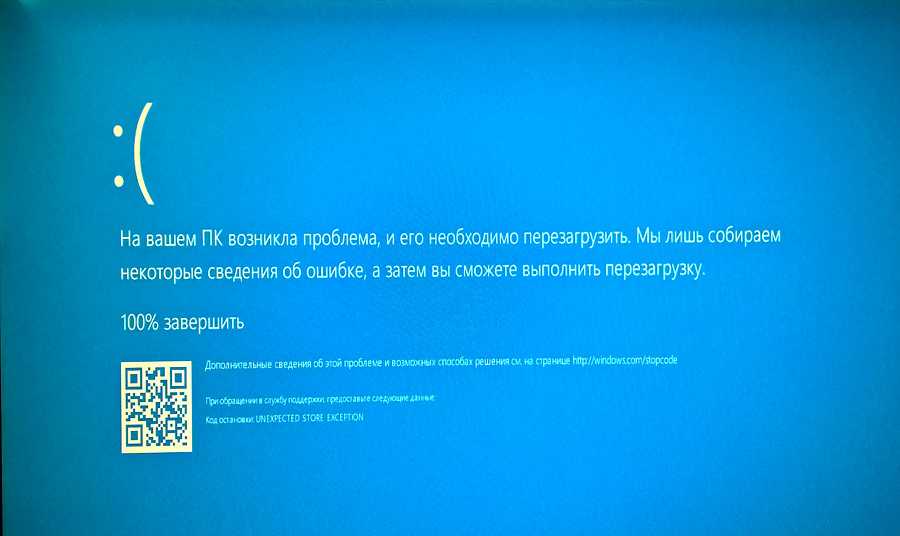 Также проверьте прошивку диска , актуальна она или нет. Попробуйте обновить прошивку диска через сайт производителя и проверьте, работает ли она.
Также проверьте прошивку диска , актуальна она или нет. Попробуйте обновить прошивку диска через сайт производителя и проверьте, работает ли она.
Способ № 3: Параметры запуска
Если какой-либо драйвер добавлен недавно, это может быть причиной возникновения этой ошибки. Для этого вам нужно ввести Безопасный режим , потому что ошибка INACCESSIBLE_BOOT_DEVICE не позволит вам войти в обычный режим Windows.
Для этого перезагрузите компьютер и нажмите F10 или F2 , чтобы войти в Параметры загрузки . Перейдите к Устранение неполадок> Дополнительные параметры> Параметры запуска и нажмите 4 , чтобы войти в безопасный режим. После этого ваш компьютер перезагрузится в безопасном режиме, и вам нужно будет удалить вредоносные файлы и драйверы, вызывающие эту ошибку.
Если вышеуказанные опции не работают; тогда я бы посоветовал вам проверить руководство производителя, чтобы узнать, как войти в расширенный режим или настроить параметры запуска (без) возможности входа в Windows.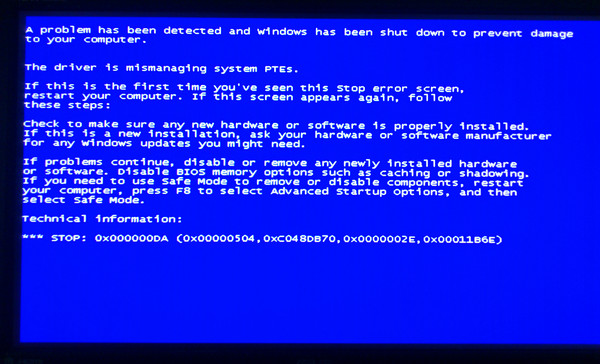
Если вы можете войти в систему; затем легко добраться до дополнительных параметров; что вы можете сделать, удерживая клавишу Shift и выбрав «Перезагрузить» на экране входа в систему (тот, где вы вводите свой пароль для входа в систему)
Метод № 4: чистая установка
Если ни один из вышеупомянутых методов не работает, вам нужно будет установить чистую копию Windows с помощью загрузочного диска или при наличии заводского образа; затем используйте его для восстановления. Это также можно проверить из руководства; большинство производителей включают заводское изображение и шаги в руководстве, чтобы показать, как его использовать.
Буду признателен, если вы сообщите нам, какой метод сработал, если таковой имеется; и если у вас ничего не получилось, мы можем улучшить наше руководство.
ОБ АВТОРЕ
Как исправить ошибку «SYSTEM THREAD EXCEPTION NOT HANDLED»
Синяя ошибка «SYSTEM THREAD EXCEPTION NOT HANDLED» — это ошибка синего экрана, с которой ежедневно сталкиваются многие пользователи Windows 10.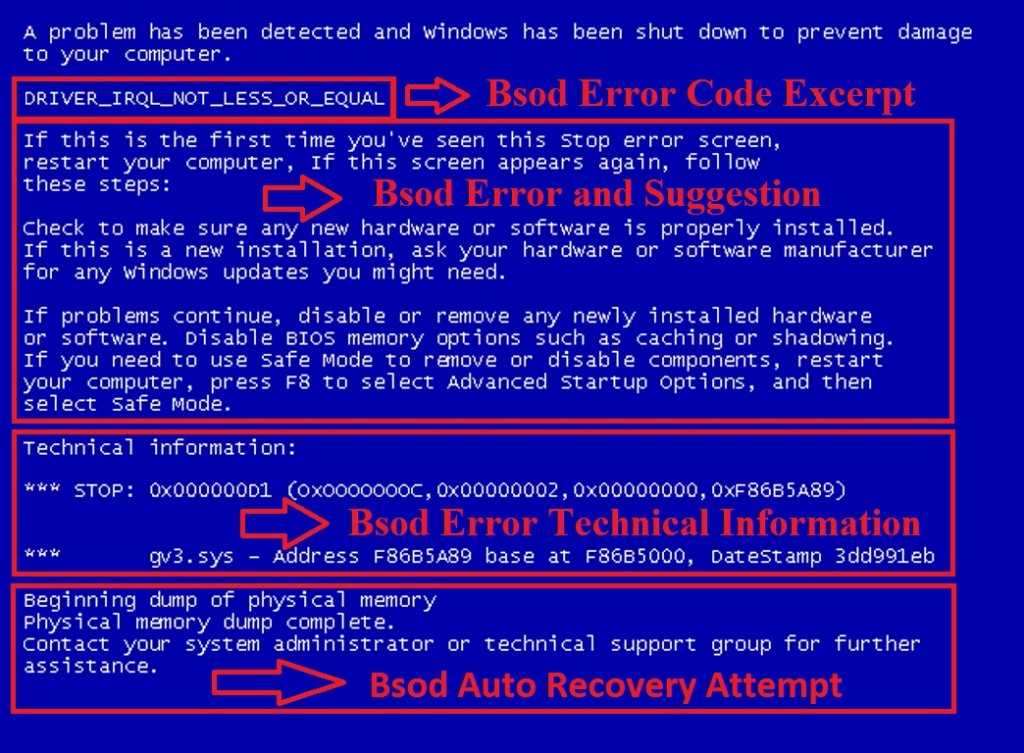 Если вы не знаете, с чего начать, решить эту проблему может быть сложно, но мы здесь, чтобы помочь. К счастью, есть несколько способов решить эту неприятную проблему, если вы знаете, с чего начать устранение неполадок!
Если вы не знаете, с чего начать, решить эту проблему может быть сложно, но мы здесь, чтобы помочь. К счастью, есть несколько способов решить эту неприятную проблему, если вы знаете, с чего начать устранение неполадок!
Ниже мы рассмотрим рабочие решения для устранения этой проблемы. Мы также покажем вам, как предотвратить повторение этого, а также дадим базовые советы о том, как избежать катастрофических проблем с синим экраном, которые повреждают ваши данные или систему.
Начнем!
Что такое синий экран или ошибка BSOD?
«ИСКЛЮЧЕНИЕ СИСТЕМНОГО ПОТОКА НЕ ОБРАБОТАНО» — это распространенная ошибка Windows 10, которая возникает в основном из-за устаревшего или несовместимого драйвера . Что делает его сложнее исправить, чем другие BSOD, так это то, что несколько драйверов могут вызвать проблему, и иногда ваш компьютер может не обнаружить их все.
Большинство ошибок синего экрана вызваны системными проблемами, из-за которых Windows 10 возвращает код STOP, что приводит к сбою системы.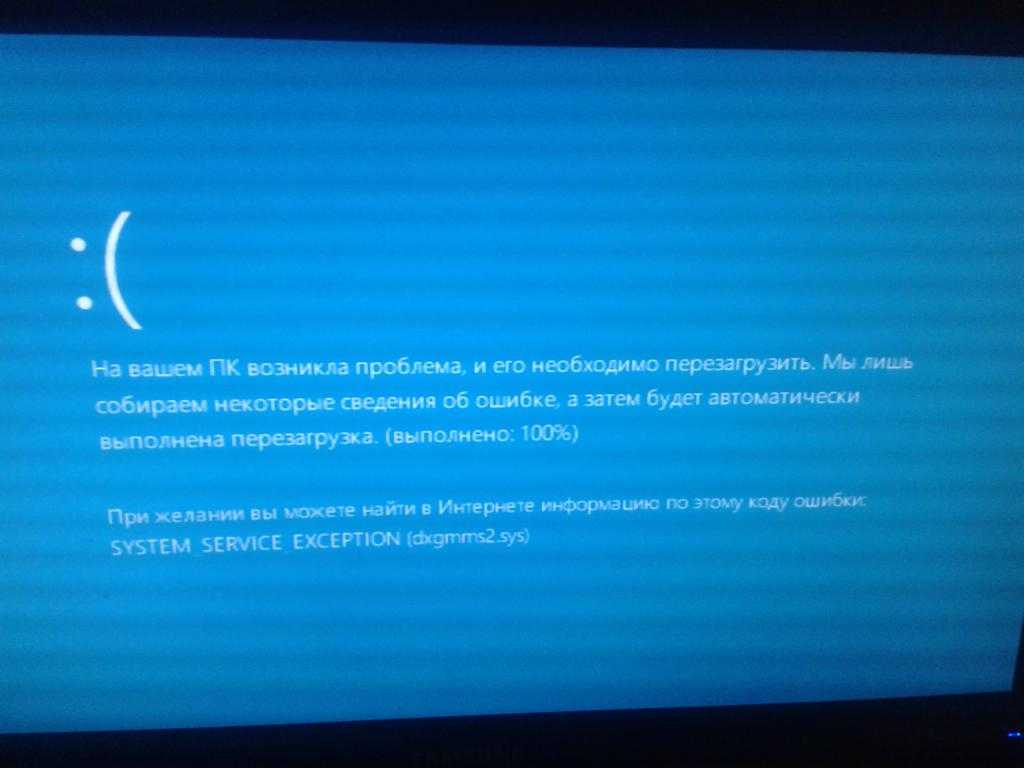 Это происходит без предварительного уведомления, а это означает, что ваша работа может быть потеряна, а файлы могут быть повреждены. Всегда убедитесь, что вы часто сохраняете и создаете резервные копии системы !
Это происходит без предварительного уведомления, а это означает, что ваша работа может быть потеряна, а файлы могут быть повреждены. Всегда убедитесь, что вы часто сохраняете и создаете резервные копии системы !
Каждая ошибка синего экрана выдает так называемый стоп-код. «SYSTEM_THREAD_EXCEPTION_NOT_HANDLED» — это код для конкретной ошибки синего экрана, которая появляется во время загрузки Windows 10. Ошибка драйвера является наиболее распространенной причиной этой ошибки. В вашей системе может отображаться этот синий экран из-за старого, поврежденного или несовместимого драйвера.
Исправлено: код ошибки синего экрана «SYSTEM_THREAD_EXCEPTION_NOT_HANDLED»
В Windows 10 описано, как исправить исключение системного потока, не обработавшее проблему, и исправить ошибку синего экрана.
Способ 1. Загрузите компьютер в безопасном режиме
Поскольку ваша система практически непригодна для использования в ее текущем состоянии, переход в безопасный режим необходим для выполнения многих из приведенных ниже методов.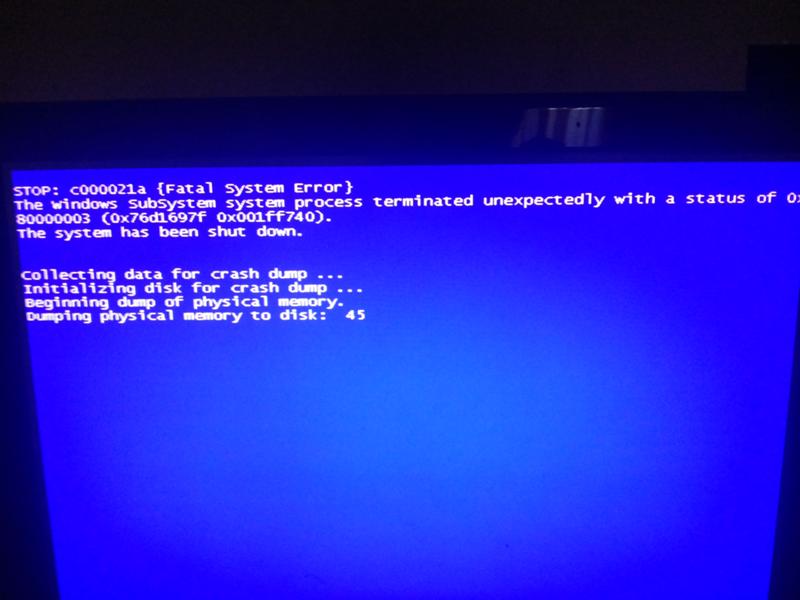 Начните с подтверждения того, возникает ли эта проблема при использовании безопасного режима (в отличие от обычного режима загрузки).
Начните с подтверждения того, возникает ли эта проблема при использовании безопасного режима (в отличие от обычного режима загрузки).
- Перезагрузите компьютер и удерживайте клавишу F8 на клавиатуре, пока виден экран загрузки, чтобы войти в среду восстановления Windows (WinRE). На некоторых устройствах может также потребоваться удерживать клавишу Fn (функциональная).
- Перейти к См. дополнительные параметры восстановления > Устранение неполадок > Дополнительные параметры > Параметры запуска > Перезапустить .
- Теперь вы увидите выбор из нескольких вариантов перезапуска. Нажав F5 на клавиатуре, вы активируете безопасный режим с поддержкой сети . Подождите, пока ваша система перезагрузится, и посмотрите, успешно ли она загружается.

Если вы можете загрузить Windows 10 в безопасном режиме без появления ошибки синего экрана, вы можете продолжить устранение неполадок! Например, сканирование компьютера на наличие вредоносных программ с помощью Защитника Windows — отличный первый шаг.
Способ 2. Найти неисправный драйвер
Поскольку проблема почти наверняка вызвана неисправным драйвером, вы можете использовать средство просмотра событий, чтобы выяснить, какой именно. Просто следуйте этим процедурам, чтобы сделать это.
- Нажмите одновременно клавиши Windows + X на клавиатуре, затем выберите Event Viewer из контекстного меню.
- На левой панели выберите Журналы Windows , а затем Система . В средней части теперь должны отображаться все события с отметками времени.
- Найдите запись в журналах, которая гласит: « исключение системного потока не обработано ».
 Когда вы обнаружите его, щелкните по нему, чтобы увидеть, какой драйвер вызывает проблему.
Когда вы обнаружите его, щелкните по нему, чтобы увидеть, какой драйвер вызывает проблему.
Обнаружив проблемный драйвер, вы можете либо обновить его, либо откатить, либо переименовать, чтобы продолжить устранение неполадок. Продолжайте читать, если вы не знаете, как этого добиться!
Способ 3. Откат или обновление драйверов
Возможно, вам потребуется обновить или переустановить соответствующие драйверы, в зависимости от того, какой драйвер вызывает проблему с синим экраном. Если драйвер давно не обновлялся, вполне вероятно, что его замена решит проблему.
Если драйвер был недавно обновлен, может быть целесообразно откатить последнее обновление, если драйвер вызывает проблемы из-за него. Вы можете обновить его снова, когда будет выпущена новая версия, или продолжать использовать его, пока не потребуется обновление.
Как обновить драйвер в Windows 10
- Нажмите клавиши Windows + X на клавиатуре и выберите пункт Диспетчер устройств в меню WinX.

- Щелкните правой кнопкой мыши соответствующий драйвер. Если проблема была вызвана, например, драйвером принтера, вам потребуется расширить раздел «Принтеры». Выберите Обновить драйвер в контекстном меню.
- Выберите Автоматический поиск драйверов из вариантов. Это позволит Windows 10 подключаться к Интернету и находить последние версии драйверов для вашего устройства. Вам может быть предложено выбрать драйвер, если найдено несколько обновлений.
- Дождитесь завершения установки драйвера и перезагрузите компьютер, чтобы изменения вступили в силу.
Как откатить драйвер в Windows 10
Если ваш драйвер уже обновлен, попробуйте откатить самое последнее обновление. Для этого необходимо выполнить следующие шаги:
- Нажмите клавиши Windows + X на клавиатуре и выберите пункт Диспетчер устройств в меню WinX.

- Щелкните правой кнопкой мыши соответствующий драйвер. Например, если проблема была вызвана драйвером дисплея, вам потребуется расширить раздел «Адаптеры дисплея». Выберите Свойства из контекстного меню.
- Перейдите на вкладку Драйвер . Если доступно, нажмите кнопку Откатить драйвер .
- Теперь Windows вернется к предыдущей доступной версии драйвера. После этого вы можете проверить, появляется ли код ошибки SYSTEM_THREAD_EXCEPTION_NOT_HANDLED на вашем компьютере, перезагрузив систему.
Способ 4. Переименуйте проблемный файл
Пользователи должны переименовать проблемный файл, связанный с ошибкой. Получив имя файла из средства просмотра событий, вы можете найти его и переименовать. Это заставит Windows сделать новую копию файла и переустановить новую рабочую версию.
- Откройте проводник на панели задач или с помощью сочетания клавиш Windows + E .
 Когда он откроется, перейдите в следующую папку: C:\Windows\System32\драйверы
Когда он откроется, перейдите в следующую папку: C:\Windows\System32\драйверы - Выберите драйвер, вызывающий проблему. Если вы еще этого не сделали, следуйте инструкциям в способе 2, чтобы найти его. Обнаружив неисправный драйвер, щелкните его правой кнопкой мыши и выберите Переименовать в контекстном меню.
- Добавьте « .old » в конце имени файла после расширения файла. Когда закончите, нажмите клавишу Enter на клавиатуре.
- : Вам будет предложено предоставить административные разрешения для выполнения этого шага. Нажмите Да , чтобы продолжить. Если вы используете локальную учетную запись без прав администратора, вы можете узнать, как ее преобразовать, нажав здесь .
- Перезагрузите компьютер.
Способ 5. Используйте команды SFC и DISM
Основной причиной ошибок синего экрана являются поврежденные системные файлы.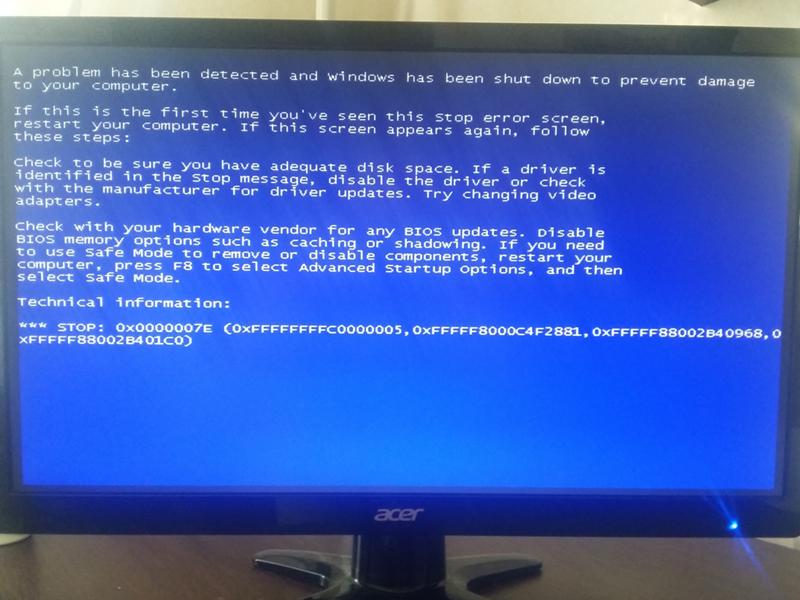 С помощью средства проверки системных файлов (сокращенно SFC-сканирование) вы можете легко восстановить их. Эта утилита сканирует вашу систему на наличие всех файлов и заменяет их оригинальными неизмененными файлами.
С помощью средства проверки системных файлов (сокращенно SFC-сканирование) вы можете легко восстановить их. Эта утилита сканирует вашу систему на наличие всех файлов и заменяет их оригинальными неизмененными файлами.
Сканирование SFC может обнаруживать и исправлять поврежденные системные файлы, но вы также можете использовать программу DISM для поиска других мест вашего устройства, где могут храниться поврежденные данные. Запустив эти команды вместе, у вас будет отличный шанс исправить ошибку синего экрана под рукой.
- Откройте строку поиска на панели задач, щелкнув значок увеличительного стекла. Вы также можете вызвать его с помощью сочетания клавиш Windows + S .
- Тип Командная строка в поле поиска. Когда вы увидите его в результатах, щелкните его правой кнопкой мыши и выберите «Запуск от имени администратора ». При появлении запроса контроля учетных записей (UAC) нажмите Да , чтобы разрешить запуск приложения с правами администратора.

- Введите следующую команду и нажмите Enter, чтобы выполнить ее: sfc /scannow
- Подождите, пока средство проверки системных файлов завершит сканирование компьютера. В случае несоответствия утилита восстановит системные файлы и исправит все связанные с ними ошибки.
- Далее необходимо выполнить команду DISM. Просто введите следующую строку и нажмите Enter: DISM.exe /Online /Cleanup-image /Restorehealth
После выполнения команд дождитесь завершения процессов. По завершении закройте окно командной строки и перезагрузите устройство, чтобы проверить, исправлена ли ошибка, связанная с необработанным исключением системного потока.
Способ 6. Используйте восстановление системы
Возможно, ваша система сохранила точку восстановления до появления ошибки синего экрана. В этом случае вы сможете вернуть свою систему в это состояние.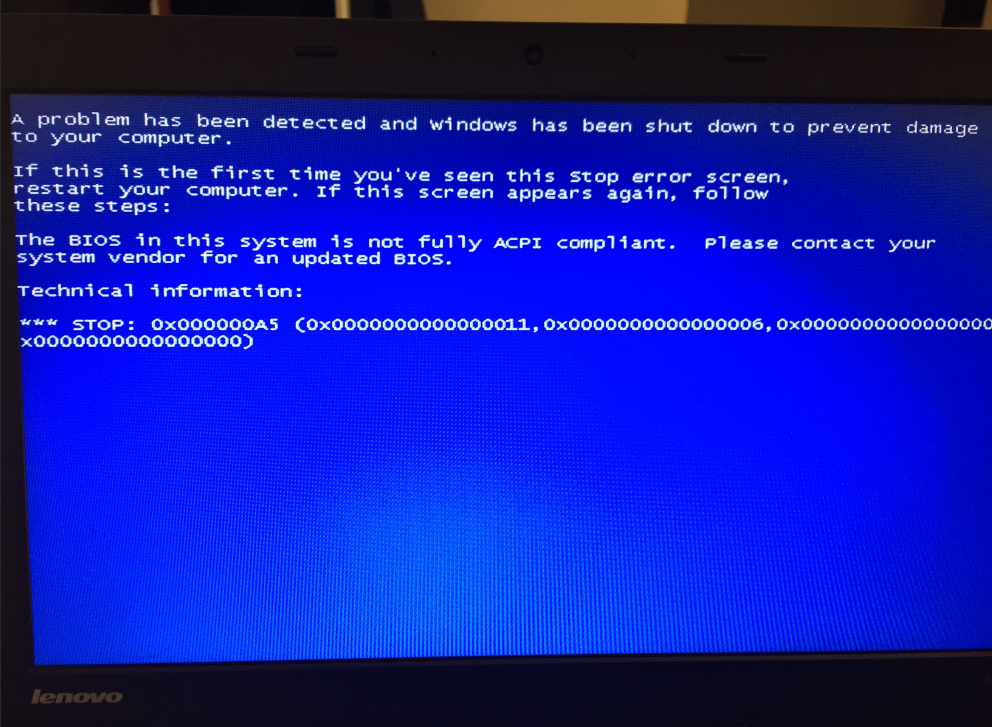 Это может решить проблему, поскольку это похоже на путешествие во времени до того, как произошла системная ошибка.
Это может решить проблему, поскольку это похоже на путешествие во времени до того, как произошла системная ошибка.
- Откройте строку поиска на панели задач, щелкнув значок увеличительного стекла. Вы также можете вызвать его с помощью сочетания клавиш Windows + S .
- Введите Восстановление системы и нажмите Восстановление в результатах поиска. Это должно быть сверху, в категории «Лучшее соответствие».
- Это приведет вас к панели управления. Здесь нажмите ссылку Open System Restore , которую можно увидеть в разделе «Дополнительные инструменты восстановления».
- Следуйте инструкциям на экране, чтобы восстановить прошлый момент времени. Вы можете выбрать точку восстановления самостоятельно или использовать рекомендуемую, если Windows 10 показывает эту опцию. Не забудьте проверить, какие файлы и приложения будут затронуты !
- После выбора параметров, которые вас устраивают, нажмите кнопку Готово и подождите, пока Windows восстановит ваш компьютер.
 Вы сможете определить, сработало ли это после перезагрузки компьютера с загруженной точкой восстановления.
Вы сможете определить, сработало ли это после перезагрузки компьютера с загруженной точкой восстановления.
Способ 7. Сбросьте или переустановите Windows
Если ни один из предыдущих способов не помог, проблему можно решить только путем сброса или переустановки Windows.
Вы можете перезагрузить систему без потери личных файлов, в зависимости от ваших предпочтений. К сожалению, чтобы дать вашему устройству новый старт, это сотрет большинство ваших программ и системной информации.
Ознакомьтесь с нашим Как установить Windows 11, 10, 8.1 или 7 с помощью загрузочного USB для получения подробных пошаговых инструкций по установке Windows. Инструкции по обновлению и сбросу см. на официальной странице службы поддержки Microsoft .
Заключительные мысли
Ошибка синего экрана «SYSTEM_THREAD_EXCEPTION_NOT_HANDLED» расстраивает, но это не обязательно. Мы надеемся, что вы смогли найти здесь работающее решение и что ваша система сможет вернуться к работе без особых проблем.



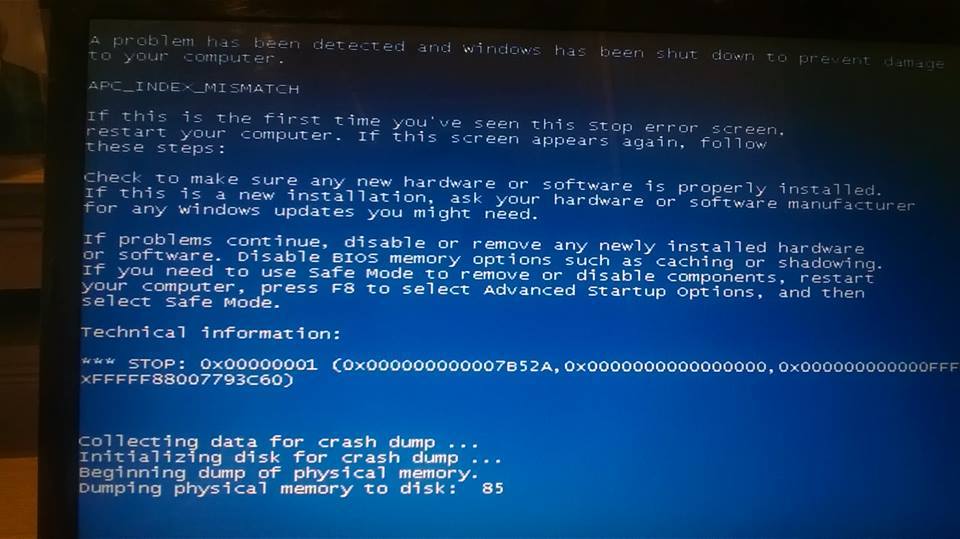 Если вы не знаете, как до нее добраться, поищите на youtube видео по следующим образцам: «Модель ноутбука замена оперативной памяти» или «Модель ноутбука разбор».
Если вы не знаете, как до нее добраться, поищите на youtube видео по следующим образцам: «Модель ноутбука замена оперативной памяти» или «Модель ноутбука разбор». При наличии данных программ их необходимо удалить.
При наличии данных программ их необходимо удалить.

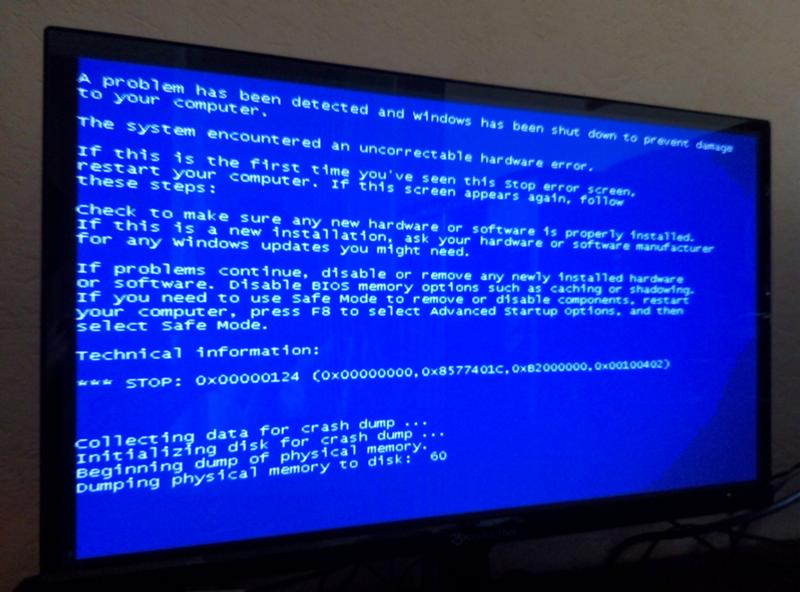
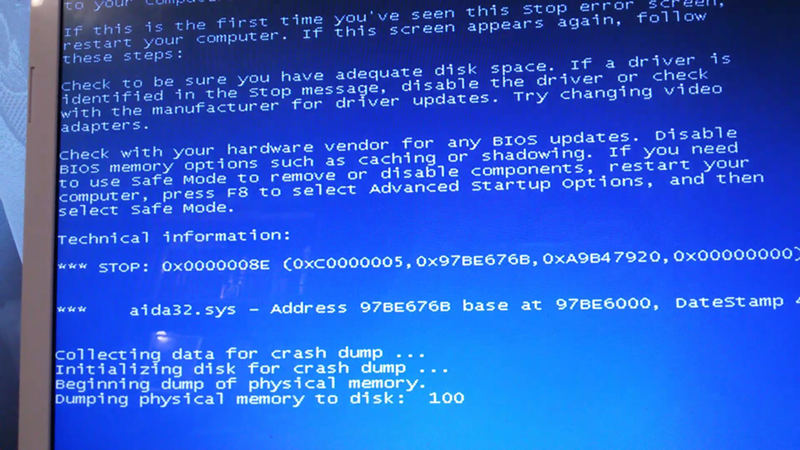 Когда вы обнаружите его, щелкните по нему, чтобы увидеть, какой драйвер вызывает проблему.
Когда вы обнаружите его, щелкните по нему, чтобы увидеть, какой драйвер вызывает проблему.
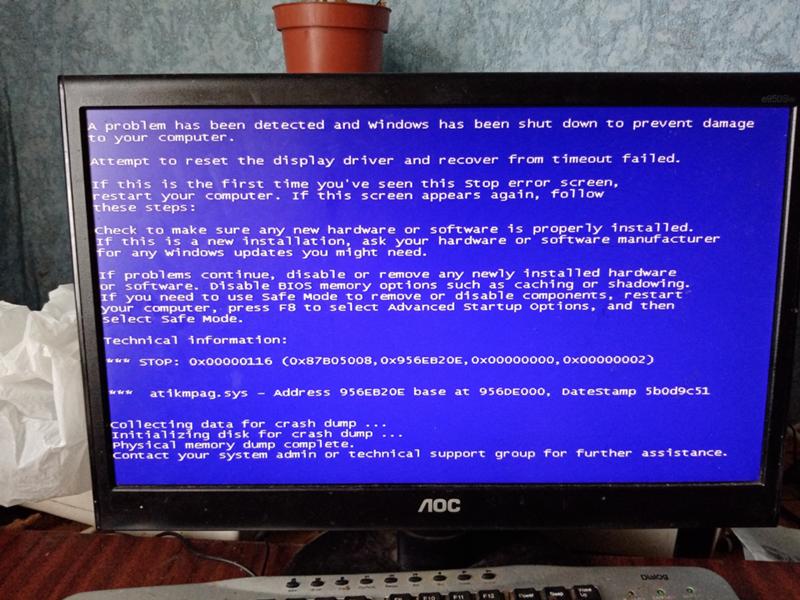
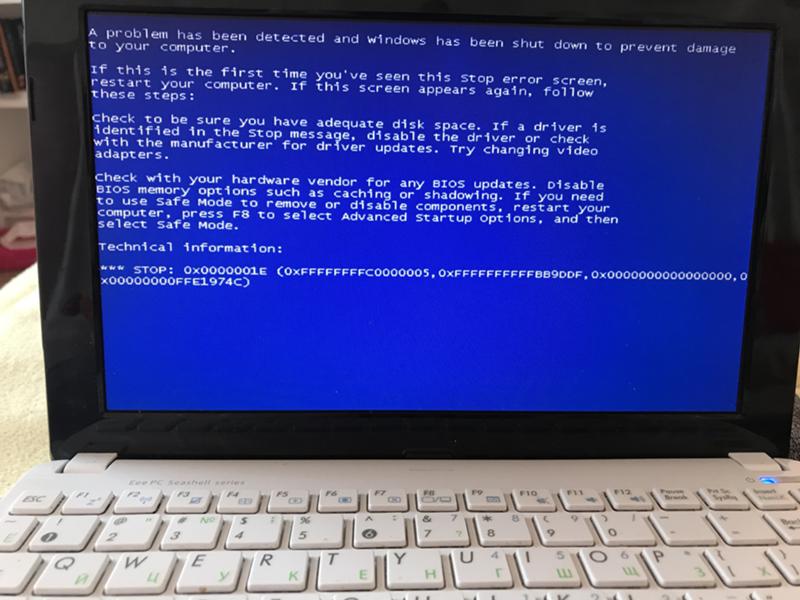 Когда он откроется, перейдите в следующую папку: C:\Windows\System32\драйверы
Когда он откроется, перейдите в следующую папку: C:\Windows\System32\драйверы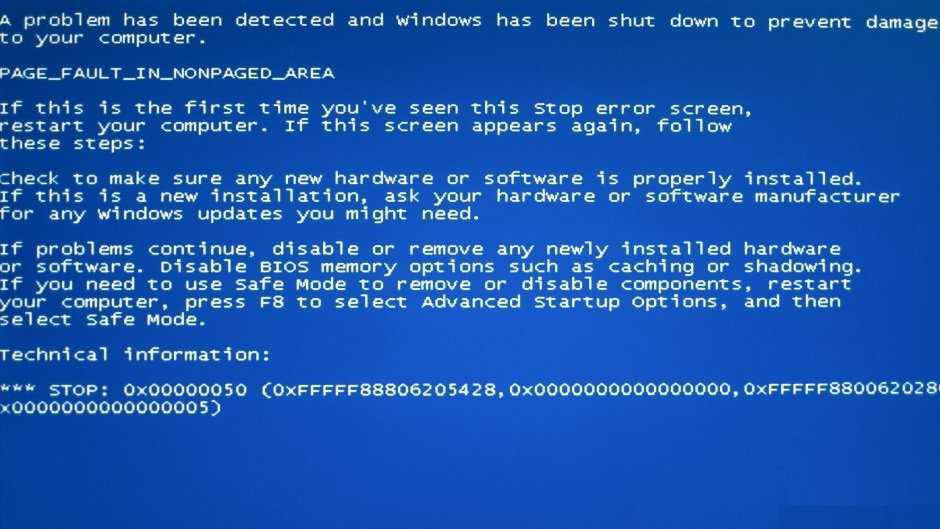
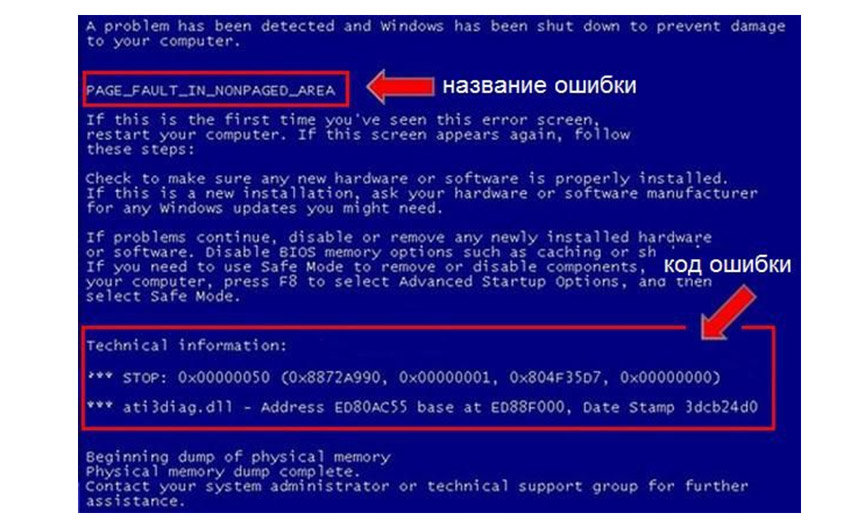 Вы сможете определить, сработало ли это после перезагрузки компьютера с загруженной точкой восстановления.
Вы сможете определить, сработало ли это после перезагрузки компьютера с загруженной точкой восстановления.