Не работает камера на сайте: Камера не работает в Windows
Содержание
Почему не работает камера в Zoom, как включить и отключить видео
У пользователей клиента видеоконференций камера в Zoom не работает из-за неверных настроек доступа к видеооборудованию. На компьютерах с Windows 10 откройте меню «Пуск», щелкните по шестеренке, перейдите в раздел «Конфиденциальность» и выберите пункт меню «Камера» слева. Убедитесь в том, что переключатель «Разрешить приложениям доступ к камере» включен и программе Зум предоставлен доступ к видеооборудованию. На ПК с mac OS кликните по яблоку вверху слева, выберите пункт «Системные настройки», откройте раздел «Защита и безопасность», перейдите во вкладку «Конфиденциальность» и выберите камеру в левом меню. Удостоверьтесь в том, что флажок слева от иконки Зум проставлен.
Как включить камеру в Zoom
Участник удаленной встречи может включить камеру в Зуме во время подключения к конференции. Чтобы подключиться с видео, щелкните по голубой кнопке. Если достаточно аудиоконференции, кликните «Подключиться без видео».
Если достаточно аудиоконференции, кликните «Подключиться без видео».
Управляйте видеооборудованием во время удаленного собрания. Чтобы отключить камеру в Zoom, нажмите на вторую слева иконку «Остановить видео». Система заменит изображение пользователя на аватарку и переименует пиктограмму на «Включить видео». Повторный клик по иконке возобновит трансляцию потокового видео.
Если организуете конференцию на компьютере и не хотите транслировать видео, сбросьте флажок «Начать с видео» у оранжевой иконки «Новая конференция».
Для запуска удаленной встречи с выключенным видео организатора на телефоне нажмите на иконку «Новая конференция» и передвиньте ползунок «Видео вкл. » в неактивное положение.
» в неактивное положение.
Организуете конференцию и не знаете, как отключить камеру в Zoom у участников встречи?
1. Кликните по иконке «Участники».
2. Наведите курсор мышки на имя участника в правой части экрана.
3. Нажмите на кнопку «Дополнительно».
4. В контекстном меню выберите «Остановить видео».
Зум не видит камеру в Windows 10
Сначала убедитесь в том, что операционная система «видит» встроенную в ноутбук или внешнюю подключенную к компьютеру камеру. Нажмите «Пуск» и запустите приложение «Камера». Если перед глазами появилась надпись «We can’t find your camera» на черном фоне, следует настроить оборудование в диспетчере устройств. Если видите серый экран с кнопками управления устройством, камера в Zoom не работает из-за проблем с доступом: нужно настроить параметры конфиденциальности операционной системы.
Если перед глазами появилась надпись «We can’t find your camera» на черном фоне, следует настроить оборудование в диспетчере устройств. Если видите серый экран с кнопками управления устройством, камера в Zoom не работает из-за проблем с доступом: нужно настроить параметры конфиденциальности операционной системы.
Если операционная система не разрешает приложениям доступ к камере, выполните шесть простых шагов.
1. Щелкните по меню «Пуск» в левом нижнем углу экрана.
2. Нажмите на плитку «Параметры» или на иконку с шестеренкой.
3. В параметрах Windows перейдите в раздел «Конфиденциальность» с замочком слева.
4. В левом меню кликните «Камера».
5. Убедитесь в том, что под заголовком страницы выводится «Доступ к камере для этого устройства включен».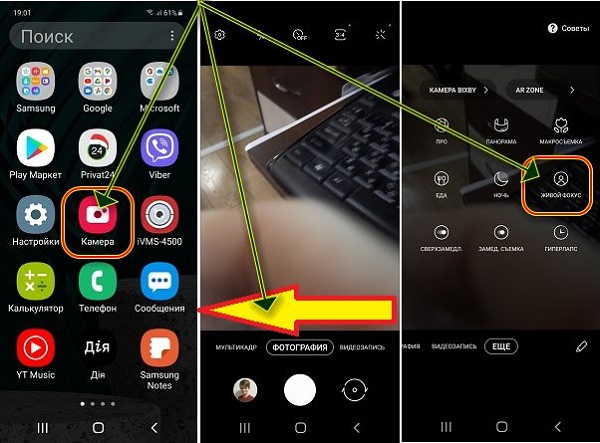 В противном случае щелкните по кнопке «Изменить» и предоставьте доступ.
В противном случае щелкните по кнопке «Изменить» и предоставьте доступ.
6. Переведите во включенное положение ползунок «Разрешить приложениям доступ к камере».
Если приложениям предоставлен доступ к камере или активация настойки не помогла, промотайте экран вниз и выясните, какие программы работают с камерой. Убедитесь, что тумблер справа от Зум включен. Чтобы избежать конфликта приложений, последовательно отключайте другие программы. Начните со Skype.
Если у клиента конференций нет проблем с доступом, конфликт приложений исключен, но Zoom не видит камеру, проверьте вебку с помощью диспетчера устройств.
1. На рабочем столе кликните по иконке с компьютером.
2. В открывшемся окне правой кнопкой мыши вызовите контекстное меню и выберите пункт «Свойства».
3. Перейдите в раздел «Диспетчер устройств» вверху слева.
4. Кликните левой кнопкой мышки по иконке «Камеры» в списке оборудования.
5. Если камер несколько, выберите нужную, щелкните правой кнопкой и вызовите контекстное меню.
6. Кликните «Свойства».
7. Удостоверьтесь, что во вкладке «Общие» в поле «Состояние устройства» указано «Устройство работает нормально».
8. Если в поле «Состояние устройства» выводится ошибка, перейдите во вкладку «Драйвер».
9. Удостоверьтесь в том, что камера включена. Если слева от строчки «Разрешение выбранного устройства» размещена кнопка «Задействовать», веб-камеры выключена. Щелкните «Задействовать», затем «Ok» в нижней правой части окна со свойствами.
10. Перезагрузите компьютер, чтобы изменения вступили в силу.
Если в диспетчере устройств камера включена, ошибки не выводятся, но вебка не работает в Зуме, установите «свежие» драйвера. Щелкните по кнопке «Обновить» слева от «Обновление драйверов для этого устройства».
Щелкните по кнопке «Обновить» слева от «Обновление драйверов для этого устройства».Не работает видеотрансляция в Windows 7
Пользователям Windows 7 доступен только диспетчер устройств, потому что в операционной системе нет встроенного приложения Camera и настроек доступа оборудования к установленным на компьютер программам.
Чтобы попасть в диспетчер устройств, выполните описанную для Windows 10 последовательность действий или перейдите к настройкам через меню «Пуск».
1. Щелкните «Пуск».
2. Кликните «Панель управления».
3. Перейдите в раздел «Система и безопасность».
4. Под заголовком «Система» щелкните «Диспетчер устройств».
Окно с параметрами вебки в диспетчере устройств Windows 7 и Windows 10 не отличается за исключением того, что связанный с настройками видеооборудования пункт меню называется «Устройства обработки изображений».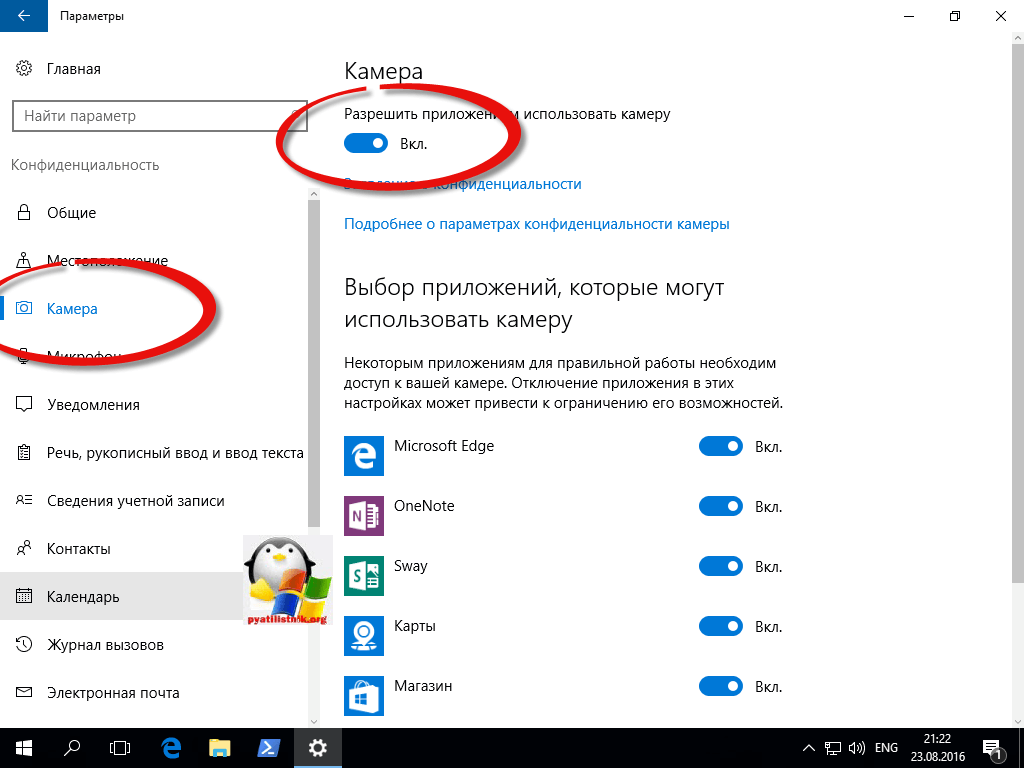
Настроить камеру в Windows 7 помогает конкурирующий клиент конференций Skype. Чтобы перейти к настройкам вебки, выполните семь простых действий.
1. Запустите Скайп.
2. Щелкните по трем точкам справа от аватарки.
3. Выберите верхний пункт «Настройки».
4. Перейдите в раздел «Звук и видео».
5. Если к компьютеру подключено несколько устройств, выберите нужную камеру в списке.
6. Перейдите по ссылке «Настройки веб-камеры».
7. Откройте вкладку «Дополнительные настройки» и настройте экспозицию, усиление, яркость, контраст, интенсивность цвета, баланс белого, предотвращение мерцания и ориентацию изображения.
Список параметров отличается в зависимости от модели веб-камеры.Проблемы с видеооборудованием на mac OS
Почему не работает камера в Зуме на MacBook? Часто, как и в случае с ПК на Windows 10, проблема связана с настройками доступа приложений к аудиооборудованию.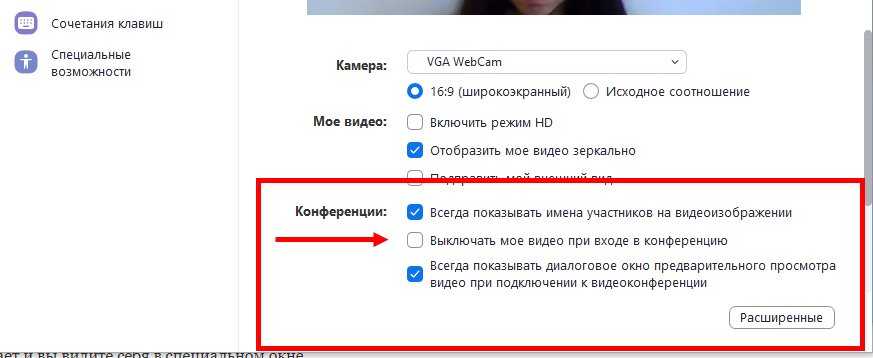 Шесть шагов помогут проверить, видит ли клиент конференций веб-камеру макбука.
Шесть шагов помогут проверить, видит ли клиент конференций веб-камеру макбука.
1. Щелкните по иконке с яблоком в левом верхнем углу экрана.
2. В раскрывшемся меню выберите пункт «Системные настройки».
3. Перейдите в раздел «Защита и безопасность».
4. Откройте вкладку «Конфиденциальность».
5. Кликните по пункту левого меню «Камера».
6. Убедитесь в простановке чекбокса слева от иконки Zoom.
Если флажок слева от zoom.us.app сброшен, Зум не видит камеру, и пользователь не может принимать полноценное участие в видеоконференции.Почему не работает камера на iOS
Иногда пользователи iPhone и iPad при первом запуске приложения не предоставляют клиенту доступ к веб-камере. В этом случае в окне предварительного просмотра видео программа выводит ошибку, как показано на скриншоте.
Чтобы разрешить Zoom доступ к видеооборудованию, пройдите три шага.
1. Щелкните по иконке «Настройки» с шестеренкой на рабочем столе.
2. В строке поиска по настройкам введите «Zoom» и перейдите к единственному результату поиска.
3. Убедитесь в том, что ползунок справа от иконки с камерой переведен во включенное положение.
Не работает трансляция видео на телефоне с Android
Камера на смартфонах с Android не работает по той же причине, что у телефонов с iOS: приложению не предоставили доступ к видеооборудованию при первом запуске. Чтобы программа «увидела» камеру, выполните набор простых действий.
1. Щелкните по пиктограмме с шестеренкой и перейдите к настройкам смартфона.
2. Скролльте экран вниз и переходите в раздел «Все приложения».
3. Напечатайте название программы в строке поиска и перейдите к настройкам приложения.
4. Кликните по ссылке «Разрешения приложений».
5. Удостоверьтесь в том, что программе предоставлен доступ к камере.
Не подключается камера : Digital ID
Главная страница решений
FAQs
Часто задаваемые вопросы
Изменено: Чт, 9 Июн, 2022 at 6:48 PM
Если вы попали на эту страницу, возможно у вас возникли проблемы с разрешением доступа к камере.
Обзор
Данная инструкция поможет вам диагностировать и устранить проблему с разрешениями доступа к камере в зависимости от вашего сценария.
Существуют различные ошибки, возникающие при прохождении этапа видео-проверки на браузере или в мобильном устройстве. Ниже представлены общие проблемы, связанные с камерой, ознакомьтесь и удостоверьтесь, что на вашем устройстве все из них устранены:
Вы отказали в разрешении на использование камеры, при запросе сервиса, нажав на кнопку “Заблокировать” — Необходимо в настройках браузера дать доступ на использование камеры, нажав на кнопку “Разрешить”;
Настройки операционной системы вашего мобильного устройства или настройки браузера блокируют использование вашей веб-камеры или камеры мобильного устройства — Необходимо в операционной системе устройства разрешить использование камеры другими приложениями;
Системный администратор или настройки администратора вам не разрешают использовать веб-камеру на определенных сайтах — Необходимо обратиться в техническую поддержку вашей организации или написать администратору вашей организации;
На каком-то браузере или в запущенном приложении используется веб-камера, который не разрешает использовать вашу веб-камеру другим сервисам — Необходимо закрыть все приложения, которые на данный момент используют веб-камеру;
Ваша камера не может использоваться на этом браузере или девайса — Необходимо перейти на другой браузер или на другой девайс.

Если вы устранили все вышеуказанные проблемы на вашем устройстве, но у вас всё равно не получается включить камеру, напишите нам, указав в описании информацию об устройстве, ОС и браузере и мы вам поможем решить вашу проблему.
Инструкция по настройке камеры для различных устройств и браузеров
Ниже представлены ссылки на инструкции по настройке доступа к камере для различных устройств и браузеров. Выберите ваш тип устройства и браузера и попробуйте сделать конкретные шаги, указанные в инструкции.
Платформы
Windows 10 — Настройка доступа камеры на Windows 10
Android — Настройка доступа камеры на устройствах Android
iOS — Использование камеры на устройствах
Браузеры
Google Chrome — Настройка доступа к камере в браузере Google Chrome
Mozilla Firefox — Настройка доступа к камере на браузере Mozilla Firefox
Safari — Настройка доступа к камере на браузере Safari
Opera — Настройка доступа к камере в браузере Opera
Edge — Настройка доступа к камере в браузере Microsoft Edge
Yandex browser — Настройка доступа к камере на браузере Yandex
Была ли эта статья полезной?
Да
Нет
Отправить отзыв
К сожалению, мы не смогли помочь вам в разрешении проблемы. Ваш отзыв позволит нам улучшить эту статью.
Ваш отзыв позволит нам улучшить эту статью.
Веб-камера не работает? Как починить камеру
В настоящее время мы удваиваем количество видеозвонков. С ростом удаленной работы видеовстречи, онлайн-презентации и даже видеозвонки с семьей прочно вошли в нашу повседневную жизнь.
К сожалению, сбои в работе веб-камеры по-прежнему являются одной из самых распространенных проблем, с которыми сталкиваются пользователи. Итак, независимо от того, используете ли вы Mac или ПК, а также внутреннюю или внешнюю веб-камеру, это руководство проведет вас через шаги по устранению неполадок и ремонту вашей веб-камеры, чтобы вы могли снова показывать свое лицо на экране.
Подождите, что такое внутренняя веб-камера? 🤨
Внутренняя веб-камера встроена в экран вашего компьютера или ноутбука. Внешняя веб-камера — это та, которая подключена к вашему компьютеру, как правило, через USB. Большинство ноутбуков имеют встроенные веб-камеры, тогда как многим настольным ПК и компьютерам Mac требуются внешние камеры. Вы также можете подключить внешние веб-камеры через Wi-Fi, но, поскольку такая практика встречается гораздо реже, мы не включили их в наше руководство.
Вы также можете подключить внешние веб-камеры через Wi-Fi, но, поскольку такая практика встречается гораздо реже, мы не включили их в наше руководство.
Прокрутите все руководство, чтобы получить общие советы, или щелкните одну из приведенных ниже ссылок, чтобы получить указания по конкретной настройке.
- Крепление внутренних веб-камер
- Исправление внутренних веб-камер Mac
- Исправление внутренних веб-камер Windows
- Совет для внешних веб-камер
Должен быть лучший способ!
Недавно мы создали собственное программное обеспечение для веб-камеры, которое использует прекрасную камеру вашего iPhone для видеозвонков на вашем компьютере. Если вы обнаружите, что приведенные ниже решения вам не подходят, или вы хотите улучшить качество своей веб-камеры, почему бы не попробовать Camo? 🤷♀️ Это бесплатно.
Использование iPhone в качестве веб-камеры с Camo
Общие стратегии для внутренних веб-камер
Если вы используете камеру, встроенную в ваш ноутбук или компьютер, может быть сложно определить, что на самом деле вызывает проблемы с веб-камерой.
Прежде чем мы перейдем к особенностям Windows и Mac, убедитесь, что вы выполнили все следующие действия:
1. Запретите другим приложениям использовать вашу камеру.
Zoom, Meet, Skype, Teams, Slack, Viber, Spike, WhatsApp, FaceTime, Photobooth — всего так много различных приложений с возможностями видеоконференций, и нам часто приходится жонглировать более чем одним, чтобы успокоить разных людей в нашей жизни. Переключение между разными платформами обычно нормальное, но если вы забудете закрыть одну платформу, вы не сможете перейти на другую.
Вот как закрыть все остальные приложения для видеовызовов:
На ПК с Windows нажмите Ctrl + Alt + Удалить и откройте Диспетчер задач. В Вкладка «Процессы », прокрутите все запущенные приложения и закройте все, которые могут использовать вашу камеру.
Диспетчер задач Windows
На Mac удерживайте ⌘ Cmd + , введите «Активность» и выберите Монитор активности , чтобы открыть. Дважды щелкните все приложения, которые могут использовать вашу камеру, и выберите
Дважды щелкните все приложения, которые могут использовать вашу камеру, и выберите Выйти во всплывающем окне.
Диспетчер активности macOS просматривает FaceTime
Если это не работает или вы не уверены, какие приложения используют вашу веб-камеру, вы можете закрыть все запущенные приложения и повторить попытку. Обязательно сначала сохраните свою работу!
2. Убедитесь, что ваше программное обеспечение обновлено (все)
Проверьте программное обеспечение вашего компьютера на наличие общих обновлений. В качестве альтернативы, если вы обнаружите, что ваша веб-камера больше не работает после недавнего обновления программного обеспечения, проверьте приложение, которое вы используете, чтобы узнать, требуется ли обновление программного обеспечения для работы с вашей текущей ОС. Возможно, вам придется переустановить приложение, чтобы обновить программное обеспечение. Вы также можете обновить драйвер веб-камеры (подробнее об этом ниже).
Обновление приложений в macOS
3.
 Перезагрузите компьютер
Перезагрузите компьютер
Старенький, но золотой. Иногда ваш компьютер просто нуждается в перезагрузке, чтобы все снова заработало.
Исправление внутренних веб-камер Mac
Внутренние веб-камеры на Mac (часто называемые камерой «FaceTime») имеют дополнительную сложность, заключающуюся в том, что для Mac нет приложения для настройки камеры по умолчанию. Таким образом, настройки вашей камеры настраиваются по-разному в каждом из ваших отдельных приложений.
Настройки веб-камеры в Meet and Zoom
Сообщение об ошибке: «Камера не подключена» — как это может быть?
Если вышеприведенное сообщение об ошибке появляется, но вы используете внутреннюю камеру вашего Mac, простите за предположение, что это вызвано аппаратной проблемой. К счастью, это бывает не часто. Попробуйте приведенные ниже решения, прежде чем отдавать свой Mac в ремонт.
Принудительный выход из всех видеоприложений
Если у вас нет времени или желания перезагружаться, вы можете попробовать принудительный выход. Большинство пользователей считают, что это решает их проблемы с веб-камерой, и это быстро делается. Перед этим обязательно сохраните все открытые проекты.
Большинство пользователей считают, что это решает их проблемы с веб-камерой, и это быстро делается. Перед этим обязательно сохраните все открытые проекты.
- Закройте все открытые приложения, которые могут попытаться использовать вашу камеру FaceTime в мониторе активности
- Удерживайте
⌘ Cmd+, введите «Термин», чтобы открытьтерминал. - Скопируйте и вставьте следующее в терминал
sudo killall VDCAssistant, затем нажмитеВведите. - На этом этапе вам может потребоваться ввести пароль администратора.
- Перезапустите приложение для видеозвонков.
Принудительный выход из приложения в Терминале
Сброс вашего контроллера управления системой (SMC)
Сброс SMC вашего Mac может помочь, если у вас возникли проблемы с различными функциями, включая проблемы с питанием, зарядкой, вентиляторами и камерой. Способ сброса SMC вашего Mac зависит от типа используемого вами Mac.
Для сброса SMC на компьютерах Macbook с чипом безопасности Apple T2:
- Выключите Mac.
- На клавиатуре удерживайте следующие клавиши в течение семи секунд (это может включить ваш Mac):
⌘ Cmd+⌥ Опция+⇧ Shift. - Удерживая три кнопки, удерживайте кнопку питания. Продолжайте удерживать все 4 клавиши в течение 7 секунд. Если ваш Mac был включен, теперь он будет выключаться, пока вы удерживаете клавиши.
- Подождите пару секунд, затем снова включите Mac.
Для сброса SMC на настольных компьютерах Mac:
- Выключите Mac.
- Отсоедините кабель питания, подождите 15 секунд, затем снова подключите его.
- Подождите пять секунд, затем включите Mac.
Чтобы сбросить SMC на всех других компьютерах Mac, выпущенных в 2010 г. или позже:
- Выключите Mac.
- Удерживать
⌘ Cmd+⌥ Option+⇧ Shift.
- Продолжая удерживать эти три клавиши, также удерживайте кнопку питания. Удерживайте все четыре клавиши в течение десяти секунд.
- Включите свой Mac.
Проверить на наличие физических повреждений.
Физические повреждения чаще возникают на macbook, чем на настольном компьютере, из-за общего износа, вызванного его транспортировкой. Если у вас есть внешняя веб-камера, попробуйте использовать ее (помните, если у вас есть iPhone, вы можете загрузить Camo, наше бесплатное приложение, чтобы использовать свой iPhone в качестве веб-камеры. 💁♀️).
Исправление внутренних веб-камер Windows
Запустите «Устранение неполадок оборудования»
Во-первых, давайте выясним, видна ли ваша встроенная камера на вашем ПК. Для этого:
- Нажмите Пуск, затем введите
устройствов строку поиска, чтобы открытьДиспетчер устройств. Возможно, вам потребуется ввести пароль или предоставить подтверждение администратора.
- В Диспетчере устройств найдите свою веб-камеру. Он может храниться в различных местах, включая устройства обработки изображений
9.0044 иДругие устройства. На скриншоте ниже мы используем внешнюю веб-камеру.
Драйвер веб-камеры в диспетчере устройств Windows
- Если вы видите свою веб-камеру в списке, дважды щелкните ее. Если он открывается и работает, ваша проблема, вероятно, вызвана проблемой с разрешениями или проблемой с вашим видеоприложением. Подробнее об этом ниже.
- Если вы видите свою веб-камеру в списке, но она по-прежнему не работает, попробуйте обновить драйвер.
Обновите драйвер камеры
- Щелкните
⊞ Start, затем введитеустройствов строке поиска, чтобы открытьДиспетчер устройств. Возможно, вам потребуется ввести пароль или предоставить подтверждение администратора. - Найдите
Устройства обработки изображенийи разверните, чтобы найти свою камеру.
- Щелкните правой кнопкой мыши камеру и выберите
Обновить программное обеспечение драйвера - Следуйте инструкциям и выберите
Автоматический поиск обновленного программного обеспечения драйверапри появлении запроса.
Обновление драйвера веб-камеры в Windows
- Если ваш драйвер не может найти обновление, вы также можете удалить и переустановить драйвер веб-камеры.
Предоставьте своим приложениям для видеоконференций разрешения на доступ к камере
Если кажется, что ваша камера работает, пока вы не перейдете к использованию определенного приложения, убедитесь, что у него есть разрешение на доступ к камере.
- Для общего доступа перейдите к
⊞ Пуск→Настройки→Конфиденциальность→Камера. - В разделе
Разрешить доступ к камере на этом устройствевыберитеИзменить, затем включитеДоступ к камере для этого устройства, а также включитеРазрешить приложениям доступ к вашему компьютеру.
- Чтобы предоставить доступ к камере определенным приложениям, прокрутите вниз до
Выберите, какие приложения Microsoft Store могут получить доступ к вашей камереи включите приложение для видеоконференций, которое вы пытаетесь использовать.
Разрешение доступа к камере в Windows
Внешние веб-камеры
Если вы используете внешнюю веб-камеру, которая подключается к компьютеру через USB, первое, что нужно проверить, — это USB-соединение.
Попробуйте подключиться к другому USB-порту и, если у вас есть доступ к другому компьютеру, попробуйте подключить к нему веб-камеру, чтобы убедиться, что с подключением проблем нет. Если другие компьютеры также не распознают вашу веб-камеру, возможно, соединение не работает или вам необходимо обновить драйвер веб-камеры.
Обновите драйвер камеры
Чтобы обновить драйвер веб-камеры в Windows:
- Подключите веб-камеру к компьютеру.
- Нажмите «Пуск», затем введите
устройствов строку поиска, чтобы открытьдиспетчер устройств. Возможно, вам потребуется ввести пароль или предоставить подтверждение администратора.
Возможно, вам потребуется ввести пароль или предоставить подтверждение администратора. - Найдите свою веб-камеру в списке устройств.
- Щелкните правой кнопкой мыши камеру и выберите
Обновить программное обеспечение драйвера - Следуйте инструкциям и выберите
Автоматический поиск обновленного программного обеспечения драйверапри появлении запроса.
Обновление драйвера веб-камеры в Windows
Чтобы обновить драйвер веб-камеры на Mac, вам необходимо перейти на веб-сайт поставщика веб-камеры и проверить наличие обновлений там. Вот страницы поддержки веб-камер для Microsoft LifeCam и Logitech.
Мы надеемся, что эта статья помогла. Если у вас все еще возникают проблемы с веб-камерой, ознакомьтесь с нашим руководством по импровизации веб-камеры.
Веб-камера не работает в Windows 11? Вот исправление
В наши дни многие встречи и занятия проводятся на онлайн-платформах, таких как Zoom и Microsoft Teams, а это означает, что наличие полнофункциональной веб-камеры жизненно необходимо. В большинстве случаев Windows 11 автоматически распознает периферийные устройства, такие как веб-камера, что позволяет использовать их без каких-либо проблем.
В большинстве случаев Windows 11 автоматически распознает периферийные устройства, такие как веб-камера, что позволяет использовать их без каких-либо проблем.
К сожалению, веб-камеры иногда не работают по разным причинам, которые могут быть связаны с аппаратным и программным обеспечением. Мы составили это руководство, чтобы помочь вам решить любые проблемы, связанные с веб-камерой, с которыми вы можете столкнуться в Windows 11. Приступим!
Почему моя веб-камера не работает в Windows 11?
Проблемы с веб-камерой могут быть связаны как с аппаратным, так и с программным обеспечением. По большей части проблемы с веб-камерой Windows связаны с программным обеспечением. Обычно это происходит, когда Windows 11 не распознает, что камера была подключена, или когда используемое вами программное обеспечение не имеет соответствующих разрешений для доступа к камере.
Другие факторы, которые могут способствовать возникновению этой проблемы, включают недавние обновления системы, настройки конфиденциальности, ограничивающие доступ, и проблемы с оборудованием. Внешние веб-камеры также могут не работать, если порт вашего компьютера неисправен или возникла проблема с самой веб-камерой.
Внешние веб-камеры также могут не работать, если порт вашего компьютера неисправен или возникла проблема с самой веб-камерой.
Связанный: Внешние веб-камеры против встроенных веб-камер: как выбрать между ними
1. Проверьте совместимость вашей веб-камеры
Для начала вы можете проверить совместимость вашей модели веб-камеры с Windows 11. Если вы пытаетесь использовать старую веб-камеру, возможно, вы столкнулись с проблемой из-за ее несовместимости с новейшей операционной системой Windows. Самый простой способ проверить, совместима ли ваша веб-камера с Windows 11, — зайти на ее официальный сайт.
Вы также можете протестировать веб-камеру в Windows 10 или других более ранних версиях, чтобы убедиться, что она работает нормально. Если это так, вам нужно купить новую веб-камеру, совместимую с Windows 11.
2. Отсоедините и снова подключите камеру
Это может показаться слишком простым, чтобы быть эффективным, но попробовать стоит.
Может случиться так, что используемый вами порт неисправен, что и вызывает рассматриваемую проблему. Если вы подключили веб-камеру к компьютеру с помощью шнура, отключите ее и снова подключите к другому порту компьютера. Кроме того, мы рекомендуем отключать любые гаджеты, подключенные к компьютеру, которые не используются, поскольку другие устройства могут вызвать затруднения связи камеры с Windows.
Если вы подключили веб-камеру к компьютеру с помощью шнура, отключите ее и снова подключите к другому порту компьютера. Кроме того, мы рекомендуем отключать любые гаджеты, подключенные к компьютеру, которые не используются, поскольку другие устройства могут вызвать затруднения связи камеры с Windows.
Связано: Порты USB не работают? Как диагностировать и устранить проблему
3. Предоставьте адекватные разрешения приложению
Кроме того, приложение, с которым вы пытаетесь использовать веб-камеру, может вообще не иметь соответствующих разрешений на ее использование. Решение в этом случае простое, так как все, что вам нужно сделать, это предоставить камере и целевому приложению соответствующие разрешения.
Вот как это сделать:
- Нажмите Win + I на клавиатуре одновременно на клавиатуре, чтобы открыть настройки Windows.
- В окне настроек выберите Конфиденциальность и безопасность на левой панели и щелкните Камера в правой части окна.

- Включите переключатель для Доступ к камере и Разрешить приложениям доступ к вашей камере .
- Теперь включите переключатель рядом со всеми приложениями, с которыми вы хотите поделиться своей камерой.
Теперь вы можете закрыть приложение «Настройки» и проверить, решена ли проблема.
4. Обновите драйвер камеры
На компьютере с Windows 11 могут возникнуть проблемы с веб-камерой, если вы используете устаревший или поврежденный драйвер камеры. Скорее всего, вы столкнетесь с проблемами стабильности или качеством. Если вы давно не обновляли драйвер камеры, выполните для этого шаги, указанные ниже:
- Введите Диспетчер устройств в области поиска на панели задач и нажмите Открыть .
- Когда вы окажетесь в окне диспетчера устройств, разверните параметр Camera .
- Щелкните правой кнопкой мыши драйвер камеры и выберите Обновить драйвер в контекстном меню.

- Выберите Автоматический поиск драйверов .
- Это позволит системе сканировать последние обновления, и если они будут найдены, Windows установит их без особого участия пользователя.
После завершения процесса проверьте, можете ли вы без проблем использовать веб-камеру.
5. Установите дополнительные обновления Windows
Ручной процесс обновления Windows включает раздел, в котором показаны некритические необязательные обновления. Дополнительные обновления отличаются от обычных обновлений и включают обновления для видеокарт, звуковых карт и карт Ethernet. Эти обновления могут исправить большинство проблем совместимости в Windows 11.
Вот как вы можете установить дополнительные обновления для решения проблемы с веб-камерой на вашем компьютере:
- Нажмите Win + I одновременно на клавиатуре, чтобы запустить настройки Windows.
- На левой панели щелкните Центр обновления Windows , а затем выберите Дополнительные параметры в правой части окна.

- Найдите раздел Дополнительные параметры, затем щелкните Дополнительные обновления под ним.
- Щелкните параметр Обновления драйверов и отметьте галочкой все доступные обновления драйверов.
- Когда закончите, нажмите на Кнопка загрузки и установки и дождитесь установки обновлений.
Наконец, попробуйте использовать веб-камеру и проверьте, устранили ли проблему описанные выше действия.
6. Запустите средство устранения неполадок встроенной камеры
Операционная система Windows также поставляется с рядом встроенных удобных средств устранения неполадок, которые могут сканировать вашу систему на наличие проблем и устранять их без какого-либо значительного вмешательства пользователя. К счастью, в список средств устранения неполадок включено средство устранения неполадок для конкретной камеры, которое вы можете запустить, чтобы устранить проблемы, подобные той, что есть под рукой.
Вот как вы можете запустить встроенное средство устранения неполадок камеры, чтобы решить проблему обнаружения:
- Нажмите одновременно Win + I на клавиатуре, чтобы запустить настройки Windows.
- В окне «Настройки» выберите Система на левой панели и выберите Устранение неполадок из списка доступных параметров.
- Щелкните Другие средства устранения неполадок .
- Затем найдите параметр Camera в разделе Other и щелкните значок Выполнить кнопку рядом с ним.
- Теперь позвольте средству устранения неполадок выполнить поиск проблем. Если будут выявлены какие-либо проблемы, он попытается решить их автоматически.
Надеюсь, это решит проблему. Если это не так, перейдите к следующему способу ниже.
Переустановите устройство веб-камеры
В случае, если ни один из приведенных выше способов не решает проблему с неработающей веб-камерой, удалите и переустановите драйвер или устройство веб-камеры на компьютере с Windows 11.






 Возможно, вам потребуется ввести пароль или предоставить подтверждение администратора.
Возможно, вам потребуется ввести пароль или предоставить подтверждение администратора.


