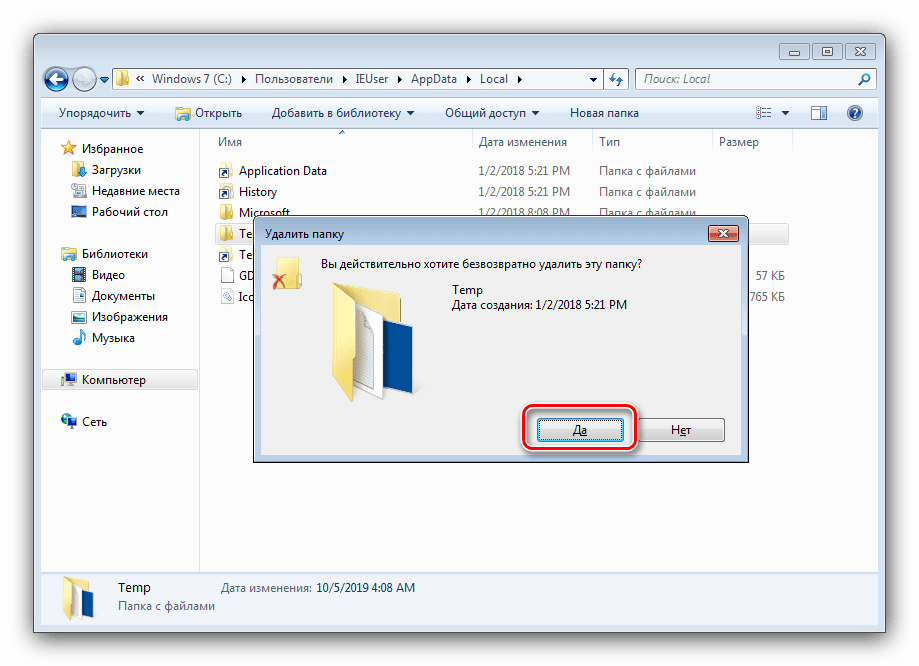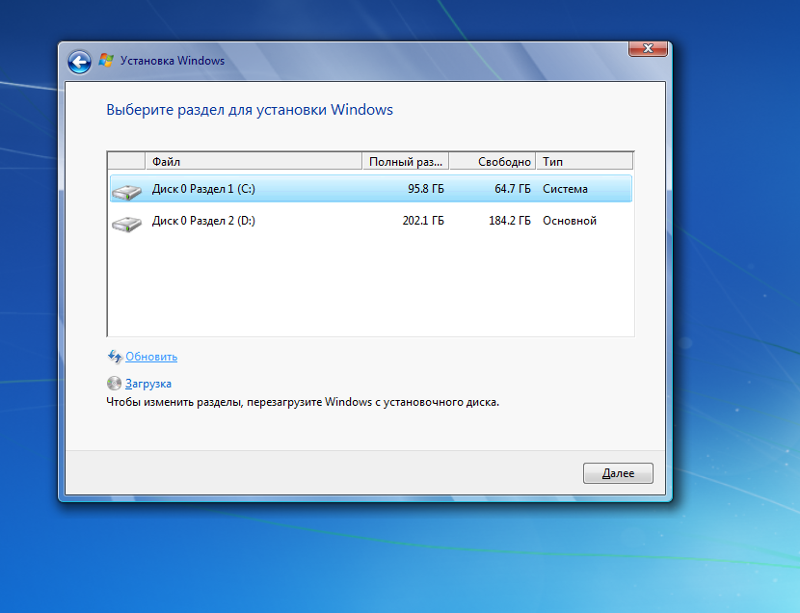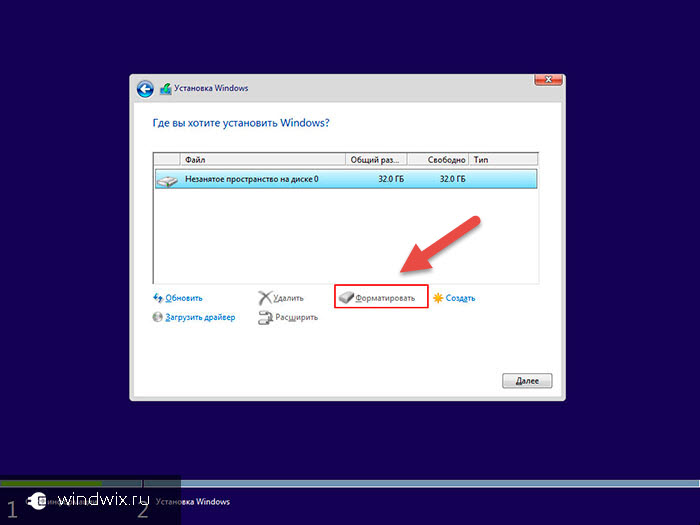Как установить windows 7 и удалить старую windows 7: Как снести винду и установить новую 7-ку
Содержание
Как удалить старую Windows (винду) после установки новой
При переустановке Windows без форматирования винчестера на нем остается папка с пометкой .old. В ней сохраняется информация о предыдущей инсталляции операционной системы. Как правило, удалять эту папку стоит при недостатке свободного дискового пространства. Существует несколько методик:
- 1 Удаление форматированием
- 2 Удаление вручную
- 3 Удаление через командную строку
- 4 Удаление через утилиту «Очистка диска»
- 4.1 Видео — Как удалить старый виндовс после установки нового
- 5 Заключение
- Удаление форматированием.
- Удаление вручную.
- Удаление с помощью очистки диска.
Как удалить старую винду после установки новой
На заметку! При апргейде системы до Windows 10 папка Windows.old удаляется автоматически по истечении десяти дней.
При установке XP производится полное форматирование жесткого диска, поэтому старая версия не сохраняется.
Удаление форматированием
Способ безотказный и необратимый. Во время установки стоит удалить все разделы жесткого диска и разметить его заново. Обратите внимание, не стоит выбрать опцию «Быстрое форматирование», поскольку при нем не производится проверка плохих секторов (бэды, битые сектора) винчестера. Однако, при полном форматировании позаботьтесь о сохранении информации, восстановить ее после инсталляции не удастся.
Удаление вручную
Шаг 1. Войдите в директорию диска с установленной системой.
Входим в директорию диска с установленной системой
Шаг 2. Выделите папку Windows.old, и воспользуйтесь комбинацией «Shift+Del». По запросу подтвердите удаление.
Подтверждаем удаление
На заметку! Не удаляйте папку в корзину через контекстное меню или клавишей «Del».
Очистка винчестера не будет произведена – данные в корзине все равно занимают место.
Удаление через командную строку
Фактически данный метод тоже является удалением вручную, однако деинсталляция проводится на низком уровне, что гарантирует лучший результат, за счет попутного сканирования секторов винчестера.
Шаг 1. Для вызова командной строки в меню «Пуск» в строке «Найти программы и файлы» нужно ввести команду cmd, вызвать контекстное меню и запустить обработчик от имени администратора.
Вводим команду cmd
Шаг 2. Для удаления директории введите команду «rmdir /s c:windows.old».
Вводим команду «rmdir /s c:windows.old»
На заметку! Вместо команды rmdir можно использовать rd. Обратите внимание на синтаксис – команда нечувствительна к регистру, то есть «RMDIR» и «rmdir» как равнозначны, так и равновозможны.
При этом, обратите внимание на прописывание директории – если папка, предназначенная для удаления носит имя « Windows.old», а вы укажете «windows.old», то удалено ничего не будет.
Шаг 3. Подтвердите удаление папки Windows.old, нажав клавишу «n» и «enter».
Подтверждаем удаление папки Windows.old, нажав клавишу «n» и «enter»
На заметку! Ключ «/s» позволяет удалить директорию, включая все подпапки и скрытые файлы. Если добавить ключ «/q», то подтверждения запроса не потребуется, однако, во избежание удаления неверной папки, запрос лучше оставить.
Удаление через утилиту «Очистка диска»
Шаг 1. Для вызова утилиты в строке «Найти программы и файлы» нужно ввести строку «Очистка диска», и запустить программу от имени администратора.
В строке «Найти программы и файлы» вводим строку «Очистка диска» и запускаем программу от имени администратора
Шаг 2.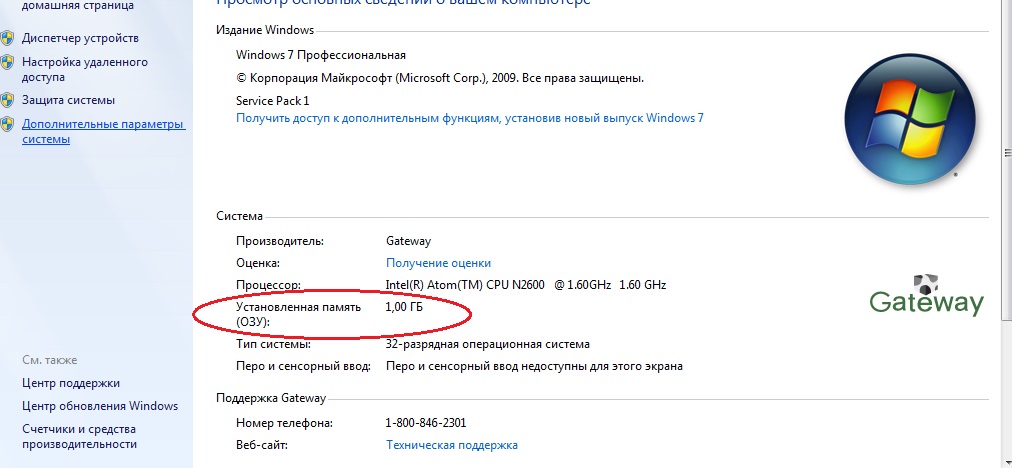 Выберите устройство, на котором следует выполнить очистку, и нажмите «ОК».
Выберите устройство, на котором следует выполнить очистку, и нажмите «ОК».
Выбираем устройство, на котором следует выполнить очистку и нажимаем «ОК»
Шаг 3. Дождитесь окончания процесса анализа. Оценка производится по разделам винчестера.
Дожидаемся окончания процесса анализа
Шаг 4. По окончанию анализа будет выведено окно, с перечислением возможных пунктов предназначенных для удаления разделов. Запустите процесс анализа очистки системных файлов, щелкнув по соответствующей кнопке.
Запускаем процесс анализа очистки системных файлов
Шаг 5. Выберите устройство, на котором следует выполнить очистку, и нажмите «ОК».
Выбираем устройство, на котором следует выполнить очистку и нажимаем «ОК»
Шаг 6. Дождитесь окончания процесса анализа. Оценка производится по разделам винчестера.
Дожидаемся окончания процесса анализа
Шаг 7.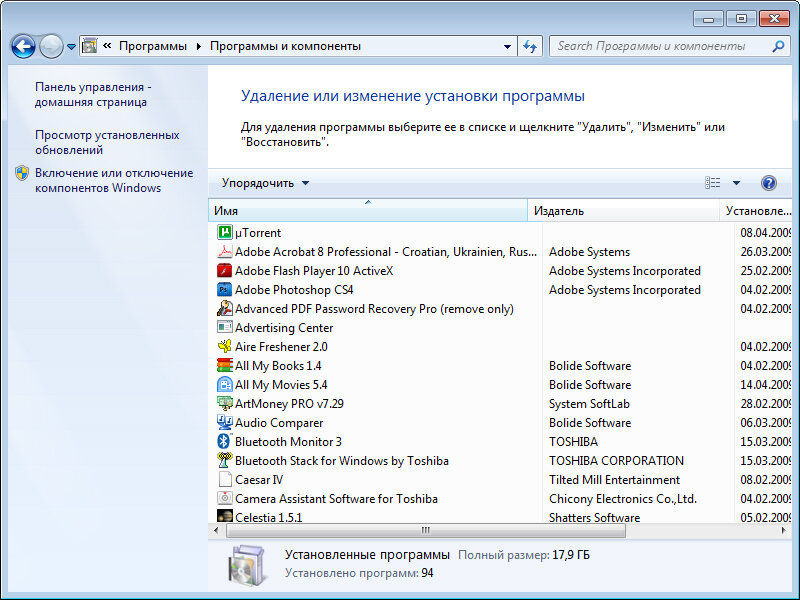 Выделите пункт «Предыдущие установки Windows» и нажмите «ОК».
Выделите пункт «Предыдущие установки Windows» и нажмите «ОК».
Выделяем пункт «Предыдущие установки Windows» и нажимаем «ОК»
Шаг 8. Дождитесь окончание процесса очистки.
Видео — Как удалить старый виндовс после установки нового
Заключение
Мы описали четыре способа удаления старой системы. Все вышеописанные методы являются стандартными для операционных систем семейства Windows, и не требуют установки дополнительного программного обеспечения. После очистки Вашей системы обязательно воспользуйтесь процедурой дефрагментации диска – это позволить использовать оставшийся объем дискового пространства максимально эффективно. Оценка каждого из способов приведена в сводной таблице.
| СведенияНаименование | Удаление форматированием | Удаление вручную | Командная строка | Утилита «Очистка диска» |
|---|---|---|---|---|
| Лицензия | Поставка с Windows | Поставка с Windows | Поставка с Windows | Поставка с Windows |
| Русский язык | В зависимости от версии Windows | В зависимости от версии Windows | В зависимости от версии Windows | В зависимости от версии Windows |
| Проверка на наличие битых секторов | При полном форматировании | Нет | Да | Нет |
| Очищение реестра | Да | Нет | Нет | Да |
| Удобство интерфейса (от 1 до 5) | 3 | 5 | 4 | 5 |
Как удалить Виндовс 7 с компьютера — 5 простых способов
Содержание
- 1 Полная очистка диска
- 2 Удаление логического диска
- 3 Форматирование логического диска
- 4 Acronis Disk Director
- 5 Live CD
- 6 Подводим итоги
Пользователь, решивший посмотреть модель ноутбука, долгое время служившего ему под управлением Windows 7, может с удивлением обнаружить, что его устройство способно осилить и более современные операционные системы — «Восьмёрку» или «Десятку». Устанавливать их в качестве второй ОС не всегда обоснованно — логичнее полностью снести старую версию и затем поставить новую. Как это сделать быстро и без вреда для компа — попробуем разобраться.
Устанавливать их в качестве второй ОС не всегда обоснованно — логичнее полностью снести старую версию и затем поставить новую. Как это сделать быстро и без вреда для компа — попробуем разобраться.
Полная очистка диска
Самый простой и радикальный способ быстро и без возможности восстановления удалить с ноута предыдущую версию Виндовс 7, чтобы потом установить новую операционную систему, — полная очистка жёсткого диска с последующим форматированием. Поможет это и в том случае, если не устанавливается Windows 7; всё, что понадобится пользователю — аккуратно соблюдать последовательность действий и заранее запастить любым установочным диском или флешкой:
- Зайдя в БИОС с помощью подходящего для компьютера или ноутбука сочетания клавиш, переключиться на вкладку Boot/Startup.
- Выбрать раздел Boot Device Priority/Sequence.
- Перейти к заголовку 1st Boot Device.
- И установить в качестве первого устройства, к которому при запуске обращается БИОС, оптический привод или USB-носитель с записанной Windows 7.

- Чтобы избежать возможных ошибок и необходимости повторять перечисленные манипуляции — отключить второе и последующие загрузочные устройства.
- Так, чтобы в итоге в качестве источника установки остались только диск или флешка с Виндовс 7.
- Вернуться в Boot/Startup, перейти на вкладку Exit.
- И, выбрав опцию Save&Exit, выйти из БИОСа.
- Если в системном блоке подключено несколько жёстких дисков, на время удаления старой версии Windows 7 имеет смысл отключить «незадействованные» винчестеры физически, отсоединив питающие или информационные шлейфы. Далее — перезагрузить компьютер с диском или флешкой, в зависимости от меню установки — выбрать Windows Setup.
- Или, немного подождав, сразу приступить к знакомым действиям: выбрать язык взаимодействия с установщиком.
- В следующем окне, поскольку планируется не инсталляция, а удаление Виндовс 7, — задать любые параметры или оставить их по умолчанию.

- Нажать на ссылку «Восстановление системы».
- В следующем окошке — переключиться на «Средства восстановления».
- И, вне зависимости от того, найдена или не найдена рабочая версия Windows 7, щёлкнуть «Далее».
- Кликнуть по ссылке «Командная строка».
- Применить в открывшемся чёрном окошке первую команду diskpart. Вводить её, как и последующие, можно строчными или заглавными буквами; главное — не добавлять лишних символов и пунктуационных знаков.
- Дождаться, пока слева появится надпись DISKPART (теперь все манипуляции будут осуществляться с подключёнными к компьютеру или ноутбуку носителями), и применить новую команду list volume.
- Найти в списке жёсткий диск с версией Windows 7, которую планируется снести. Буквы дисков могут не соответствовать отображаемым в «Проводнике», поэтому «узнать» нужный носитель проще всего по размеру.
 Кроме того, как уже упоминалось, владельцу компьютера сильно поможет отключение «ненужных» винчестеров.
Кроме того, как уже упоминалось, владельцу компьютера сильно поможет отключение «ненужных» винчестеров.
- Применить команду select disk DDD, где DDD — номер диска в приведённом перечне.
- Задействовать для него команду clean — она полностью очистит винчестер вплоть до сброса разметки. Это особенно полезно, если в качестве новой операционной системы вместо Windows 7 планируется установить «Восьмёрку» или «Десятку», работающие на дисках GPT.
- Через несколько мгновений HDD будет фактически сброшен до исходного состояния.
- Вот и всё — Виндовс 7 полностью и окончательно удалена; на жёстком диске не останется не только рабочей версии ОС, но и напоминающих о прошлом папок (и, разумеется, пользователю не придётся искать способ почистить компьютер от мусора). Остаётся применить команду exit.
- И подождать, пока система завершит работу сектора DISKPART.

Важно: по завершении всех манипуляций пользователю следует перезагрузить компьютер — и установить новую операционную систему вместо Windows 7, которую только что успешно получилось удалить.
Удаление логического диска
Первый способ снести старую Виндовс 7 оптимален, если впоследствии владелец компьютера или ноутбука хочет провести установку ОС на «голый» жёсткий диск. Однако он совершенно неприемлем, если на одном физическом носителе создано несколько логических разделов — с другими версиями Windows или важными данными. И в этом случае пользователю поможет установочный диск или флешка; подключив носитель и настроив, как было описано ранее, БИОС, следует:
- Пройдя подготовительные шаги, кликнуть по кнопке «Установка».
- Принять условия Microsoft, нажать «Далее».
- И обязательно переключиться на «Выборочную установку».
- Выбрать в открывшемся списке логических разделов тот, в котором установлена старая версия Windows 7; ориентироваться в этом случае можно как на название, так и на отведённый при разбивке объём.
 Если планируется переустановка Виндовс 7 или установка другой операционной системы в тот же раздел (разумеется, если позволяет ёмкость), следует выбрать для него опцию «Форматировать».
Если планируется переустановка Виндовс 7 или установка другой операционной системы в тот же раздел (разумеется, если позволяет ёмкость), следует выбрать для него опцию «Форматировать».
- И подтвердить своё согласие расстаться со всеми содержащимися в разделе данными.
- Если логический диск больше не нужен, правильно будет полностью удалить его.
- Также пройдя обязательную процедуру подтверждения.
- Чтобы не оставлять освободившееся место в подвешенном состоянии.
- Необходимо, выделив левой клавишей мыши логический раздел, который планируется «нарастить», кликнуть по кнопке «Расширить».
- Далее — выбрать прибавляемый размер, нажать «Применить».
- И, снова согласившись с условиями ОС.
- Убедиться, что логический диск, на котором стояла старая версия Windows 7, успешно удалось снести.
Важно: вместе с ним исчезнут и все программные и пользовательские папки — дополнительно пользователю ничего подчищать не понадобится.
Форматирование логического диска
Удаление с винчестера с установленной Windows 7 всех касающихся старой версии данных — оптимальный с точки зрения безопасности и последующей подготовки к установке, однако довольно агрессивный вариант; неаккуратно применяя его, пользователь может лишиться важной информации, размещённой на других разделах физического жёсткого диска. Удалить Виндовс 7, если на компьютере установлено несколько операционных систем, можно и непосредственно в среде одной из них; пользователю понадобится:
- Запустить рабочую ОС, с которой требуется удалить Windows 7, и открыть меню «Пуск».
- Открыть «Панель управления».
- Перейти в раздел «Система и безопасность».
- Подраздел «Администрирование».
- И дважды щёлкнуть по ярлыку «Управление компьютером».
- В новом окошке — перейти на вкладку «Управление дисками».
- Подождать, пока будут загружены данные о текущем состоянии логических разделов.

- После чего выбрать тот, на котором стоит старая версия Виндовс 7.
- И, кликнув по заголовку правой клавишей мыши, запустить процесс форматирования.
- В следующих окнах пользователю, желающему снести старую версию Windows 7, понадобится выбрать параметры форматирования.
- И дать согласие на полное уничтожение хранимых в логическом разделе данных.
- В отличие от предыдущего способа, полностью удалить виртуальный жёсткий диск из-под запущенной ОС сложнее. Согласившись с удалением информации.
- Пользователь вынужден будет «расширять» другие разделы в значительно более сложном меню — или смириться с наличием на HDD большой неиспользуемой области.
Важно: перед тем как форматировать или удалять логический диск, настоятельно рекомендуется сделать резервные копии находящихся на нём важных данных.
Acronis Disk Director
Удобная программа от всемирно известного разработчика позволяет снести Windows 7 путём удаления логического раздела с чуть большим уровнем комфорта — и с некоторыми дополнительными опциями.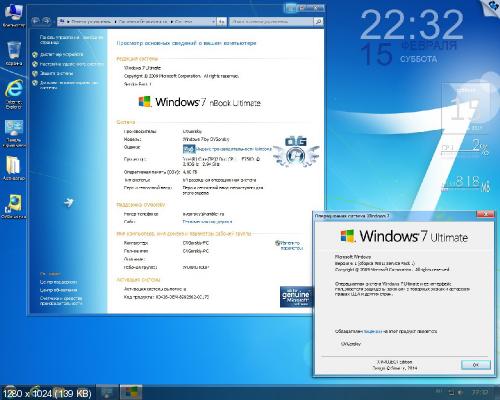 Пользователю нужно:
Пользователю нужно:
- Запустить рабочую операционную систему, из-под которой требуется удалить Windows. Скачать (ссылка — acronis.com), установить и запустить программу. Выбрать в появившемся списке раздел с установленной Windows.
- Из контекстного меню, появляющегося при клике правой клавишей мыши по иконке логического диска внизу, выбрать опцию «Форматировать».
- И, определив параметры операции, нажать на «ОК».
- Или «Удалить том».
- Как обычно, предварительно дав согласие на полное уничтожение данных.
Совет: пользователь может присоединить получившееся в итоге неразмеченное место к любому оставшемуся разделу, используя команду «Изменить размер тома».
Live CD
Перечисленные ранее третий и четвёртый варианты удалить Виндовс 7 хороши, если на компьютере есть какие-либо другие версии операционной системы, более старые или новые, значения не имеет. Если же Windows 7 — единственная ОС, пользователь, не желающий пробовать свои силы в командной строке, может записать любой Live CD — оптический диск или флешку, позволяющую запустить операционную систему без установки на винчестер. Скачав и записав продукт на съёмный носитель, юзер должен:
Если же Windows 7 — единственная ОС, пользователь, не желающий пробовать свои силы в командной строке, может записать любой Live CD — оптический диск или флешку, позволяющую запустить операционную систему без установки на винчестер. Скачав и записав продукт на съёмный носитель, юзер должен:
- Запуститься с него, предварительно настроив БИОС, как было описано для первого способа.
- Дождаться, пока «временная» ОС будет развёрнута на жёстком диске.
- Перейти к просмотру рабочего стола — в зависимости от интерфейса порядок действий пользователя может существенно варьироваться.
- Открыть стандартный «Проводник» или другую включённую разработчиком программу для просмотра файлов, например — Total Commander.
- Переключиться на системный жёсткий диск, ориентируясь в первую очередь на его объём.
- Здесь владелец компьютера может выбирать один из двух путей. Первый, попроще и погрубее, подразумевает простое удаление папки Windows — с необходимостью впоследствии подчищать следы, оставшиеся от старой ОС.

- Второй — полное форматирование диска во «временной» рабочей среде; в этом случае никаких лишних каталогов и мусорных файлов после того, как закончится удаление Windows 7, не останется.
Совет: пользователь может скопировать важную информацию, остававшуюся на диске С Виндовс 7, в том же файловом менеджере — делать это, само собой, нужно не в соседний каталог, а на подключённую к компьютеру флешку.
Подводим итоги
Снести Windows 7 с компьютера можно с использованием загрузочного диска или флешки, из-под другой операционной системы, а также запустив Live CD. Во всех случаях, не подразумевающих форматирования раздела, пользователю придётся впоследствии искать способы полностью удалить старую Винду после установки новой. Перед тем как приступить к манипуляциям, рекомендуется сохранить все размещённые на обрабатываемом носителе важные данные.
Как удалить папку Windows.
 old в Windows 7/8/10
old в Windows 7/8/10
Если вы пытались обновить свой ПК с Windows пару раз, и это не удалось пару раз из-за различных раздражающих причин, вы, вероятно, поняли, что существует большой кусок дискового пространства занимает папка с именем Windows.old.
Windows.old создается автоматически всякий раз, когда вы выполняете установку Windows с уже установленной предыдущей версией ОС. Он создает эту папку Windows.old в корне раздела Windows и сохраняет предыдущие файлы и данные операционной системы.
Оглавление
В случае неудачной попытки обновить Windows Vista до Windows 7 или Windows 7 до Windows 10 вы всегда можете безопасно вернуться к Windows Vista или 7. Единственная проблема заключается в том, что каждый раз, когда установка завершается сбоем, в Windows.old копируется другая копия предыдущей ОС.
Таким образом, если ваша установка обновления не удалась 2 или 3 раза, эта папка Windows.old может стать очень большой, очень быстро! Кроме того, папка не удаляется автоматически после запуска новой версии Windows, поэтому вам придется избавиться от нее самостоятельно.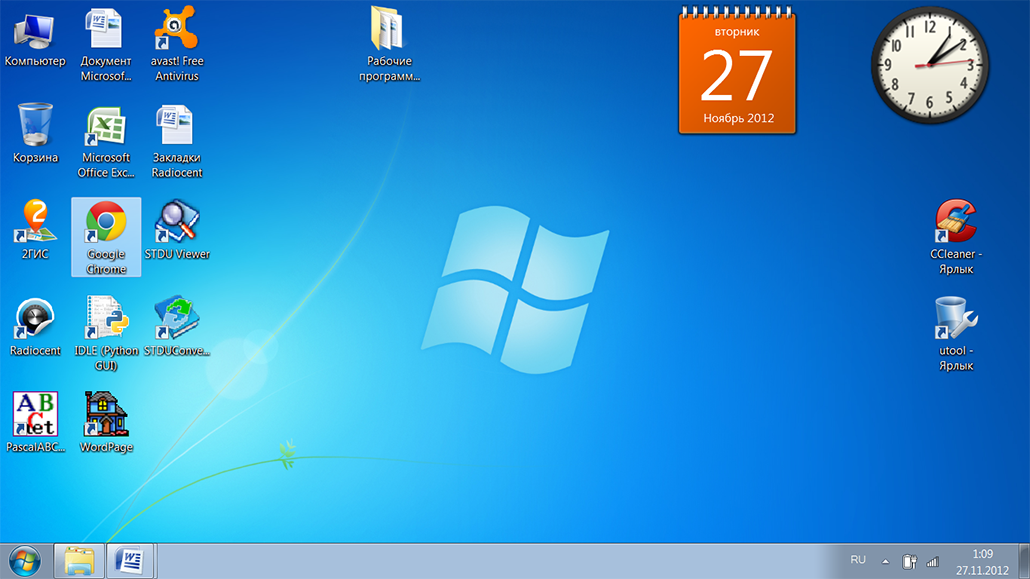
Примечание . Удаление папки Windows.old приведет к тому, что вы не сможете вернуться к предыдущей установленной ОС. Вам придется придерживаться новой версии Windows. Кроме того, папка Windows.old создается при установке больших двухгодичных обновлений для Windows 10.
Так как же избавиться от этой папки? Ну, вы должны использовать утилиту очистки диска! Вот как это сделать. В первом способе будет описано, как удалить папку Windows.old в Windows 7/8/10. Если вы все еще используете Windows Vista, следуйте второму набору инструкций.
Инструкции для Windows 7/8/10
Если вы используете Windows 7/8/10 и хотите удалить папку Windows.old, процесс довольно прост. Сначала откройте «Очистка диска» через меню «Пуск» (нажмите «Пуск» и введите «Очистка диска»), а когда появится диалоговое окно, выберите диск с файлами .old и нажмите «ОК». Обычно это только диск C. Если это единственный диск на вашем компьютере, он даже не попросит вас выбрать.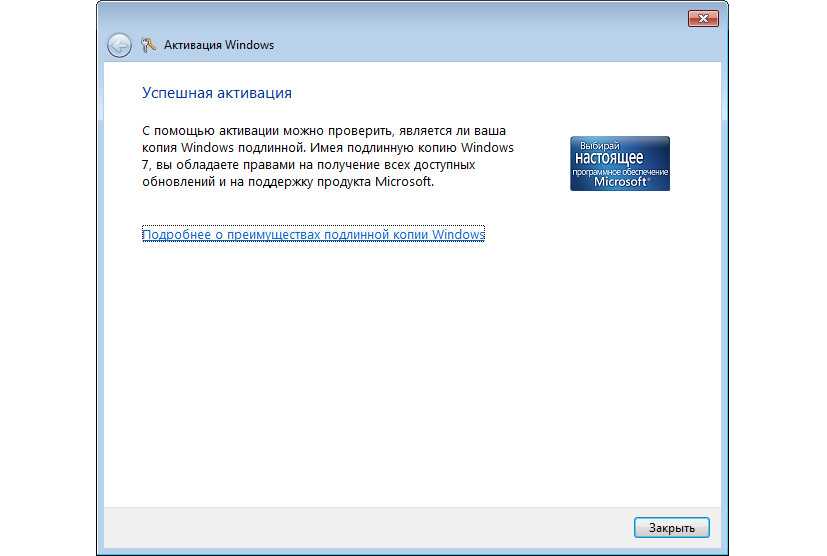
Система выполнит сканирование, и появится другое диалоговое окно с выбором. Теперь нажмите на кнопку Очистить системные файлы кнопка внизу.
Теперь снова выберите диск с файлами .old. Система выполнит второе сканирование файлов, которые необходимо очистить, и это займет немного больше времени.
Наконец, появится диалоговое окно с другим набором флажков. Прокрутите вниз, пока не найдете вариант с надписью Старые версии Windows или Предыдущие установки Windows и нажмите OK .
Как видите, предыдущие установки Windows обычно занимают довольно большой объем данных.
Инструкции для Windows Vista
Нажмите «Пуск», затем «Все программы» , «Аксессуары» , «Инструменты системы» , а затем «Очистка диска» . Убедитесь, что вы щелкнули правой кнопкой мыши на «Очистка диска» и выбрали « «Запуск от имени администратора» ».
В диалоговом окне Параметры очистки диска обязательно установите флажок Файлы от всех пользователей на этом компьютере .
Затем в диалоговом окне Очистка диска — Выбор диска щелкните жесткий диск, на котором находится папка Windows.old, и нажмите кнопку ОК. Затем система просканирует диск на наличие ненужных файлов.
Перейдите на вкладку «Очистка диска» и найдите флажок с надписью Предыдущие установки Windows . Проверьте это и нажмите ОК. Затем нажмите Удалить файлы при появлении запроса.
Вот и все! Это должно навсегда избавиться от этих занимающих много места папок .old! Если у вас возникли проблемы с избавлением от них, оставьте комментарий здесь, и я постараюсь помочь. Наслаждаться!
Основатель Help Desk Geek и главный редактор. Он начал вести блог в 2007 году и уволился с работы в 2010 году, чтобы вести блог на постоянной основе. Он имеет более чем 15-летний опыт работы в отрасли информационных технологий и имеет несколько технических сертификатов. Прочитать полную биографию Асима
Он имеет более чем 15-летний опыт работы в отрасли информационных технологий и имеет несколько технических сертификатов. Прочитать полную биографию Асима
Подписывайтесь на YouTube!
Вам понравился этот совет? Если это так, загляните на наш канал YouTube на нашем родственном сайте Online Tech Tips. Мы охватываем Windows, Mac, программное обеспечение и приложения, а также предлагаем множество советов по устранению неполадок и обучающих видеороликов. Нажмите на кнопку ниже, чтобы подписаться!
Подписаться
Как удалить Windows.old с компьютера, чтобы освободить место
- Если вы недавно обновили свою версию Windows, вы можете удалить папку «Windows.old», папку, содержащую вашу старую версию Windows.
- Ваша папка Windows.old может занимать более 20 ГБ дискового пространства на вашем ПК.

- Хотя вы не можете удалить эту папку обычным способом (нажав клавишу Delete), вы можете удалить ее с помощью встроенной в Windows программы очистки диска.
- Посетите домашнюю страницу Business Insider, чтобы узнать больше .
Возможно, вы заметили на своем компьютере папку под названием «Windows.old».
Если вы это сделали, вы, вероятно, также заметили две другие вещи: он использует много места на жестком диске (потенциально до двух десятков гигабайт), и вы не можете удалить его с помощью клавиши Delete на клавиатуре.
Поскольку в имени файла есть слово «old», кажется, что это не нужно — есть ли способ от него избавиться?
Да, можно.
Если вы недавно обновились до новой версии Windows, папка Windows.old содержит вашу предыдущую установку Windows, которую можно использовать для отката к предыдущей конфигурации, если вы хотите.
Если вы не планируете возвращаться — а мало кто так делает — вы можете удалить его и освободить место.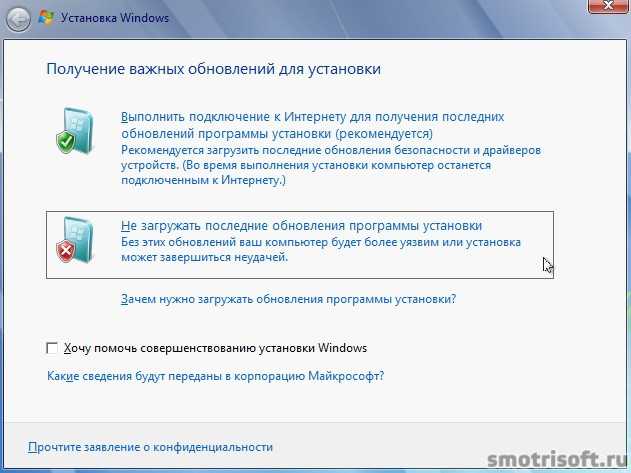
Также имейте в виду, что если вы ничего не сделаете, Windows автоматически удалит эту папку через 30 дней после обновления. Но если вы хотите удалить его прямо сейчас, вот как.
Ознакомьтесь с продуктами, упомянутыми в этой статье:
Windows 10 Домашняя (от 139 долларов США в Best Buy)
Как удалить папку Windows.old на вашем компьютере
1. В поле поиска меню «Пуск» введите «очистка», а затем нажмите «Очистка диска» в результатах.
Введите «cleanup», чтобы найти утилиту очистки диска.
Дэйв Джонсон/Business Insider
2. Если вы видите диалоговое окно «Выбор диска», убедитесь, что выбран диск C:, и нажмите «ОК».
3. Нажмите «Очистить системные файлы».
В окне «Очистка диска» нажмите «Очистить системные файлы», чтобы начать процесс очистки.
Дэйв Джонсон/Business Insider
4. Возможно, вам придется выбрать диск C: во второй раз и нажать «ОК». Затем вам нужно будет подождать, пока программа просканирует ваш диск.
5. Установите флажок «Предыдущие установки Windows» в списке файлов, которые нужно удалить.
Выберите «Предыдущая установка Windows», чтобы удалить папку Windows.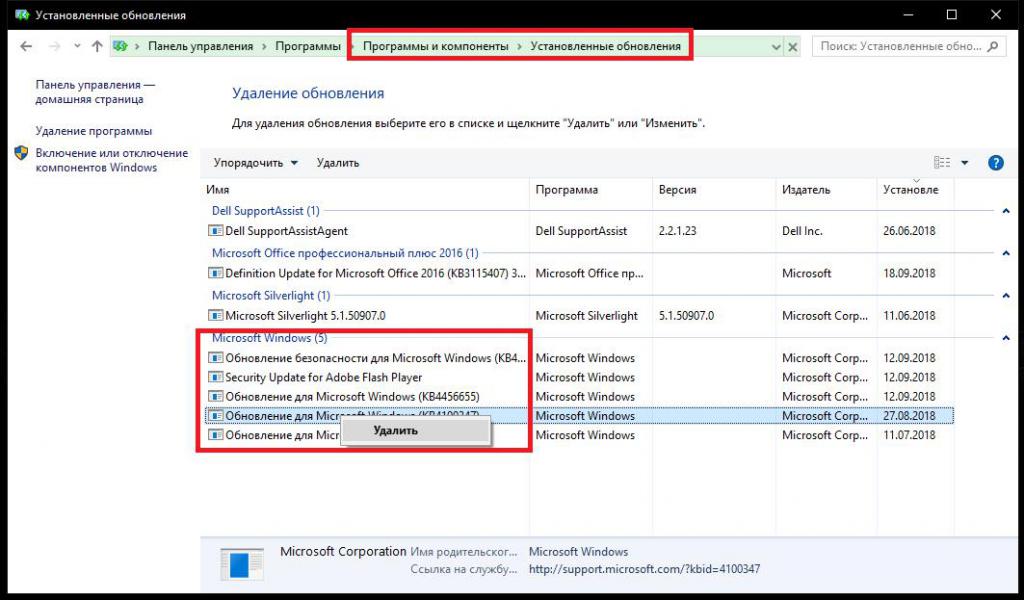 old.
old.
Дэйв Джонсон/Business Insider
6. Нажмите «ОК».
«Сколько стоит Windows 10?»: разбивка стоимости всех трех версий Windows 10
Как ускорить работу компьютера с Windows 10 7 различными способами
Как узнать, какая версия Windows на вашем компьютере работает
Как правильно удалять программы в Windows 10, чтобы защитить компьютер и освободить место
Дэйв Джонсон
Внештатный писатель
Дэйв Джонсон — журналист, пишущий о потребительских технологиях и о том, как индустрия трансформирует спекулятивный мир научной фантастики в современную реальную жизнь.

 При установке XP производится полное форматирование жесткого диска, поэтому старая версия не сохраняется.
При установке XP производится полное форматирование жесткого диска, поэтому старая версия не сохраняется.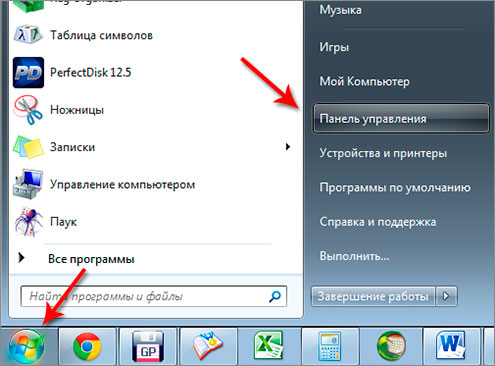 Очистка винчестера не будет произведена – данные в корзине все равно занимают место.
Очистка винчестера не будет произведена – данные в корзине все равно занимают место.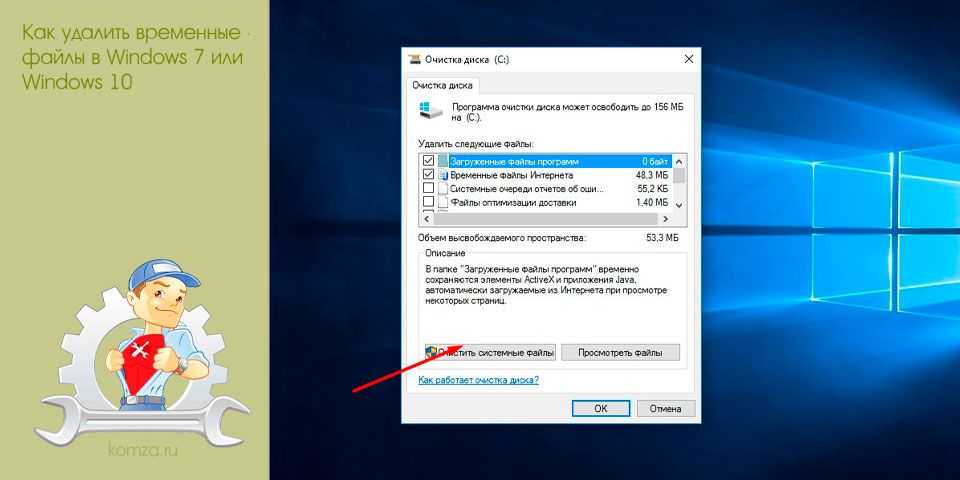 При этом, обратите внимание на прописывание директории – если папка, предназначенная для удаления носит имя « Windows.old», а вы укажете «windows.old», то удалено ничего не будет.
При этом, обратите внимание на прописывание директории – если папка, предназначенная для удаления носит имя « Windows.old», а вы укажете «windows.old», то удалено ничего не будет.
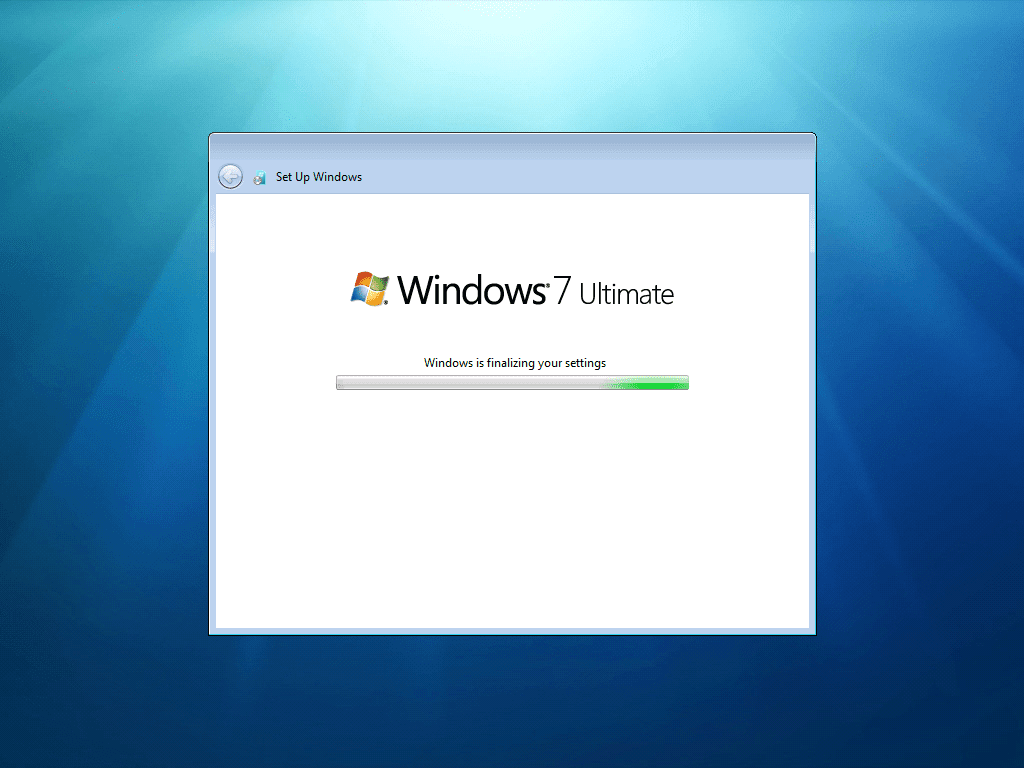
 Кроме того, как уже упоминалось, владельцу компьютера сильно поможет отключение «ненужных» винчестеров.
Кроме того, как уже упоминалось, владельцу компьютера сильно поможет отключение «ненужных» винчестеров.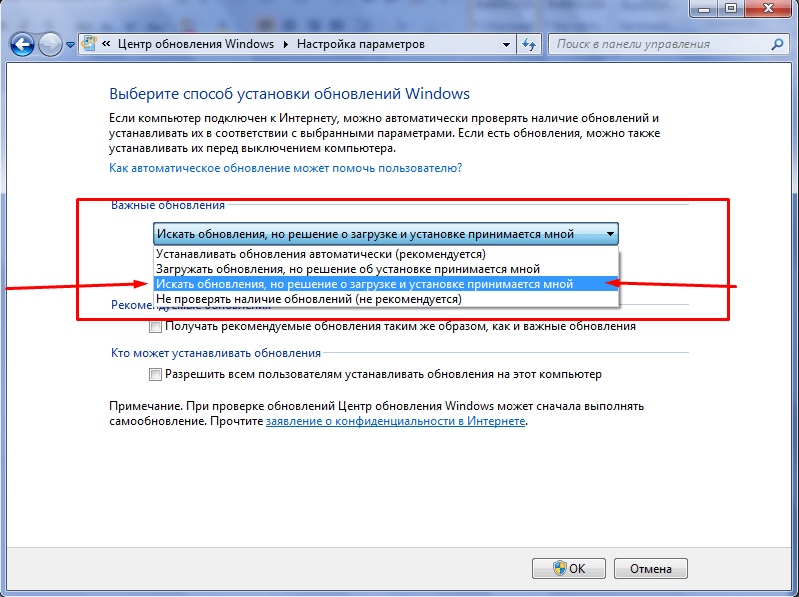
 Если планируется переустановка Виндовс 7 или установка другой операционной системы в тот же раздел (разумеется, если позволяет ёмкость), следует выбрать для него опцию «Форматировать».
Если планируется переустановка Виндовс 7 или установка другой операционной системы в тот же раздел (разумеется, если позволяет ёмкость), следует выбрать для него опцию «Форматировать».